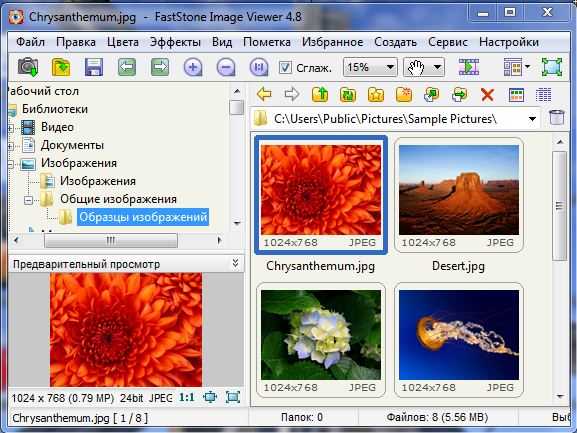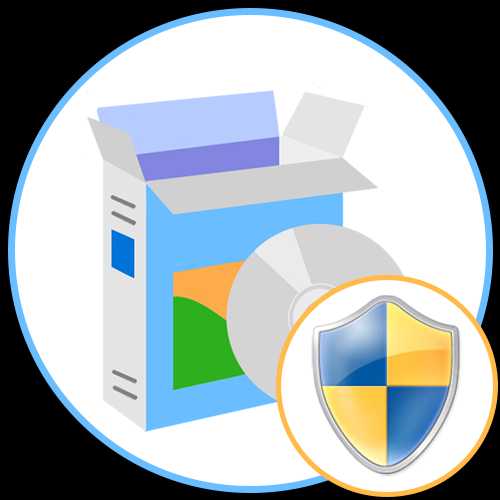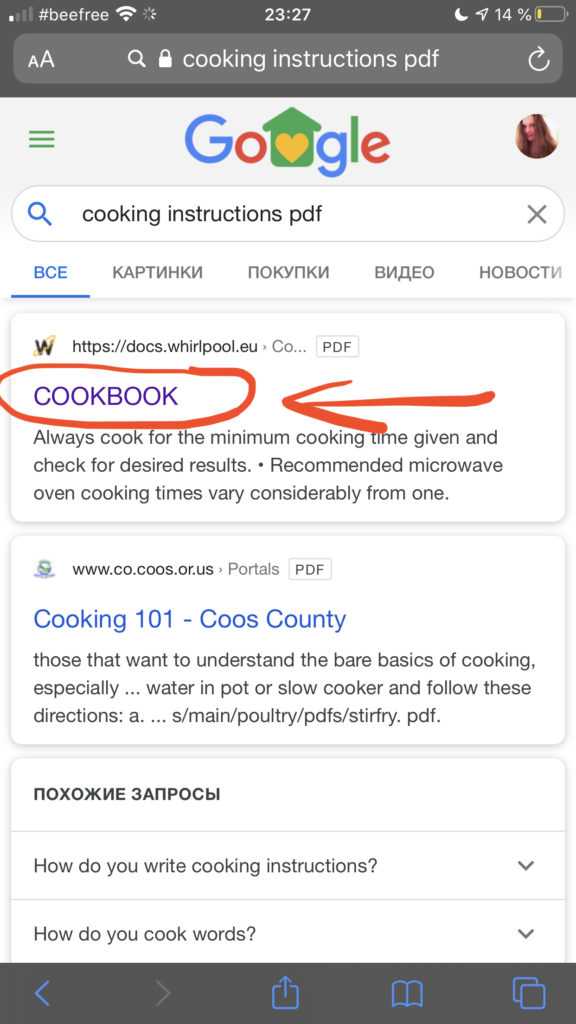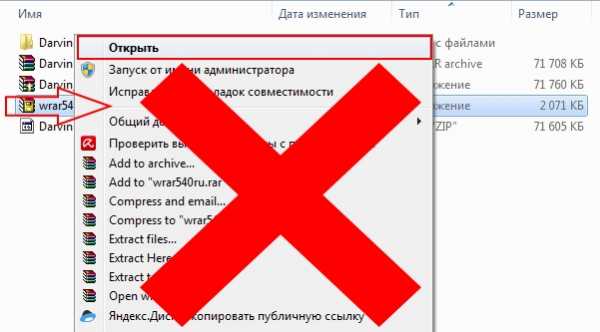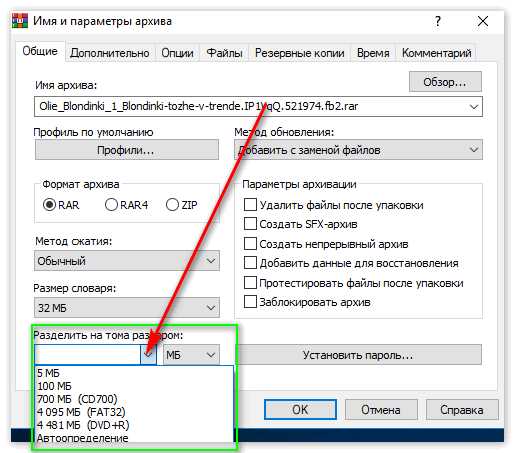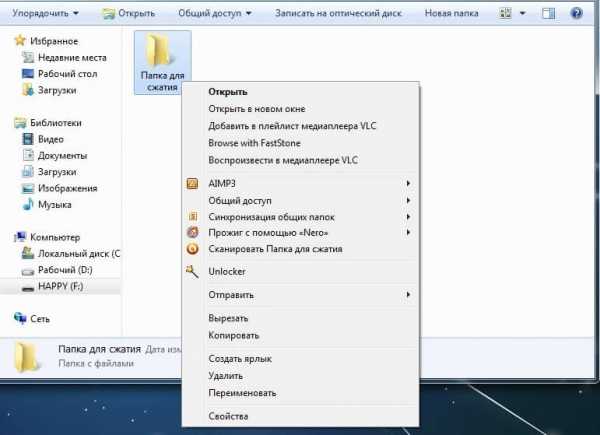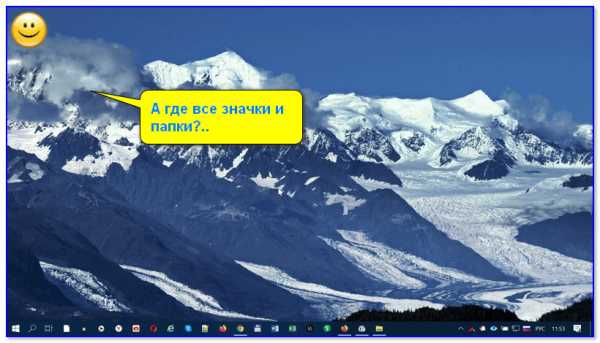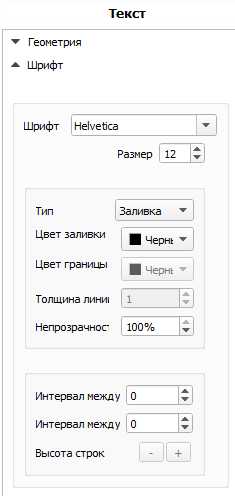Как открыть файл с расширением shs на windows 7
Файл формата shs: чем открыть, описание, особенности
Этот формат появляются во время взаимодействия офисных программ со службой Windows Shell. Сервис кон...
Этот формат появляются во время взаимодействия офисных программ со службой Windows Shell. Сервис контролирует перенос текстовых и табличных объектов в Microsoft Word и Excel. Расширение SHS – это скопированные при работе в перечисленных офисных программах данные, которые хранятся в буфере обмена. В Windows от 7 и старше прямым нажатием просмотреть SHS невозможно. Поэтому разберемся, чем открыть файл SHS расширения.

Общее описание формата SHS
SHS – временный документ буфера обмена. При удалении источника скопированной информации SHS тоже исчезает. Они создаются на рабочем столе компьютера или там, где располагается файл программы офисного пакета. Впрочем, иногда SHS не отображаются, потому что в настройках ОС указаны как скрытые. Чтобы их увидеть, в настройках системы необходимо включить отображение всех типов файлов.
В сборках Windows, предшествующих Vista (98, XP), SHS открывались двойным нажатием левой кнопки мыши или путем перетаскивания ярлыка в рабочее окно офисных программ. Однако начиная с Vista расширение SHS поддерживаться перестало. Это связано с тем, что разработчики убрали сервис Windows Shell Scrap Object, который позволял перетаскивать объекты на рабочий стол или между программами. В связи с этим SHS в Windows 7,8,8.1,10 без дополнительного ПО или добавления в систему соответствующего shscrap.dll файла не откроется.
SHS зачастую используются для рассылки вредоносного ПО. SHS – файлы Microsoft OLE, которые выполняют функцию емкости для различного программного содержимого. Зачастую почтовые спам-рассылки включают в себя документы с самоисполняемым кодом, который действует в интересах злоумышленников.
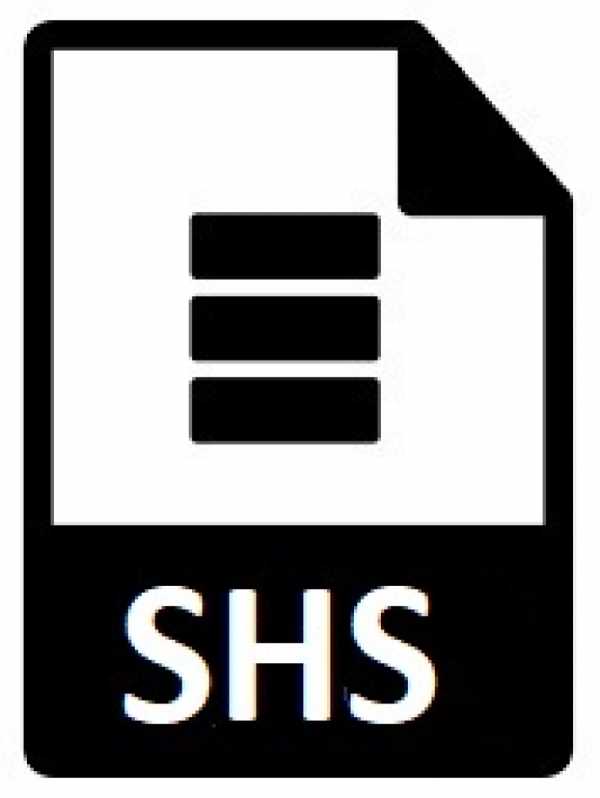
Как и чем открыть файл SHS расширения
Есть два способа открыть SHS – с помощью дополнительного ПО и добавления в ОС сервиса Windows Shell Scrap Object. Установка программ – простой способ, однако каждый раз для открытия придется запускать программу и работать через нее. В случае с добавлением специального сервиса непосредственно в систему, операцию придется проделать единожды и в дальнейшем открывать SHS двойным нажатием мыши.

Открыть SHS онлайн
Многие пользователи интересуются, чем открыть расширение SHS онлайн. К сожалению, сервиса для работы с такими файлами в сети нет, так что без скачивания ПО открыть не получится. Однако можно конвертировать SHS в DOC с помощью document.online-convert.com или другого онлайн-конвертера.
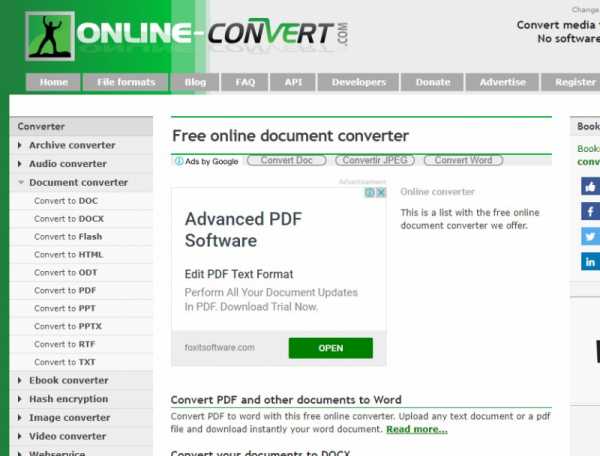
Открыть SHS в windows 10
Выше было сказано, что в Windows 10 нет стандартных программ, которые читают формат SHS. Для того, чтобы открыть SHS в десятой версии Windows можно воспользоваться:
- scrap2rtf – программа конвертирует SHS в читаемый RTF. После установки документ помещается в рабочее окно программы перетаскиванием, либо указанием в адресной строке. Выбрав искомый файл нужно нажать на клавишу «Конвертировать» либо «Далее». Получившийся формат rtf открывается на Windows 10 без дополнительного ПО;
- Windows XP Mode – официальная модификация от Microsoft, позволяет на поздних версиях Windows воссоздать программную среду XP для комфортной работы со старыми программами. После установки этого мода SHS файлы будут открываться двойным нажатием или перетаскиванием в Word и Excel.
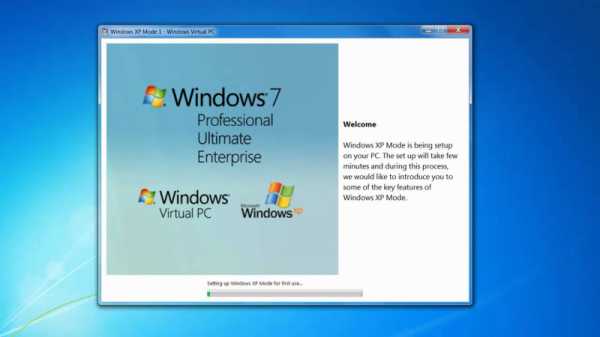
Второй способ заключается в добавлении в служебные папки специальных файлов.
- Необходимо скачать SHScrap.dll, предварительно выбрав подходящую разрядность ОС.
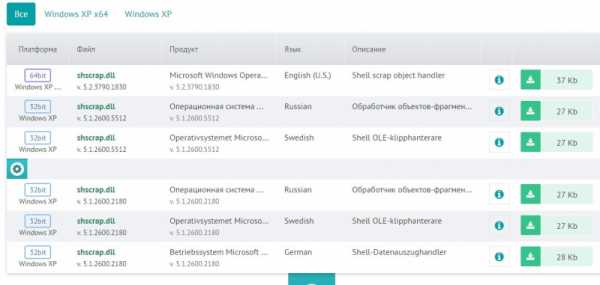
- Скачанный док нужно разместить в папке C:\Windows\System32.
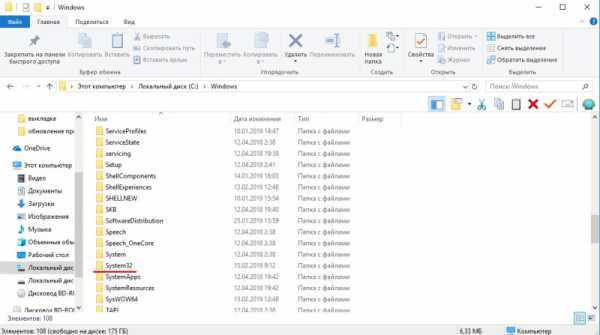
- Затем нужно скачать scraps.reg и поместить на рабочий стол.
- В папке Windows ищем regedit.exe и запускаем.
- В открывшимся окне нажимаем «добавить файл» и указываем scraps.reg.
После этих процедур SHS на Windows 10 будет открываться также, как на XP – двойным нажатием или перетягиванием в Word или Excel.
На windows 7
Чтобы открыть SHS на седьмой версии Windows, подойдут те же способы, что для 10 версии.
SHS формат файла - способы открыть правильно
Вчера ко мне прибегает запыхавшийся сотрудник с просьбой помочь открыть очень важный документ, который у него открыть никак не получается. Документ, с его слов, до этого был создан в Microsoft Word и после переноса на флешку не открывается.
Для начала я включил отображение расширения файлов в Windows 7 и узнал формат этого файла. Как оказалось он имеет формат SHS.
Файл в формате SHS содержит объект Shell Scrap Object и когда этот объект добавляется в файл, его настоящее расширение скрывается. Вместо него пользователи будут видеть расширение SHS.
Проще говоря, файл создаётся в процессе добавления какого-нибудь скопированного ФРАГМЕНТА текста или электронной таблицы в текстовых редакторах Microsoft Word и LibreOffice (OpenOffice), а также в табличных редакторах. При этом фрагмент сохраняется в буфере обмена и получает временный формат с этим расширением. Когда скопированный фрагмент вставлен, он удаляется из буфера обмена автоматически.
Есть много способов открыть формате SHS (в Windows XP открывается легко в Microsoft Word), но наиболее эффективным я считаю, это его преобразование в формат RTF при помощи бесплатной утилиты под названием QScrap2rtf. Утилита прекрасно работает в Ubuntu и Windows.
Воспользовавшись этой программой, вы успешно обработаете неправильно сохранённый документ в формате SHS и на выходе получите документ в формате RTF.
КАК УСТАНОВИТЬ QSCRAP2RTF. По ссылке:
https://code.google.com/archive/p/scrap2rtf/downloads
скачиваем необходимую версию установщика и запускаем его, выбираем язык и нажимаем кнопку «ОК».
В следующем окне нажимаем «Далее».

Принимаем лицензионное соглашение.

Отмечаем необходимые пункты и кликаем на кнопку «Далее».

Выбираем путь для установки и нажимаем кнопку «Установить».

После завершения процесса установки, нажимаем кнопку «Готово» и запускаем программу.

SHS
В окне программы нажимаем на кнопку «Далее».

Нажимаем кнопку «Добавить файлы» или «Добавить папку».

Указываем файл в формате SHS (или папку с такими файлами) и нажимаем кнопку «Открыть».
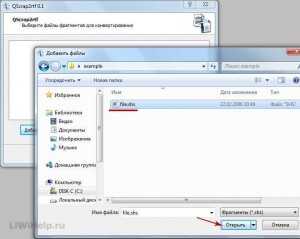
Кликаем на кнопку «Далее».
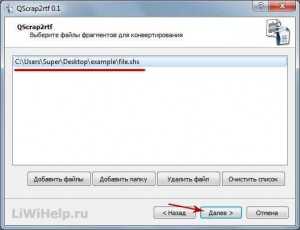
Нажатием на кнопку «Обзор», выбираем папку для сохранения обработанных файлов. По желанию отмечаем пункт «Удалить файл фрагмента после конвертирования» и кликаем на «Далее».

После завершения конвертирования, нажимаем кнопку «Далее».

Последний шаг — «Готово».
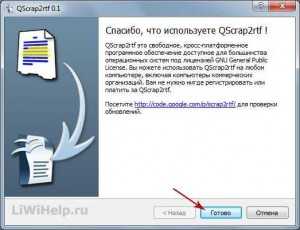
Переходим в указанную папку и открываем обработанный файл формата RTF в Microsoft Word или любом другом текстовом редакторе.
Желаю успехов всем читателям блога!
Чем открыть расширение SHS
Файлы с расширением SHS представляют собой фрагменты документов MS Office, получаемых путем копирования или перетаскивания данных на рабочий стол или в любую другую папку. В этой короткой статье мы разберемся, как открыть такие файлы на своем компьютере.
Открываем файлы SHS
Главная особенность данного формата заключается в том, что его использование возможно только в операционных системах Windows до XP включительно. При этом последняя поддерживаемая версия MS Office – 2007. Эта функция помогает использовать в работе повторяющиеся блоки, например, куски кода.
Как уже было сказано выше, фрагменты создаются из информации, скопированной с документа Офиса. Соответственно, открыть его можно с помощью одной из программ данного пакета. Для примера возьмем Word. Фрагмент нужно просто перетянуть на страницу.
В результате мы увидим данные, содержащиеся в файле SHS.
Еще один способ – запустить файл двойным кликом. Результат будет аналогичным.
Заключение
К сожалению, новые версии Windows и MS Office больше не поддерживают данный формат и функцию создания фрагментов. Если требуется открыть такой документ, то придется воспользоваться старыми редакциями ОС и офисного пакета.
Мы рады, что смогли помочь Вам в решении проблемы.Опишите, что у вас не получилось. Наши специалисты постараются ответить максимально быстро.
Помогла ли вам эта статья?
ДА НЕТПоделиться статьей в социальных сетях:
просматриваем содержимое при помощи MS Word и Excel
Когда происходит копирование данных, операционная система автоматически создает скрытый файл расширения SHS. Таким образом, файлы SHS тесно соотносятся с объектами MS Windows Shell. Однако, столкнуться с ними можно и в некоторых других случаях – к примеру, в ходе работы с документами MS Office старых версий также создает скрытые файлы SHS. Используются они по схожему принципу – в них содержатся данные, передаваемые между разными документами (в качестве примера можно привести изображения, передаваемое внутрь Word документа). Однако, начиная с версии Office 2010, файлы такого формата уже не встречаются – их использование предоставляло определенный риск для безопасности операционной системы. Если вы попытаетесь открыть такой файл тем же способом, как и прочие – двойным кликом по нему, у вас ничего не выйдет – ОС Windows не умеет «из коробки» работать с ними. Отсюда и возникает вопрос, как открыть файл SHS и какой программой?
Пошаговая инструкция по открытию файла формата SHS
Итак, чтобы открыть файл такого формата на вашем компьютере, можно воспользоваться офисным пакетом от MS (подойдет версия до 2007 включительно, Office 2010 с этим форматом уже не работает). Создаем новый документ или таблицу Word. Дальше выделяем файл SHS, который необходимо открыть, и перемещаем его в открытый документ. При этом отобразится содержимое файла, которое вы и хотели увидеть. Это наиболее простое решение проблемы выбора, какой программой открыть файл SHS, если вы до сих пор используете MS Office до 2007 версии.
При открытии файлов SHS таким образом будьте осторожны – как мы уже писали, от их использования отказались в связи с проблемами безопасности. Такие файлы могут содержать вирусы, которые могут повлиять не только на производительность компьютера, но и полностью вывести из строя систему.
Как преобразовать файл SHS в формат XLS
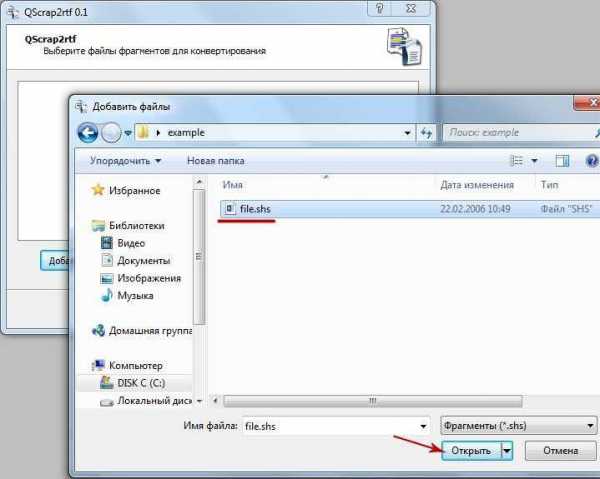
При помощи программы QScrap2rtf открыть файл формата shs не составит труда
Как уже упоминалось, файлы SHS используются в основном в целях обмена данными между файлами – в частности, при работе в программе MS Office. Преобразовать файл формата SHS в формат XLS достаточно просто. Для того, чтобы это сделать, необходимо создать пустую таблицу Excel (запускаем сам эксель, в главном меню жмем «Файл» — «Новый»). Как и в предыдущем случае, при помощи мыши перетаскиваем файл shs, который необходимо открыть, в созданную таблицу. Либо можно воспользоваться контекстным меню – жмем по файлу shs правой кнопкой мыши (ПКМ), выбираем «Копировать». Переходим в Excel, также жмем по области таблицы правой кнопкой, выбираем «Вставить». Проделав эти несложные действия, вы сможете в экселе увидеть информацию, хранящуюся в файле shs.
Итоги и рекомендации по открытию файлов SHS
Хотя официальная документация компании Microsoft и утверждает, что нельзя напрямую вставлять в офисные документы файлы расширения SHS, часть пользователей утверждает, что им удалось произвести данную операцию через главное меню, при выборе значения «Объект» в диалоговом окне выбора файла, доступного через пункт «Вставка». Однако в первую очередь стоит помнить, почему в итоге в новых версиях ПО данный формат больше не используется – это исполняемые файлы, которые могут (и использовались) в целях заражения компьютеров вирусами. Таким образом, если вы не знаете точно, зачем вам нужно открыть файл SHS, и откуда был получен данный файл, лучше отказаться от идеи просмотреть его содержимое.
Файл shs, открыть расширение программой QScrap2rtf
Если вы столкнулись с файлом который имеет расширение .shs и у вас не получается его открыть тогда эта статья специально для вас.Сегодня поговорим о том как получаются такие файлы и что нужно сделать для их открытия. И так как же открыть файл .shs? Да очень просто для этого я написал небольшую инструкцию которая поможет вам открыть файл .shs. Но для начала разберем что это за файл как он получается и как его преобразовать к нормальному.
Файл shs — что это?
И так расскажу откуда появляются такое файлы. В большинстве случаев их создают не опытные пользователи которые с компьютером на вы. Когда они печатают какие либо документы в word то каким-то образом выделят и перетаскивают часть документа на рабочий стол в результате таких действий и создается файл с расширением .shs. Он будет открываться без проблем в word до тех пока его не перенесут на другой компьютер. Кстати перед открытием этого файла с расширение .shs убедитесь что это не вирус обязательно просканируйте его.
Как открыть файл shs программой QScrap2rtf
Открыть файл с расширение .shs нельзя. Но его можно преобразовать в нормальный документ с расширение .doc. Для это скачивайте программу QScrap2rtf и устанавливайте себе на компьютер. После установки программы запускаем её и видим окно приветствия.

Кликаем по кнопке далее и попадаем в следующие меню. В этом меню нам нужно выбрать файл с расширение .shs для этого щелкаем по кнопке добавить файл ищем его на своем компьютере и нажимаем открыть. В списке появляется выбранный нами файл нажимаем далее.
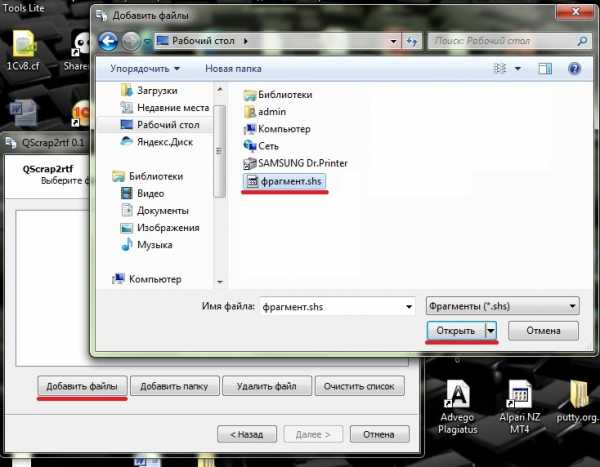
В следующем окошке ставим галочку на против «Удалить файл фрагмент после конвертирования» ниже указываем папку в которую будут сохранены конвертированные файлы файлы и нажимаем далее. Все на этом конвертация файлов с расширением .shs закончена. Теперь файлы преобразованы в нормальные вордовские документы которые вы сможете открыть на любом компьютере.
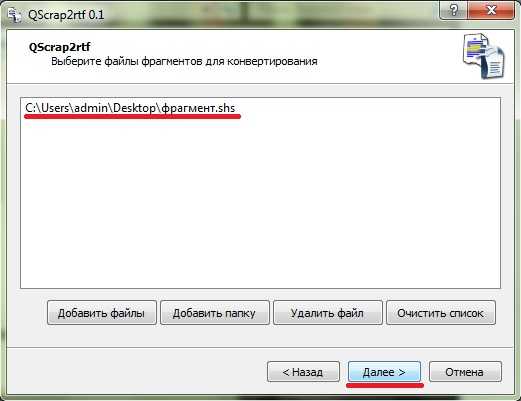
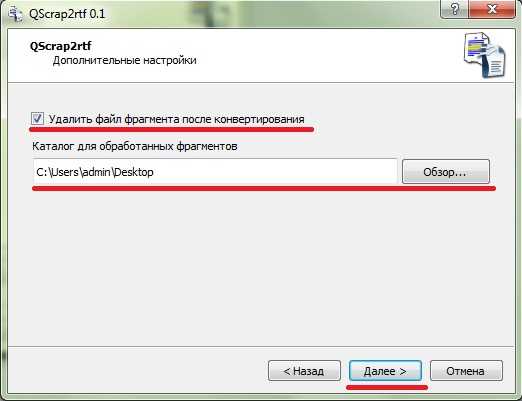
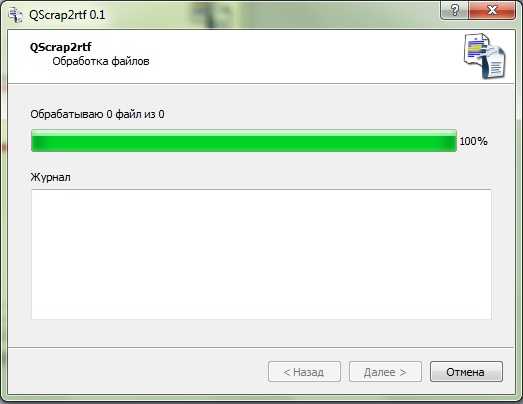
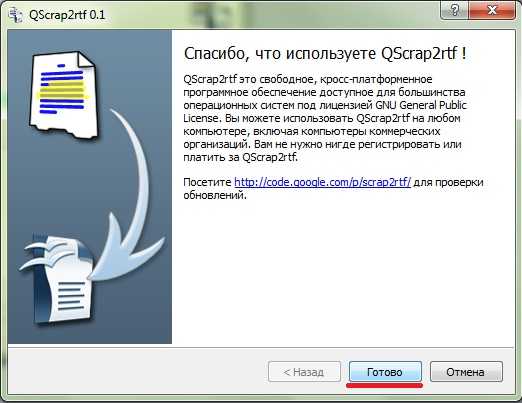
Теперь у вас получились обычные файлы с расширением .doc. Все не так сложно как кажется на первый взгляд, конвертация файла фрагмента в обычный вордовский документ займет минут пять не больше. По этому вы все сможете сделать самостоятельно.
Чем открыть формат SHS. Подборка программ
Привет! Формат SHS представляет собой служебный формат в приложениях из пакета Microsoft Windows Shell.
Все мы пользуемся текстовыми редакторами. Если вы копируете фрагмент текста, или электронной таблицы, то он сохраняется в буфере обмена Windows. При этом ему присваивается временное расширение .shs. После того, как нужный фрагмент вставлен, файл удаляется автоматически.
Что делать, если вы все-таки столкнулись с файлом в этом расширении? В таком случае нужно воспользоваться инструкцией, приведенной ниже.
Как открыть shs – небольшая инструкция
Ответить на заданный вопрос просто, если у вас имеется в наличии какой-либо офисный пакет:
- Microsoft Word;
- Microsoft Excel;
- Scrap2rtf;
- OpenOffice.
Все эти программы с легкостью откроют формат shs. Решить вопрос при помощи программ, которые приведены выше, можно только в Windows XP.
В более актуальных версиях операционок Windows 7-10 данное расширение не поддерживается, поэтому можно воспользоваться одним из двух вариантов:
- Установить Windows XP Mode — дополнение от Microsoft, позволяет добиться совместимости более новых операционных систем с XP для работы со старыми программами.
- Воспользоваться приложением Scrap2rtf — простенькая утилита, которая конвертирует shs в читаемый rtf формат.
Важно! Через файлы SHS часто распространяют вредоносный код. Их можно встретить в почтовых спам-рассылках и рассылках с новостных сайтов. Будьте осторожны при открытии файлов данного типа, если объект был создан вне установленной ОС.
На этом все. Желаю удачи в работе!
Как открыть файл SSH?
Data Fellows Secure Shell Document
-
Разработчик
F-Secure
-
Категория
-
Популярность
Что такое файл SSH?
SSH - это расширение файла, обычно связанное с файлами документов Data Fellows Secure Shell.Формат документа Data Fellows Secure Shell был разработан F-Secure. Файлы с расширением SSH могут использоваться программами, распространяемыми для платформы Windows. Формат файла SSH, наряду с 5649 другими форматами файлов, относится к категории Misc Files. Самым популярным программным обеспечением, поддерживающим файлы SSH, является F-Secure Internet Security . На официальном сайте разработчика F-Secure вы найдете не только подробную информацию о программе F-Secure Internet Security, но также о SSH и других поддерживаемых форматах файлов.
Программы, поддерживающие расширение файла SSH
В следующем списке представлены SSH-совместимые программы. Файлы с суффиксом SSH можно скопировать на любое мобильное устройство или системную платформу, но может быть невозможно открыть их должным образом в целевой системе.
Программы, поддерживающие SSH файл
WindowsКак открыть файл SSH?
Проблемы с доступом к SSH могут быть вызваны разными причинами.Что важно, все распространенные проблемы, связанные с файлами с расширением SSH , могут решать сами пользователи. Процесс выполняется быстро и не требует участия ИТ-специалиста. Приведенный ниже список проведет вас через процесс решения возникшей проблемы.
Шаг 1. Получите F-Secure Internet Security
Проблемы с открытием и работой с файлами SSH, скорее всего, связаны с отсутствием надлежащего программного обеспечения, совместимого с файлами SSH на вашем компьютере.Решение этой проблемы очень простое. Загрузите F-Secure Internet Security и установите его на свое устройство. Вверху страницы находится список, содержащий все программы, сгруппированные в зависимости от поддерживаемых операционных систем. Один из самых безопасных способов загрузки программного обеспечения - использование ссылок, предоставленных официальными дистрибьюторами. Посетите веб-сайт F-Secure Internet Security и загрузите установщик.
Шаг 2. Убедитесь, что у вас установлена последняя версия F-Secure Internet Security
Если проблемы с открытием файлов SSH по-прежнему возникают даже после установки F-Secure Internet Security , возможно, у вас устаревшая версия программного обеспечения.Проверьте веб-сайт разработчика, доступна ли более новая версия F-Secure Internet Security. Разработчики программного обеспечения могут реализовать поддержку более современных форматов файлов в обновленных версиях своих продуктов. Это может быть одной из причин, по которой файлы SSH несовместимы с F-Secure Internet Security. Последняя версия F-Secure Internet Security должна поддерживать все форматы файлов, которые совместимы со старыми версиями программного обеспечения.
Шаг 3. Установите приложение по умолчанию для открытия файлов SSH на F-Secure Internet Security
Если у вас установлена последняя версия F-Secure Internet Security, но проблема не устранена, выберите ее в качестве программы по умолчанию, которая будет использоваться для управления SSH на вашем устройстве.Процесс связывания форматов файлов с приложением по умолчанию может отличаться в деталях в зависимости от платформы, но основная процедура очень похожа.
Измените приложение по умолчанию в Windows
- Щелкните правой кнопкой мыши файл SSH и выберите «Открыть с опцией ».
- Затем выберите вариант «Выбрать другое приложение» и затем с помощью дополнительных приложений откройте список доступных приложений.
- Наконец, выберите Искать другое приложение на этом ПК, укажите папку, в которой установлен F-Secure Internet Security, установите флажок Всегда использовать это приложение для открытия файлов SSH и подтвердите свой выбор, нажав кнопку ОК
Измените приложение по умолчанию в Mac OS
- В раскрывающемся меню, доступ к которому можно получить, щелкнув файл с расширением SSH, выберите Информация
- Откройте раздел Открыть с помощью, щелкнув его имя
- Выберите соответствующее программное обеспечение и сохраните настройки, нажав кнопку «Изменить все».
- Если вы выполнили предыдущие шаги, должно появиться сообщение: Это изменение будет применено ко всем файлам с расширением SSH .Затем нажмите кнопку «Продолжить», чтобы завершить процесс.
Шаг 4. Проверьте SSH на наличие ошибок
Вы внимательно выполнили шаги, перечисленные в пунктах 1-3, но проблема все еще существует? Вы должны проверить, является ли файл правильным файлом SSH. Проблемы с открытием файла могут возникнуть по разным причинам.
1. SSH может быть заражен вредоносным ПО - обязательно просканируйте его антивирусом.
Если файл заражен, вредоносная программа, находящаяся в файле SSH, препятствует попыткам его открытия.Немедленно просканируйте файл с помощью антивирусного инструмента или просканируйте всю систему, чтобы убедиться, что вся система в безопасности. Если файл SSH действительно заражен, следуйте приведенным ниже инструкциям.
2. Убедитесь, что файл с расширением SSH заполнен и не содержит ошибок.
Если файл SSH был отправлен вам кем-то другим, попросите этого человека отправить вам файл повторно. Во время процесса копирования файла могут возникнуть ошибки, из-за которых файл окажется неполным или поврежденным. Это могло быть источником проблем с файлом.Это могло произойти, если процесс загрузки файла с расширением SSH был прерван и данные файла повреждены. Загрузите файл еще раз из того же источника.
3. Проверьте, есть ли у пользователя, под которым вы вошли, права администратора.
Иногда для доступа к файлам пользователю требуются права администратора. Переключитесь на учетную запись с необходимыми привилегиями и попробуйте снова открыть файл Data Fellows Secure Shell Document.
4. Убедитесь, что ваше устройство соответствует требованиям для возможности открытия F-Secure Internet Security
Если в системе недостаточно ресурсов для открытия файлов SSH, попробуйте закрыть все запущенные в данный момент приложения и повторите попытку.
5. Убедитесь, что ваша операционная система и драйверы обновлены.
Современная система и драйверы не только делают ваш компьютер более безопасным, но также могут решить проблемы с файлом Data Fellows Secure Shell Document .Устаревшие драйверы или программное обеспечение могли привести к невозможности использования периферийного устройства, необходимого для обработки файлов SSH.
Хотите помочь?
Если у вас есть дополнительная информация о файле SSH, мы будем благодарны, если вы поделитесь ею с нашими пользователями. Для этого используйте форму здесь и отправьте нам свою информацию о файле SSH.
.Разработка на удаленных машинах с использованием SSH и кода Visual Studio
Расширение Visual Studio Code Remote - SSH позволяет открывать удаленную папку на любой удаленной машине, виртуальной машине или контейнере с работающим SSH-сервером и в полной мере использовать набор функций VS Code. После подключения к серверу вы можете взаимодействовать с файлами и папками в любом месте удаленной файловой системы.
Для получения этих преимуществ на вашем локальном компьютере не должно быть исходного кода, поскольку расширение запускает команды и другие расширения непосредственно на удаленном компьютере.
Это позволяет VS Code обеспечить локальное качество разработки - включая полную IntelliSense (завершение), навигацию по коду и отладку - независимо от того, где размещен ваш код .
Начало работы
Примечание : Изучив этот раздел, вы можете начать работу с вводным учебным курсом по SSH.
Системные требования
Локальный: Также должен быть установлен поддерживаемый OpenSSH-совместимый SSH-клиент.
Удаленный узел SSH : работающий сервер SSH на:
- x86_64 Debian 8+, Ubuntu 16.04+, CentOS / RHEL 7+.
- ARMv7l (AArch42) Raspbian Stretch / 9 + (32-бит).
- ARMv8l (AArch64) Ubuntu 18.04+ (64-разрядная версия).
- Windows 10 / Server 2016/2019 (1803+) с использованием официального сервера OpenSSH.
- macOS 10.14+ (Mojave) SSH-хосты с включенным удаленным входом.
Другие дистрибутивы Linux на основе glibc для x86_64, ARMv7l (AArch42) и ARMv8l (AArch64) должны работать, если у них есть необходимые предварительные условия.См. Статью «Удаленная разработка с Linux» для получения информации о предварительных требованиях и советах по запуску и запуску поддерживаемых сообществом дистрибутивов.
Хотя доступна поддержка ARMv7l (AArch42) и ARMv8l (AArch64), некоторые расширения, установленные на этих устройствах, могут не работать из-за использования в расширении собственного кода x86.
Установка
Для начала вам необходимо:
-
Установите SSH-клиент, совместимый с OpenSSH, если он еще не установлен.
-
Установите Visual Studio Code или Visual Studio Code Insiders.
-
Установите пакет расширений удаленной разработки.
Настройка хоста SSH
-
Если у вас не настроен узел SSH, следуйте инструкциям для узла SSH для Linux, Windows 10 / Server (1803+) или macOS или создайте виртуальную машину в Azure.
-
[Необязательно] Если к SSH-узлу Linux или macOS будут обращаться несколько пользователей одновременно, рассмотрите возможность включения Remote.SSH: удаленный сервер прослушивает сокет в пользовательских настройках VS Code для повышения безопасности.
В редакторе настроек:
Подробнее см. В статье «Советы и рекомендации».
-
[Необязательно] Хотя аутентификация на основе пароля поддерживается, мы рекомендуем настроить аутентификацию на основе ключа для вашего хоста. Подробнее см. В статье «Советы и рекомендации».
Подключиться к удаленному хосту
Чтобы подключиться к удаленному хосту в первый раз, выполните следующие действия:
-
Убедитесь, что вы можете подключиться к узлу SSH, выполнив следующую команду из окна терминала / PowerShell, заменив
user @ hostnameсоответствующим образом.ssh user @ hostname # Или для Windows при использовании учетной записи домена / AAD ssh пользователь @ домен @ имя хоста -
В VS Code выберите Remote-SSH: Connect to Host ... из палитры команд (F1) и используйте тот же пользователь
@ hostname, что и на шаге 1. -
Если VS Code не может автоматически определить тип сервера, к которому вы подключаетесь, вам будет предложено выбрать тип вручную.
После выбора платформы она будет сохранена в настройках VS Code под свойством
remote.SSH.remotePlatform, поэтому вы можете изменить ее в любое время. -
Через мгновение VS Code подключится к серверу SSH и настроится. VS Code будет держать вас в курсе, используя уведомление о ходе выполнения, и вы можете увидеть подробный журнал в выходном канале
Remote - SSH.Совет: Соединение зависло или не работает? См. Советы по устранению неполадок для получения информации об устранении распространенных проблем.
Если вы видите ошибки прав доступа к файлам SSH, см. Раздел «Исправление ошибок прав доступа к файлам SSH».
-
После подключения вы окажетесь в пустом окне. Вы всегда можете обратиться к строке состояния, чтобы узнать, к какому хосту вы подключены.
Если щелкнуть элемент строки состояния, появится список удаленных команд, когда вы подключены.
-
Затем вы можете открыть любую папку или рабочее пространство на удаленном компьютере, используя Файл> Открыть... или Файл> Открыть рабочее пространство ... точно так же, как и локально!
Отсюда установите любые расширения, которые вы хотите использовать при подключении к хосту, и начните редактирование!
Примечание: На хостах SSH ARMv7l / ARMv8l
glibcнекоторые расширения могут не работать из-за скомпилированного x86 собственного кода внутри расширения.
Отключение от удаленного хоста
Чтобы закрыть соединение после завершения редактирования файлов на удаленном хосте, выберите Файл> Закрыть удаленное соединение , чтобы отключиться от хоста.Конфигурация по умолчанию не включает сочетание клавиш для этой команды. Вы также можете просто выйти из VS Code, чтобы закрыть удаленное соединение.
Запомнить хосты и дополнительные настройки
Если у вас есть набор хостов, которые вы часто используете, или вам нужно подключиться к хосту с помощью некоторых дополнительных опций, вы можете добавить их в локальный файл, соответствующий формату файла конфигурации SSH.
Чтобы упростить настройку, расширение может помочь вам через добавление хоста без необходимости вручную редактировать этот файл.
Начните с выбора Remote-SSH: Add New SSH Host ... на палитре команд (F1) или щелкнув значок Add New в SSH Remote Explorer на панели действий.
Затем вас попросят ввести информацию о SSH-соединении. Вы можете ввести имя хоста:
Или полная команда ssh , которую вы использовали бы для подключения к хосту из командной строки:
Наконец, вам будет предложено выбрать файл конфигурации для использования.Вы также можете установить свойство «remote.SSH.configFile» в файле User settings.json , если вы хотите использовать другой конфигурационный файл, чем те, что перечислены. Об остальном позаботится расширение!
Например, если ввести ssh -i ~ / .ssh / id_rsa-remote-ssh [email protected] в поле ввода, будет сгенерирована следующая запись:
Хост remotehost.yourcompany.com Имя пользователя HostName другой-хост-fqdn-или-ip-идет сюда IdentityFile ~ /.ssh / id_rsa-удаленный-ssh См. Советы и приемы для получения подробной информации о генерации ключа, показанного здесь. Вы можете вручную отредактировать этот файл, используя все, что поддерживает формат файла конфигурации SSH, так что это только один пример.
С этого момента хост будет отображаться в списке хостов, если вы выберете Remote-SSH: Connect to Host ... на панели команд (F1) или в разделе SSH Targets удаленного проводника . .
Remote Explorer позволяет открывать новое пустое окно на удаленном хосте или напрямую открывать ранее открытую папку.Разверните хост и щелкните значок Открыть папку рядом с папкой, которую вы хотите открыть на хосте.
Управление добавочными номерами
VS Code запускает расширения в одном из двух мест: локально на стороне пользовательского интерфейса / клиента или удаленно на узле SSH. Хотя расширения, которые влияют на пользовательский интерфейс VS Code, такие как темы и фрагменты, устанавливаются локально, большинство расширений будут находиться на узле SSH. Это гарантирует бесперебойную работу и позволяет устанавливать любые необходимые расширения для данной рабочей области на хосте SSH с локального компьютера.Таким образом, вы можете продолжить работу с того места, где остановились, с другого компьютера с вашими расширениями.
Если вы устанавливаете расширение из представления «Расширения», оно будет автоматически установлено в правильном месте. После установки вы можете определить, где установлено расширение, на основе группировки категорий.
Будет категория для вашего удаленного SSH-хоста:
А также Local - Установлено категория:
Примечание: Если вы являетесь автором расширения и обнаружите, что ваше расширение работает некорректно или устанавливается не в том месте, см. Подробности в разделе «Поддержка удаленной разработки».
Локальные расширения, которые действительно необходимо запускать удаленно, будут недоступны в категории Локально - Установлено . Выберите Install , чтобы установить расширение на удаленный хост.
Вы также можете установить все локально установленные расширения на SSH-узле, перейдя в представление Extensions и выбрав Install Local Extensions in SSH: [Hostname] с помощью облачной кнопки справа от строки заголовка Local - Installed .Появится раскрывающийся список, в котором вы можете выбрать, какие локально установленные расширения установить на ваш SSH-хост.
Расширения "Всегда устанавливались"
Если есть расширения, которые вы хотели бы всегда устанавливать на любом узле SSH, вы можете указать, какие из них, используя свойство remote.SSH.defaultExtensions в settings.json . Например, если вы хотите установить расширения GitLens и Resource Monitor, укажите их идентификаторы расширения следующим образом:
"пульт.SSH.defaultExtensions ": [ "eamodio.gitlens", "mutantdino.resourcemonitor" ] Дополнительно: принудительный запуск расширения локально / удаленно
Расширения обычно разрабатываются и тестируются для работы локально или удаленно, но не для обоих одновременно. Однако, если расширение поддерживает его, вы можете принудительно запустить его в определенном месте в файле settings.json .
Например, параметр ниже заставит расширение Docker запускаться локально, а расширение Debugger for Chrome - запускаться удаленно вместо значений по умолчанию:
"пульт.extensionKind ": { "ms-azuretools.vscode-docker": ["ui"], "msjsdiag.debugger-for-chrome": ["рабочая область"] } Значение «ui» вместо «рабочая область» заставит расширение вместо этого запускаться на стороне локального пользовательского интерфейса / клиента. Как правило, это следует использовать только для тестирования, если иное не указано в документации расширения, поскольку это может нарушить расширения . См. Статью о поддержке удаленной разработки.
Перенаправление порта / создание туннеля SSH
Иногда при разработке вам может потребоваться доступ к порту на удаленной машине, который не является общедоступным.Есть два способа сделать это, используя туннель SSH, который «перенаправляет» желаемый удаленный порт на ваш локальный компьютер.
Временное перенаправление порта
После подключения к хосту, если вы хотите, чтобы временно перенаправил новый порт на время сеанса, выберите Перенаправить порт на панели команд (F1) или щелкните значок Forward New Port в Remote Explorer после его выбора на панели активности.
Вам будет предложено ввести порт, который вы хотите переадресовать, и вы можете дать ему имя.
В уведомлении будет указан порт localhost, который следует использовать для доступа к удаленному порту. Например, если вы перенаправили HTTP-сервер, прослушивающий порт 3000, в уведомлении может быть указано, что он был сопоставлен с портом 4123 на локальном хосте, поскольку 3000 уже использовался. Затем вы можете подключиться к этому удаленному HTTP-серверу, используя http: // localhost: 4123 .
Эта же информация доступна в разделе Forwarded Ports удаленного проводника, если вам понадобится доступ к нему позже.
Если вы хотите, чтобы VS Code запомнил все перенаправленные порты, отметьте Remote: Restore Forwarded Ports в редакторе настроек (⌘, (Windows, Linux Ctrl +,)) или установите «remote.restoreForwardedPorts»: true в settings.json .
Изменить локальный порт на туннеле
Если вы хотите, чтобы локальный порт туннеля отличался от порта удаленного сервера, вы можете изменить это через панель Forwarded Ports .
Щелкните правой кнопкой мыши туннель, который нужно изменить, и выберите Изменить локальный порт в контекстном меню.
Всегда перенаправляет порт
Если у вас есть порты, которые всегда хотите перенаправлять , вы можете использовать директиву LocalForward в том же файле конфигурации SSH, который вы используете для запоминания хостов и дополнительных настроек.
Например, если вы хотите перенаправить порты 3000 и 27017, вы можете обновить файл следующим образом:
Удаленный хост-Linux-машина Пользователь myuser HostName удаленная-Linux-машина.mydomain LocalForward 127.0.0.1:3000 127.0.0.1:3000 LocalForward 127.0.0.1:27017 127.0.0.1:27017 Открытие терминала на удаленном хосте
Открыть терминал на удаленном хосте из VS Code очень просто. После подключения любое окно терминала , которое вы открываете в VS Code ( Terminal> New Terminal ), будет автоматически запускаться на удаленном хосте, а не локально.
Вы также можете использовать командную строку code из того же окна терминала для выполнения ряда операций, таких как открытие нового файла или папки на удаленном хосте.Введите код --help , чтобы увидеть все параметры, доступные в командной строке.
Отладка на SSH-хосте
После подключения к удаленному хосту вы можете использовать отладчик VS Code так же, как и при локальном запуске приложения. Например, если вы выберете конфигурацию запуска в launch.json и начнете отладку (F5), приложение запустится на удаленном хосте и подключит к нему отладчик.
Подробные сведения о настройке функций отладки VS Code в см. В документации по отладке.vscode / launch.json .
Параметры хоста SSH
Локальные пользовательские настройкиVS Code также повторно используются при подключении к узлу SSH. Хотя это обеспечивает единообразие взаимодействия с пользователем, вы можете захотеть изменить некоторые из этих параметров между вашим локальным компьютером и каждым хостом. К счастью, после подключения к хосту вы также можете установить настройки для конкретного хоста, выполнив команду Preferences: Open Remote Settings из палитры команд (F1) или выбрав вкладку Remote в редакторе настроек.Они переопределят любые пользовательские настройки, которые у вас есть при каждом подключении к хосту. И настройки рабочего пространства переопределят удаленные и пользовательские настройки.
Расширение Remote - SSH не обеспечивает прямой поддержки для синхронизации исходного кода или использования локальных инструментов с контентом на удаленном хосте. Однако есть два способа сделать это, используя общие инструменты, которые будут работать с большинством хостов Linux. В частности, вы можете:
- Смонтируйте удаленную файловую систему с помощью SSHFS.
- Синхронизируйте файлы с удаленного хоста на локальный компьютер с помощью
rsync.
SSHFS - наиболее удобный вариант, не требующий синхронизации файлов. Однако производительность будет значительно ниже, чем при работе с VS Code, поэтому его лучше всего использовать для редактирования отдельных файлов и загрузки / скачивания содержимого. Если вам нужно использовать приложение, которое массово читает / записывает сразу несколько файлов (например, локальный инструмент управления версиями), rsync - лучший выбор.
Известные ограничения
Удаленный - ограничения SSH
- Настоятельно рекомендуется использовать аутентификацию на основе ключей.Пароли и другие токены, введенные для альтернативных методов аутентификации, не сохраняются.
- Хосты SSH для Alpine Linux и Linux, не основанные на glibc, не поддерживаются.
- Для более старых (поддерживаемых сообществом) дистрибутивов Linux требуются обходные пути для установки необходимых компонентов.
- PuTTY не поддерживается в Windows.
- Если вы клонируете репозиторий Git с помощью SSH и ваш SSH-ключ имеет парольную фразу, функции извлечения и синхронизации VS Code могут зависнуть при удаленном запуске.Либо используйте SSH-ключ без парольной фразы, клонируйте с помощью HTTPS, либо запустите
git pushиз командной строки, чтобы обойти проблему. - Параметры локального прокси-сервера не используются повторно на удаленном узле, что может помешать работе расширений, если соответствующая информация прокси не настроена на удаленном узле (например, глобальные переменные среды
HTTP_PROXYилиHTTPS_PROXYс соответствующей информацией прокси). - См. Здесь список активных проблем, связанных с SSH.
Ограничения расширения Docker
Хотя расширение Docker может работать как удаленно, так и локально, если оно уже установлено локально, вы не сможете установить его на удаленный хост SSH, не удалив его предварительно локально. Мы рассмотрим эту проблему в будущем выпуске VS Code.
Ограничения расширения
Многие расширения будут работать на удаленных узлах SSH без изменений. Однако в некоторых случаях некоторые функции могут потребовать изменений. Если вы столкнулись с проблемой расширения, есть сводка общих проблем и решений, которые вы можете упомянуть автору расширения, сообщая о проблеме.
Кроме того, некоторые расширения, установленные на устройствах ARMv7l (AArch422) / ARMv8l (AArch64), могут не работать из-за собственных модулей или среды выполнения в расширении, которое поддерживает только x86_64. В этих случаях расширениям потребуется отказаться от поддержки этих платформ путем компиляции / включения двоичных файлов для ARMv7l / ARMv8l.
Общие вопросы
Как мне настроить SSH-клиент на ...?
Подробнее см. Установка поддерживаемого клиента SSH.
Как настроить SSH-сервер на...?
См. Установка поддерживаемого SSH-сервера для получения подробной информации о настройке SSH-сервера для вашего хоста.
Могу ли я войти на свой SSH-сервер с помощью другого / дополнительного механизма аутентификации, такого как пароль?
Да, вам будет предложено автоматически ввести токен или пароль. Однако пароли не сохраняются, поэтому использование аутентификации на основе ключа обычно более удобно.
Как исправить ошибки SSH о «плохих разрешениях»?
См. Исправление ошибок прав доступа к файлам SSH для получения подробной информации об устранении этих типов ошибок.
Какие пакеты / библиотеки Linux необходимо установить на удаленных узлах SSH?
Большинство дистрибутивов Linux не требуют дополнительных шагов по установке зависимостей. Для SSH на хостах Linux должны быть установлены Bash ( / bin / bash ), tar и curl или wget , и эти утилиты могут отсутствовать в некоторых урезанных дистрибутивах. Для удаленной разработки также требуется ядро> = 3.10, glibc> = 2.17, libstdc ++> = 3.4.18. В настоящее время поддерживаются только дистрибутивы на основе glibc, поэтому расширение Alpine Linux не поддерживается.
Подробнее см. В разделе «Предварительные требования для Linux».
Каковы требования к подключению VS Code Server, когда он запущен на удаленной машине / виртуальной машине?
Для установки VS Code Server требуется, чтобы ваш локальный компьютер имел исходящее соединение HTTPS (порт 443) с:
-
update.code.visualstudio.com -
vscode.blob.core.windows.net -
* .vo.msecnd.net(Azure CDN)
По умолчанию Remote - SSH будет пытаться загрузить на удаленный хост, но если вы включите remote.SSH.allowLocalServerDownload , расширение вернется к загрузке VS Code Server локально и удаленной передаче после установления соединения .
Вы можете установить расширения вручную без подключения к Интернету с помощью Extensions: Install from VSIX... , но если вы используете панель расширений для установки расширений, вашему локальному компьютеру и серверу VS Code Server потребуется исходящий доступ HTTPS (порт 443) к:
-
marketplace.visualstudio.com -
* .vo.msecnd.net(Azure CDN) -
* .gallerycdn.vsassets.io(Azure CDN)
Наконец, некоторые расширения (например, C #) загружают вторичные зависимости из download.microsoft.com или download.visualstudio.microsoft.com . Другие (например, Visual Studio Live Share) могут иметь дополнительные требования к подключению. Если у вас возникнут проблемы, обратитесь к документации по расширению.
Вся остальная связь между сервером и клиентом VS Code осуществляется через аутентифицированный безопасный туннель SSH.
Могу ли я использовать локальные инструменты для исходного кода, находящегося на удаленном узле SSH?
Да. Обычно это делается с помощью SSHFS или с помощью rsync , чтобы получить копию файлов на вашем локальном компьютере.SSHFS монтирует удаленную файловую систему, что идеально подходит для сценариев, когда вам нужно редактировать отдельные файлы или просматривать исходное дерево и не требуется шаг синхронизации для использования. Однако он не идеален для использования чего-то вроде инструмента управления версиями, который массово управляет файлами. В этом случае подход rsync лучше, поскольку вы получаете полную копию удаленного исходного кода на локальном компьютере. Подробнее см. Советы и приемы.
Могу ли я использовать VS Code, если у меня есть доступ только к файловой системе SFTP / FTP к моему удаленному хосту (без доступа к оболочке)?
Некоторые облачные платформы предоставляют разработчикам только доступ к удаленной файловой системе, а не прямой доступ к оболочке.VS Code Remote Development не разрабатывался с учетом этого варианта использования, поскольку он сводит на нет преимущества в производительности и удобстве использования.
Однако этот вариант использования обычно можно обрабатывать, комбинируя расширения, такие как SFTP, с функциями удаленной отладки для Node.js, Python, C # или других.
Что мне нужно делать, как автору расширения?
API расширения VS Code абстрагирует локальные / удаленные детали, поэтому большинство расширений будут работать без изменений. Однако данные расширения могут использовать любой модуль узла или среду выполнения, которую они хотят, есть ситуации, когда может потребоваться корректировка.Мы рекомендуем вам протестировать свое расширение, чтобы убедиться, что никаких обновлений не требуется. Подробнее см. Поддержка удаленной разработки.
Вопросы или отзывы
11.12.2020
.Установка OpenSSH для Windows Server
- 3 минуты на чтение
В этой статье
Клиент OpenSSH и сервер OpenSSH являются отдельно устанавливаемыми компонентами в Windows Server 2019 и Windows 10 1809. Пользователи этих версий Windows должны использовать следующие инструкции для установки и настройки OpenSSH.
Установка OpenSSH из пользовательского интерфейса настроек в Windows Server 2019 или Windows 10 1809
Клиент и сервер OpenSSH являются устанавливаемыми компонентами Windows 10 1809.
Чтобы установить OpenSSH, запустите «Настройки», затем выберите «Приложения»> «Приложения и функции»> «Управление дополнительными функциями».
Просмотрите этот список, чтобы увидеть, установлен ли клиент OpenSSH. Если нет, то вверху страницы выберите «Добавить объект», затем:
- Чтобы установить клиент OpenSSH, найдите «Клиент OpenSSH», затем нажмите «Установить».
- Чтобы установить сервер OpenSSH, найдите «Сервер OpenSSH», затем нажмите «Установить».
После завершения установки вернитесь в «Приложения»> «Приложения и компоненты»> «Управление дополнительными функциями», и вы должны увидеть перечисленные компоненты OpenSSH.
Примечание
Установка OpenSSH Server создаст и активирует правило брандмауэра с именем «OpenSSH-Server-In-TCP». Это разрешает входящий трафик SSH на порт 22.
Установка OpenSSH с PowerShell
Чтобы установить OpenSSH с помощью PowerShell, сначала запустите PowerShell от имени администратора.Чтобы убедиться, что функции OpenSSH доступны для установки:
Get-WindowsCapability -Online | ? Имя - вроде 'OpenSSH *' # Это должно вернуть следующий результат: Имя: OpenSSH.Client ~~~~ 0.0.1.0 Состояние: NotPresent Имя: OpenSSH.Server ~~~~ 0.0.1.0 Состояние: NotPresent Затем установите компоненты сервера и / или клиента:
# Установить клиент OpenSSH Добавить-WindowsCapability -Online -Name OpenSSH.Client ~~~~ 0.0.1.0 # Установить сервер OpenSSH Добавить-WindowsCapability -Online -Name OpenSSH.Сервер ~~~~ 0.0.1.0 # Оба они должны вернуть следующий результат: Путь : Онлайн: Верно RestartNeeded: False Удаление OpenSSH
Чтобы удалить OpenSSH с помощью настроек Windows, запустите «Настройки», затем выберите «Приложения»> «Приложения и компоненты»> «Управление дополнительными функциями». В списке установленных функций выберите компонент OpenSSH Client или OpenSSH Server, затем выберите Удалить.
Чтобы удалить OpenSSH с помощью PowerShell, используйте одну из следующих команд:
# Удаление клиента OpenSSH Удалить-WindowsCapability -Online -Name OpenSSH.Клиент ~~~~ 0.0.1.0 # Удалить сервер OpenSSH Удалить-WindowsCapability -Online -Name OpenSSH.Server ~~~~ 0.0.1.0 После удаления OpenSSH может потребоваться перезагрузка Windows, если служба использовалась во время удаления.
Первоначальная настройка SSH-сервера
Чтобы настроить сервер OpenSSH для первоначального использования в Windows, запустите PowerShell от имени администратора, а затем выполните следующие команды для запуска службы SSHD:
Start-Service sshd # НЕОБЯЗАТЕЛЬНО, но рекомендуется: Set-Service -Name sshd -StartupType 'Automatic' # Подтвердите, что правило брандмауэра настроено.Он должен быть создан автоматически при установке. Get-NetFirewallRule -Name * ssh * # Должно быть правило брандмауэра "OpenSSH-Server-In-TCP", которое должно быть включено # Если брандмауэра не существует, создайте его New-NetFirewallRule -Name sshd -DisplayName 'OpenSSH Server (sshd)' -Enabled True -Direction Inbound -Protocol TCP -Action Allow -LocalPort 22 Первоначальное использование SSH
После того, как вы установили сервер OpenSSH в Windows, вы можете быстро протестировать его с помощью PowerShell с любого устройства Windows с установленным клиентом SSH.В PowerShell введите следующую команду:
Имя пользователя SSH @ servername Первое подключение к любому серверу приведет к сообщению, подобному следующему:
Подлинность хоста «servername (10.00.00.001)» не может быть установлена. Отпечаток ключа ECDSA - SHA256 :( ). Вы уверены, что хотите продолжить подключение (да / нет)? Ответ должен быть либо «да», либо «нет». Ответ "Да" добавит этот сервер в список известных ssh-хостов локальной системы.
На этом этапе вам будет предложено ввести пароль. В качестве меры безопасности ваш пароль не будет отображаться при вводе.
После подключения вы увидите приглашение командной оболочки, подобное следующему:
домен \ имя пользователя @ ИМЯ СЕРВЕРА C: \ Users \ имя пользователя> Оболочка по умолчанию, используемая сервером Windows OpenSSH, - это командная оболочка Windows.
.Windows Terminal SSH | Документы Microsoft
- 2 минуты на чтение
В этой статье
Windows 10 имеет встроенный SSH-клиент, который можно использовать в Windows Terminal.
В этом руководстве вы узнаете, как настроить профиль в Терминале Windows, который использует SSH.
Создать профиль
Вы можете запустить сеанс SSH в командной строке, выполнив ssh user @ machine , и вам будет предложено ввести пароль.Вы можете создать профиль терминала Windows, который делает это при запуске, добавив параметр командной строки в профиль в файле settings.json.
"командная строка": "ssh cinnamon @ roll" Укажите начальный каталог
Чтобы указать начальный каталог для сеанса ssh, вызываемого Windows Terminal, вы можете использовать эту команду:
"командная строка": "ssh -t bob @ foo \" cd / data / bob && exec bash -l \ "" Флаг -t принудительно выделяет псевдотерминал.Это можно использовать для выполнения произвольных экранных программ на удаленном компьютере, например при реализации услуг меню. Вам нужно будет использовать экранированные двойные кавычки, поскольку производные оболочки Борна не выполняют никакого дополнительного анализа строки в одинарных кавычках.
Для получения дополнительной информации см .:
ресурсов
.Подключение через SSH с Visual Studio Code
В этом руководстве вы узнаете, как создать виртуальную машину (ВМ) в Azure и подключиться к ней с помощью расширения Visual Studio Code Remote - SSH. Вы создадите веб-приложение Node.js Express, чтобы показать, как вы можете редактировать и отлаживать на удаленном компьютере с помощью VS Code, как если бы исходный код был локальным.
Примечание : Ваша виртуальная машина Linux может быть размещена где угодно - на вашем локальном хосте, локально, в Azure или в любом другом облаке, если выбранный дистрибутив Linux соответствует этим предварительным требованиям.
Предварительные требования
Для начала вам необходимо выполнить следующие шаги:
- Установите SSH-клиент, совместимый с OpenSSH (PuTTY не поддерживается).
- Установите код Visual Studio.
- Иметь подписку Azure (если у вас нет подписки Azure, перед началом работы создайте бесплатную учетную запись).
Установить расширение
Расширение Remote - SSH используется для подключения к узлам SSH.
Установка удаленного доступа - расширение SSH
Удаленный - SSH
При установленном расширении Remote - SSH вы увидите новый элемент строки состояния в крайнем левом углу.
Элемент строки удаленного состояния может быстро показать вам, в каком контексте работает VS Code (локальный или удаленный), а щелчок по элементу вызовет команды Remote - SSH.
Создать виртуальную машину
Если у вас нет существующей виртуальной машины Linux, вы можете создать новую виртуальную машину через портал Azure. На портале Azure найдите «Виртуальные машины» и выберите Добавить . Оттуда вы можете выбрать свою подписку Azure и создать новую группу ресурсов, если у вас ее еще нет.
Примечание : В этом руководстве мы используем Azure, но ваша виртуальная машина Linux может быть размещена где угодно, если дистрибутив Linux соответствует этим предварительным требованиям.
Теперь вы можете указать детали вашей виртуальной машины, такие как имя, размер и базовый образ. Для этого примера выберите Ubuntu Server 18.04 LTS, но вы можете выбрать последние версии других дистрибутивов Linux и посмотреть поддерживаемые VS Code SSH-серверы.
Настроить SSH
Существует несколько методов аутентификации в виртуальной машине, включая пару открытого / закрытого ключей SSH или имя пользователя и пароль.Мы настоятельно рекомендуем использовать аутентификацию на основе ключей (если вы используете имя пользователя / пароль, расширение будет предлагать вам ввести свои учетные данные более одного раза). Если вы работаете в Windows и уже создали ключи с помощью PuttyGen, вы можете использовать их повторно.
Создать SSH-ключ
Если у вас нет пары ключей SSH, откройте оболочку bash или командную строку и введите:
ssh-keygen -t rsa -b 2048 Это сгенерирует ключ SSH. Нажмите Enter при следующем запросе, чтобы сохранить ключ в папке по умолчанию (в каталоге пользователя в виде папки с именем .ssh ).
Вам будет предложено ввести безопасную парольную фразу, но вы можете оставить это поле пустым. Теперь у вас должен быть файл id_rsa.pub , содержащий ваш новый открытый SSH-ключ.
Добавьте SSH-ключ к вашей виртуальной машине
На предыдущем шаге вы создали пару ключей SSH. Выберите Использовать существующий открытый ключ в раскрывающемся списке SSH-источник открытого ключа , чтобы вы могли использовать только что сгенерированный открытый ключ. Возьмите открытый ключ и вставьте его в настройку виртуальной машины, скопировав все содержимое файла id_rsa.pub в открытом ключе SSH . Вы также хотите разрешить вашей виртуальной машине принимать входящий трафик SSH, выбрав Разрешить выбранные порты и выбрав SSH (22) из раскрывающегося списка Выбрать входящие порты .
Автоотключение
Замечательная особенность использования виртуальных машин Azure - это возможность включить автоматическое выключение (потому что давайте посмотрим правде в глаза, мы все забываем выключить наши виртуальные машины…). Если вы перейдете на вкладку Management , вы можете установить время, в которое вы хотите выключать виртуальную машину ежедневно.
Выберите Review and Create , затем Create , и Azure развернет вашу виртуальную машину за вас!
После завершения развертывания (это может занять несколько минут) перейдите в новое представление ресурсов для вашей виртуальной машины.
Подключение с использованием SSH
Теперь, когда вы создали SSH-хост, давайте подключимся к нему!
Вы заметили индикатор в нижнем левом углу строки состояния. Этот индикатор сообщает вам, в каком контексте выполняется VS Code (локальный или удаленный).Щелкните индикатор, чтобы открыть список команд удаленного расширения.
Выберите команду Remote-SSH: Connect to Host и подключитесь к хосту, введя информацию о подключении для вашей виртуальной машины в следующем формате: user @ hostname .
Пользователь - это имя пользователя, которое вы задали при добавлении открытого ключа SSH к вашей виртуальной машине. Для имени хоста вернитесь на портал Azure и на панели Overview созданной виртуальной машины скопируйте общедоступный IP-адрес .
Перед подключением через Remote - SSH вы можете убедиться, что можете подключиться к своей виртуальной машине через командную строку, используя ssh user @ hostname .
Примечание. Если вы столкнулись с ошибкой
ssh: connect to host, вам может потребоваться удалить NRMS-Rule-106 на вкладке Networking вашей виртуальной машины:port 22: Connection timed out
Задайте пользователя и имя хоста в текстовом поле информации о соединении.
VS Code теперь откроет новое окно (экземпляр).Затем вы увидите уведомление о том, что «VS Code Server» инициализируется на узле SSH. После установки VS Code Server на удаленном хосте он может запускать расширения и взаимодействовать с вашим локальным экземпляром VS Code.
Вы узнаете, что подключены к своей виртуальной машине, посмотрев на индикатор в строке состояния. Он показывает имя хоста вашей виртуальной машины.
Расширение Remote - SSH также добавляет новый значок на панели действий, и щелчок по нему откроет удаленный проводник.В раскрывающемся списке выберите SSH Targets , где вы можете настроить свои SSH-соединения. Например, вы можете сохранить хосты, к которым вы чаще всего подключаетесь, и получать к ним доступ отсюда вместо того, чтобы вводить пользователя и имя хоста.
После подключения к хосту SSH вы можете взаимодействовать с файлами и открывать папки на удаленном компьютере. Если вы откроете интегрированный терминал (⌃` (Windows, Linux Ctrl + `)), вы увидите, что работаете в оболочке bash , находясь в Windows .
Вы можете использовать оболочку bash для просмотра файловой системы на виртуальной машине. Вы также можете просматривать и открывать папки в удаленном домашнем каталоге с помощью File > Open Folder .
Создайте приложение Node.js
На этом шаге вы создадите простое приложение Node.js. Вы будете использовать генератор приложений, чтобы быстро вывести приложение из терминала.
Установите Node.js и npm
Из встроенного терминала (⌃` (Windows, Linux Ctrl + `)) обновите пакеты в вашей виртуальной машине Linux, затем установите Node.js, в который входит npm, менеджер пакетов Node.js.
sudo apt-get update curl -sL https://deb.nodesource.com/setup_lts.x | sudo -E bash - sudo apt-get install -y nodejs Вы можете проверить установку, запустив:
узел - версия npm - версия Установить экспресс-генератор
Express - популярный фреймворк для создания и запуска приложений Node.js. Вы можете сформировать (создать) новое приложение Express с помощью инструмента Express Generator.Экспресс-генератор поставляется как модуль npm и устанавливается с помощью инструмента командной строки npm npm .
sudo npm install -g экспресс-генератор Коммутатор -g устанавливает экспресс-генератор глобально на вашем компьютере, так что вы можете запускать его из любого места.
Создать новое приложение
Теперь вы можете создать новое приложение Express с именем myExpressApp , запустив:
Экспресс myExpressApp - просмотр мопса Параметры --view pug говорят генератору использовать механизм шаблонов pug.
Чтобы установить все зависимости приложения, перейдите в новую папку и запустите npm install .
компакт-диск myExpressApp npm установить Запустить приложение
Наконец, давайте убедимся, что приложение работает. Из терминала запустите приложение с помощью команды npm start , чтобы запустить сервер.
npm начало Приложение Express по умолчанию запускается на http: // localhost: 3000. Вы ничего не увидите в своем локальном браузере на localhost: 3000, потому что веб-приложение работает на вашей виртуальной машине.
Перенаправление портов
Чтобы иметь возможность просматривать веб-приложение на локальном компьютере, вы можете использовать другую функцию, называемую переадресацией портов.
Чтобы иметь возможность получить доступ к порту на удаленном компьютере, который может быть недоступен для всех, вам необходимо установить соединение или туннель между портом на вашем локальном компьютере и сервером. Когда приложение все еще работает, откройте SSH Explorer и найдите представление Forwarded Ports . Щелкните ссылку Forward a port и укажите, что вы хотите перенаправить порт 3000:
.
Назовите соединение "браузер":
Теперь сервер будет перенаправлять трафик через порт 3000 на ваш локальный компьютер.Когда вы переходите по адресу http: // localhost: 3000, вы видите работающее веб-приложение.
Редактировать и отлаживать
В проводнике Visual Studio Code File Explorer (⇧⌘E (Windows, Linux Ctrl + Shift + E)) перейдите в новую папку myExpressApp и дважды щелкните файл app.js , чтобы открыть его в редакторе.
IntelliSense
У вас есть подсветка синтаксиса для файла JavaScript, а также IntelliSense с наведением курсора, как если бы исходный код находился на вашем локальном компьютере.
Когда вы начнете печатать, вы получите умное завершение для методов и свойств объекта.
Отладка
Задайте точку останова в строке 10 файла app.js , щелкнув поле слева от номера строки или поместив курсор на строку и нажав F9. Точка останова будет отображаться в виде красного кружка.
Теперь нажмите F5, чтобы запустить приложение. Если вас спросят, как запустить приложение, выберите Node.js .
Приложение запустится, и вы достигнете точки останова. Вы можете проверять переменные, создавать часы и перемещаться по стеку вызовов.
Нажмите F10 для перехода к шагу или F5 еще раз, чтобы завершить сеанс отладки.
Вы получаете полный опыт разработки Visual Studio Code, подключенный через SSH.
Завершение соединения SSH
Вы можете завершить сеанс через SSH и вернуться к запуску VS Code локально с помощью File > Close Remote Connection .
Поздравляем!
Поздравляем, вы успешно прошли этот урок!
Затем ознакомьтесь с другими расширениями удаленной разработки.
Или получите их все, установив Пакет расширений для удаленной разработки.
11.12.2020
.Как загрузить файл с сервера с помощью SSH / SCP
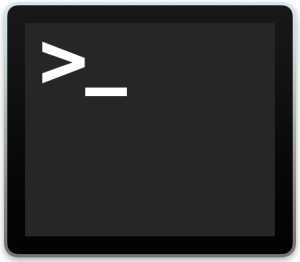 Пользователи могут безопасно загрузить файл с любого удаленного сервера с помощью SSH, используя инструмент scp в командной строке. По сути, это означает, что вы можете безопасно хранить файл на удаленном сервере и передавать его в локальное хранилище, не открывая этот файл внешнему миру, потому что scp предлагает тот же уровень безопасности и требует такой же аутентификации, что и ssh.
Пользователи могут безопасно загрузить файл с любого удаленного сервера с помощью SSH, используя инструмент scp в командной строке. По сути, это означает, что вы можете безопасно хранить файл на удаленном сервере и передавать его в локальное хранилище, не открывая этот файл внешнему миру, потому что scp предлагает тот же уровень безопасности и требует такой же аутентификации, что и ssh.
Безопасная загрузка файлов с помощью scp предназначена в первую очередь для опытных пользователей, которые регулярно используют ssh и командную строку в macOS X, bsd или linux.Для тех, у кого есть достаточный опыт работы с командной строкой, использовать ssh и scp для загрузки удаленных файлов очень просто, и, что удобно, после завершения передачи файла удаленное соединение завершится. Это делает scp более предпочтительным, чем sftp для быстрой загрузки файлов, хотя вы, очевидно, можете использовать sftp, если хотите.
Загрузка файла с удаленного сервера с помощью SSH Secure Copy
Предполагается, что на удаленном сервере активен ssh, и если у вас есть возможность подключиться к машине по ssh, вероятно, у него также будет активен scp.Если у вас нет удаленного сервера, чтобы попробовать это, вы можете опробовать его между машинами Mac OS X или с localhost, если вы заранее включите ssh и удаленный вход на Mac.
Базовый синтаксис использования scp (безопасная копия) для безопасной загрузки удаленных файлов выглядит следующим образом, заменяя пользователя, сервер, путь и цель в зависимости от ситуации:
scp user @ server: /path/to/remotefile.zip / Local / Target / Destination
Например, чтобы загрузить файл на локальный рабочий стол с именем «filename.zip », расположенный в домашнем каталоге удаленного пользователя« osxdaily »на IP-адресе сервера 192.168.0.45, синтаксис будет следующим:
% scp [email protected]: filename.zip ~ / Desktop /
Пароль:
filename.zip 100% 126 10,1 КБ / с 00:00
%
При условии правильной аутентификации целевой файл немедленно начнет загрузку в целевое место назначения, предлагая процент завершения, скорость загрузки и прошедшее время передачи по мере продолжения загрузки файла.
Как обычно в командной строке, важно указать точный синтаксис.
Если в имени файла или пути есть пробел, вы можете использовать кавычки или экранирование пути, например:
scp [email protected]: "/ some remote directory / filename.zip" ~ / Desktop /
scp также можно использовать для безопасного размещения файла на удаленном сервере, также изменив синтаксис, но мы сосредоточены на загрузке файла, а не на загрузке файлов здесь.
Если вы новичок в ssh и тестируете это самостоятельно, и если вы никогда раньше не подключались к удаленному серверу, вас попросят подтвердить, действительно ли вы хотите подключиться к удаленному компьютеру.Это выглядит так и требует ответа «да» или «нет» перед началом загрузки.
% scp [email protected]: filename.zip ~ / Desktop /
Не удается установить подлинность хоста 192.168.0.4 (192.168.0.4). Отпечаток ключа
ECDSA - SHA256: 31WalRuSLR83HALK83AKJSAkj972JJA878NJHAh4780.
Вы уверены, что хотите продолжить соединение (да / нет)? да
Предупреждение: Постоянно добавлено 192.168.0.4 (ECDSA) в список известных хостов.
Пароль:
filename.zip 100% 126 0.1 КБ / с 00:00
%
Опять же, при условии, что соединение подтверждено и вход в систему прошел успешно, удаленный файл будет загружен с целевого сервера на локальный хост.
Вы также можете использовать scp для загрузки нескольких файлов с удаленного сервера:
scp user @ host: / remote / path / \ {file1.zip, file2.zip \} / Local / Path /
Использование ssh для удаленной загрузки файлов, как это, наиболее подходит для безопасной передачи, требующей аутентификации. Конечно, вы также можете загружать файлы с помощью curl или wget с удаленных серверов, но файлы, доступные с помощью curl и wget, как правило, также доступны из внешнего мира, тогда как ssh и scp требуют аутентификации или ключа и используют шифрование 3DES, что значительно более безопасный.