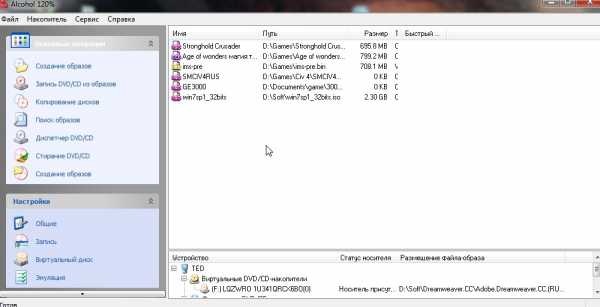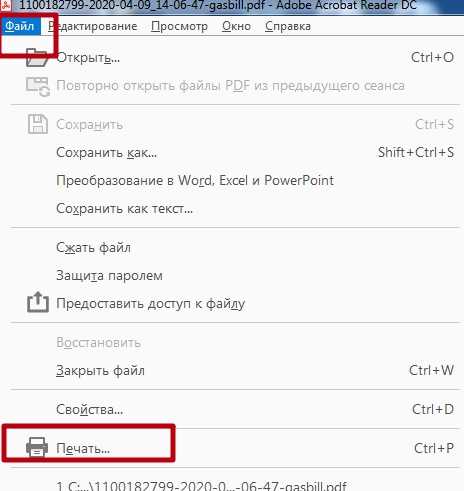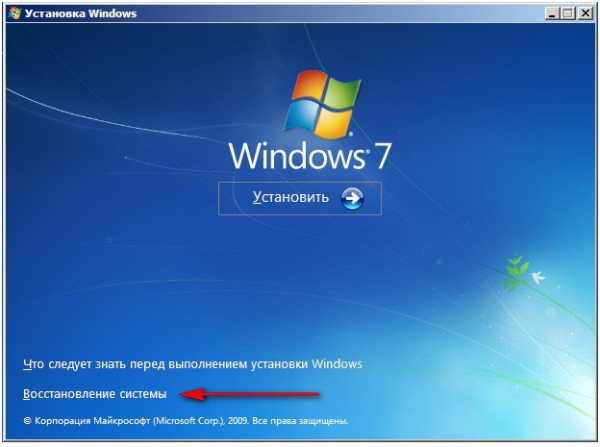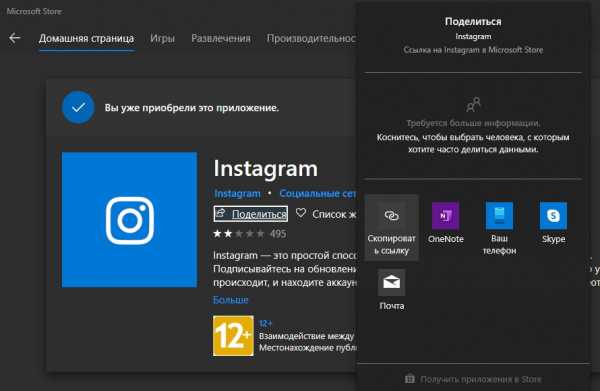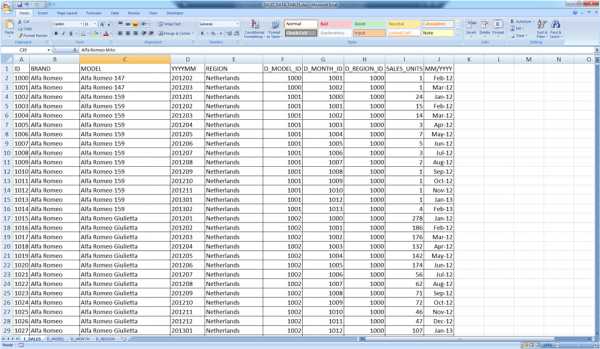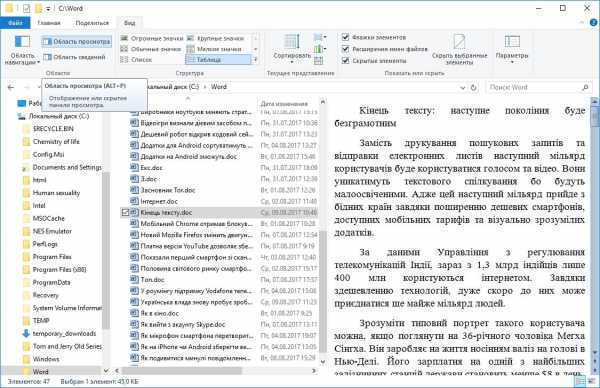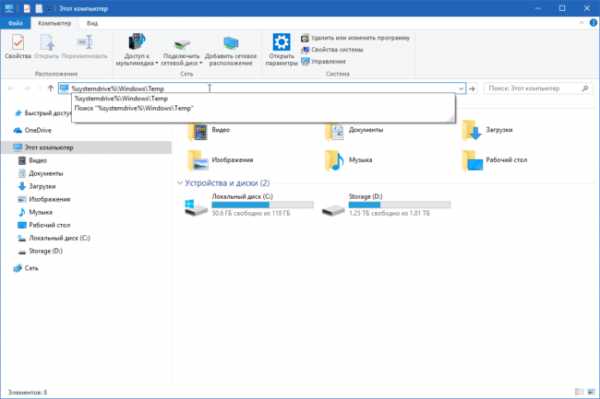Как открыть файл с расширением nef
Файл формата nef: чем открыть, описание, особенности
Чтобы понять, чем открыть NEF формат, нужно разобраться, что это за расширение. С ним сталкиваются п...
Чтобы понять, чем открыть NEF формат, нужно разобраться, что это за расширение. С ним сталкиваются пользователи фотоаппаратов Nikon. NEF расшифровывается как Nikon Elektronik Format.
Файлы этого типа присущи только фотоаппаратам Nikon. Открыть их можно с помощью специального редактора компании-производителя Nikon View, либо Adobe Photoshop и Adobe Lightroom.
В современных ОС вопрос, чем открыть файл NEF не актуален, так как в систему встроены открывающие кодеки. Дополнительное ПО требуется только для редактирования и изменения.

Что такое формат NEF
Файлы NEF – это вид формата RAW. Их иногда называют цифровыми негативами, так как содержат в себе массив информации об изображении, полученном с матрицы фотоаппарата. Такие форматы запоминают параметры освещенности, баланса белого, настройки диафрагмы и выдержки камеры, при этом не накладывая на изображение встроенных в камеру эффектов. RAW предназначены для дальнейшего редактирования и обработки.
В отличие от распространенного формата изображений JPEG, к файлам NEF фотоаппарат не применяет автоматической обработки. Кроме того, JPEG – это восьмибитный файл, а NEF, в зависимости от фотоаппарата, либо 12-битный, либо 14-битный. Это значит, что он содержит в два раза больше информации, что дает возможность лучше работать с экспозицией, цветами, тенями и другими параметрами фотографии.

Три вида сжатия файлов NEF:
- Без сжатия – файл большого объема с большим количеством информацией.
- Со сжатием - файлы меньшего объема. Разница в качестве на первый взгляд не прослеживается и видна только при детальном рассмотрении. Оно в таких файлах хуже, чем в без сжатия.
- Сжатие без потерь – технология, используемая в камерах последних поколений. Такое сжатие сокращает объем файла, при этом не уменьшая возможности редактирования и дальнейшего полноразмерного сохранения.
Файлы RAW – это название цифровых негативов. Из-за того, что у производителей фототехники различные аналогово-цифровые преобразователи и матрицы, файлы, содержащие их сигналы, имеют разные форматы и требуют разнообразных программ для просмотра и обработки. Так, файл NEF открыть получится либо на ПО от Nikon, либо на специализированном ПО для работы с фотографиями.

Как и чем открыть NEF формат
Стандартных программ для открытия NEF на большинстве компьютеров нет, поэтому придется скачивать дополнительное ПО. Даже если на компьютер открывает NEF без сторонних программ, использовать эти файлы все равно будет затруднительно. Они слишком большого объема. Это мешает передавать их на USB-носителях и загружать в интернет, поскольку у социальных сетей установлено ограничение объема для загрузки изображений. Для «Вконтакте», например, эта граница составляет 25 Мб. Файлы формата NEF могут весить больше.

Как открыть файл NEF на компьютере
Если двойной щелчок мыши по файлу не помогает и компьютер отображает его не как изображение, а как неизвестный документ, значит, компьютер не сможет открыть NEF без дополнительных утилит.
Программы для работы с NEF идут в комплекте с фотоаппаратами Nikon. В любом случае, ее можно загрузить из интернета. Программа называется Nikon View. Там можно просматривать цифровые негативы и редактировать.
Также с NEF работают графические редакторы. Самыми известными из них являются Adobe Photoshop и Adobe Lightroom. Это программы для редактирования и цветокоррекции фотографий. С их помощью можно не только открыть формат nef, но и пересохранить в другие форматы, изменить объем файлов, преобразовать необходимым образом. Однако пакеты этих программ платные и продаются по подписке. Аналог этого редактора – программа CorelDRAW Graphics Suite. Она отличается по интерфейсу, но выполняет те же функции. CorelDRAW тоже платная.
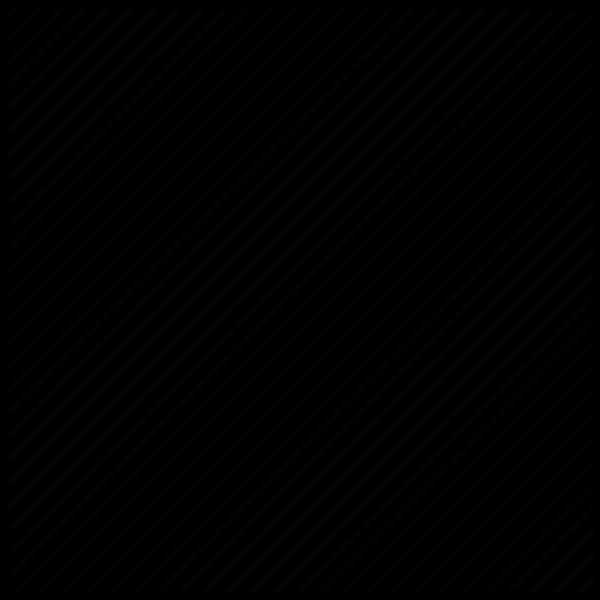
Чтобы открыть NEF в графических редакторах, нужно либо перенести файл в рабочую зону программы, либо воспользоваться вкладкой «Файл». Нажав на нее, на экране появится список действий, среди которых нужно найти вкладку «открыть» и указать искомый файл в адресной строке. В некоторых редакторах, например, Adobe Lightroom вкладки «Открыть» нет. Такую же функцию выполняет клавиша «Импорт», расположенная в рабочей зоне программы в разделе «Библиотека».
- Бесплатно открыть и просмотреть NEF можно с помощью сервиса Google Photo.
- На Android и iOS открыть NEF можно с помощью приложений Google Snapseed и мобильной версии Adobe Photoshop.
- На Mac OS программа для просмотра NEF встроена, устанавливать утилиты дополнительно не требуется. Если необходимо редактировать файлы, то подойдут все те же графические редакторы, что и на Windows.
- На Linux открыть NEF можно только платной программой Corel AfterShot Pro 3.
Как открыть фото формата NEF в windows 7
До 2011 года у Windows не было стандартных программ для открытия файлов NEF. Это можно было сделать только сторонними программами, описанными выше. В 2011 году компания выпустила пакет кодеков Microsoft Camera Codec Pack, чтобы исправить эту проблему. На Windows 7 и Windows Vista, вышедших до 2011 года, просмотр NEF возможен только после установки этих кодеков. На поздних версиях они встроены в ОС и открывают файлы без дополнительной установки ПО.
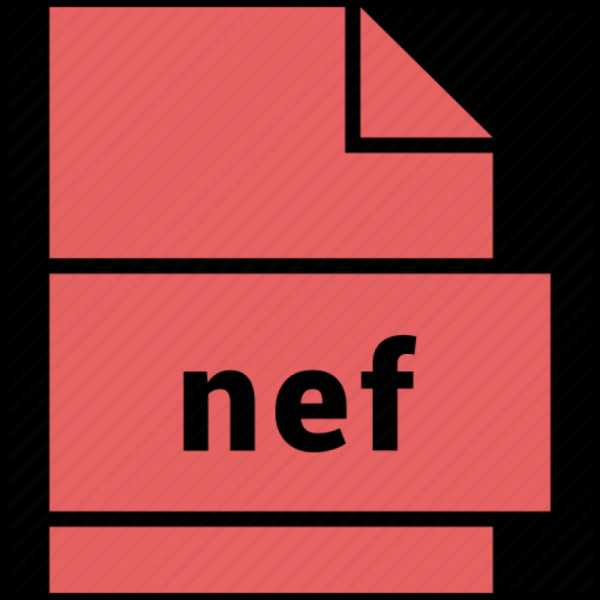
Конвертация NEF в JPEG
Если нет необходимости редактировать цифровые негативы, а нужно быстро получить фотографию небольшого объема, можно конвертировать NEF в JPG без потери качества. Для этой задачи подойдут официальный просмотрщик, выпущенный компанией Nikon – программа ViewNX или оффлайн конверторы FastStone Image Viewer, XnConvert.
При конвертации NEF в JPEG важно правильно настроить качество готового изображения. Окошко с такой настройкой появляется после нажатия клавиши «Экспорт», «Конвертировать» или «Преобразовать» (в зависимости от программы). Там расположено окно выбора формата, настройки качества и разрешения.
Для оперативной онлайн-конвертации подойдет сервис Iloveimg.com. Однако, при онлайн способе NEF онлайн может пострадать качество изображения.
Чем открыть формат NEF
Пользователи, которые активно занимаются фотографией, часто сталкиваются с форматом NEF. Для тех, кому такие файлы в новинку, мы объясним, чем их следует открывать.
Как открыть NEF-файл
Документы с таким расширением представляют собой RAW-данные с матрицы фотоаппаратов производителя Nikon – проще говоря, сырую информацию о количестве света, который попал на фоточувствительный элемент. Открывать такие файлы можно как с помощью фирменной утилиты от Никон, так и некоторыми просмотрщиками фотографий.
Способ 1: XnView
Небольшая, но очень функциональная программа для просмотра изображений. Среди форматов, которые XnView может открывать, присутствует и NEF.
Скачать XnView
- Откройте программу и воспользуйтесь пунктом меню «Файл», в котором щёлкните по опции «Открыть».
- В окне «Проводника» перейдите к папке с NEF-файлом и выделите его. Обратите внимание на область предпросмотра внизу окна: если файлов много, сможете выбрать именно тот, который нужен. Воспользуйтесь кнопкой «Открыть», чтобы загрузить изображение в программу.
- Поскольку формат NEF представляет собой необработанные данные, ХнВью для удобства просмотра преобразовывает их в пространство RGB. Оригинальный файл при этом не изменяется, так что смело нажимайте «ОК».
- Получившееся изображение можно просмотреть в оригинальном качестве.
XnView представляет собой хороший инструмент, однако некоторые варианты RAW-форматов, в том числе и NEF, могут отображаться некорректно из-за своеобразной работы алгоритмов программы. Рекомендуем ознакомиться с нашим обзором просмотрщиков изображений: многие из представленных там программ тоже справятся с этой задачей.
Способ 2: ViewNX
Фирменная утилита от Nikon, основная задача которой – облегчение обработки полученных снимков. Среди функционала программы присутствует и возможность просмотра файла NEF.
Загрузить ViewNX с официального сайта
- После запуска программы обратите внимание на блок «Folders», расположенный в левой части рабочего окна: это встроенный в ViewNX обозреватель файлов. Используйте его для перехода к каталогу с файлом, который хотите открыть.
- Содержимое каталога можно просмотреть в нижнем блоке – щёлкните левой кнопкой мыши по нужному файлу, чтобы открыть его в области просмотра.
- Снимок откроется, став доступным для просмотра и дальнейших манипуляций.
ViewNX представляет собой узкоспециализированный инструмент с громоздким интерфейсом, рассчитанным на профессионалов. Кроме того, программа доступна исключительно на английском языке, что ещё больше затрудняет использование.
Заключение
Подводя итоги, хотим отметить, что для повседневного использования формат NEF не подходит, потому желательно преобразовать его в более распространённые JPG или PNG.
Читайте также: Конвертируем NEF в JPG
Мы рады, что смогли помочь Вам в решении проблемы.Опишите, что у вас не получилось. Наши специалисты постараются ответить максимально быстро.
Помогла ли вам эта статья?
ДА НЕТЧем открыть NEF формат
Многие пользователи фотоаппаратов марки Nikon при сохранении фото с камеры на ПК могли заметить, что сохраняемые файлы обладают довольно редко встречающимся расширением «.nef». Попытки открыть указанные файлы на ПК часто оканчиваются ничем, ведь на компьютере могут отсутствовать инструменты для просмотра файлов данного типа. В данной статье я подробно расскажу, как просмотреть формат файла NEF, какие программы нам в этом помогут, и как с ними работать.

Что такое NEF?
Термин «NEF» является аббревиатурой от английских слов «Nikon Electronic Format». Формат файлов с таким расширением используется исключительно в камерах Nikon как вариант сохранения необработанных изображений (Nikon Raw Image file).
Подобно другим необработанным (RAW) картинкам, файл с таким форматом хранит всё, снятое камерой, включая метаданные о типе камеры и использованных линзах. При этом сам NEF формат базируется, de facto, на формате TIF.

Как открыть файл NEF
Имеются несколько эффективных инструментов, способных помочь просмотреть файл NEF. Ниже я перечислю программы, которые могут быть использованы для этого, включая их короткое описание. При этом работа с ними обычно сводится к стандартному клише: вы скачиваете и устанавливаете программу, запускаете её, кликайте в меню на «File», указываете программе путь к вашему NEF-файлу, и просматриваете его содержимое на экране вашего компьютера.
Программа Able RAWer
Программа Able RAWer способна эффективно открывать файлы с расширение NEF. Её функционал предназначен для работы с RAW-изображениями («редактор-корректор-конвертер»). Поддерживаются множество raw-форматов, имеется инструментарий для редактирования изображений (работа с цветом, баланс белого, интерполяция RGBG) и другие возможности.
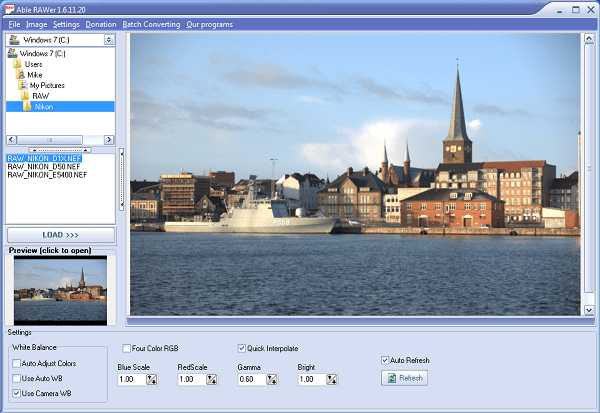
Программа GIMP
Цифровой продукт GIMP (GNU Image Manipulation Program) являет собой бесплатный кроссплатформенный редактор изображений с широким набором функций. Предназначен для дизайнеров, фотографов, иллюстраторов и учёных, работающих с изображениями, и по богатству имеющихся инструментов может быть сравнён с Photoshop. Одним из его полезных возможностей является открытие файлов формата NEF, потому рекомендую присмотреться к данному продукту всех желающих.
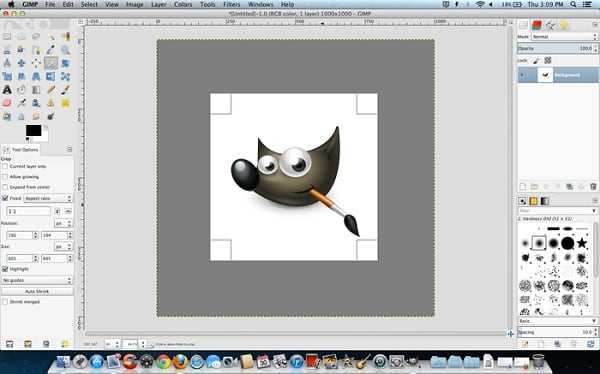
Программа Photoshop
Уже упомянутый выше популярный фоторедактор Фотошоп также может быть использован для nef формат просмотр. Если же он, по каким-либо причинам, не открывает файлы с данным расширением, рекомендуется скачать и установить в ваш «Фотошоп» плагин Camera Raw, поддерживаемый вашей версией «Photoshop».

Программа просмотрщик XnView
Многофункциональный вьювер и конвертер XnView поддерживает более 500 форматов изображений, включая необходимый нам формат NEF. Продукт имеет кроссплатформенный характер, абсолютно бесплатен, пережил неоднократные улучшения (ныне актуальна версия продукта 2.39), умеет редактировать изображения и конвертировать из одного формата в другой (для конвертации доступны более 50 форматов изображений).
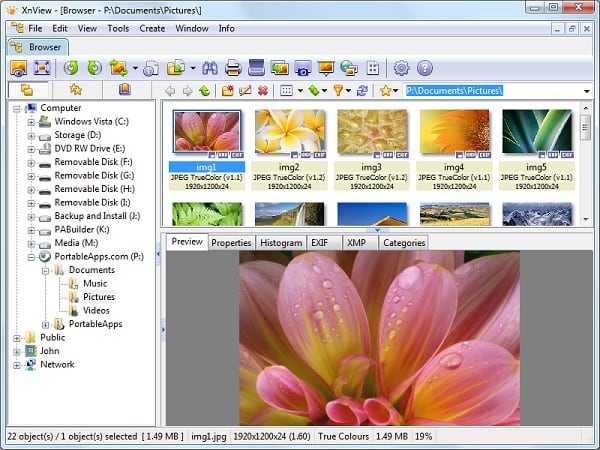
Программы Capture NX 2 и View NX 2
Собственные утилиты для работы с изображениями компании Nikon — Capture NX 2 и View NX 2 также могут быть использованы для просмотра NEF-файлов. Если первая программа платная (можно загрузить лишь бесплатную испытательную версию), и уже практически не поддерживается компанией, то вторая полностью бесплатна, её можно скачать и использовать для открытия нужных нам файлов формата NEF.
 Используйте для работы View NX 2
Используйте для работы View NX 2Конвертер NEF в JPG без потери качества
Если вас интересует конвертация из NEF в JPG, то для этого можно воспользоваться функционалом различных программ и сервисов-конвертеров («XnConvert», «Фотоконвертер», «Zamzar», «Photoshop», «IrfanView», «DNG Converter» и так далее).
К примеру, загрузив NEF-файл в «Фотошоп», необходимо будет сохранить его, выбрав удобное расширение (в нашем случае, JPG) и максимальное качество сохраняемого изображения.
Или, если если используется такой фотоконвертер nef как «Фотоконвертер», то для работы с ним необходимо загрузить в данную программу NEF-файл (вкладка «Выбрать файл»). Затем перейдите во вкладку «Редактировать», и выберите внизу конечный формат конвертации (например, JPG). Для активации процесса нажмите на кнопку «Start» и сохраните полученный результат на ПК.
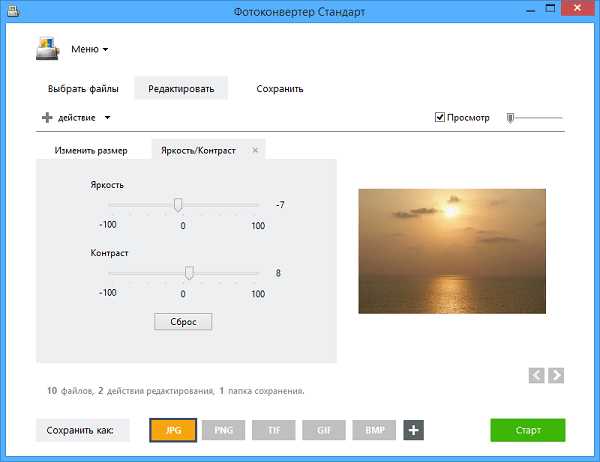
Заключение
В ответе на вопрос о том, как просмотреть NEF файл, стоит воспользоваться рядом программ, перечисленных мной выше. Абсолютное большинство из них имеет бесплатный характер, позволяя легко открыть необходимые пользователю NEF-файлы. Если же вам необходимо конвертировать данный файл в другой удобный формат (например, JPG), то будет проще воспользоваться онлайн-сервисами (к примеру, уже упомянутым Zamzar), способными провести конвертацию вашего NEF-файла всего за несколько секунд.
Что это и как его открыть?
Если ваш файл NEF связан с аппаратным обеспечением на вашем компьютере, чтобы открыть файл вам может потребоваться обновить драйверы устройств, связанных с этим оборудованием.
Эта проблема обычно связана с типами мультимедийных файлов, которые зависят от успешного открытия аппаратного обеспечения внутри компьютера, например, звуковой карты или видеокарты. Например, если вы пытаетесь открыть аудиофайл, но не можете его открыть, вам может потребоваться обновить драйверы звуковой карты.
Совет: Если при попытке открыть файл NEF вы получаете сообщение об ошибке, связанной с .SYS file, проблема, вероятно, может быть связана с поврежденными или устаревшими драйверами устройств, которые необходимо обновить. Данный процесс можно облегчить посредством использования программного обеспечения для обновления драйверов, такого как DriverDoc.
какой программой лучше просмотреть, отредактировать и конвертировать
Обычно люди не догадываются о существовании формата nef, пока не купят себе фотоаппарат Nikon. Профессиональные фотокамеры этой фирмы сохраняют снимки в своем собственном формате.
Что такое формат NEF
В данном формате сохраняются изображения RAW, то есть фото, полученные напрямую с матрицы, без потерь качества. Такие изображения достаточно много «весят», и чтобы их открыть, нужны специальные приложения.
Преимущество таких фото состоит в том, что, обрабатывая снимок, мы можем изменять яркость, экспозицию, насыщенность, резкость точно так же, как если бы мы производили эти действия перед съемкой.
Как работать с файлами NEF
Во-первых, можно преобразовать файл NEF в более доступный формат, скажем, JPEG. Для этого:
- Скачайте конвертер. Неплохой вариант – программа Фотоконвертер. С ним легко разобраться даже неспециалисту, и много места он не требует.
- Загрузите файлы nef и выберите «Редактирование». Фотоконвертер предлагает много самых разнообразных возможностей для обработки фото. Например, можно убрать «шум», тем самым повысив качество изображения. Программа позволяет создать «отражение» фотографии и обрезать фото по высоте и ширине, установить нужное цветовое разрешение.
- После обработки выберите конечный формат. Это может быть PNG, TIFF, JPEG (наиболее популярные) и другие форматы.
Можно открыть файл nef и без конвертации при помощи Nikon View. Однако программа эта платная, как и Adobe Photoshop, который тоже подходит как вариант программы, который сможет открыть и отредактировать nef файл.
Однако, существуют и бесплатные альтернативы программ, способные в полной мере работать с файлами формата nef. Поэтому, если вы не являетесь счастливым обладателем лицензии фотошопа, для вас есть подходящее решение – можно открыть нужный файл nef посредством бесплатных приложений:
- FastStone Image Viewer – позволяет корректировать фото формата nef и преобразовывать их в другие форматы;
- Google Picasa;
- XnView;
- программа Фотографии, которая является частью Windows 8.
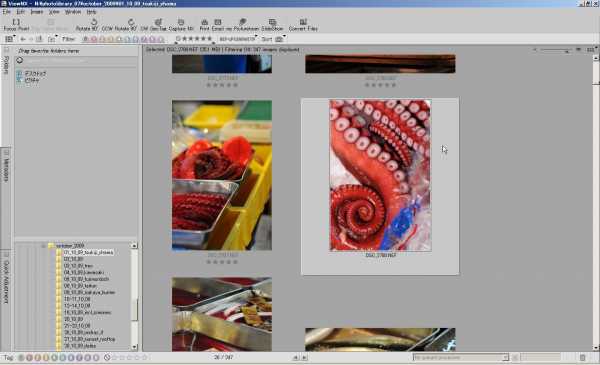
ViewNX — универсальное ПО, которое поможет открыть, просмотреть и отредактировать фотографии (в том числе NEF формата) и видеоролики
Итак, если вы хотите сохранить максимальное качество фото и возможность обрабатывать фотографию в дальнейшем, то оставьте файл в формате nef, который можно открыть бесплатными приложениями. Если же вам удобно работать с JPEG и др., то обратите внимание на специальные конвертеры.
Как открыть файл NEF? Расширение файла .NEF
Что такое файл NEF?
NEF - это необработанный файл изображения, в котором хранятся данные в точности так, как они были получены датчиком камеры. NEF - это собственный формат, принадлежащий Nikon, и его поддерживают только программное обеспечение, кодеки и плагины Nikon. Файлы NEF имеют тенденцию быть большими, но некоторые камеры Nikon для непрофессионалов используют сжатие для уменьшения размера файлов NEF. Профессиональные и полупрофессиональные модели позволяют пользователям отключать сжатие файлов NEF, основанное на алгоритмах, которые лишь незначительно снижают качество изображения.
Файлы NEF хранят не только данные изображения, а также метаданные и полную информацию об устройстве, с которого было получено данное изображение, включая автора, авторские права, данные GPS, параметры изображения, которые можно редактировать, например:
- Экспозиция,
- ISO,
- Контраст,
- Тон,
- Баланс белого,
- Оттенок и насыщенность.
Файлы NEF также хранят историю всех изменений, примененных к изображению во время редактирования, и, таким образом, позволяют пользователям отменять любые примененные изменения. Редактирование необработанных изображений можно сравнить с процессом разработки аналоговых фотографий, а формат изображений RAW, включая NEF, иногда называют цифровыми негативами. Отредактированные необработанные изображения можно сохранить в виде файла NEF или экспортировать в другой, возможно, более популярный формат, например JPEG .
Программы, которые поддерживают NEF расширение файла
Ниже вы найдете указатель программ, которые можно использовать для открытия файлов NEF, разделенных на категории 3 в соответствии с поддерживаемой системной платформой. Файлы с суффиксом NEF могут быть скопированы на любое мобильное устройство или системную платформу, но может быть невозможно открыть их должным образом в целевой системе.
Updated: 09/05/2019
Как открыть файл NEF?
Причин, по которым у вас возникают проблемы с открытием файлов NEF в данной системе, может быть несколько. К счастью, наиболее распространенные проблемы с файлами NEF могут быть решены без глубоких знаний в области ИТ, а главное, за считанные минуты. Мы подготовили список, который поможет вам решить ваши проблемы с файлами NEF.
Шаг 1. Установите ViewNX программное обеспечение
Наиболее распространенной причиной таких проблем является отсутствие соответствующих приложений, поддерживающих файлы NEF, установленные в системе. Эта проблема может быть решена путем загрузки и установки # РЕКОМЕНДОВАННОЙ # или другой совместимой программы, такой как CorelDRAW, Adobe Photoshop, PaintShop Pro. Полный список программ, сгруппированных по операционным системам, можно найти выше. Одним из наиболее безопасных способов загрузки программного обеспечения является использование ссылок официальных дистрибьюторов. Посетите сайт ViewNX и загрузите установщик.
Шаг 2. Обновите ViewNX до последней версии
Если проблемы с открытием файлов NEF по-прежнему возникают даже после установки ViewNX, возможно, у вас устаревшая версия программного обеспечения. Проверьте веб-сайт разработчика, доступна ли более новая версия ViewNX. Может также случиться, что создатели программного обеспечения, обновляя свои приложения, добавляют совместимость с другими, более новыми форматами файлов. Это может быть одной из причин, по которой NEF файлы не совместимы с ViewNX. Последняя версия ViewNX должна поддерживать все форматы файлов, которые совместимы со старыми версиями программного обеспечения.
Шаг 3. Назначьте ViewNX для NEF файлов
Если проблема не была решена на предыдущем шаге, вам следует связать NEF файлы с последней версией ViewNX, установленной на вашем устройстве. Метод довольно прост и мало меняется в разных операционных системах.
Выбор приложения первого выбора в Windows
- Щелкните правой кнопкой мыши на файле NEF и выберите «Открыть с помощью опцией».
- Далее выберите опцию Выбрать другое приложение а затем с помощью Еще приложения откройте список доступных приложений.
- Наконец, выберите Найти другое приложение на этом... , укажите папку, в которой установлен ViewNX, установите флажок Всегда использовать это приложение для открытия NEF файлы свой выбор, нажав кнопку ОК
Выбор приложения первого выбора в Mac OS
- Нажав правую кнопку мыши на выбранном файле NEF, откройте меню файла и выберите Информация.
- Перейдите к разделу Открыть с помощью . Если он закрыт, щелкните заголовок, чтобы получить доступ к доступным параметрам.
- Выберите ViewNX и нажмите Изменить для всех ...
- Должно появиться окно с сообщением, что это изменение будет применено ко всем файлам с расширением NEF. Нажимая Вперед, вы подтверждаете свой выбор.
Шаг 4. Убедитесь, что NEF не неисправен
Если вы выполнили инструкции из предыдущих шагов, но проблема все еще не решена, вам следует проверить файл NEF, о котором идет речь. Вероятно, файл поврежден и, следовательно, недоступен.
Как открыть файл НОВОГО расширения?
Формат вышивки Ameco
-
Категория
Графические файлы
-
Популярность
Что такое файл NEW?
NEW - это расширение файла, обычно связанное с файлами формата вышивки Ameco. Файлы с НОВЫМ расширением могут использоваться программами, распространяемыми для платформы Windows. NEW файл относится к категории графических файлов, как и 524 других расширений файлов, перечисленных в нашей базе данных. Для управления НОВЫМИ файлами рекомендуется программное обеспечение Embroideryrmodder . Программное обеспечение под названием Embroideryrmodder было создано Джонатаном Грейгом и Джошем Варга. Чтобы найти более подробную информацию о программном обеспечении и НОВЫХ файлах, посетите официальный сайт разработчика.
Программы, поддерживающие НОВОЕ расширение файла
Ниже приведена таблица со списком программ, поддерживающих НОВЫЕ файлы.НОВЫЕ файлы можно встретить на всех системных платформах, включая мобильные, но нет гарантии, что каждый из них будет правильно поддерживать такие файлы.
Программы, обслуживающие NEW файл
WindowsКак открыть файл с NEW расширением?
Отсутствие возможности открывать файлы с расширением NEW может иметь различное происхождение.Что важно, все распространенные проблемы, связанные с файлами с расширением NEW , могут решать сами пользователи. Процесс выполняется быстро и не требует участия ИТ-специалиста. Приведенный ниже список проведет вас через процесс решения возникшей проблемы.
Шаг 1. Получите вышивальное устройство
Проблемы с открытием и работой с файлами NEW, скорее всего, связаны с отсутствием надлежащего программного обеспечения, совместимого с файлами NEW на вашем компьютере.Решение этой проблемы очень простое. Загрузите Embroideryrmodder и установите его на свое устройство. Вверху страницы находится список, содержащий все программы, сгруппированные в зависимости от поддерживаемых операционных систем. Если вы хотите загрузить установщик Embroideryrmodder наиболее безопасным способом, мы рекомендуем вам посетить веб-сайт Джонатана Грейга и Джоша Варги и загрузить его из их официальных репозиториев.
Шаг 2. Обновите Embroideryrmodder до последней версии
Если проблемы с открытием НОВЫХ файлов по-прежнему возникают даже после установки Embroideryrmodder , возможно, у вас устаревшая версия программного обеспечения.Проверьте веб-сайт разработчика, доступна ли более новая версия Embroideryrmodder. Разработчики программного обеспечения могут реализовать поддержку более современных форматов файлов в обновленных версиях своих продуктов. Если у вас установлена более старая версия Embroideryrmodder, она может не поддерживать НОВЫЙ формат. Все форматы файлов, которые прекрасно обрабатывались предыдущими версиями данной программы, также должны быть открыты с помощью Embroideryrmodder.
Шаг 3. Установите приложение по умолчанию, чтобы открывать НОВЫЕ файлы в Embroideryrmodder
Если проблема не была решена на предыдущем шаге, вам следует связать НОВЫЕ файлы с последней версией Embroideryrmodder, установленной на вашем устройстве.Следующий шаг не должен вызывать проблем. Процедура проста и в значительной степени не зависит от системы
Процедура изменения программы по умолчанию в Windows
- Щелкните НОВЫЙ файл правой кнопкой мыши и выберите «Открыть с опцией ».
- Нажмите «Выбрать другое приложение», а затем выберите «Другие приложения».
- Наконец, выберите Искать другое приложение на этом ПК, укажите папку, в которой установлен Embroideryrmodder, отметьте Всегда использовать это приложение, чтобы открывать НОВЫЕ файлы и подтвердите свой выбор, нажав кнопку ОК
Процедура изменения программы по умолчанию в Mac OS
- В раскрывающемся меню, доступ к которому можно получить, щелкнув файл с НОВЫМ расширением, выберите Информация
- Откройте раздел Открыть с помощью, щелкнув его имя
- Выберите из списка подходящую программу и подтвердите, нажав «Изменить для всех»....
- Должно появиться окно с сообщением, что Это изменение будет применено ко всем файлам с НОВЫМ расширением . Нажимая «Продолжить», вы подтверждаете свой выбор.
Шаг 4. Убедитесь, что НОВЫЙ файл заполнен и не содержит ошибок
Если вы выполнили инструкции из предыдущих шагов, но проблема все еще не решена, вам следует проверить файл NEW, о котором идет речь. Отсутствие доступа к файлу может быть связано с различными проблемами.
1. Убедитесь, что НОВИНКА не заражена компьютерным вирусом
Если файл заражен, вредоносная программа, содержащаяся в файле NEW, препятствует попыткам его открытия. Немедленно просканируйте файл с помощью антивирусного инструмента или просканируйте всю систему, чтобы убедиться, что вся система в безопасности. Если сканер обнаружил, что НОВЫЙ файл небезопасен, действуйте в соответствии с инструкциями антивирусной программы, чтобы нейтрализовать угрозу.
2. Убедитесь, что НОВАЯ структура файла не повреждена.
Вы получили НОВЫЙ файл от другого человека? Попросите его отправить его еще раз.Файл мог быть скопирован ошибочно, и данные потеряли целостность, что исключает доступ к файлу. При загрузке файла с НОВЫМ расширением из Интернета может произойти ошибка, приводящая к неполному файлу. Попробуйте скачать файл еще раз.
3. Убедитесь, что у вас есть соответствующие права доступа
Существует вероятность того, что к рассматриваемому файлу могут получить доступ только пользователи с достаточными системными привилегиями. Выйдите из своей текущей учетной записи и войдите в учетную запись с достаточными правами доступа.Затем откройте файл формата вышивки Ameco.
4. Убедитесь, что в системе достаточно ресурсов для запуска Embroideryrmodder
Если система перегружена, она может не справиться с программой, которую вы используете для открытия файлов с расширением NEW. В этом случае закройте другие приложения.
5. Проверьте, установлены ли у вас последние обновления операционной системы и драйверов.
Регулярно обновляемая система, драйверы и программы обеспечивают безопасность вашего компьютера.Это также может предотвратить проблемы с файлами Ameco Embroidery Format . Устаревшие драйверы или программное обеспечение могли привести к невозможности использования периферийного устройства, необходимого для обработки НОВЫХ файлов.
Хотите помочь?
Если у вас есть дополнительная информация о НОВОМ файле, мы будем благодарны, если вы поделитесь ею с нашими пользователями. Для этого воспользуйтесь формой здесь и отправьте нам свою информацию в НОВОМ файле.
.Как изменить расширение файла в Windows - FlexRadio
В этой статье описывается, как изменить расширение файла в Windows. Например, вы можете переименовать файл TURF с именем MCALL_0110_4865_6500_2074._ip в MCALL_0110_4865_6500_2074.zip
Эти инструкции предназначены для Windows 7, но тот же базовый процесс применим к большинству версий Windows.
По умолчанию Windows скрывает расширения файлов. Чтобы изменить их, вы должны сначала показать расширение файла, чтобы сделать их видимыми, чтобы их можно было изменить.Тогда вы можете это изменить.
Если вы уже видите расширения файлов на своем компьютере, перейдите к шагу 2
Как показать расширения файлов в Windows 7
Шаг 1. Если вы не видите расширение файла, откройте проводник Windows и нажмите кнопку Организовать в верхнем левом углу. Затем выберите Папка и параметры поиска , затем щелкните вкладку Просмотр . Снимите флажок «Скрыть расширения для известных типов файлов», например:
Щелкните ОК .Теперь вы должны увидеть расширение файла.
Как показать расширения файлов в Windows 8
Шаг 1. В Windows 8 легко включать и отключать расширения файлов. Просто откройте окно проводника (новое имя для проводника Windows) и щелкните вкладку «Просмотр».
Теперь установите флажок рядом с Расширения имени файла . Если флажок установлен, будут отображаться расширения. Если не отмечено флажком, они не будут. Это противоположный способ работы флажка в Windows 7 и Vista.
Как показать расширения файлов в Windows 10
Шаг 1. Откройте проводник, нажав кнопку «Пуск» в Windows и выбрав значок File Explorer , как показано ниже.
Щелкните вкладку View в проводнике, а затем нажмите кнопку Options (или щелкните раскрывающееся меню и выберите Change folder and search options ), как показано ниже.
Отображается диалоговое окно «Параметры папки».Щелкните вкладку View в верхней части окна Folder Options , как показано ниже
Для просмотра расширений файлов снимите отметку с с Скрыть расширения для известных типов файлов .
По завершении щелкните ОК .
Шаг 2: Щелкните правой кнопкой мыши имя файла и выберите Переименовать (или щелкните левой кнопкой мыши и удерживайте кнопку в течение одной секунды). Введите новое расширение, например:
После ввода нового добавочного номера нажмите клавишу Enter (возврат).Windows выдаст вам предупреждение о том, что файл может работать некорректно. Это совершенно безопасно - помните, что вы можете восстановить исходное расширение, если что-то пойдет не так.
Также возможно, что вы получите другое сообщение о том, что файл доступен только для чтения. В этом случае либо скажите «да», чтобы отключить только чтение, либо щелкните файл правой кнопкой мыши, выберите «Свойства» и снимите флажок «Только для чтения».
Если у вас нет разрешения на изменение расширения файла, возможно, вам придется войти в систему как администратор.Другой вариант - сделать копию файла, переименовать копию, а затем удалить оригинал.
.
Как открыть файл AN?
Формат проекта Adobe Edge Animate
-
Разработчик
Adobe Systems
-
Категория
-
Популярность
Что такое файл AN?
Суффикс имени файлаAN в основном используется для файлов в формате Adobe Edge Animate Project.Спецификация формата проекта Adobe Edge Animate была создана Adobe Systems. Формат файла AN совместим с программным обеспечением, которое можно установить в Mac OS, системной платформе Windows. Файлы с расширением AN относятся к категории файлов Web Files. Подмножество веб-файлов включает 303 различных формата файлов. Пользователям рекомендуется использовать программное обеспечение Adobe Edge Animate для управления файлами AN, хотя 1 другие программы также могут обрабатывать этот тип файла. На официальном сайте разработчика Adobe Systems Incorporated вы найдете не только подробную информацию о программе Adobe Edge Animate, но также о AN и других поддерживаемых форматах файлов.
Программы, поддерживающие расширение файла AN
В следующем списке перечислены программы, совместимые с файлами AN, которые разделены на 2 категории в зависимости от операционной системы, в которой они доступны. Файлы с расширением AN, как и любые другие форматы файлов, можно найти в любой операционной системе. Рассматриваемые файлы могут быть переданы на другие устройства, будь то мобильные или стационарные, но не все системы могут быть способны правильно обрабатывать такие файлы.
Программы, обслуживающие файл AN
Windows ОС MACКак открыть файл AN?
Отсутствие возможности открывать файлы с расширением AN может иметь различное происхождение.С другой стороны, наиболее часто встречающиеся проблемы, связанные с файлами Adobe Edge Animate Project Format , не являются сложными. В большинстве случаев их можно решить быстро и эффективно без помощи специалиста. Ниже приводится список рекомендаций, которые помогут вам выявить и решить проблемы, связанные с файлами.
Шаг 1. Загрузите Adobe Edge Animate
Основная и наиболее частая причина, мешающая пользователям открывать файлы AN, заключается в том, что в системе пользователя не установлена программа, которая может обрабатывать файлы AN.Решение простое, просто скачайте и установите Adobe Edge Animate. Выше вы найдете полный список программ, поддерживающих файлы AN, сгруппированный по системным платформам, для которых они доступны. Один из самых безопасных способов загрузки программного обеспечения - использование ссылок, предоставленных официальными дистрибьюторами. Посетите веб-сайт Adobe Edge Animate и загрузите установщик.
Шаг 2. Обновите Adobe Edge Animate до последней версии
Если проблемы с открытием файлов AN по-прежнему возникают даже после установки Adobe Edge Animate , возможно, у вас устаревшая версия программного обеспечения.Проверьте веб-сайт разработчика, доступна ли более новая версия Adobe Edge Animate. Также может случиться так, что создатели программного обеспечения, обновляя свои приложения, добавляют совместимость с другими, более новыми форматами файлов. Если у вас установлена более старая версия Adobe Edge Animate, она может не поддерживать формат AN. Самая последняя версия Adobe Edge Animate обратно совместима и может работать с форматами файлов, поддерживаемыми более старыми версиями программного обеспечения.
Шаг 3. Установите приложение по умолчанию для открытия файлов AN в Adobe Edge Animate
После установки Adobe Edge Animate (самой последней версии) убедитесь, что он установлен в качестве приложения по умолчанию для открытия файлов AN.Процесс связывания форматов файлов с приложением по умолчанию может отличаться в деталях в зависимости от платформы, но основная процедура очень похожа.
Выбор приложения первого выбора в Windows
- Выберите пункт «Открыть с помощью» в меню файла, доступном при щелчке правой кнопкой мыши по файлу AN.
- Выберите Выбрать другое приложение → Другие приложения
- Наконец, выберите Искать другое приложение на этом ПК, укажите папку, в которой установлен Adobe Edge Animate, установите флажок Всегда использовать это приложение для открытия файлов AN и подтвердите свой выбор, нажав кнопку ОК
Выбор приложения первого выбора в Mac OS
- Щелкните правой кнопкой мыши файл AN и выберите Информация
- Откройте раздел Открыть с помощью, щелкнув его имя
- Выберите из списка подходящую программу и подтвердите, нажав «Изменить для всех»....
- Должно появиться окно с сообщением, что Это изменение будет применено ко всем файлам с расширением AN . Нажимая «Продолжить», вы подтверждаете свой выбор.
Шаг 4. Убедитесь, что AN не неисправен
Если вы выполнили инструкции из предыдущих шагов, но проблема все еще не решена, вам следует проверить файл AN, о котором идет речь. Проблемы с открытием файла могут возникнуть по разным причинам.
1. Проверьте AN-файл на наличие вирусов или вредоносных программ
Если случится так, что AN заражен вирусом, это может быть причиной, которая мешает вам получить к нему доступ. Рекомендуется как можно скорее просканировать систему на наличие вирусов и вредоносных программ или использовать онлайн-антивирусный сканер. AN файл инфицирован вредоносным ПО? Следуйте инструкциям вашего антивирусного программного обеспечения.
2. Проверьте, не поврежден ли файл
Если вы получили проблемный AN-файл от третьего лица, попросите его предоставить вам еще одну копию.Файл мог быть скопирован ошибочно, и данные потеряли целостность, что исключает доступ к файлу. Это могло произойти, если процесс загрузки файла с расширением AN был прерван и данные файла повреждены. Загрузите файл еще раз из того же источника.
3. Убедитесь, что у вас есть соответствующие права доступа
Иногда для доступа к файлам пользователю требуются права администратора. Выйдите из своей текущей учетной записи и войдите в учетную запись с достаточными правами доступа.Затем откройте файл Adobe Edge Animate Project Format.
4. Убедитесь, что в системе достаточно ресурсов для запуска Adobe Edge Animate
Если в системе недостаточно ресурсов для открытия файлов AN, попробуйте закрыть все запущенные в данный момент приложения и повторите попытку.
5. Проверьте, установлены ли у вас последние обновления операционной системы и драйверов.
Современная система и драйверы не только делают ваш компьютер более безопасным, но также могут решить проблемы с файлом Adobe Edge Animate Project Format .Возможно, файлы AN работают правильно с обновленным программным обеспечением, которое устраняет некоторые системные ошибки.
Хотите помочь?
Если у вас есть дополнительная информация о AN-файле, мы будем благодарны, если вы поделитесь ею с нашими пользователями. Для этого используйте форму здесь и отправьте нам свою информацию о файле AN.
.Android как открыть файл с расширением .doc?
Переполнение стека- Около
- Продукты
- Для команд
- Переполнение стека Общественные вопросы и ответы
- Переполнение стека для команд Где разработчики и технологи делятся частными знаниями с коллегами
- Вакансии Программирование и связанные с ним технические возможности карьерного роста
- Талант Нанимайте технических специалистов и создавайте свой бренд работодателя
Как открыть файл IN?
Что такое файл IN?
IN - это расширение файла, обычно связанное с файлами в формате Spyware Format. Файлы с расширением IN могут использоваться программами, распространяемыми для платформы Windows. IN файл относится к категории «Разные файлы», как и 5601 другие расширения файлов, перечисленные в нашей базе данных.Пользователям рекомендуется использовать программное обеспечение Should not be open для управления файлами IN, хотя 1 другие программы также могут обрабатывать этот тип файла.
Программы, поддерживающие расширение файла IN
Ниже перечислены программы, которые могут обрабатывать файлы IN. Файлы IN можно встретить на всех системных платформах, включая мобильные, однако нет гарантии, что каждый из них будет должным образом поддерживать такие файлы.
Программы, поддерживающие IN файл
WindowsКак открыть файл IN?
Может быть несколько причин, по которым у вас могут быть проблемы с открытием файлов IN в данной системе.К счастью, наиболее распространенные проблемы с файлами IN можно решить без глубоких знаний в области ИТ, а главное, за считанные минуты. Мы подготовили список, который поможет вам решить ваши проблемы с IN файлами.
Шаг 1. Скачать и установить Не открывать
Основная и наиболее частая причина, препятствующая открытию пользователями файлов IN, заключается в том, что в системе пользователя не установлена программа, которая может обрабатывать файлы IN.Эту проблему можно решить, загрузив и установив Не открывать или другую совместимую программу, например McAfee VirusScan Enterprise. Выше вы найдете полный список программ, поддерживающих файлы IN, сгруппированный по системным платформам, для которых они доступны. Если вы хотите загрузить установщик, который не следует открывать наиболее безопасным способом, мы рекомендуем вам посетить веб-сайт и загрузить его из официальных репозиториев.
Шаг 2.Убедитесь, что у вас установлена последняя версия Не открывать
Если у вас уже установлен Should not be open , установленный в ваших системах, а файлы IN по-прежнему не открываются должным образом, проверьте, установлена ли у вас последняя версия программного обеспечения. Иногда разработчики программного обеспечения вводят новые форматы вместо уже поддерживаемых вместе с более новыми версиями своих приложений. Причина, по которой Should not be open не может обрабатывать файлы с IN, может заключаться в том, что программное обеспечение устарело.Самая последняя версия «Не открывать» обратно совместима и может работать с форматами файлов, поддерживаемыми более старыми версиями программного обеспечения.
Шаг 3. Назначить Не открывать для IN-файлов
После установки Не открывать (самая последняя версия) убедитесь, что он установлен как приложение по умолчанию для открытия IN-файлов. Следующий шаг не должен вызывать проблем. Процедура проста и в значительной степени не зависит от системы
Измените приложение по умолчанию в Windows
- Выберите пункт «Открыть с помощью» в меню файла, доступ к которому можно получить, щелкнув правой кнопкой мыши файл IN
- Нажмите «Выбрать другое приложение», а затем выберите «Другие приложения».
- Последний шаг - выбрать «Искать другое приложение на этом ПК», указать путь к папке, в которой установлено «Не открывать».Теперь осталось только подтвердить свой выбор, выбрав Всегда использовать это приложение для открытия IN файлов и нажав ОК.
Измените приложение по умолчанию в Mac OS
- В раскрывающемся меню, доступ к которому можно получить, щелкнув файл с расширением IN, выберите Информация
- Перейти к разделу Открыть с помощью. Если он закрыт, щелкните заголовок, чтобы получить доступ к доступным параметрам.
- Из списка выберите соответствующую программу и подтвердите, нажав кнопку «Изменить для всех»....
- Наконец, Это изменение будет применено ко всем файлам с расширением IN. должно появиться сообщение. Нажмите кнопку «Продолжить», чтобы подтвердить свой выбор.
Шаг 4. Проверьте IN на наличие ошибок
Вы внимательно выполнили шаги, перечисленные в пунктах 1-3, но проблема все еще существует? Вы должны проверить, является ли файл правильным IN-файлом. Вероятно, файл поврежден и поэтому недоступен.
1. Проверьте IN-файл на наличие вирусов или вредоносных программ
Если файл заражен, вредоносная программа, находящаяся в файле IN, препятствует попыткам его открытия. Немедленно просканируйте файл с помощью антивирусного инструмента или просканируйте всю систему, чтобы убедиться, что вся система в безопасности. Если сканер обнаружил, что IN-файл небезопасен, действуйте в соответствии с инструкциями антивирусной программы, чтобы нейтрализовать угрозу.
2. Проверьте, не поврежден ли файл
Вы получили IN-файл от другого человека? Попросите его отправить его еще раз.Во время процесса копирования файла могут возникнуть ошибки, из-за которых файл окажется неполным или поврежденным. Это могло быть источником проблем с файлом. При загрузке файла с расширением IN из Интернета может произойти ошибка, приводящая к неполному файлу. Попробуйте скачать файл еще раз.
3. Проверьте, имеет ли пользователь, с которым вы вошли в систему, права администратора.
Для открытия некоторых файлов требуются повышенные права доступа.Войдите в систему под учетной записью администратора и посмотрите, решит ли это проблему.
4. Проверьте, справляется ли ваша система. Не открывать.
Если система перегружена, она может не справиться с программой, которую вы используете для открытия файлов с расширением IN. В этом случае закройте другие приложения.
5. Убедитесь, что ваша операционная система и драйверы обновлены.
Регулярно обновляемая система, драйверы и программы обеспечивают безопасность вашего компьютера.Это также может предотвратить проблемы с файлами Spyware Format . Возможно, что одно из доступных обновлений системы или драйверов может решить проблемы с файлами IN, влияющие на более старые версии данного программного обеспечения.
Хотите помочь?
Если у вас есть дополнительная информация о IN-файле, мы будем благодарны, если вы поделитесь ею с нашими пользователями. Для этого воспользуйтесь формой здесь и отправьте нам свою информацию в IN файле.
.Как открыть файл YJK?
Экран MSX 12 Картинка Формат изображения
Что такое файл YJK?
Полное имя формата файлов с расширением YJK: MSX Screen 12 Picture Image Format. Файлы с расширением YJK могут использоваться программами, распространяемыми для платформы Windows. Файл YJK относится к категории файлов растровых изображений, как и 482 других расширений файлов, перечисленных в нашей базе данных. RECOIL - безусловно, наиболее используемая программа для работы с файлами YJK. На официальном сайте разработчика Петра Фусика и Адриана Матоги вы найдете не только подробную информацию о программном обеспечении RECOIL, но также о YJK и других поддерживаемых форматах файлов.
Программы, поддерживающие расширение файла YJK
В следующем списке представлены YJK-совместимые программы.Файлы с расширением YJK, как и любые другие форматы файлов, можно найти в любой операционной системе. Рассматриваемые файлы могут быть переданы на другие устройства, будь то мобильные или стационарные, но не все системы могут быть способны правильно обрабатывать такие файлы.
Программы, поддерживающие файл YJK
WindowsОбновлено: 13.12.2020
Как открыть файл YJK?
Отсутствие возможности открывать файлы с расширением YJK может иметь различное происхождение.К счастью, наиболее распространенные проблемы с файлами YJK могут быть решены без глубоких знаний в области ИТ, а главное, за считанные минуты. Приведенный ниже список проведет вас через процесс решения возникшей проблемы.
Шаг 1. Скачайте и установите RECOIL
Основная и наиболее частая причина, мешающая пользователям открывать файлы YJK, заключается в том, что в системе пользователя не установлена программа, которая может обрабатывать файлы YJK.Чтобы решить эту проблему, перейдите на сайт разработчика RECOIL, загрузите инструмент и установите его. Это так просто. Вверху страницы можно найти список, содержащий все программы, сгруппированные в зависимости от поддерживаемых операционных систем. Один из самых безопасных способов загрузки программного обеспечения - использование ссылок, предоставленных официальными дистрибьюторами. Посетите сайт RECOIL и загрузите установщик.
Шаг 2. Обновите RECOIL до последней версии
Вы по-прежнему не можете получить доступ к файлам YJK, хотя RECOIL установлен в вашей системе? Убедитесь, что программное обеспечение обновлено.Иногда разработчики программного обеспечения вводят новые форматы вместо уже поддерживаемых вместе с более новыми версиями своих приложений. Это может быть одной из причин, по которой файлы YJK несовместимы с RECOIL. Самая последняя версия RECOIL обратно совместима и может работать с форматами файлов, поддерживаемыми более старыми версиями программного обеспечения.
Шаг 3. Установите приложение по умолчанию для открытия файлов YJK на RECOIL
Если проблема не была решена на предыдущем шаге, вам следует связать файлы YJK с последней версией RECOIL, установленной на вашем устройстве.Метод довольно прост и мало отличается в разных операционных системах.
Измените приложение по умолчанию в Windows
- Выберите пункт «Открыть с помощью» из меню файла, доступ к которому можно получить, щелкнув правой кнопкой мыши файл YJK.
- Затем выберите вариант Выбрать другое приложение, а затем с помощью Дополнительные приложения откройте список доступных приложений.
- Последний шаг - выбрать Искать другое приложение на этом ПК. Опция указать путь к папке, в которой установлен RECOIL.Теперь осталось только подтвердить свой выбор, выбрав Всегда использовать это приложение для открытия файлов YJK и нажав ОК.
Измените приложение по умолчанию в Mac OS
- Щелкните правой кнопкой мыши файл YJK и выберите Информация
- Откройте раздел Открыть с помощью, щелкнув его имя
- Выберите соответствующее программное обеспечение и сохраните настройки, нажав кнопку «Изменить все».
- Должно появиться окно с сообщением, что Это изменение будет применено ко всем файлам с расширением YJK .Нажимая «Продолжить», вы подтверждаете свой выбор.
Шаг 4. Убедитесь, что YJK не неисправен
Вы внимательно выполнили шаги, перечисленные в пунктах 1-3, но проблема все еще существует? Вы должны проверить, является ли файл правильным файлом YJK. Вероятно, файл поврежден и поэтому недоступен.
1. Проверьте файл YJK на наличие вирусов или вредоносных программ
Если случится так, что YJK заражен вирусом, это может быть причиной, которая мешает вам получить к нему доступ.Рекомендуется как можно скорее просканировать систему на наличие вирусов и вредоносных программ или использовать онлайн-антивирусный сканер. Если файл YJK действительно заражен, следуйте приведенным ниже инструкциям.
2. Проверьте, не поврежден ли файл
Если файл YJK был отправлен вам кем-то другим, попросите этого человека повторно отправить вам файл. Файл мог быть скопирован ошибочно, и данные потеряли целостность, что исключает доступ к файлу. Это могло произойти, если процесс загрузки файла с расширением YJK был прерван и данные файла повреждены.Загрузите файл еще раз из того же источника.
3. Убедитесь, что у вас есть соответствующие права доступа
Для открытия некоторых файлов требуются повышенные права доступа. Переключитесь на учетную запись с необходимыми привилегиями и попробуйте снова открыть файл MSX Screen 12 Picture Image Format.
4. Убедитесь, что в системе достаточно ресурсов для запуска RECOIL
Операционные системы могут иметь достаточно свободных ресурсов для запуска приложения, поддерживающего файлы YJK.Закройте все запущенные программы и попробуйте открыть файл YJK.
5. Проверьте, установлены ли у вас последние обновления операционной системы и драйверов
Современная система и драйверы не только делают ваш компьютер более безопасным, но также могут решить проблемы с файлом MSX Screen 12 Picture Image Format . Устаревшие драйверы или программное обеспечение могли привести к невозможности использования периферийного устройства, необходимого для обработки файлов YJK.
Хотите помочь?
Если у вас есть дополнительная информация о файле YJK, мы будем благодарны, если вы поделитесь ею с нашими пользователями.Для этого воспользуйтесь формой здесь и отправьте нам свою информацию о файле YJK.
.