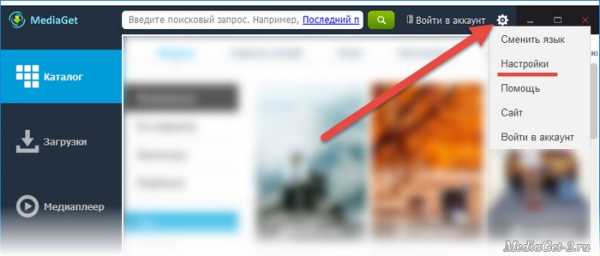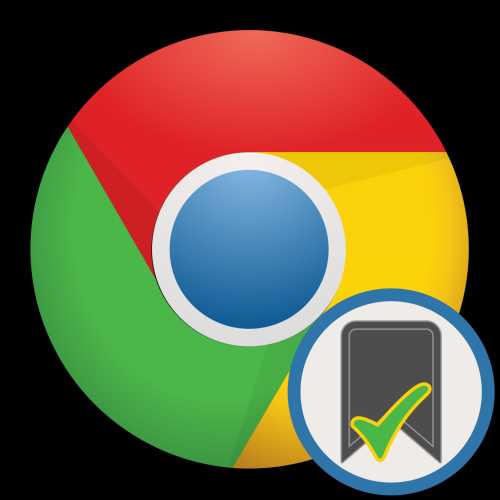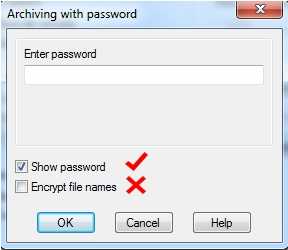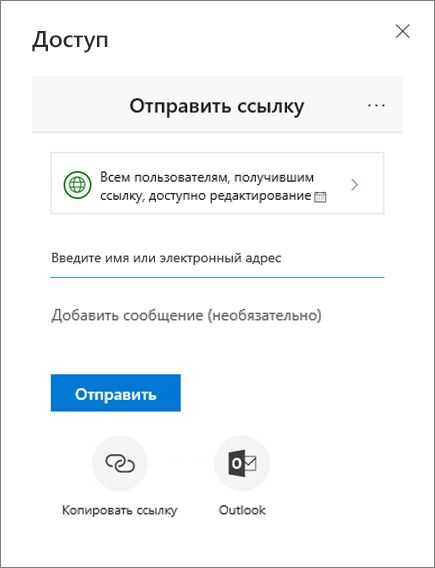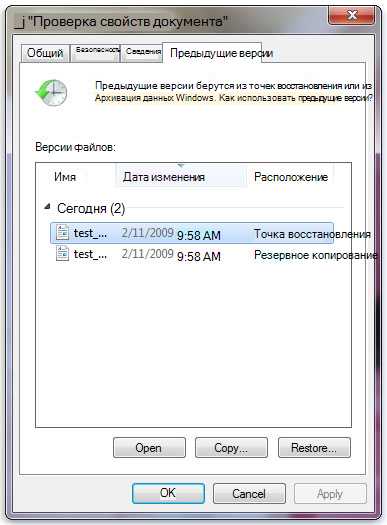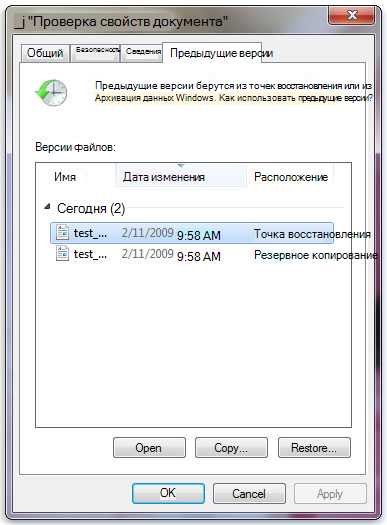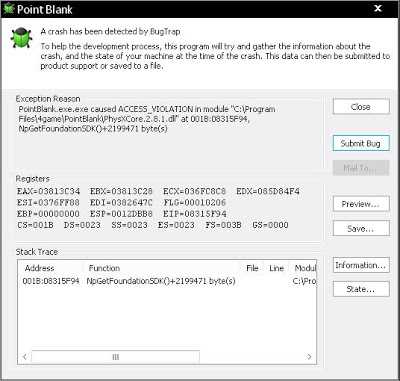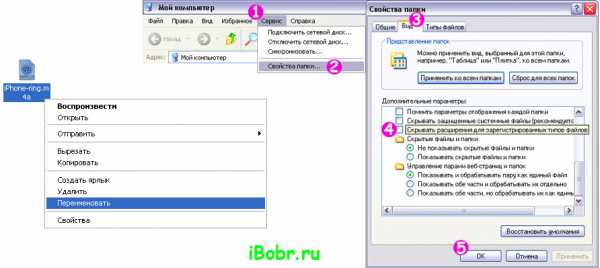Как открыть файл rvf на компьютере
Чем открыть RVF
Обычные пользователи сталкиваются с форматом файлов RVF достаточно редко, поскольку этот тип хранения данных в текстовом виде практически не распространен и используется лишь в некотором программном обеспечении. Однако иногда возникает надобность просмотреть подобный файл на компьютере. Привычные текстовые редакторы не смогут корректно отобразить все содержимое, поэтому придется искать сторонние приложения для выполнения поставленной задачи. Именно об этом и пойдет речь далее.
Открываем файлы формата RVF на компьютере
Существует малоизвестный набор компонентов TRichView, который применяется только в определенных средах разработки для языков программирования C++ и Delphi. Текстовый редактор — один из идущих в комплекте инструментов, как раз он и создает документы в формате RVF, а также способен открыть их для просмотра. В таких файлах встречается: текст, двоичный код, изображения, горячие точки, таблицы и шаблоны стилей. Мы предлагаем ознакомиться с тремя вариантами открытия таких объектов, а начать предлагаем именно с TRichView.
Способ 1: TRichView
TRichView — не просто стандартное программное обеспечение, это набор исходного кода, сохраненного в разных форматах для дальнейшего открытия через среду разработки. Все эти компоненты ориентированы на то, что в будущем они будут внедряться и использоваться в других графических или консольных приложениях в различных целях. Однако разработчики предлагают ознакомиться и с простыми готовыми решениями, среди которых присутствует текстовый редактор. Установка и настройка этого ПО — довольно сложный процесс, поэтому давайте разберем все по шагам.
Шаг 1: Скачивание TRichView
Первоочередно выполните самое простое действие — загрузить пакет программного обеспечения на свой компьютер. Загружаются файлы с официального сайта, однако бесплатно доступны только пробные версии. Впрочем, этого хватит, чтобы просмотреть все интересующие файлы и сохранить их содержимое в другом формате.
Перейти на официальный сайт TRichView
- Перейдите по ссылке выше, чтобы попасть на главную страницу TRichView. Переместитесь в раздел с загрузками, кликнув на специально отведенную кнопку.
- Изучите все версии для ознакомления. Как видите, каждая из них ориентирована на разные языки программирования. Если вы не планируете работать с этими компонентами в будущем, советуем выбрать сборку Delphi, поскольку установка среды разработки этого ЯП не займет много времени.
- Ожидайте завершения загрузки EXE-файла и пока отложите процедуру установки, поскольку сейчас она не сможет завершиться успешно.
Шаг 2: Установка среды разработки
Если вы попытаетесь запустить установку TRichView на данном этапе, то получите уведомление о том, что сейчас на компьютере отсутствуют необходимый софт, поддерживающий работу Delphi или C++. Потому перед этим потребуется скачать одну из доступных сред разработки, в комплект которой входят все необходимые файлы языка программирования. В рамках этой инструкции за пример мы взяли Embarcadero RAD Studio 10.3 Delphi.
Перейти на официальный сайт загрузки Embarcadero RAD Studio
- Откройте сайт, перейдя по указанной выше ссылке.
- Выберите вариант — C++ Builder или Delphi, чтобы начать бесплатное ознакомление.
- Пройдите регистрацию для создания новой учетной записи. Обязательно указывайте правильный и действующий электронный адрес, поскольку туда будет отправлен ключ для активации Embarcadero RAD Studio.
- По завершении загрузки переходите к инсталляции. Во время нее должно появиться новое окно с выбором компонентов для загрузки. Обязательно отметьте галочкой C++ Builder или Delphi, чтобы получить файлы этих языков программирования.
После запуска Embarcadero RAD Studio останется только зарегистрировать пробный период, введя лицензионный ключ, который пришел по указанной ранее электронной почте.
При использовании других сред разработки процедура установки может значительно отличаться, поэтому перед ней мы настоятельно рекомендуем ознакомиться с официальным описанием от разработчиков и убедиться в том, что присутствует поддержка Delphi и C++ Build (а также не нужно ли для них скачивать дополнительные файлы).
Шаг 3: Установка TRichView
Теперь можно приступить непосредственно к установке TRichView. Выполняется она точно таким же образом, как в случае со всеми остальными программами, однако по окончании придется проделать еще одно действие, чтобы интегрировать софт со средой разработки, а делается это так:
- Перейдите в папку, куда был инсталлирован TRichView и откройте там директорию «Setup».
- Запустите найденный исполняемый файл.
- В открывшемся окне потребуется выбрать TRichViewTrial.iide.
- Маркером отметьте пункт «Install or modify», а затем нажмите на «Next».
- Укажите галочкой установленную ранее среду, переходите далее и ожидайте окончания установки.
Шаг 4: Открытие RVF-файла
Теперь все готово к тому, чтобы через имеющийся текстовый редактор запустить необходимый RVF-файл. Все осуществляется достаточно просто:
- Перейдите к папке с TRichView и в директории «Demos» отыщите раздел «Editors». Выберите папку со вторым редактором и откройте файл REditor формата Delphi Project File через Embarcadero RAD Studio или другой скачанный софт.
- Как видите, сейчас этот текстовый редактор представляет собой только исходный код. В нем не нужно ничего менять, ведь он уже полностью готов, осталось только скомпилировать.
- Для начала компилирования нажмите на значок в виде зеленого треугольника.
- Ожидайте окончания компиляции.
- Редактор будет запущен автоматически в новом окне.
- Переходите к открытию документа.
- В обозревателе найдите объект и дважды щелкните по нему левой кнопкой мыши.
- Теперь можно просмотреть содержимое и при надобности скопировать его.
- После компиляции в папке с редактором появится приложение формата EXE. Теперь его можно запускать без среды разработки.
- Сразу будет открываться текстовый редактор и работать без каких-либо проблем.
Как видите, с помощью официального средства просмотра файлов RVF их не так-то и просто посмотреть. Связано это с тем, что изначально такой тип данных не создавался для массового использования, а в программах, где он применяется, обычно задействовано средство кодирования, которое конвертирует этот формат в более привычные нам, например, TXT, DOC или RTF.
Способ 2: AM-Notebook
AM-Notebook — редактор заметок, позволяющий создавать расписание, записывать какие-либо примечания или работать с графиками. По умолчанию он не предназначен для того, чтобы открывать к просмотру различные файлы, однако в нем присутствует одна особенность, позволяющая ознакомиться с содержимым файлов RVF. Вся процедура просмотра выглядит так:
Переход на официальный сайт загрузки AM-Notebook
- Скачайте AM-Notebook с официального сайта и запустите ее.
- Создайте новую заметку, кликнув на соответствующую кнопку.
- Задайте ей произвольное имя и выберите цвет.
- Перетащите файл RVF в область программы.
- Содержимое сразу же отобразится на листе.
Возможность AM-Notebook отображать подобные документы связана с написанием самой программы, исходный код которой содержит в себе компоненты TRichView. Обратите внимание, что все изменения, вносимые таким образом, сохранены в файле не будут, поскольку он не считается открытым.
Способ 3: Стандартные текстовые редакторы
Данный способ нельзя считать в полной мере эффективным, поэтому мы и поставили его на последнее место. Дело в том, что файлы RVF имеют нестандартную кодировку, что и делает затруднительным отображение содержимого, однако текст, написанный латинскими буквами, везде отображается корректно. Поэтому мы и предлагаем в качестве альтернативного варианта использовать любой текстовый редактор.
- Кликните по файлу правой кнопкой мыши и выберите «Открыть с помощью».
- В списке отыщите Блокнот или WordPad и выберите его в качестве стандартного средства просмотра.
- На листе в редакторе будут присутствовать непонятные символы, обозначающие кодировку, а за ними уже пойдет текст на латинице.
В рамках сегодняшней статьи мы продемонстрировали три доступных варианта открытия файлов формата RVF на компьютере. К сожалению, из-за непопулярности этого типа существует не так и много средств, позволяющих в полной мере отобразить сохраненный там материал. Если не один из приведенных способов вам не подошел, советуем воспользоваться онлайн-конвертерами или специальными программами, которые переведут RVF в более удобный формат.
Мы рады, что смогли помочь Вам в решении проблемы.Опишите, что у вас не получилось. Наши специалисты постараются ответить максимально быстро.
Помогла ли вам эта статья?
ДА НЕТЧто это и как его открыть?
Если ваш файл RVF связан с аппаратным обеспечением на вашем компьютере, чтобы открыть файл вам может потребоваться обновить драйверы устройств, связанных с этим оборудованием.
Эта проблема обычно связана с типами мультимедийных файлов, которые зависят от успешного открытия аппаратного обеспечения внутри компьютера, например, звуковой карты или видеокарты. Например, если вы пытаетесь открыть аудиофайл, но не можете его открыть, вам может потребоваться обновить драйверы звуковой карты.
Совет: Если при попытке открыть файл RVF вы получаете сообщение об ошибке, связанной с .SYS file, проблема, вероятно, может быть связана с поврежденными или устаревшими драйверами устройств, которые необходимо обновить. Данный процесс можно облегчить посредством использования программного обеспечения для обновления драйверов, такого как DriverDoc.
RVF Расширение файла - как открыть .rvf?
Файл RVF - это документ TRichView, сохраненный в формате RichView (RVF), который поддерживает «богатый текст». Он может содержать текст, изображения, пули, горячие точки (пули с гипертекстовой ссылкой), таблицы и шаблоны стилей. Файлы RVF могут быть сохранены в текстовом или бинарном (более компактном) формате с использованием компонента RVFOptions в TRichView.
TRichView - это пакет собственных компонентов Delphi / C ++ Builder. Некоторые из компонентов: TRichView, TRichViewEdit, TRVStyle, TRVPrint, TRVPrintPreview и TDBRichView.
Этот пакет используется для отображения, редактирования и печати гипертекстовых документов. Вы можете создавать богатые текстовые документы в формате RVF с помощью пользовательских шрифтов, цветов, выравниваний и отступов. Вы также можете добавить в документ .GIF , .JPG , .BMP и .PNG изображений. Если вам нужен RVF в другом формате, TRichView позволяет конвертировать документ в файл .RTF , .HTML , .PDF и .DOCX .
ПРИМЕЧАНИЕ. Файлы RVF также могут быть созданный и открытый AM-Notebook, приложение Windows, используемое для заметок.
Как открыть файл RVF? Расширение файла .RVF
Что такое файл RVF?
RVF - это расширение файла, обычно связанное с файлами RichView Document. Формат RichView Document был разработан Sergey Tkachenko. Файлы с расширением RVF могут использоваться программами, распространяемыми для платформы , Windows. RVF файл относится к категории Document Files так же, как #NUMEXTENSIONS # других расширений файлов, перечисленных в нашей базе данных. TRichView поддерживает RVF файлы и является наиболее часто используемой программой для обработки таких файлов, но 1 могут также использоваться другие инструменты. Программное обеспечение TRichView было разработано Sergey Tkachenko, и на его официальном веб-сайте вы можете найти дополнительную информацию о файлах RVF или программном обеспечении TRichView.
Программы, которые поддерживают RVF расширение файла
Ниже вы найдете указатель программ, которые можно использовать для открытия файлов RVF, разделенных на категории 2 в соответствии с поддерживаемой системной платформой. Файлы с суффиксом RVF могут быть скопированы на любое мобильное устройство или системную платформу, но может быть невозможно открыть их должным образом в целевой системе.
Как открыть файл RVF?
Причин, по которым у вас возникают проблемы с открытием файлов RVF в данной системе, может быть несколько. Что важно, все распространенные проблемы, связанные с файлами с расширением RVF, могут решать сами пользователи. Процесс быстрый и не требует участия ИТ-специалиста. Мы подготовили список, который поможет вам решить ваши проблемы с файлами RVF.
Шаг 1. Скачайте и установите TRichView
Наиболее распространенной причиной таких проблем является отсутствие соответствующих приложений, поддерживающих файлы RVF, установленные в системе. Эта проблема может быть решена путем загрузки и установки # РЕКОМЕНДОВАННОЙ # или другой совместимой программы, такой как Free PDF Converter. Выше вы найдете полный список программ, которые поддерживают RVF файлы, классифицированные в соответствии с системными платформами, для которых они доступны. Самый безопасный способ загрузки TRichView установлен - для этого зайдите на сайт разработчика (Sergey Tkachenko) и загрузите программное обеспечение, используя предоставленные ссылки.
Шаг 2. Обновите TRichView до последней версии
Вы по-прежнему не можете получить доступ к файлам RVF, хотя TRichView установлен в вашей системе? Убедитесь, что программное обеспечение обновлено. Иногда разработчики программного обеспечения вводят новые форматы вместо уже поддерживаемых вместе с новыми версиями своих приложений. Если у вас установлена более старая версия TRichView, она может не поддерживать формат RVF. Самая последняя версия TRichView обратно совместима и может работать с форматами файлов, поддерживаемыми более старыми версиями программного обеспечения.
Шаг 3. Свяжите файлы RichView Document с TRichView
Если у вас установлена последняя версия TRichView и проблема сохраняется, выберите ее в качестве программы по умолчанию, которая будет использоваться для управления RVF на вашем устройстве. Следующий шаг не должен создавать проблем. Процедура проста и в значительной степени не зависит от системы
Выбор приложения первого выбора в Windows
- Выберите пункт Открыть с помощью в меню «Файл», к которому можно щелкнуть правой кнопкой мыши файл RVF.
- Далее выберите опцию Выбрать другое приложение а затем с помощью Еще приложения откройте список доступных приложений.
- Наконец, выберите Найти другое приложение на этом... , укажите папку, в которой установлен TRichView, установите флажок Всегда использовать это приложение для открытия RVF файлы свой выбор, нажав кнопку ОК
Выбор приложения первого выбора в Mac OS
- В раскрывающемся меню, нажав на файл с расширением RVF, выберите Информация
- Откройте раздел Открыть с помощью, щелкнув его название
- Выберите TRichView и нажмите Изменить для всех ...
- Наконец, это изменение будет применено ко всем файлам с расширением RVF должно появиться сообщение. Нажмите кнопку Вперед, чтобы подтвердить свой выбор.
Шаг 4. Убедитесь, что файл RVF заполнен и не содержит ошибок
Если проблема по-прежнему возникает после выполнения шагов 1-3, проверьте, является ли файл RVF действительным. Проблемы с открытием файла могут возникнуть по разным причинам.
1. Убедитесь, что RVF не заражен компьютерным вирусом
Если случится так, что RVF инфицирован вирусом, это может быть причиной, которая мешает вам получить к нему доступ. Рекомендуется как можно скорее сканировать систему на наличие вирусов и вредоносных программ или использовать онлайн-антивирусный сканер. Если файл RVF действительно заражен, следуйте инструкциям ниже.
2. Убедитесь, что файл с расширением RVF завершен и не содержит ошибок
Вы получили RVF файл от другого человека? Попросите его / ее отправить еще раз. Возможно, файл был ошибочно скопирован, а данные потеряли целостность, что исключает доступ к файлу. Это может произойти, если процесс загрузки файла с расширением RVF был прерван и данные файла повреждены. Загрузите файл снова из того же источника.
3. Убедитесь, что у вас есть соответствующие права доступа
Иногда для доступа к файлам пользователю необходимы права администратора. Переключитесь на учетную запись с необходимыми привилегиями и попробуйте снова открыть файл RichView Document.
4. Убедитесь, что ваше устройство соответствует требованиям для возможности открытия TRichView
Если система перегружена, она может не справиться с программой, которую вы используете для открытия файлов с расширением RVF. В этом случае закройте другие приложения.
5. Убедитесь, что у вас установлены последние версии драйверов, системных обновлений и исправлений
Современная система и драйверы не только делают ваш компьютер более безопасным, но также могут решить проблемы с файлом RichView Document. Устаревшие драйверы или программное обеспечение могли привести к невозможности использования периферийного устройства, необходимого для обработки файлов RVF.
Расширение файла .RVF | Формат файла .RVF
Как открыть файл .RVF?
Если файл .RVF известен Вашей системе, то открыть его можно двойным нажатием мышкой или клавишей ENTER. Эта операция запустит ассоциируемые с файлом .RVF аппликации, установленные в системе. Если система встречает файл впервые и отсутствуют соответствующие ассоциации, то акция закончится предложением системы, найти соответствующее программное обеспечение в компьютере либо сети интернет.
Иногда случается, что для обслуживания типа файлов .RVF приписана неправильная программа. Это случается в следствии действия враждебных программ, таких как вирусы или вредоносные программы, но чаще всего это результат ошибочного совмещения аппликации с расширением файла .RVF. Если во время обслуживания нового типа файлов .RVF мы укажем системе неправильную программу, то система ошибочно будет рекомендовать ее использование всякий раз, когда будет встречаться файл этого типа. В таком случае следует попробовать повторно выбрать соответствующую аппликацию. Нажмите правой кнопкой мышки на файл .RVF, а затем выберите из меню опцию "Открыть с помощью..." затем "Выбрать программу по умолчанию". Сейчас выберите одну из установленных аппликаций из вышеуказанного списка и попробуйте снова.
Программа по открытию файл rvf. Чем открыть файл.RVF? Программы, открывающие файл RVF
Форма поиска
Поиск
- Главная
- Feedback
Академия здоровых глаз
- Близорукость
- Слезоточивость
- Улучшение зрения
- Конъюнктивит
- Лечение
Как легко открывать файлы PDF

2020-10-10 10:16:36 • Отправлено в: Практическое руководство • Проверенные решения
Ваш PDF-файл не открывается? Вы недавно установили новую операционную систему на свой ноутбук с Windows и обнаружили, что не можете открывать файлы PDF? Это может быть связано с несколькими проблемами, такими как некорректная работа программы для чтения PDF-файлов или проблемы с программным обеспечением в недавно установленной операционной системе.В этой статье мы предоставим несколько эффективных методов , как открыть файл PDF с помощью PDFelement.
PDFelement - один из лучших редакторов PDF на рынке для Windows, потому что это полное решение практически любой проблемы, связанной с PDF. Помимо предоставления профессиональных функций, таких как редактирование PDF-файлов, преобразование или заполнение форм, он также предоставляет отличный способ читать, комментировать или открывать PDF-файлы. Если у вас есть форма в формате PDF, вы можете не только открыть файл, но также заполнить форму и подписать документы цифровой подписью, используя встроенные параметры PDFelement.
Различные способы открытия PDF в PDFelement
Благодаря удобному интерфейсу PDFelement поддерживает несколько различных способов быстрого и легкого открытия PDF-документа на вашем компьютере. Читай дальше, чтобы узнать больше.
Метод 1. Откройте PDF-файл перетаскиванием
Запустите PDFelement. Выберите PDF-документ из папки на вашем компьютере, затем перетащите его в окно интерфейса программы. Документ PDF откроется в PDFelement автоматически.

Способ 2. Откройте PDF с помощью кнопки «Открыть файл»
Вы также можете открывать недавно использованные PDF-файлы, которые отображаются в правой части экрана. Если требуемый файл deos не отображается, нажмите кнопку «Открыть файл» на левой панели, чтобы просмотреть и выбрать файл PDF на вашем компьютере для открытия.

Метод 3. Откройте PDF в меню «Файл»
Это оригинальный метод открытия файлов PDF в Windows. Нажмите на опцию «Файл» на верхней панели инструментов и выберите «Открыть».Вы сможете найти конкретный файл PDF и нажать кнопку «Открыть» в следующем окне.
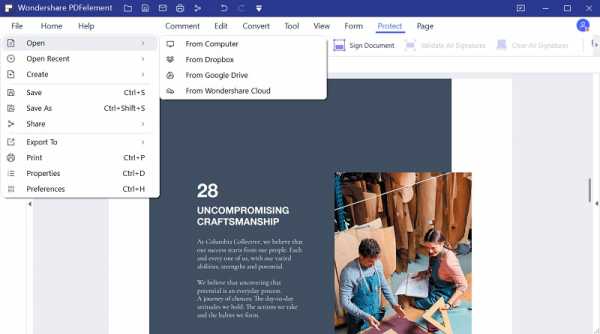
Метод 4. Установить PDFelement как программу PDF по умолчанию
Щелкните правой кнопкой мыши файл PDF на своем компьютере и выберите «Открыть с помощью», затем выберите вариант «Выбрать программу по умолчанию». В новом диалоговом окне выберите PDFelement и установите флажок «Всегда использовать выбранную программу для открытия этого типа файла». После завершения этого процесса PDFelement станет программой по умолчанию для документов PDF на вашем компьютере.Если дважды щелкнуть файл PDF, он автоматически откроется в PDFelement.
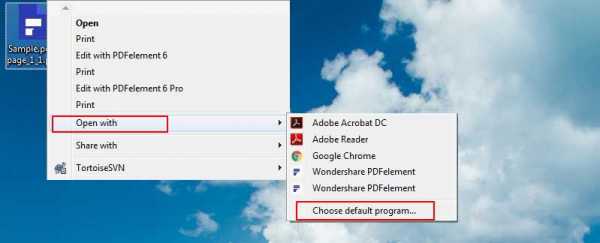
Для удобства пользователей PDFelement предоставляет различные методы для открытия файлов PDF и вложений PDF, и вы также можете выделить текст во время чтения файла PDF или добавить комментарий в определенное место в файле PDF. От великолепных штампов до различных объектов, вы можете аннотировать файлы PDF любым возможным способом. Точно так же есть кнопка для увеличения текста определенной строки, и вы можете пометить вещь с помощью опции пера в PDFelement.
Как открыть PDF в Adobe
Adobe Reader - одна из наиболее часто используемых программ для чтения PDF-файлов. Чтобы использовать Adobe для открытия файлов PDF, выполните следующие действия.
1. Установите Adobe
Перейдите на веб-сайт Adobe Acrobat Reader DC, чтобы загрузить и установить программу на свой компьютер.
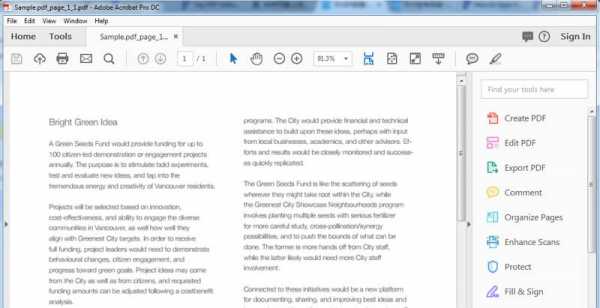
2. Установите Adobe в качестве средства открытия PDF по умолчанию
Вы можете использовать тот же метод, описанный выше, чтобы выбрать Adobe Acrobat Reader DC в качестве программы открытия PDF по умолчанию.
Видео о том, как открывать файлы PDF
Другие способы открытия файлов PDF
Помимо вышеупомянутых методов открытия файлов PDF, есть еще много других решений для открытия документов PDF в Windows.
1. Откройте PDF-файл в Chrome
Вы также можете открывать документы в Chrome и других браузерах. Щелкните здесь, чтобы узнать, как открыть PDF-файл в браузерах.
2. Откройте PDF-файл в Paint
Вы также можете открывать PDF-документы с помощью встроенного в Windows инструмента Paint.
3. Откройте PDF-файл в Indesign
Если вам интересно, как преобразовать файл PDF в Indesign, щелкните ссылку, чтобы получить доступ ко всей необходимой информации.
Советы: почему я не могу открыть файлы PDF?
Если вы не можете открывать PDF-файлы в Windows, мы рекомендуем обновить или переустановить программу, которую вы используете для открытия PDF-документов.Или воспользуйтесь одним из описанных выше методов, если вы не можете открывать файлы PDF.
Загрузите или купите PDFelement бесплатно прямо сейчас!
Загрузите или купите PDFelement бесплатно прямо сейчас!
Купите PDFelement прямо сейчас!
Купите PDFelement прямо сейчас!
.
Как открыть PDF-файл в Windows?
Обновлено: 24.01.2018 компанией Computer Hope
Чтобы открыть файл PDF в Windows, вам понадобится копия Adobe Acrobat Reader или альтернативная программа для чтения PDF, установленная на вашем компьютере. Acrobat Reader бесплатен и доступен на веб-сайте Adobe.
После того, как вы начнете процесс загрузки, на веб-сайте Adobe отобразятся инструкции по завершению загрузки и установке программы. Следуйте этим инструкциям, чтобы завершить установку. После установки Adobe Reader вы можете открыть любой документ PDF, используя любой из методов, описанных в следующих разделах.
Открыть PDF-файл в программе для чтения PDF-файлов
Откройте Adobe Reader или любую другую программу для работы с PDF. Затем щелкните меню файла в верхней левой части окна, выберите Открыть и перейдите к расположению файла PDF. Выберите файл, который нужно открыть, щелкнув имя файла, а затем нажмите кнопку Открыть , чтобы открыть файл.
Откройте файл в проводнике Windows
После установки на компьютере программы чтения PDF-файлов любой файл PDF связывается с этим средством чтения и должен открываться при двойном щелчке по файлу.Откройте проводник Windows или «Мой компьютер» и найдите PDF-файл, который хотите открыть. Дважды щелкните имя файла PDF, чтобы открыть его в Adobe Reader или в программе для чтения PDF-файлов.
Наконечник
Если вы установили новую программу для чтения PDF-файлов, но ваши PDF-файлы автоматически открываются в другой программе, см. Раздел «Как связать файл с программой в Windows». Или щелкните файл правой кнопкой мыши, выберите Открыть с помощью и выберите программу чтения PDF-файлов, которую нужно использовать для открытия файла.
.Как читать электронные книги Open EPUB или Open PDF на компьютере
После того, как вы одолжите и загрузите электронную книгу Open EPUB или Open PDF на свой компьютер, вы можете использовать следующие шаги, чтобы открыть ее.
Примечание: Мы рекомендуем использовать бесплатное программное обеспечение Adobe Digital Editions (ADE), но это не обязательно. Чтобы узнать больше о различных вариантах чтения электронных книг, см. Эту справочную статью.
- Откройте Adobe Digital Editions (ADE) на вашем компьютере с Windows или Mac.
- Перейдите в Файл> Добавить в библиотеку .
- Найдите сохраненный файл EPUB или PDF на вашем компьютере. По умолчанию файлы сохраняются в папке «Загрузки» вашего компьютера.
- Дважды щелкните электронную книгу, чтобы начать чтение, или выполните следующие действия, чтобы перенести ее в электронную книгу.
2 простых способа открыть PDF в Word
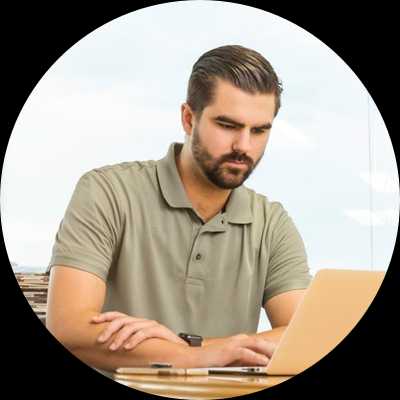
Работа с PDF-файлами стала обычной практикой, так же как и с документами Word. И бывают еще важные моменты, когда нам нужно открыть эти PDF-документы в Word. Если вы ищете способ открыть PDF-файл в Word в , то это подходящее место для вас.
Скачать бесплатно Скачать бесплатноСпособ 1.Открыть PDF в Word с помощью редактора PDF
PDFelement Pro - лучший инструмент для открытия PDF в Word
Что ж, если вы хотите узнать наиболее эффективный способ открытия файла PDF в Word, вы можете рассмотреть возможность использования PDFelement ProPDFelement Pro. Это не просто позволит вам открывать PDF-документы в Word. Это также позволит вам редактировать PDF-файл, если вам нужно.
Почему стоит выбрать этот редактор PDF:
- PDF-файлы легко редактировать, как если бы вы работали с файлами Microsoft Office.
- Вы можете конвертировать PDF в Word, Excel, PowerPoint, текст, изображения и многое другое, не меняя формат файла.
- Функция OCR позволяет распознавать тексты в отсканированном PDF-файле, поэтому вы можете легко редактировать и конвертировать отсканированный PDF-файл.
- Он также поставляется с несколькими инструментами разметки и аннотации для аннотирования файлов PDF.
- Более продвинутые функции, включая объединение, сжатие, разделение, защиту и совместное использование PDF-файлов.
Шаги по открытию PDF в Word
Ниже приведены инструкции по открытию PDF-документа в Word с помощью PDFelement Pro для Mac. Сначала установите программу. Вы не пожалеете об установке, так как в нем есть ключевые функции, позволяющие считать программу лучшим открывателем PDF на рынке. Фактически, многие пользователи предпочитают эту программу другим из-за ее полноты функций и удобства использования.
Шаг 1.Загрузите ваш PDF
Запустить программу. Импортируйте выбранные вами PDF-документы в PDFelement Pro для Mac, нажав кнопку «Открыть файл». Всегда помните, что вы можете импортировать несколько PDF-документов одновременно. Поэтому, если вы планируете открывать и конвертировать несколько PDF-файлов в Word, лучше всего открывать и конвертировать их сразу, чтобы сэкономить время.
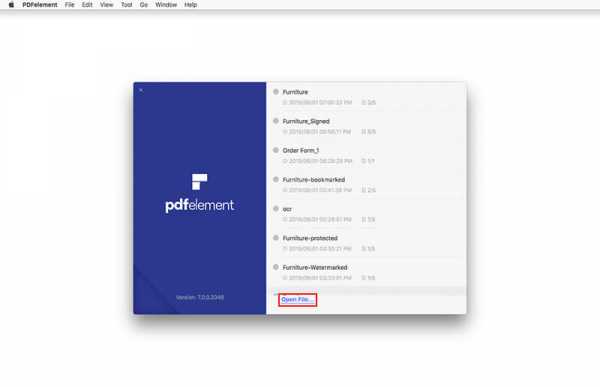
Шаг 2. Отредактируйте файл PDF (необязательно)
Перед преобразованием вашего PDF-файла в формат Word вы можете скомпилировать его по своему усмотрению.Эта программа позволяет вам легко редактировать тексты, изображения и страницы PDF, комментировать и размечать определенные части, устанавливать пароли и разрешения для защиты PDF, а также сжимать PDF и т. Д.
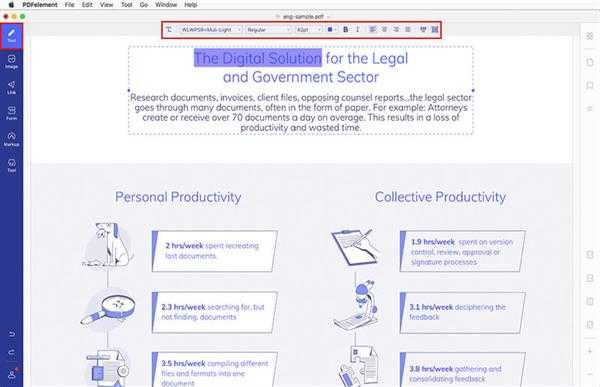
Шаг 3. Конвертируйте PDF в Word
Нажмите кнопку «Конвертировать» на панели инструментов. В окне преобразования выберите страницы ваших PDF-документов, которые вы хотите преобразовать, и выберите «В Word» в качестве выходного формата. Затем нажмите «Преобразовать», чтобы начать процесс преобразования.После этого вам нужно открыть файлы PDF, которые теперь преобразованы в Word.
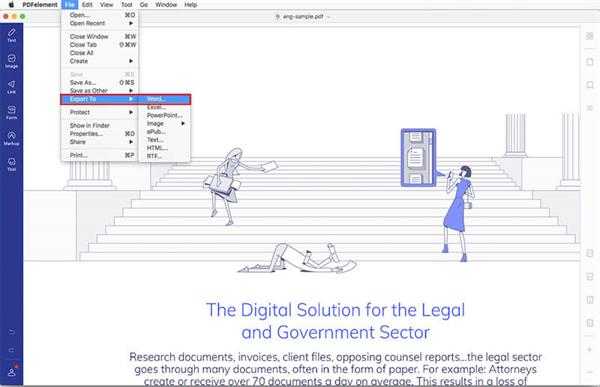 Скачать бесплатно Скачать бесплатно
Скачать бесплатно Скачать бесплатно Способ 2. Открыть PDF в Word с помощью Microsoft Word.
Вы также можете открыть PDF-файл в Word по более низкой цене или вообще бесплатно, самое простое решение - это инструмент, который мы все использовали: Microsoft Word 2013.
- Откройте Microsoft Word 2013, набрав «Word» в поле поиска Windows.
- Теперь на экране представлены различные шаблоны.В этом случае выберите вариант «Пустой документ».
- Теперь в верхнем левом углу окна выберите вкладку «Файл», откроется раскрывающееся меню.
- Нажмите на опцию «Открыть», которая должна быть первым выбором в списке.
- Теперь появляется дополнительное меню со списком источников, из которых вы можете открыть документ.
- Теперь перейдите на свой компьютер и выберите PDF-документ, который вы хотите открыть в Word.
- Вы можете выбрать его, дважды щелкнув файл или выбрав файл и нажав OK внизу.
- Этот процесс может занять некоторое время, и вы получите уведомление, когда он будет завершен.
- Теперь вы можете найти PDF-файл, который хотите открыть в MS Word, немного по-другому, например, странные форматы, подчеркивание и т. Д.
- Вы можете просмотреть PDF-файл или даже отредактировать его так, как вам нравится, используя параметры, доступные в Microsoft Word.
- Когда вы закончите редактирование и захотите извлечь из него PDF-документ, щелкните меню «Файл» и выберите «Сохранить как».
- В раскрывающемся списке выберите PDF и нажмите OK.
- Вам будет предложено указать место для сохранения файла, при этом ваш документ PDF будет сохранен.
Кроме того, вы можете успешно открыть PDF-файл в Word, вставив PDF-документ в Word. Что ж, это определенно очень простой процесс! Вам просто нужно выполнить следующие простые шаги:
1) В Windows
Перейдите в меню «Вставка» и выберите опцию «Объект», которая находится на правой панели.Во всплывающем окне выберите «Adobe Acrobat Document». Затем вы можете добавить файлы PDF, которые хотите открыть в Word.
2) На Mac
Если вы пользователь Mac, перейдите на вкладку «Файл» и выберите «Объект» в раскрывающемся меню. Затем вы можете нажать кнопку «Из файла», чтобы просмотреть локальную папку и добавить целевой PDF-файл в Word.
.Что делать, если файлы PDF не открываются в Windows 10?
Для многих Adobe Reader и Acrobat - два важных инструмента, которые используются ежедневно. Ведь в Интернете удобнее обмениваться документами в формате PDF. Однако что вы будете делать, если ваши файлы в формате PDF не открываются в Windows 10?
Мы понимаем, насколько важно для вас как можно скорее открыть важные файлы. Поэтому мы перечислили несколько советов, которые научат вас, как исправить ошибку PDF, которая не открывается в Windows 10.Продолжайте читать эту статью и узнайте не только о методах решения этой проблемы, но и о причинах ее возникновения. Таким образом вы можете предотвратить повторение проблемы.
Причины, по которым PDF-файл не открывается в Windows 10
Если у вас возникли проблемы с открытием файлов PDF на компьютере с Windows, скорее всего, это связано с недавней установкой / обновлением Adobe Reader или Acrobat. С другой стороны, PDF-файл, который не открывается в Windows 10, также может быть вызван ошибками, вызванными обновлением операционной системы.Вот некоторые из факторов, которые могут помешать вам открывать файлы в Adobe Reader или Acrobat:
- Устаревший Acrobat или Adobe Reader
- PDF-файлы, созданные не с помощью программ Adobe
- PDF-файлы повреждены
- Установленный Acrobat или Adobe Reader может быть поврежден
- PDF-файлы с вредоносными данными

Метод 1. Изменение настроек Adobe Reader
Если файлы в формате PDF не открываются в Windows 10, возможно, что-то пошло не так при обновлении с Windows 7 или Windows 8.Вы можете не увидеть сообщение об ошибке, но на несколько секунд появится значок «занято». Как правило, первопричину этой проблемы можно найти в настройках вашего Adobe Reader. С учетом сказанного вы можете решить проблему, выполнив следующие действия:
- Щелкните значок поиска.
- Введите «Читатель» (без кавычек), затем нажмите Enter.
- Перейдите в верхнее меню и нажмите «Изменить».
- Как только вы окажетесь в меню «Правка», найдите «Настройки» и щелкните его.
- Откроется новое окно.Щелкните Безопасность (усиленная).
- В разделе «Параметры защиты песочницы» снимите флажок «Включить защищенный режим при запуске».
- Вас спросят, хотите ли вы продолжить внесение изменений. Щелкните Да.
Метод 2. Устаревший Adobe Reader или Acrobat
Ваш старый Adobe Reader или Acrobat может не подходить для открытия новых файлов PDF. Имейте в виду, что Adobe регулярно выпускает обновления или исправления для исправления ошибок. Итак, вы должны убедиться, что ваша программа обновлена до последней версии.Просто следуйте инструкциям ниже:
- Запустите Adobe Reader или Acrobat.
- Щелкните «Справка», затем выберите «Проверить наличие обновлений» из раскрывающегося списка.
- Откроется диалоговое окно обновления. Этот инструмент проверит доступные обновления.
- Вы можете автоматически обновиться до более новой версии, нажав «Обновить».
- Перезагрузите компьютер и проверьте, устранена ли проблема.
Метод 3. Проверка, не поврежден ли файл PDF
Если файл PDF был создан с помощью неисправной программы, он может быть доставлен вам в поврежденном виде.Таким образом, вы не сможете открыть его с помощью программы для чтения PDF-файлов. С другой стороны, возможно, что отправленный вам файл содержит поврежденные данные. Кроме того, если файл был передан с флешки или веб-сайта, возможно, он был поврежден во время транспортировки.
Попробуйте открыть другой файл PDF, чтобы узнать, не поврежден ли тот, о котором идет речь. Если вы точно знаете, что с вашим компьютером или Reader все в порядке, просто попросите еще одну копию файла. Вы также можете попросить отправителя доставить вам файл в другом формате.
С другой стороны, если вы заметили, что все файлы, которые вы переносите с флэш-накопителей или внешних запоминающих устройств, кажутся поврежденными, значит, с вашими драйверами что-то не так. По этой причине мы рекомендуем использовать средство обновления драйверов Auslogics, чтобы без проблем перемещать файлы PDF. Этот инструмент автоматически обновит все ваши драйверы до последних версий, рекомендованных производителем. Это также означает, что скорость и производительность вашего компьютера значительно улучшатся!
РЕКОМЕНДУЕТСЯ
Устранение проблем с ПК с помощью средства обновления драйверов
Нестабильная работа ПК часто вызвана устаревшими или поврежденными драйверами.Auslogics Driver Updater диагностирует проблемы с драйверами и позволяет обновлять старые драйверы сразу или по одному, чтобы ваш компьютер работал более плавно
СКАЧАТЬ СЕЙЧАСМетод 4. Использование более старой версии Adobe Reader или Acrobat
Некоторые файлы PDF, созданные не с помощью продуктов Adobe, могут быть несовместимы с Acrobat или Reader. Возможно, эти файлы не соответствуют спецификациям или стандартам Adobe. Однако стоит отметить, что старые версии Adobe Reader или Acrobat не так строги, как последние версии, когда дело касается соответствия стандартам.
Если вы абсолютно уверены, что файл PDF не содержит вредоносного содержимого, вы можете рассмотреть возможность использования более ранней версии Reader или Acrobat для его открытия. Конечно, вам нужно удалить версию, которую вы используете в настоящее время, затем зайти в Интернет и найти установщик для более старой версии.
Метод 5. Восстановление Adobe Acrobat или Reader
Другая причина, по которой вы не можете открывать файлы PDF, - это поврежденное программное обеспечение Acrobat или Reader. Возможно, из-за определенных ошибок программа не может правильно выполнять свои функции.Вы можете решить эту проблему, восстановив версию, установленную на вашем компьютере. С учетом сказанного, следуйте инструкциям ниже:
- Запустите Adobe Acrobat или Reader.
- Щелкните "Справка".
- В раскрывающемся списке выберите Восстановить установку.
- Вас спросят, хотите ли вы восстановить установленную версию Reader или Acrobat. Щелкните кнопку Да.
Упомянутые нами методы должны помочь исправить невозможность открытия PDF-файла в Windows 10.С другой стороны, если ни одно из наших решений вам не подходит, вы всегда можете попробовать удалить и переустановить Adobe Acrobat или Reader.
Как вы думаете, есть способы лучше решить эту проблему?
Дайте нам знать в комментариях ниже!
Нравится ли вам этот пост? 🙂
Оцените, поделитесь или подпишитесь на нашу рассылку новостей
19 голосов, средний: 3.95 из 5
Загрузка ... .java - Как открыть файл PDF после его создания методом
Переполнение стека- Около
- Продукты
- Для команд
- Переполнение стека Общественные вопросы и ответы
- Переполнение стека для команд Где разработчики и технологи делятся частными знаниями с коллегами
- Вакансии Программирование и связанные с ним технические возможности карьерного роста
- Талант Нанимайте технических специалистов и создавайте свой бренд работодателя