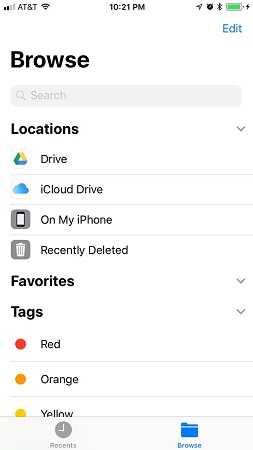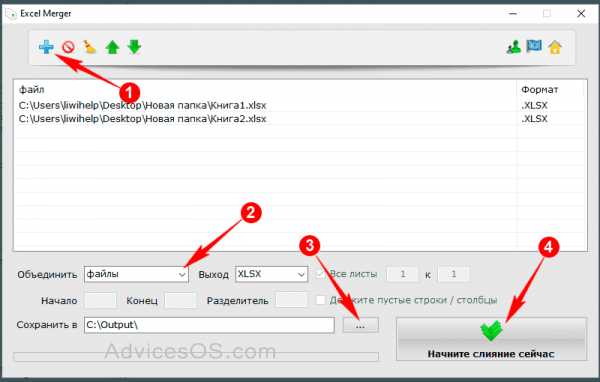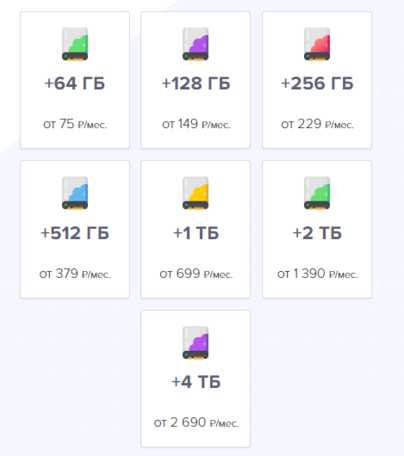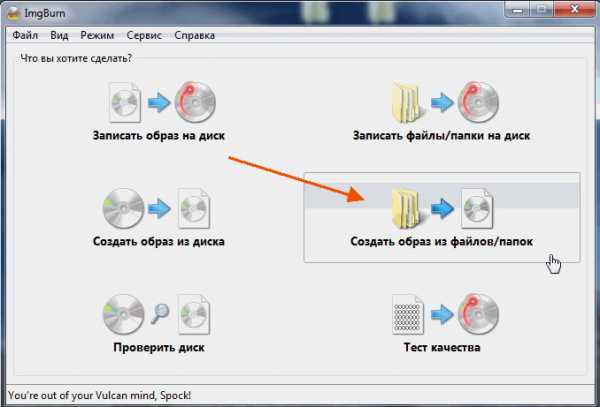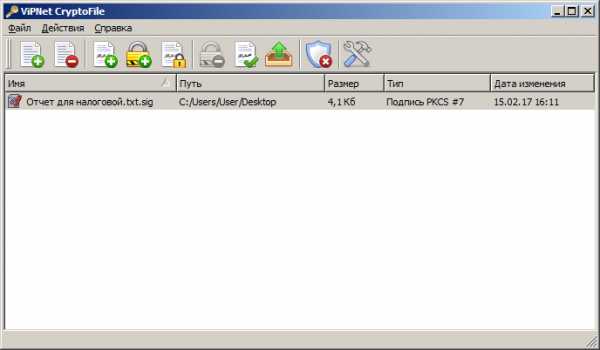Как открыть файл пишет что нет доступа
Нет доступа к папке. Почему можеть быть отказано в доступе к папке
Иногда при попытке открыть папку может появиться сообщение об ошибке. Давайте разберемся, что можно сделать, если нет доступа к папке.
Причины того, что папку нельзя открыть, очень различны, но я постараюсь рассказать вам о каждой из них и проинструктировать, что делать в каждом из случаев, если отказано в доступе к папке. Для начала должен сказать, что все нижеперечисленные действия нужно совершать с помощью учетной записи администратора.
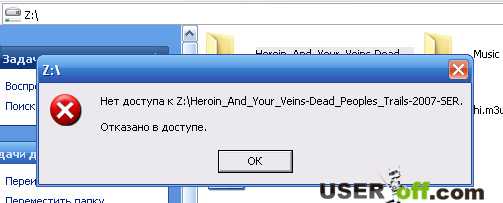
Вы не являетесь владельцем папки
После переустановки или обновления Windows вы можете больше не быть в списке владельцев папки, поэтому система вполне обоснованно запрещает вам чтение файлов, которые вам не принадлежат.
Сейчас я расскажу вам, как получить доступ к папке в этом случае. Сначала идем в пункт меню «Панель управления» и там выбираем «Параметры папок» или «Свойства папки» в зависимости от системы.
Во вкладке «Вид» находим пункт «Использовать мастер общего доступа (рекомендуется)», если у вас Windows 7 или XP, если Windows 8 — «Использовать простой общий доступ к папкам (рекомендуется)», снимаем галочку, жмем «ОК».
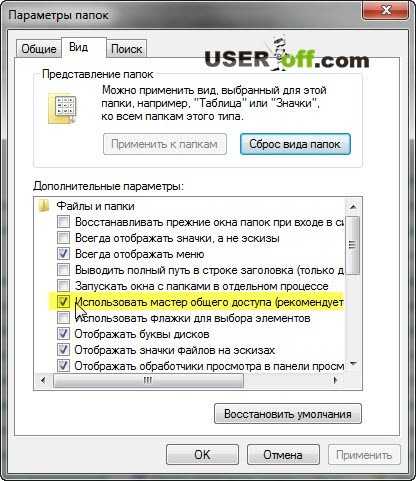
Теперь правой клавишей мыши нажимаете на папку и выбираете пункт «Свойства» в выпадающем меню. Во вкладке «Безопасность» нажимайте на «Дополнительно» и в новом окне нажимаете на вкладку «Владелец» вверху окна. Слева внизу нажимаем «Изменить».

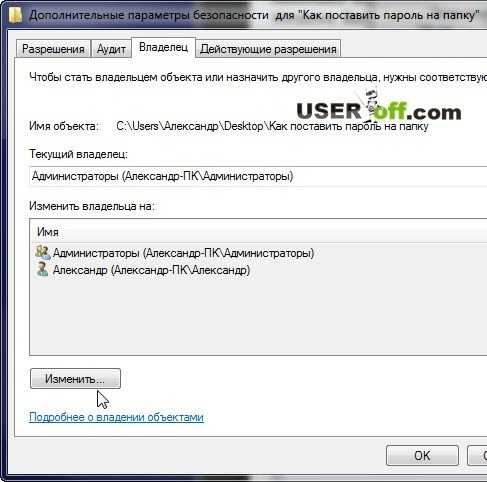
Возможно, что у вас не будет такой вкладки. Тогда надо зайти в безопасный режим и далее выполнить шаги, которые описаны ниже.
Как зайти в безопасный режим Windows XP
Как зайти в безопасный режим Windows 7
Как зайти в безопасный режим Windows 8
В открывшемся окне выбираете имя пользователя, которому хотите позволить доступ и нажмите «ОК». Чтобы получить доступ не только к папке, но и ко всем файлам и папкам внутри, мы выбрали пункт «Заменить владельца подконтейнеров и объектов» и затем кликайте «ОК».
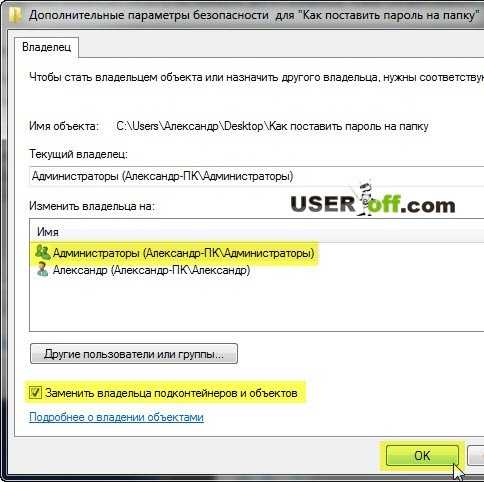
Как вы видите, нет ничего сложного. Сама суть в том, что владелец к папке поменялся и чтобы это исправить, вам надо указать себя как владельца. Дело другое, когда вы шифровали данные и после переустановки Windows решили открыть эту папку. Вот тогда может голова просто взорваться, а ваша проблема решаема и не стоит переживать! Надеюсь, после выполнения моих инструкций вам больше не отказано в доступе к папке, которая вам необходима.
Кстати, если такая ошибка появляется при открытии флешки или диска, то обязательно проверьте компьютер на вирусы.
Вот еще один вариант, человека, который выложил видео:
Оповещение «У вас нет разрешений на доступ к этой папке»
Без рубрики
У каждой папки есть свои инструкции. Созданные правила защищают и предотвращают потерю данных, что, увы, нередко вызывает проблемы у юзера. Видите оповещение: «У вас нет разрешений на доступ к этой папке», – что делать, чтобы открыть ее содержимое?
Причина отказа
Частенько, причиной является несоответствие имени владельца ПК. Так бывает при переустановке ОС, а особенно в процессе перехода с семерки на десятку или же при эксплуатации нескольких операционок на компе.
Можно ли оперативно получить доступ? Да, нужно лишь подобрать подходящее решение.
Для Виндоус 10

Инструкция №1.
- ПКМ на значке интересующей папки, выбрав в появившемся меню «Свойства» и «Безопасность».
- Внизу присутствует «Дополнительно» – жмем.
- Появится окошко. В конце строки Владелец (обычно, не отображается) жмем «Изменить».
- Выбираем «Дополнительно».
- Жмем «Поиск». Ищем выбранное вами имя пользователя или же группу «Администраторы».
- «ОК».
- Вернувшись в «Дополнительные параметры безопасности» обязательно ставим галочку возле «Заменить владельца подконтейнеров и объектов».
- Нажать «ОК».
- В окне «Безопасность Windows» соглашаемся на замену.
- Выдайте разрешения для пользователя.
- Перезагружаем комп.
Альтернативный вариант состоит из повтора шагов 1-5 из предыдущей инструкции, но вместо подбора имени, мы будем задавать его самостоятельно.
В окошко «Введите имена выбираемых объектов» можно прописать один из вариантов:
- users;
- administrators;
- Пользователи;
- Администраторы;
- user;
- Администратор.
Один из них точно подойдет. Убедитесь, в наличии всех разрешений.
Для Виндоус 7

С семеркой все намного проще. Зайдя в Безопасность и выбрав пункт «Дополнительно», сразу будут предложены имя вашей учетной записи и группа Администраторы. Если это вам не поможет, то в этом окне выбирайте кнопку «Изменить», и аналогичным образом находите или прописывайте владельца.
Не забывайте установить изменение для вложенного содержимого.
Более сложные способы
В большинстве случаев описанных ранее методов вполне достаточно, но, к сожалению, не всегда. Придется пойти по более сложному пути.
Назначаем владельца для раздела реестра.
- На необходимом разделе нажать ПКМ, выбрав Разрешения.
- Внизу окна кликаем «Дополнительно».
- Указываем Владельца.
- Устанавливаем интересующие разрешения.
Это решение необходимо в тех ситуациях, когда речь идет об установленных программах или играх. Подразумевается, что на компе используется несколько учеток, а софт установлен для конкретной из них.
Взаимодействие с командной строкой
Сразу нужно уточнить, что открывать консоль нужно от имени Амина, независимо от запущенной учетки.
«takeown» – команда, назначающая текущего пользователя владельцем.
- takeown /f «(расположение файла)»;
- takeown /f «(путь к папке)» /r /d y.
Пример:
- takeown /f «D:\Music\1.mp3» – для файла;
- takeown /f «C:\Windows» /r /d y – для папки.
«icacls» – команда, изменяющая разрешение к папке или объекту. В нашем случае интересует открытие полного набора действий, поэтому будем говорить только о них.
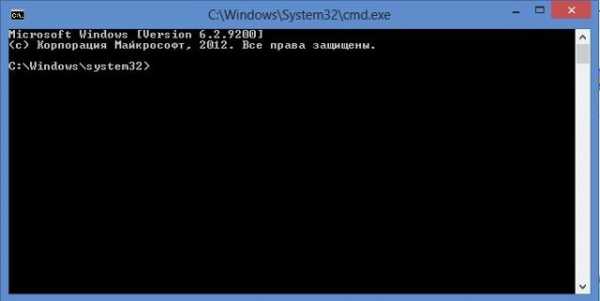
Для открытия полного доступа используйте команды:
- icacls «(путь к файлу)» /grant (имя пользователя):F /c /l;
- icacls «(путь к папке)» /grant (имя пользователя):F /t /c /l /q;
Вместо имени пользователя можно использовать любую группу.
Помимо этого в сети можно найти батники, которые автоматически выполнят описанные процедуры.
В случае с флешками
Если у вас возникли аналогичная проблема с папками на флешке, то изменение владельца и разрешений не всегда избавляет от проблемы. Причины отказа в доступе могут крыться в блокирующем софте. К примеру, частенько в этом винят антивирусы и, собственно, вирусы. Отключение защиты или сканирование системы и самой флешки могут помочь в этом случае.
Подведем итоги
Если вы видите сообщение: «У вас нет разрешений на доступ к этой папке», – что делать, чтобы получить разрешения вы теперь знаете. В этом вам поможет следование нашим инструкциям.
Исправление ошибки "отказано в доступе"

Может показаться странным, когда Windows сообщает, что у вас нет прав доступа к чему-либо на вашем компьютере. Обычно это результат разрешений в файловой системе NTFS, используемой Windows по умолчанию.
Если при попытке доступа к файлу или папке вы увидите сообщения об отказе в доступе в Windows 10, мы расскажем вам, как решить эту проблему.
1. Вы администратор?
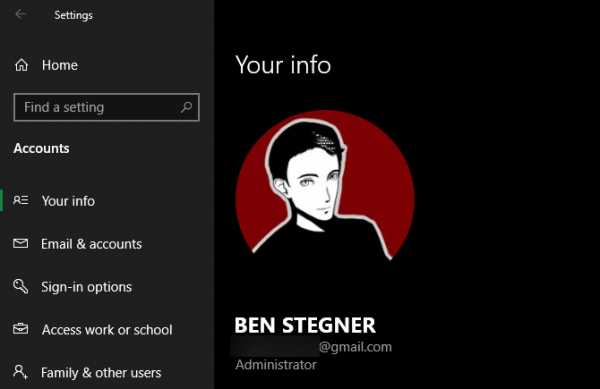
В большинстве случаев вам нужно быть администратором на своем ПК, чтобы вносить изменения в владельца файлов / папок. Возможно, вы сможете настроить разрешения в каталогах, которые принадлежат вам, но не будут иметь большого контроля в других местах.
Это сделано для того, чтобы все файлы на компьютере были приватными. Только администраторы могут получить доступ к файлам, принадлежащим другому пользователю. Кроме того, вам необ
Что делать, когда открываю папку, и отказано в доступе? — пк-ГИД
Многие пользователи сталкиваются с такой проблемой, когда не могут открыть файл, папку или даже диск. Вместо ожидаемого результата выдаётся только сообщение о том, что папка недоступна. Отказано в доступе. Причина в том, что для запрашиваемого ресурса не назначен (или неправильно назначен) владелец. Особенно часто такое поведение система проявляет после переустановки.
Всё дело в том, что мог измениться идентификатор безопасности пользователя, и даже при вводе правильного имени пользователя и пароля диск или папка могут быть недоступны. После переустановки системы на многие папки, файлы и диски в том числе могли остаться старые разрешения на их использование. В результате на новой системе при попытке открытия выдаётся сообщение об отказе в доступе.
Решение проблемы не сложно, нужно сделать всего лишь несколько настроек. Пуск – Мой компьютер – Сервис – Свойства папки – вкладка Вид. В разделе Дополнительные параметры снимаем флажок Использовать простой общий доступ к файлам (рекомендуется) и жмём кнопку [OK].
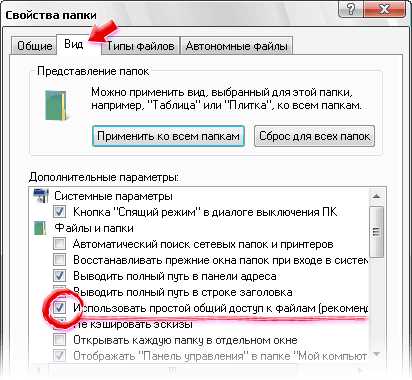
Теперь нам нужно стать владельцем ресурса (это может быть файл, папка или диск). Для этого правым кликом на нём выбираем команду Свойства, открываем вкладку Безопасность. Заметим, что эта вкладка появляется только после выключения использования простого общего доступа к файлам. Если появится сообщение безопасности, нажимаем кнопку [OK]. Затем жмём кнопку [Дополнительно].

Переходим на вкладку Владелец и в столбце Имя выделяем своё имя пользователя или запись Администратор, если мы вошли в систему под этой учётной записью. Потом включаем опцию Заменить владельца субконтейнеров и объектов и жмём кнопку [OK].
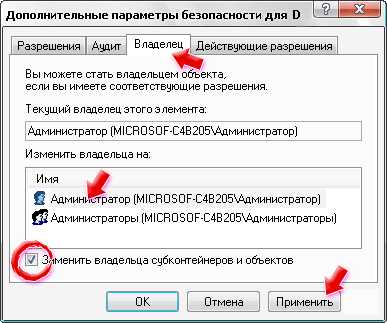
Таким образом, к указанному диску или папке и всему, что там содержится, будут установлены разрешения на доступ. Если появится следующее сообщение, соглашаемся и продолжаем:
Изменение владельца для большого количества файлов может занять некоторое время. После этого можно дополнительно настроить права безопасности для выбранного диска, проставляя флажки в соответствующих опциях в столбце Разрешить или Запретить. Обратим внимание, что запрещающие права имеют больший приоритет на разрешающими правами.
По завершении настроек прав безопасности можно опять включить опцию Использовать простой общий доступ к файлам (рекомендуется).
Для Windows 7 флажок убирать необязательно, можно сразу переходить на вкладку Безопасность и выполнять все действия, описанные ранее.

Единственное отличие только в тексте опции, в Windows 7 оно звучит как «Заменить владельца подконтейнеров и объектов».

Нет доступа к флешке: отказано в доступе
К сожалению, USB-носители не защищены от сбоев в работе. Иногда возникает ситуация, когда при очередном обращении к флешке система отказывает в доступе. Это означает, что появляется сообщение, в котором написано следующее: «Отказано в доступе». Рассмотрим причины возникновения данной проблемы и то, как ее решить.
Исправление ошибки с отказом в доступе к флешке
Если при обращении к флеш-накопителю появляется сообщение «Отказано в доступе», то нужно разобраться с причиной, которые, в свою очередь, могут быть следующими:
- ограничения прав операционной системой;
- программные неполадки;
- заражение вирусами;
- физическое повреждение носителя.
Способ 1: Использование средств операционной системы
Причина проблемы может крыться в ограничениях со стороны операционной системы. Дело в том, что многие фирмы, в целях защиты информации, настраивают операционные системы на рабочих местах так, чтобы в них был запрет на использования USB-устройств. Для этого администратор системы вносит соответствующие настройки в реестр или групповую политику.
В случае, если на домашнем компьютере накопитель работает нормально, а в другом месте появляется сообщение об отказе в доступе, то причина может быть вызвана специальными ограничениями со стороны операционной системы. Тогда следует обратиться к системному администратору в офисе, где Вы работаете, чтобы тот снял все ограничения.
Первое, что нужно сделать, так это проверить доступ к флешке. Выполняется эта задача следующим образом:
- Зайдите в «Этот компьютер».
- Щелкните правой клавишей мыши по значку флешки.
- Выберите в появившемся меню пункт «Свойства».
- Перейдите на вкладку «Безопасность» в открывшемся окне.
- Зайдите в раздел «Группы или пользователи» и выберите свое имя.
- Проверьте разрешения и по необходимости откорректируйте их. Если там стоят какие-то ограничения, снимите их.
- Нажмите кнопку «ОК».
Для внесения изменений в разрешения необходимо войти в систему с правами администратора.
Также следует проверить параметры реестра:
- Зайдите в реестр ОС. Для этого в левом нижнем углу нажмите «Пуск», станьте в пустое поле «Найти программы и файлы» или откройте окно с использованием комбинации клавиш «WIN» + «R». Введите название «regedit» и нажмите «Enter».
- Когда редактор реестра открылся, пройдите последовательно по указанной ветке:
HKEY_CURRENT_USER-> SOFTWARE->MICROSOFT->WINDOWS->CURRENTVERSION ->EXPLORER_MOUNTPOINTS2-> [Буква накопителя] - Откройте подкаталог «SHELL» и удалите его. Для этого нажмите на клавиатуре кнопку «Delete». Если вирус подменил оригинальный файл автозапуска флешки, то с удалением этого раздела путь к загрузочному файлу накопителя исправится.
- После перезагрузки системы попробуйте открыть носитель информации. Если он открылся, то найдите на нем скрытый файл autorun.exe и удалите его.
Для отображения скрытых файлов в Windows 7, сделайте вот что:
- Пройдите по такому пути:
«Панель управления» - «Оформление и персонализация» - «Параметры папок» - «Показ скрытых файлов и папок» - Выберете закладку «Вид».
- Отметьте пункт «Показывать скрытые файлы и папки».
- Нажмите «Применить».
В остальных системах все вышеописанные действия должны помочь отобразить все скрытые файлы в автоматическом режиме. Если такой файл присутствовал на флешке, значит, она была заражена вирусом.
Читайте также: Вместо папок и файлов на флешке появились ярлыки: решение проблемы
Способ 2: Удаление вирусов
Причина появления указанного выше сообщения может крыться в заражении вирусом. Самым распространенным для USB-накопителей считается вирус Autorun, который уже упоминался выше. Он подменяет стандартную службу Windows, которая отвечает за подключение носителя и выбора действий с ним. На флешке появляется скрытый файл Autorun.inf, который блокирует доступ. Как его убрать, мы уже говорили. Но это далеко не единственный вирус, который может присутствовать на съемных накопителях.
Поэтому обязательно проверьте флешку на наличие вируса хорошей антивирусной программой – проведите полное сканирование операционной системы. Для этого лучше использовать углубленный анализ. К примеру, в Avast это выглядит так, как показано на фото ниже.
Наиболее правильным вариантом будет использование независимого антивирусного ПО с другого носителя, например Kaspersky Rescue Disk 10.
Также большой популярностью пользуется Dr.Web CureIt. Для создания загрузочного диска или флешки можно воспользоваться образом Dr.Web LiveDisk.
Такое ПО стартует до загрузки Windows и проверяет систему на наличие вирусов и угроз.
Читайте также: Советы по правильному выбору флешки
Способ 3: Восстановление информации и форматирование
Если указанные способы не дали результата, то можно попробовать отформатировать флешку, но при этом информация на ней потеряется. Дело в том, что причина может крыться в программных неполадках.
Также ошибка доступа к флешке может появиться при сбоях в операционной системе или неправильной эксплуатацией накопителя — например, была извлечена во время записи. В этом случае нарушается целостность загрузочного файла. Восстановить работоспособность такой флешки можно использованием специального ПО или обращением в сервисный центр.
Также причина может быть в аппаратных неполадках. Чтобы исключить этот вариант, сделайте вот что:
- Блокировать флеш-накопитель может установленная на компьютере антивирусная программа. Попробуйте отключить ее на время и проверить доступ к накопителю.
- Если проблема в этом, посмотрите настройки антивирусной программы – возможно, в них есть какие-то ограничения, которые относятся к съемным накопителям.
- Попробуйте открыть носитель информации через другой USB-порт, этим вы проверите работоспособность разъема на компьютере.
- Попробуйте проверить работоспособность флешки на другом компьютере.
- Осмотрите внимательно накопитель на предмет его физического состояния – возможно, она слегка погнута или расшатан разъем.
- Кроме внешних повреждений может выйти со строя контроллер или микросхема памяти. В этом случае нужна помощь сервисной службы.
В любом случае, если на флешке произошел программный сбой или файлы повреждены из-за вируса, следует воспользоваться средством восстановления файлов, а затем отформатировать носитель. Первое можно сделать с помощью специальной утилиты R-Studio. Она предназначена для восстановления информации при файловых сбоях флешки.
- Запустите программу R-Studio.
- Главное окно программы напоминает меню «Проводник» в Windows. Слева расположены носители и разделы, а справа список файлов и папок в разделе. Поставьте курсор мыши слева на флешку.
- Справа появится информация с содержимым носителя. Удаленные папки и файлы будут помечены перечеркнутым красным крестиком.
- Поставьте курсор на восстанавливаемый файл и нажмите правую кнопку мыши.
- Выберете пункт меню «Восстановить».
- В появившемся окне укажите путь, куда будете сохранять информацию.
- Нажмите кнопку «Да» в появившемся окне.
А форматирование происходит следующим образом:
- Зайдите в «Этот компьютер».
- Правой кнопкой мыши нажмите на пиктограмму с флешкой.
- Выберете пункт «Форматировать».
- В открывшемся окне выберете тип файловой системы и нажмите кнопку «Начать».
- По окончанию процесса флешка готова к использованию. Поэтому просто подождите, пока система закончит делать свое дело.
Если же обычное форматирование USB-носителя не помогло, нужно выполнить низкоуровневое форматирование. Для выполнения этой процедуры используйте специализированное ПО, например Hard Disk Low Level Format Tool. Также выполнить поставленную задачу поможет наша инструкция.
Урок: Как выполнить низкоуровневое форматирование флешки
Как видите, если установить причину ошибки и выбрать наиболее подходящий к вашей ситуации вариант действий, то проблема с сообщением «Отказано в доступе» будет решена. Если у Вас не получилось выполнить какое-либо из описанных выше действий, пишите об этом в комментариях, мы обязательно поможем!
Мы рады, что смогли помочь Вам в решении проблемы.Опишите, что у вас не получилось. Наши специалисты постараются ответить максимально быстро.
Помогла ли вам эта статья?
ДА НЕТОтказано в доступе к папке или диску»
Пользователям ОС Windows встречаются сбои и ошибки, связанные с различными факторами. Чаще всего это неисправности программного типа и исправляются они путём поиска и устранения источника проблемы. Одна из ошибок, которая может появляться при попытке просмотра содержимого носителя, например, флешки или внешнего HDD, – «Расположение недоступно. Отказано в доступе». Обычно причина кроется в политиках безопасности Windows, где выставлены ограничения доступа к съёмным USB-накопителям, в некоторых случаях проблема спровоцирована деятельностью вредоносного софта или неправильными действиями пользователя, а иногда работой системного администратора, когда речь о предприятии.

Такую же ошибку можно встретить при попытке открытия папки и обычно она заключается в отсутствии прав доступа у пользователя. Сбой часто появляется при подключении второго жёсткого диска или сетевого хранилища.
Проблему отказа в доступе к флешке, другому носителю или папке можно решить самостоятельно, используя встроенные инструменты системы, при этом обязательным условием является наличие администраторских прав в ОС Windows.
Включение доступа к флешке и другим USB-накопителям в редакторе локальной групповой политики
Способ устранения сбоя «Расположение недоступно. Отказано в доступе» подходит для редакций Windows 10, 8.1 или 7 Профессиональная, Корпоративная и Максимальная.
Для решения проблемы выполняем следующее:
Перезагружать устройство не требуется, но накопитель нужно извлечь, затем после применения изменений параметров подключить опять.
Разблокировка доступа к съёмным дискам с помощью редактора реестра
В ситуации, когда отказано в доступе к внешнему накопителю и выплывает ошибка «Расположение недоступно» в Windows 10 или другой версии домашней редакции, проблему можно решить, используя редактор реестра. При этом вносить любые коррективы в системный реестр следует только при наличии соответствующих навыков, поскольку неправильные действия пользователя могут привести к нежелательным последствиям для системы, в том числе её отказу. Перед правками рекомендуется выполнить резервное копирование, чтобы оставить возможность вернуться к копии на случай, если что-то пойдёт не так.
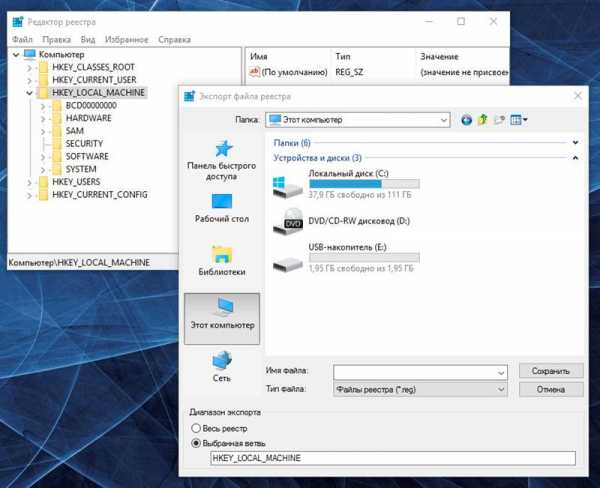
Разблокировать доступ к внешнему накопителю с помощью редактора реестра Windows можно следующим образом:
- Открываем консоль «Выполнить» (Win+R), вводим команду regedit, жмём клавишу ввода.
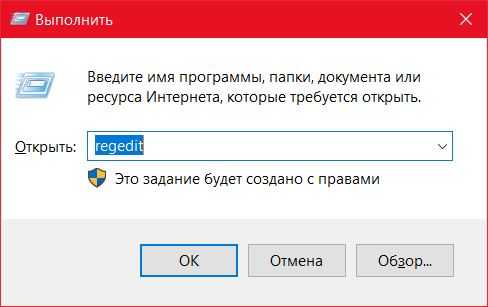
- В редакторе идём в раздел HKEY_LOCAL_MACHINE и далее по пути \SOFTWARE\Policies\Microsoft\Windows\ и смотрим, имеется ли здесь подраздел RemovableStorageDevices.
- Если да, жмём на нём ПКМ и выбираем опцию «Удалить».
- Теперь идём в раздел HKEY_CURRENT_USER в аналогичную ветку и делаем то же самое здесь.
Перезагружать компьютер не требуется, но накопитель нужно отключить и подключить опять.
Что делать, если отказано в доступе к папке
Чаще всего проблема заключается в отсутствии прав для открытия каталога у пользователя.

Чтобы исправить ошибку «Отказано в доступе к папке» и получить возможность работать с содержимым объекта, выполняем следующее:
- Жмём ПКМ по объекту и открываем «Свойства».
- Идём во вкладку «Безопасность», нажимаем «Дополнительно», в результате чего откроется окно дополнительных параметров безопасности для объекта.
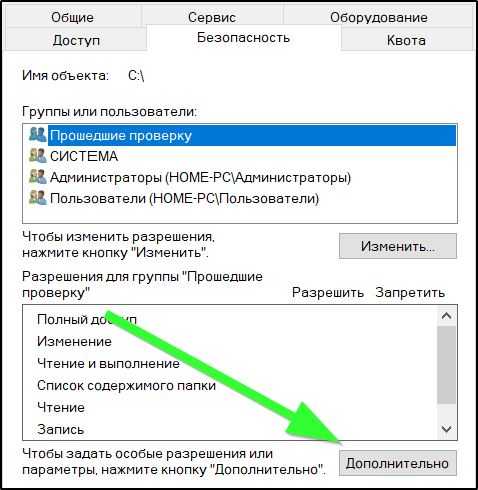
- Вверху окна отображаются основные сведения об элементе, имя и владелец, в строчке, где указан пользователь, владеющий каталогом, жмём «Изменить», чтобы поменять владельца.
- В открывшемся окне нужно указать нового владельца папки, нажать кнопку «Проверить имена», после чего к имени добавится также имя компьютера, если профиль указан правильно. Для учётных записей Майкрософт можно использовать и адрес Е-мейл. Жмём «ОК» или клавишу ввода.
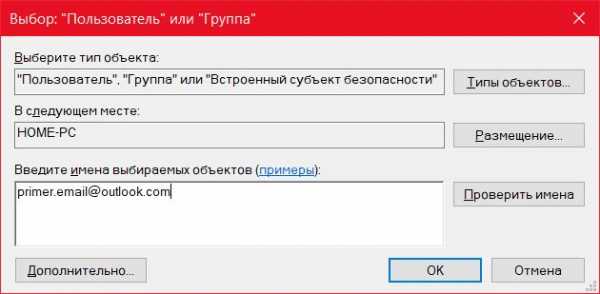
- В списке элементов разрешений находим нужную учётную запись и жмём дважды. В новом окне должны быть отмечены все пункты в блоке «Общие разрешения»

- Снова возвращаемся к свойствам папки, где на вкладке «Безопасность» нажимаем кнопку «Изменить…».
- Выбираем нужную учётную запись и отмечаем для неё все пункты в колонке «Разрешить», применяем изменения, жмём «ОК» и закрываем окно. Проблема должна исчезнуть.
Точно так же, как в случае с папкой, можно проверить, не стоят ли какие-либо ограничения для внешнего накопителя. Для этого заходим в проводник или «Этот компьютер» («Мой компьютер») и переходим к свойствам объекта, затем во вкладке «Безопасность» жмём «Изменить…» и если отдельные действия с диском не разрешены, то отмечаем эти пункты.
Причиной появления ошибки с сообщением «Расположение недоступно: Отказано в доступе к папке или диску» мог стать вредоносный софт, обосновавшийся в системе или на самом накопителе, к которому нет доступа, поэтому стоит просканировать компьютер и съёмные носители специализированным софтом.
В некоторых случаях решением проблемы может стать форматирование накопителя, перед которым следует выполнить восстановление данных, чтобы исключить потерю информации.
Есть ли причина открывать файл с доступом для совместной записи?
Переполнение стека- Около
- Товары
- Для команд
- Переполнение стека Общественные вопросы и ответы
- Переполнение стека для команд
При открытии этого документа произошла ошибка. Доступ к ... - Сообщество поддержки Adobe
Ребята,
Adobe reader не может открыть ни один документ на смонтированном диске на моем ПК.
Подключенный диск находится на том же компьютере, у него нет буквы диска, но он подключен к папке.
Windows Server 2012 R2 Standard
Adobe reader 11.0.23
Ошибка: при открытии этого документа произошла ошибка. В доступе отказано.
Adobe Reader может легко просматривать структуру каталогов.
Adobe reader может открывать и отображать тот же файл, если файл скопирован на системный диск.
Блокнот может открывать тот же файл pdf (и, очевидно, показывать мусор)
Любая другая программа тоже может открывать тот же файл.
В журналах приложений и системных журналах сообщений от Adobe Reader нет.
Чтобы открыть файл в формате pdf, мне всегда приходится его копировать, что довольно неудобно.
Интересно, есть ли способ решить проблемы с открытием PDF-файлов?
Я не могу найти никаких инструкций, кроме одной ниже, совершенно бесполезной в моем случае...
https://helpx.adobe.com/acrobat/kb/troubleshoot-problems-opening-pdfs.html
Кто-нибудь может указать на правильные инструкции по устранению неполадок, пожалуйста?
Спасибо
.Решено: не удалось сохранить, поскольку доступ для записи не был предоставлен ... - Сообщество поддержки Adobe
Похоже, что это уже давно ... и довольно глупо, что в 2010 году он не решен ни Adobe CS5, ни Apple OS X 10.6.4. Я думаю, что, поскольку этого не происходит ни с какими другими файлами, кроме файлов Photoshop, которые мне кажутся, ребятам из Photoshop необходимо изучить это и найти новые процедуры для вызова сохранения и / или смягчения блокировок файлов ... либо как инженеры Adobe и / или Apple должны устранить эту неубедительную ошибку, даже если они не согласны с тем, кто виноват, и просто обслуживают своих клиентов.Примечание: эта ошибка возникает в системе Xinet Fullpress, в которой запущен K-AShare для своего стека AFP, поэтому менее вероятно, что это ошибка файловой системы OS X, а скорее обработка блокировок файлов Photoshop? Кто-нибудь из инженеров Adobe хочет просветить меня и мои предположения?
http://support.grouplogic.com/?p=1664
Признак:
Ошибка Photoshop возникает при сохранении файла в общий сетевой ресурс Apple File Protocol (AFP). Ошибка - «Фотошопу не удалось сохранить« файл »из-за отсутствия прав на запись».
Причина:
Когда Photoshop сохраняет документ, он удаляет текущий файл, создает новый пустой файл с тем же именем, а затем пытается открыть новый файл для записи. Наконец, он записывает сохраняемое изображение в новый файл. Если какая-либо часть этого процесса не удается, исходный файл теряется.
Чаще всего эта ошибка возникает, если один пользователь сохраняет документ, а второй просматривает ту же папку, в которой сохраняется документ. Проблема возникает из-за того, что когда Finder считывает файл для создания предварительного просмотра, на файл устанавливается блокировка записи, поэтому его нельзя изменить во время чтения.Из-за этой блокировки записи вторым пользователем первый пользователь не может сохранить изменения в файле, который они только что создали. Хотя время должно быть правильным, при просмотре каталога многими пользователями проблема может возникать часто.
Эта ошибка воспроизводится на любом файловом сервере, использующем AFP или SMB - она не относится конкретно к ExtremeZ-IP. Теоретически такая же ошибка может возникнуть даже при локальном сохранении файла. Вы также можете вызвать ошибку, если второй Mac просматривает файл в Photoshop или в диалоговом окне открытия другого приложения.
Обходной путь:
Мало что можно сделать, кроме повторной попытки сохранения, использования «Сохранить как» с уникальным именем файла или локального сохранения с последующим копированием на сервер.
Это хорошая идея (хотя, возможно, и неосуществимая в зависимости от среды) избегать того, чтобы несколько пользователей работали с файлами в одной папке. У Photoshop есть ряд проблем при сохранении по сети, и это только одна из тех, с которыми вы можете столкнуться. Adobe специально не поддерживает сохранение по сети.У Adobe есть продукт под названием Version Cue специально для управления общими файлами и управления версиями файлов.
Исправление:
В настоящее время исправления нет. См. Способ решения
.Python, как продолжить запись в файл, не стирая то, что уже есть
Переполнение стека- Около
- Товары
- Для команд
- Переполнение стека Общественные вопросы и ответы
Как разрешить справочные вопросы Access - Office
- 10 минут на чтение
-
- Применимо к:
- Access 2016, Access 2013, Access 2010, Microsoft Office Access 2007, Microsoft Office Access 2003
В этой статье
Примечание
Office 365 профессиональный плюс переименовывается в Microsoft 365 Apps for enterprise .Дополнительные сведения об этом изменении см. В этом сообщении в блоге.
Оригинальный номер базы знаний: 310803
Сводка
В этой статье описаны проблемы, связанные с использованием ссылок в базе данных Access.
Понимание ошибок ссылок требует понимания как ссылок на библиотеки в базе данных Access, так и понимания того, что необходимо для установки базы данных на целевом компьютере без нарушения этих ссылок. Эта статья представляет собой обзор следующих тем:
- Просмотр ссылок на базу данных Access
- Разрешение ссылок на Microsoft Visual Basic для приложений в Access
- Сообщения об ошибках ссылки
- Устранение справочных проблем на компьютере разработчика
- Распространение файлов базы данных
- Обновление списка литературы
- Распространение файлов базы данных с элементами управления ActiveX
- Перерегистрация файла
Просмотр ссылок на базу данных Access
Для просмотра ссылок на текущую базу данных:
- Откройте базу данных.
- Нажмите ALT + F11, чтобы запустить редактор Visual Basic.
- В меню Инструменты щелкните Ссылки .
Разрешение ссылок на Visual Basic в Access
Access загружает соответствующий файл (например, библиотеку типов, библиотеку объектов или библиотеку элементов управления) для каждой ссылки в соответствии с информацией, которая отображается в поле «Ссылки». Если Access не может найти файл, Access выполняет следующие процедуры, чтобы найти файл:
- Access проверяет, загружен ли в настоящее время в память указанный файл.
- Если файл не загружен в память, Access пытается проверить наличие раздела реестра
RefLibPaths. Если ключ существует, Access ищет именованное значение, имя которого совпадает с именем ссылки. Если есть совпадение, Access загружает ссылку из пути, на который указывает указанное значение. - Access затем выполняет поиск указанного файла в следующих местах в следующем порядке:
- Папка приложения (расположение файла Msaccess.exe).
- Текущая папка, которую вы увидите, если щелкнете Открыть в меню Файл .
- Папка Windows или Winnt, в которой работают файлы операционной системы.
- Системная папка в папке Windows или Winnt.
- Папки в переменной среды PATH, к которым операционная система имеет прямой доступ.
- Если Access не может найти файл, возникает ошибка ссылки.
Сообщения об ошибках ссылки
Есть несколько сообщений об ошибках, относящихся к отсутствующему файлу или к файлу, версия которого отличается от версии, используемой в базе данных.В большинстве случаев вы можете найти в базе знаний Microsoft статью о конкретном сообщении об ошибке, а затем устранить ошибку, выполнив действия, описанные в статье. В некоторых случаях файл зависимостей не соответствует основному файлу.
В следующем списке описаны некоторые справочные сообщения об ошибках, которые вы можете получить. Однако обратите внимание, что список не включает все возможные справочные сообщения об ошибках.
-
«Метод Имя метода объекта Имя объекта Ошибка»
Как правило, вы можете получить это сообщение об ошибке, если есть проблема с библиотекой типа программирования, например, недопустимый файл библиотеки динамической компоновки (DLL) объекта доступа к данным (DAO).Вы можете найти в базе знаний Microsoft статьи, в которых описываются различные формы этого сообщения об ошибке.
-
«Функция недоступна в Использование выражение»
Вы можете получить это сообщение об ошибке, если есть проблема с библиотекой типа программирования или если код не вызывает конкретно правильную библиотеку, и файл указан в списке ссылок с более низким приоритетом, чем файл, содержащий такую же имя функции - например, если код DAO используется с библиотекой объектов данных ActiveX (ADO), имеющей более высокий приоритет, чем библиотека DAO.Вы также можете получить это сообщение об ошибке, если форма или отчет содержат элемент управления ActiveX.
-
«Не могу найти проект или библиотеку»
Это сообщение об ошибке может появиться, если Access не может найти файл в списке ссылок. Часто файл помечается как Отсутствующий в диалоговом окне Ссылки. Иногда файл существует на компьютере разработчика, но не на целевом компьютере.
-
«Переменная не определена» или «Пользовательский тип не определен»
Вы можете получить одно из этих сообщений об ошибке, если используете мастер безопасности на уровне пользователя для защиты базы данных, которая ссылается на библиотеки, отличные от тех, которые включены по умолчанию.Например, ссылки на библиотеки, которые существовали в незащищенной базе данных, не создаются автоматически в новой защищенной базе данных.
-
«Ошибка выполнения 5», «Неверный вызов процедуры или аргумент», «Библиотека, содержащая этот символ, не упоминается в текущем проекте» или «Библиотека, содержащая этот символ, не упоминается в текущем проекте, поэтому символ не определен "
Вы можете получить одно из этих сообщений об ошибке, если есть ссылка на базу данных, библиотеку типов или библиотеку объектов, помеченных как Missing.
-
«Компонент ActiveX не может создать объект»
Это сообщение об ошибке не обязательно означает, что задействован элемент ActiveX. Например, одной из возможных причин является то, что DAO, который является компонентом ActiveX, не может создать объект, потому что сервер автоматизации DAO не может запуститься. Часто причина заключается в том, что библиотеки DLL, которые предоставляют функциональные возможности программы, не зарегистрированы или зарегистрированы неправильно.
Устранение справочных проблем на компьютере разработчика
Создание новой пустой базы данных и последующий импорт объектов из другого файла базы данных может создать проблемы со ссылками, если код или элементы управления ActiveX полагаются на ссылки, которые не включены в базу данных по умолчанию.Ссылки по умолчанию для базы данных Access 2000:
- Visual Basic для приложений
- Библиотека объектов Microsoft Access 9.0
- OLE Автоматизация
- Библиотека объектов данных Microsoft ActiveX (ADO) 2.1
Если источником является другая база данных Access 2000, убедитесь, что ссылки совпадают. Если источник находится в более ранней версии Access, вероятно, используется DAO 3.5 или более ранняя; однако Access 2000 по умолчанию не поддерживает DAO 3.5. Попробуйте удалить ссылку на ADO 2.1 (если она существует) и добавление ссылки на библиотеку объектов DAO 3.6.
Если вы преобразовали базу данных из более ранней версии Access, и база данных содержит ссылку на файл Utility.mda, в большинстве случаев вы можете удалить эту ссылку, потому что функции, которые эта ссылка вызывает, включены в ссылки по умолчанию в Access 2000 Если есть ссылки на более ранние версии DAO, вы также можете удалить эти ссылки, потому что DAO 3.6 может адресовать эти функции.
Чтобы добавить ссылку на библиотеку:
- Откройте базу данных.
- Нажмите ALT + F11, чтобы запустить редактор Visual Basic.
- В меню Инструменты щелкните Ссылки .
- В разделе Доступные ссылки установите флажок рядом с именем библиотеки, а затем нажмите ОК .
Чтобы удалить ссылку на библиотеку:
- Откройте базу данных.
- Нажмите ALT + F11, чтобы запустить редактор Visual Basic.
- В меню Инструменты щелкните Ссылки .
- В разделе Доступные ссылки снимите флажок рядом с именем библиотеки, а затем нажмите ОК .
Распространение файлов базы данных
Существует два основных метода распространения файлов базы данных. Вы можете скопировать файл с компьютера разработчика на целевой компьютер или использовать мастер пакетов и развертывания для создания пакета установки.
Если вы копируете файл с компьютера разработчика на целевой компьютер, копируется только файл базы данных. Вы должны вручную убедиться, что все файлы, перечисленные в списке ссылок, доступны на правильном уровне версии и в том же относительном расположении на целевом компьютере, что и на компьютере разработчика.
При разработке приложений времени выполнения в Access помните, что некоторые файлы операционной системы должны распространяться вместе с приложением времени выполнения. Упаковка этих файлов выполняется автоматически с помощью компонента мастера пакетов и развертывания Microsoft Office 2000 Developer.Иногда версии включаемых файлов зависят от других приложений, установленных на компьютере разработчика и которые могли изменить файлы операционной системы.
Следование определенным инструкциям обычно гарантирует, что версии используемых файлов не будут конфликтовать с файлами на целевом компьютере при установке приложения времени выполнения. Вот рекомендации:
- Разработайте базу данных Access на любом компьютере.
- Создайте компьютерную среду, в которой жесткий диск был переформатирован и в которой установлена только самая ранняя версия соответствующей операционной системы, Office и Office 2000 Developer.Запустите мастер пакетов и развертывания на этом компьютере, чтобы создать исполняемую версию приложения. Это гарантирует, что уровни редакции файлов будут работать на любом из целевых компьютеров.
- Создайте компьютерную среду, в которой жесткий диск был переформатирован и в которой установлена только операционная система. Протестируйте исполняемое приложение в этой среде.
- Если приложение не запускается успешно, вы знаете, что с самим приложением что-то не так.Перед распространением приложения необходимо определить и устранить проблему.
- Если приложение успешно работает на тестовом компьютере, но не работает на целевом компьютере, вы знаете, что что-то не так на целевом компьютере, а не в приложении. Вам необходимо определить и исправить возможную причину на целевом компьютере, возможно, несовместимость или поврежденный файл.
Обновление справочника
Если проблема со ссылкой связана с элементом управления ActiveX, иногда ее можно решить, обновив список ссылок.Чтобы обновить список литературы:
- В редакторе Visual Basic щелкните Ссылки в меню Инструменты .
- В диалоговом окне Ссылки щелкните, чтобы выбрать ссылку, которая еще не выбрана, запишите, какой из них вы выбрали, а затем щелкните ОК .
- В меню Инструменты снова щелкните Ссылки .
- Щелкните, чтобы отменить выбор ссылки, а затем щелкните ОК .
Распространение файлов базы данных с элементами управления ActiveX
Существует два типа лицензий для элементов управления ActiveX: лицензия на время разработки и лицензия на выполнение.
- Лицензия на время разработки позволяет вставлять лицензионные элементы управления ActiveX из Office 2000 Developer в формы и отчеты в базе данных Access.
- Лицензия на время выполнения позволяет использовать элементы управления ActiveX в базе данных Access на компьютере, на котором не установлен Office 2000 Developer, но лицензия на время выполнения не позволяет вставлять новые лицензированные элементы управления ActiveX.Чтобы установить временную лицензию, распространите элементы управления ActiveX с помощью мастера пакетов и развертывания, который записывает лицензию для элементов управления в реестр целевого компьютера.
Флаг «Отсутствует», который можно увидеть, когда вы открываете модуль в представлении «Дизайн» и затем щелкаете Ссылки в меню Инструменты , указывает, что ссылка на элемент управления «Общий диалог» на целевом компьютере не соответствует источнику в файл базы данных с компьютера разработчика.
Если вы распространяете файл базы данных без установки распространяемого элемента управления Common Dialog, ссылка на элемент управления может быть помечена как отсутствующая, или вы можете получить сообщение об ошибке, что «У вас нет лицензии, необходимой для использования этого элемента управления ActiveX», если не -distributable control уже установлен на целевом компьютере.
Даже если файл базы данных является частью исполняемого приложения, вы можете получить сообщение об ошибке «У вас нет лицензии, необходимой для использования этого элемента управления ActiveX», если нераспространяемый элемент управления, который уже установлен на целевом компьютере имеет более позднюю версию, чем элемент управления, предоставляемый вашим рабочим приложением.Эта проблема может возникнуть из-за того, что программа установки не перезаписывает более поздние версии файла более ранней версией того же файла.
Перерегистрация файла
Файл может быть в списке ссылок без правильной регистрации в реестре. Если вы подозреваете, что это могло быть так, выполните следующие действия, чтобы повторно зарегистрировать файл:
- В Microsoft Windows NT 4.0 нажмите «Пуск», выберите «Найти», а затем нажмите Файлы или папки , или в Windows 2000 нажмите «Пуск», наведите указатель на «Поиск», а затем нажмите для файлов и папок .
- В поле с именем или в поле поиска для файлов и папок с именем введите regsvr32.exe .
- В поле Искать в щелкните корень жесткого диска (обычно C :).
- Установите флажок Включить подпапки , если он еще не установлен, а затем щелкните Найти сейчас или Искать сейчас .
- После того, как вы найдете файл, нажмите Пуск , нажмите Выполнить , а затем удалите все, что находится в поле Открыть .
- Перетащите файл Regsvr32.exe из панели результатов поиска в поле Открыть .
- Повторите шаги со 2 по 6, на этот раз ищите FileName.dll , где FileName - это имя файла, который вы хотите перерегистрировать.
- После того, как файл FileName.dll окажется в поле Open с файлом Regsvr32.exe, нажмите OK .
- В Access проверьте, сохраняется ли проблема.
Если у вас нет файла Regsvr32.exe на вашем компьютере, проверьте наличие файла на других компьютерах. Если файл недоступен, вы можете получить его на веб-сайте Microsoft.
Примечание
Не забудьте скомпилировать все модули после настройки ссылок. Чтобы скомпилировать все модули, когда модуль все еще открыт, щелкните Compile database в меню Debug . Если модули не компилируются, могут быть дополнительные неразрешенные ссылки.
.Почему мой файл открыт только для чтения?
Вы можете обнаружить, что когда вы открываете файлы, они открываются только для чтения. В некоторых случаях это делается для дополнительной безопасности, например, когда вы открываете файлы из Интернета, а в других случаях это может быть связано с настройкой, которую можно изменить. Вот несколько сценариев, в которых файл открывается только для чтения, и некоторые шаги, которые вы можете предпринять, чтобы это изменить.
Мой антивирус заставляет их открываться только для чтения
Некоторые антивирусные программы могут защитить вас от потенциально небезопасных файлов, открывая их только для чтения.Возможно, вам придется проконсультироваться у поставщика антивируса, чтобы узнать, как изменить эти параметры. BitDefender, например, содержит информацию о добавлении исключений приложений здесь: Как добавить исключения приложений или процессов в Bitdefender Control Center.
Установлены ли свойства файла только для чтения?
Чтобы проверить свойства файла, щелкните файл правой кнопкой мыши и выберите Свойства . Если установлен атрибут только для чтения, вы можете снять его и нажать OK .
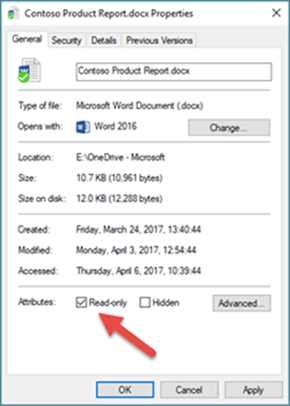
Контент находится в защищенном виде
Файлы из Интернета и других потенциально небезопасных мест могут содержать вирусы, черви или другие виды вредоносных программ, которые могут нанести вред вашему компьютеру. Это также часто бывает с вложениями электронной почты или загруженными вами файлами. Чтобы защитить ваш компьютер, файлы из этих потенциально небезопасных мест открываются в режиме защищенного просмотра. Используя защищенный просмотр, вы можете читать файл и видеть его содержимое, снижая при этом риски.Дополнительные сведения о защищенном просмотре и изменении параметров см. В этой статье: Что такое защищенный просмотр?
OneDrive заполнен?
Если файл хранится в OneDrive и ваше хранилище OneDrive заполнено, вы не сможете сохранить документ, пока не окажетесь в пределах отведенного вам пространства. Вы можете проверить свободное место в OneDrive, щелкнув значок OneDrive в центре уведомлений и выбрав Управление хранилищем , или вы можете перейти на http: // onedrive.live.com, войдите в систему и обратите внимание на объем занятого места в левом нижнем углу экрана.
Офис активирован?
Если Office не активирован или срок действия вашей подписки истек, вы можете перейти в режим ограниченной функциональности только для чтения. Для получения информации о том, как активировать Office, см .: Нелицензированный продукт и ошибки активации в Office.
Если ничего не помогает ...
Присоединяйтесь к обсуждению!
Наши эксперты и участники сообщества обсуждают эту тему на форуме ответов! Щелкните эту ссылку, чтобы перейти туда, посмотреть, что они говорят, и принять участие в беседе, если хотите.
Мы слушаем!
Эта статья была последний раз рецензирована Беном 21 июня 2018 г. в результате ваших комментариев. Если вы нашли эту статью полезной, а особенно если нет, воспользуйтесь элементами управления обратной связью ниже, чтобы сообщить нам, как мы можем ее улучшить.
.