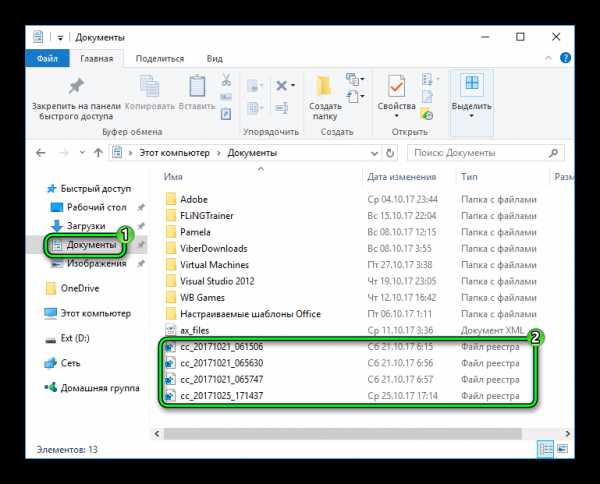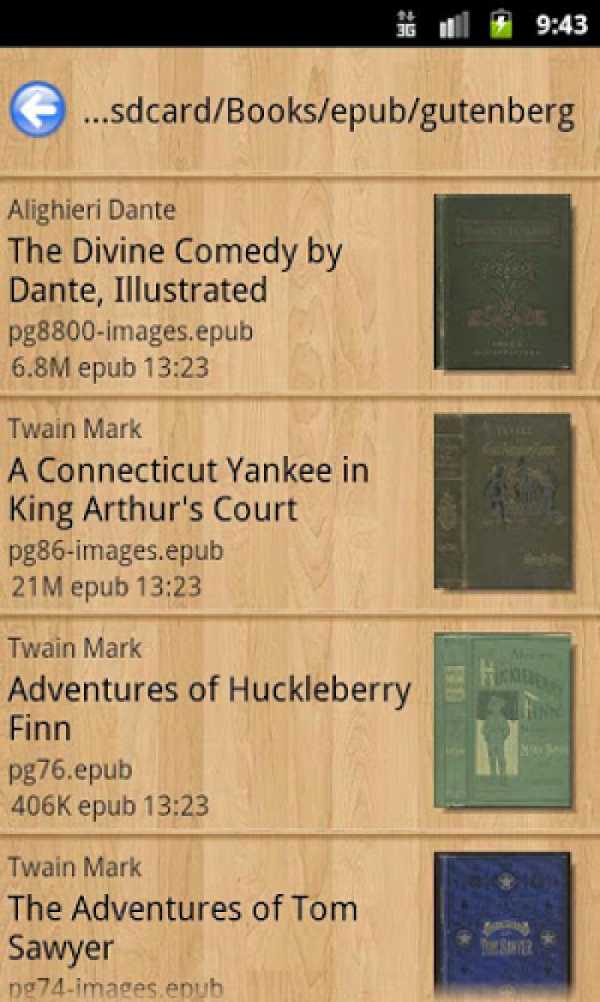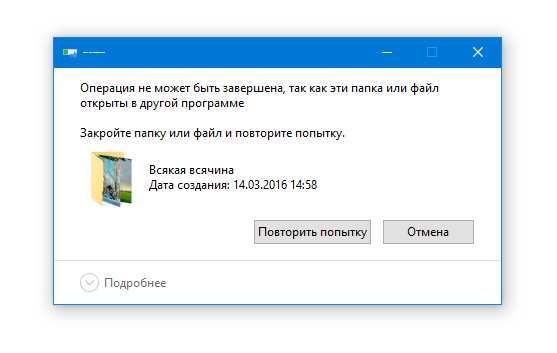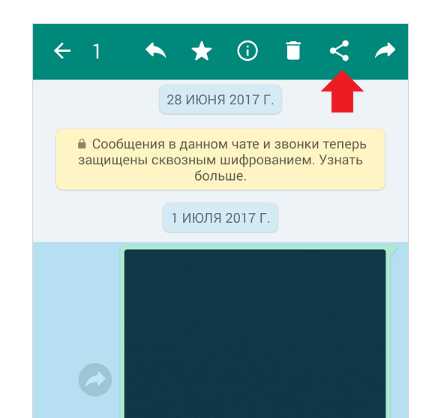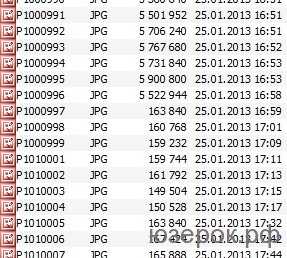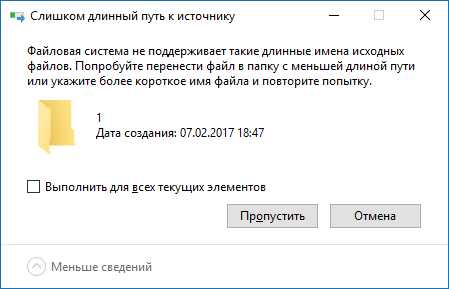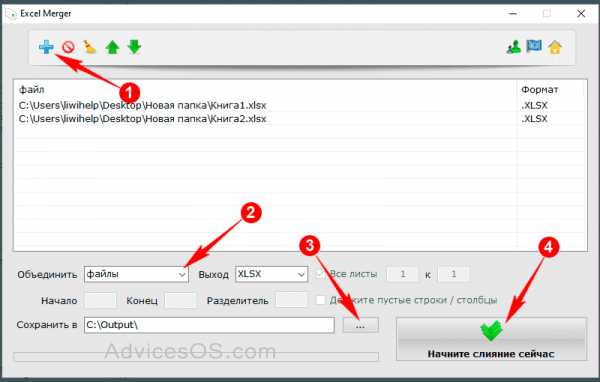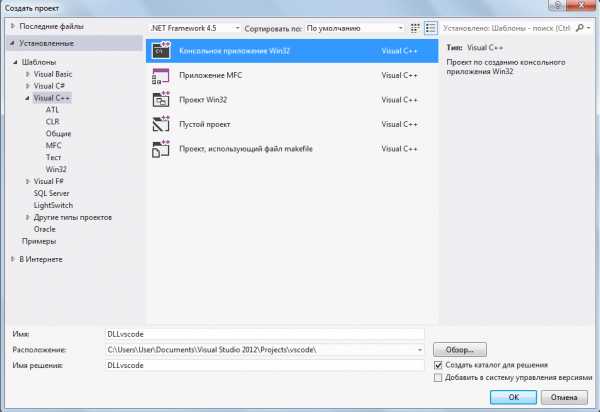Как открыть файл pdf для редактирования на компьютере
Как отредактировать файл PDF бесплатными способами!
Большинству пользователей компьютеров известен такой формат файлов, как PDF. Чаще всего в таком файле можно увидеть книги, различные инструкции, официальную документацию. Открывается этот файл через специальные программы. Самой известной является Acrobat Reader, но можно открыть и через современные браузеры. Некоторым пользователям может потребоваться редактирование таких файлов. К примеру, требуется удалить какие-то части текста, а исходных документ, из которого вы создавали PDF, вы уже утеряли. Или же стоит задача немного подкорректировать чей-то чужой PDF документ. И тут возникают проблемы... Файлы PDF нельзя редактировать через теже программы, которыми все привыкли их открывать и для этого требуются специальные программы, поддерживающие редактирование таких файлов. В этой статье я расскажу вам о бесплатных способах редактирования PDF документов.
В статье не пойдёт речь о взломе защищённых при помощи пароля и / или шифрования PDF документов, в которых стоят ограничения на редактирование информации!
Когда я, однажды, столкнулся с задачей отредактировать PDF документ, в котором содержалась инструкция, то столкнулся сразу с проблемой. Я думал, что смогу это сделать при помощи прогарммы PDF 24 Сreator, при помощи которой можно с лёгкостью создать PDF файл практически из любого другого текстового формата и защитить документ от копирования и редактирования (обо всём этом рассказано в отдельной статье — вот здесь). Но данная программа не может редактировать файлы PDF, например, нельзя при помощи неё затереть какой-то текст, написать новый.
Поиски специальной бесплатной программы для решения данной задачи завершились неудачей. Мне удалось найти лишь онлайн сервисы, для редактирования документы, возможности которых весьма слабые, а также офисный пакет LibreOffice (аналог платного Microsoft Office), который вообще предназначен для работы с текстовыми документами, презентациями, таблицами и заодно поддерживает возможность редактирования PDF.
Ещё возможность изменения PDF файлов поддерживают все последние версии известной программы Microsoft Word (начиная примерно с 2013-го выпуска). Но эта программа является платной и сам я пользуюсь бесплатными аналогами. О возможность редактирования PDF через Microsoft Office будет рассказано в конце статьи.
Итак, рассмотрим для начала 2 бесплатных способа отредактировать PDF документ.
Редактирование PDF документа при помощи бесплатного офисного пакета LibreOffice
LiberOffice, как я уже выше упоминал — бесплатный аналог пакета Microsoft Office, который содержит аналогичные программы, т. е. замену таким известным программам, как Word, Excel, PowerPointи другим. Он также поддерживает и редактирование PDF файлов. Конечно не особо то хочется устанавливать целый офисный пакет ради редактирования, к примеру, одного PDF файлика, но другого бесплатного и одновременно хорошего решения качественно выполнить редактирования, пожалуй и нет. Если вам нужно выполнить простейшее редактирование в PDF файле, например, затереть какие-то куски текста, то проще воспользоваться онлайн редактором, о котором пойдёт речь ниже.
Если же вам нужно заменить какой-то текст, перенести какие-то элементы выше-ниже, что-то ещё добавить, то лучше установить для этого LibreOffice, тем более что потом быстро сможете удалить.
Загрузка и установка LibreOffice
Прямая ссылка для загрузки последней на сегодняшний день (август 2016 г.) версии программы с официального сайта:
Cкачать программу
Проверить наличие более свежей версии и скачать её вы всегда можете на официальном сайте, в разделе «Загрузить»:
ru.libreoffice.org
Установка программы проста, ничего в ней настраивать не нужно, поэтому рассмотрю её кратко.
Информацию о том, как устанавливать программы в Windows, а также на что обращать внимание, вы можете узнать в отдельной статье — здесь.
Нажмите «Далее» в первых двух окнах установки:
В последних окнах нажмите «Установить» и «Готово»:
На этом установка LibreOffice завершена.
Как открыть PDF документ для редактирования в LibreOffice и сохранить снова в тот же формат
Для того, чтобы выполнить редактирование документа PDF при помощи офисного пакета LibreOffice, никаких сложных действий не требуется, всё очень просто!
Запустите программу LibreOffice и нажмите «Открыть файл».
В открывшемся окне (проводнике Windows) найдите на компьютере тот PDF файл, который хотите отредактировать, например:
В результате выбранный вами PDF файл будет открыт для редактирования:
Теперь вы можете вносить любые изменения в файл также как вы бы делали это при простом изменении текстового документа. К примеру, вы можете легко изменить или удалить любой текст, изображения, добавить ссылки, в общем сделать любой оформление для документа.
После того как вы внесёте изменения в документ, его нужно обратно сохранить в том же формате PDF (если вам конечно не нужен какой-то другой). Если просто нажать кнопку «Сохранить» в программе, то сохранение будет выполнено в стандартных форматах программы LibreOffice.
Чтобы сохранить в PDF, выберите меню «Файл» (1), затем «Экспорт в PDF» (2).
В окне настроек можно всё оставить по умолчанию и нажать «Экспорт», после чего выбрать папку на компьютере для сохранения файла.
Если вам нужно защитить отредактированный PDF документ, например, запретить копирование информации или вовсе поставить пароль на открытие документа. Всё это можно сделать на вкладке «Безопасность» (1). Там нажмите «Установить пароли» (2).
В окне вы можете указать 2 разных пароля: для открытия документа и для ограничения прав (например, на запрет редактирования, копирования информации). Вы можете указать и то и другое или оставить что-то одно. Введите пароли для нужной защиты и нажмите «ОК» (2).
В примере выше выставлен пароль только для ограничений внутри документа, а при открытии файла пароль спрашиваться не будет.
Теперь станут доступны опции для настройки ограничений и вы можете выставить нужные параметры защиты документа.
После экспорта вы увидите новый PDF файл в той папке, куда его сохраняли, со всеми внесёнными вами изменениями.
Простое редактирование файла PDF при помощи онлайн сервиса
Если вам нужно выполнить элементарное редактирование PDF, т. е. не изменять какой-то текст, ссылки или изображения, а, к примеру, убрать какие-то куски текста из документа, что-то затереть, то вам поможет обычный онлайн сервис для редактирования файлов PDF. Такие сервисы не богаты своими возможностями по редактированию.
Я видел лишь один более-менее нормальный сайт, где можно выполнить простейшее редактирование файла PDF и это: pdfescape.com. В остальных либо совсем скудный функционал, нет возможности даже что-то стереть из PDF, либо они слишком глючные, либо платные.
Откройте сайт pdfescape.com:
pdfescape.com
Нажмите Free Online для перехода к онлайн редактору.
Нажимаем «Upload PDF to PDFescape»:
Теперь нажмите «Выберите файл» и выберите файл PDF с компьютера.
Через несколько секунд файл будет загружен для сервис можно будет его редактировать.
В левой части окна вверху (1) расположены инструменты для редактирования PDF. Ниже (2) выбирается страница для редактирования из всего документа. Страница открывается в правой части окна (3).
Инструментов не очень много, но кое что сделать можно. Каждый из них можно опробовать, чтобы понять, для чего он служит и затем удалить (кликнуть правой кнопкой мыши и выбрать «Delete Object»), если необходимо. К примеру, инструмент Text служит для написания нового текста в PDF документе, а инструмент Whiteout служит для стирания любой информации со страниц документа. Инструменты имеют графические иконки рядом, поэтому догадаться что и за что отвечает будет не сложно.
Изменить текст на новый не получится. Такую возможность не поддерживает ни один онлайн редактор PDF файлов. Всё что вы сможете для этого сделать — удалить старый текст при помощи инструмента Whiteout и написать по верх новый при помощи Text. Однако вам придётся подгонять шрифт под нужный, потому что он может сильно отличаться от того, что у вас есть в оригинале.
Для того чтобы сохранить отредактированный PDF файл, нажмите кнопку в виде стрелок (Save & Download PDF):
Остаётся только выбрать папку, куда сохраните изменённый PDF и всё.
Редактирование PDF через Microsoft Office
Программа Microsoft Office (а именно Word из этого пакета), как известно, платная, однако очень много людей ей пользуются и потому им проще всего будет, в случае необходимости, отредактировать PDF файл прямо через Word.
Поддержка редактирования файлов PDF имеется не во всех версиях Microsoft Office Word, а начиная примерно с версии 2013.
Пример ниже будет показан на Microsoft Office Word 2016.
Через Word отредактировать PDF проще простого. Откройте Word и откройте через него нужный файл PDF: меню «Файл», затем «Открыть» (1) и «Обзор» (2).
Файл откроется как обычный документ Word, который можно отредактировать так как требуется, как обычный привычный вам текстовый документ.
После того как файл будет отредактирован, нужно сохранить его обратно в PDF. Для этого выберите меню «Файл», затем откройте «Экспорт».
Далее нажмите «Создать документ PDF/XPS» (1) и ещё раз эту же кнопку (2).
Нажав кнопку Опубликовать чтобы сохранить готовый PDF документ на компьютер.
Вот и весь процесс.
Заключение
Как видим, отредактировать PDF не так уж и сложно и не нужны для этого специальные платные программы. В данной статье я уже показал вам 2 бесплатных рабочих варианта редактирования PDF документов и один при помощи платного офиса. Один из этих вариантов, думаю, вам точно подойдёт!
Хорошего вам дня и отличного настроения! ;)
Редактировать PDF онлайн | Adobe Acrobat
После входа в учетную запись Adobe ID вы можете бесплатно добавлять в документы PDF примечания, текстовые комментарии и графические элементы, используя онлайн-сервисы Acrobat. Используйте наш бесплатный редактор PDF-файлов для добавления примечаний или текста в любом месте файла. Также текст можно выделять, зачеркивать или подчеркивать. С помощью инструмента для рисования можно создавать любые объекты, включая линии, фигуры и стрелки нужного цвета.
Если вам нужен расширенный набор инструментов для редактирования PDF-файлов, попробуйте Adobe Acrobat Pro DC для ОС Windows или macOS бесплатно в течение 7 дней. Редактируйте документы PDF: исправляйте опечатки или заменяйте текст. Также можно перемещать, поворачивать, зеркально отражать и добавлять изображения, вставлять номера страниц и водяные знаки. Кроме того, вы сможете редактировать отсканированные изображения с помощью функции оптического распознавания символов (OCR), создавать документы PDF практически из любых файлов, создавать PDF-формы, упорядочивать страницы в документах PDF, подписывать файлы PDF, изменять их размер и защищать их паролем, а также конвертировать файлы PDF в документы Microsoft Excel, PowerPoint и Word.
изменить текст и рисунок в документе
Многие из нас сталкиваются с ПДФ документами: рекламными брошюрами, книгами и другой полиграфической продукцией в электронном виде. Изначально файлы в PDF формате представляют собой законченные работы, готовые к просмотру и печати, без возможности редактирования.
Преимущество ПДФ перед другими форматами в том, что он одинаково хорошо отображается на разных ПК, какие бы редкие шрифты не использовались в нем. Его применяют в технической документации, книгах, рекламных буклетах и различных схемах.
Какими бы готовыми не были документы, необходимость в их редактировании возникает всегда. Одни хотят что-то добавить, а другие удалить. Рассмотрим, как это сделать.
Программы для редактирования PDF
Adobe Acrobat DC — условно бесплатный редактор. Пробную версию можно скачать на сайте компании Adobe и пользоваться ею 30 дней.
В дальнейшем нужно приобрести данный продукт либо воспользоваться альтернативными инструментами.
Рассмотрим подробнее, как изменить PDF файл в данной программе.
Запустите программу и выберите задачу «Редактировать PDF».
Затем укажите путь к требуемому файлу.
Чтобы отредактировать текст, щелкните левой кнопкой мыши и меняйте его на свое усмотрение. Изменение местоположения выполняется перетаскиванием фрагмента на нужное место документа.
Изменение формата шрифтов доступно на вкладке «Инструменты», активируйте её и укажите необходимые параметры.
Поиск нужных слов в тексте и замена одних на другие выполняется с помощью меню «Редактирование» — «Найти» или сочетанием клавиш Ctrl + F.
Чтобы отредактировать изображение, кликните по нему мышкой и активируйте область с рисунком.
Для изменения размера картинки, щелкните по её углу и перетащите изображение на нужную высоту и ширину.
Чтобы обрезать рисунок, отразить по вертикали или горизонтали, на панели инструментов активируйте вкладку «Инструменты» и выберите нужное действие.
Foxit Advanced PDF Editor — ещё один условно бесплатный инструмент. Свободно пользоваться им можно первые 30 дней.
Запустив программу, вы увидите рабочее окно. Чтобы открыть документ, зайдите в меню «File» — «Open» и укажите путь к файлу.
Рабочая область Foxit Advanced интуитивно понятна, несмотря на англоязычный интерфейс.
Чтобы отредактировать текст, активируйте его щелчком мыши и внесите изменения.
Обратите внимание на панель инструментов, здесь можно изменить размер и шрифт выделенной фразы, указать ей выравнивание: по левому краю, по центру, по правому краю, а также задать начертание: полужирный или курсив.
Чтобы изменить изображение, нажмите по нему мышью компьютера. По краям рисунка отобразятся специальные ползунки, перемещение которых меняет размер картинки. Дополнительные функции находятся в меню Object.
Вставка нового рисунка происходит через вкладку меню «Edit» — «Images» — «Insert» или нажатием Ctrl + Shift +D. Выделите загруженное изображение и переместите его в нужное на странице место.
Inkscape — графический редактор, умеющий работать с ПДФ файлами. Данный продукт бесплатный.
Программа поддерживает работу с текстурами, контурами, текстом, маркерами, градиентами и другими объектами.
Так выглядит рабочее окно Inkscape.
Как видите, в ней удалось изменить текст и добавить надпись.
Редактирование PDF онлайн
Google Docs — бесплатный онлайн-редактор PDF файлов и других форматов документов.
Для работы с Google Docs нужна электронная почта Gmail.
Авторизовавшись в системе, вы попадете в Google Диск. Первое, что необходимо сделать, настроить загрузку файлов. Справа вверху нажмите на значок в виде «Шестерёнки», затем перейдите в подраздел «Настройки загрузки». Убедитесь в том, что каждый из пунктов отмечен галочкой.
Загрузите файл, для этого слева вверху нажмите на значок «Стрелка вверх» и укажите нужный объект на компьютере.
Когда документ загрузится, кликните на нём правой кнопкой мыши и выберите «Открыть с помощью» — «Google Документы».
В открывшемся редакторе отобразится содержимое ПДФ документа, страницы будут в виде картинок, под каждой из которой должен находиться распознанный текст.
Исходные рисунки можно удалить, а текст изменить на своё усмотрение.
Чтобы добавить изображение, воспользуйтесь меню «Вставка».
Таким образом, на основе старого создается новый документ.
Сохранение изменений выполняется через меню «Файл» — «Скачать как» — «Документ PDF».
PDFescape — ещё один бесплатный редактор. Он работает с документами, содержащими не более 100 страниц.
На главной странице нажмите кнопку «Edit Now». Затем выберите действие «Upload to PDFescape», и сообщите путь к нужному файлу. Когда загрузится ПДФ документ, вы сможете его редактировать.
Вся работа выполняется через панель инструментов, слева вверху.
Имеющиеся в арсенале PDFescape функции разбиты по вкладкам: Insert (вставить), Annotate (комментарии), Page (страница).
Уделив немного времени сервису, вы разберётесь в его возможностях.
Как редактировать pdf файл
В этом уроке я покажу, как редактировать pdf файл. Мы научимся править пдф при помощи бесплатных онлайн сервисов и программ.
Редактирование PDF онлайн
Самый простой способ отредактировать pdf файл – использовать онлайн сервис. Таких сайтов много, они бесплатны и просты в управлении.
Принцип такой:
- Загружаем в сервис файл.
- Делаем нужные правки.
- Сохраняем на компьютер.
Больше всего мне нравится сервис Smallpdf, поэтому про него я расскажу подробно. Но есть и другие хорошие сайты, которые мы тоже рассмотрим.
Сервис Smallpdf
Smallpdf.com – бесплатный сайт для редактирования pdf файлов. При помощи него можно добавить или удалить текст, вставить изображение, удалить страницы, повернуть, перевести в другой формат и сделать многое другое.
Из недостатков могу выделить лишь ограниченное количество операций в бесплатном режиме.
Редактирование файла
Открываем сайт smallpdf.com и выбираем «Редактировать PDF». Или переходим по ссылке.
Перетягиваем pdf файл в окошко.
Откроется наш документ, вверху которого будет панель инструментов.
Добавить текст. Через этот пункт можно вставить дополнительный текст в документ. Там же, вверху, настроить его размер шрифт и цвет.
Добавить изображение. Позволяет вставить фотографию или картинку.
Добавить фигуру. Позволяет вставить фигуру: прямоугольник, круг или стрелку.
Еще этот инструмент можно использовать для удаления текста. Для этого выбираем квадрат и рисуем его прямо на ненужном тексте.
Меняем цвет заливки на белый, а цвет обводки удаляем.
Рисование. Этот пункт меню позволяет рисовать линии различной толщины и цвета.
После выполненной работы нажимаем кнопку «Готово». Откроется страница сохранения, и останется лишь скачать полученный файл.
Как сжать файл
1. Чтобы уменьшить компьютерный размер файла pdf, откройте раздел Сжать.
2. Перетяните документ на красную панель. Сразу после этого начнется обработка файла.
В моем случае, сервис смог сжать документ почти в два раза (с 81.2 Кб до 41 Кб).
3. Сохраните готовый файл.
Как разделить документ
1. Чтобы извлечь одну или несколько страниц из файла, перейдите в раздел Разделить.
2. Перетащите документ внутрь окна и выберите одну из двух опций:
- Извлечь каждую страницу в PDF – тогда из каждой страницы документа сервис сделает отдельный файл.
- Выберите страницы для извлечения – тогда можно выбрать определенные страницы.
3. Сохраните готовый файл.
Как объединить несколько файлов в один
1. Перейдите в раздел Объединить.
2. Перетащите внутрь страницы все pdf документы, которые нужно объединить в один файл.
3. Нажмите на кнопку «Объединить PDF» и все файлы соединятся в один. Останется только скачать результат.
Как удалить страницы
1. Откройте раздел Удалить страницы. Добавьте файл с несколькими страницами.
2. Наведите курсор на страницу, которую нужно удалить. Вверху появится иконки, на одной из них будет корзина.
3. Нажимаем на нее и страницу удаляется. После чего можно применить изменения и сохранить документ.
Как повернуть страницу
Откройте инструмент Повернуть и добавьте свой документ. Появится окошко, с возможностью поворачивать документы влево и вправо.
После нажатия на кнопку «Сохранить изменения» документ будет сохранен в том виде, в котором вы его развернули.
Как преобразовать пдф в Ворд
Ну и напоследок, расскажу о такой замечательной возможности как конвертация. Эта операция позволяет сделать из формата pdf файл другого типа, например, Word.
Открываем раздел PDF в Word и добавляем файл. Сервис автоматически начнет конвертацию. По завершении опять же выйдет запрос на сохранение. Вот и все – из PDF получился Word!
Подробнее про перевод PDF в Word читайте в этой статье.
Таким же образом можно получить другие форматы: Excel, PowerPoint, JPG. Просто открываем smallpdf.com и выбираем подходящий инструмент.
Другие бесплатные онлайн сервисы
iLovePDF (ilovepdf.com/ru) – сервис умеет объединять, разделять, сжимать, разворачивать и конвертировать файлы. А также имеет дополнительные инструменты: нумерацию страниц, возможность поставить пароль, водяной знак, восстановить поврежденный документ.
Из плюсов: во время работы сервис не ставил мне лимиты на задачи, а выполнял я их как минимум 10.
Из минусов: нельзя редактировать текст и добавлять мультимедийные файлы.
PDF2GO (pdf2go.com/ru) – сайт предлагает все необходимые инструменты для редактирования. Тут вы можете замазать ненужную информацию, добавить текст, картинку, нарисовать фигуры (линии, пунктиры, квадрат, эллипс и т.д). Также есть возможность менять размер страниц. Например, формат letter на А4.
Из минусов: в бесплатном режиме неизвестно, сколько и где хранятся файлы, загруженные для обработки.
PDF24 (tools.pdf24.org/ru) – сервис предлагает кучу инструментов для редактирования:
Первым делом, после перехода на сайт меня порадовало присутствие бесплатной версии для ПК, которую мы будем рассматривать позже.
Также порадовало наличие функции распознавания текста с помощью OCR – обычно этот компонент платный. Еще есть возможность поставить цифровую подпись, защитить документ.
Минусов у этого сервиса я не нашел – все работает отлично.
PDFzorro (ru.pdfzorro.com) – сайт дает возможность добавлять и удалять текст, изображения, рисовать линии, квадраты и т.д. Также можно сжать документ, поставить на него пароль.
Из плюсов: можно удалить документ с сервера после конечной обработки. Отсутствует реклама.
Из минусов: невзрачный интерфейс.
Программы для редактирования PDF
PDF-XChange Editor (tracker-software.com) – платная программа для редактирования PDF. Ее можно установить бесплатно, но не все функции будут работать.
Программа позволяет редактировать текст, добавлять изображения, штампы, комментарии.
Также доступны инструменты безопасности, такие как цифровая подпись, установка пароля, запрет вывода на печать.
А вот работать с формами можно только в платной версии. Также нельзя отредактировать изображения и линии.
Несмотря на ограничения, бесплатных функций вполне достаточно. В сочетании с онлайн сервисами можно получить отличный результат.
PDF24 Creator (ru.pdf24.org) – бесплатная программа от создателей онлайн сервиса PDF24, о котором я рассказывал выше. Для полного функционала нужно создать аккаунт, после чего откроются все возможности приложения.
PDF24 Creator умеет поворачивать страницы, сжимать, конвертировать документы в форматы txt, jpg, html, docx. Правда, доступны эти инструменты только в режиме онлайн – софт перебрасывает на сервис PDF24.
Из плюсов: порадовало наличие принтера для виртуальной печати. Есть режим распознавания текста, только у меня он не заработал.
Из минусов: ограниченный функционал, наличие рекламы.
Онлайн сервис tools.pdf24.org дает намного больше возможностей для работы с документами, нежели программное обеспечение.
Movavi PDF-редактор (pdf.movavi.ru) – программа платная, бесплатно только на 7 дней для ознакомления.
Приложение позволяет редактировать текст, добавлять и удалять изображения, делать разворот, добавлять и удалять страницы. Программа подойдет для базовой обработки pdf.
Из минусов: нет распознавания текста и нельзя конвертировать документ в офисные приложения.
Adobe Acrobat DС Pro (acrobat.adobe.com) – программа платная, бесплатно только 7 дней для ознакомления.
Приложение позволяет создать PDF файл с нуля, обладает широкими возможностями для редактирования.
Например, она имеет отличный набор инструментов для работы с полями. При помощи них можно создавать анкеты.
Правда, не получится изменить документ, который заблокирован. А также нельзя редактировать отсканированные pdf файлы – для этого нужно сначала распознать текст с помощью инструмента OCR.
Из плюсов: функционал программы.
Из минусов: высокая стоимость подписки, которая для рядовых задач не нужна – можно обойтись и бесплатными сервисами.
Foxit PhantomPDF Standart (foxitsoftware.com) – программа платная, бесплатно только 14 дней для ознакомления.
Имеет все необходимые инструменты для редактирования: правка текста, работа с изображениями, возможность добавить аудио/видео и другие.
Понравилось, что можно распознать текст и конвертировать его в офисные приложения. Но огорчило, что программа не смогла распознать мой отсканированный на русском документ, хотя поддержка языка в настройках присутствует.
Приложение имеет все необходимые инструменты для работы с pdf, но инструмент распознавания нуждается в доработке.
Офисные приложения
Microsoft Word
В программе Microsoft Word 2010-2016 есть инструменты для редактирования pdf. Нужно просто открыть файл в Ворде, сделать необходимые правки и сохранить.
1. Нажмите на кнопку «Файл» в левом верхнем углу, затем «Открыть» и «Обзор».
2. В окошке выберите нужный pdf файл.
Программа сообщит, что преобразует его в Ворд. Нажмите «ОК».
3. Теперь нажмите «Разрешить редактирование» вверху и исправьте файл так, как нужно.
4. Затем сохраните обратно в pdf: Файл → Сохранить как → Обзор → в поле «Тип файла» выбрать PDF.
На заметку: Word хорошо справляется с редактированием документов, которые были изначально в нем созданы, а затем экспортированы в pdf. Но программа не умеет распознавать отсканированные документы и добавляет их как картинку.
LibreOffice
LibreOffice (ru.libreoffice.org) – это бесплатный аналог офиса от Microsoft. Позволяет редактировать PDF файлы: текст, таблицы, изображения, создать защиту, поставить водяной знак, подпись, удалить или добавить страницы и многое другое.
Принцип работы такой же, как в Ворде:
- Открываем файл в программе.
- Редактируем его.
- Сохраняем в формате PDF.
Как отредактировать PDF через Paint
Способ 1: перевести в JPG
Для начала конвертируем необходимые страницы из PDF в JPG. Сделать это можно через тот же smallpdf.com.
Затем открываем программу Paint: Пуск → Стандартные Windows → Paint.
И в ней открываем полученный jpg: Файл → Открыть. Затем редактируем его и сохраняем: Файл → Сохранить.
Способ 2: сделать скриншот
Суть этого способа в том, что мы делаем снимок видимой части экрана и вставляем его в Paint. А там уже редактируем и сохраняем в нужном формате: jpg, png, gif или другом.
Принцип следующий:
- Открываем pdf файл.
- Нажимаем клавишу Print Screen на клавиатуре.
- Открываем программу Paint (Пуск → Стандартные Windows → Paint).
- Нажимаем кнопку «Вставить» вверху программы или сочетание клавиш Ctrl + V.
- Сохраняем (Файл → Сохранить).
Минус этого способа в том, что изображение вставляется с лишними элементами: рабочим столом, панелью задач и пр. Но их можно убрать – обрезать при помощи инструментов «Выделить» и «Обрезать» вверху программы.
Автор: Илья Курбанов
4 способа как отредактировать файл PDF бесплатно на компьютере

В сегодняшней статье расскажем чем и как можно отредактировать файл PDF бесплатно на компьютере с помощью программ, документа word и онлайн — сервисами. Наверняка многим из вас известен такой формат файлов, как PDF. Чаще всего его используют для хранения электронных книг, документов, инструкций и статей из журналов и учебников. Данный формат довольно популярен и не просто так. Возможности редактирования в файлах PDF куда шире, чем в DOC.
В то же время, с ним куда проще работать, чем с такими форматами как FB2, EPUBи им подобные.Однако это вовсе не означает, что вы сможете разобраться, как отредактировать PDF файлы бесплатно на компьютере без посторонней помощи. Лучше сначала прочтите данную статью.
Чем открывают PDF-файлы
Файлы PDF открываются через специальные программы, а также при помощи некоторых современных браузеров. На данный момент самой популярной программой для открытия PDF-файлов является AcrobatReader. Однако это программа позволяет лишь открыть и изучить PDF-файл, но не позволяет вносить в него какие-либо изменения, для этого требуются специальные программы, поддерживающие редактирование таких файлов.
Читайте также: Как легко открыть PDF файл на компьютере
Более того, для этих целей также не подойдёт и программа PDF 24 Creator, которая также весьма известна среди пользователей. С её помощью вы можете создавать PDF файл из других текстовых документов, а также добавлять к получившемуся файлу определённые опции, такие как защита от копирования. Однако редактировать непосредственно текст в файлах PDF с её помощью нельзя.
В целом найти бесплатную и при этом легальную программу для редактирования PDF-файлов – крайне проблематично. Но всё же есть кое-какие варианты, о которых мы и поговорим дальше.
Как отредактировать PDF файл бесплатно через LibreOffice
Для начала рассмотрим бесплатный пакет приложений под названием LibreOffice. В целом это бесплатный аналог Microsoft Office. Он предназначен для работы с различными текстовыми документами, презентациями, таблицами и среди прочих также поддерживает и формат PDF.
Конечно, это не всегда удобно, устанавливать целый офисный пакет ради редактирования одного файла. Однако другого бесплатного, легального и при том качественного решения у вас нет.
Хотя, конечно, не стоит забывать и о том, что LibreOffice годится не только для редактирования PDF-файлов. Как уже говорилось ранее, LibreOffice – это самая настоящая замена Microsoft Office и вполне возможно, что скачав его, вы откроете для себя ещё парочку интересных приложений.
В противном случае устанавливать пакет стоит лишь тем пользователям, которые хотят внести довольно серьёзные правки в текст. Для того чтобы добавить (или же наоборот удалить) пару предложений есть более лёгкие способы, о которых мы поговорим чуть позже.
Как установить LibreOffice
Итак, начнём мы наше знакомство с Libre Officeс небольшой инструкции о том, как установить данное приложение на ПК. Скачать последнюю версию приложения вы можете с официального сайта (и да, это абсолютно бесплатно). Процесс установки же предельно прост.
- Для начала введите в строке поиска вашего браузера запрос “LibreOffice”.
- Затем нажмите на самую первую ссылку.
- Зайдя на сайт, выберите вверху вкладку “Download”.
- Затем во всплывающем меню выберите пункт “Download LibreOffice”.
- Выберите версию программы из списка.
- Нажмите на всплывающее меню под надписью “Choose your operating system:”чуть правее.
- Укажите вашу операционную систему.
- Затем нажмите на жёлтую кнопку с надписью “Download”.
- Когда установочник скачается, запустите его.
- В первом и втором окне жмём сразу “Далее”.
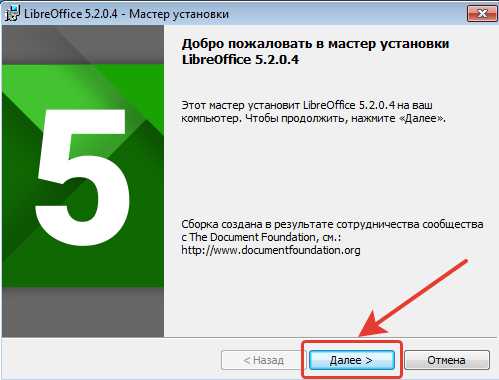
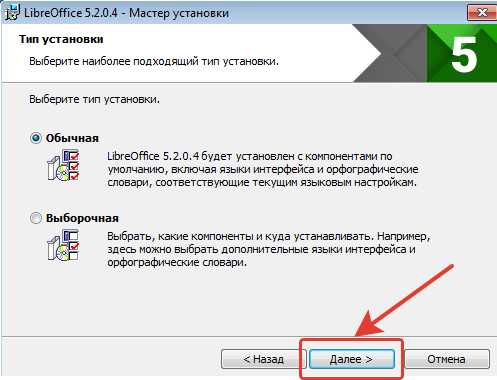
- Затем нажмите “Установить”.

- Когда процесс установки завершится, нажмите “Готово”.
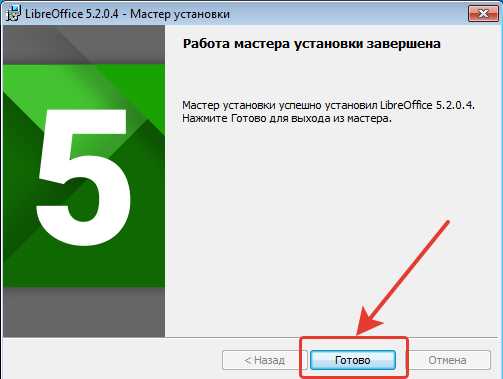
На этом процесс установки LibreOffice завершается. Если вдруг у вас возникнут трудности с установкой приложения через официальный сайт, можете найти любой русскоязычный ресурс и скачать его оттуда.
Редактирование пдф файла через LibreOffice
Вот мы уже и установили пакет LibreOffice, осталось только разобраться, как с его помощью редактировать PDF-файлы. Данный процесс нельзя назвать особо трудным, но инструкция лишней точно не будет.
- Для начала запустите LibreOffice.
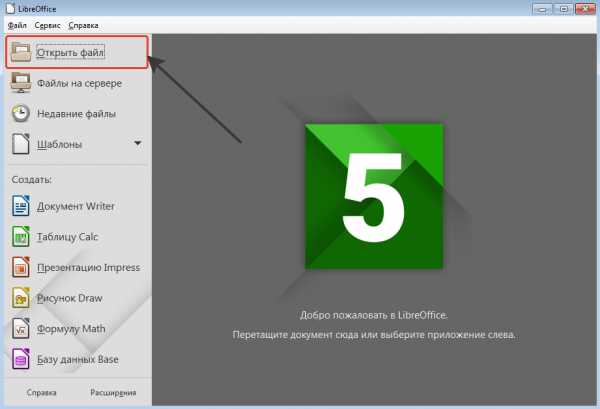
- На панели слева нажмите “Открыть файл”.
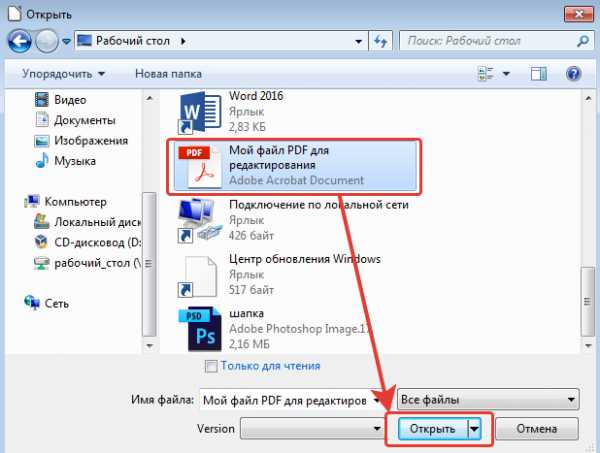
- В открывшемся окне укажите путь к вашему файлу.
- После этого выбранный файл будет открыт; вы можете вносить в него любые изменения; алгоритм действий такой же, как и при работе с текстовым файлом через Word.
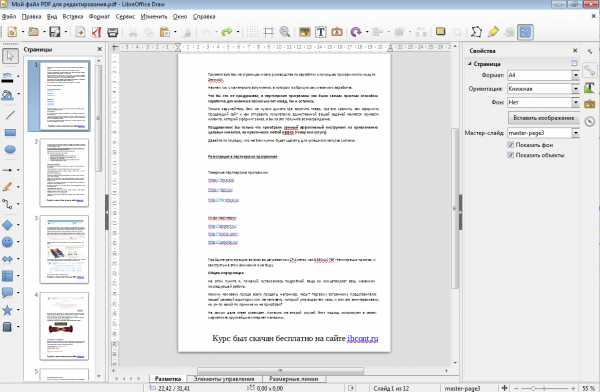
- После того как вы внесёте все необходимые изменения в документ, можно приступать к его сохранению; но не нажимайте просто “Сохранить”, а иначе он будет сохранён в другом формате.
- Чтобы сохранить файл в PDF-формате сначала откройте вкладку “Файл”.
- А затем выберите пункт “Экспорт в PDF”.
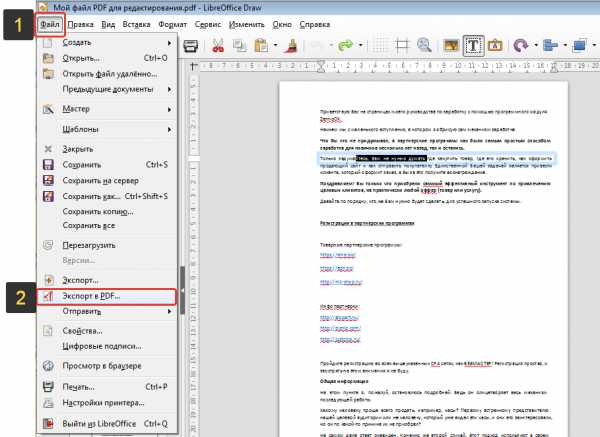
- В окне настроек можете установить всё по своему желанию; если не разбираетесь, просто оставьте как есть и нажмите “Экспорт”.
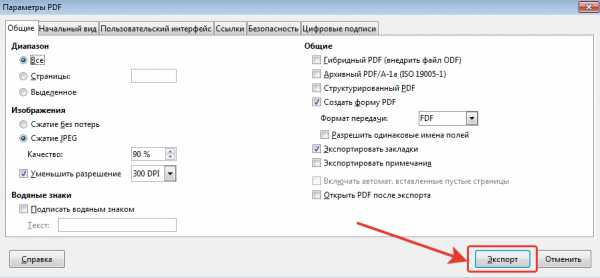
- После этого выберите папку, в которую хотите сохранить файл и нажмите “Сохранить”.
Вот и всё, файл отредактирован и сохранён в формате PDF. Но прежде чем переходить к следующему варианту как отредактировать PDF файлы на компьютере вот ещё пара советов касательно работы с LibreOffice.
Если вы хотите защитить отредактированный PDF документ, запретить копирование информации или вовсе поставить на него пароль, это можно сделать, перед тем как сохранить файл. После того как вы нажмёте “Экспорт в PDF”, вам нужно сделать следующее:
- Откройте вкладку “Безопасность”.
- Затем нажмите на кнопку с надписью “Установить пароли…”.
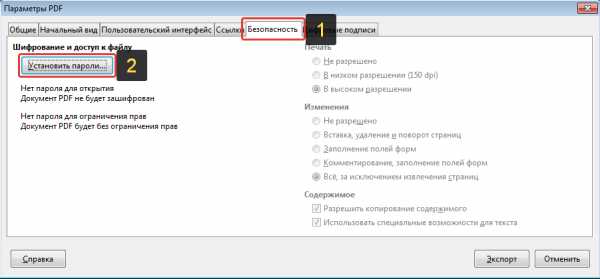
- Вы можете установить сразу два разных пароля: для открытия документа и для ограничения прав (об этом чуть позже).
- Введите нужный пароль (или пароли) и нажмите “ОК”.
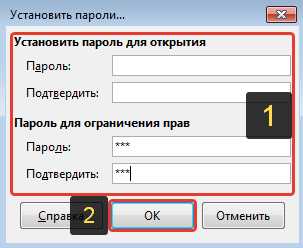
- Если вы указали пароль для ограничения прав, то справа на вкладке безопасность появится панель, где вы и сможете выставить те самые ограничения; вы можете выставить ограничения на печать и изменения, а также можете запретить копировать части текста и использовать специальные возможности.

- После того как выставите все необходимые опции – жмите “Экспорт”.
Далее процесс сохранения полностью идентичен: укажите папку и нажмите “Сохранить”.
Онлайн-сервисы для редактирования PDF файлов
Если вам нужно выполнить простейшее редактирование в PDF файле, то удобнее будет воспользоваться онлайн-редактором, а не скачивать пакет LibreOffice. Данные редакторы позволят вам бесплатно отредактировать файлы в режиме онлайн, однако их функционал сильно ограничен по сравнению с полноценными программами.
Если говорить более конкретно, онлайн-сервис позволит вам убрать текст, а затем добавить вместо него новый, но вы не сможете с его помощью написать новый текст (не удаляя старый), а также добавить изображения.
Среди бесплатных сервисов можно выделить PDFescape. Он обладает более широким функционалом по сравнению с другими, и позволит вам внести какие-никакие изменения в текст. Пользоваться им довольно просто.
- Наберите в поиске “PDFescape”.
- Откройте первый сайт (pdfescape.com).
- Нажмите на красную кнопку “Free Online”; к слову, если нажать на оранжевую кнопку с надписью “TryDesktop” вы сможете скачать PDFescape к себе на компьютер, у данной версии функционал чуть шире и ей можно пользоваться без подключения к интернету.
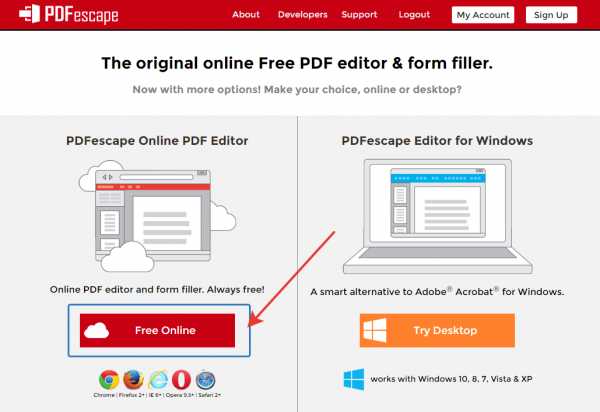
- Затем нажмите“Upload PDF to PDFescape”.
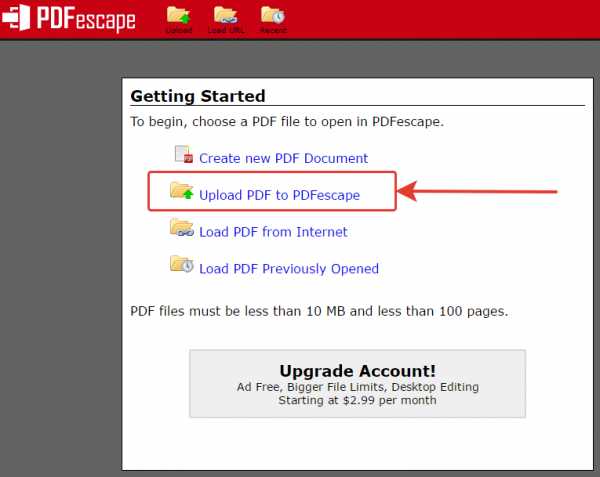
- У вас будет два варианта как найти файл: вы можете просто перетащить его в штрихованный квадрат на экране или нажать на кнопку “Выберите файл”, а затем указать путь через проводник.
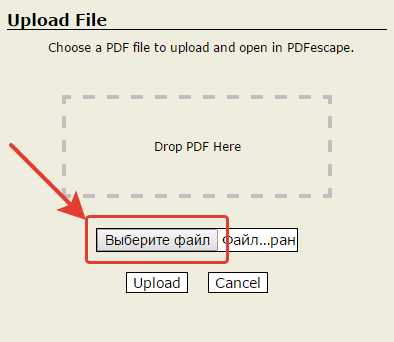
- Когда файл загрузится, вы можете приступать к его редактированию; инструменты в левом верхнем углу, ниже выбираете нужную страницу, а сам текст в правой части экрана; инструментов здесь не очень много, но у каждого своя функция.
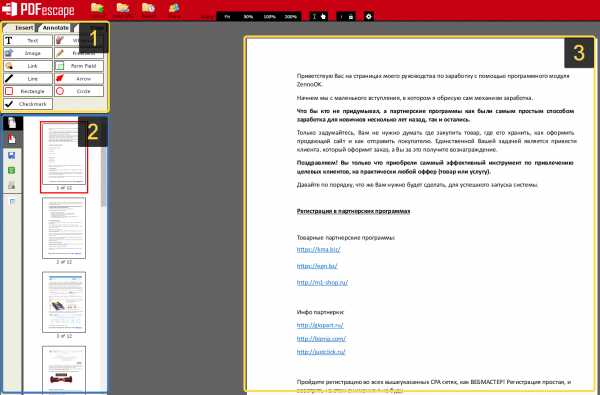
- Когда вы закончите вносить изменения, вам нужно будет нажать на зелёную кнопку со стрелками, на панели справа.
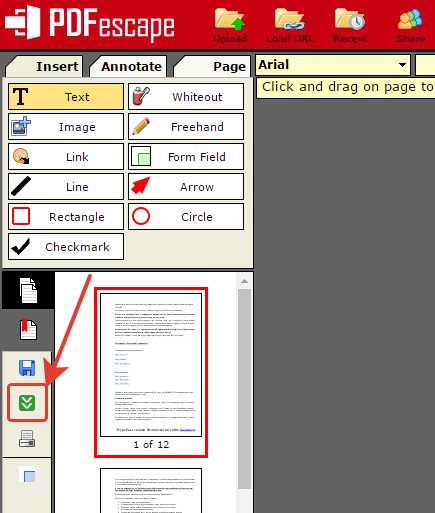
- Затем выберите папку, куда сохранить получившийся файл.
Вот и всё, файл отредактирован. Вы сами убедитесь, что набор инструментов здесь крайне ограниченный. Как было сказано выше, вы можете скачать себе устанавливаемую версию программы, функционал которой немного шире. Однако не стоит ждать слишком многого, у полноценных программ функционал всё же шире.
Теперь вы знаете, как отредактировать PDF-файлы бесплатно на компьютере. В интернет полно программ, которые могут помочь вам справиться с этой задачей, но, к сожалению, большинство из них либо платные, либо их функционал настолько мал, что не позволит вам внести в файл хоть сколько-нибудь значимые изменения.
Редактирование PDF файла в Word
Если у вас уже есть текстовые редакторы на вашем ПК, вы можете попробовать открыть файлы с их помощью. Например, с данной задачей отлично справляется стандартный Microsoft Word с версией от 2013 года и младше. Для того, чтобы отредактировать пдф файлы в ворде следуйте инструкции ниже:
- Откройте Word документ и через него откройте необходимый файл (файл — открыть — обзор)
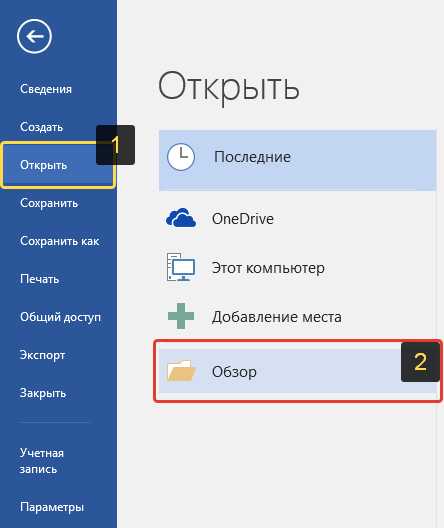
- Файл PDF откроется, как обычный документ Word. Теперь вы его можете отредактировать так же как обычный текстовый документ.
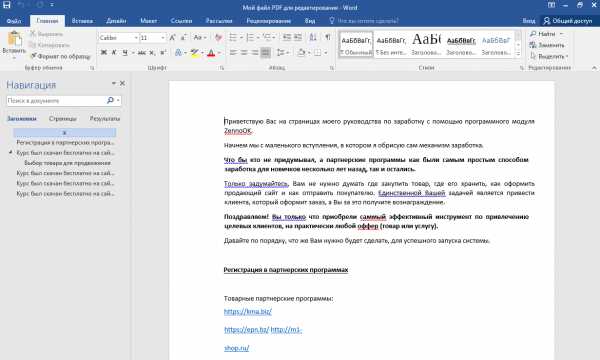
- После того как редактирование PDF файла, открытого в ворде, будет закончено его следует сохранить обратно в PDF. Для этой цели зайдите в меню Файл и выберете строку Экспорт
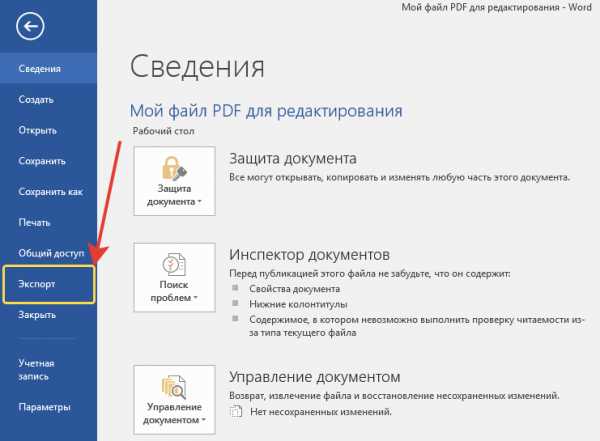
- В открывшемся окне нужно щелкнуть "Создать документ PDF/XPS
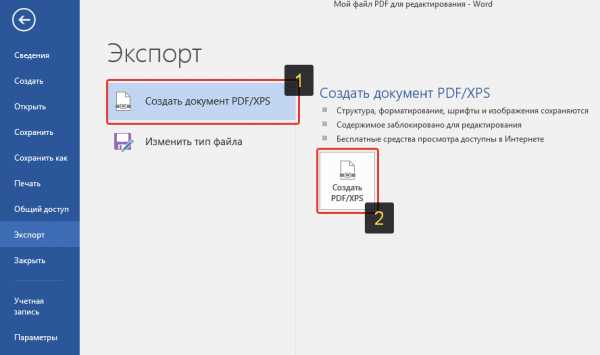 "
" - Щелкнете кнопку «Опубликовать», чтобы сохранить отредактированный документ PDF на компьютер.
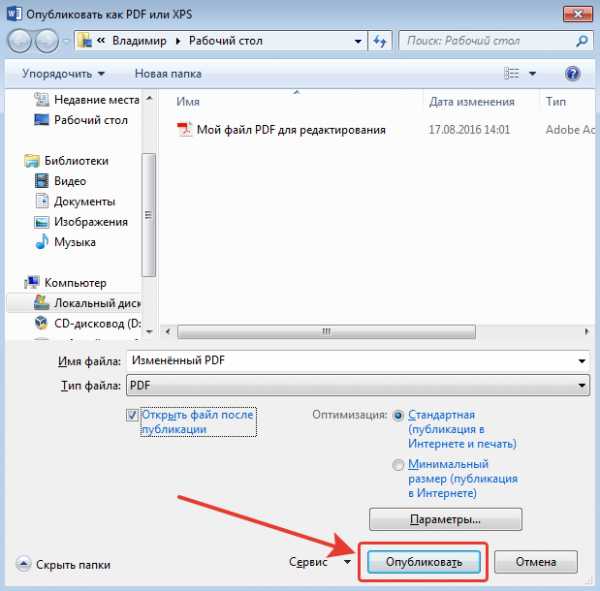
Как редактировать PDF в Acrobat Pro DC, Photoshop CC, Illustrator CC
В данной статье были представлены четыре самых лучших бесплатных способа для работы с PDF-файлами, надеемся, что они вам помогут отредактировать и сохранить пдф файлы на компьютере...
Благодарим за интерес к статье . Если она оказалась полезной, то просьба сделать следующее:
- Поделитесь с друзьями с помощью кнопки социальных сетей
- Напишите комментарий внизу страницы — поделитесь советами, выскажите свое мнение
- Посмотрите ниже похожие статьи, возможно, они окажутся вам полезны
Всего вам доброго!
Похожие статьи:
Как редактировать PDF файл на компьютере и онлайн
31 октября, 2018
Автор: Maksim
Файлы в формате ПДФ отображаются одинаково на любом устройстве и программе, поэтому они так популярны. Но большинство нынешних софтов предлагают лишь возможность просмотра содержимого такого электронного документа.
Тогда, как же редактировать pdf файл? Все довольно просто, можно воспользоваться, как платными программами, так и бесплатным софтом. Кроме этого можно редактировать ПДФ онлайн. Если вам это интересно, то эта статья для вас.
В предыдущей статье мы разобрали, как создать pdf файл, сегодня рассмотрим, как редактировать пдф на компьютере в различных программах и онлайн сервисах.
Важно! Подписанные и запароленные PDF документы не получиться редактировать. Попросите приславшего снять подпись и или убрать пароль.
Как редактировать PDF файл на компьютере
Обычно в бесплатных версиях ПО для формата ПДФ предусмотрена лишь возможность просматривать и распечатывать. А вот уже в платной версии есть возможность редактирования. Давайте рассмотрим бесплатное и платное ПО.
LibreOffice
Скачать libreoffice
Отличная замена платному Microsoft Office. Чтобы редактировать пдф, откройте либреофис, нажмите «Открыть файл» и укажите к нему путь.
После открытия имейте ввиду, что он может отображаться не так, как в исходном варианте, т.к. LibreOffice все-таки будет преобразовывать его под себя. После открытия вы можете изменять его, как любой другой документ. Чтобы сохранить его, нажмите по пункту «Файл» в левом верхнем углу программы и из списка выберите пункт «Экспорт в PDF…».
Таким же способом можно производить редактирование и в Microsoft Office. Если он у вас установлен, попробуйте проделать все в нем — нет необходимости тогда устанавливать LibreOffice.
Adobe Acrobat Pro DC
Домашняя страница: https://www.adobe.com/ru/
Условно бесплатная программа для создания и редактирования PDF документов. Бесплатно можно пользоваться — 7 дней. Чтобы начать редактирование нужно:
Создайте или откройте уже готовый ПДФ файл в Акробат и в правой колонке кликните по пункту «Редактировать PDF».
Теперь вы можете: добавлять или удалять текст, менять шрифт, добавлять картинки и многое другое. Разобраться, как это делается довольно просто, Adobe Acrobat Pro DC обладает понятным и приятным интерфейсом.
После того, как вы закончите свои правки — просто сохраните изменения.
Foxit PhantomPDF
Домашняя страница: https://www.foxitsoftware.com/ru/
Еще один превосходный редактор. Разобраться, как работать с ним вы сможете без проблем, по интерфейсу данный софт очень похож на Microsoft Office.
Фоксит содержит в себе самые передовые инструменты для редактирования ПДФ документов. Наверное, самая лучшая альтернатива Adobe Acrobat DC.
PDF-XChange Editor
Домашняя страница: https://www.tracker-software.com/product/pdf-xchange-editor
Достаточно популярный редактор, который, содержит в себе практически все функции двух предыдущих программ. Для изменения документа откройте его, как сделать это я писал в статье — как открыть пдф файл на компьютере.
Как редактировать PDF файл онлайн
Самый главный плюс онлайн редакторов пдф — это то, что не нужно устанавливать дополнительное ПО и тратить место на компьютере. Но есть и один существенный минус — скудность функционала. Так, если вам надо лишь немножко подредактировать электронный документ, то можно воспользоваться онлайн сервисами, а если что-то посложнее, то уже придется использовать дополнительный софт.
Sejda
Домашняя страница: https://www.sejda.com/pdf-editor
После того, как вы зайдете на сайт, нажмите на кнопку «Upload PDF file» и загрузите нужный документ. Sejda позволяет редактировать даже уже напечатанный текст.
Это отличный сервис, с большими возможностями, постоянно обновляется. Будем надеется, что он не станет полностью платным.
PDFescape
Домашняя страница: https://www.pdfescape.com/
Перейдите на сайт и нажмите на кнопку «Free Online», после чего щелкните по ссылке «Upload PDF to PDFescape» и выберите документ для редактирования.
Инструментов для редактирования конечно не так много, как хотелось бы, например, изменить уже готовый текст не получится, а лишь удалить старый и написать новый. Но хоть что-то с этим сервисом сделать можно.
PDF2GO
Домашняя страница: https://www.pdf2go.com/ru/edit-pdf
Сайт на русском языке, так что разобраться в нем вам не составит большого труда. Инструментов для редактирования также не очень много, но так практически у всех таких онлайн сервисов.
Hipdf
Домашняя страница: https://www.hipdf.com/ru/pdf-editor
Еще один сервис подобного рода, на русском языке и с лаконичным и понятным интерфейсом.
Интересно! На самом деле таких сервисов в интернете довольно много, но функционал их практически одинаков. Так что перечислять все их тут не имеет никакого смысла. Так или иначе, лучшим вариантом с функциональной точки зрения будет использование специального софта для этих целей.
В заключение
Надеюсь вы разобрались в вопросе редактирования ПДФ и у вас больше не возникает с этим проблем, я и дальше продолжу тему работы с такими документами — так, что заходите почаще, будет еще много чего интересного.
Как легко открывать файлы PDF

2020-09-09 17:59:22 • Отправлено в: Практическое руководство • Проверенные решения
Ваш PDF-файл не открывается? Вы недавно установили новую операционную систему на свой ноутбук с Windows и обнаружили, что не можете открывать файлы PDF? Это может быть связано с несколькими проблемами, такими как некорректная работа программы чтения PDF-файлов или проблемы с программным обеспечением в недавно установленной операционной системе.В этой статье мы предоставим несколько эффективных методов , как открыть файл PDF с помощью PDFelement.
PDFelement - один из лучших редакторов PDF на рынке для Windows, потому что это полное решение практически любой проблемы, связанной с PDF. Помимо предоставления профессиональных функций, таких как редактирование PDF-файлов, преобразование или заполнение форм, он также предоставляет отличный способ читать, комментировать или открывать PDF-файлы. Если у вас есть форма в формате PDF, вы можете не только открыть файл, но также заполнить форму и подписать документы цифровой подписью, используя встроенные параметры PDFelement.
Различные способы открытия PDF в PDFelement
Благодаря удобному интерфейсу PDFelement поддерживает несколько различных методов быстрого и легкого открытия PDF-документа на вашем компьютере. Читай дальше, чтобы узнать больше.
Метод 1. Откройте PDF-файл перетаскиванием
Запустите PDFelement. Выберите PDF-документ из папки на вашем компьютере, затем перетащите его в окно интерфейса программы. Документ PDF откроется в PDFelement автоматически.
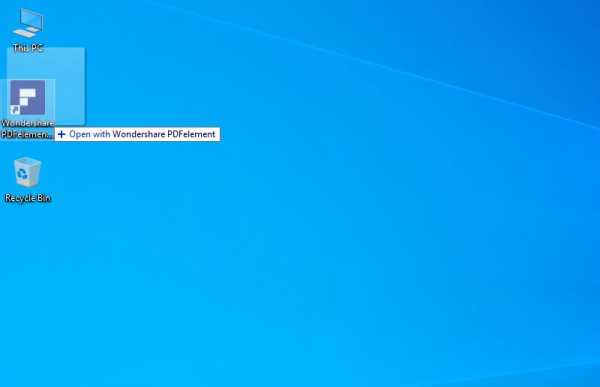
Метод 2. Откройте PDF с помощью кнопки «Открыть файл»
Вы также можете открывать недавно использованные PDF-файлы, которые отображаются в правой части экрана. Если требуемый файл deos не отображается, нажмите кнопку «Открыть файл» на левой панели, чтобы просмотреть и выбрать файл PDF на вашем компьютере, который нужно открыть.
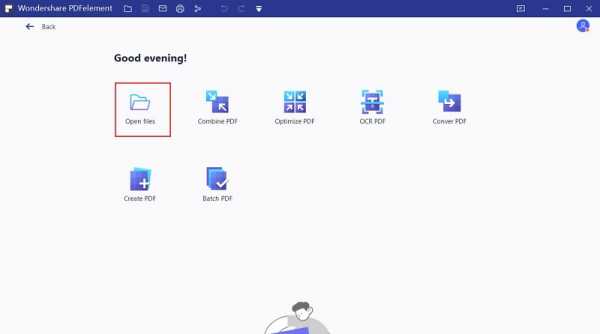
Метод 3. Откройте PDF в меню «Файл»
Это оригинальный метод открытия файлов PDF в Windows. Нажмите на опцию «Файл» на верхней панели инструментов и выберите «Открыть».Вы сможете найти конкретный файл PDF и нажать кнопку «Открыть» в следующем окне.
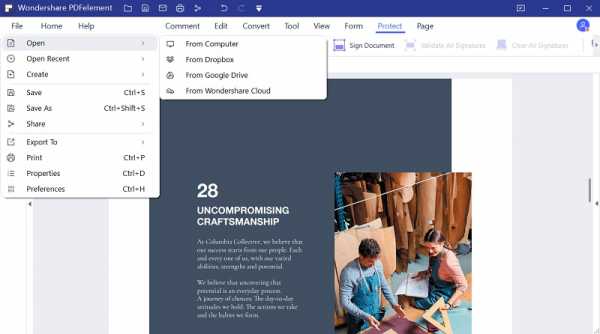
Метод 4. Установите PDFelement в качестве программы PDF по умолчанию
Щелкните правой кнопкой мыши файл PDF на своем компьютере и выберите «Открыть с помощью», затем выберите вариант «Выбрать программу по умолчанию». В новом диалоговом окне выберите PDFelement и установите флажок «Всегда использовать выбранную программу для открытия этого типа файла». После завершения этого процесса PDFelement станет программой по умолчанию для документов PDF на вашем компьютере.Если дважды щелкнуть файл PDF, он автоматически откроется в PDFelement.
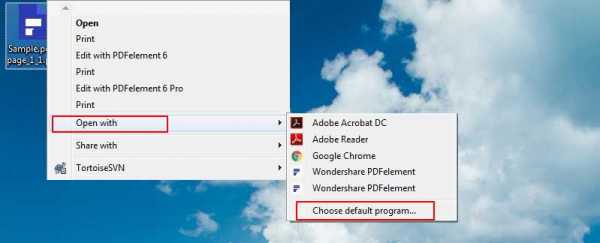
Для удобства пользователей PDFelement предоставляет различные методы открытия файлов PDF и вложений PDF, а также вы можете выделить текст во время чтения файла PDF или добавить комментарий в определенное место в файле PDF. От удивительных штампов до различных объектов, вы можете аннотировать файлы PDF любым возможным способом. Точно так же есть кнопка для увеличения текста определенной строки, и вы можете пометить вещь с помощью опции пера в PDFelement.
Как открыть PDF в Adobe
Adobe Reader - одна из наиболее часто используемых программ для чтения PDF-файлов. Чтобы использовать Adobe для открытия файлов PDF, выполните следующие действия.
1. Установите Adobe
Перейдите на сайт Adobe Acrobat Reader DC, чтобы загрузить и установить программу на свой компьютер.
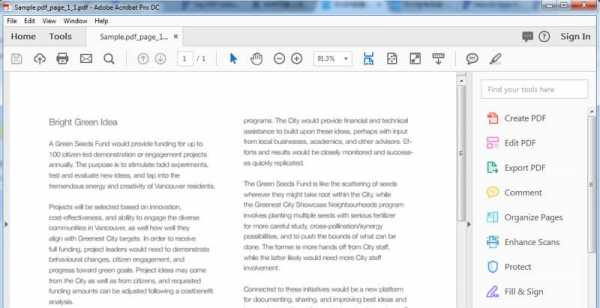
2. Установите Adobe в качестве открывателя PDF по умолчанию
Вы можете использовать тот же метод, описанный выше, чтобы выбрать Adobe Acrobat Reader DC в качестве программы открытия PDF по умолчанию.
Видео о том, как открывать файлы PDF
Другие способы открытия файлов PDF
Помимо вышеуказанных методов открытия файлов PDF, существует еще много других решений для открытия документов PDF в Windows.
1. Откройте PDF-файл в Chrome
Вы также можете открывать документы в Chrome и других браузерах. Щелкните здесь, чтобы узнать, как открыть PDF-файл в браузерах.
2. Откройте PDF-файл в Paint
Вы также можете открывать PDF-документы с помощью встроенного в Windows инструмента Paint.
3. Откройте PDF-файл в Indesign
Если вам интересно, как преобразовать файл PDF в Indesign, щелкните ссылку, чтобы получить доступ ко всей необходимой информации.
Советы: почему я не могу открыть файлы PDF?
Если вы не можете открывать PDF-файлы в Windows, мы рекомендуем обновить или переустановить программу, которую вы используете для открытия PDF-документов.Или воспользуйтесь одним из описанных выше методов, если вы не можете открывать файлы PDF.
Загрузите или купите PDFelement бесплатно прямо сейчас!
Загрузите или купите PDFelement бесплатно прямо сейчас!
Купите PDFelement прямо сейчас!
Купите PDFelement прямо сейчас!
.
PDF Editor: Как бесплатно редактировать PDF-файлы на компьютере, телефон
Обмен информацией в виде PDF-документов довольно популярен, но редактировать PDF-файлы бесплатно нелегко. Самое лучшее в PDF-файлах - это то, что независимо от устройства или платформы, которые вы используете для их просмотра, контент остается неизменным. Так как же редактировать PDF-файлы бесплатно?
Мы уверены, что когда дело доходит до редактирования PDF-документов, немногие захотят платить непомерную абонентскую плату за Adobe Acrobat DC.На самом деле в этом нет необходимости, потому что мы обнаружили несколько способов, позволяющих редактировать PDF-файлы бесплатно. В этом руководстве мы расскажем, как редактировать PDF-файл.
Как редактировать файлы PDF
Первый метод, который мы собираемся предложить, не требует загрузки какого-либо приложения. t работает на всех основных существующих платформах, то есть в Windows 10, macOS, Android и iOS. С учетом сказанного выполните следующие действия.
- Откройте веб-сайт www.pdfescape.com.
- Либо перетащите файл PDF, который вы хотите отредактировать, либо выберите Выберите файл .
- Затем выберите файл, который хотите отредактировать, и загрузите его .
- Через несколько секунд обработки файл станет доступен для редактирования. На левой панели вы увидите инструменты, которые позволяют добавлять текст, пустые белые поля для скрытия элементов и даже позволяют добавлять заполняемые формы в ваш PDF-файл. Если это не для вас, то вы также можете заняться фристайлом. Кроме того, существуют способы, позволяющие пользователям комментировать документ, добавляя стикеры или просто форматируя текст.
- Закончив редактирование, вы можете сохранить документ PDF локально на своем устройстве, нажав кнопку Сохранить и загрузить PDF .
Следующий метод, который мы предложим, позволяет пользователям редактировать PDF-файлы на своих компьютерах, причем в автономном режиме. Это стало возможным благодаря приложению Libreoffice, которое позволяет бесплатно редактировать файлы PDF на вашем компьютере. Просто выполните следующие действия.
- Перейдите на www.libreoffice.org/download/download> Выберите свою ОС и нажмите Скачать .
- После загрузки установочного файла установите его в вашу систему и откройте.
- После открытия приложения нажмите Открыть файл и выберите PDF-документ, который вы хотите отредактировать.
- Далее вы увидите, что вы можете легко выбирать элементы на странице, чтобы перемещать их, и что текст легко редактируется. Убедитесь, что в вашей системе используются шрифты, используемые в PDF, поскольку это значительно упрощает редактирование текста. Поскольку каждая строка текста или каждое изображение отображается как отдельный объект, редактирование файла PDF должно быть легким. Единственный трудоемкий аспект этого - согласование, поскольку приложение имеет тенденцию портить его.
- Закончив редактирование, щелкните Файл и выберите Экспорт в PDF .Этот метод также работает с отсканированными файлами PDF.
Это были два лучших метода, позволяющих легко и эффективно редактировать файлы PDF. Однако есть бонусный метод, который мы хотели бы предложить. Следуй этим шагам.
- Посетите веб-сайт www.hipdf.com.
- После загрузки сайта щелкните второй вариант сверху, который говорит, что PDF в слово .
- После этого щелкните Выберите файл > выберите файл PDF на своем компьютере и щелкните Открыть .
- После завершения загрузки нажмите Convert и дождитесь, пока файл завершит преобразование. После завершения преобразования нажмите Загрузить .
- При этом файл будет загружен на ваш компьютер как редактируемый текстовый документ. Итак, откройте файл и внесите необходимые изменения.
- После внесения изменений вы всегда можете преобразовать этот документ в файл PDF, снова посетив веб-сайт hipdf или используя Libreoffice на своем компьютере.
Следуя этим простым методам, вы сможете редактировать PDF-документы, причем совершенно бесплатно.
Для получения дополнительных руководств посетите наш раздел «Как сделать».
OnePlus 8 против Mi 10 5G: какой лучший флагманский телефон в Индии? Мы обсуждали это в Orbital, нашем еженедельном технологическом подкасте, на который вы можете подписаться через Apple Podcasts или RSS, загрузить выпуск или просто нажать кнопку воспроизведения ниже.
Чтобы быть в курсе последних технических новостей и обзоров, подписывайтесь на Gadgets 360 в Twitter, Facebook и Google News. Чтобы смотреть самые свежие видео о гаджетах и технологиях, подпишитесь на наш канал YouTube.
Аман Рашид Аман Рашид живет в Нью-Дели и пишет новости, статьи и снимает видео для Gadgets 360. Он работает репортером (технология) для Gadgets 360 и написал много практических статей по таким темам, как социальные сети (WhatsApp, Instagram). , смартфоны (Android, iOS), компьютеры (Mac, Windows), а также регулярное написание новостных статей. Аман доступен в Твиттере @ AR_9192 и в Instagram как @ a_rash9192. В дальнейшем вы можете связаться с нами, отправив письмо по адресу amanrashid @ ndtv.com. Подробнее PayPal обещает более 500 миллионов долларов на поддержку американских предприятий, принадлежащих меньшинствам. Объявлено о запуске Motorola One Fusion + India: цена и характеристики.Как открыть PDF-файл в Windows?
Обновлено: 24.01.2018 компанией Computer Hope
Чтобы открыть файл PDF в Windows, вам понадобится копия Adobe Acrobat Reader или альтернативная программа для чтения PDF, установленная на вашем компьютере. Acrobat Reader бесплатен и доступен на веб-сайте Adobe.
После того, как вы начнете процесс загрузки, на веб-сайте Adobe отобразятся инструкции по завершению загрузки и установке программы. Следуйте этим инструкциям, чтобы завершить установку. После установки Adobe Reader вы можете открыть любой документ PDF, используя любой из методов, описанных в следующих разделах.
Открыть PDF-файл в программе для чтения PDF-файлов
Откройте Adobe Reader или любую другую программу для работы с PDF. Затем щелкните меню файла в верхнем левом углу окна, выберите Открыть и перейдите к расположению файла PDF. Выберите файл, который нужно открыть, щелкнув имя файла, а затем нажмите кнопку Открыть , чтобы открыть файл.
Откройте файл в проводнике Windows
После установки на компьютере программы чтения PDF-файлов любой файл PDF связывается с этим средством чтения и должен открываться при двойном щелчке по файлу.Откройте проводник Windows или «Мой компьютер» и найдите PDF-файл, который хотите открыть. Дважды щелкните имя файла PDF, чтобы открыть его в Adobe Reader или в программе для чтения PDF-файлов.
Наконечник
Если вы установили новую программу чтения PDF-файлов, но ваши PDF-файлы автоматически открываются в другой программе, см. Раздел: Как связать файл с программой в Windows. Либо щелкните файл правой кнопкой мыши, выберите Открыть с помощью и выберите программу чтения PDF-файлов, которая будет использоваться для открытия файла.
.Онлайн-редактор PDF - Редактировать PDF - 100% бесплатно
Как редактировать PDF-файлы
Выберите файл, который хотите отредактировать. Используйте инструменты редактора PDF, чтобы изменить свой PDF. Сохраните файл в формате PDF.
Доступно множество инструментов
Онлайн-редактор PDF предлагает множество инструментов для редактирования PDF-файлов, например. грамм. вставка форм, текста и изображений или свободный рисунок в PDF.
Простота использования
PDF24 позволяет максимально просто и быстро редактировать файлы PDF. Вам не нужно ничего устанавливать или настраивать, просто отредактируйте здесь свой файл.
Поддерживает вашу систему
Нет никаких особых требований к редактированию файлов PDF в вашей системе. Это приложение работает со всеми распространенными операционными системами и браузерами.
Установка не требуется
Вам не нужно устанавливать никакого программного обеспечения. Это приложение работает на наших серверах в облаке, и ваша система не изменяется и не требует каких-либо особых действий.
Безопасность важна для нас
Этот редактор PDF не будет хранить ваши файлы на нашем сервере дольше, чем это необходимо.Ваши файлы и результаты будут удалены из нашей системы через короткое время.
.Что делать, если файлы PDF не открываются в Windows 10?
Для многих Adobe Reader и Acrobat - два важных инструмента, которые используются ежедневно. Ведь в Интернете удобнее обмениваться документами в формате PDF. Однако что вы будете делать, если ваши файлы в формате PDF не открываются в Windows 10?
Мы понимаем, насколько важно для вас как можно скорее открыть важные файлы. Поэтому мы перечислили несколько советов, которые научат вас, как исправить ошибку PDF, которая не открывается в Windows 10.Продолжайте читать эту статью и узнайте не только о методах решения этой проблемы, но и о причинах ее возникновения. Таким образом вы можете предотвратить повторение проблемы.
Причины, по которым PDF-файл не открывается в Windows 10
Если у вас возникли проблемы с открытием файлов PDF на компьютере с Windows, скорее всего, это связано с недавней установкой / обновлением Adobe Reader или Acrobat. С другой стороны, PDF-файл, который не открывается в Windows 10, также может быть вызван ошибками, вызванными обновлением операционной системы.Вот некоторые из факторов, которые могут помешать вам открывать файлы в Adobe Reader или Acrobat:
- Устаревший Acrobat или Adobe Reader
- PDF-файлы, созданные не с помощью программ Adobe
- PDF-файлы повреждены
- Установленный Acrobat или Adobe Reader может быть поврежден
- PDF-файлы с вредоносными данными

Метод 1. Изменение настроек Adobe Reader
Если файлы в формате PDF не открываются в Windows 10, возможно, что-то пошло не так при обновлении с Windows 7 или Windows 8.Вы можете не увидеть сообщение об ошибке, но на несколько секунд появится значок «занято». Как правило, первопричину этой проблемы можно найти в настройках вашего Adobe Reader. С учетом сказанного вы можете решить проблему, выполнив следующие действия:
- Щелкните значок поиска.
- Введите «Читатель» (без кавычек), затем нажмите Enter.
- Перейдите в верхнее меню и нажмите «Изменить».
- Как только вы окажетесь в меню «Правка», найдите «Настройки» и щелкните его.
- Откроется новое окно.Щелкните Безопасность (усиленная).
- В разделе «Параметры защиты песочницы» снимите флажок «Включить защищенный режим при запуске».
- Вас спросят, хотите ли вы продолжить внесение изменений. Щелкните Да.
Метод 2. Устаревший Adobe Reader или Acrobat
Ваш старый Adobe Reader или Acrobat может не подходить для открытия новых файлов PDF. Имейте в виду, что Adobe регулярно выпускает обновления или исправления для исправления ошибок. Итак, вы должны убедиться, что ваша программа обновлена до последней версии.Просто следуйте инструкциям ниже:
- Запустите Adobe Reader или Acrobat.
- Щелкните «Справка», затем выберите «Проверить наличие обновлений» из раскрывающегося списка.
- Откроется диалоговое окно обновления. Этот инструмент проверит доступные обновления.
- Вы можете автоматически обновиться до более новой версии, нажав «Обновить».
- Перезагрузите компьютер и проверьте, устранена ли проблема.
Метод 3. Проверка, не поврежден ли файл PDF
Если файл PDF был создан с помощью неисправной программы, он может быть доставлен вам в поврежденном виде.Таким образом, вы не сможете открыть его с помощью программы для чтения PDF-файлов. С другой стороны, возможно, что отправленный вам файл содержит поврежденные данные. Кроме того, если файл был передан с флешки или веб-сайта, возможно, он был поврежден во время транспортировки.
Попробуйте открыть другой файл PDF, чтобы узнать, не поврежден ли он. Если вы точно знаете, что с вашим компьютером или Reader все в порядке, просто попросите еще одну копию файла. Вы также можете попросить отправителя доставить вам файл в другом формате.
С другой стороны, если вы заметили, что все файлы, которые вы переносите с флэш-накопителей или внешних запоминающих устройств, кажутся поврежденными, значит, с вашими драйверами что-то не так. По этой причине мы рекомендуем использовать Auslogics Driver Updater, чтобы можно было без проблем перемещать файлы PDF. Этот инструмент автоматически обновит все ваши драйверы до последних версий, рекомендованных производителем. Это также означает, что скорость и производительность вашего компьютера значительно улучшатся!
РЕКОМЕНДУЕТСЯ
Устранение проблем с ПК с помощью средства обновления драйверов
Нестабильная работа ПК часто вызвана устаревшими или поврежденными драйверами.Auslogics Driver Updater диагностирует проблемы с драйверами и позволяет обновлять старые драйверы сразу или по одному, чтобы ваш компьютер работал более плавно
СКАЧАТЬ СЕЙЧАСМетод 4. Использование более старой версии Adobe Reader или Acrobat
Некоторые файлы PDF, созданные не с помощью продуктов Adobe, могут быть несовместимы с Acrobat или Reader. Возможно, эти файлы не соответствуют спецификациям или стандартам Adobe. Однако стоит отметить, что старые версии Adobe Reader или Acrobat не так строги, как последние версии, когда дело касается соответствия стандартам.
Если вы абсолютно уверены, что PDF-файл не содержит вредоносного содержимого, вы можете рассмотреть возможность его открытия с помощью более ранней версии Reader или Acrobat. Конечно, вам нужно удалить версию, которую вы используете в настоящее время, затем выйти в Интернет и найти установщик для более старой версии.
Метод 5. Восстановление Adobe Acrobat или Reader
Другая причина, по которой вы не можете открывать файлы PDF, - это поврежденное программное обеспечение Acrobat или Reader. Возможно, из-за определенных ошибок программа не может правильно выполнять свои функции.Вы можете решить эту проблему, восстановив версию, установленную на вашем компьютере. С учетом сказанного, следуйте инструкциям ниже:
- Запустите Adobe Acrobat или Reader.
- Щелкните «Справка».
- В раскрывающемся списке выберите Восстановить установку.
- Вас спросят, хотите ли вы восстановить установленную версию Reader или Acrobat. Щелкните кнопку Да.
Упомянутые нами методы должны иметь возможность исправить PDF-файл, который не открывается в Windows 10.С другой стороны, если ни одно из наших решений вам не подходит, вы всегда можете попробовать удалить и переустановить Adobe Acrobat или Reader.
Как вы думаете, есть способы лучше решить эту проблему?
Дайте нам знать в комментариях ниже!
Нравится ли вам этот пост? 🙂
Оцените, поделитесь или подпишитесь на нашу рассылку новостей
18 голосов, в среднем: 4.11 из 5
Загрузка ... .