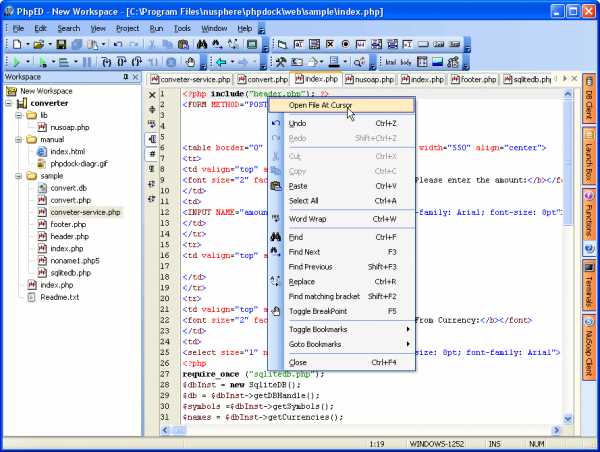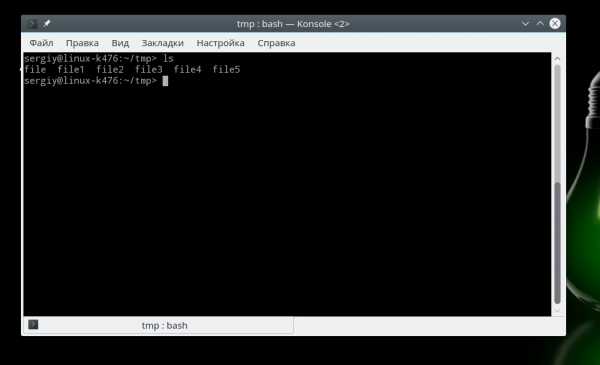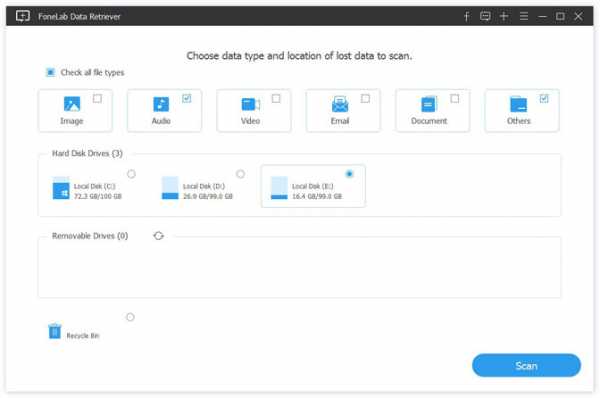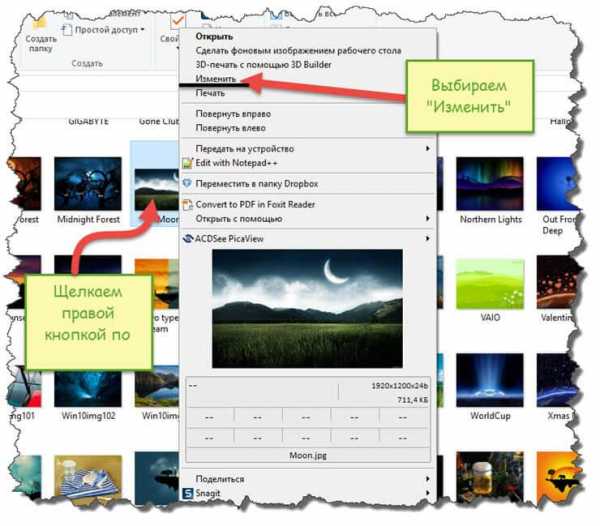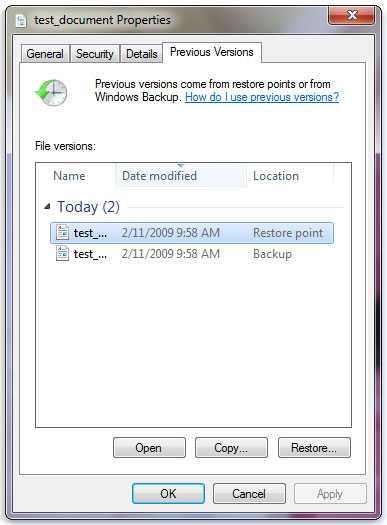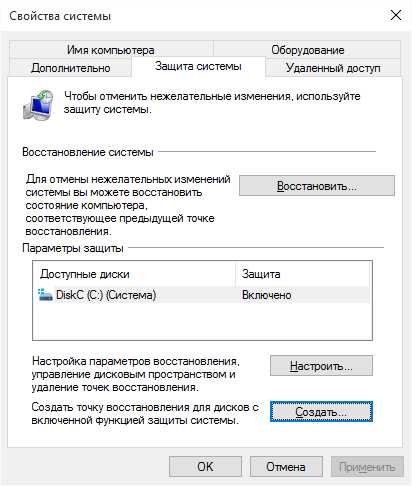Как открыть файл oms на windows
Что это и как его открыть?
Если ваш файл OMS связан с аппаратным обеспечением на вашем компьютере, чтобы открыть файл вам может потребоваться обновить драйверы устройств, связанных с этим оборудованием.
Эта проблема обычно связана с типами мультимедийных файлов, которые зависят от успешного открытия аппаратного обеспечения внутри компьютера, например, звуковой карты или видеокарты. Например, если вы пытаетесь открыть аудиофайл, но не можете его открыть, вам может потребоваться обновить драйверы звуковой карты.
Совет: Если при попытке открыть файл OMS вы получаете сообщение об ошибке, связанной с .SYS file, проблема, вероятно, может быть связана с поврежденными или устаревшими драйверами устройств, которые необходимо обновить. Данный процесс можно облегчить посредством использования программного обеспечения для обновления драйверов, такого как DriverDoc.
Как открыть файл OMS? Расширение файла .OMS
Что такое файл OMS?
OMS суффикс имени файла в основном используется для Order Maven файлов. Формат Order Maven был разработан Briggs Softworks. Файлы с расширением OMS могут использоваться программами, распространяемыми для платформы Windows. OMS файл относится к категории Другие файлы так же, как #NUMEXTENSIONS # других расширений файлов, перечисленных в нашей базе данных. Для управления файлами OMS рекомендуется Order Maven. Программное обеспечение с именем Order Maven было создано Briggs Softworks. Чтобы найти более подробную информацию о программном обеспечении и OMS файлах, посетите официальный сайт разработчика.
Программы, которые поддерживают OMS расширение файла
Программы, которые могут обрабатывать OMS файлы, следующие. Файлы с расширением OMS, как и любые другие форматы файлов, можно найти в любой операционной системе. Указанные файлы могут быть переданы на другие устройства, будь то мобильные или стационарные, но не все системы могут быть способны правильно обрабатывать такие файлы.
Как открыть файл OMS?
Проблемы с доступом к OMS могут быть вызваны разными причинами. С другой стороны, наиболее часто встречающиеся проблемы, связанные с файлами Order Maven , не являются сложными. В большинстве случаев они могут быть решены быстро и эффективно без помощи специалиста. Приведенный ниже список проведет вас через процесс решения возникшей проблемы.
Шаг 1. Установите Order Maven программное обеспечение
Проблемы с открытием и работой с файлами OMS, скорее всего, связаны с отсутствием надлежащего программного обеспечения, совместимого с файлами OMS на вашем компьютере. Решение этой проблемы очень простое. Загрузите Order Maven и установите его на свое устройство. Выше вы найдете полный список программ, которые поддерживают OMS файлы, классифицированные в соответствии с системными платформами, для которых они доступны. Самый безопасный способ загрузки Order Maven установлен - для этого зайдите на сайт разработчика (Briggs Softworks) и загрузите программное обеспечение, используя предоставленные ссылки.
Шаг 2. Убедитесь, что у вас установлена последняя версия Order Maven
Если проблемы с открытием файлов OMS по-прежнему возникают даже после установки Order Maven , возможно, у вас устаревшая версия программного обеспечения. Проверьте веб-сайт разработчика, доступна ли более новая версия Order Maven. Разработчики программного обеспечения могут реализовать поддержку более современных форматов файлов в обновленных версиях своих продуктов. Если у вас установлена более старая версия Order Maven, она может не поддерживать формат OMS. Последняя версия Order Maven должна поддерживать все форматы файлов, которые совместимы со старыми версиями программного обеспечения.
Шаг 3. Назначьте Order Maven для OMS файлов
Если проблема не была решена на предыдущем шаге, вам следует связать OMS файлы с последней версией Order Maven, установленной на вашем устройстве. Следующий шаг не должен создавать проблем. Процедура проста и в значительной степени не зависит от системы
Процедура изменения программы по умолчанию в Windows
- Нажатие правой кнопки мыши на OMS откроет меню, из которого вы должны выбрать опцию Открыть с помощью
- Нажмите Выбрать другое приложение и затем выберите опцию Еще приложения
- Чтобы завершить процесс, выберите Найти другое приложение на этом... и с помощью проводника выберите папку Order Maven. Подтвердите, Всегда использовать это приложение для открытия OMS файлы и нажав кнопку OK .
Процедура изменения программы по умолчанию в Mac OS
- В раскрывающемся меню, нажав на файл с расширением OMS, выберите Информация
- Найдите опцию Открыть с помощью - щелкните заголовок, если он скрыт
- Выберите подходящее программное обеспечение и сохраните настройки, нажав Изменить все
- Если вы выполнили предыдущие шаги, должно появиться сообщение: Это изменение будет применено ко всем файлам с расширением OMS. Затем нажмите кнопку Вперед», чтобы завершить процесс.
Шаг 4. Убедитесь, что файл OMS заполнен и не содержит ошибок
Если проблема по-прежнему возникает после выполнения шагов 1-3, проверьте, является ли файл OMS действительным. Вероятно, файл поврежден и, следовательно, недоступен.
1. Убедитесь, что OMS не заражен компьютерным вирусом
Если файл заражен, вредоносная программа, находящаяся в файле OMS, препятствует попыткам открыть его. Немедленно просканируйте файл с помощью антивирусного инструмента или просмотрите всю систему, чтобы убедиться, что вся система безопасна. OMS файл инфицирован вредоносным ПО? Следуйте инструкциям антивирусного программного обеспечения.
2. Проверьте, не поврежден ли файл
Если файл OMS был отправлен вам кем-то другим, попросите этого человека отправить вам файл. Возможно, файл был ошибочно скопирован, а данные потеряли целостность, что исключает доступ к файлу. Это может произойти, если процесс загрузки файла с расширением OMS был прерван и данные файла повреждены. Загрузите файл снова из того же источника.
3. Проверьте, есть ли у пользователя, вошедшего в систему, права администратора.
Существует вероятность того, что данный файл может быть доступен только пользователям с достаточными системными привилегиями. Войдите в систему, используя учетную запись администратора, и посмотрите, решит ли это проблему.
4. Проверьте, может ли ваша система обрабатывать Order Maven
Если в системе недостаточно ресурсов для открытия файлов OMS, попробуйте закрыть все запущенные в данный момент приложения и повторите попытку.
5. Убедитесь, что у вас установлены последние версии драйверов, системных обновлений и исправлений
Современная система и драйверы не только делают ваш компьютер более безопасным, но также могут решить проблемы с файлом Order Maven. Возможно, что одно из доступных обновлений системы или драйверов может решить проблемы с файлами OMS, влияющими на более старые версии данного программного обеспечения.
ОМС Плеер для воспроизведения Электронных Учебных Модулей
ОМС Плеер — предназначен для воспроизведения ЭУМ (Электронных Учебных Модулей). Плеер предоставляет возможность поиска ЭУМ среди размещённых в локальном хранилище модулей.
Для работы с электронными учебными модулями ОМС необходимо загрузить и установить на своем локальном компьютере специальное программное обеспечение – проигрыватель ресурсов.
Чтобы скачать программу себе на компьютер, нажмите ссылку Скачать ОМС Плеер. В открывшемся окне выберите кнопку Сохранить как и укажите место на своем компьютере для сохранения файла-архива с установщиком. Снова нажмите кнопку Сохранить.
Найдите сохраненный архив с файлом и запустите файл OMS.exe из архива двойным щелчком левой кнопки мыши.
После запуска программы-установщика предлагается выбрать язык, который будет использован в процессе установки программного обеспечения. Выберите Русский и нажмите кнопку ОК.
На первом этапе работы установщика проводится проверка аппаратной комплектации компьютера и наличия в системе необходимых программных компонентов. Если несоответствия требованиям ОМС нет, нажмите кнопку Далее. Если некоторые программные компоненты не установлены, продолжайте установку ОМС-клиента (недостатки можно будет устранить на последнем этапе).
Откроется окно Установка — ОМС клиент. Нажмите кнопку Далее для продолжения.
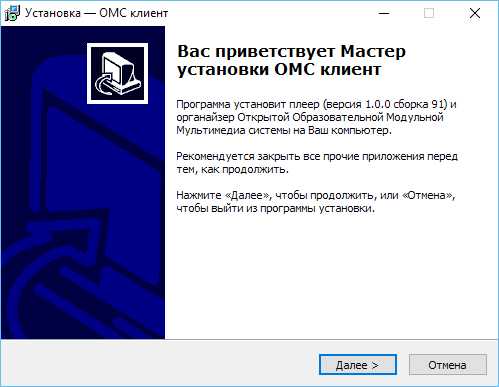
Примите условия соглашения и нажмите Далее.
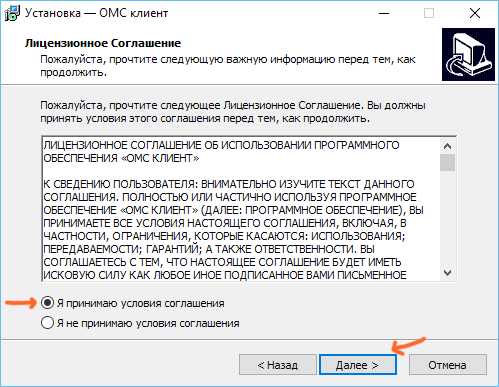
На следующем этапе выбирается папка установки. Оставьте все как есть и нажмите кнопку Далее или выберите другую папку и затем нажмите Далее.
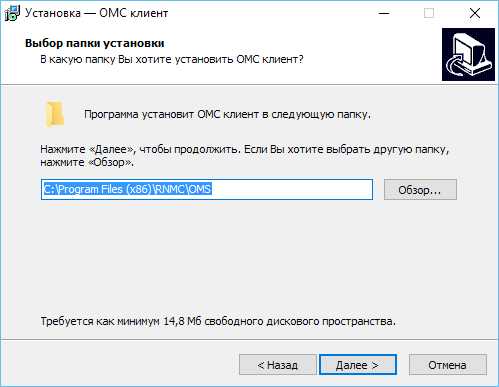
На следующем этапе выбирается папка для хранения электронных учебных модулей. Нажмите Далее или выберите другую папку и затем нажмите Далее.
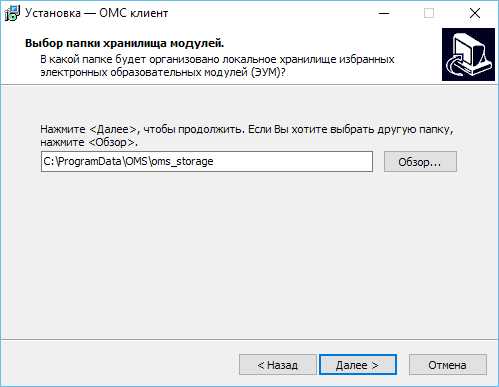
На следующем этапе выдается перечень мультимедиа-приложений, отсутствующих на вашем компьютере. Если оставить метки по умолчанию, то на последнем этапе установки автоматически откроются ссылки на сайты производителей указанных мультимедиа-приложений. Удаление метки означает ваше желание самостоятельно найти и установить приложение в другое время. Нажмите кнопку Далее для продолжения установки.
Следующий этап выбор компонентов ОМС-клиента, которые должны быть установлены. Рекомендуется Полная установка. Нажмите кнопку Далее.

Следующий этап. Выбор папки в меню Пуск. Нажмите кнопку Далее.
Последний этап. В окне Все готово к установке нажмите Установить и дождитесь окончания установки.

Открытая образовательная модульные мультимедиа система (ОМС) установлена на ваш компьютер.
Скачать (8 МБ, rar): ОМС Плеер.
Расширение файла .OMS | Формат файла .OMS
Как открыть файл .OMS?
Если файл .OMS известен Вашей системе, то открыть его можно двойным нажатием мышкой или клавишей ENTER. Эта операция запустит ассоциируемые с файлом .OMS аппликации, установленные в системе. Если система встречает файл впервые и отсутствуют соответствующие ассоциации, то акция закончится предложением системы, найти соответствующее программное обеспечение в компьютере либо сети интернет.
Иногда случается, что для обслуживания типа файлов .OMS приписана неправильная программа. Это случается в следствии действия враждебных программ, таких как вирусы или вредоносные программы, но чаще всего это результат ошибочного совмещения аппликации с расширением файла .OMS. Если во время обслуживания нового типа файлов .OMS мы укажем системе неправильную программу, то система ошибочно будет рекомендовать ее использование всякий раз, когда будет встречаться файл этого типа. В таком случае следует попробовать повторно выбрать соответствующую аппликацию. Нажмите правой кнопкой мышки на файл .OMS, а затем выберите из меню опцию "Открыть с помощью..." затем "Выбрать программу по умолчанию". Сейчас выберите одну из установленных аппликаций из вышеуказанного списка и попробуйте снова.
Программа просмотра ресурсов
Открытые образовательные модульные мультимедиа системы
Открытые образовательные модульные мультимедиа системы (ОМС) представляют собой электронный образовательный ресурс модульной архитектуры. ОМС обычно включает:
Один или несколько электронных учебных модулей (ЭУМ). ЭУМ представляет собой мультимедиа продукт, решающий определенную учебную задачу.
Модуль методической поддержки (ММП). ММП задает последовательность прохождения ЭУМ, составляющих курс обучения.
Для работы с электронными учебными модулями ОМС необходимо загрузить с портала и установить на своем локальном компьютере специальное программное обеспечение – проигрыватель ресурсов.
Программное обеспечение для просмотра ресурсов
Программное обеспечение для просмотра ресурсов обеспечивает хранение, поиск, выбор и воспроизведение Электронных Учебных Модулей (ЭУМ).
В состав программного обеспечения входят следующие программные средства:
ОМС Плеер — предназначен для воспроизведения ЭУМ. Плеер предоставляет возможность поиска ЭУМ среди размещённых в локальном хранилище модулей. Локальное хранилище представляет собой специально выделенную папку на компьютере пользователя, путь к которой задаётся при установке программных компонентов ОМС.
Органайзер пользователя ОМС — обеспечивает загрузку ЭУМ из центрального хранилища ФЦИОР в локальное хранилище пользователя, а также хранение выбранных модулей на рабочем месте пользователя. Органайзер позволяет воспроизводить и просматривать метаданные ЭУМ, размещённых в локальном хранилище.
Программное обеспечение для Windows
Установить проигрыватель ресурсов версии 1.0.0.91 (8216 Кб) для ОС Windows
Программное обеспечение для ALT Linux
Установить проигрыватель ресурсов версии 2.2.2.138 (33673 Кб) для ALT Linux 4.1
Инструкция по установке проигрывателя ресурсов для ALT Linux 4.1 (618Кб)
Списки электронных учебных модулей для работы в среде ALT Linux
В федеральном государственном научном учреждении «Республиканский мультимедиа центр» проведено тестирование размещенных во ФЦИОР электронных образовательных ресурсов в среде ALT Linux.
Ниже представлены списки электронных учебных модулей по 10 предметам средней школы успешно прошедших тестирование.
- Английский язык
- Биология
- География
- Изобразительное искусство
- История
- Литература
- Математика
- Музыка
- Мировая художественная культура
- Технология
Менеджер закачки
Менеджер закачки значительно облегчает процесс загрузки файлов с портала на локальный компьютер. С помощью менеджера закачки Вы можете планировать время и скорость закачки, а также выполнить докачку файла в случае обрыва связи с той позиции, на которой закачка была прервана.
Бесплатный менеджер закачки можно загрузить со страницы.
Технологическая платформа ФЦИОР
Аппаратный комплекс ФЦИОР построен на решениях и технологиях IBM.
Вычислительные мощности центра обеспечивают высокопроизводительные серверы IBM. Эффективное хранение различных типов электронных образовательных ресурсов осуществляется с помощью Open Source проектов. Программная архитектура ФЦИОР реализована на технологиях JavaServlets, Java Server Pages c использованием проектов организации Apache Software Foundation (Tomcat, Lucene, Commons). В качестве СУБД для прикладных систем используется СУБД MySQL. Разработка приложений -- платформа Java 2, Enterprise Edition.
Формат файла .oms, чем открыть OMS, описание расширения
Расширение .oms
-
Название формата Учебный модуль ОМС
-
Оригинальное название OMS study module
-
Разработчик: Нет данных
-
Категория Все остальные файлы
Описание расширения
Мультимедиа продукт (учебный модуль), решающий определенную учебную задачу. Распространяется в рамках Открытой образовательной модульной мультимедиа системы.
Для работы с электронными учебными модулями ОМС необходимо загрузить и установить на компьютер специальное программное обеспечение – проигрыватель ресурсов.
Обновлено: 14.04.2017г. 5 (голосов: 1)
Формат oms, вариант 2:
-
Название формата Пакет предустановок подложки принтера HP
-
Оригинальное название HP Printer Substrate Presets Package File
-
Разработчик: HP
-
Категория Файлы настроек, опций, тем
Описание расширения
Файл OMS представляет собой пакет предустановок подложки, используемый профессиональными принтерами HP, такими как принтеры серии Latex и Scitex.
Он содержит профиль ICC и настройки печати, такие как калибровки цвета, общий объем чернил, время высыхания и уровень глянца. Файлы .OMS используются для обмена предустановками, которые настраивают процесс печати на различные материалы, такие как бумага, текстиль, пергамент или пластик.
Вы можете загрузить файлы .OMS с веб-страницы локатора HP Media Solutions. Здесь вы можете выбрать из множества файлов OMS для вашей модели принтера. После загрузки вы можете импортировать файл на свой принтер. Для этого компьютер и принтер должны находиться в одной сети.
- Узнайте IP-адрес вашего принтера, нажав значок Сеть на нижней панели.
- Введите IP-адрес принтера в адресную строку вашего браузера и нажмите Enter.
- Встроенный веб-сервер принтера должен отображаться в окне браузера. Перейдите на вкладку «Настройка».
- Выберите «Управление предварительными настройками подложки» и щелкните вкладку «Импорт».
- Выберите «Обзор ...», перейдите к файлу OMS, нажмите «Открыть», затем «Обновить».
Если ваш принтер подключен к Интернету, вы можете искать, загружать и устанавливать файлы .OMS напрямую через сенсорный экран принтера.
Обновлено: 14.04.2017г. 4.5 (голосов: 2)
Как открыть и просмотреть содержимое файла на компьютере
Обновлено: 30.06.2020, Computer Hope
НаконечникФайл может быть скомпилирован или создан только для просмотра определенной программой. Примеры ниже открывают простой текстовый файл. Если при открытии файл выглядит как мусор, программа не может его просмотреть. Убедитесь, что программа, необходимая для открытия файла, установлена и связана с типом файла. Если вы не знаете, какую программу использовать, определите расширение файла и просмотрите нашу страницу расширений файлов, чтобы найти список связанных программ.
Выберите свою операционную систему в списке ниже для получения инструкций по просмотру содержимого текстового файла.
Пользователи Microsoft Windows
Дважды щелкните файл, который хотите открыть. Программа, связанная с файлом, открывает этот файл.
НаконечникВы можете одновременно открывать несколько файлов, таких как документы Word, электронные таблицы Excel, простые текстовые файлы, файлы PDF и другие. Связанные программы открывают каждый файл и отображают их на экране компьютера.
Если файл не связан с программой, вы получите запрос «Открыть с помощью». Если вы не знаете, какую программу использовать, попробуйте использовать WordPad или Блокнот.
Если файл связан с программой, но вы хотите использовать другую программу, удерживая клавишу Shift, щелкните файл правой кнопкой мыши. В появившемся раскрывающемся меню выберите Открыть с помощью , а затем выберите программу, которую хотите использовать для открытия файла.
Альтернативный метод
- Откройте программу, которую хотите использовать для просмотра файла.Например, если вы хотите просмотреть файл в Microsoft Word, вы должны сначала открыть его.
- После открытия программы в меню файла выберите Открыть или используйте сочетание клавиш Ctrl + O .
- В окне «Открыть» перейдите к расположению файла, выберите файл и нажмите ОК или Открыть .
Windows также могут использовать методы, упомянутые ниже, чтобы открыть файл с помощью командной строки Windows.
Пользователи MS-DOS и командной строки Windows
Список файлов
Если вам нужно просмотреть список доступных файлов в текущем каталоге, вы можете использовать команду dir.
Команда редактирования
Найдите файл, который хотите просмотреть. В приведенном ниже примере мы открываем файл autoexec.bat в текущем каталоге.
редактировать autoexec.batЗаметка
Если файл не существует, был введен неправильно или пуст, отображается пустое окно, подобное приведенному ниже примеру.
После того, как вы отредактировали файл или ввели информацию для файла, щелкните Файл и выберите Выход . Если у вас нет мыши, просмотрите страницу команд редактирования, чтобы узнать о сочетаниях клавиш и других советах по навигации.
После нажатия кнопки «Выход», если были внесены какие-либо изменения, вас спросят, хотите ли вы сохранить файл. Щелкните Да , чтобы завершить изменения.
- См. Нашу страницу команды редактирования для получения дополнительной информации об этой команде.
Команда пуска
Новые 64-разрядные версии Windows больше не поддерживают команду редактирования. Вы также можете использовать команду start, чтобы открыть файл в текстовом редакторе, например в Блокноте, с помощью следующей команды.
запустить блокнот надежда.txt
В приведенном выше примере, если файл "hope.txt" не существует в текущем каталоге, вам будет предложено создать новый файл.
Команда start также может использоваться для открытия любого файла на вашем компьютере. Например, если на вашем компьютере установлен Microsoft Word и вы хотите открыть документ Word из командной строки, введите следующее:
старт надежды.doc
Введите команду
Если вы хотите только просмотреть содержимое файла, вы также можете использовать команду type:
типа надежда.txt
В приведенном выше примере команда отобразит все содержимое файла hope.txt. Если файл большой, он будет прокручиваться, пока вы не нажмете кнопку паузы. Для больших файлов вы также можете передать команду по конвейеру, как показано в примере ниже.
типа hope.txt | более
В предыдущем примере команда type отображает содержимое по одной странице за раз. Нажатие клавиши Enter будет продвигать вывод по одной строке за раз, а нажатие клавиши пробела продвигает одну страницу за раз.На экране отображается Z, нажмите Enter, чтобы сохранить файл.
ЗаметкаМетод copy con создает только базовый файл. Это не позволяет вам редактировать файл или возвращаться и исправлять любые ошибки, сделанные при создании строки в файле.
пользователей macOS
На компьютере Mac можно дважды щелкнуть файл, чтобы открыть файл в программе, связанной с типом открываемого файла. После открытия файла вы можете просмотреть содержимое файла и внести в него изменения.
Вы также можете открыть файл, выбрав его на рабочем столе или в приложении Finder.Затем нажмите клавишу Command + стрелка вниз.
Проводник Microsoft Windows
Пользователи Windows имеют дополнительную утилиту в виде проводника. Любой файл, который вам нужно найти, можно найти в нем. Нажмите одновременно клавиши Windows и «E» для доступа к проводнику Windows.
Пользователи Unix и Linux
Список файлов
Если вам нужно просмотреть список доступных файлов в текущем каталоге, вы можете использовать команду ls.
Открытие, создание, редактирование и просмотр файлов в Linux
Поскольку для каждого варианта Linux доступны все варианты, мы предоставили этому разделу отдельную страницу по следующей ссылке.
.Как открыть файл в формате .Pages в Windows и Microsoft Word
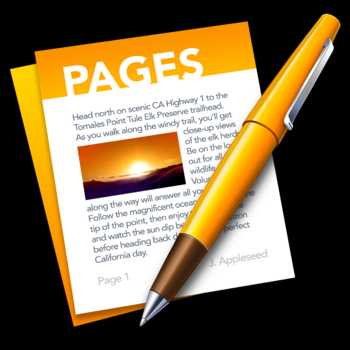
Приложение Pages - это текстовый процессор Mac, похожий на Microsoft Word для Windows, и по умолчанию любой документ Pages сохраняется в виде файла формата Pages с расширением «.pages». Обычно это невидимо для пользователей Mac, но если вы отправляете файл Pages кому-то на компьютере с Windows, расширение .pages становится видимым, а формат файла по умолчанию не читается большинством приложений Windows и Microsoft Office.На первый взгляд может показаться, что Windows не может использовать файл, но это не так.
К счастью, есть супер простой трюк для открытия формата .Pages из приложений Microsoft в Windows, включая Word, и он включает в себя убеждение ПК, что файл страниц не является форматом страниц, а скорее zip (да, как zip-архив) . Это делается с помощью простой модификации расширения файла из файловой системы Windows, и хотя это не идеальное решение (лучшим методом было бы просто повторно сохранить файл страниц, чтобы он был совместим со словом с самого начала), он действительно работа:
Открытие файла формата страницы с Mac в Microsoft Windows
Обязательно сохраните файл Pages в удобном для проводника Windows месте, затем выполните следующие действия:
- Сделайте копию файла.pages файл на случай, если вы что-то напутаете
- Щелкните правой кнопкой мыши файл .pages и выберите «Переименовать».
- Удалите расширение «.pages» и замените его расширением «.zip» *, затем нажмите клавишу Enter, чтобы сохранить изменение расширения.
- Откройте только что переименованный файл .zip, чтобы иметь возможность открывать и получать доступ к содержимому формата Pages в Microsoft Word, Office или WordPad
* Обратите внимание, что вам может потребоваться, чтобы расширения файлов были видны в Windows, чтобы иметь возможность правильно изменить расширение документа страниц.Возможно, сначала потребуется сделать их видимыми с помощью «Параметры папки»> «Просмотр»> «Снимите флажок« Скрыть расширения для известных типов файлов »» - вы можете игнорировать любые предупреждения об изменении расширения файлов.
Это довольно просто, и это работает, когда у вас нет другой возможности либо преобразовать файл со страниц в .doc, либо повторно сохранить его в совместимом формате файла заранее.
Примечание. При таком подходе могут возникнуть некоторые проблемы с форматированием, если документ страниц особенно сложен, поэтому его лучше всего использовать в крайнем случае, когда нет другого выбора, кроме работы с файлом из Windows.Это не сработает для принудительного открытия файла страниц, защищенного паролем, однако в этой ситуации файл необходимо сначала разблокировать.
Это отличное решение для изменения расширений файлов для документов Pages было найдено в сообществе Microsoft, так что попробуйте его в следующий раз, когда вы или кто-то из ваших знакомых будет пытаться работать в Windows с форматированным файлом Pages, созданным на Mac. Обычно проще, чем вернуться на Mac, чтобы изменить вывод сохраненного файла, хотя вы, безусловно, можете сделать это и напрямую сохранить файл Pages как файл Word DOCX, если это необходимо.
Альтернативные решения для открытия страниц документов в Windows
Наконец, стоит рассмотреть еще один вариант - использовать iCloud для открытия файлов Pages в Windows, потому что icloud.com имеет доступную веб-версию приложения Pages, которую можно загрузить в любом веб-браузере практически на любом компьютере или ПК, будь то ПК с Windows, Linux, Mac или что-то еще. Основным недостатком подхода iCloud.com является то, что он требует входа в систему с Apple ID (однако любой может создать Apple ID бесплатно в любое время), но плюс к использованию iCloud.com, он широко универсален, и вы можете экспортировать его прямо из приложения Pages iCloud.com в формат, совместимый с Windows, например Microsoft Office и форматы файлов Word DOC / DOCX.
И, возможно, стоит упомянуть, что есть также инструменты онлайн-конвертации, но если вы все равно собираетесь использовать онлайн-инструмент, то использование iCloud, вероятно, лучше, поскольку это, по крайней мере, надежный сервис, тогда как некоторые сторонние инструменты преобразования могут методы обеспечения конфиденциальности при преобразовании любых документов.
Если вам известен другой метод или лучший способ открытия файлов Pages на ПК с Windows, сообщите нам об этом в комментариях ниже!
Связанные
.Как попасть в командную строку MS-DOS или в командную строку Windows
Обновлено: 04.05.2019, Computer Hope
Ниже приведены шаги для перехода к командной строке MS-DOS или командной строке Windows во всех версиях операционных систем Microsoft.
Перейти к командной строке в Windows 10
- Щелкните Пуск.
- Введите cmd и нажмите Enter.
Для работы некоторых команд и параметров в командной строке Windows 10 необходимо запустить командную строку от имени администратора.Для этого щелкните правой кнопкой мыши значок cmd и выберите Запуск от имени администратора .
Доступ к командной строке в Windows 8
- Перейти к начальному экрану
- Введите cmd и нажмите Enter.
- ИЛИ -
- Переместите указатель мыши в самый нижний левый угол экрана и щелкните правой кнопкой мыши или нажмите клавишу Windows + X.
- В меню задач опытного пользователя выберите Командная строка или Командная строка (администратор) .
Доступ к командной строке в Windows Vista и 7
- Щелкните Пуск.
- Введите cmd и нажмите Enter.
Для работы некоторых команд и параметров в командной строке Windows Vista и 7 необходимо запустить командную строку от имени администратора. Для этого щелкните правой кнопкой мыши значок cmd и выберите Запуск от имени администратора .
Если вы пытаетесь войти в приглашение MS-DOS для устранения неполадок компьютера, загрузите компьютер в безопасном режиме.
Доступ к командной строке в Windows NT, 2000 и XP
- Щелкните Пуск.
- Щелкните Выполнить.
- Введите cmd или command и нажмите Enter.
Если вы пытаетесь войти в приглашение MS-DOS для устранения неполадок компьютера, загрузите компьютер в безопасном режиме.
НаконечникПользователи Windows 2000 и XP, которые не могут загрузить компьютер в обычный режим Windows или безопасный режим, также могут войти и использовать консоль восстановления для управления своим компьютером из командной строки.См .: Как использовать консоль восстановления Windows.
Наконец, если у вас возникли проблемы при входе в Windows NT, 2000 или XP, может потребоваться выполнить действия по устранению неполадок из командной строки MS-DOS. Мы рекомендуем сетевому администратору получить доступ либо с помощью стандартной загрузочной дискеты MS-DOS, либо с дискет ERD, созданных после установки Windows NT. Кроме того, они могут получить доступ к MS-DOS, загрузившись с компакт-диска Windows XP.
Доступ к командной строке в Windows 95, 98 и ME
Если вы можете войти в Windows 95, 98 или ME, вы можете получить доступ к командной строке MS-DOS, выполнив следующие действия.
- Нажмите Пуск
- Нажмите "Выполнить"
- Введите «команду» и нажмите Enter.
Выполнение описанных выше шагов открывает оболочку MS-DOS. Однако, если вы пытаетесь устранить проблему с компьютером и используете Microsoft Windows 95 или Windows 98, мы рекомендуем перезагрузить компьютер в MS-DOS. Для этого выполните следующие действия.
Как перезагрузить компьютер в командной строке MS-DOS
- Нажмите Пуск
- Нажмите Завершение работы
- Выберите вариант перезагрузки компьютера в командной строке MS-DOS.
Если вы не можете войти в Windows 95 или Windows 98, чтобы получить доступ к командной строке MS-DOS, следуйте приведенным ниже инструкциям (в Windows ME этот параметр отсутствует).
- Перезагрузить компьютер
- Во время загрузки компьютера нажмите клавишу F8 , когда услышите звуковой сигнал или когда увидите «Запуск Windows 95» или «Запуск Windows 98». Пользователям Windows 98 иногда может быть проще нажать и удерживать левую клавишу Ctrl во время загрузки компьютера.
- Если все сделано правильно, пользователь должен перейти к экрану, подобному экрану ниже.
Меню запуска Microsoft Windows 95 ============================= 1. Нормальный 2. В журнал (\ BOOTLOG.TXT) 3. Безопасный режим 4. Пошаговое подтверждение 5. Только командная строка 6. Только командная строка безопасного режима. Введите выбор: 1 F5 = Safe Mode Shift + F5 = Command prompt Shift + F8 = Пошаговое подтверждение [N]
- Выберите параметр Только для командной строки в безопасном режиме .
Переход к MS-DOS
Если вы работаете с MS-DOS без других операционных систем, компьютер должен автоматически загружаться в командной строке MS-DOS, если только оболочка или другая программа не загружаются автоматически.
Если компьютер не может загрузить MS-DOS, перезагрузите компьютер и, пока компьютер загружается, нажмите клавишу F5, когда увидите сообщение «Запуск MS-DOS» или версии MS-DOS. Нажатие этой клавиши должно загрузить настройки по умолчанию для MS-DOS.
Если при этом открывается приглашение MS-DOS и вы хотите предотвратить дальнейшее возникновение, отредактируйте файлы autoexec.bat или config.sys и отметьте все неправильные строки.
Перейти к MS-DOS в Windows 3.x
Если вы используете Windows 3.x, вполне вероятно, что компьютер загружается в Windows автоматически, минуя приглашение MS-DOS.Если компьютер успешно загружается в Windows, чтобы выйти из командной строки MS-DOS, в Диспетчере программ щелкните меню файла и выберите Выход .
Если компьютер не может загрузить MS-DOS, перезагрузите компьютер и, пока компьютер загружается, нажмите клавишу F5, когда увидите сообщение «Запуск MS-DOS» или версии MS-DOS. Нажатие этой клавиши должно загрузить настройки по умолчанию для MS-DOS.
Если вы не хотите, чтобы Windows 3.x автоматически загружалась в Windows 3.x, отредактируйте файл autoexec.bat и удалите строку "win".
Другая операционная система
НаконечникЕсли вам нужна командная строка, вы, скорее всего, захотите получить доступ к оболочке или терминалу для вашей операционной системы, а не к MS-DOS.
Если вы используете другую операционную систему (например, OS / 2 или вариант Linux) и вам нужно перейти в командную строку MS-DOS, используйте загрузочную дискету MS-DOS, если вы не используете двойную загрузку компьютера. Имейте в виду, что загрузка с дискеты MS-DOS не позволит вам получить доступ к файлам, используемым с другими операционными системами.Однако, если вы стираете все и начинаете заново, это позволит вам удалить всю ранее существовавшую информацию и начать заново.
.Как найти и открыть файлы с помощью командной строки в Windows
Вы когда-нибудь сходили с ума в поисках всех файлов, которые вам нужны для проекта? Вы сохраняете их в разных местах на компьютере? Можете ли вы запомнить только часть имени, которое вы дали файлу? Если что-либо из перечисленного относится к вам, использование командной строки вместо проводника Windows может помочь вам быстро найти нужные файлы и открыть их прямо здесь.
Связанные : 14 полезных приемов командной строки, которые вы должны знать
Открыть командную строку
Чтобы найти нужные файлы, сначала запустите командную строку.Есть несколько способов сделать это.
- Введите
cmdв поле поиска Windows, затем щелкните значок, чтобы открыть окно.

- Используйте окно «Выполнить». Быстрый способ запустить это окно - нажать на клавиатуре клавиши Win + R . Затем введите
cmdилиcmd.exeи нажмите Enter или нажмите OK.

- Нажмите клавиши Win + X на клавиатуре и выберите командную строку.Вы также можете сделать это, щелкнув правой кнопкой мыши логотип Windows в нижнем левом углу. Если вы используете Windows 10 и это дает вам возможность работать в PowerShell вместо командной строки, вы можете изменить ее на командную строку, открыв «Настройки -> Персонализация -> Панель задач» и щелкнув тумблер, чтобы выбрать командную строку. снова