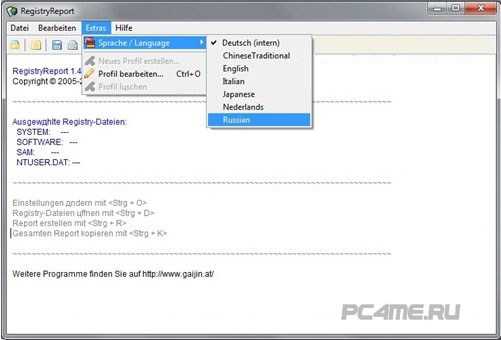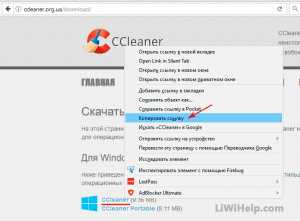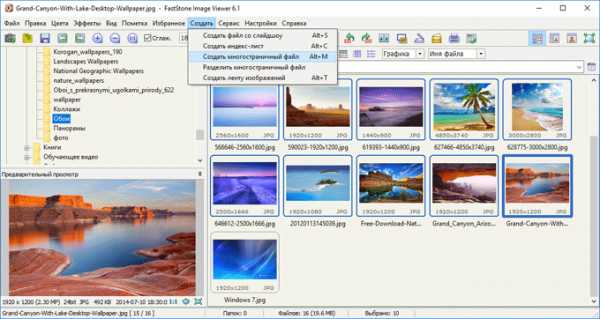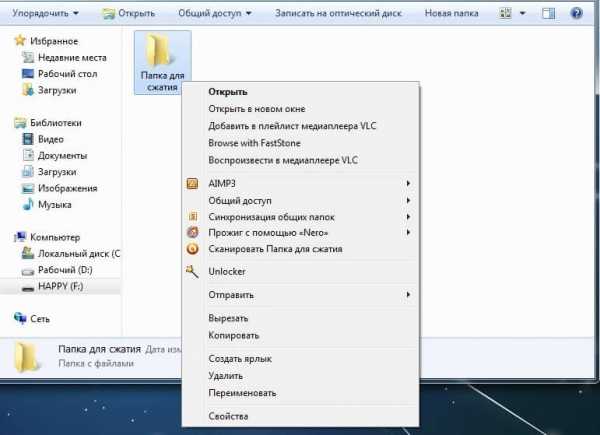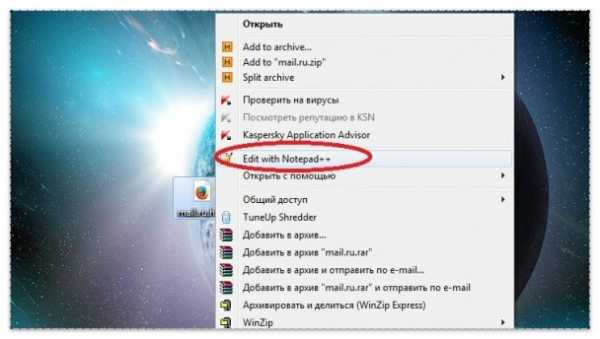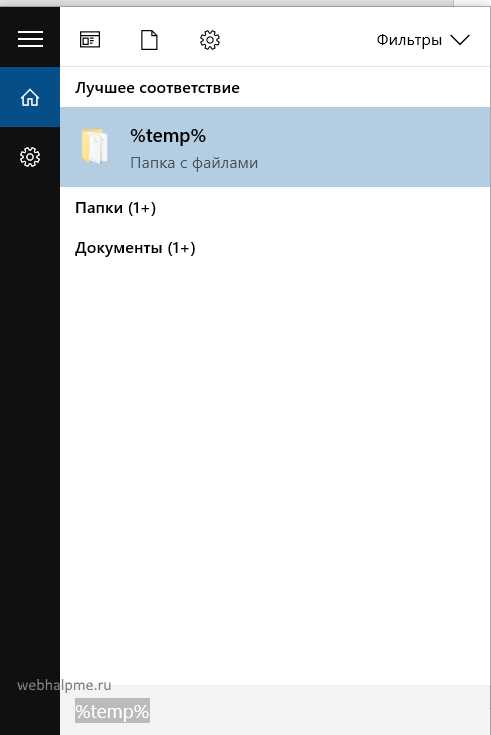Как открыть файл на флешке если он не открывается
Файлы на флешке не открываются или не копируются. Как узнать реальный размер флешки
Если записанные на флешку файлы перестают открываться должным образом через какое-то случайное количество времени, причем с виду флешка работает хорошо и без сбоев, либо просто не копируются когда размер занятого пространства достигает некоторого размера, то возможно эта статья для вас.
В качестве дополнительных, но не обязательных симптомов: ваша флешка была куплена в китайском интернет-магазине, и цена на нее была гораздо ниже чем на подобные экземпляры.
В моем случае это флешка с заявленным размером в 64ГБ
Сначала рассмотрим кратко в чем суть ситуации, а затем возможные решения проблемы.
На самом деле заявленный размер вашей флешки, вполне возможно, не соответствует ее реальному размеру, несмотря на то, что в проводнике мы можем видеть ее заявленный размер.
Просто все файлы которые вы пишите сверх реального размера записываются уже на имеющиеся данные. И если вы не используете вашу флешку сверх реальной ее вместимости (к примеру на вашей 64гб флешке, никогда не было больше 5гб), то возможно вы никогда и не узнаете, что вас обманули.
Также может быть ситуация, что вы пытаетесь записать на флешку файлы, но вместо этого получаете ошибку, к примеру такую (хотя до этого все нормально записывалось):
И в итоге могут исчезнуть вообще все файлы или даже сама флешка из проводника. Лечится физическим вытащить вставить флешку в USB-разъем.
Как узнать реальную вместимость флешки и сделать вашу флешку рабочей, хотя бы на ее реальный размер?
В этом нам поможет программа h3testw для тестирования флешки, и MyDiskFix для отрезания лишнего куска. Cкачать одним архивом можно отсюда
ВНИМАНИЕ: Флешку предварительно необходимо очистить .
Запускаем программу файлом h3testw.exe, Выбираем язык, указываем путь до флешки кнопкой «Select target«. В поле Data Volume оставляем all available space (чтобы протестировать весь заявленный размер)
И нажимаем Write+Verify
Программа записывает на флешку файлы вида *.h3w на весь заявленный объем, а затем считывает их проверяя их целостность
Если флешка большая, процесс может занять достаточно длительное время
Когда все завершится можно увидеть примерно следующее:
Test finished without Errors — Если первой строчкой это, значит тест завершился успешно и заявленный объем соответствует реальному. У вас все хорошо, дальше можно не читать
Но возможно будет примерно такой результат:
Здесь важны 2 строчки:
7,6 GByte OK — это и есть Реальный объем
23,5 GByte DATA LOST — соответственно данные потеряны
В моем случае, был 3 вариант, программа не смогла записать свои файлы на весь заявленный объем, выдав следующую ошибку:
Error writing file ‘F:8.h3w’, offset 0x26e00000.
It is still possible to verify the test data written up to this point.
(Не удается найти указанный файл. Code 2)
Warning: Only 63996 of 63997 MByte tested.
Writing speed: 2.59 MByte/s
h3testw v1.4
Примечание. После этой ошибки файлы на флешке могут перестать видеться, возможно и сама флешка пропадет из «Мой компьютер». Поэтому перед продолжением лечим эту проблему физическим вытащить вставить флешку в USB-разъем.
Отсюда делаем вывод, что реальный объем 7790MB
Чтобы быть до конца уверенным, мы можем проверить записанные данные на целостность
Итак, Как вернуть флешке ее реальный объем?
Нам нужно заранее узнать количество секторов реального объема, берем эту цифру из предыдущего скриншота:
Получается 16128000 sectors (на этом примере), если у вас такой результат работы программы. По аналогии смотрим свое значение
В моем случае, у меня есть только информация о 7790Mb реального объема, поэтому из расчета 512 байт = 1 сектор, высчитываем:
7790MB*1024*1024= 8168407040 байт.
8168407040/512 = 15953920 секторов.
Далее используем программу MyDiskFix (находится в архиве, скачанном по ссылке в начале статьи)
Запускаем файл MyDiskFix.exe (с правами администратора), вносим данные и запускаем процесс:

В процессе может выскочить пару окон, нажимаем «Да» и «OK»
Далее выйдет окно форматирования раздела (уже с новым размером), нажимаем «Начать»

И в конце видим примерно следующее:
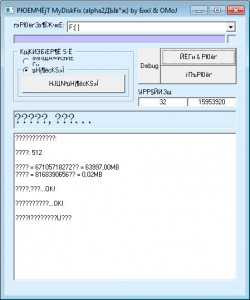
После чего можно все закрывать.
В итоге видим нашу флешку, но уже с реальным объемом:
Ну и напоследок, чтобы быть полностью уверенными, можем провести тест нашей флешки, как мы это делали в начале:
Теперь мы можем пользоваться нашей флешкой, не опасаясь что данные затрутся.
не работает, не читается, не определяется
Всем доброго времени суток! И сегодня мы поговорим про способы, которые помогут восстановить флешку после какой-то поломки или системного сбоя. Симптомов может быть достаточно много:
- Она не читается.
- На неё невозможно ничего записать.
- Флешка не определяется в системе.
- На неё нельзя зайти.
- Размер флешки определяется как ноль байт.
- При подключении вылезает ошибка об установке нового устройства или драйверов.
- Система просит её переформатировать.
- Вылезает ошибка о битых секторах и невозможности её прочесть.
ПРИМЕЧАНИЕ! Если на флешке есть лампочка, и она ещё горит, то это значит, что проблему можно решить программно. При потухшей лампочке скорее всего придется орудовать паяльником.
Есть ещё более «узкие» причины, но я постарался описать самые часто встречаемые. Вы также можете более детально описать свой случай в комментариях. Способов по решению проблем с флешкой достаточно много, и обо всех них мы поговорим далее.
ПОМОЩЬ СПЕЦИАЛИСТА! Я постарался написать как можно более подробные инструкции по восстановлению флешки. Но если у вас будет что-то не получаться, или вы обнаружите другие способы по лечению – пишите в комментариях.
Прошить контроллер флешки
- Нажимаем на две кнопки «Win» и «R».
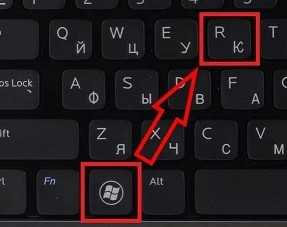
- Вводим команду: «devmgmt.msc».

- Открываем раздел «Контроллеры USB». Ваш Flash-носитель будет определен под именем «Запоминающее устройство для USB». Нажимаем по ней правой кнопкой и заходим в «Свойства».
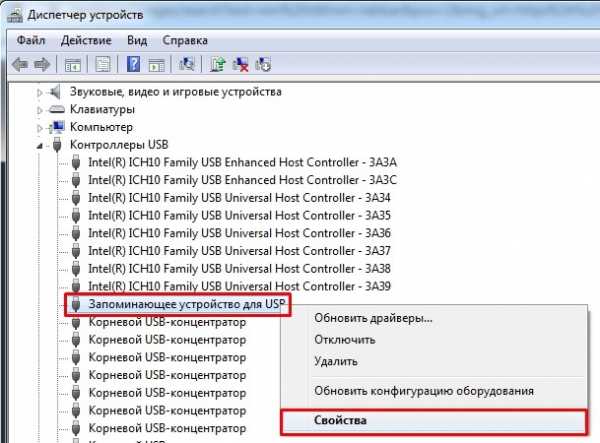
- Теперь нужно зайти во вкладку «Сведения» и установить «Свойства» как «ИД оборудования». Теперь нас интересует две цифры: «VID» и «PID».
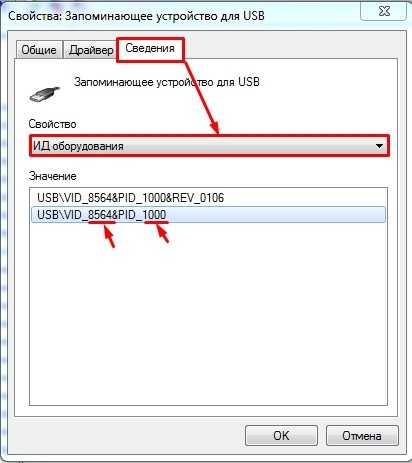
- Теперь заходим в «Яндекс» или «Google» и вводим в поисковую строку название портала «FlashBoot». Переходим по первой ссылке.
- Вводим «VID» и «PID» в строки и нажимаем кнопку «Search».
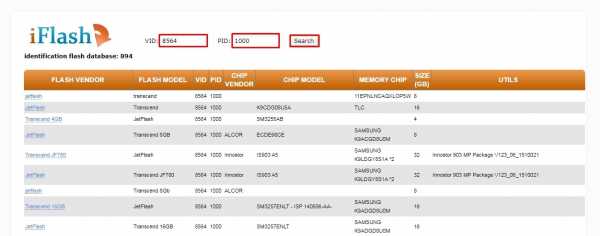
Теперь самое главное – найти свою флешку. Смотрите по строкам «FLASH MODEL» и «FLASH VENDER». Также нужно обращать внимание на ёмкость в строке «SIZE (GB)». Как только вы найдете свой девайс, то смотрим в последнюю строку «UTILS» – там будет название программы или ссылка для её скачивания. Далее переходим по ссылке или ищем утилиту в интернете. После запуска нужно будет нажать только на одну кнопку – ничего сложного.
Если в последней строке ничего нет, значит для вашей модели утилиты нет, но можно попробовать другую программу «ChipGenius». После запуска «проги» выбираем нашу флешечку.
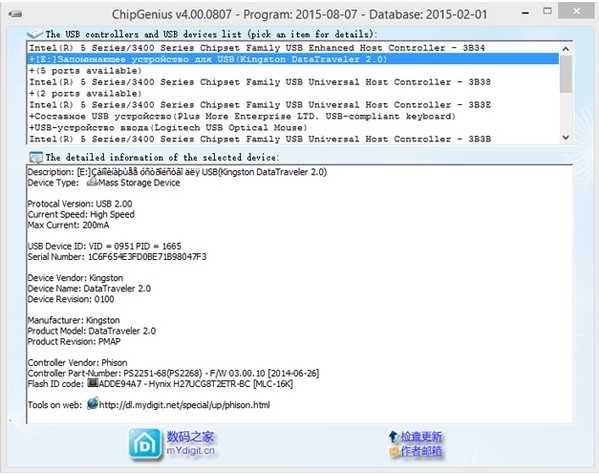
После того как вы кликните по носителю, внизу вы увидите всю информацию. Смотрим в строку «Tools on Web» – там располагается программа для решения проблема с контроллером. Если её нет, то можно попробовать «загуглить» полное название флешки и найти утилиту на официальном сайте производителя.
Через командную строку
При открытии носителя компьютер начинает виснуть из-за того, что не может отобразить файлы носителя или прочитать их. Но мы попробуем восстановить флешку через консоль.
- Посмотрите под какой буквой определяется флешка в «Моём компьютере».
- Нажимаем опять на «Win+R».
- Вводим: «cmd».

- Теперь прописываем команду:
CHKDSK БУКВА_ДИСКА: /f
В моём случае:
CHKDSK G: /f

Обычное форматирование
Можно попробовать восстановить поврежденную флешку обычным форматированием. Помните, что после этого все данные с неё будут стерты.
- Зайдите в «Мой компьютер».
- Нажимаем правой кнопкой по нашей флешке.
- Выбираем «Форматировать»
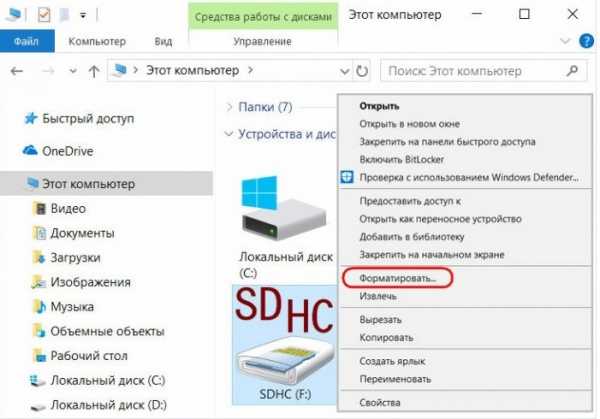
- Выбираем «Файловую систему» и обязательно убираем галочку «Быстрое (очистка оглавления)». Нажимаем «Начать».
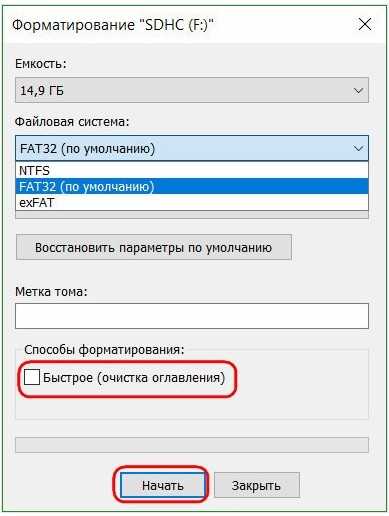
Это отличная утилита, которая может решить некоторые программные поломки самого накопителя. Симптоматика до боли простая – ваша флешка определяется, но имеет нулевой размер. Такой симптом говорит о том, что есть проблемы с разметкой кластера. В таком случае мы берем и скачиваем с интернета программу «HP USB Disk Storage FormatTool».
После запуска в «Устройствах» выбираем наш носитель. Указываем «Файловую систему» и пишем наименование (если это нужно). И в самом конце установите галочку «Быстрое форматирование». Нажимаем «Старт».
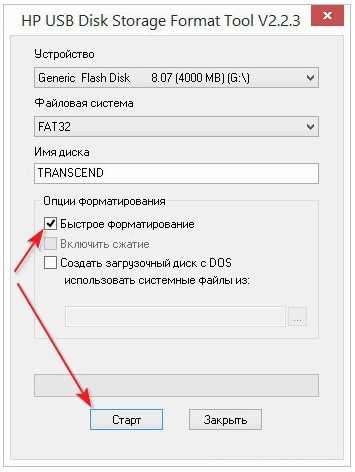
Фишка данной программы в том, что она форматирует носитель на низком уровне, по сравнению с другими программами. Это может помочь реанимировать и починить носитель на системном уровне. Конечно, при этом данные все будут стерты.
- Скачиваем и устанавливаем программу. Программа платная, но можно выбрать «Free» версию. После запуска выбираем наш девайс.
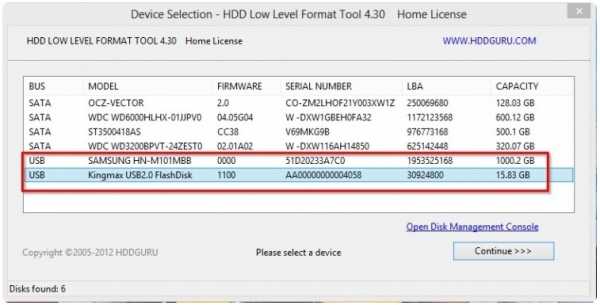
- Если вы выбрали «Free» версию, то будет ограничение по скорости в 50 Мбит в секунду.
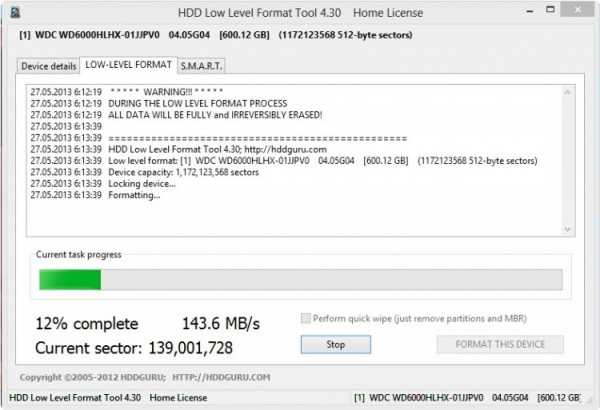
SDFormatter
Ещё одна программка, которая работает на низком уровне форматирования. Она полностью бесплатная и помогает произвести ремонт USB носителя. Запускаем программу, выбираем диск и нажимаем «Format». Два раза нажимаем «ОК», чтобы согласиться с действиями программы.
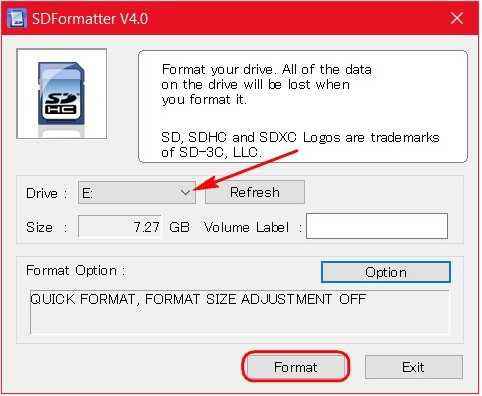
Если программа не дала результата, тогда нажимаем «Option», и в строке «FORMAT TYPE» выбираем «FULL (OverWrite)». Нажимаем опять «Format».
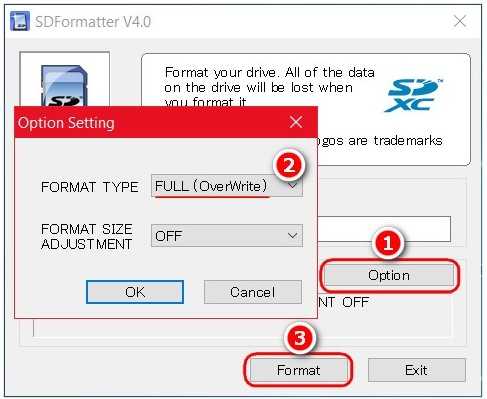
D-Soft Flash Doctor
Если флешка не открывается, не работает, или компьютер её не видит, то может помочь эта программа для восстановления. Она не только форматирует носитель на низком уровне, но также заменяет поврежденные сектора резервными. В результате флеш-носитель перестает глючить и спокойно читает записанные ранее файлы. Данная программка относится к классу «Recovery Flash» приложений.
- Открываем программу и нажимаем «Сканировать на ошибки».

- Ждём пока процесс закончится, и в конце вы увидите отчет.
- Выходим в предыдущее меню и выбираем «Восстановить носитель».
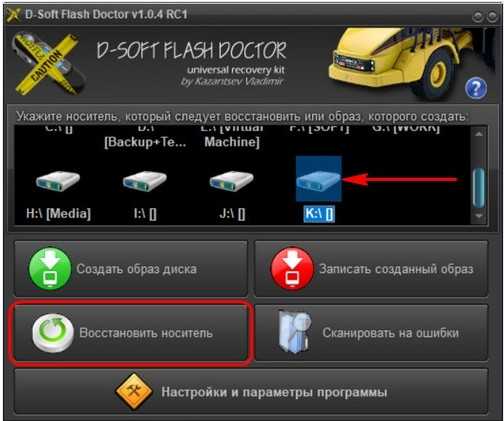
Физическая защита
Если флешка открывается, работает, но на неё нельзя ничего записать, то проблема может крыться в простой физической блокировке. Посмотрите – нет ли на ней специального переключателя, который блокирует запись и изменения файлов на носителе. Если проблема остается, или такой защиты нет, то советую прочесть отдельную инструкцию по данной ошибке тут. Там рассмотрены все способы по устранению данной проблемы.

Проблема в материнской плате
С данной проблемой я сталкивался сам на своем собственном компьютере. При этом при записи носителя через какое-то время при подключении флешка не читается, и вылезает ошибка. При диагностике и исправлении прошлыми методами все оставалось по-прежнему. Но при подключении носителя к другому ноутбуку или компу – она читалась, и с ней спокойно можно было работать. Оказалось, что у меня была проблема в драйверах на материнскую плату, а в частности на сам USB контроллер.
Чтобы вылечить системную проблему, нам нужно скачать свежие драйвера для вашей материнской платы.
- Открываем командную строку – для этого нажимаем «Win+R» и прописываем: «cmd».
- В консоль нужно ввести две команды:
wmic baseboard get product
wmic baseboard get Manufacturer
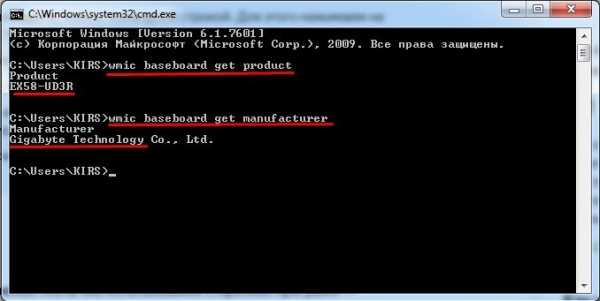
- Они выводят наименование модели и фирму, которая выпустила «маму». Ищем в поисковике по названию материнки. Или вы можете зайти на официальный сайт производителя и найти модель там.
- В самом конце скачиваем, устанавливаем драйвера и не забываем перезагрузить машину.
Видео по ремонту
Для того, чтобы отремонтировать или починить флешку на физическом уровне, у вас должны быть хотя бы минимальные знания, а также наличие паяльника. По ремонту вы можете посмотреть видео ниже.
ВНИМАНИЕ! Ремонт флешек должен делать специалист. Все действия, приведенные ниже, вы делаете на свой страх и риск.
Не открывается флешка на компьютере? Решение тут!
Флешки стали незаменимым изделием, которое позволяет записывать достаточно большие объёмы информации. При их использовании могут возникнуть различные проблемы. Например, сюда следует отнести ситуацию, когда компьютер видит флешку, но не способен её прочесть. Причины этого могут быть связаны с технической или программной стороной работы накопителя. В любом случае, необходимо рассмотреть основные способы устранения проблем.
Общая проверка работоспособности
Когда флешка не открывается, следует подсоединить её к другому разъёму устройства. Вполне возможно, USB порт просто не работает. Можно попробовать подсоединить к другому компьютеру или ноутбуку. При невозможности считать информацию и на нём, предусматривается проблема непосредственно с самой флешкой.
Осмотрите поверхность изделия на предмет различных проблем и дефектов. Если они есть, то именно это способно стать причиной проблемы. При видимых дефектах восстановление информации является возможным. Когда причина заключается в электронных неполадках, на это не стоит надеяться.
Диспетчер устройств
В ситуации, когда флешка не открывается, требуется пройти по следующему пути: «Пуск» — «Панель управления» — «Система» — «Диспетчер устройств». Здесь нас особенно интересует раздел «Контроллеры универсальной последовательной шины USB». Осуществляется обновление, посредством щелчка правой кнопкой мыши и выбора соответствующего варианта. Это продемонстрированно на скриншоте.
Рекомендуется использовать безопасное извлечение устройства, когда его необходимо вынуть из порта. Как показывает практика, проблем не возникает в обычном состоянии. Неполадки появляются в том случае, когда произошло извлечение в процесс записи файлов.
Использование проводника
Открыть флешку можно и другим способом. Рекомендуется воспользоваться проводником. Для этого надо осуществить правый клик по накопителю и выбрать соответствующий пункт. Если Вам удалость открыть флешку таким образом, надо скопировать всю информацию и провести процесс форматирования. После этого осуществляется перезапись данных обратно.
Если открыть всё равно не получилось, но в свойствах указывается определение в качестве съёмного диска, можно предпринять определенные действия. Они заключаются в форматировании. Все данные будут потеряны, но это единственный способ снова иметь возможность использования изделия.
Воздействие вируса
Когда флешка не открывается, можно предположить её заражение вирусом (или непосредственно компьютера). Даже после лечения может быть заблокирован доступ. Это происходит в связи с тем, что вредоносное ПО создаёт файл autorun.exe с функцией автозапуска. Его следует удалить специальными программами или вручную через реестр.
Другой вариант заключается в том, чтобы выполнить настройки «Упорядочить» — «Параметры папки» – «Вид», где задаётся «Показывать скрытые файлы и папки». Когда это сделано, нужно только найти файл автозапуска и удалить его.
Как открыть файлы на флешке?
Флешки пользуются большой популярностью у пользователей, так как это очень полезное и необходимое устройство для сохранения и передачи различной информации. Пользоваться флешкой очень просто.
Как открыть файл на флешке? Инструкция
- Флешку необходимо вставить в специальный разъем компьютера и далее дождаться, пока на мониторе появится окно с текстом: «обнаружено новое устройство».
- В диалоговом окне следует выбрать подходящий пункт меню, в зависимости от требуемого действия: открыть или скопировать на компьютер. Если на флешке хранятся фотографии или изображения, то следует выбрать строку «открыть для просмотра», тогда все изображения, находящиеся на флешке, автоматически будут открываться в наиболее подходящей программе для просмотра изображений, установленной на данном компьютере.
- В случае, если диалоговое окно не появилось, необходимо сделать следующее: зайти в «Мой компьютер», выбрать данную флешку и открыть ее с помощью двойного щелчка мыши. После этого можно увидеть все файлы, которые хранятся на устройстве, выбрать нужный файл и открыть его, щелкнув по нему правой кнопкой мыши два раза.
Если файл не открылся в результате всех действий из перечисленных выше способов, то ответ можно поискать в статье - Почему флешка не открывается.
В случае, если файл открывается с запоминающего устройства для последующего редактирования, то лучше всего предварительно сохранить его на компьютере, а затем, после внесения изменений, опять перезаписать на флешку. Это поможет предотвратить повреждения флешки и продлит срок ее службы.
Не открывается флешка. Как открыть скрытые файлы на флешке
В этой статье мы разберем самые основные причины, почему может не работать накопитель, по-простому говоря флешка. Мы разберем проблемы и их устранение, рассмотрим различные варианты, даже самые маловероятные, дабы любым способом устранить неприятность.
У современных накопителей очень плохое качество микросхем памяти, они имеют определенный лимит записи и перезаписи информации. Большой вред несет извлечение флешки во время записи на нее чего либо, таким образом нарушается служебная информация.
На самом деле причин, почему флешка не открывается, существует достаточно много. Такая проблема может коснуться любой ОС, неважно XP это или Win Vista, а может и Win 10. Рассмотрим возможные случаи, почему накопитель не открывается:
- Присутствует звук обнаружения, однако флешка не обнаруживается;
- Флешка не открывается, а требует форматирования;
- Компьютер выдает ошибку чтения файлов;
- Компьютер намертво зависает, когда к нему присоединяют флешку;
- Не происходит распознавание флешки.
Сначала разберем наиболее легкие пути решения таких проблем. Для начала вы можете использовать ремонтные программы, некоторые из них очень эффективные, такие программы присутствуют почти у всех фирм, например, Transcend, Kingston, Silicon Power. С помощью программ для оптимизации вашей флешки, можно запросто исправить все проблемы в автоматическом режиме.
И так, для начала проверьте, видно ли накопитель в разделе «Управление дисками». Нужно выполните следующие шаги:
- Зайдите в панель управления;
- Выберите раздел администрирование;
- Найдите раздел управление компьютером;
- Там должен быть раздел управление дисками.
При присоединении носителя наблюдайте, появляется ли он в списке устройств или нет.
Отлично, если ваш персональный компьютер находит флешку и сегменты, которые в свою очередь, перебывают в исправном положении. Значит, вам требуется в разделе «исправен» нажать на него и сделать раздел активным, после этого вы выбираете буквенное имя накопителя, этого хватит для ее обнаружения компьютером. Если же раздел флешки неисправен или его нет, то статут будет «Не распределен». В этом случае кликнув на него вы должны будете найти «создать простой том», но эта функция, возможно будет недоступна, но, если все же работает, создайте новый том, при этом вся информация с флешки будет стерта.
Так же в разделе управления дисками для накопителя будут отображения «неизвестно» или «не инициализирован», «не распределен», возможно, ваш накопитель поврежден.
Нам поможет «диспетчер устройств» в нем нужно найти нужное устройство, возможно, оно будет видно. На изображении показано, где можно найти устройство.
Кроме этого, есть еще другие варианты. Напримет, полное выключение и отключение всех устройств от пк. Помогло? Возможно у вас проблемы с портами или с БП.
Windows 10 не находит флешку
Многие и вас сталкивались с проблемой обнаружения флешки с переходом на windows 10, путем обновления старой операционной системы. При чем, чаще всего не видно флешку только в разъеме 2.0, в 3.0 все замечательно работает. Вы думаете, что дело в драйверах, однако это не так. Вся причина в неправильных данных реестра о подключаемых накопителях ранее.
В таком случае нам поможет программа USBOblivion, которая удаляет старые данные реестра от подключаемых накопителях или других устройствах USB.
Заранее нужно вытащить из разъемов все девайсы USB, включите программу и отметить нужные пункты. Сделать очистку и не потерять reg-файл отмены, затем нажмите кнопку «Очистка».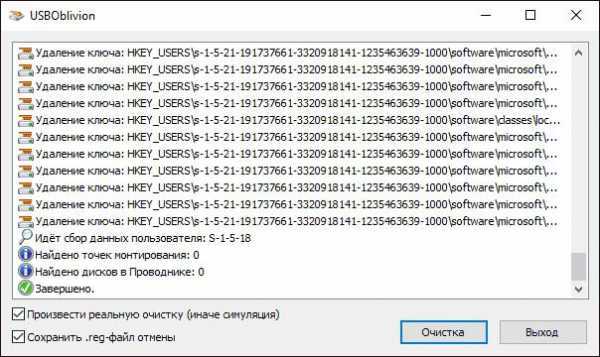
После окончания работы требуется провести перезагрузку компьютера и снова вставить накопитель, скорее всего все запуститься.
Если такая операция не помогла, вы можете воспользоваться диспетчером устройств, сотрите раздел флешки, и воспользуйтесь обновлением оборудования. Все-таки, в windows 10 возможна несовместимость драйверов. В этом случае, проверьте их наличие, и установите не достающие драйвера, найти их можно на официальном сайте вашей платы. Рекомендуем использовать только официальные сайты. Кроме этого, обновления Биоса тоже не помешает.
Флешка не видит Windows XP
Часто бывает, что компьютер с ОС Windows XP, не распознает USB накопитель. Потому что, не установлены нужные обновления для накопителя. Во многих организациях пользуются Windows XP SP2, на которые не устанавливали обновления, по каким то причинам. Если не видно накопитель, можно предпринять следующие варианты:
- Произвести обновления Windows XP SP2 до SP
- Установить абсолютно любые обновления, которые доступны в данный момент.
Список некоторых обновлений исправляющие проблемы с накопителями:
- KB 925196 - решение проблемы, когда компьютер не находит флешку.
- KB 968132 - решение проблемы, когда в Windows XP подключали несколько устройств, они плохо работали.
- KB 817900 - USB порт переставал работать после вытаскивания и нового подключения к нему.
- KB 895962 - при отключении принтера, флешка перестает работать.
- KB 314634 - решение проблемы, когда компьютер не находил новые устройства.
- KB 88740 - ошибка Rundll32.exe, при подключении и отключении USB накопитель.
- KB 871233 - решение проблемы, если компьютер не видит флешку, после режима сна.
Так же, если в
Не открываются файлы и папки на флешке
Дима26.01.2011 20:00
Работал с флешкой через картридер. Была открыта папка с флешки, когда я извлек флешку из ридера. Компьютер выдал сообщение, что данные могут быть утеряны. Я не придал этому особого значения, раньше такое бывало тоже, но все было в порядке. Сейчас же вставляю флешку, она открывается, отображается список папок и файлов, но они не открываются. При попытке открыть выдаёт следующее:
«Нет доступа, Файл или папка повреждены. Чтение не возможно»
Что можно сделать? Отформатировать всегда можно успеть. А можно как то спасти файлы с флешки? Там правда очень важная информация хранилась. Заранее благодарен.
FixInfo:
Первым делом нужно понять истинную проблему неисправности. Она может иметь, как логический характер, например, повреждение таблицы размещения файлов, так и более глобальный, нарушение трансляции или работы контроллера. Если проблема логическая, то советуем сделать точный образ с флешки (Byte to Byte) с помощью какой-нибудь программы по восстановлению данных с флешки и уже с этим образом не страшно делать чего вздумается. В случае неудачи у вас хотя бы останется шанс обратиться с нетронутой флешкой за помощью к профессионалам. В случае нарушения трансляции или работы контроллера, к сожалению, посоветовать ничего не можем, так как нужно специальное оборудование.
windows - автоматическое открытие файла при вставке USB
Переполнение стека- Около
- Продукты
- Для команд
- Переполнение стека Общественные вопросы и ответы
- Переполнение стека для команд
Ремонт и устранение неисправностей USB-накопитель не распознан или не обнаружен
USB-накопительне распознается или не обнаруживается - проблема часто возникает у пользователей. Ошибка может привести к серьезной потере файла и другим проблемам. На этой странице воспользуйтесь рабочими способами, чтобы исправить нераспознанную ошибку USB-накопителя, и верните все свои файлы с помощью мастера восстановления данных Easeus.
Обзор USB-устройства не распознано Ошибка
"Мой USB-накопитель Sandisk не распознается, когда я подключаю его к ноутбуку.Есть ли способ исправить не обнаруженную флешку и восстановить данные. У меня на нем вся школьная работа. Пожалуйста, помогите, если знаете какие-либо решения ».

Как и пользователь выше, многие пользователи, включая вас сейчас, сталкивались с проблемой «USB-накопитель не распознается или не обнаруживается» при подключении своего USB-устройства к компьютеру. На самом деле, эту проблему может вызвать множество факторов, в том числе:
- Проблема с USB-соединением
- Ошибки файловой системы, из-за которых ваш USB становится RAW
- Проблемы с буквой диска
- Ошибка драйвера USB
- Повреждение оборудования
Хотя все причины могут привести к тому, что флеш-накопитель USB не будет обнаружен компьютером, USB-накопитель будет показывать различный статус в управлении дисками в зависимости от причины.Таким образом, чтобы исправить USB-накопитель, который не распознается вашим компьютером, вам сначала нужно проверить устройство в Управлении дисками, а затем отремонтировать его в соответствии с причинами.
Проверьте причины нераспознанного USB-накопителя
Не отключите USB-накопитель и проверьте его в «Управлении дисками».
Шаг 1. Щелкните правой кнопкой мыши «Этот компьютер» и выберите «Управление».
Шаг 2. Заходим в «Управление дисками».
Шаг 3. Затем вы увидите свою флешку в одной из следующих ситуаций:
- USB отображается как RAW
- USB отображается как нераспределенное пространство
- USB показывает без буквы диска
- USB не отображается в управлении дисками
После определения конкретной ситуации теперь вы можете применить соответствующие решения для исправления USB-накопителя, который не распознается.
Исправления для USB-накопителя, который не распознается / не обнаруживается
Если вы не участвуете ни в одном из описанных выше сценариев, вы также можете применить приведенные ниже советы, чтобы попробовать.
Исправление 1. Восстановление файлов с USB-накопителя в формате RAW перед форматированием
Применимо к: Fix USB становится RAW.
На USB-накопителе должны быть ошибки файловой системы, из-за которых USB-устройство не распознается как RAW. Возможно, файловая система отсутствует, повреждена или несовместима с Windows.
Чтобы восстановить RAW USB, все, что вам нужно сделать, это восстановить данные с USB, который не распознается, а затем преобразовать RAW в файловую систему NTFS или FAT32 путем форматирования. Форматирование удалит существующие данные на USB-накопителе. Вот почему вам нужно сначала выполнить восстановление данных.
Чтобы получить данные с недоступного устройства, вы можете использовать профессиональную программу восстановления дисков - EaseUS Data Recovery Wizard. Он отлично поддерживает восстановление удаленных файлов, восстановление форматированных данных, восстановление разделов RAW и другие ситуации потери данных.
Для восстановления данных с RAW USB:
Шаг 1. Выберите флешку для сканирования.
Запустите мастер восстановления данных EaseUS и выберите флэш-накопитель, на котором вы потеряли важные файлы. Нажмите «Сканировать», чтобы начать.

Шаг 2. Проверьте и просмотрите найденные данные флэш-накопителя.
После завершения сканирования вы можете быстро найти файл определенного типа с помощью функции фильтра, а также поиска.
- Фильтр: быстрый путь к нужным файлам.
- Поиск: например, Имя файла / расширение файла.

Шаг 3. Восстановить данные флешки.
После проверки и обнаружения потерянных файлов на флешке выберите их и нажмите «Восстановить» для восстановления. Вы должны сохранить найденные файлы в безопасном месте на вашем компьютере, а не на флэш-накопителе.

После извлечения всех файлов вы можете отформатировать USB-накопитель и назначить устройству новую файловую систему, что позволит снова использовать его.
Fix 2. Обновите незанятый драйвер USB и создайте новый раздел
Применимо к: Fix USB отображается как нераспределенное пространство.
Если ваш USB-накопитель не распознается компьютером и становится незанятым местом, вероятно, это связано с устаревшим драйвером USB. Таким образом, вам следует попробовать переустановить драйвер USB-устройства.
Шаг 1. Подключите флешку к ПК
Шаг 2. Перейдите в «Панель управления»> «Система»> «Диспетчер устройств»> «Драйверы диска».
Шаг 3. Найдите и выберите свое USB-устройство, щелкните правой кнопкой мыши и сначала выберите «Удалить», а затем выберите «Сканировать на предмет изменений оборудования», чтобы обновить драйверы.
Шаг 4. Перезагрузите компьютер.

После всех операций вы можете обнаружить, что проблема «Неопознанный USB» устранена и флеш-накопитель обнаружен. Если переустановка драйвера USB не помогает, вы можете восстановить данные из нераспределенного пространства с помощью мастера восстановления данных EaseUS, представленного выше, а затем создать новый том, чтобы подготовить его для хранения данных.(Нераспределенное пространство будет отображаться как «потерянный раздел» в программе восстановления данных EaseUS. Выберите правильный раздел для сканирования и затем восстановите свои данные.)
Для создания нового тома на нераспределенном пространстве:
Шаг 1. Перейдите в «Этот компьютер», щелкните его правой кнопкой мыши и выберите «Управление»> «Управление дисками».
Шаг 2. Щелкните правой кнопкой мыши незанятое пространство и выберите «Новый простой том».
Шаг 3. Следуйте указаниям мастера, чтобы завершить оставшийся процесс.

Исправление 3.Измените букву драйвера USB, чтобы сделать его обнаруживаемым
Относится к исправлению: USB отображается без буквы драйвера.
Другая причина, по которой USB-накопитель не обнаружен, заключается в том, что буква, присвоенная USB-накопителю, занята другим накопителем на компьютере (или буква накопителя на USB отсутствует). Чтобы решить эту проблему, вам просто нужно попробовать бесплатное программное обеспечение для разделов EaseUS, чтобы назначить неиспользуемую букву диска для USB-накопителя. Это поможет вам решить проблему «USB-накопитель не распознан» и с легкостью восстановить все недоступные данные.

Вы также можете назначить букву диска вашему USB в Управлении дисками.
Шаг 1. Оставьте USB подключенным. Щелкните правой кнопкой мыши «Этот компьютер» и выберите «Управление»> «Управление дисками».
Шаг 2. Щелкните правой кнопкой мыши том на USB-накопителе и выберите «Изменить букву диска и пути».
Шаг 3. В новом окне нажмите «Изменить».
Шаг 4. Назначьте новую букву диска вашему USB и нажмите «ОК».

Исправление 4.Проверьте USB-порт и измените соединение, чтобы сделать USB-распознаваемым
Применимо к: Fix USB не отображается в управлении дисками
Если ваш USB-накопитель вообще не обнаруживается Управлением дисками, вероятно, что:
- USB не подключен должным образом
- Есть проблемы с драйверами
- Ваше USB-устройство физически повреждено
Таким образом, вы можете сначала подключить USB-соединение, включая:
- Заменить USB-порт / кабель
- Подключите внешний жесткий диск или другие устройства хранения к другому компьютеру и проверьте, сохраняется ли проблема.
- Подключите USB-накопители к заднему порту, который обеспечивает более стабильное питание по сравнению с передними.
Затем переустановите драйверы (подробно описано выше).Если эти советы не помогли, вам следует отправить USB-накопитель в ремонт.
Итог
Если компьютер не распознает USB-накопитель, это может быть вызвано разными причинами. Как только вы найдете причину, вы легко сможете решить, как ее исправить. Кроме того, эта проблема также напоминает вам о важности выработки хорошей привычки использовать USB-накопитель, например, извлекать устройство перед его отключением и регулярно выполнять резервное копирование устройства. Я надеюсь, что одно из приведенных выше решений может помочь исправить вашу USB-флешку, которая не распознается или не обнаруживается.
Часто задаваемые вопросы о USB-накопителе, который не распознается или не обнаруживается
Помимо исправления ошибки USB-накопитель не распознается и возврата потерянных файлов, некоторые пользователи могут также захотеть узнать причины, по которым USB-накопитель не отображается, и как восстановить USB-накопитель и т. Д.
Если вас интересуют эти вопросы, продолжайте, и вы найдете удовлетворительный ответ ниже:
1. Почему мой USB-накопитель не отображается?
Если драйвер отсутствует, устарел или поврежден, компьютер не сможет загрузить USB-накопитель.Проблема с драйвером USB, конфликты букв дисков, ошибки файловой системы и т. Д. Могут привести к тому, что USB-накопитель не будет отображаться на ПК с Windows.
Вы можете обновить драйвер USB, переустановить драйвер диска, восстановить данные USB, изменить букву USB-накопителя и отформатировать USB для сброса его файловой системы. Для получения подробного руководства вы можете обратиться к разделу USB, который не отображается в Windows 10/8/7.
2. Как починить флешку?
USB-накопителимогут быть повреждены или повреждены по разным причинам.К счастью, вы можете починить USB бесплатно.
Windows chkdsk и проверка ошибок диска Windows могут исправить ошибки на вашем диске из командной строки. После этого с помощью программного обеспечения для восстановления данных EaseUS вы сможете восстановить данные с вышедшего из строя флеш-накопителя без потери файлов.
Для получения подробного руководства вы можете обратиться за помощью к USB Flash Drive Repair Tool.
3. Как восстановить нераспознанный USB-накопитель?
Как рекомендовано на этой странице, когда USB-накопитель, флэш-накопитель или внешний жесткий диск не распознаются, вы можете решить эту проблему, выполнив следующие действия:
Шаг 1.Проверьте статус USB в управлении дисками:
- USB отображается как RAW
- USB отображается как нераспределенное пространство
- USB показывает без буквы диска
- USB не отображается в управлении дисками
Шаг 2. Исправьте связанную ошибку на USB-накопителе и сделайте ее распознанной:
- 1. Восстановите файлы и отформатируйте RAW USB.
- 2. Обновите нераспределенные драйверы USB и создайте новый том.
- 3.Измените букву USB-накопителя.
- 4. Проверьте порт USB, измените соединение USB
- 5. Если ни одно из вышеперечисленных исправлений не помогло, отнесите USB-устройство в местный центр ремонта устройств для ручного ремонта.
Основы Windows: Работа с флэш-накопителями
Урок 11: Работа с флэш-накопителями
/ ru / windowsbasics / открытие-файлов-с-разными-приложениями / контент /
Что такое флешка?
Флэш-накопитель - это небольшой съемный жесткий диск , который подключается к USB-порту на вашем компьютере. Вы можете приобрести флэш-накопитель менее чем за 20 долларов практически в любом розничном магазине с отделом электроники и даже в некоторых продуктовых магазинах и аптеках.Флеш-накопители - это удобный способ перенести файлы с собой и открыть их на другом компьютере. Вы также можете использовать флэш-накопитель для резервного копирования важных документов и других файлов. В этом уроке мы покажем вам, как использовать флешку с вашим компьютером.

Для подключения флешки:
- Вставьте флэш-накопитель в порт USB на вашем компьютере. Вы должны найти порт USB на передней, задней или боковой панели компьютера (расположение может варьироваться в зависимости от того, есть ли у вас настольный компьютер или ноутбук).
- В зависимости от настроек вашего компьютера может появиться диалоговое окно. Если это так, выберите Открыть папку для просмотра файлов .
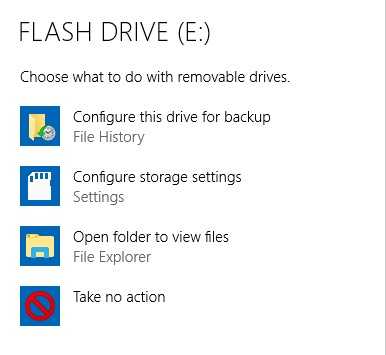
- Если диалоговое окно не появляется, откройте проводник Windows, найдите и выберите флэш-накопитель в левой части окна. Обратите внимание, что имя флэш-накопителя может отличаться.
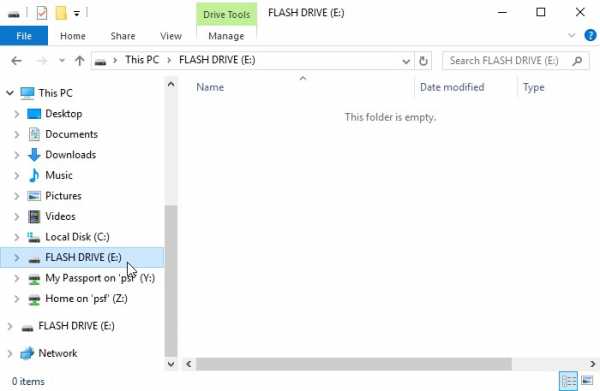
Работа с флешкой:
После подключения флеш-накопителя вы можете работать с ним, как с любой другой папкой на вашем компьютере, включая перемещение и удаление файлов.
- Если вы хотите скопировать файл со своего компьютера на флешку , щелкните и перетащите файл со своего компьютера в это окно.
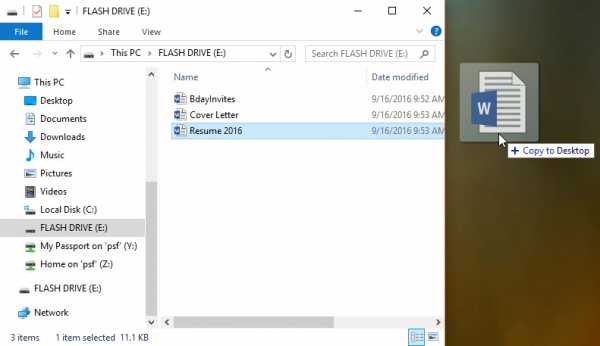
- Файл будет продублирован, и эта новая версия будет сохранена на флешку. Исходная версия файла все равно будет сохранена на вашем компьютере.
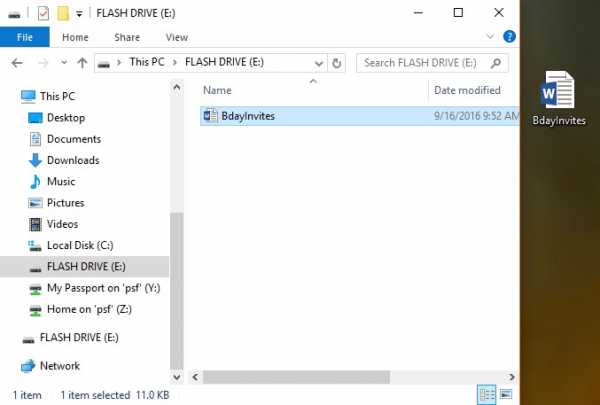
- Если вы хотите скопировать файл с флэш-накопителя на компьютер , щелкните и перетащите файл из этого окна на свой компьютер.
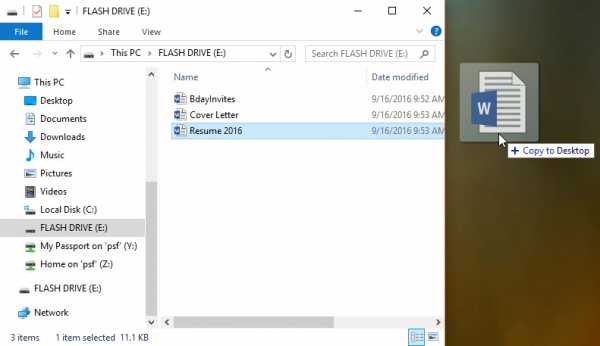
- Если вы хотите удалить файл с флэш-накопителя , щелкните и перетащите файл в корзину Recycle Bin .Появится диалоговое окно. Щелкните Да , чтобы подтвердить, что вы хотите удалить файл без возможности восстановления.
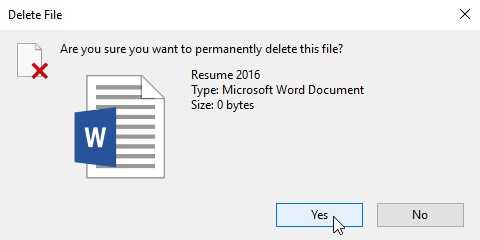
Для безопасного извлечения флешки:
Когда вы закончите использовать флешку, пока не вынимайте ее из порта USB! Убедитесь, что вы правильно отключили его, чтобы не повредить файлы на диске.
- Щелкните флешку правой кнопкой мыши, затем выберите Eject (или Disconnect ).
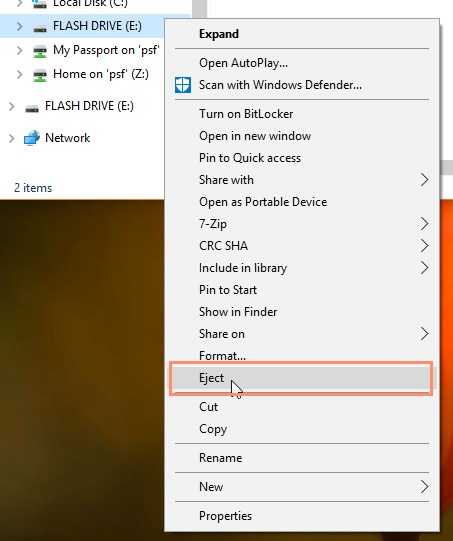
- Теперь вы можете безопасно извлечь флешку из порта USB.
/ ru / windowsbasics / Troubleshooting-basic-issues / content /
.Невозможно скопировать на USB-накопитель
Я новичок в Mac Book Pro и уже много лет пользуюсь ПК. Так что это может быть глупый вопрос. Используя Finder, я могу копировать / вставлять файлы с моей флешки на Mac, но я не могу копировать с моего Mac на флешку. Почему?
Больше Меньше
MacBook Pro Core i7, Mac OS X (10.4.10)
Отправлено 26 апреля 2010 г., 00:45
Ответить У меня тоже есть этот вопрос (876) У меня тоже есть этот вопрос Я тоже (876) Я тоже .