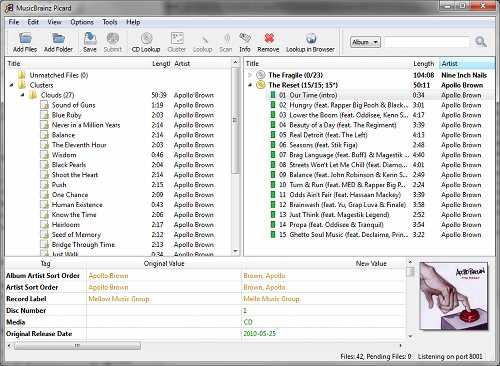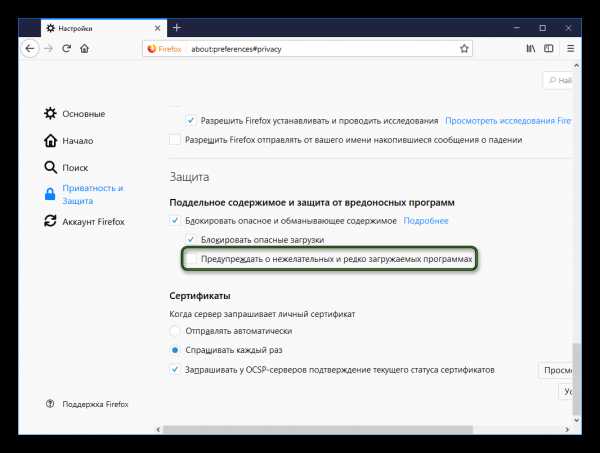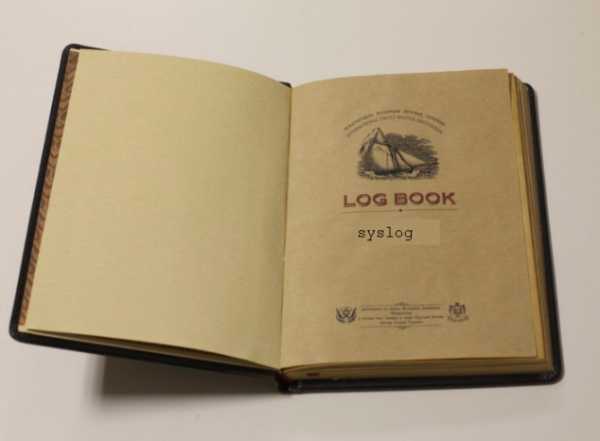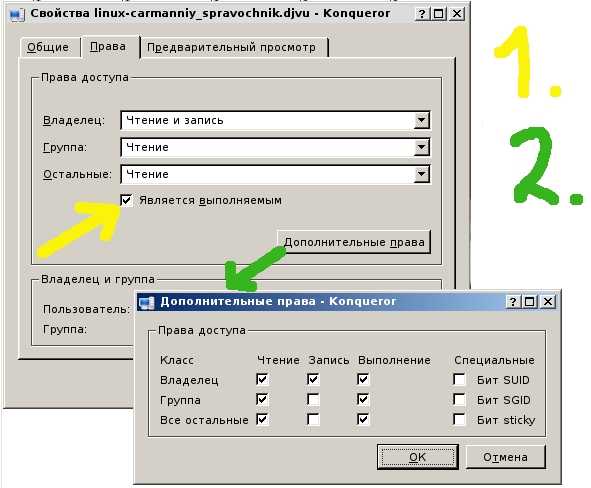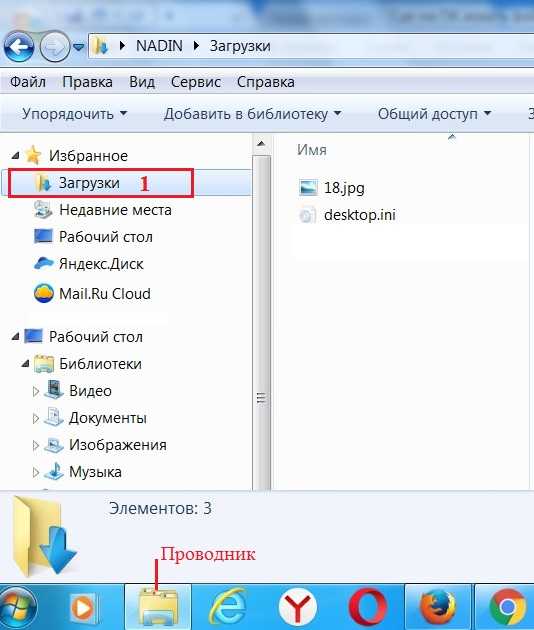Как открыть файл jpeg если он не открывается
Файл формата jpg: чем открыть, описание, особенности
JPG – часто используемый графический формат сжатого изображения, разработанный компанией Joint Photo...
JPG – часто используемый графический формат сжатого изображения, разработанный компанией Joint Photographic Experts Group (JPEG). Файлы имеют высокий уровень сжатия и поддерживают глубину цвета в 24 бит. Благодаря этим характеристикам файлы с расширениями JPG/JPEG применяются в цифровых фотоаппаратах, смартфонах, видеокамерах. Несмотря на распространенность формата, у некоторых пользователей возникает вопрос – чем открыть JPG? Рассмотрим различные варианты и возможные сложности.
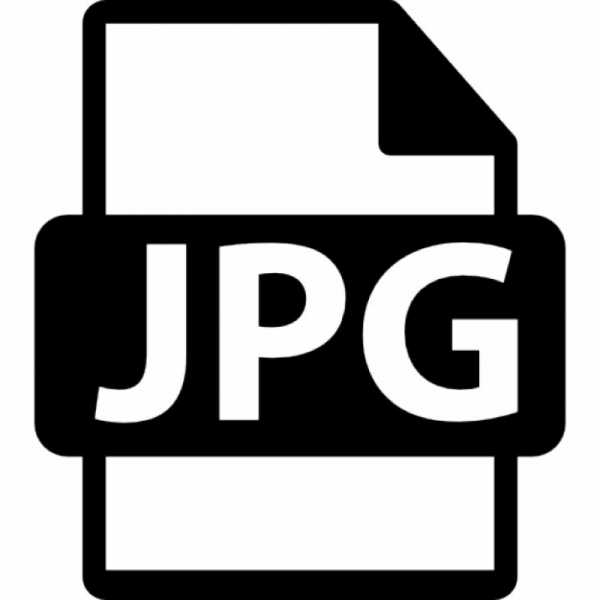
Область применения и свойства формата jpg
Формат JPG чаще применяется для хранения, обработки и передачи картинок с цветовыми и контрастными переходами. Подходит для размещения в интернете. В смартфонах, цифровых фотоаппаратах и видеокамерах изображения хранятся в этом формате, это обусловлено минимальным заполнением объема памяти и качеством на выходе.

Положительные и отрицательные характеристики файла формата jpg
К плюсам формата относятся:
- Широкий диапазон уровня сжатия (качество и размер файла зависят от степени сжатия).
- Минимальный размер файла.
- Согласованность с браузерами и текстовыми редакторами.
- Отображение на современных устройствах.
- При невысоком уровне сжатия не страдает качество картинки.
Благодаря этим характеристикам, формат завоевал популярность, как у пользователей, так и у продвинутых программистов.

Минусы:
- При достаточном уровне сжатия может "развалиться" на блоки пикселей.
- Не поддерживает прозрачность.
- Не рекомендуется редактировать файл после восстановления. Каждая новая манипуляция снижает качество изображения.
Чем и как открывать файлы jpg
Изображения JPG используются повсеместно, поэтому программа для просмотра JPG входит в набор для стандартных опций Windows. В случае, если программа для просмотра фотографий JPG не встроена в операционную систему, файл можно открыть в Microsoft Paint, который есть в списке стандартных программ для Windows.
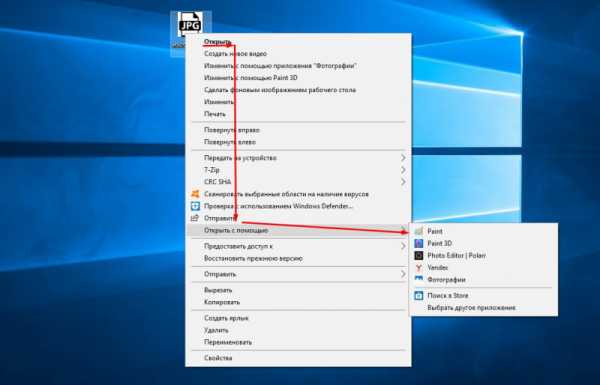
Открываем на компьютере
У рядового пользователя обычно не возникает проблем с вопросом, как открыть файл JPG на компьютере. Большое распространение получили программы для jpg/jpeg файлов. Вот некоторые из них:
- STDU Viewer.
- Faststone Image Viewer.
- XnView.
- Picasa.
Скачать программу для просмотра jpg можно в сети интернет, если она есть в свободном доступе, либо купить лицензионную версию у разработчика. Каждая из них имеет особенности работы с jpg/jpeg файлами.
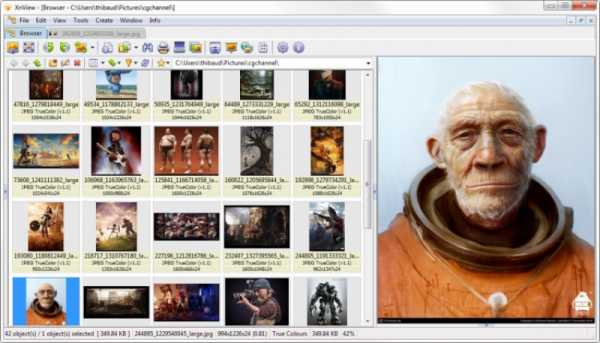
Открыть формат через Windows 10
Программа для просмотра JPG для Windows 10 отсутствует в базовом ПО. Однако в случае смены ОС с Windows 7 или 8.1, средство просмотра фотографий может присутствовать на ПК. Существует способ удостовериться, что программы для открытия jpg файлов установлены. Для этого кликните на изображение правой кнопкой мыши и найдите пункт «Открыть с помощью». Далее просмотрите список предложенных средств для просмотра.
Воспользуйтесь программой для открытия JPG WinAero Tweaker. После запуска утилиты, перейдите в раздел «Windows Accessories» и выберите пункт «Activate Windows Photo Viewer».
Просмотреть с помощью Windows 7
В Windows 7 сразу установлено ПО, которое открывает разноформатные файлы, в том числе и JPG. Если же установлено больше 2-х программ для просмотра и открытия файлов JPG, при двойном щелчке мышки на изображении, откроется программа, установленная по умолчанию. Чтобы открыть формат JPG другой программой из меню «Проводника», выбрать и нажать на кнопку «Открыть с помощью...».

Онлайн-просмотр
Открыть файл JPG онлайн и просмотреть фото можно популярными программами:
- Apple Фото.
- Microsoft OneDrive.
- Google Диск.
Как открыть поврежденный файл jpg?
Как определить, что файл JPG поврежден? При попытке запуска появляется ошибка (диалоговое окно с сообщением «файл поврежден») или же не открывается вовсе. Тогда используют программы RS File Repair, PixRecovery, JPEGfix для восстановления файлов. Большинство таких программ можно бесплатно скачать в интернете.
Windows 10 не открывает JPG файлы: что делать?
Формат JPEG широко используется на хранения изображений. Это самый используемый формат файлов цифровыми камерами и мобильными телефонами, который достигает сжатия 10:1 с небольшой видимой потерей качества.

Есть много случаев, особенно после обновления, когда Windows 10 не открывает файлы JPG. При этом сталкиваемся с ошибкой или вообще после нажатия не возникает никакой реакции. Такое поведение вызвано тем, что приложение обработчика по умолчанию для JPEG не задано или другие сторонние средства просмотра неправильно настроены.
Настройка сопоставления типов файлов
Проверьте, правильно ли установлены сопоставления типов файлов JPG. Многие сторонние программы автоматически изменяют сопоставление под себя при установке и, следовательно, если они не работают, то JPG вообще не будут открываться. Попробуйте изменить настройки на просмотр изображений по умолчанию и посмотрите, решена ли проблема.
Откройте Панель управления командой control из окна «Выполнить»(Windows + R).

В правом верхнем углу переключите просмотр на крупные значки и перейдите в раздел «Программы по умолчанию».
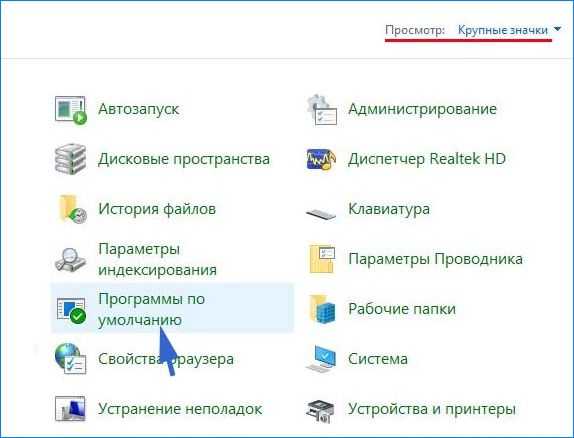
Выберите второй вариант сопоставления типов файла или протоколов.
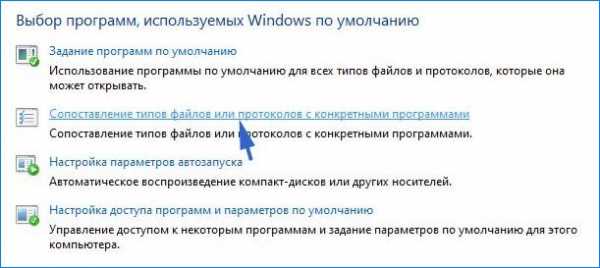
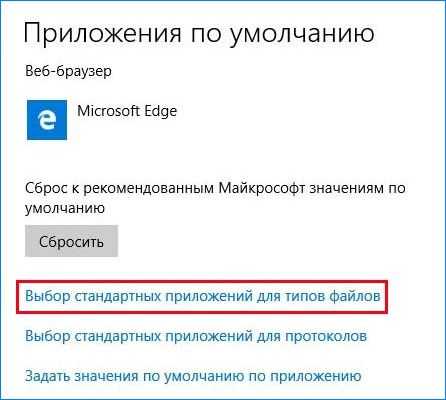
Нажмите на расширения jpg и выберите программу из всплывающего окна.
Перезагрузите компьютер, чтобы назначения могли обновиться и посмотрите, открывает ли Windows этот формат.
Обновление системы
Майкрософт постоянно обновляет Windows с целью улучшения безопасности и устранения выявленных проблем. Были случаи, когда после обновления система не открывает некоторые типы файлов, несмотря на то, что им назначены правильные приложения.
Проверьте, что Windows обновлена до последней версии. Для этого откройте строку системного поиска комбинацией клавиш Win + S, наберите «обновления» и под найденным результатом щелкните на «Открыть».
Проверьте наличие ожидающих обновлений. Загрузите их при наличии.
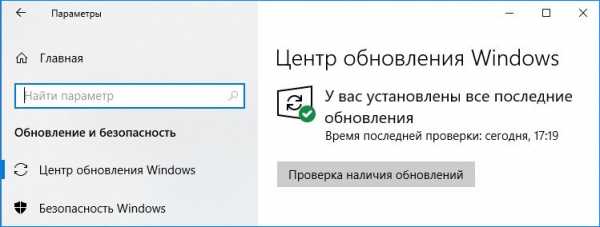
Перезагрузите компьютер. Посмотрите, открывается ли формат JPG.
Сброс настроек приложения «Фотографии»
Другим путем решения проблемы является сброс приложения «Фотографии». Этот параметр сбрасывает все конфигурации и пользовательские данные, связанные с изображениями, и переводит приложение в состояние, которое было сразу после установки.
Разверните меню Пуск, щелкните на значок шестеренки для входа в Параметры Windows. Перейдите в раздел «Приложения».
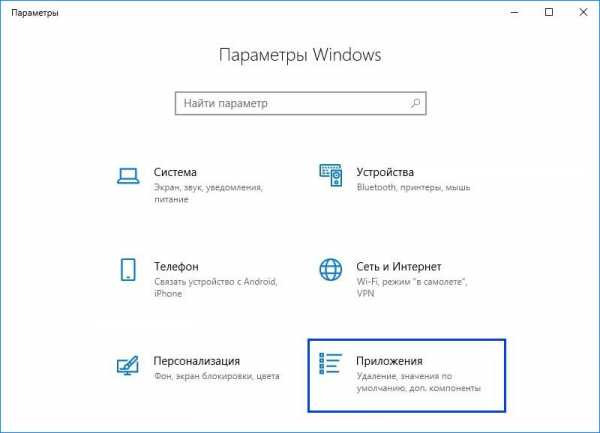
Прокрутите список, пока не найдете «Фотографии» и щелкните на кнопку «Дополнительные параметры».
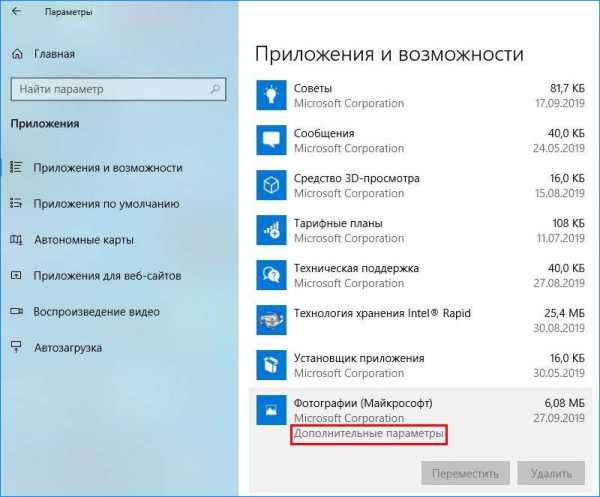
Нажмите на кнопку «Сбросить». В новом окне будет указано, что все настройки и информация о входе будут потеряны. Подтвердите сброс.
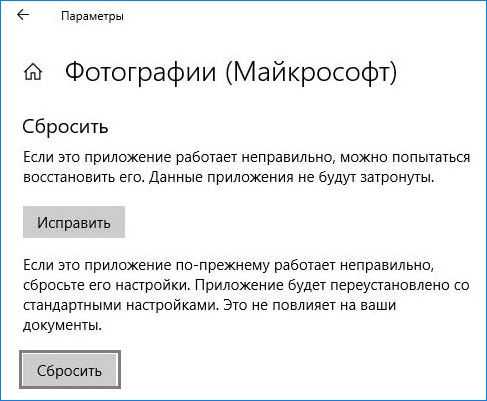
Перезагрузите компьютер и проверьте, решена ли проблема с открытием JPG.
Переустановка приложения «Фотографии»
Если «Фотографии»по-прежнему не открывают JPG, попробуйте его переустановить. Для этого способа требуются администраторские права, поэтому войдите в систему с учетной записью администратора.
Наберите в строке системного поиска «PowerShell», под найденным результатом кликните на кнопку «Запуск от имени администратора».
В консоли выполните команду:
Get-AppxPackage * photos * Remove-AppxPackage
Если удаление завершено успешно, выполните следующую команду:
Get-AppxPackage -AllUsers Foreach {Add-AppxPackage -DisableDevelopmentMode -Register «$($_.InstallLocation)\AppXManifest.xml»}
Процесс может занять продолжительное время, поэтому дождитесь его завершения. Не отменяйте его ни на каком этапе.
Примечание: Эта команда установит все приложения по умолчанию. Это значит, что если намеренно удалили приложение Майкрософт, оно будет установлено снова с помощью этого метода.
После завершения установки проверьте, открывает ли приложение формат JPG
Установка стороннего приложения
Если Windows 10 по-прежнему не открывает файлы с расширением JPG, попробуйте установить стороннюю программу для просмотра изображений вместо того, чтобы полагаться на «Фотографии».
В интернете доступно много просмотрщиков изображений JPG. Среди популярных:
- FastStone Image Viewer;
- IrfanView;
- Picasa Photo Viewer.
Как восстановить поврежденные JPG файлы
  восстановление данных | для начинающих | программы
После восстановления фото с флешки или карты памяти, а иногда и при простом копировании JPG файлов они могут оказаться повреждены. Обычно это выглядит как сообщение о том, что формат этого файла не поддерживается, «Средству просмотра фотографий Windows не удается открыть это изображение, так как файл поврежден», «Файл не является изображением» и подобного рода ошибки в различных программах просмотра фото, а также артефакты на изображении. В некоторых случаях возможно восстановление поврежденных JPG файлов.
В этой инструкции подробно о доступных методах восстановить поврежденные JPG файлы фото и изображений как онлайн, так и с помощью программ для Windows, две из которых бесплатные. Также может быть полезно: Лучшие бесплатные программы для восстановления данных.
Восстановление JPG фото онлайн
Единственный отлично работающий онлайн сервис восстановления поврежденных JPG файлов и других типов изображений, который мне удалось найти — PixRecovery на сайте officerecovery.com
Проблема с этим сервисом — он слишком платный (бесплатно поверх восстановленного фото будут наложены огромные водяные знаки), но есть у него и плюс: он позволяет быстро, без установки сторонних программ, оценить, насколько возможно восстановление этого JPG (хоть и с водяными знаками, но мы увидим, что да — этот файл восстановить удалось).
Порядок действий будет следующим:
- Зайдите на сайт https://online.officerecovery.com/ru/pixrecovery/ укажите путь к файлу и нажмите кнопку «Безопасная загрузка и восстановление».
- Подождите немного, а затем нажмите «Получить восстановленный файл».
- Загрузите демонстрационный бесплатный результат восстановления.
Если в результате мы получим восстановленный файл с нужным содержимым (водяные знаки выглядят как на фото ниже), можно сделать вывод, что файл подлежит восстановлению и можно им заняться более серьезно.
Дополнительно, этот же сервис предоставляет программу PixRecovery для восстановления JPEG на вашем локальном компьютере, но тоже не бесплатно, скачать пробную версию можно здесь: http://www.officerecovery.com/pixrecovery/.
Программы восстановления поврежденных JPG файлов
К сожалению, большинство программ, позволяющих восстановить поврежденные JPG фото и другие изображения, являются платными, однако мне удалось найти и две исправно выполняющих свою задачу бесплатных утилиты, они — первые в нижеследующем списке.
JPEGfix
JPEGfix — полностью бесплатная утилита для восстановления поврежденных JPG файлов: не только тех, которые не открываются, но и открываются с какими-либо артефактами. В общем случае использование программы выглядит следующим образом:
- В меню «Main» нажимаем Load Jpeg и указываем путь к поврежденному файлу.
- Программа сразу пробует восстановить его и, если все получилось сделать автоматически, вы сразу увидите свой восстановленный файл.
- В меню Main сохраните восстановленный файл JPG.
- Также, в разделе меню Repair присутствуют дополнительные средства для восстановления JPG, которые открываются с различными артефактами.
Официальная страница автора программы: https://overquantum.livejournal.com/ — на ней можно не только скачать JPEGFix, но и более подробно прочесть об использовании утилиты.
JPEGsnoop
Бесплатная программа с открытым исходным кодом JPEGsnoop предназначена не только для восстановления JPG файлов, но и для других целей. Тем не менее, мы будем использовать её именно для открытия и сохранения фотографии, которая не открывается:
- Зайдите в меню Options — Scan Segment и отметьте пункт «Full IDCT».
- В программе в меню File выберите «Open Image» и укажите путь к поврежденному файлу JPEG.
- Если вы увидите сообщение «File did not start with JPEG marker», в меню программы выберите Tools — Image Search Fwd (искать следующее изображение в файле, можно использовать несколько раз).
- Если содержимое было найдено (отобразится в нижней части окна программы), сохраните файл: в меню выберите Tools — Export JPEG. Если в окне экспорта поставить отметку «Extract All JPEGs», то будут сохранены все найденные в файле изображения (в одном JPEG файле их может быть несколько).
Страница загрузки JPEGSnoop — https://github.com/ImpulseAdventure/JPEGsnoop/releases
Stellar Repair for Photo
Stellar Repair for Photo — платная, но эффективная программа восстановления поврежденных файлов изображений, в том числе в формате JPEG. Бесплатная пробная версия, доступная для Windows и Mac OS, позволяет лишь просмотреть результаты, но не сохранить их.
- В главном окне программы нажмите кнопку «Add File» и добавьте поврежденные файлы в список.
- Нажмите кнопку «Repair» и дождитесь завершения процесса восстановления.
- Просмотрите результаты. Для сохранения восстановленных JPG придется приобрести и ввести лицензионный ключ программы.
Официальный сайт Stellar Repair for Photo https://www.stellarinfo.com/jpeg-repair.php
JPEG Recovery Pro
JPEG Recovery Pro в бесплатной версии позволяет восстановить и сохранить восстановленные JPG файлы, но при этом накладывает водяные знаки поверх изображения. Порядок использования программы выглядит следующим образом:
- В поле вверху указываем папку с поврежденными JPG файлами. При необходимости отмечаем пункт «Scan subfolder» (сканировать вложенные папки).
- Ожидаем получения результата и выделяем фотографии, которые нужно восстановить. В поле «Output folder» указываем папку, куда требуется сохранить восстановленные фотографии и нажимаем кнопку Recover.
- При восстановлении без регистрации получим результат в полном разрешении, но с водяными знаками.
Скачать JPEG Recovery Pro можно с официального сайта https://www.hketech.com/JPEG-recovery/download.php
SoftOrbits Picture Doctor (Jpeg Repair)
SoftOrbits Picture Doctor, возможно, самая дешевая программа восстановления JPG файлов для русскоязычного пользователя. Порядок использования:
- Включить русский язык интерфейса в программе можно в меню Rescue — Language.
- Нажать кнопку «Добавить файлы» и добавить в список поврежденные файлы JPG (поддерживаются также PSD).
- В поле «Выходная директория» указать папку, куда следует сохранять файлы.
- Нажать кнопку «Начать». Файлы будут автоматически обработаны и сохранены в указанной вами папке. С большим черным прямоугольником с информацией о покупке программы.
Официальный сайт загрузки пробной версии Picture Doctor и приобретения лицензии — https://www.softorbits.ru/picdoctor/
Comfy File Repair
Comfy File Repair — ещё одна не бесплатная программа восстановления поврежденных файлов, в том числе подходящая для JPG, сохранение без ввода ключа продукта недоступно. Доступна на русском языке. Несмотря на то, что давно не обновлялась, продолжает исправно работать.
- Запустите программу и выберите файл, который нужно восстановить. Нажмите кнопку «Анализ» или «Исследование» (второй вариант выполняется дольше, но чаще дает положительный результат).
- После завершения анализа, если удалось найти графическое содержимое JPG файла, вы увидите его в панели предварительного просмотра внизу окна программы. В одном файле может быть найдено более одного изображения.
- Используйте кнопки сохранения для того, чтобы сохранить восстановленный файл. Без регистрации программы сохранение работать не будет.
Надеюсь, материал оказался полезен и позволил вернуть ваши фото в нужном виде. К сожалению, это не всегда возможно: иногда файлы оказываются сильно повреждены и их восстановление невозможно.
А вдруг и это будет интересно:
Чем открыть формат JPEG? Программы для чтения JPEG файлов
JPEG
Если вы не смогли открыть файл двойным нажатием на него, то вам следует скачать и установить одну из программ представленных ниже, либо назначить программой по-умолчанию, уже установленную (изменить ассоциации файлов). Наиболее популярным программным обеспечением для даного формата является программа ScreenShooter (для ОС Windows) и программа Apple Preview (для ОС Mac) - данные программы гарантированно открывают эти файлы. Ниже вы найдете полный каталог программ, открывающих формат JPEG для операционной системы Windows, Mac, Linux, Web, iOS, Android.
JPG чем открыть файл на компьютере в Windows и онлайн
Эта инструкция содержит в себе ответы на популярные вопросы о том, чем открыть JPG файл для проведения операций: просмотра, редактирования и восстановления. Рассмотрим лучшее программное обеспечение для компьютера, а также специальные сайты, которые помогут выполнить эту задачу в онлайн режиме.

Если вам нужно просмотреть картинки, то для этого в Windows изначально интегрировано 2 приложения: Фотографии и Paint. Однако более требовательным пользователям зачастую в них многого не хватает, т.к. они предоставляют исключительно базовый функционал.
Выберите способ открытия:В нашем списке представлено не только ПО, которое распространяется свободно, но и то, которое необходимо обязательно приобрести для домашнего и коммерческого использования. Чему отдать предпочтение? Это исключительно дело каждого, но мы бы рекомендовали попробовать всё и начать именно с бесплатного.
Работаем в ОС Windows
Мы постарались найти наиболее универсальные решения с продвинутым функционалом и поддержкой всевозможных опций (плагины, дополнения и т.д.). Итак, чем можно открыть JPG файл на компьютере или ноутбуке?
Платные- Ashampoo Photo Commander
- ACDSee
- Net
- Carambis PhotoTrip
- Zoner Photo Studio X
С чего начать? Пожалуй с приложения IrfanView, которое отличается небольшим размером, наличием русского перевода, поддержкой разрядности 3264 bit и быстродействием даже на очень старых ПК.
При установке необходимо сразу же выставить ассоциации с нужными расширениями. Как это выглядит?
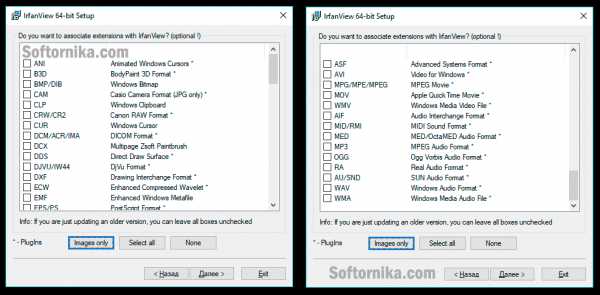
Рекомендуем нажать на кнопку «Images only», т.к. в противном случае программа будет открывать вдобавок и видео. А вот обеспечить комфортный просмотр любимых фильмов и сериалов она никак не сможет, поэтому не заменит полноценный проигрыватель.
Если вы снимаете ролики с помощью фотоаппарата и при запуске слайд шоу будете их показывать, то тогда кликайте по «Select all» или пройдитесь по каждому пункту вручную.
После этого по двойному нажатию кнопкой мыши вы сможете открыть не только JPG, но и другие популярные форматы.
Если она вам не понравится, то удалите её и переходите к тестированию следующей. И так необходимо делать пока не найдете оптимальный вариант для себя.
Прибегаем к помощи онлайн сервисов
Если вы не желаете устанавливать какой-либо софт, то воспользуйтесь сайтами, которые обладают не меньшими возможностями, чем обычные настольные аналоги. Для работы вам понадобится любой браузер актуальной версии и включенный Flash. Если он не подключен, то вы получите сообщение на экране о том, как провести активацию.
Начнем наш обзор с проектов, которые помогут вам открыть файл JPG онлайн!
- Pixlr.com – кажется разработчик изначально поставил цель взять всё самое лучшее из Photoshop и перенести это на платформу Web. Получилось удачно и даже если у вас много фотографий, то вы без проблем обработаете их как надо. Присутствует много фильтров. Интерфейс понятен, но потребует от новичка времени для его освоения.
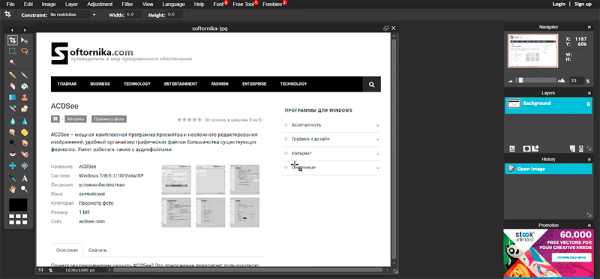
- Fotor.com – на старте предлагает выбор варианты действий: редактировать готовое фото, создать коллаж и дизайн для социальных сетей (Facebook, Instagram, Pinterest и т.д.). Доступны заготовки для открыток, постеров, заголовков, а также можно сделать видео с миниатюрами для Youtube. Для получения доступа к версии без ограничений потребуется приобрести месячный или годовой абонемент.
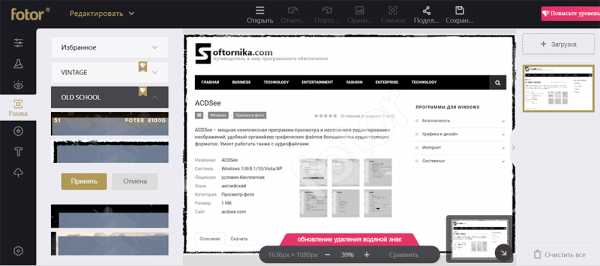
- Befunky – понравится любителям и профессионалам. В нем есть уникальные особенности. Например можно загрузить свою фотографию и добавить летний загар и румянец . Или наоборот, убрать все, что вы считаете лишним: эффект красных глаз, прыщи, морщины и т.п. Даже можно отбелить зубы!
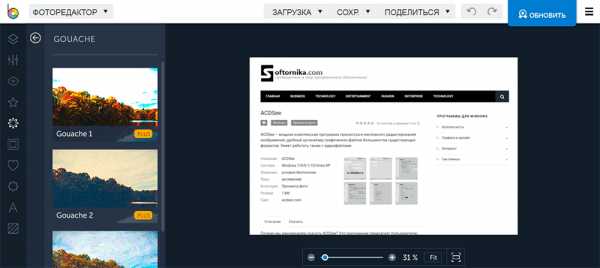
- Canva – это интересный сервис с легким интерфейсом и большими возможностями. С ним вы сможете придать особый стиль своему блогу или аккаунту в Одноклассних или Вконтакте. Его по достоинству оценят творческие личности.
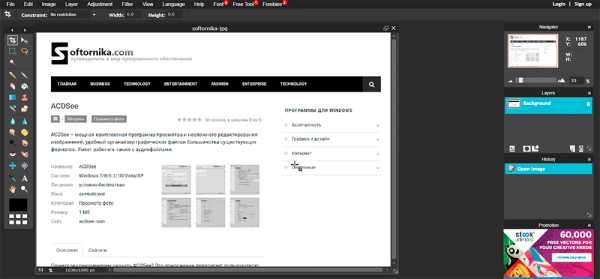
Вот такая вышла интересная подборка. Обязательно добавьте каждый в закладки и они будут часто выручать вас.
Что делать если не удается открыть файл?
К сожалению иногда может случиться ситуация, когда присланный рисунок по неведомым причинам не открывается или же визуально присутствуют искажения. Как открыть поврежденный файл JPG и какими программами? Сразу стоит отметить, что сделать это бесплатно практически нереально.
Все мощные утилиты являются в 99% платными, а в тестовых версиях сильно ограничены в функционале. Таковы реалии.
- Hetman File Repair – помимо JPG поможет восстановить TIFF, PNG, BMP. Совместима с любой Windows. Удобно реализована навигация и предварительный просмотр изображений. Ценовая политика вполне адекватна.
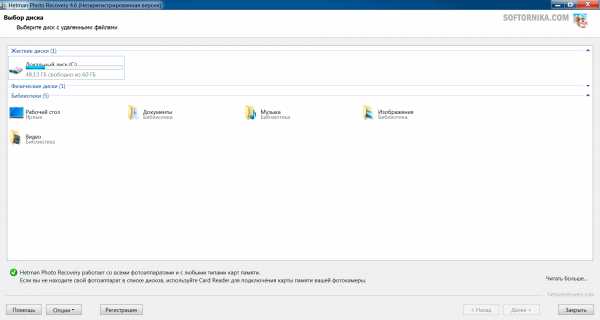
- Corrupted Pictures Repair – тот самый случай, который мы описывали выше. Если вам надо исправить файл до 256 килобайт, то пользуйтесь бесплатно, а вот если свыше этого размера, то платите деньги.
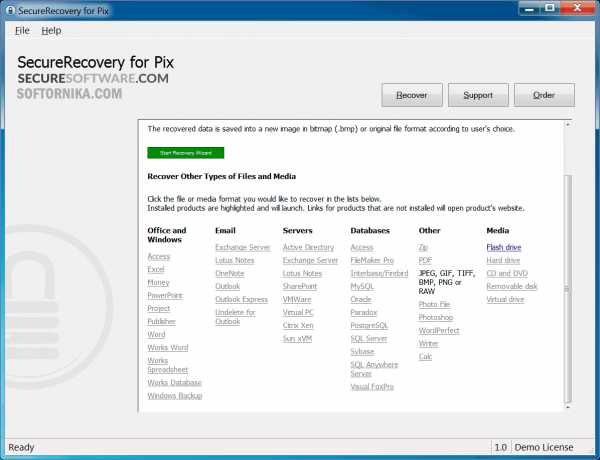
- OfficeRecovery.com – весь процесс происходит онлайн. После того, как вы загрузите картинку вы сможете увидеть результат. Если он вам понравится, то для дальнейшего скачивания понадобится оформить подписку.
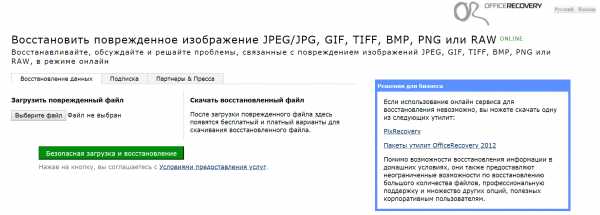
Если вы знаете и другие эффективные программы, то свяжитесь пожалуйста с нами и мы обязательно добавим их в список.
Чем открыть рисунок JPG
Наверное, самым распространенным форматом изображений является JPG, который завоевал популярность благодаря оптимальному балансу между степенью сжатия данных и качеству отображения. Давайте выясним, с помощью каких именно программных решений можно просмотреть рисунки с данным расширением.
Софт для работы с JPG
Как и объекты любого другого графического формата, JPG можно просмотреть при помощи специальных приложений для работы с изображениями. Но этим не исчерпывается перечень ПО, с помощью которого открываются рисунки указанного типа. Подробно изучим, какие именно приложения отображают рисунки JPG, а также изучим алгоритм выполнения данной операции.
Способ 1: XnView
Начнем описание способов открытия JPG с просмотрщика XnView.
- Запустите XnView. Кликните «Файл» и щелкните «Открыть…».
- Запускается оболочка поиска и выбора файла. Найдите местонахождение JPG. Выделив объект, используйте нажатие «Открыть».
- Рисунок отображен в другой вкладке в оболочке XnView.
Способ 2: FastStone Viewer
Следующим популярным просмотрщиком рисунков, в котором мы опишем шаги по открытию картинок изучаемого формата, является ФастСтоун Вьювер.
- Активируйте программу. Наиболее простой метод перейти в ней в окно выбора файла – это кликнуть по значку в виде каталога на панели инструментов.
- После запуска указанного окошка войдите в директорию нахождения картинки. Отметив её, используйте «Открыть».
- Рисунок открыт в левой нижней области встроенного файлового менеджера FastStone, предназначенной для предпросмотра. Справа будет открыта директория нахождения нужного нам изображения. Для того чтобы просмотреть рисунок на весь экран, кликните по соответствующему ему объекту.
- Картинка открыта в FastStone на всю ширину монитора.
Способ 3: FastPictureViewer
Теперь нами будет изучена процедура открытия JPG в мощном просмотрщике FastPictureViewer.
- Активируйте программу. Щелкайте «Меню» и выберите «Открыть изображение».
- Активируется окно выбора. Используя его, войдите в папку местонахождения картинки. Обозначив рисунок, кликайте «Открыть».
- Изображение отобразилось в FastPictureViewer.
Основной недостаток метода заключается в том, что бесплатная версия программы FastPictureViewer имеет некоторые ограничения.
Способ 4: Qimage
Ещё один многофункциональный просмотрщик изображений, возможности которого по открытию JPG мы рассмотрим, называется Qimage.
- Запустите Qimage. С помощью меню навигации, расположенного в левой части окна, переместитесь к папке, содержащей целевой файл JPG. Под этим меню навигации отобразятся все файлы изображений, которые содержатся в выделенном каталоге. Для того чтобы запустить просмотр нужного файла, отыщите и кликните по нему.
- Картинка JPG будет открыта в оболочке Qimage.
К недостаткам данного способа относится то, что бесплатный период использования программы Qimage составляет всего 14 дней, англоязычный интерфейс приложения, а также не совсем привычный для большинства пользователей метод открытия файла.
Способ 5: Gimp
Теперь от просмотрщиков изображений перейдем к графическим редакторам. Начнем с обзора алгоритма открытия объекта JPG с программы Gimp.
- Откройте Гимп. Кликайте «Файл» и перейдите по «Открыть».
- Происходит запуск оболочки поиска и открытия. При помощи меню навигации, расположенного в левой части окна, переместитесь к диску, содержащему JPG. Войдите в нужный каталог и, отметив файл картинки, жмите «Открыть».
- Картинка будет отображена через интерфейс Гимп.
Способ 6: Adobe Photoshop
Следующим графическим редактором, в котором мы опишем процесс открытия картинки изучаемого формата, будет легендарный Фотошоп.
- Откройте Фотошоп. Традиционно кликните «Файл» и «Открыть».
- Запускается окно выбора. Перейдите туда, где содержится JPG. Отметив файл, используйте «Открыть».
- Откроется диалоговое окошко, где будет сообщаться информация об отсутствии встроенного цветового профиля. Просто нажмите в нем «OK».
- Картинка откроется в Photoshop.
В отличие от предыдущего способа, данный вариант имеет недостаток в том, что Photoshop – это платное программное обеспечение.
Способ 7: Universal Viewer
Отдельным блоком программ являются просмотрщики универсального контента, к которым принадлежит Universal Viewer, умеющий отображать и картинки JPG.
- Запустите Универсал Вьювер. Щелкайте по размещенной на панели инструментов иконке «Открыть», которая имеет форму папки.
- После запуска окна выбора переместитесь в местонахождение JPG. Обозначив картинку, используйте «Открыть».
- Файл откроется в универсальном просмотрщике.
Способ 8: Vivaldi
Открыть JPG можете при помощи практически любого современного браузера, например Vivaldi.
- Запустите Вивальди. Щелкайте по логотипу в верхнем левом углу браузера. В открывшемся меню жмите «Файл», а из дополнительного перечня выбирайте «Открыть».
- Появится окно выбора, которое мы видели и у других программ, рассматриваемых ранее. Войдите в местонахождение рисунка. Обозначив его, жмите «Открыть».
- Картинка отобразится в Вивальди.
Способ 9: Паинт
Наравне со сторонними программами изображения JPG можно открыть и встроенными инструментами операционной системы, например, при помощи просмотрщика изображений Paint.
- Откройте Паинт. Зачастую данная задача выполняется через меню «Пуск» путем щелчка по наименованию приложения в каталоге «Стандартные».
- После открытия программы щелкайте по значку, который помещен слева от вкладки «Главная».
- Жмите «Открыть».
- В открывшемся окне выбора картинки перейдите в местонахождение JPG. Обозначив рисунок, примените «Открыть».
- Рисунок отобразится в Паинт.
Способ 10: Инструмент Виндовс для отображения картинок
Ещё один встроенный инструмент Виндовс, с помощью которого можете просмотреть JPG, называется «Просмотр фотографий».
- Процедура открытия рисунка при помощи указанной утилиты отличается от тех алгоритмов, которые мы рассматривали в предыдущих методах. Прежде всего, требуется открыть «Проводник».
- Откройте директорию расположения JPG. Кликните по объекту картинки правой кнопкой мышки. Выбирайте из списка «Открыть с помощью…». В дополнительном списке, который появится, щелкайте по позиции «Просмотр фотографий Windows».
- Картинка будет отображена в окне выбранной утилиты.
Нужно отметить, что функционал данного инструмента по работе с JPG все-таки значительно урезан в сравнении со сторонними просмотрщиками, а тем более графическими редакторами.
Существует довольно большое количество различных программ, которые способны открыть изображения JPG. В данной статье были описаны только самые известные из них. Выбор конкретного программного продукта, кроме собственного предпочтения юзера, определяется ещё и задачами, которые он ставит. Например, для обычного просмотра картинки лучше всего воспользоваться просмотрщиками, а вот для внесения существенных изменений вам потребуется применить один из редакторов изображений. Кроме того, если под рукой не оказалось нужной программы, для просмотра JPG можно воспользоваться и дополнительным ПО, например, браузерами. Хотя, в функционале Виндовс имеются встроенные программы для просмотра и редактирования файлов с указанным расширением.
Мы рады, что смогли помочь Вам в решении проблемы.Опишите, что у вас не получилось. Наши специалисты постараются ответить максимально быстро.
Помогла ли вам эта статья?
ДА НЕТКак восстановить и открыть поврежденные восстановленные файлы JPEG?
Резюме: Были ли ваши фотографии в формате JPEG повреждены после восстановления с помощью стороннего программного обеспечения? Вы не можете открыть восстановленные файлы изображений? Прочтите этот пост, чтобы узнать, как восстановить файлы JPEG, которые были повреждены после восстановления.
«Недавно я использовал программу восстановления EaseUs для восстановления своих фотографий. Файлы JPEG, которые я восстановил с помощью программного обеспечения, не открываются на моем ноутбуке.Как их открыть? Все они потеряны? Пожалуйста, помогите. »
Хотя сторонняя программа для восстановления фотографий может восстановить потерянные или удаленные фотографии, они также могут вызвать повреждение файлов JPEG после восстановления. Это один из основных недостатков использования небезопасного инструмента для восстановления фотографий.
Фотографии - это ценные моменты, запечатленные на камеру. Их потеря может быть болезненной. Это также может означать профессиональную потерю, если фотографии связаны с работой.
Но хорошая новость в том, что вы можете решить эту проблему, когда изображения JPEG не открываются после восстановления.
Здесь мы поделились лучшими методами просмотра файлов JPEG, которые были повреждены или стали недоступными после восстановления.
Почему некоторые изображения JPEG не открываются после восстановления?
Иногда после восстановления изображений с помощью программного обеспечения для восстановления данных файлы JPEG / JPG становятся недоступными. Они не открываются должным образом ни в одном приложении для просмотра изображений и не отображают сообщения об ошибках. Для этого может быть много причин, например:
- Восстановленные образы уже были повреждены до восстановления.Возможно, некоторые части ваших файловых кластеров JPEG будут перезаписаны. Это приводит к повреждению файла. И восстановить файл JPEG в исходном виде никаким программным обеспечением в таком случае невозможно.
- Программное обеспечение для восстановления фотографий, которое вы использовали, было небезопасным, загружено из ненадежного источника. Всегда используйте безопасное программное обеспечение для восстановления фотографий от надежного разработчика.
- Возможно, вы не выполнили надлежащие инструкции по установке и восстановлению при использовании программы восстановления JPEG.
- Внезапное прерывание процесса восстановления JPEG, например выключение системы, сбой ОС и т. Д., вызвало повреждение JPEG.
- Алгоритмы процесса восстановления недостаточно развиты.
- Вы сохранили восстановленные файлы JPEG на том же диске, с которого они были удалены или утеряны. Ваш диск может быть поврежден и заражен вирусом. Таким образом, всегда сохраняйте восстановленные данные на другом диске или носителе.
Как открыть поврежденные файлы JPEG после восстановления?
Поврежденные или "не открываемые" файлы JPEG восстанавливаются с помощью инструмента восстановления JPEG.
Если восстановленное изображение JPEG имеет незначительные проблемы, вы также можете попытаться исправить их в редакторах изображений, таких как Photoshop и Lightroom.Однако они не работают в случае недоступных или сильно поврежденных файлов JPEG.
Есть другие обходные пути, которые вы можете попробовать, например, переименование файла JPEG или открытие в другом средстве просмотра изображений и другие.
Методы исправления ошибки «Не удается открыть файлы JPEG после восстановления»
- Используйте профессиональную программу восстановления JPEG
- Переименуйте восстановленный файл JPEG
- Изменить формат JPEG в другой формат
- Открыть изображение JPEG в другом изображении viewer
- Откройте файл JPEG с помощью программы редактирования.
Решение 1. Используйте профессиональную программу для восстановления JPEG
Stellar Repair for Photo - это профессиональная программа для восстановления файлов JPEG, которая работает практически во всех случаях повреждения JPEG.Он может исправить повреждение образов, возникшее из-за неправильного процесса восстановления. Программа открывает восстановленные файлы JPEG, хранящиеся на SDXC, SDHC, картах microSD, USB-накопителе, внутреннем / внешнем жестком диске и т. Д.
С его помощью вы можете легко восстановить поврежденные фотографии в формате JPEG, сделанные цифровыми фотоаппаратами, зеркалками, смартфонами Sony, Samsung, Nikon, Canon, Kodak, Panasonic, Epson, Fujifilm, Sigma, Olympus и других известных брендов.
Проблемы с повреждениями, исправленные с помощью инструмента восстановления фотографий JPEG
Stellar Photo Repair устраняет поврежденный заголовок, поврежденные данные JPEG, неизвестный или недействительный маркер JPEG, недопустимую структуру файла JPEG и т. Д., возникшие в результате неправильного процесса восстановления. Даже если восстановленные файлы JPEG серьезно повреждены, программа извлекает их эскизы и рекомендует « Advance Repair » с использованием образца файла JPEG. Образец файла должен быть снят с того же устройства, что и поврежденный файл.
Некоторые распространенные проблемы повреждения, устраняемые программой Photo Repair:
- Изображение появляется в двух частях, и обе части представляют собой разные изображения
- Блеклые цвета, более яркие, чем обычно, или очень темные фотографии
- Пиксельные изображения
- Изображение разделено на две или более части, выглядит измельченным, неактивным или размытым.
- Фотографии с ошибками JPEG, например, Ошибка «Недопустимый заголовок файла изображения»; 'Предварительный просмотр недоступен'; «Ошибка неизвестного формата JPEG»; или «Ошибка неверного типа маркера JPEG» и т. д.
Как восстановить поврежденные файлы JPEG после восстановления данных
Если вы не можете открыть восстановленные файлы JPEG после восстановления их с помощью программного обеспечения для восстановления данных, воспользуйтесь самодельным инструментом Stellar Repair for Photo для доступа к ним. Это более быстрое и безопасное решение для одновременного восстановления тысяч изображений JPEG. Даже нетехники могут легко использовать его простой и понятный интерфейс.
Действия по восстановлению файлов JPEG / JPG
- Запустите программу Stellar Repair for Photo на своем ПК или Mac.
- В главном пользовательском интерфейсе щелкните Добавить файл .
- Появится диалоговое окно «Добавить файл ». Найдите и добавьте поврежденные файлы JPEG.
- Нажмите Восстановить , чтобы начать процесс.
- После завершения процесса вы можете предварительно просмотреть файл перед сохранением. Щелкните Сохранить восстановленные файлы. Выберите место для сохранения восстановленного файла JPEG. Примечание. Не сохраняйте восстановленные файлы на диске, с которого вы восстановили их после потери или удаления.
| Советы по предотвращению повреждения JPEG • Не восстанавливайте потерянные фотографии JPEG с помощью небезопасного программного обеспечения. • Загрузите инструменты восстановления из надежного источника. • Создавайте несколько резервных копий фотографий. • Не используйте одну SD-карту, содержащую фотографии, на нескольких устройствах. • Правильно извлекайте / вставляйте носитель во время передачи фотографий. • Установите антивирусное программное обеспечение в вашу систему. |
|---|
Решение 2. Переименуйте восстановленный файл JPEG
Иногда неправильное расширение файла также не позволяет открыть файл JPEG.Щелкните восстановленное изображение правой кнопкой мыши и переименуйте его с расширением .jpeg . Посмотрите, откроется ли он сейчас.
Решение 3. Измените формат JPEG на другой
Попробуйте преобразовать JPEG в формат PNG, BP или TIFF с помощью интерактивной программы-конвертера изображений. Файл может открыться без проблем.
Решение 4. Откройте файл JPEG в другой программе просмотра изображений
Попробуйте открыть фотографию в другой программе просмотра изображений. Возможно, ваша программа просмотра фотографий не обновлена или в ней возникла проблема.
Решение 5. Откройте файл JPEG с помощью программы редактирования
Попробуйте открыть изображение JPEG в программе редактирования, такой как MS Paint, Photoshop, Picasa или Inkscape и т. Д. Если JPEG открывается в редакторе изображений, переименуйте и сохраните файл с расширением .jpeg . Если все работает нормально, восстановленный файл JPEG не поврежден.
Заключение
Это неприятно, когда вы не можете открыть файл JPEG после восстановления с помощью онлайн-программного обеспечения для восстановления данных.Но не стоит дуться из-за ситуации. Используйте профессиональное программное обеспечение, такое как Stellar Repair for Photo, если вы не можете открыть восстановленные файлы JPEG или если они выглядят искаженными или поврежденными.
Этот инструмент для восстановления фотографий, который настоятельно рекомендуется использовать, имеет более миллионов пользователей благодаря его мощным возможностям восстановления. Попробуйте бесплатную демонстрационную версию и перед покупкой просмотрите исправленный файл JPEG.
.
Photoshop 2019 не открывает файлы .jpg - сообщество поддержки Adobe
Как уже говорилось, я не могу открыть 90% своих файлов .jpg в Photoshop, независимо от того, перетаскиваю ли я файл, открываю его через меню или пытаюсь открыть его в Photoshop из папки. Я получаю довольно расплывчатое сообщение об ошибке, в котором говорится о программной ошибке.
Я получил этот компьютер только две недели назад, и это одна из немногих вещей, которые я туда поставил, поэтому я решил, что приложение обновлено, но все равно переустановил.Я перезагружал свой компьютер несколько раз. Я попытался загрузить плагин Camera Raw, как предлагалось в других сообщениях, но безрезультатно. Я пробовал очистить кеш и очистить свои настройки. Большинство предложений на форумах либо устаревшие (около 2013 г.), либо специфические для Mac (я использую Windows 10).
С любыми советами, пожалуйста, будьте как можно более описательными в том, как это сделать.
.Как открыть файл, который не открывается
- Компьютеры
- Операционные системы
- Windows XP и Vista
- Как открыть файл, который не открывается
Дэн Гукин
Иногда вы можете попробуйте открыть файл и обнаружите, что он не открывается. Если это так, вы, вероятно, увидите вместо этого диалоговое окно. Прежде чем вы начнете перемещаться по диалоговому окну, имейте в виду пару вещей.
Первое, что следует отметить. Причина, по которой файл не открывается, заключается в том, что на вашем компьютере отсутствует программное обеспечение для его открытия.Это факт. Если кто-то отправил вам файл по электронной почте, отправьте ему ответное письмо и объясните, что вы не можете открыть файл. В вашей ситуации нет вашей вины; другой человек должен отправить файл в правильном формате.
Второе замечание: некоторые файлы открывать не стоит. Даже не пытайся. Файл может быть просто двоичным кодом, который человек все равно не поймет и не оценит.
Однако, когда настроение поражает вас, у вас есть выбор: в Windows XP вы видите диалоговое окно с кнопкой «Открыть с помощью».Щелкните кнопку. Он открывает диалоговое окно того же типа, которое отображается сразу в Windows 7 и Windows Vista.
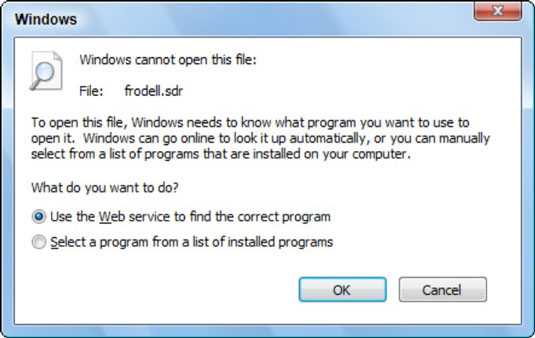
В диалоговом окне вы можете выбрать опцию Использовать веб-службу для поиска правильной программы, но велика вероятность, что поиск окажется пустым. Вместо этого выберите второй вариант - «Выбрать программу из списка установленных программ». Когда вы это сделаете, вы увидите диалоговое окно «Открыть с помощью».
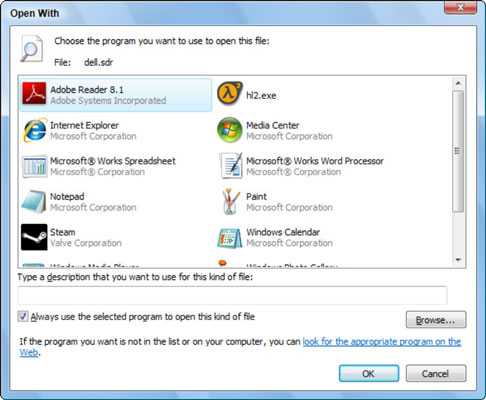
Диалоговое окно «Открыть с помощью» используется для открытия файла с помощью определенной программы.
Первое, что нужно сделать, это снять галочку рядом с параметром «Всегда использовать выбранную программу для открытия этого типа файла». Если вы этого не сделаете, вы выполните процесс сопоставления файлов , , что, вероятно, нецелесообразно делать на данном этапе.
Одна программа, указанная в окне , может открыть файл в читаемом состоянии. Я предлагаю сначала попробовать Блокнот. Блокнот может легко просматривать текстовые файлы, а многие загадочные файлы представляют собой текстовые файлы.
Если Блокнот не работает, вы можете попробовать Internet Explorer, который распознает множество различных программ.
У некоторых людей есть искушение заглянуть в компьютер. Любопытство - прекрасная черта. Но есть и опасность. Опасность состоит в том, что удалять или изменять любой файл, созданный не вами, - плохо. То, что вы не понимаете файл или можете удалить его и не увидеть никаких немедленных изменений, не означает, что компьютер в порядке.
-
Не удаляйте файлы, созданные не вами.
-
Точно так же не переименовывайте, не перемещайте и не изменяйте файлы, которые вы не создавали.
Открытие файлов .jpg в R: можно ли открывать файлы JPEG только в том случае, если файл находится в пакетах R?
Переполнение стека- Около
- Товары
- Для команд
- Переполнение стека Общественные вопросы и ответы
- Переполнение стека для команд Где разработчики и технологи делятся частными знаниями с коллегами
- Вакансии Программирование и связанные с ним технические возможности карьерного роста
Почему файлы не открываются после восстановления данных? Что ты можешь сделать?
Прочтите статью, чтобы узнать , почему некоторые файлы не открываются (или открываются с ошибками) после восстановления . Как восстановить поврежденные файлы или восстановить их данные. Для них очень важна любая информация, хранящаяся пользователями ПК, независимо от того, какие это данные и где они применяются. Если такая информация удалена, ее всегда можно восстановить, чтобы вернуть данные. Однако довольно часто восстановленные файлы не открываются. Ниже мы опишем основные причины, по которым файлы не открываются после восстановления, и предложим возможные способы восстановления доступа к таким файлам.
Содержание:
Введение
Каждый компьютер или гаджет предназначен для использования с различными устройствами хранения данных: жесткими дисками, внешними дисками, USB-накопителями, картами памяти различных форматов и т. Д. Все это позволяет пользователям хранить, обрабатывать и делиться любыми данными, которые им нравятся.
Однако важные пользовательские данные могут быть потеряны по многим причинам, от обычного случайного удаления до повреждения файловых систем. Независимо от того, что вызвало такую потерю данных, пользователи могут восстановить свои файлы и вернуть потерянные данные для дальнейшего использования.
Люди могут столкнуться с ситуацией, когда содержимое восстановленного файла становится недоступным и его невозможно открыть. Это может привести пользователя к неправильному выводу, что важные данные потеряны навсегда. Однако пока рано полагать, что данные потеряны навсегда. Есть несколько способов вернуть ваши данные - с высокими шансами на успех. В этой статье мы рассмотрим возможные причины, по которым пользователи не могут открывать восстановленные файлы, и покажем вам несколько способов решения проблемы.
Распространенные причины, по которым файл не открывается после восстановления.
Причины, по которым файлы не открываются после восстановления, могут быть разными. В большинстве случаев каждая причина индивидуальна и зависит от нескольких факторов. Тем не менее, есть список причин, с которыми пользователи сталкиваются чаще всего:
- Физическое повреждение запоминающего устройства : Любое механическое повреждение запоминающего устройства также может повлиять на данные, хранящиеся внутри. В результате пользователь не сможет открыть такой файл после восстановления, поскольку некоторые данные не могут быть доступны физически в процессе восстановления файла.
- Плохие секторы на устройстве хранения: Одной из возможных причин сделать восстановленный файл недоступным является наличие так называемых сбойных блоков или секторов (недоступных областей на устройстве хранения), которые содержат некоторые данные файла, но не могут быть доступ к системе. Если поврежденный сектор содержит информацию о структуре файла, соответствующий уровень логических ссылок исчезает, что делает невозможным открытие файла после восстановления - такой файл становится нечитаемым.
- Содержимое сектора искажено или стерто в результате вирусной атаки : Разработчики вредоносных программ (вирусов) используют различные алгоритмы для уничтожения или повреждения внутреннего содержимого файлов, и диапазон вредоносных программ, угрожающих вашему компьютеру сегодня, огромен.Вирусы могут искажать информацию в файлах, чтобы предотвратить дальнейшее восстановление, даже с помощью профессиональных программ восстановления данных (например, они заполняют содержимое файла нулями и единицами, стирают записи в логической структуре файла и т. Д.). В результате пользователи не смогут открывать такие файлы.
- Содержимое файла перезаписано другими данными, частично или полностью : Фактически, когда вы удаляете файл, удаляется только ссылка на файл, которая содержит всю информацию о нем: размер, расположение, формат и т. Д. - и операционная система отмечает пространство, занимаемое таким файлом, как свободное и доступное для записи в него новых данных.При выполнении команды на сохранение нового файла система проверяет наличие свободного места на запоминающем устройстве в соответствии с его отметками и записывает новые данные. Следуя собственной логике, система может выбрать все или только определенные секторы и записать туда новые данные - и эта операция удаляет все предыдущие записи. Чем больше таких перезаписанных секторов, тем выше вероятность того, что содержимое удаленного файла не будет отображаться после восстановления.
- Чрезмерная фрагментация запоминающего устройства : Запоминающее устройство записывает любую информацию в сектора (кластеры), которые свободны и доступны для записи в настоящий момент.Если секторы расположены рядом друг с другом на диске и записанный файл составляет единое целое, то приложение для восстановления данных обнаружит, что намного проще выполнить сигнатурный анализ содержимого файла и восстановить его полностью без повреждений. Однако, если содержимое файла состоит из нескольких фрагментов, разбросанных по всему диску, некоторые секторы, содержащие важную информацию, необходимую для восстановления файлов, могут быть потеряны. Отсутствие данных заголовка файла или данных сектора означает, что существует высокая вероятность того, что файл не может быть открыт - даже после восстановления.
- Поврежденная MBR (основная загрузочная запись) : Когда основная загрузочная запись повреждена, операционная система может испытывать трудности при попытке обнаружить разделы или определить их настройки. Это может привести к повреждению логической структуры раздела, разрушению внутреннего содержимого записи или повреждению записей раздела в одном из звеньев цепочки Extended Partition . Частичное или полное повреждение может привести к отсутствию содержимого в восстановленном файле и, следовательно, сделать невозможным открытие такого файла.
- Поврежденная файловая система : Внешнее свидетельство может быть очень похоже на проблемы, которые мы упомянули выше, с той лишь разницей, что раздел доступен для использования, но не может быть распознан операционной системой. Когда файловая система восстанавливается, ошибки исправляются, но часто этого действия недостаточно, и операционная система может рассматривать некоторые файлы как потерянные ссылки, которые могут иметь проблемы с открытием даже после восстановления.
Возможные способы восстановления данных
Теперь давайте посмотрим, как можно вернуть важные данные, если файлы не открываются после восстановления.В этом случае вы можете использовать три метода, которые помогут вам решить проблему.
Восстановите данные с помощью другой программы для восстановления файлов
В наши дни пользователи могут попробовать множество различных приложений для восстановления данных. Поэтому, если файл не открывается после восстановления, попробуйте программу другого разработчика и снова запустите процесс восстановления.
Одной из заслуживающих доверия программ для восстановления данных является Hetman Partition Recovery от Hetman Software.
Независимо от степени повреждения данных, раздела или всего диска, различных действий (форматирование или удаление логического раздела), вирусной атаки, сбоя файловой системы и т. Д. Это приложение для восстановления данных, Hetman Partition Recovery, будет легко справиться с любой задачей и восстановить все возможные данные.
Набор расширенных алгоритмов позволяет программе выполнять глубокое низкоуровневое сканирование и восстанавливать любые данные, утерянные по разным причинам, чтобы пользователь мог анализировать и использовать их снова. Например, удаление по ошибке, потеря данных из-за форматирования диска, удаление прошлого восстановления (безвозвратное удаление), потеря данных в результате воздействия вредоносных программ / вирусов, всевозможные сбои системы хранения, физические повреждения и т. Д.
Hetman Partition Recovery Это идеальный выбор для гарантированного восстановления данных со всех типов устройств хранения, поскольку он может восстанавливать информацию как с исправных, так и с недоступных или поврежденных дисков.
Программа имеет встроенную функцию предварительного просмотра, которая позволяет вам легко просматривать или прослушивать содержимое любого восстановленного файла перед его сохранением, чтобы пользователь мог выбрать правильно работающие и работоспособные файлы из всех доступных.
Вы можете узнать больше об утилите для восстановления данных Hetman Partition Recovery, ее алгоритмах поиска и процедурах восстановления файлов, способах ее использования и дополнительных функциях в нашем видеообзоре на YouTube: Как восстановить удаленные файлы в 2018 году с помощью Hetman Partition Recovery Software
Используйте приложение для исправления поврежденных файлов
Другой возможный вариант, если вы не можете получить доступ к устройству хранения, с которого были восстановлены файлы, и теперь такие файлы не могут быть открыты (или если есть другая причина проблемы) Исправить поврежденные файлы можно с помощью приложения Hetman File Repair того же разработчика.
Приложение предназначено в основном для восстановления поврежденных файлов цифровых изображений, исправления ошибок после неудачного восстановления таких изображений или когда они открываются с ошибками, а также для устранения проблем, когда фотографии отображаются только в небольшом размере.
Основным преимуществом программы является возможность восстановления поврежденных файлов, содержимое которых могло быть перезаписано или потеряно из-за высокой фрагментации. Благодаря уникальному методу комбинаторного анализа программа может восстанавливать недостающие части файла, проверять его на целостность и позволять пользователю предварительно просмотреть результат, чтобы убедиться, что файл готов к использованию, и восстановить недостающие элементы.
Эта утилита также показывает хорошие результаты при восстановлении файлов, поврежденных в результате повреждения диска или ошибок в логической структуре файлов, а также при исправлении файлов, поврежденных всевозможными вредоносными программами.
Вы можете узнать больше обо всех функциях Hetman File Repair из нашего руководства: «Приложение для исправления файлов JPEG»
Обратитесь в специализированную лабораторию восстановления данных для восстановления удаленных данных
В большинстве случаев первые два варианта позволят вам открывать файлы после восстановления и получать полный доступ к их содержимому независимо от их исходного формата.Однако существует небольшая вероятность того, что некоторые файлы останутся недоступными, и вы не сможете их открыть после восстановления. У вас остался еще один вариант - обратиться в специализированную лабораторию восстановления данных для восстановления удаленных данных.
Такие лаборатории обладают профессиональным оборудованием для восстановления данных, навыками и опытом для выполнения этой сложной задачи.
Однако лаборатории восстановления данных не продают свои услуги дешево. Вот почему вы должны решить для себя, стоят ли ваши данные тех денег, которые вам придется заплатить за эту возможность.Как правило, такие лаборатории не могут дать вам стопроцентной гарантии восстановления информации. Процент успешно восстановленных файлов довольно низок, и часто данные невозможно восстановить. В любом случае заказчик должен будет компенсировать компании все услуги по восстановлению данных, даже если попытка не удалась, что означает большие расходы.
Итак, если ваши данные действительно важны и вы готовы заплатить высокую стоимость услуг по восстановлению, вы можете выбрать этот вариант и надеяться, что вам повезет.
В противном случае подумайте о создании потерянного файла снова - если, конечно, это возможно.
Заключение
Цифровая информация очень важна для пользователей, и обеспечению ее безопасного хранения уделяется особое внимание. Однако информация может быть потеряна по ряду различных причин. Инструмент восстановления данных может восстанавливать или не восстанавливать файлы пользователей и гарантировать, что они будут открываться и работать безупречно.
Тем не менее, зная причины, которые могут вызвать проблемы при открытии восстановленного файла и возможные способы решения проблемы, пользователи могут значительно увеличить свои шансы на безопасное восстановление важных данных, содержащихся в таком файле, и избавить себя от дополнительных затрат.
Оставляйте свои вопросы в комментариях или поделитесь своим опытом открытия файлов после восстановления, если вы столкнулись с проблемами при доступе к их содержимому. Мы проанализируем каждый комментарий и обязательно ответим на ваши вопросы.
.