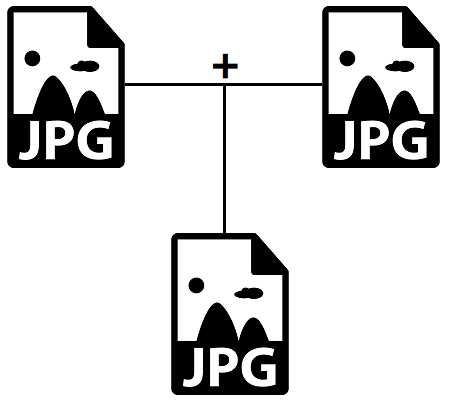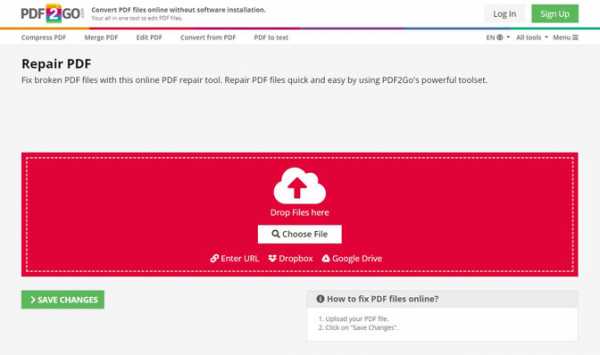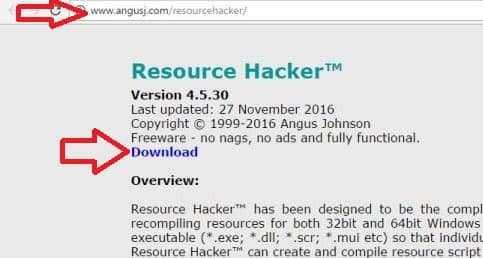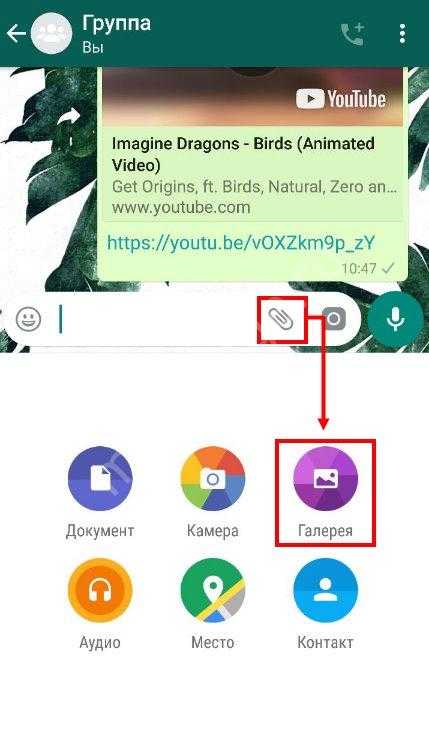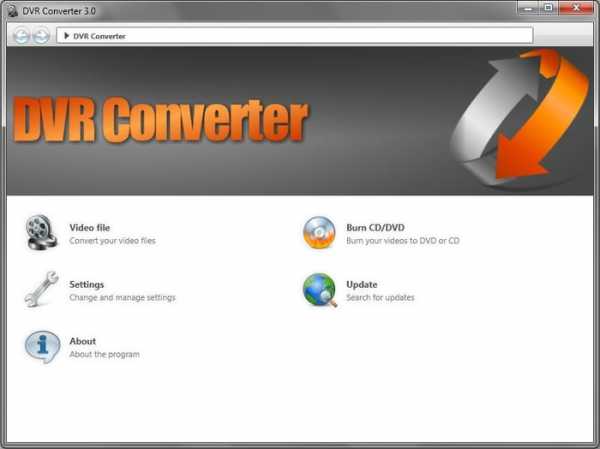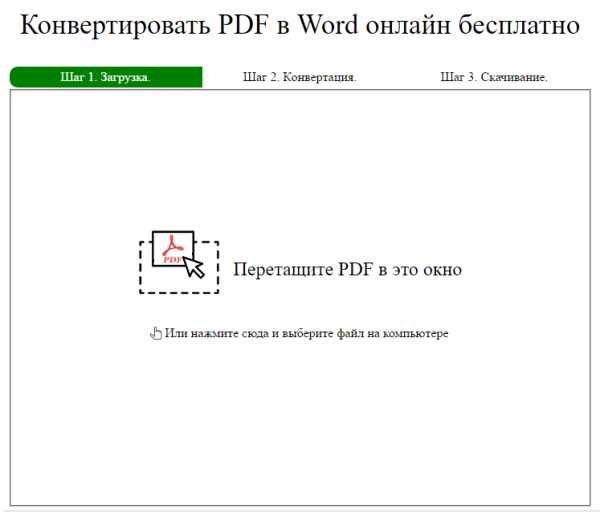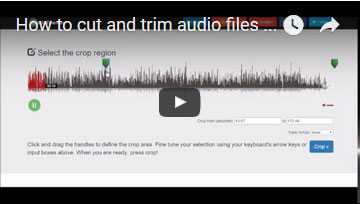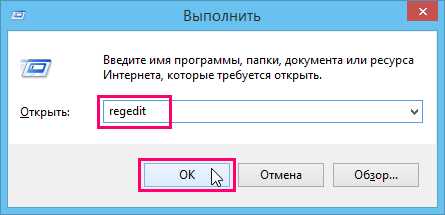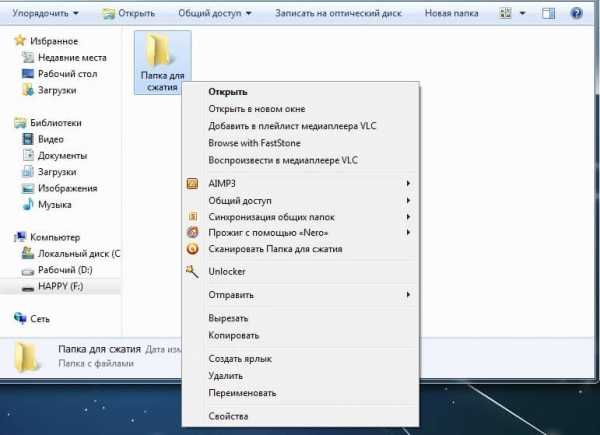Как открыть файл ifc в автокаде
Как открыть файл IFC? Расширение файла .IFC
Что такое файл IFC?
Расширение файла IFC (Industry Foundation Classes) используется различным программным обеспечением BIM (Building Information Modeling) для хранения данных, связанных со строительством и архитектурой. Файл IFC содержит проекты и модели объектов и зданий, а также информацию о материалах, формах и пространственных элементах.
Дополнительная информация
IFC - это объектно-ориентированный формат, определенный Международным альянсом по совместимости (IAI). Основной целью стандарта IFC является содействие сотрудничеству между субъектами строительной отрасли.
Спецификация формата IFC находится в свободном доступе.
Программы, которые поддерживают IFC расширение файла
В следующем списке перечислены программы, совместимые с файлами IFC, которые разделены на категории 2 в зависимости от операционной системы, в которой они доступны. Файлы с суффиксом IFC могут быть скопированы на любое мобильное устройство или системную платформу, но может быть невозможно открыть их должным образом в целевой системе.
Updated: 01/20/2020
Как открыть файл IFC?
Проблемы с доступом к IFC могут быть вызваны разными причинами. Что важно, все распространенные проблемы, связанные с файлами с расширением IFC, могут решать сами пользователи. Процесс быстрый и не требует участия ИТ-специалиста. Ниже приведен список рекомендаций, которые помогут вам выявить и решить проблемы, связанные с файлами.
Шаг 1. Получить Adobe Acrobat
Наиболее распространенной причиной таких проблем является отсутствие соответствующих приложений, поддерживающих файлы IFC, установленные в системе. Этот легкий. Выберите Adobe Acrobat или одну из рекомендованных программ (например, AutoCAD, ArchiCAD, FME Desktop) и загрузите ее из соответствующего источника и установите в своей системе. В верхней части страницы находится список всех программ, сгруппированных по поддерживаемым операционным системам. Одним из наиболее безопасных способов загрузки программного обеспечения является использование ссылок официальных дистрибьюторов. Посетите сайт Adobe Acrobat и загрузите установщик.
Шаг 2. Проверьте версию Adobe Acrobat и обновите при необходимости
Вы по-прежнему не можете получить доступ к файлам IFC, хотя Adobe Acrobat установлен в вашей системе? Убедитесь, что программное обеспечение обновлено. Иногда разработчики программного обеспечения вводят новые форматы вместо уже поддерживаемых вместе с новыми версиями своих приложений. Если у вас установлена более старая версия Adobe Acrobat, она может не поддерживать формат IFC. Последняя версия Adobe Acrobat должна поддерживать все форматы файлов, которые совместимы со старыми версиями программного обеспечения.
Шаг 3. Настройте приложение по умолчанию для открытия IFC файлов на Adobe Acrobat
Если у вас установлена последняя версия Adobe Acrobat и проблема сохраняется, выберите ее в качестве программы по умолчанию, которая будет использоваться для управления IFC на вашем устройстве. Метод довольно прост и мало меняется в разных операционных системах.
Выбор приложения первого выбора в Windows
- Нажатие правой кнопки мыши на IFC откроет меню, из которого вы должны выбрать опцию Открыть с помощью
- Нажмите Выбрать другое приложение и затем выберите опцию Еще приложения
- Наконец, выберите Найти другое приложение на этом... , укажите папку, в которой установлен Adobe Acrobat, установите флажок Всегда использовать это приложение для открытия IFC файлы свой выбор, нажав кнопку ОК
Выбор приложения первого выбора в Mac OS
- Нажав правую кнопку мыши на выбранном файле IFC, откройте меню файла и выберите Информация.
- Перейдите к разделу Открыть с помощью . Если он закрыт, щелкните заголовок, чтобы получить доступ к доступным параметрам.
- Выберите из списка соответствующую программу и подтвердите, нажав « Изменить для всех» .
- Наконец, это изменение будет применено ко всем файлам с расширением IFC должно появиться сообщение. Нажмите кнопку Вперед, чтобы подтвердить свой выбор.
Шаг 4. Убедитесь, что IFC не неисправен
Вы внимательно следили за шагами, перечисленными в пунктах 1-3, но проблема все еще присутствует? Вы должны проверить, является ли файл правильным IFC файлом. Вероятно, файл поврежден и, следовательно, недоступен.
1. Убедитесь, что IFC не заражен компьютерным вирусом
Если файл заражен, вредоносная программа, находящаяся в файле IFC, препятствует попыткам открыть его. Рекомендуется как можно скорее сканировать систему на наличие вирусов и вредоносных программ или использовать онлайн-антивирусный сканер. Если файл IFC действительно заражен, следуйте инструкциям ниже.
2. Убедитесь, что файл с расширением IFC завершен и не содержит ошибок
Если вы получили проблемный файл IFC от третьего лица, попросите его предоставить вам еще одну копию. Возможно, файл был ошибочно скопирован, а данные потеряли целостность, что исключает доступ к файлу. Если файл IFC был загружен из Интернета только частично, попробуйте загрузить его заново.
3. Проверьте, есть ли у пользователя, вошедшего в систему, права администратора.
Некоторые файлы требуют повышенных прав доступа для их открытия. Выйдите из своей текущей учетной записи и войдите в учетную запись с достаточными правами доступа. Затем откройте файл Industry Foundation Classes Format.
4. Убедитесь, что ваше устройство соответствует требованиям для возможности открытия Adobe Acrobat
Если в системе недостаточно ресурсов для открытия файлов IFC, попробуйте закрыть все запущенные в данный момент приложения и повторите попытку.
5. Убедитесь, что ваша операционная система и драйверы обновлены
Современная система и драйверы не только делают ваш компьютер более безопасным, но также могут решить проблемы с файлом Industry Foundation Classes Format. Возможно, что одно из доступных обновлений системы или драйверов может решить проблемы с файлами IFC, влияющими на более старые версии данного программного обеспечения.
Файл IFC – чем открыть, описание формата
Чем открыть, описание – 1 формат файла
Строительная модельIndustry Foundation Classes File
Тип данных: Двоичный файл
Разработчик: BuildingSMART
Подробное описание
Файл содержит информационную модель здания или сооружения и используется для обмена данными о модели между различными системами автоматизированного проектирования, поддерживающими стандарт Building Information Modeling (BIM). Файл включает данные о пространственных элементах, материалах и формах модели строительного объекта. Работу с файлами IFC поддерживают такие программы, как Graphisoft ArchiCAD, Autodesk AutoCAD, FreeCAD и другие.
Как, чем открыть файл .ifc?
Инструкция - как выбрать программу из списка, скачать и использовать ее для открытия файла
Похожие форматы
.tbn - Эскиз файла мультимедиа Kodi.ifcxml - XML-файл модели Industry Foundation Classes.ifaith - Кэш SHSH-файла iPhone/iPodДля более точного определения формата и программ для открытия файла используйте функцию определения формата файла по расширению и по данным (заголовку) файла.
Файл формата IFC - чем открыть 3D-модели, изображения и чертежи формата .ifc
Файл модели, созданный в формате Industry Foundation Classes (IFC), который является открытым форматом файла, используемым программами Building Information Modeling (BIM). Содержит модель здания или оборудования, включая элементы пространства, материалы и формы.
Формат файла IFC используется для возможности взаимодействия между промышленными программами BIM.
Примечание: файлы IFC распознаются программой Adobe Acrobat Pro Extended, которая поддерживает несколько типов 3D-графики. Тем не менее,они могут не распознаваться стандартной версией Acrobat Pro.
| Описание на русском | Строительная модель |
|---|---|
| Описание на английском | Industry Foundation Classes File |
| Разработчик | BuildingSMART |
Расширение файла .ifc представляет собой строительная модель. Просмотр, изменение и обработка 3D моделей, чертежей и изображений возможна с помощью следующего программного обеспечения: Adobe Acrobat DC, Autodesk AutoCAD 2017, GRAPHISOFT ArchiCAD, Tekla BIMsight.
Открытие, вставка, преобразование и сохранение рисунков в форматах DWG и DXF (AutoCAD)
Открытие чертежа AutoCAD в Visio
-
Выберите команду Файл > Открыть.
-
Найдите папку, в которой хранится нужный документ. Щелкните папку или нажмите кнопку Обзор.
-
Щелкните список Все файлы Visio и затем выберите пункт Чертеж AutoCAD.
-
Выделите файл и нажмите кнопку Открыть.
Вставка файла в формате DWG или DXF в схему Visio
-
На вкладке Вставка нажмите кнопку Чертеж САПР.
-
Выделите файл и нажмите кнопку Открыть.
Преобразование объектов в формате DWG или DXF в фигуры Visio
После импорта или открытия чертежа AutoCAD вы можете преобразовать его в фигуры, с которыми можно будет работать в Visio. Обратите внимание, что это преобразование будет необратимо.
-
Щелкните пустое место на схеме, чтобы отменить выбор всех объектов.
-
Наведите указатель на внешнюю границу документа AutoCAD и удерживайте его, пока он не изменится на следующий значок:
-
Щелкните правой кнопкой мыши и выберите Объект Чертеж САПР > Преобразовать.
-
В диалоговом окне Преобразовать объект САПР выберите слои чертежа AutoCAD, которые хотите преобразовать в фигуры Visio.
-
Нажмите кнопку Дополнительно, чтобы отобразить больше параметров. Например, вы можете удалить преобразованные слои, преобразовать чертеж в фигуры размеров Visio или преобразовать в фигуры линии штриховки в узоре.
При преобразовании документа в формате DWG или DXF вы преобразуете последний сохраненный пространственный вид ЧЕРТЕЖА САПР. Возможно, чертеж САПР был сохранен в пространстве моделей или в пространстве листа.
-
Модельное пространство — это основная рабочая область для рисования, в которой черновики САПР создаются в виде чертежей. При преобразовании рисунка, сохраненного в пространстве модели, все объекты и текст на выделенных слоях преобразуются в фигуры Visio.
-
"Область бумаги " — это Рабочая область, которая аналогична листу бумаги, в которой черновики САПР могут упорядочивать различные представления документа.
На следующем рисунке показан чертеж DWG, сохраненный в пространстве листа.
Чертеж содержит два прямоугольных окна просмотра, которые позволяют представить трехмерный чертеж САПР. Для каждого окна просмотра можно задать свой масштаб или угол.
При преобразовании чертежа, сохраненного в пространстве листа, в фигуры Visio преобразуются только объекты, попадающие в окно просмотра (не отсеченные границами окна просмотра). Отсеченные объекты и текст преобразуются в линии. Так, окружность, полностью попадающая в окно просмотра, преобразуется в окружность Visio.
Сохранение схемы Visio в формате DWG или DXF
-
На вкладке Файл выберите команду Сохранить как.
-
Найдите расположение или папку, в которую вы хотите сохранить чертеж.
-
В поле Тип файла выберите необходимый тип файла:
Если файл Visio содержит несколько страниц документа, следует сохранить каждую страницу по отдельности.
Дополнительные сведения
Общие сведения о работе с чертежами AutoCAD в Visio
Подготовка к импорту чертежа AutoCAD
Импорт чертежа AutoCAD
Преобразование нескольких чертежей AutoCAD
Открытие чертежа AutoCAD в Visio
-
Выберите команду Файл > Открыть.
-
Найдите папку, в которой хранится нужный документ. Щелкните папку.
-
Щелкните список Все файлы Visio и затем выберите пункт Чертеж AutoCAD.
-
Выделите файл и нажмите кнопку Открыть.
Вставка файла в формате DWG или DXF в схему Visio
-
На вкладке Вставка нажмите кнопку Чертеж САПР.
-
Выделите файл и нажмите кнопку Открыть.
Преобразование объектов в формате DWG или DXF в фигуры Visio
После импорта или открытия чертежа AutoCAD вы можете преобразовать его в фигуры, с которыми можно будет работать в Visio. Обратите внимание, что это преобразование будет необратимо.
-
Щелкните чертеж САПР правой кнопкой мыши, наведите указатель на пункт объект чертежа САПР, а затем выберите команду преобразовать.
-
В диалоговом окне преобразовать объект САПР установите флажки для слоев AutoCAD, содержащих объекты САПР, которые вы хотите преобразовать.
Примечание: Чтобы уменьшить размер файла рисунка и ускорить процесс преобразования, преобразуйте только нужные слои и уровни.
-
Нажмите кнопку Дополнительно, чтобы просмотреть дополнительные параметры. Например, можно удалить или скрыть преобразованные слои, преобразовать измерения в фигуры размерностей или преобразовать узоры штриховки в фигуры.
-
Нажмите кнопку ОК.
При преобразовании документа в формате DWG или DXF вы преобразуете последний сохраненный пространственный вид ЧЕРТЕЖА САПР. Возможно, чертеж САПР был сохранен в пространстве моделей или в пространстве листа.
-
Модельное пространство — это основная рабочая область для рисования, в которой черновики САПР создаются в виде чертежей. При преобразовании рисунка, сохраненного в пространстве модели, все объекты и текст на выделенных слоях преобразуются в фигуры Visio.
-
"Область бумаги " — это Рабочая область, которая аналогична листу бумаги, в которой черновики САПР могут упорядочивать различные представления документа.
На следующем рисунке показан чертеж DWG, сохраненный в пространстве листа.
Чертеж содержит два прямоугольных окна просмотра, которые позволяют представить трехмерный чертеж САПР. Для каждого окна просмотра можно задать свой масштаб или угол.
При преобразовании чертежа, сохраненного в пространстве листа, в фигуры Visio преобразуются только объекты, попадающие в окно просмотра (не отсеченные границами окна просмотра). Отсеченные объекты и текст преобразуются в линии. Так, окружность, полностью попадающая в окно просмотра, преобразуется в окружность Visio.
Сохранение схемы Visio в формате DWG или DXF
-
На вкладке Файл выберите команду Сохранить как.
-
Найдите расположение или папку, в которую вы хотите сохранить чертеж.
-
В поле Тип файла выберите необходимый тип файла:
Если файл Visio содержит несколько страниц документа, следует сохранить каждую страницу по отдельности.
Файлы Автокад. Формат файлов AutoCAD/Автокад dws, dxf
Ранее были рассмотрены популярные форматы dwt и dwg AutoCAD. Однако есть еще и такие типы файлов AutoCAD, как *.dws и *.dxf.
Первый из них является Стандартом оформления чертежей с расширением (*.dws), второй формат позволяет обмениваться данными чертежей (*.dxf). Рассмотрим каждый из них более подробно.
Формат файлов AutoCAD для создания Стандартов оформления (*.dws)
На предприятиях и в организациях принято соблюдать установленные стандарты и правила. Как показывает практика, над одним проектом очень часто может работать сразу несколько человек, и вопрос о поддерживании «единого стиля» ставится очень остро. В таких случаях целесообразно применять файлы стандартов оформления. Для этого при работе с чертежом нужно единожды создать и настроить следующие стандарты:
- единицы измерения;
- слои;
- текстовые и размерные стили;
- типы линий.
Затем перейти в «Файл» – «Сохранить как…» и выбрать «Стандарты оформления AutoCAD (*.dws)». Задать имя и указать место сохранения файла. Для одного чертежа можно создавать несколько файлов со стандартами.
После проделанных действий необходимо связать вновь созданные файлы стандартов с рабочим чертежом, в котором будет выполняться построение проекта.
Связывание файла чертежа с файлом стандартов
Для этого необходимо перейти на вкладку «Управление» → панель «Стандарты оформления» и выбрать команду «Настройка».
Откроется диалоговое окно (см. рис.), в котором нужно найти сохраненные стандарты Автокад, воспользовавшись кнопкой «плюс».
Дерево папок будет содержать нужные файлы с расширением *.dws. После выбора стандартов в данном чертеже все элементы будут подлежать проверке на соответствие.
Аналогичным образом связь можно разорвать, но использовать нужно кнопку с крестиком.
Стандарты AutoCAD и возможные ошибки
Заложенный механизм проверки соблюдения стандартов во время построения чертежа работает следующим образом: если используются объекты, которые не оговорены в правилах, то программа выдает ошибку, а также предлагает исправить ее (см. рис.).
Ошибки могут возникнуть в двух случаях:
1) Если чертеж содержит объекты, которые лежат на слое, не зафиксированном в файлах со стандартами.
2) Объекты находятся на оговоренных в Стандартах слоях, однако имеют свойства, не указанные в файле. Т.е. стандартный слой, например, использует тип линии ISO_штриховая, а созданному объекту присвоен тип Continuous и т.п.
В первом случае программа выдаст ошибку. Необходимо будет переместить все объекты на слои, прописанные в стандартах, а «нестандартный» слой автоматически удалится.
Файлы обмена данными чертежей (*.dxf)
Расширение файлов AutoCAD *.dxf позволяет сохранять чертеж в таком формате, который передает информацию о проекте в двоичном коде, что позволяет переносить данные между разными приложениями.
Неоспоримым преимуществом является скорость работы с файлом. Доступ к нему можно получить даже через текстовый файл для редактирования. Чертеж можно передать в другую программу, которая не поддерживает работу с dwg файлами, но может обработать файл с расширением *.dxf, и тем самым воссоздать чертеж для дальнейшего проектирования.
Для сохранения чертежа в данном формате нужно перейти в «Файл» – «Сохранить как…» и в типе файла указать расширение *.dxf.
Теперь вы знаете, какие файлы открывает Автокад, а главное, понимаете, для чего предназначен тот или иной формат. Помните, что чертежи AutoCAD можно сохранять в формате *.pdf. Хоть он и не является стандартным, однако удобен для работы.
Мы не можем найти эту страницу
(* {{l10n_strings.REQUIRED_FIELD}})
{{l10n_strings.CREATE_NEW_COLLECTION}} *
{{l10n_strings.ADD_COLLECTION_DESCRIPTION}}
{{l10n_strings.COLLECTION_DESCRIPTION}} {{addToCollection.description.length}} / 500 {{l10n_strings.TAGS}} {{$ item}} {{l10n_strings.PRODUCTS}} {{l10n_strings.DRAG_TEXT}}{{l10n_strings.DRAG_TEXT_HELP}}
{{l10n_strings.LANGUAGE}} {{$ select.selected.display}}{{article.content_lang.display}}
{{l10n_strings.AUTHOR}}{{l10n_strings.AUTHOR_TOOLTIP_TEXT}}
{{$ select.selected.display}} {{l10n_strings.CREATE_AND_ADD_TO_COLLECTION_MODAL_BUTTON}} {{l10n_strings.CREATE_A_COLLECTION_ERROR}} .Мы не можем найти эту страницу
(* {{l10n_strings.REQUIRED_FIELD}})
{{l10n_strings.CREATE_NEW_COLLECTION}} *
{{l10n_strings.ADD_COLLECTION_DESCRIPTION}}
{{l10n_strings.COLLECTION_DESCRIPTION}} {{addToCollection.description.length}} / 500 {{l10n_strings.TAGS}} {{$ item}} {{l10n_strings.PRODUCTS}} {{l10n_strings.DRAG_TEXT}}{{l10n_strings.DRAG_TEXT_HELP}}
{{l10n_strings.LANGUAGE}} {{$ select.selected.display}}{{article.content_lang.display}}
{{l10n_strings.AUTHOR}}{{l10n_strings.AUTHOR_TOOLTIP_TEXT}}
{{$ select.selected.display}} {{l10n_strings.CREATE_AND_ADD_TO_COLLECTION_MODAL_BUTTON}} {{l10n_strings.CREATE_A_COLLECTION_ERROR}} .Мы не можем найти эту страницу
(* {{l10n_strings.REQUIRED_FIELD}})
{{l10n_strings.CREATE_NEW_COLLECTION}} *
{{l10n_strings.ADD_COLLECTION_DESCRIPTION}}
{{l10n_strings.COLLECTION_DESCRIPTION}} {{addToCollection.description.length}} / 500 {{l10n_strings.TAGS}} {{$ item}} {{l10n_strings.PRODUCTS}} {{l10n_strings.DRAG_TEXT}}{{l10n_strings.DRAG_TEXT_HELP}}
{{l10n_strings.LANGUAGE}} {{$ select.selected.display}}{{article.content_lang.display}}
{{l10n_strings.AUTHOR}}{{l10n_strings.AUTHOR_TOOLTIP_TEXT}}
{{$ select.selected.display}} {{l10n_strings.CREATE_AND_ADD_TO_COLLECTION_MODAL_BUTTON}} {{l10n_strings.CREATE_A_COLLECTION_ERROR}} .Мы не можем найти эту страницу
(* {{l10n_strings.REQUIRED_FIELD}})
{{l10n_strings.CREATE_NEW_COLLECTION}} *
{{l10n_strings.ADD_COLLECTION_DESCRIPTION}}
{{l10n_strings.COLLECTION_DESCRIPTION}} {{addToCollection.description.length}} / 500 {{l10n_strings.TAGS}} {{$ item}} {{l10n_strings.PRODUCTS}} {{l10n_strings.DRAG_TEXT}}{{l10n_strings.DRAG_TEXT_HELP}}
{{l10n_strings.LANGUAGE}} {{$ select.selected.display}}{{article.content_lang.display}}
{{l10n_strings.AUTHOR}}{{l10n_strings.AUTHOR_TOOLTIP_TEXT}}
{{$ select.selected.display}} {{l10n_strings.CREATE_AND_ADD_TO_COLLECTION_MODAL_BUTTON}} {{l10n_strings.CREATE_A_COLLECTION_ERROR}} .Мы не можем найти эту страницу
(* {{l10n_strings.REQUIRED_FIELD}})
{{l10n_strings.CREATE_NEW_COLLECTION}} *
{{l10n_strings.ADD_COLLECTION_DESCRIPTION}}
{{l10n_strings.COLLECTION_DESCRIPTION}} {{addToCollection.description.length}} / 500 {{l10n_strings.TAGS}} {{$ item}} {{l10n_strings.PRODUCTS}} {{l10n_strings.DRAG_TEXT}}{{l10n_strings.DRAG_TEXT_HELP}}
{{l10n_strings.LANGUAGE}} {{$ select.selected.display}}{{article.content_lang.display}}
{{l10n_strings.AUTHOR}}{{l10n_strings.AUTHOR_TOOLTIP_TEXT}}
{{$ select.selected.display}} {{l10n_strings.CREATE_AND_ADD_TO_COLLECTION_MODAL_BUTTON}} {{l10n_strings.CREATE_A_COLLECTION_ERROR}} .Мы не можем найти эту страницу
(* {{l10n_strings.REQUIRED_FIELD}})
{{l10n_strings.CREATE_NEW_COLLECTION}} *
{{l10n_strings.ADD_COLLECTION_DESCRIPTION}}
{{l10n_strings.COLLECTION_DESCRIPTION}} {{addToCollection.description.length}} / 500 {{l10n_strings.TAGS}} {{$ item}} {{l10n_strings.PRODUCTS}} {{l10n_strings.DRAG_TEXT}}{{l10n_strings.DRAG_TEXT_HELP}}
{{l10n_strings.LANGUAGE}} {{$ select.selected.display}}{{article.content_lang.display}}
{{l10n_strings.AUTHOR}}{{l10n_strings.AUTHOR_TOOLTIP_TEXT}}
{{$ select.selected.display}} {{l10n_strings.CREATE_AND_ADD_TO_COLLECTION_MODAL_BUTTON}} {{l10n_strings.CREATE_A_COLLECTION_ERROR}} .