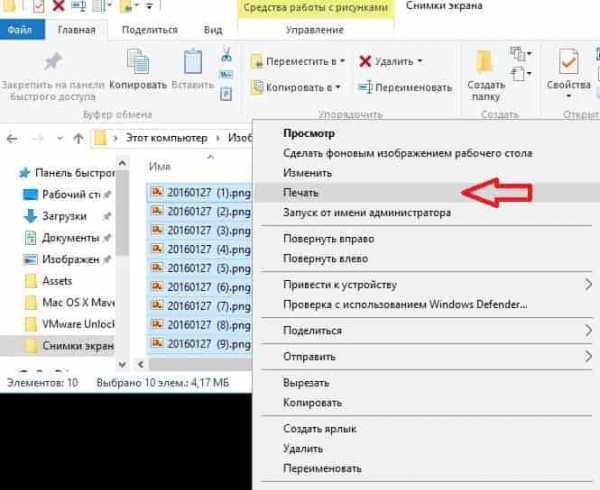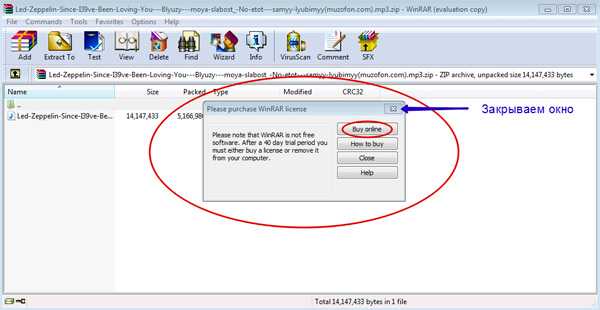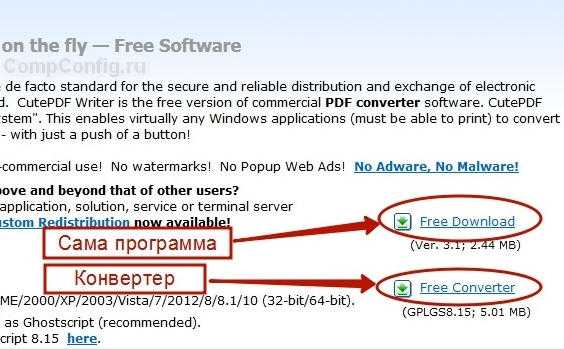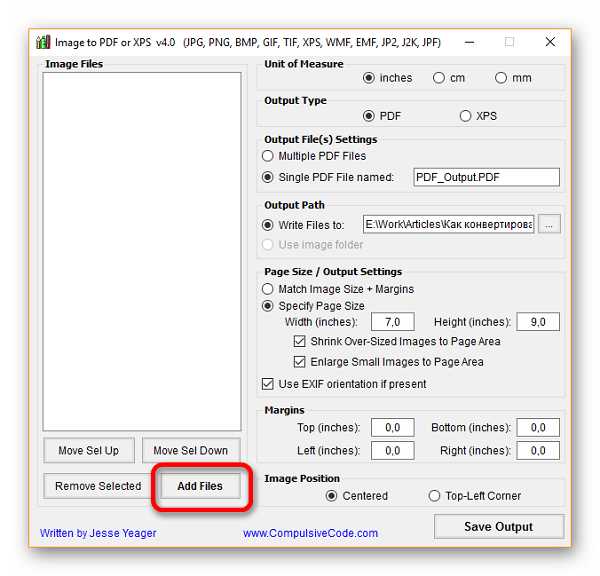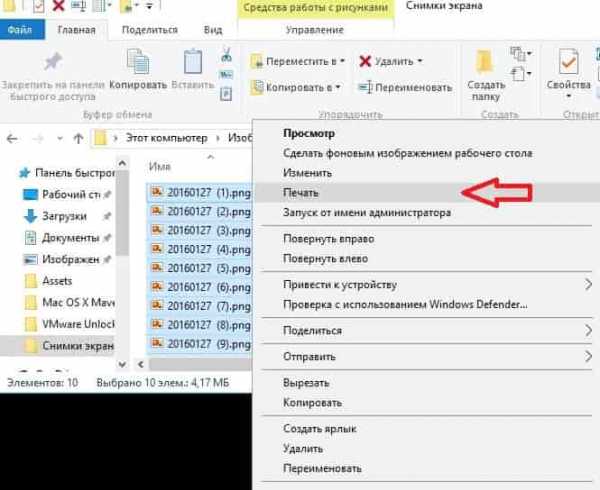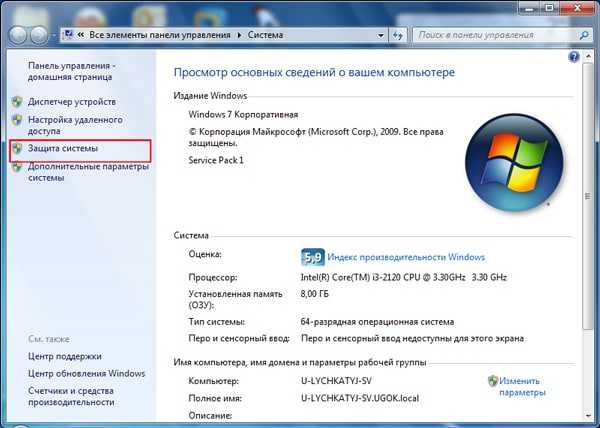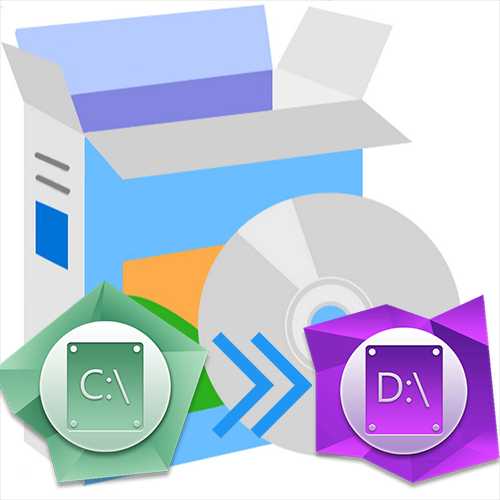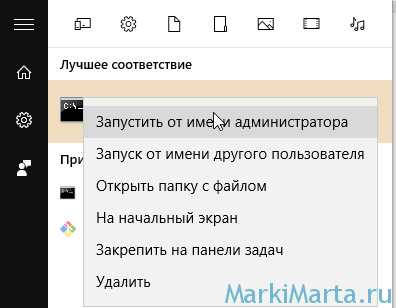Как открыть файл hosts на mac
Где находится файл hosts в Mac OS X и как его отредактировать
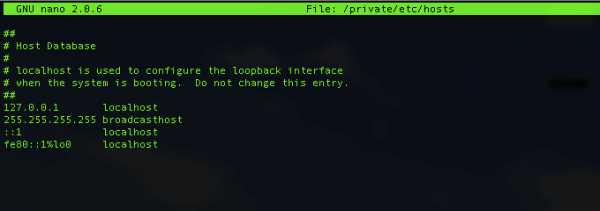
Большинству из нас по тем или иным причинам приходилось сталкиваться с довольно важным в любой операционной системе файлом под названием "hosts" и его редактированием. Служит этот файл для сопоставления определенных доменных имен их сетевым адресам и, в отличие от DNS, контролируется администратором каждого конкретного компьютера, т.е. локально.
И если пользователи Windows, которые уже сталкивались с этим файлом и его редактированием знакомы с этим понятием и, скоре всего, помнят путь до нужного файла наизусть (но мы, на всякий случай, напомним -Windows\system32\drivers\etc\hosts), то новые пользователи компьютеров от Apple под управлением Mac OS X (macOS) поначалу часто теряются, не обнаружив искомый файл hosts по привычному для них пути, как, впрочем, и самого пути в их Маке.
Именно о том, где находится файл hosts на Mac и как его открыть и отредактировать мы и расскажем в этой подробной инструкции ниже.
К счастью, найти и отредактировать файл hosts на Mac ничуть не сложнее, чем сделать это в операционной системе от Microsoft. Нам известно как минимум два способа, о которых и пойдет речь ниже. Вы можете воспользоваться тем из них, которых вам покажется быстрее и удобнее.
Как открыть файл hosts через терминал Mac OS
Тем пользователям техники Apple, кто не боится слова "терминал", этот способ покажется наиболее быстрым и удобным. Для просмотра и редактирования файла hosts на Mac откройте программу "Терминал" и введите в ней следующую команду.
sudo nano /private/etc/hosts
Также вам потребуется ввести пароль администратора, если он задан на компьютере.
Если вы всё ввели правильно, перед вами откроется содержимое файла hosts вашего Мака.
Внесите необходимые изменения в этот файл (курсор мыши в терминале не работает, для перемещения между строками используйте стрелочки клавиатуры), к примеру, добавьте сайт, который вы хотите заблокировать.
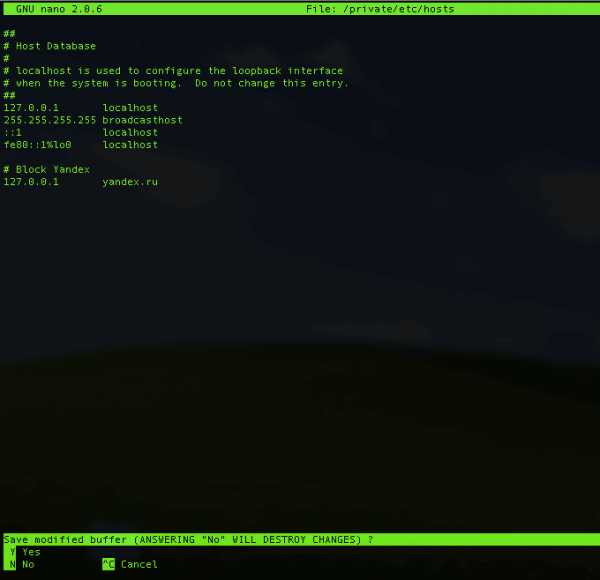
После внесения всех необходимых изменений нажмите сочетание клавиш "ctrl+X" для сохранения.
Нажмите клавишу "Y" для подтверждения сохранения изменений. Вот и всё, файл hosts успешно отредактирован.
Для того, чтобы сделанные изменения сразу же вступили в силу, иногда необходимо сбросить кэш DNS вашего Mac.
Как открыть файл hosts в текстовом редакторе
Для тех пользователей Mac'ов, которые ещё не очень хорошо "дружат" с Терминалом, есть альтернативный вариант открыть и изменить файл hosts при помощи любимого текстового редактора и стандартного файлового менеджера Finder.
Для этого кликните правой кнопкой мыши (или используйте аналогичное действие трекпада) по иконке Finder на нижней панели (Dock) вашего компьютера и выберите в выпадающем меню пункт "Переход к папке...".
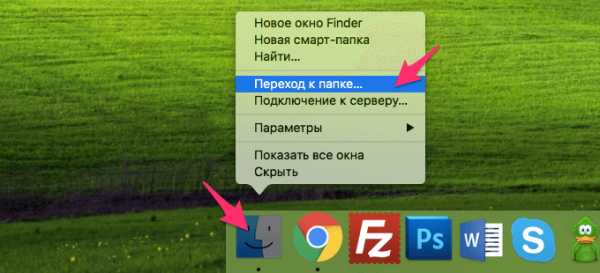
В открывшемся окне введите путь, по которому находится файл hosts в компьютерах с операционной системой OS X и нажмите кнопку "Перейти". Выглядит путь следующим образом.
/private/etc/hosts
В результате откроется окно Finder'а в папке, в которой искомый файл и расположен. Он будет уже выделен. Просто кликните по нему правой кнопкой и откройте его с помощью вашего любимого текстового редактора (подойдет и стандартный TextEdit).
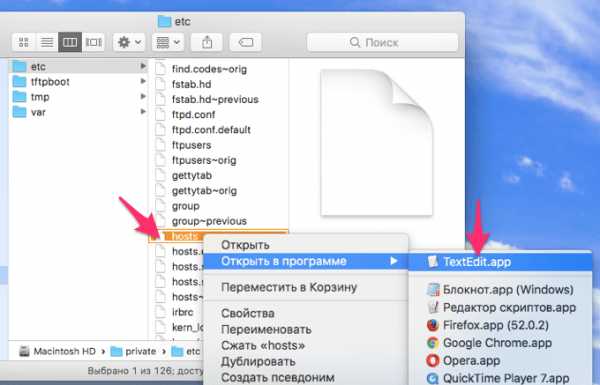
Сам файл защищен от редактирования. Однако при попытке внести изменения вам будет предложен создать его копию - так и сделайте. Внесите необходимые изменения в копию файла и сохраните его, к примеру, на рабочем столе как файл с названием hosts. Разрешение.txt у сохраненного файла после этого удалите.
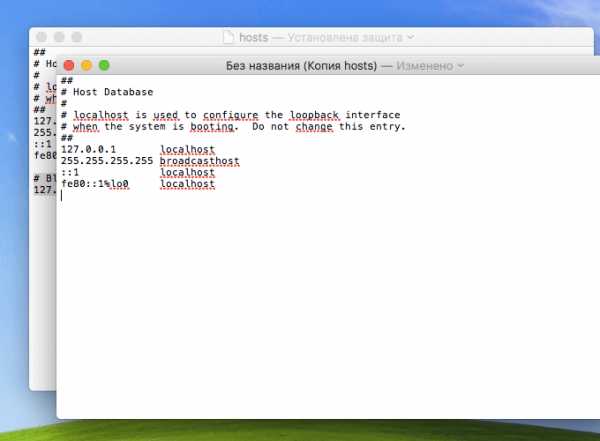
В последнем пункте этой инструкции вам нужно просто заменить старый файл hosts на свежесозданный простым перетаскиванием его с рабочего стола в папку, где находится оригинальный файл. Во всплывающем окне подтвердите действие нажатием кнопки "Заменить".
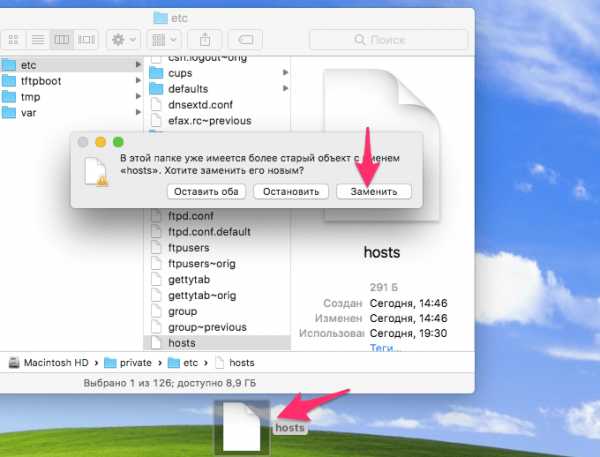
Это всё. В результате описанных действий ваш компьютер будет использовать уже новый файл hosts. Но иногда, для того, чтобы изменения вступили в силу сразу же, вам может понадобиться обновить кэш DNS. Об этом ниже.
Обновите кэш DNS
В большинстве случаев сделанные вами в файле hosts изменения будут применены незамедлительно, однако если этого почему-то вдруг не произошло - не расстраивайтесь, попробуйте сбросить кэш DNS. Для этого в терминале выполните следующую команду (потребуется ввод пароля администратора).
dscacheutil -flushcache; sudo killall -HUP mDNSResponder
После этого указанные в новом файле hosts правила точно будут работать так, как надо.
© OchProsto.com
как открыть и редактировать – через «Терминал» и Finder
 Активные пользователи компьютеров наверняка знакомы с файлом Hosts, который содержит в себе сетевую информацию. Через него можно произвести блокировку доступа к определенному сайту с компьютера, либо внести другие изменения в обращение компьютера к отдельному IP-адресу. Несмотря на всю закрытость операционной системы Mac OS от вмешательства со стороны пользователей, в ней можно отредактировать файл Hosts. При этом провести редактирование ничуть не труднее, чем на Windows, и в рамках данной статьи мы рассмотрим, как это сделать.
Активные пользователи компьютеров наверняка знакомы с файлом Hosts, который содержит в себе сетевую информацию. Через него можно произвести блокировку доступа к определенному сайту с компьютера, либо внести другие изменения в обращение компьютера к отдельному IP-адресу. Несмотря на всю закрытость операционной системы Mac OS от вмешательства со стороны пользователей, в ней можно отредактировать файл Hosts. При этом провести редактирование ничуть не труднее, чем на Windows, и в рамках данной статьи мы рассмотрим, как это сделать.
Оглавление: 1. Как открыть и редактировать Hosts через “Терминал” 2. Как открыть и редактировать Hosts в Mac OS через Finder 3. Как применить изменения файла Hosts
Как открыть и редактировать Hosts через “Терминал”
Самый простой способ получить доступ к редактированию файла Hosts — это воспользоваться командной строкой, которая в Mac OS носит название “Терминал”. Запустить утилиту “Терминал” можно через Finder, она расположена в списке стандартных программ операционной системы, либо через поиск, введя ее название.
Запустив “Терминал”, введите следующую команду и исполните ее, чтобы перейти в редактирование файла Hosts:
sudo nano /private/etc/hosts
После активации команды потребуется также ввести пароль администратора компьютера, поскольку вмешательство в Hosts достаточно серьезное, и при неправильном редактировании файла могут возникнуть проблемы с доступом к некоторым сайтам в интернете.
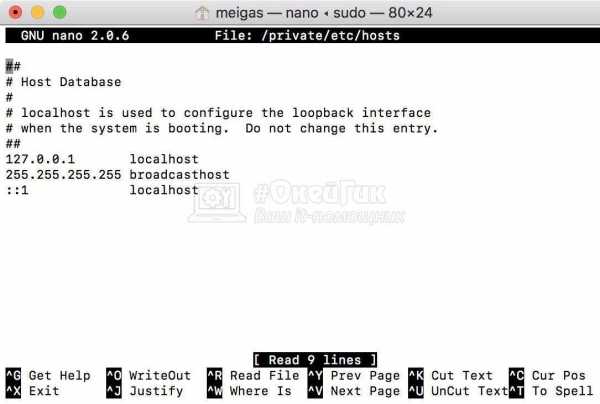
После ввода пароля появится непосредственно содержимое файла Hosts, которое пользователь может редактировать. Мышка при редактировании файла через “Терминал” не работает, то есть перемещаться между строчками файла можно только клавиатурой. Введите изменения, которые вы хотели бы внести в файл Hosts. Чтобы сохранить изменения в файле, нужно нажать на клавиатуре Ctrl+X. Далее появится сообщение, точно ли вы хотите изменить Hosts, подтвердите действия кнопкой “Y”.
Как открыть и редактировать Hosts в Mac OS через Finder
Второй вариант получить доступ к Hosts и отредактировать файл — это использовать стандартный Finder. Данным способом можно открыть файл Hosts и отредактировать в любом текстовом редакторе, поэтому подобный вариант может быть предпочтительнее вы ряде случаев.
Чтобы открыть Hosts через Finder, нажмите в нижнем меню на Finder правой кнопкой мыши и выберите вариант “Переход к папке”.

Откроется окно, в котором нужно ввести путь к папке, в которую вы хотите попасть. Вводите следующий адрес:
/private/etc/hosts
И жмите “Перейти”.
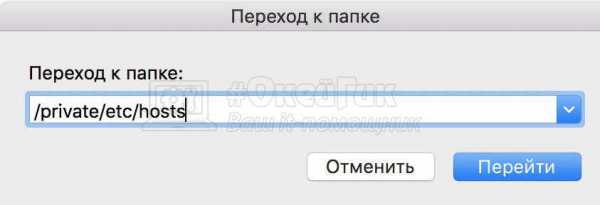
Откроется системная папка, в которой находится файл Hosts. Чтобы приступить к его редактированию, нужно нажать на него правой кнопкой мыши и выбрать редактор, в котором вам удобнее работать (можно использовать и стандартный редактор — TextEdit).
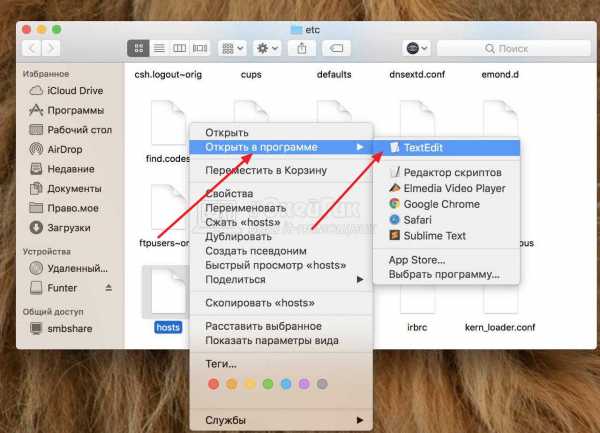
В открывшемся окне можно редактировать файл Hosts, как и любой другой файл в текстовом редакторе. Но при этом системный файл Hosts защищен от редактирования. После того как вы попробуете внести в него изменения, появится сообщения с предложением создать дубликат файла. Нажмите “Дублировать”, после чего на базе первого файла образуется второй.
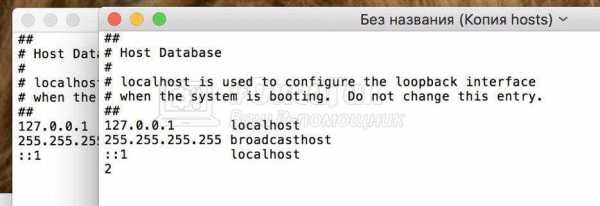
Далее останется внести необходимые изменения в новый созданный файл и сохранить его в удобном месте, например, на рабочем столе. При сохранении выбирайте разрешение .txt (такое же разрешение у оригинального файла Hosts). Когда сохраните новый файл, нужно будет им просто заменить старый файл в системной папке etc. Для этого перетащите новый файл в папку, где расположен старый Hosts и нажмите “Заменить” при появлении соответствующего сообщения. В результате этих действий старый файл Hosts будет удален, а новый система начнет использовать вместо него.
Как применить изменения файла Hosts
Некоторые изменения, которые вносятся в файл Hosts, не воспринимаются системой сразу и, соответственно, не действуют. Чтобы изменения вступили в силу, нужно обновить кэш DNS. Это можно сделать с помощью терминала, использовав в нем команду:
dscacheutil -flushcache; sudo killall -HUP mDNSResponder
После выполнения данной команды файл Hosts будет прочитан системой повторно, и все изменения, которые были в него внесены, отразятся на работе компьютера.
Загрузка...Файл Hosts на macOS: как редактировать, где находится
Расскажу как редактировать файл Hosts macOS и зачем он вообще нужен. Как с его помощью блокировать сайты и менять сопоставление IP-адресов. Как восстановить оригинальную версию для отмены внесённых изменений и очистить кэш ДНС через Терминал.
Система доменных имён DNS
Когда вы вводите доменное имя (адрес) сайта, который хотите посетить в адресную строку браузера, незаметно происходит много событий скрытых от глаз.
Каждый сайт, каждая служба, почти каждое устройство, подключённое к интернету, имеет уникальный числовой IP-адрес, который его идентифицирует.
Существует система доменных имён (DNS), которая преобразует эти IP-адреса в более узнаваемые и запоминающиеся для людей имена. Например, название сайта macnoob.ru выглядит гораздо приятнее IP 5.101.115.179.
Когда вы впервые вводите адрес сайта, Mac проверяет связь с DNS-сервером (это происходит автоматически через интернет-провайдера), чтобы узнать TCP/IP адрес сервера, к которому вы пытаетесь подключиться.
При этом Mac создаёт скрытый файл кеша, чтобы запомнить это сопоставление на случай, если вы заново решите посетить тот же сайт.
Система доменных имён и связанный с ней кеш позволяют компьютеру на macOS узнать, как открыть нужный сайт в интернете.
Но есть ещё файл, который может быть очень полезным. Он называется Hosts, и его можно использовать для принудительного переопределения информации DNS.
Редактирование файла Host
Существует несколько причин изменить файл Hosts вместо того, чтобы просто позволить DNS делать своё дело:
- Тестирование сайта на сервере, прежде чем его смогут увидеть другие пользователи интернета.
- Для блокировки или обхода программ-шпионов обнуляя их IP-адреса. Для этого достаточно указать IP 0.0.0.0, а затем имя домена, который вы хотите заблокировать.
- Устранение последствия работы вирусов-вымогателей, которые блокируют выход в интернет.
Самый популярный способ работы с файлом Host — использовать стандартное приложение Терминал, которое находится в папке «Утилиты» каждого Mac.
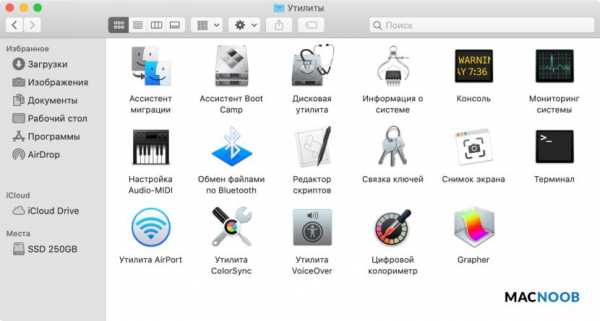
Также можно открыть Терминал используя поиск Spotlight или через Launchpad.
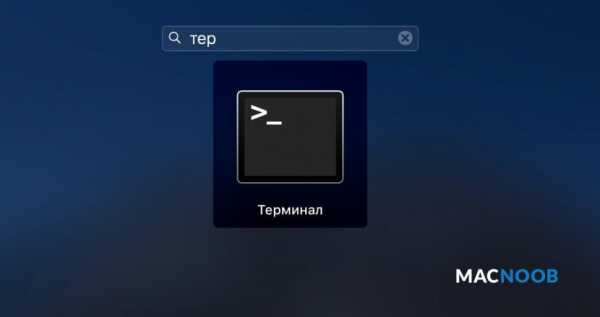
Чтобы открыть файл Hosts запустите Терминал и в окне приложения введите команду открытия текстового редактора Nano:
sudo nano /etc/hosts
После ввода команды нажмите клавишу «Ввод», введите свой пароль администратора и снова нажмите «Ввод».
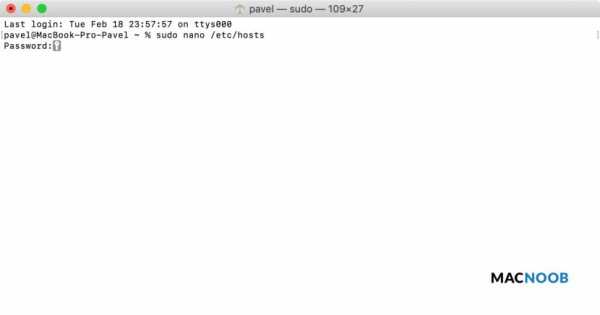
Процесс ввода пароля администратора визуально никак не отображается — это нормально. Просто введите пароль на клавиатуре, нажмите «Ввод» и всё сработает.
Теперь вы находитесь в текстовом редакторе Nano и должны увидеть что-то похожее на это:
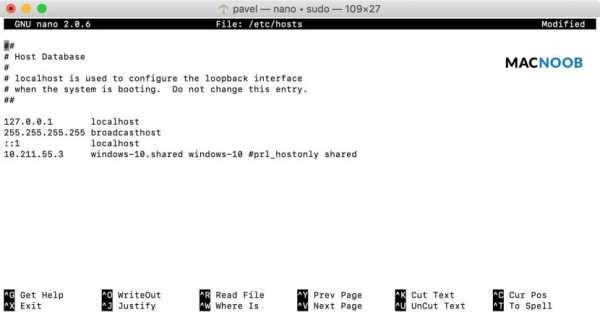
Мышь и трекпад здесь не работают, можно использовать только клавиатуру Mac.
Прежде чем изменить Hosts на Mac, сделайте копию файла из /private/etc/hosts. Это может понадобиться, если у вас там прописаны дополнительные сопоставления. В моём случае это IP 10.221.55.3 для виртуальной машины с Windows 10.
Чтобы сопоставить новое устройство или домен с нужным IP-адресом, переместите курсор с помощью клавиш со стрелками на любую строчку после строк, закомментированных символами #.
Например, если вы сопоставляете IP-адрес с доменом, введите IP, нажмите пробел и введите имя домена.
И наоборот, если вы хотите заблокировать какой-либо сайт, используйте 127.0.0.1 для его сопоставления с локальным компьютером.
Например, чтобы заблокировать посещение сайта macnoob.ru на Mac, нужно сделать так:
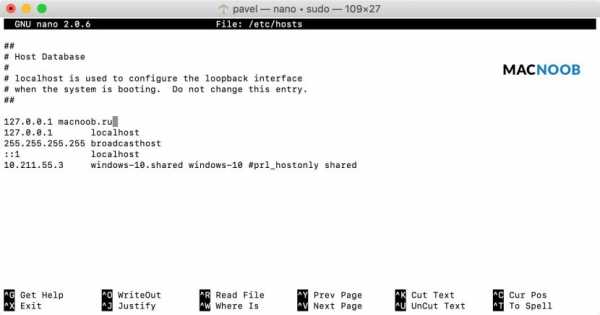
После внесения изменений нажмите сочетание клавиш Control+O, чтобы применить их.
После этого нажмите Control+X и «Ввод» для выхода из редактора.
Чтобы увидеть изменения, осталось очистить кеш ДНС. Для этого введите команду:
sudo killall -HUP mDNSResponder
Это очистит кеш DNS на Mac и операционная система увидит внесённые изменения в файле Hosts.
В нашем случае, при попытке открыть сайт macnoob.ru, которому мы сопоставили локальный IP 127.0.0.1, увидим в браузере такое сообщение:

Важно не забыть, что вы редактировали Hosts, потому как позже может потребоваться отменить внесённые изменения.
Альтернативным способом редактирования файла Hosts на Mac служит текстовый редактор TextEdit. Скопируйте файл из /private/etc/hosts и внесите изменения. После чего замените им оригинал (редактировать оригинал не получится).
Как восстановить файл Hosts на Mac
Когда потребуется отменить изменения и восстановить нормальную работу ДНС на Mac, просто замените текущую версию на ранее созданную копию или вставьте в него значения по умолчанию.
Для этого откройте Finder и введите в поиске «Hosts»:
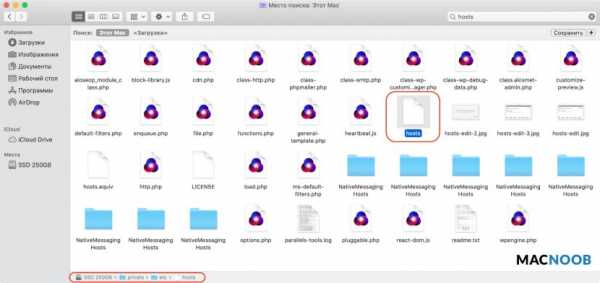
Либо пройдите к его расположению на диске в папке /private/etc/hosts.
Скопируйте его (в оригинал внести изменения нельзя) и откройте в текстовом редакторе TextEdit. Теперь удалите всё содержимое и вставьте значение по умолчанию:
##
# Host Database
#
# localhost is used to configure the loopback interface
# when the system is booting. Do not change this entry.
##
127.0.0.1 localhost
255.255.255.255 broadcasthost
::1 localhost
Нажмите «Сохранить», закройте файл и замените им оригинал в папке /private/etc/hosts.
Когда macOS спросит, хотите ли вы заменить файл, подтвердите своё решение, введите пароль администратора и перезагрузите Mac.
На этом всё, если появились вопросы — задавайте их в комментариях, постараемся помочь.
Подписывайтесь на наш Telegram, VK, Twitter, Instagram.
Hosts в MAC OS x
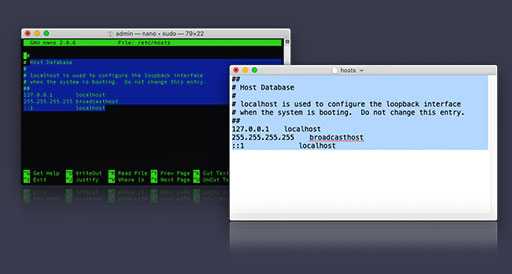
Обычному пользователю никогда и в голову не придет мысль о том, чтобы лезть в систему и править там какие-то файлы. Я, в принципе, тоже подпадаю под эту категорию, однако иногда все же приходится куда-то лезть и что-то там подправлять.
Впервые с файлом hosts пришлось столкнуться когда-то давно по причине заражения системы вирусами еще на Windows XP. Оказывается, эти зловреды что-то в этом самом hosts прописывали, и компьютеру становилось очень нехорошо. Например, перекрывался выход в интернет, а если и открывался, то совсем не туда, куда нужно, а на какие-то подозрительные сайты.

Здесь я приведу цитату из википедии, что же такое файл hosts:
hosts (ранее HOSTS.TXT) — текстовый файл, содержащий базу данных доменных имен и используемый при их трансляции в сетевые адреса узлов. Запрос к этому файлу имеет приоритет перед обращением к DNS-серверам.
В общем, через hosts возможно заблокировать доступ к какому-либо отдельному сайту (или сайтам), а так же внести изменения по пути обращение вашего компьютера к различным IP-адресам.
Править файл hosts следует в следующих случаях:
- Если его содержимое изменено, как уже было сказано, вредоносными программами.
- Требуется заблокировать доступ компьютера к некоторым сайтам.
- Создать локальную сеть перенаправления.
- Для чего-то еще, чего мы пока не знаем.
На Маке hosts можно изменить в терминале или же в текстовом редакторе. Для примера я покажу как раньше блокировалась реклама в популярном клиенте uTorrent на Mac OS X, для чего нужно было перекрыть доступ программы к определенным серверам.
Редактирование через терминал
В терминале вводим команду:
sudo nano /etc/hostsи вводим свой пароль пользователя.
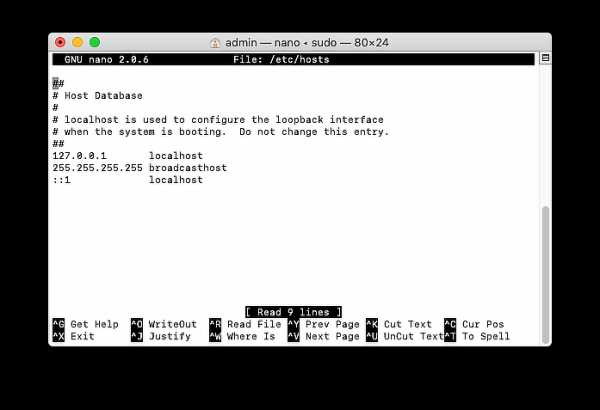
Далее с помощью клавиш со стрелками клавиатуры в терминале перегнать мигающий курсор на новую строку после текста и записать нужные нам параметры.
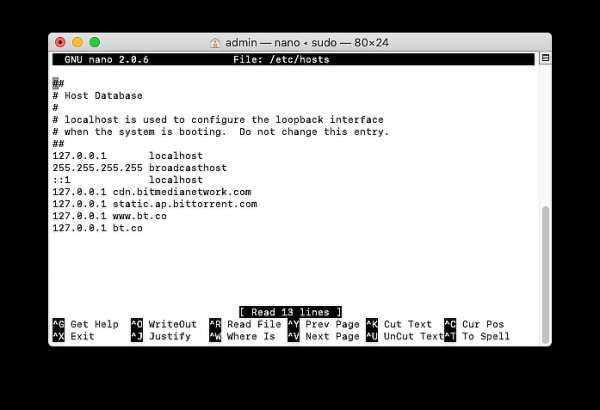
Чтобы сохранить произведенные в терминале изменения, на клавиатуре нажимаем сочетание клавиш Ctrl+O и Enter. Для выхода из редактирования вводим Ctrl+X.
Чтобы изменения сразу вступили в силу нужно обнулить кэш DNS, для чего в терминале задаем команды:
dscacheutil -flushcache; sudo killall -HUP mDNSResponderРедактирование через текстовый редактор
В файловом менеджере Finder заходим в меню Переход —> Переход к папке и в открывшемся окне пишем:
/private/etc/hosts
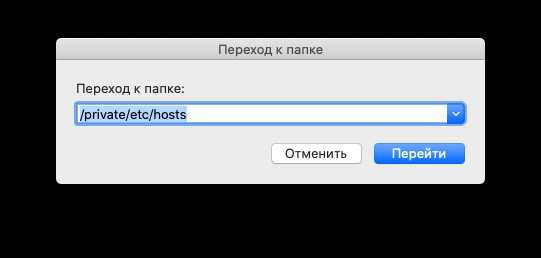
Находим файл hosts и открываем с помощью стандартного текстового редактора macOS.
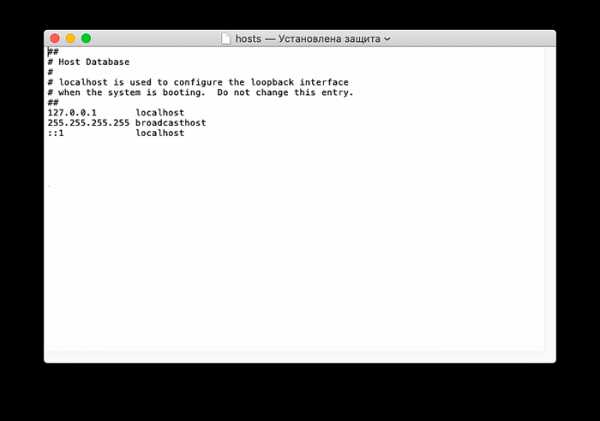
Файл защищен системой от изменений, поэтому его нужно скопировать на рабочий стол и работать уже с копией. По аналогии с терминалом пишем нужные нам параметры и сохраняем.
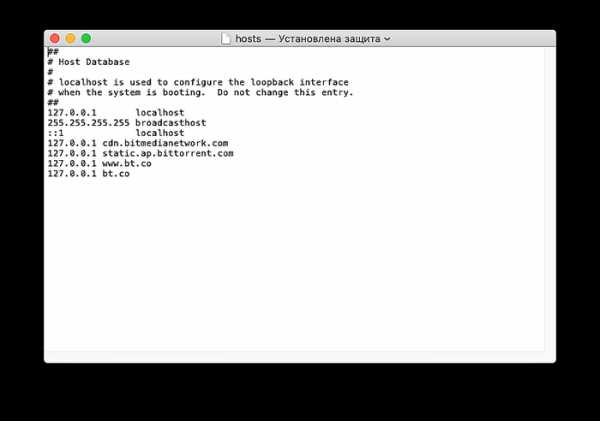
Далее нужно скопировать сохраненный файл и вставить его в папку, где находится оригинальный hosts. Система запросит аутентификацию пользователя.
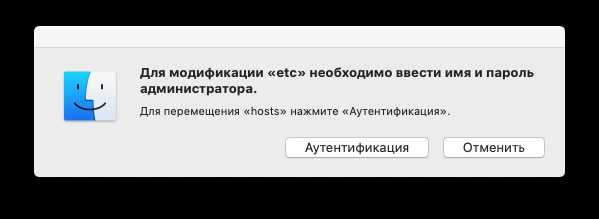
Нажимаем на кнопку аутентификация, система уведомит, что такой файл уже существует, соглашаемся с заменой.
Вводим логин и пароль администратора.
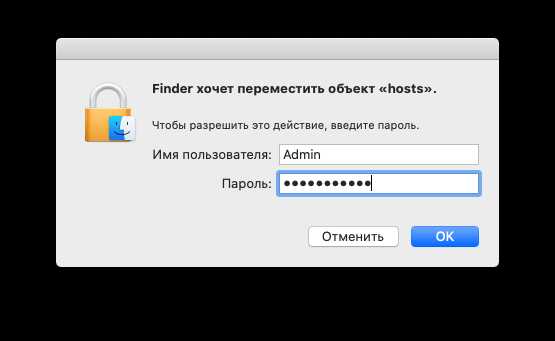
Чтобы изменения вступили в силу, после замены файла hosts нужно так же обнулить кэш DNS, как было описано выше.
Чтобы вернуть файл hosts в исходное состояние нужно проделать те же операции с текстовым редактором, только на стадии редактирования файла hosts все из него удалить и вставить оригинальный текст.
##
# Host Database
#
# localhost is used to configure the loopback interface
# when the system is booting. Do not change this entry.
##
127.0.0.1 localhost
255.255.255.255 broadcasthost
::1 localhost
Итак, мы рассмотрели два способа изменения системного файла hosts, узнали, зачем это вообще нужно и как вернуть все обратно. Я эти операции сам проделывал неоднократно и проблем никогда не возникало, хотя и являюсь обычным пользователем.
До встречи в новых статьях!
Решения 2 для редактирования файла Mac Hosts.
Вы планируете редактировать Файл хостов Mac в любое время скоро? Хорошо, что вы нашли эту статью!
Мы покажем вам, как эффективно и безопасно редактировать файл hosts.
Чтобы стать разработчиком или ИТ-администратором, вы должны ежедневно и правильно выполнять свои задачи.
Частью этого является обеспечение того, чтобы ваши устройства работали с оптимальной скоростью и не содержали нежелательных вредоносных программ.
Если вы опасаетесь, что некоторые сайты, доступные на вашем устройстве, небезопасны, почему бы не заблокировать их полностью редактирование файла хостов?
Вы также можете повысить производительность своего Mac, отредактировав файл hosts. Как? Узнайте в этой новой статье ниже.
Звучит неплохо? Давайте погрузимся прямо в ...
Руководство по статьеЧасть 1. Что такое файл хоста?Часть 2. Зачем редактировать файл Mac Hosts?Часть 3. Как редактировать файл Mac Hosts?Часть 4. Заключение.
Часть 1. Что такое файл хоста?
Прежде всего, что такое файл hosts? Это простой текстовый файл, который является общей частью операционной системы. По сути, он переводит, находит и разрешает имена хостов в IP-адреса с вашего компьютера в IP-сеть.
Чтобы было понятнее, например, когда вам нужно перейти на определенный веб-сайт, скажем, www.YourName.com, компьютер найдет и переведет это в IP-адрес из файла hosts.
Если он не найден в файле hosts, он выполнит поиск DNS. Тогда можно сказать, что файл хоста - это карта, которая может переопределять DNS-серверы, обычно используемые в современном Интернете, вручную указав веб-сайт на указанный IP-адрес.
Файл DNS против хостов
Система DNS или доменных имен - это огромный каталог сайтов со всеми списками сайтов с соответствующими IP-адресами.
Он может быть доступен как публично, так и приватно. Хотя оба имеют схожие задачи, DNS является централизованной версией, а файл хоста локализован на устройстве.
Часть 2. Зачем редактировать файл Mac Hosts?
Прежде чем мы начнем, есть много вопросов о том, почему вам нужно редактировать файл хостов Mac? Существует множество причин, по которым вы захотите отредактировать файл хостов Mac.
Одна из наиболее распространенных причин создание и разработка веб-сайтов и даже устранение неполадок.
Вы можете переопределить поиск DNS, поместив записи в файл hosts. Вы даже можете заблокировать рекламные сайты и вредоносные сайты, которые могут нанести вред вашему Mac.
Это также может помочь владельцам компаний блокировать сайты социальных сетей в офисе, что отвлекает их сотрудников от продуктивности.
Еще одна причина - производительность и скорость устройства. Когда вы редактируете файл хоста Mac, он сразу же направляет вас на нужный веб-сайт без помощи или посредничества DNS, которое может засорить и вызвать задержку системы.
Однако, если вы не хотите переносить очистку вручную, я настоятельно рекомендую вам использовать Mac Cleaner iMyMac очиститель.
Это программное обеспечение обеспечивает полную очистку браузера безопасным удаление всех ненужных файлов, кеши браузера, куки, истории и большие нежелательные приложения.
Mac Cleaner также есть инструменты, которые удалить программы Вы больше не используете и даже запускаете полное сканирование для диагностики состояния вашей системы. Вы можете скачать это программное обеспечение бесплатно и проверить все функции самостоятельно!
Часть 3. Как редактировать файл Mac Hosts?
Теперь, когда мы рассмотрели все вопросы, касающиеся файла hosts, мы теперь расскажем вам, как вручную редактировать файл хостов Mac, используя различные методы.
Перед этим убедитесь, что у вас есть полные права или права администратора, включая все пароли.
Через терминал
Откройте Терминал с помощью поиска Spotlight или зайдите в Приложения, нажмите Утилиты и выберите Терминал.
Скопируйте и вставьте эту строку sudo nano / private / etc / hosts и затем нажмите return. Введите свой пароль, а затем нажмите Return еще раз
Теперь вы можете редактировать файл хостов Mac, добавив две строки внизу. Например:
IP-АДРЕС СЕРВЕРА domain.com
IP-АДРЕС СЕРВЕРА www.domain.com
Примечания: замените доменное имя своим фактическим доменным именем, а также точным IP-адресом.
Добавьте пробел между IP-адресом и доменным именем, иначе команда не будет работать
Сохраните файл hosts, нажав Control + O и нажмите Return. Если необходимо очистить кэш DNS-файлов Mac, скопируйте и вставьте эту команду в терминал: sudo dscacheutil –flushcache. Нажмите возврат
Для выхода из экрана терминала нажмите Control + X
Через текстовое редактирование
Другой способ отредактировать файл хостов Mac - через Text Edit. Это альтернатива Терминалу, если вы не знакомы с ним.
Откройте Finder. В строке меню нажмите «Перейти», а затем «Перейти к папке» и введите этот код: / private / etc / hosts, а затем нажмите «Return».
Во всплывающем окне файл хоста будет автоматически выделен. Перетащите файл на рабочий стол, чтобы разрешить редактирование.
Откройте файл хоста с рабочего стола, дважды щелкнув по нему. Отредактируйте файлы, как вы хотите, например, перенаправленный IP-адрес, а затем соответствующее имя домена
Если вы планируете заблокировать сайт, используйте доменное имя 127.0.0.1 + (127.0.0.1 facebook.com)
После редактирования сохраните файл и снова перетащите его обратно в исходную папку etc. Mac спросит, хотите ли вы заменить файл, подтвердите действие. Вам будет предложено ввести пароль администратора, чтобы сохранить изменения.
Примечание: Это только перенаправляет веб-адрес с устройства или Mac, который содержит отредактированный файл hosts.
Часть 4. Заключение.
Мы только что узнали о том, что такое файл хостов Mac, почему и как его редактировать. Тем не менее, мы должны помнить, что редактирование файла хоста Mac тоже имеет определенные риски.
Хотя у нас есть привилегия настраивать его в соответствии с тем, что мы хотели, но, конечно, это может повлиять на производительность, если это не сделано должным образом или если много засоров замедляет работу системы, прежде чем вы сможете сохранить изменения.
Если вам нужна тщательная очистка вашего Mac, используйте рекомендованный Mac Cleaner от iMyMac-Cleaner. Он очищает и повышает вашу систему, удаляя ненужные файлы и многое другое.
Удаление помех может быть утомительным, поэтому оставьте эту грязную работу Mac Cleaner. Это безопасно, эффективно и бесплатно для скачивания!
Как заблокировать любой сайт на Mac OS |
Приветствую всех! Сегодня рассмотрю самый актуальный способ блокировки доступа к любому ресурсу в сети, так как многие пользователи теряются в кучах доступных в интернете инструкций, причем львиная часть которых уже устарела. А так как количество вредоносных и нежелательных сайтов в интернете не уменьшается, а совсем наоборот, решил поделиться с вами подробной инструкцией, как можно запретить доступ к любому сайту в операционной системе Mac OS.
И сразу замечу, что устарела не сама инструкция, так как в Mac OS практически все остается так же, начиная с первых версий, а устаревают команды, которые требуется вводить в терминал. И как вы уже поняли, что ввод команды в Sierra, которая отлично работала на Yosemite, может просто не давать никакого результата. Зачем Apple создает такие проблемы для своих пользователей для меня остается загадкой, но это лирика, перейдем к сути вопроса…
Заблокировать определенный сайт или доступ к какому либо ресурсу в Mac OS можно несколькими способами:
- С помощью родительского контроля;
- С помощью редактирования файла hosts;
- С помощью различных приложений и расширений.
Сегодня же мы рассмотрим самый действенный способ — блокировку через файл hosts, потому что он является самым популярным и удобным, позволяет блокировать сайты и ресурсы выборочно, при этом абсолютно не влияя на общую работу браузеров и доступ в интернет.
Как открыть файл hosts через терминал
Запускаем утилиту терминал:
Через Launchpad — жмем на ярлык с ракетой и в таблице приложений выбираем требуемое:

Или открываем Finder -> Вкладку «Программы» -> Утилиты и так же запускаем «Терминал»
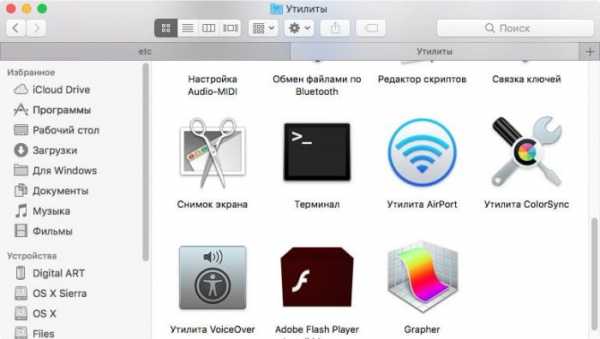
Вводим в открывшемся окне текстовую команду и нажимаем Enter:
sudo nano /private/etc/hosts

После срабатывания команды от вас потребуется ввести пароль администратора. Не стоит пугать, что при вводе ничего не отображается(так сделано Apple исключительно в целях безопасности), на самом деле все символы вводятся, поэтому постарайтесь вводить пароль без ошибок.
Переходим к редактированию файла hosts:
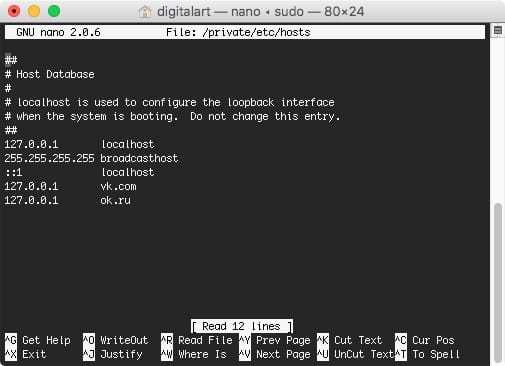
Чтобы заблокировать какой либо сайт, нужно:
- С помощью клавиши «Вниз» перейти на пустую строку под уже заполненным содержимым по умолчанию;
- Ввести «127.0.0.1» и нажать «Tab» на клавиатуре;
- Ввести адрес сайта, нажать Enter.
- При необходимости повторить с иным адресом…
Для примера у меня заблокированы Одноклассники — OK.RU и ВКонтакте — VK.COM, так как я не считаю их полезными, даже наоборот. Но так же можно заблокировать и абсолютно любой другой ресурс в сети, будь-то Яндекс, Рамблер, Adobe и прочие, все зависит от ваших потребностей.
Важно! Чтобы заблокировать русскоязычные домены, например: книга.ру, книга.рф и подобные, лучше продублировать строку блокировки с их расшифровкой, так как блокировка доменов с русскоязычными символами может срабатывать не всегда. (В Chrome — это 50% на 50%). Так книга.ру будет выглядеть — xn--80afohp.xn--p1ag , а книга.рф — xn--80afohp.xn--p1ai.
Сделать это довольно просто, достаточно набрать в строке поиска: «расшифровка русскоязычного домена» и перейти на первую попавшуюся в поиске страницу.
И в поле конвертера ввести требуемый адрес:
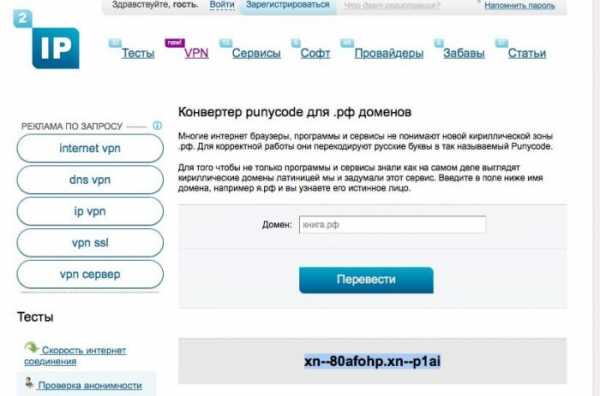
После ввода требуемых ресурсов, нажимаем «CTRL +X» и в появившемся снизу окошке подтверждаем сохранение изменений нажав клавишу «Y«, то есть YES.
Что хотелось бы добавить, работать в терминале с непривычки немного сложнее, чем в текстовом редакторе. Здесь отлично работают «CTRL+C» и «CTRL+V«, но перемещаться все же удобнее с помощью стрелок на клавиатуре.
И последний, очень важный пункт для того, чтобы все наши изменения вступили в силу — Это сброс кэша DNS. Для этого в терминале вводим команду:
sudo dscacheutil -flushcache;sudo killall -HUP mDNSResponder;say cache flushed — если у вас стоит версия Mac OS выше, чем 10.10.4+
Если 10.10 — 10.10.3 sudo discoveryutil udnsflushcashes
Если 10.9 dscacheutil -flushcache; sudo killall -HUP mDNSResponder
Дожидаемся проговаривания фразы об очищении кэша и перезапускаем браузеры. Доступ ко всем запрещенным нами ресурсам будет закрыт во всех браузерах.
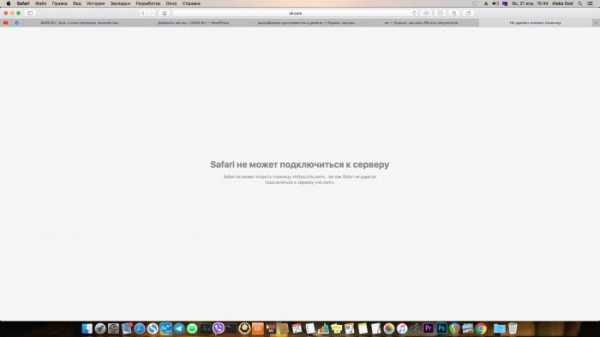
Открыть файл hosts через Finder
Способ немного проще, но может вызывать в некоторых версиях затруднения, например, в избавлении от расширения .txt после редактирования или неправильной кодировкой. Но он есть и его стоит рассмотреть, но я настоятельно рекомендую использовать для этой цели редактирование через терминал.
Открываем Finder, в верхнем меню «Переход» -> «Переход к папке»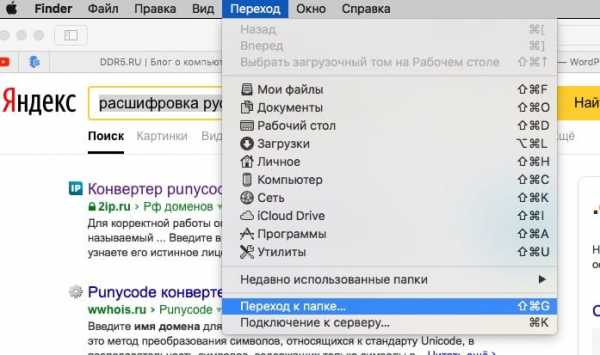
Вводим путь: /private/etc/hosts В результате откроется окно Finder’а в папке, в которой искомый файл и расположен. Он будет уже выделен. Просто кликните по нему правой кнопкой и откройте его с помощью вашего любимого текстового редактора (подойдет и стандартный TextEdit).

Открываем hosts файл с помощью текстового редактора:
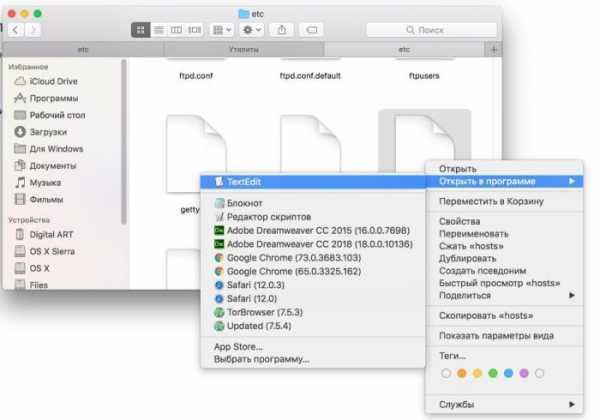
Редактируем файл, как обычный текстовый документ. Сам файл защищен от редактирования. Однако при попытке внести изменения вам будет предложен создать его копию — так и сделайте. Внесите необходимые изменения в копию файла и сохраните его, к примеру, на рабочем столе как файл с названием hosts. Разрешение.txt у сохраненного файла после этого удалите.
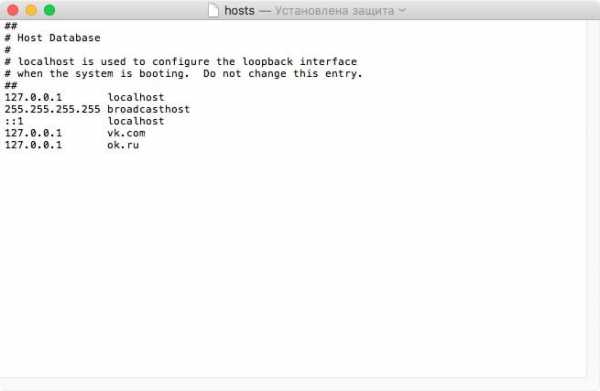
После чего перемещаем копию в исходную папку. Нужно просто заменить старый файл hosts на свежесозданный простым перетаскиванием его с рабочего стола в папку, где находится оригинальный файл. Во всплывающем окне подтвердите действие нажатием кнопки «Заменить».
После этого следует сбросить кэш DNS через терминал и перезапустить браузеры. Как это сделать было описано в статье немного выше.
На этом все. Постарался расписать процесс максимально подробно и понятно. Надеюсь у вас после прочтения данной инструкции не возникнет больше никаких вопросов о том, как вам заблокировать нежелательные, вредоносные сайты и ресурсы. Если же у вас возникнут вопросы по блокировке с помощью родительского контроля или с помощью сторонних расширений, то пишите об этом в комментариях и мы очень постараемся сделать подробные инструкции и по ним…
Удачи!
Вас могут заинтересовать:
Как изменить файл хоста Mac прямо сейчас - Setapp
Если вы используете свой Mac каждый день, вы знаете, насколько простым и интуитивно понятным может быть его использование. Это почти похоже на игру: перетаскивание значков и файлов и аккуратная организация всего окружения.
Несмотря на очевидную простоту использования, Mac - это высокопроизводительные машины, которые действительно могут раскрыть свою программную сторону и позволить вам управлять ими прямо с клавиатуры.Все это потому, что macOS основана на системе Unix, точно так же, как Linux и многие другие, которые известны тем, что обеспечивают гораздо более высокий уровень контроля по сравнению с более закрытыми системами, такими как Windows.
✕ Почему более открытая система так важна? Простое программное управление macOS ускоряет выполнение множества повседневных задач и открывает множество функций, которые в противном случае были бы полностью недоступны через обычный графический интерфейс. Возможно, вы даже уже использовали ключевой Unix-подобный инструмент в арсенале вашего Mac - Терминал.
позволяет выполнять практически все функции, для которых вы обычно используете мышь: перемещаться по папкам, изменять предпочтения и настройки, выполнять команды и т. Д. Одна из уникальных задач, которыми можно легко управлять с помощью Терминала, - это настройка файла Hosts вашего Mac.
Что и где находится файл Hosts на Mac
ФайлHosts - это скрытая жемчужина на вашем Mac, которая позволяет вам переопределять настройки DNS точно так, как указано. Давайте уточним. Любой веб-сайт в Интернете имеет стандартный числовой TCP / IP-адрес (например,грамм. 155.135.55.81) - именно так ваш браузер может найти нужный веб-сайт. Однако никто никогда не захочет запоминать все эти номера TCP / IP, и поэтому была создана Система управления доменом (DNS).
Каждый раз, когда вы вводите URL-адрес в своем браузере (например, setapp.com), он проверяет связь с сервером домена, который, в свою очередь, переводит запрошенный домен в формат TCP / IP и только после этого подключается, чтобы отобразить его.
Сказав это, бывают случаи, когда вы не хотите, чтобы доменное имя соответствовало фактическому TCP / IP, а скорее записываете свое собственное.Это может быть необходимо, если вы хотите протестировать новый веб-сайт, который разрабатываете локально, или новый сервер разработки в целом. Вы также можете использовать файл Hosts на Mac для блокировки веб-сайтов с рекламным и шпионским ПО, а также некоторых сайтов, которые тратят время (например, социальных сетей).
Теперь давайте узнаем, как на самом деле можно изменить файл Hosts на Mac.
Как редактировать файл Hosts на Mac
Редактировать файл Hosts на Mac - это несложный, хотя и неочевидный процесс. Чтобы открыть файл Hosts на Mac, который скрыт, вам необходимо использовать Терминал:
- Запустите терминал
- Введите sudo nano / etc / hosts и нажмите Return
- Введите пароль администратора
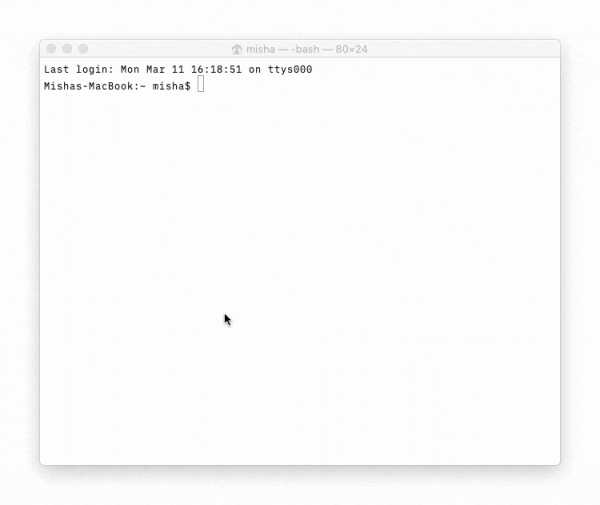
Теперь вы заметите, что находитесь в текстовом редакторе Nano, откуда вы можете редактировать файл Hosts Mac.Как видите, некоторые из адресов TCP / IP уже отражены здесь в заголовках localhost и broadcasthost. Все, что вам нужно сделать, чтобы ввести свой собственный TCP / IP, - это следовать тому же формату:
- Используйте клавишу Return, чтобы создать пространство под существующими записями.
- Введите TCP / IP-адрес
- Нажмите клавишу Tab
- Введите имя домена
- Сохраните файл, нажав Ctrl + O
- Выйдите с Ctrl + X
- В Терминале введите sudo killall -HUP mDNSResponder , а затем нажмите Return, чтобы очистить кеш DNS вашего Mac и предотвратить любые конфликты между DNS и файлом Hosts
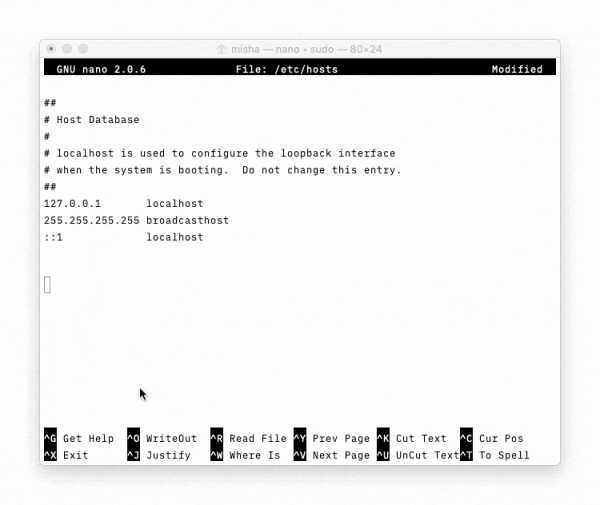
Изменения вступят в силу немедленно.Используя файл Mac Hosts таким образом, вы можете буквально вводить любой TCP / IP, который вам нужен, с других веб-сайтов на ваш собственный сервер разработки на свой Mac (просто введите 127.0.0.1), что может быть полезно, если вы хотите избежать использования социальных сетей. или другие отвлекающие факторы. Вы также можете полностью заблокировать вредоносные веб-сайты с адресом 0.0.0.0.
При добавлении нескольких записей убедитесь, что каждая имеет свою строку. Чтобы отменить изменение, повторите описанный выше процесс, но просто удалите строку, которую вы добавили до того, как она больше не нужна.
Исправить неисправный файл Mac Hosts
Иногда, когда вы добавляете слишком много записей в файл Hosts, Mac может неправильно их обрабатывать. Возможно, некоторые из адресов TCP / IP отвечают одному и тому же доменному имени, или вы удалили другую важную информацию.
Чтобы разрешить ситуацию, вы можете попробовать выполнить приведенные выше инструкции, чтобы перейти в текстовый редактор Nano, а затем удалить все там и повторно ввести конфигурацию по умолчанию:
##
# База данных хоста
#
#
# localhost используется для настройки интерфейса ретроспективного обзора
# при загрузке системы.Не меняйте эту запись.
##
127.0.0.1 локальный хост
255.255.255.255 широковещательный хост
:: 1 локальный хост
Хотя это может сработать, а может и не сработать, есть лучший превентивный способ убедиться, что вы каким-то образом не сломаете свою систему - создание согласованных резервных копий.
✕Disk Drill - лучший инструмент для восстановления и резервного копирования данных.Он позволяет без труда создавать резервные копии файлов на любом внешнем диске, поэтому у вас всегда будет под рукой копия вашей информации.
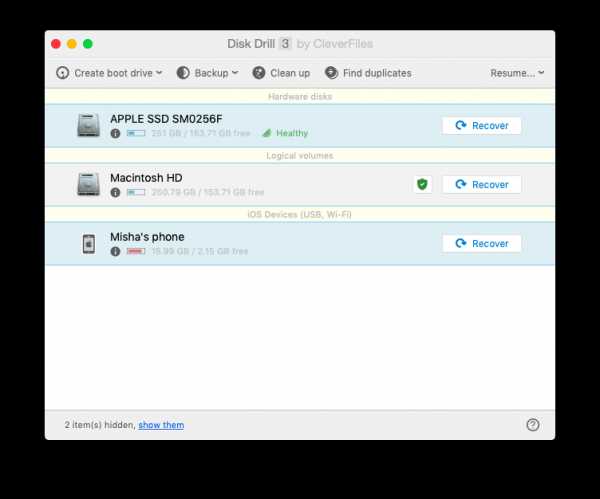
Если у вас недостаточно места на внешнем диске для дублирования жесткого диска и вы просто хотите защитить файл Mac Hosts, вы можете просто скопировать его в исходное состояние, прежде чем вносить какие-либо изменения.
Чтобы найти файл Hosts на Mac:
- Выберите «Перейти» ➙ «Перейти к папке…» в строке меню Mac.
- Введите / private / etc / hosts
- Нажмите «Перейти»
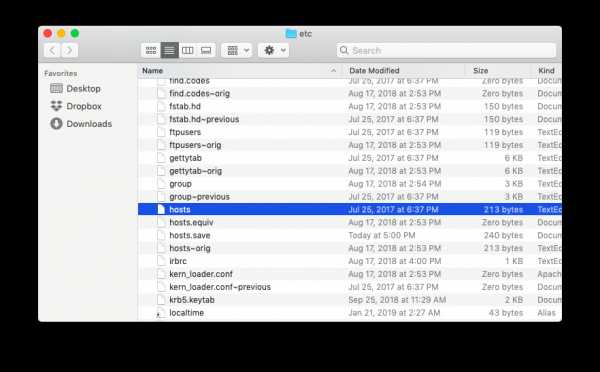
Вы должны оказаться в папке «etc» и выделить файл Mac Hosts.Просто скопируйте документ на внешний жесткий диск с помощью Disk Drill, и тогда вы сможете уверенно экспериментировать с файлом Hosts, не опасаясь что-либо сломать.
Однако, если проблема уже возникла, Disk Drill может попытаться восстановить ваш файл, используя свой режим восстановления. Чтобы попробовать, запустите Disk Drill и нажмите «Восстановить» рядом с Macintosh HD.
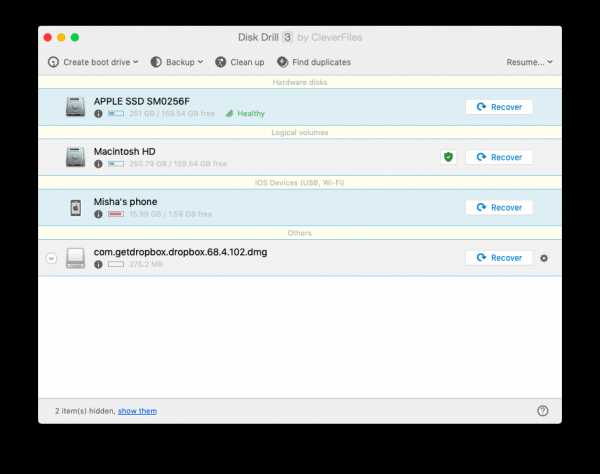
Защитите свое ежедневное присутствие в Интернете
Если ваша единственная цель возиться с файлом Hosts на Mac - это рекламное, шпионское ПО или что-то в этом роде - расслабьтесь - есть гораздо лучший способ избавиться от этих злоумышленников.
CleanMyMac X - это универсальная утилита оптимизации, которая легко обнаруживает и удаляет вредоносные программы с вашего Mac. Просто выберите сканирование на удаление вредоносных программ на боковой панели, и CleanMyMac X найдет все вредоносные файлы на вашем компьютере за секунды.
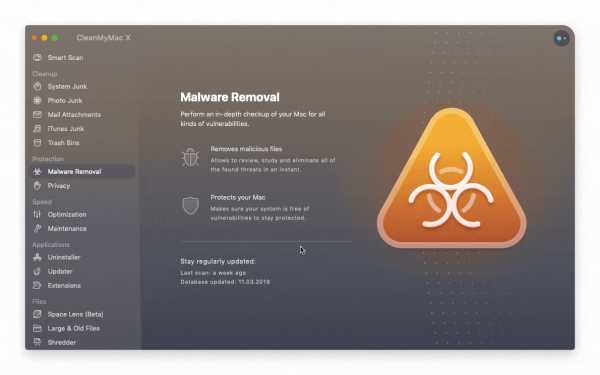
Кроме того, CleanMyMac X позволяет легко очищать кеш DNS (без использования терминала), а также очищать кеш браузера, запускать сценарии обслуживания и легко поддерживать ваш Mac в отличном состоянии. Просто начните с быстрого интеллектуального сканирования и время от времени проходите различные тесты оптимизации, которые расположены на боковой панели, и просто следуйте инструкциям.

Как видите, у вас есть несколько вариантов поиска и редактирования файла Hosts Mac. Не стесняйтесь следовать приведенному выше руководству и экспериментировать с различными настройками TCP / IP, чтобы проверить свой сервер разработки или заблокировать нежелательные веб-сайты.
Также помните, что не все нужно делать через файл Mac Hosts. Фактически, относитесь к этому как к последнему средству и старайтесь больше полагаться на использование интуитивно понятного программного обеспечения, такого как CleanMyMac X, когда дело доходит до оптимизации вашего браузера и удаления вредоносных программ.И если вам абсолютно необходимо использовать файл Hosts, убедитесь, что вы правильно сделали резервную копию своего Mac с помощью Disk Drill, чтобы вы могли восстановить файл Hosts, если что-то пойдет не так.
Лучше всего то, что вы можете бесплатно попробовать CleanMyMac X и Disk Drill через Setapp, широко популярную платформу Mac с более чем 150 приложениями в десятках категорий. Теперь, когда вас предупредили и подготовили, включайте режим Hacker Mode!
.Как редактировать файл Hosts в Mac OS X с помощью терминала
Необходимо отредактировать или изменить файл hosts на Mac? Это руководство покажет вам, как именно редактировать файл hosts в Mac OS. Вы обнаружите, что в Mac OS X хосты хранятся в / private / etc / hosts, но к ним также можно получить доступ в более традиционном расположении / etc / hosts. Тем не менее, если вы хотите редактировать хосты, вам нужно будет настроить таргетинг на файл, расположенный в / private / etc /.
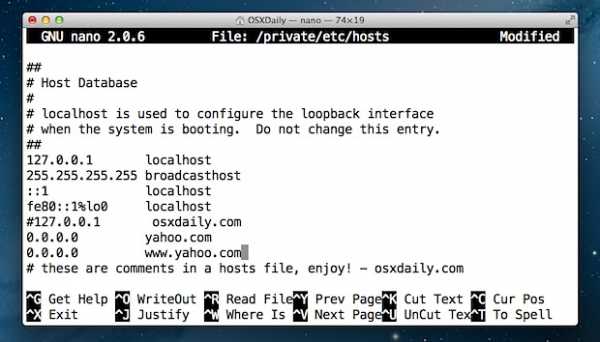
Мы рассмотрим, как вручную редактировать файл hosts в MacOS Mojave, MacOS Catalina, MacOS High Sierra, MacOS Sierra, OS X El Capitan, Yosemite, OS X Lion, OS X Mountain Lion и OS X Mavericks. это можно сделать из командной строки с помощью простого текстового редактора nano.Не позволяйте командной строке или терминалу казаться пугающим, хотя, поскольку это не так, мы сделаем весь процесс редактирования файла hosts на Mac очень простым.
Как редактировать файл Hosts в Mac OS
Давайте приступим к внесению некоторых изменений в / etc / hosts в macOS и Mac OS X!
- Запуск терминала, находится в / Applications / Utilities / или запускается через Spotlight
- Введите в командной строке следующую команду:
- Введите пароль администратора при запросе, вы не увидите его на экране, как обычно, с командной строкой
- После загрузки файла hosts в nano с помощью клавиш со стрелками перейдите к нижней части файла hosts и внесите изменения.
- По завершении нажмите Control + O, затем нажмите ENTER / RETURN, чтобы сохранить изменения в / private / etc / hosts, затем нажмите Control + X, чтобы выйти из nano .
- Выйти из Терминала по окончании
судо нано / частный / и т. Д. / Хосты
Вы можете немедленно проверить модификации своих хостов с помощью ping, Safari или любого другого сетевого приложения.
Изменения вступают в силу немедленно, хотя некоторые корректировки могут потребоваться вместе с очисткой DNS, которую можно выполнить с помощью следующей команды в macOS 10.12+ через OS X 10.9:
dscacheutil -flushcache; sudo killall -HUP mDNSResponder
При очистке кеша DNS с помощью этой команды вам потребуется ввести пароль администратора.
Если вы хотите увидеть, как выполняется весь этот процесс, прежде чем делать это самостоятельно, посмотрите видео ниже, чтобы увидеть демонстрацию изменения файла hosts в OS X для блокировки веб-сайта yahoo.com ’от загрузки:
Примечание: процедура аналогична более старым версиям Mac OS X, хотя путь к хостам может быть / etc / hosts, если версия OS X значительно устарела.
Советы, которые следует учитывать при редактировании файлов Hosts
Следующие советы выходят за рамки OS X и применимы к любому файлу hosts, будь то Mac, Windows или Linux.
- Предыдущий IP-адрес, по которому следующий домен будет преобразован в
- Всегда добавлять новые хосты к их собственной уникальной строке
- Символ # функционирует как комментарий, его можно использовать для добавления комментариев к записям хостов или для комментирования модификаций хостов.
- Вы можете заблокировать веб-сайты через хосты, добавив их в файл и никуда не отправив, предотвращая доступ
- Вы можете перенаправлять веб-сайты локально, используя ту же логику, что идеально подходит для настройки тестовых доменов
- С некоторыми изменениями может потребоваться очистить кеш DNS с помощью dscacheutil, прежде чем изменения вступят в силу
- Для манипулирования файлами с несколькими хостами рассмотрите возможность использования приложения-менеджера, такого как GasMask
- Если файл hosts заявляет, что он заблокирован, это потому, что вы не добавили к редактированию префикса «sudo».
- Рассмотрите возможность создания резервных копий хостов, если вы планируете внести значительные изменения или редактируете файл впервые (процесс описан ниже).
Создание резервной копии файла hosts может быть хорошей идеей, если вы планируете внести значительные изменения или просто хотите поэкспериментировать с модификациями и посмотреть, что произойдет, простой способ сделать это - использовать эту команду, которая будет хранить резервная копия в вашем доме ~ / Documents / folder:
sudo cp / private / etc / hosts ~ / Documents / hosts-backup
Затем, если вы хотите восстановить измененные хосты из резервной копии исходного файла, вам просто нужно поменять местами такие пути и снова переименовать файл:
sudo cp ~ / Documents / hosts-backup / private / etc / hosts
Вот и все, хотя вам снова может потребоваться очистить DNS, чтобы изменения вступили в силу.
Наконец, стоит упомянуть, что если вы предпочитаете полностью избегать Терминала и командной строки, вы можете попробовать более простой метод использования панели предпочтений, чтобы изменить содержимое хостов таким образом через Системные настройки. Однако в целом мы рекомендуем использовать только те инструменты, которые встроены непосредственно в Mac.
Дайте нам знать в комментариях, если у вас есть какие-либо вопросы или советы.
Связанные
.Как отредактировать файл hosts на вашем Mac и почему? Советы и хитрости
Прежде, чем мы начнем
Потратив несколько лет на программирование приложений для macOS, мы создали инструмент, который может использовать каждый. Универсальный инструмент для решения проблем для Mac.

Итак, вот вам совет: загрузите CleanMyMac, чтобы быстро решить некоторые проблемы, упомянутые в этой статье. Но чтобы помочь вам сделать все это самостоятельно, ниже мы собрали наши лучшие идеи и решения.
Функции, описанные в этой статье, относятся к версии CleanMyMac X для MacPaw.
Что такое файл hosts и чем он отличается от DNS?
Прежде всего, что такое файл hosts и чем он отличается от более известного DNS?
Система доменных имен - это база данных, которая соответствует числовому формату «пунктирной четверки» IP-адреса с алфавитным веб-адресом веб-сайта. Это гигантский каталог, имя которого принадлежит какому IP-адресу, как онлайн-желтые страницы.
Файл hosts вашего Mac, однако, локализован на ваше собственное устройство, как список контактов в вашем телефоне: веб-адрес действует как имя вашего контакта - именно так вы находите, с кем хотите поговорить, - а IP-адрес является их номер мобильного телефона, который является вашим реальным способом связаться с ними.
Как работает редактирование файла hosts
Редактирование файла hosts на Mac немного похоже на изменение номера телефона в вашей контактной книге. Если вы сохраните контактную информацию с неправильным именем, он все равно будет связываться с этим человеком, когда вы звоните контакту.Если, однако, вы ввели неправильный номер телефона в нашу аналогию с контактами, будь то недействительный номер или номер, связанный с чьим-то другим, у вас нет шансов дозвониться до этого конкретного мобильного телефона.
Редактирование файла hosts перенаправляет IP-адрес, но только с вашего собственного Mac. При вводе веб-адреса вы перейдете на другой IP-адрес по вашему выбору (и, следовательно, на другой веб-сайт) или на недействительный IP-адрес, в результате чего в вашем браузере появится страница с ошибкой, в которой говорится, что он не может найти сайт, который вы находясь в поиске.
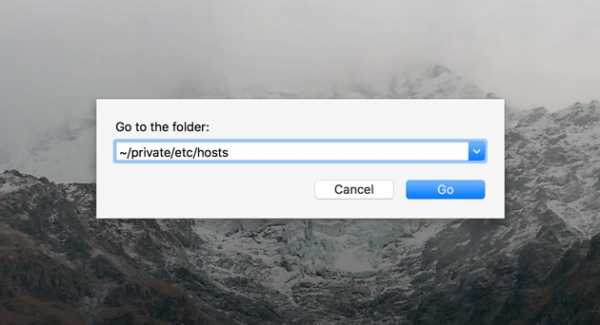
Может ли он увеличить скорость моего Mac?
Редактирование файла hosts - это способ повысить производительность вашего браузера. Но если вы устали от полумер и хотите серьезных улучшений, мы рекомендуем полную очистку браузера, включая удаление кеша браузера. Нашим личным фаворитом является CleanMyMac, так как в нем есть инструмент для удаления расширений браузера и остального мусора Mac, который накапливается из Интернета, электронной почты и чатов сообщений. Проверьте это - его можно бесплатно скачать здесь.
Так зачем вам менять файл hosts?
Обычно, если вы вводите веб-адрес в браузере, это потому, что вы хотите получить доступ к этому IP-адресу. Так в чем же преимущества перенаправления?
-
Тестирование сети: Если вы разрабатываете сеть, вы можете перенаправить реальное доменное имя на сайт разработки, чтобы увидеть, как это воспринимают реальные пользователи. Это не повлияет на других пользователей, получающих доступ к настоящему сайту.
-
Блокировка вредоносных сайтов: Помимо риска вирусов и вредоносных программ, необнаруженные надстройки также могут проникнуть в вашу систему и начать замедлять работу.Хотя всегда стоит инвестировать в блокировщики всплывающих окон, редактирование файла hosts предотвращает доступ к известным вредоносным сайтам. Если ссылка или всплывающее окно пытается войти на сайт, ваша ОС просто перенаправляет его и переводит вас на более безопасную страницу.
-
Повышенная скорость: Как мы уже говорили ранее, поиск веб-сайта через DNS похож на пролистывание желтых страниц в поисках правильного адреса. Поскольку файл hosts локализован на ваш Mac, это потенциально может ускорить просмотр, если пропустить посредника.
-
Повышенная производительность: Возможно, вы или ваша команда отвлекаетесь на сайты социальных сетей или потоковое видео. Блокировка доступа к сайтам, которые тратят время зря, - хороший способ сосредоточиться на текущей работе.
Как редактировать файл hosts с помощью Терминала
Примечание. Вам потребуются права администратора, включая пароль, для редактирования файла хостов Mac.
1) Найдите приложение "Терминал" в вашей системе.Вы можете сделать это либо:
- Используйте приложение Spotlight для поиска.
- Выберите «Приложения» на боковой панели окна Finder, затем выберите «Утилиты» и дважды щелкните «Терминал».
2) Открыв окно терминала, вы можете получить доступ к текстовому редактору Nano, в котором вы будете редактировать файл hosts. Введите sudo nano / etc / hosts и нажмите Enter. Вам будет предложено ввести пароль администратора.После того, как вы его ввели, снова нажмите Enter, и вы попадете в текстовый редактор Nano.
Текстовый редактор Nano может показаться устрашающим, если вы не привыкли кодировать в своей ОС, но не беспокойтесь: это очень просто и очень легко сделать.
3) Используйте клавиши со стрелками на клавиатуре, чтобы поместить курсор под уже существующим текстом. Здесь вы собираетесь ввести свой альтернативный IP-адрес. Введите IP-адрес, на который должен перенаправить сайт, нажмите вкладку, а затем введите имя домена, которое вы хотите связать с ним.Итак, если вы предпочитаете, чтобы YouTube перенаправлял на вашу домашнюю страницу, просто введите числовой IP-адрес вашего сайта, нажмите Tab, а затем введите www.youtube.com. Чтобы добавить еще одну запись, просто введите новую строку текста.
Если у вас нет особого альтернативного сайта или вы просто хотите полностью заблокировать доступ к нему, вы можете ввести неверный IP-адрес, например 000.0.0.100, или использовать 127.0.01, который всегда ссылается на ваш собственный. система.
4) Сохраните изменения, нажав control и O, а затем выйдите из текстового редактора Nano, нажав control и X, что вернет вас на главный экран терминала.
5) Чтобы убедиться, что ваш Mac не запутался из-за противоречивой информации из файла hosts и DNS, перед выходом из командной строки введите sudo killall -HUP mDNSResponder и нажмите Return. Это очистит кеш DNS вашего Mac, чтобы старый каталог не конфликтовал с вашим недавно обновленным файлом hosts.
.Как изменить / etc / hosts в Mac OS X с помощью TextEdit
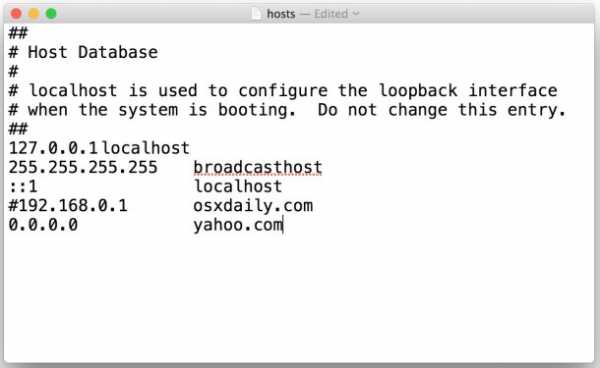
Файл хостов Mac - это файл системного уровня, расположенный в / etc / hosts, который сопоставляет IP-адреса с именами хостов для сети Mac OS X. Многие пользователи редактируют и изменяют файл hosts, чтобы они могли указывать домен на другой IP-адрес, будь то в целях локальной разработки, блокировки сайтов или просто для доступа к альтернативным серверам из различных приложений и функций системного уровня. Большинство опытных пользователей будут редактировать файл hosts из терминала Mac OS X с помощью nano или vim, но для тех, кто предпочитает оставаться в графическом интерфейсе Mac OS, вы также можете изменить файл hosts Mac через TextEdit или даже стороннее приложение, например BBEdit или TextWrangler.Это предлагает более удобный вариант по сравнению с использованием командной строки.
Если у вас нет особой причины изменять файл хостов Mac в Mac OS X, не делайте этого. Неправильно отформатированный файл hosts или неправильная запись могут привести к проблемам с DNS и различными интернет-службами. Это для опытных пользователей.
Как изменить файл хостов Mac в / etc / hosts с помощью TextEdit Mac OS X
Такой подход к изменению / etc / hosts с помощью TextEdit работает с любой версией Mac OS X.Однако для пользователей Mac, использующих MacOS X 10.11 или более поздних версий, сначала необходимо отключить защиту SIP, иначе файл Mac / etc / hosts будет заблокирован при попытке доступа к нему из TextEdit.
- Выйти из TextEdit, если он открыт в данный момент
- Запустите приложение терминала в Mac OS X, которое находится в / Applications / Utilities / .
- Введите следующую команду точно, чтобы открыть файл хостов Mac в приложении TextEdit GUI
- Нажмите return и введите пароль администратора для Mac OS X при запросе аутентификации запуска через sudo
- Файл / etc / hosts будет запущен в TextEdit как обычный текстовый файл, где его можно будет редактировать и изменять по мере необходимости, по завершении используйте File> Save или нажмите Command + S, как обычно, чтобы сохранить изменения в документе hosts *
- Выйдите из TextEdit, затем выйдите из Терминала, когда закончите
sudo open -a TextEdit / etc / hosts
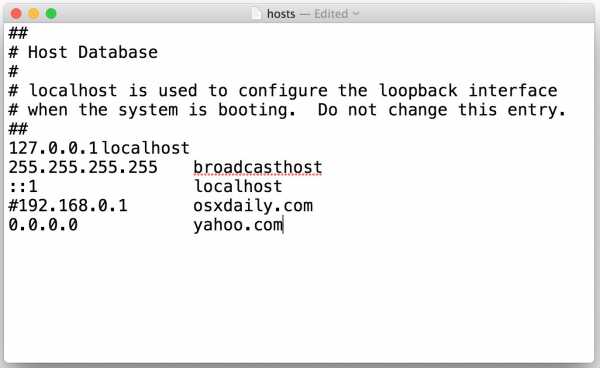
* Если файл hosts отображается как «заблокированный» и не сохраняет изменения, несмотря на запуск через sudo, скорее всего, вы не отключили SIP, как упоминалось во введении.Вы можете отключить SIP в Mac OS X с помощью этих инструкций, что требует перезагрузки Mac. Это необходимо для современных версий Mac OS X, хотя вы можете редактировать файл hosts с помощью командной строки с nano, как описано здесь, без настройки SIP.
Хорошей практикой является создание дубликата файла hosts, чтобы, если вы что-то сломали, вы могли легко это исправить, хотя у нас есть исходный файл hosts по умолчанию на тот случай, если вам нужно его восстановить. Также неплохо установить режим обычного текста по умолчанию для TextEdit.
Вы, вероятно, захотите очистить кеш DNS после изменения файла hosts. Вот как очистить DNS в Mac OS X El Capitan и современных версиях Mac OS и как сделать то же самое в предыдущих выпусках.
Пользователи также могут изменить файл Mac OS X / etc / hosts с помощью TextWrangler, BBEdit или другого стороннего приложения. Уловка во многом такая же, как и при редактировании текста, по-прежнему требует использования sudo, но меняет указанное имя приложения следующим образом.
Открытие / etc / hosts с помощью TextWrangler:
sudo open -a TextWrangler / etc / hosts
Или запускаем / etc / hosts в Bbedit:
sudo open -a BBEdit / etc / hosts
Хотя вышеупомянутые подходы работают во всех современных версиях Mac OS X, более ранние версии Mac OS X также могут запускать двоичный файл TextEdit с хостами непосредственно из командной строки со следующим синтаксисом:
судо./Applications/TextEdit.app/Contents/MacOS/TextEdit / etc / hosts
Однако этот метод не будет работать в последних выпусках, поэтому вместо этого вам следует полагаться на команду open.
Знаете еще один прием, позволяющий легко изменить файл hosts на Mac через TextEdit или другое приложение с графическим интерфейсом? Дайте нам знать об этом в комментариях.
Связанные
.Как отредактировать файл Hosts Mac OS X (и зачем вам это нужно)
Файл hosts используется вашим компьютером для сопоставления имен хостов IP-адресам.Добавляя или удаляя строки в вашем файле hosts, вы можете изменить, куда будут указывать определенные домены при доступе к ним в браузере или с помощью другого программного обеспечения. Это важный файл, поэтому вам понадобится учетная запись с полными правами для внесения любых изменений. Процесс Mac OS X немного сложнее, чем простое редактирование текстового файла, но все же достаточно прост, чтобы даже новички могли справиться с небольшими проблемами.
Файл hosts используется вашим компьютером для сопоставления имен хостов с IP-адресами.Добавляя или удаляя строки в вашем файле hosts, вы можете изменить, куда будут указывать определенные домены при доступе к ним в браузере или с помощью другого программного обеспечения.
Файл Windows Hosts позволяет вам определять, какие доменные имена (веб-сайты) связаны с какими IP-адресами.Он имеет приоритет над вашими DNS-серверами, поэтому ваши DNS-серверы могут сообщать, что facebook.com связан с определенным IP-адресом, но вы можете настроить facebook.com куда угодно. Файл Hosts можно использовать для блокировки веб-сайтов, их перенаправления, создания ярлыков для веб-сайтов, создания собственных локальных доменов и т. Д.
Это важный файл, который находится под контролем администратора компьютера, поэтому вам понадобится учетная запись с полными правами для внесения любых изменений.В Mac OS X этот процесс немного сложнее, чем просто открыть текстовый файл, добавить несколько строк и снова сохранить его; но это все еще достаточно просто для новичков.
Если вы используете Windows, вы можете найти здесь инструкции для своей операционной системы.
Что он делает
Если вы попали на эту страницу в результате поиска, значит, вы уже знаете, почему вы хотите изменить файл hosts (и можете пропустить страницу до раздела «Внесение изменений» этой статьи).Все еще читаете? Тогда я предполагаю, что вы не знакомы с этим файлом.
Файл hosts используется для маршрутизации имен хостов, включая адреса веб-сайтов, на IP-адреса.Если существующий домен добавляется к этому файлу вместе с IP, он будет вызывать , этот IP , а не то место, где обычно указывает доменное имя. Существует множество применений, хотя подавляющее большинство связано с безопасностью, блокировкой имен хостов и предотвращением установления соединений.
Например, веб-разработчикам часто приходится использовать этот файл для доступа к серверам разработчиков, которые не привязаны к домену.Если указать домен или поддомен, например mysite1.mysite.com, на IP-адрес, на котором расположен сайт разработки, доступ к сайту будет проще. Это также помогает предотвратить легкий доступ остальной части сети к этому серверу.
Другим примером может быть блокировка доступа к домену, поэтому, когда веб-сайт перенаправляет вас на рекламный сервер или сайт-партнер, вы можете заблокировать этот сайт, добавив строку в свой файл hosts, которая перенаправляет IP-адрес на ваш локальный компьютер (127.0.0.1). Конечно, это обеспечивает лишь слабую подстраховку, поскольку рекламодатели, спамеры, распространители вредоносных программ и все, кого вы хотите избежать, поступают мудро.
Ваш компьютер (будь то Windows, Mac или Linux) всегда будет проверять наличие файла hosts при загрузке, и вам не нужно ничего делать, чтобы его включить.Это уже есть. Если вы читаете эту статью, вы, вероятно, используете Mac и должны знать, что для внесения изменений в эту часть диска потребуется доступ администратора.
Безусловно, самый простой способ внести изменения в ваш файл hosts - использовать приложение Terminal, а не Finder.
Внесение изменений
Это руководство предназначено для Mac OS X Lion 10.7 и новее, если не указано иное. Чтобы изменить файл хостов, сначала откройте приложение «Терминал». В командной строке введите следующее:
Судо нано / и т. Д. / Хосты
При появлении запроса введите пароль администратора и нажмите Enter.
Пользователи Mac OS X 10.6 или более ранняя версия найдет файл в папке / private / etc / hosts .
Чтобы дать вам представление о том, что здесь происходит, команда sudo обеспечивает временный доступ на уровне root, в то время как nano - это имя программы, используемой для внесения изменений в файл, а / etc / hosts - это расположение файла.
После того, как вы введете пароль и загрузите nano, вы увидите окно, примерно как на скриншоте ниже.
Вам придется использовать клавиши со стрелками для перемещения курсора, поскольку указатель мыши здесь не работает.Обратите внимание на комментарии, обозначенные символами "#". Если строка начинается с символа #, она игнорируется, поэтому вы можете использовать эти строки, чтобы поддерживать порядок в файле с описанием того, что делает каждое добавление. Точно так же вы можете использовать комментарии для быстрого включения или отключения изменений без полного удаления правила. Это известно как «комментирование».
Правила следует добавлять в следующем формате:
После того, как вы добавили закомментированное описание, IP-адрес и домен, вы должны сохранить файл, используя сочетание клавиш Control + O , которое вызывает функцию WriteOut .Вам будет предложено указать местоположение и имя файла, но, видя, как вы перезаписываете файл, все, что вам нужно сделать, это нажать Enter. Помните, что вы можете сделать это только потому, что вы использовали команду sudo для получения прав администратора, иначе у вас не будет разрешения на перезапись того, что система считает очень важным файлом.
После того, как вы нажмете Enter, nano сообщит, сколько строк было записано, и изменения будут сохранены.Вы можете выйти из nano, нажав Control + X , чтобы вернуться к подсказке, изменения должны быть мгновенными.
Если ваши изменения не регистрируются немедленно, вы можете очистить свой DNS, открыв Терминал и введя следующее:
sudo killall -HUP mDNSResponder
Для пользователей OS X 10.6 или более ранней версии для очистки DNS вместо этого используется следующая команда терминала:
dscacheutil -flushcache
Готово!
Вот и все, теперь вы изменили файл hosts в Mac OS X и можете уверенно сделать это снова, когда захотите, используя несколько команд терминала.
Сообщите нам, что вы делали с файлом hosts, в комментариях ниже.
Мошенники теперь продают фотографии PlayStation 5 вместо самой консоли.
Об авторе Тим Брукс (Опубликовано 868 статей)Тим - писатель-фрилансер, живущий в Мельбурне, Австралия. Вы можете следить за ним в Twitter.
Ещё от Tim BrookesПодпишитесь на нашу рассылку новостей
Подпишитесь на нашу рассылку, чтобы получать технические советы, обзоры, бесплатные электронные книги и эксклюзивные предложения!
Еще один шаг…!
Подтвердите свой адрес электронной почты в только что отправленном вам электронном письме.
.хостов перепутались? Как восстановить исходный файл по умолчанию / etc / hosts в Mac OS X
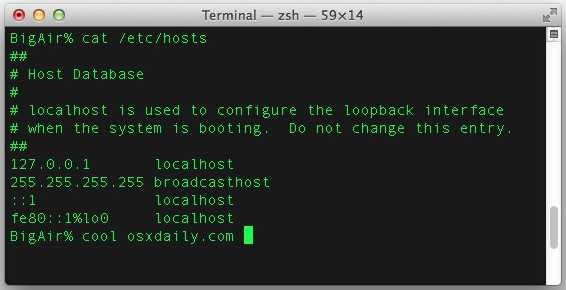
Файл hosts включен в каждый компьютер и используется Mac OS для сопоставления IP-адресов с именами узлов. Поскольку пользователи могут выбирать, настраивать, изменять или иным образом редактировать файл hosts по разным причинам, он может легко подвергаться ошибке пользователя, что приводит к множеству нежелательных сетевых проблем, начиная от недоступных сетевых местоположений, сбоев в сети, блокировки веб-сайтов. или иным образом не может загружаться, даже из-за неудачных обновлений iOS и различных ошибок iTunes, таких как часто встречающиеся ошибки 17 и 3194 из-за блокировки серверов Apple.
К счастью, восстановить исходный файл / etc / hosts по умолчанию до нормального состояния довольно просто, и лучший способ вернуть исходный нетронутый файл по умолчанию - просто перезаписать существующий поврежденный файл hosts новой чистой версией, которая является копией то, что идет по умолчанию в Mac OS X. Пример этого приведен ниже для удобства, но при необходимости вы также можете получить его с другого Mac. Никакие дополнительные записи или модификации не включены в версию ниже, которая является прямой копией той, что есть в OS X Mavericks, что позволяет безопасно вернуться к ней, если вы случайно испортили важный документ хостов во время изменения или корректировки.
Вам нужно скопировать приведенный ниже текст и вставить его в простой текстовый файл , который хранится по пути / etc / hosts. Если вы не знаете, как это сделать, вы можете следовать этим инструкциям, чтобы узнать, как правильно отредактировать файл из командной строки и просто перезаписать его блоком hosts ниже, или использовать TextEdit и сохранить испорченную версию. , что мы рассмотрим ниже.
Исходный и исходный файл / etc / hosts в Mac OS X выглядит так
В блоке кода содержится исходный файл hosts и четыре записи по умолчанию.Просто скопируйте и вставьте его поверх существующего файла hosts, затем сохраните его как обычный текст, чтобы восстановить.
##
##
# База данных хоста
#
# localhost используется для настройки интерфейса обратной петли
# при загрузке системы. Не меняйте эту запись.
##
127.0.0.1 localhost
255.255.255.255 broadcasthost
:: 1 localhost
fe80 :: 1% lo0 localhost
У тех, кто знаком с командной строкой, не должно возникнуть проблем с этим, но если вы не совсем уверены, что делать, вы также можете завершить процесс из приложения TextEdit, как мы опишем ниже:
Восстановление неизмененного исходного файла Hosts в Mac OS X
TextEdit - это простой текстовый редактор, поставляемый в комплекте с каждым Mac, вам также потребуются права администратора для выполнения этой задачи, поскольку хост-документ является системным файлом в ограниченном каталоге.
- Откройте TextEdit и вставьте указанный выше блок кода в новый пустой пустой файл
- Выделите весь текст, выберите «Формат»> «Сделать обычный текст» и нажмите «ОК».
- Выберите «Файл> Сохранить как» и снимите флажок «Если расширение не предоставлено, используйте txt» - это важно, НЕ ВКЛЮЧАЙТЕ РАСШИРЕНИЕ ФАЙЛА.
- Нажмите Command + Shift + G, чтобы открыть окно «Перейти к папке», теперь введите / etc / и перейдите
- Назовите файл «hosts» и сохраните, вам нужно будет ввести пароль администратора, чтобы иметь возможность писать в этот каталог.
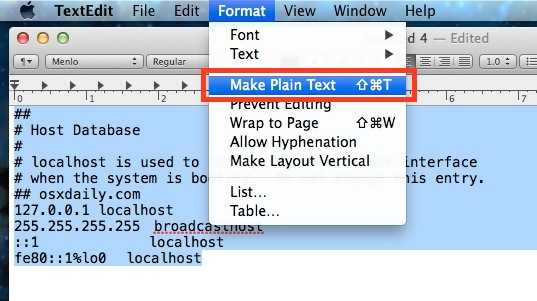
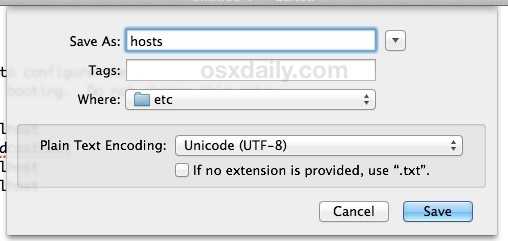
Теперь, чтобы убедиться, что файл hosts правильно сохранен, перейдите в приложение «Терминал» и введите следующее:
cat / etc / hosts
Эта команда должна сообщить, что файл выглядит следующим образом:
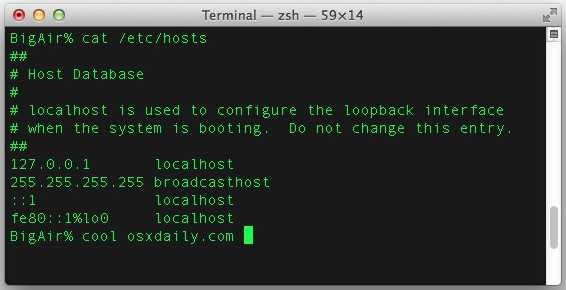
Если он не похож на приведенный выше образец файла hosts, вы сделали что-то неправильно.Наиболее частыми проблемами обычно являются не сохранение файла в виде обычного текста, случайное добавление расширения файла или неправильное имя, поэтому проверьте это еще раз. Если проблема не исчезла, возможно, вы неправильно перезаписали файл.
Возможно, вы захотите очистить кеш DNS или просто перезагрузить Mac, чтобы изменения вступили в силу в масштабе всей системы и восстановили файл hosts.
Это действительно самый простой способ восстановить файл hosts, если вы его испортили, если он чрезмерно загроможден множеством записей или каким-то другим образом сделали базу данных хостов полностью непригодной для использования.Вам, безусловно, не нужно восстанавливать весь Mac из резервной копии Time Machine или переустанавливать ОС для этого.