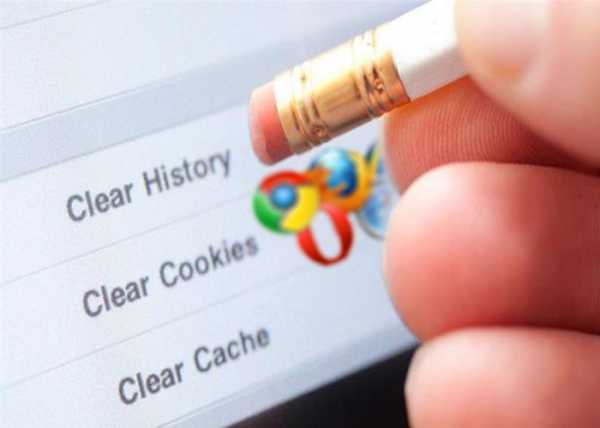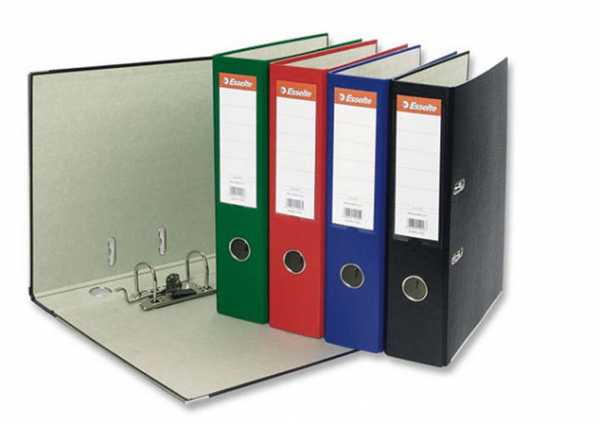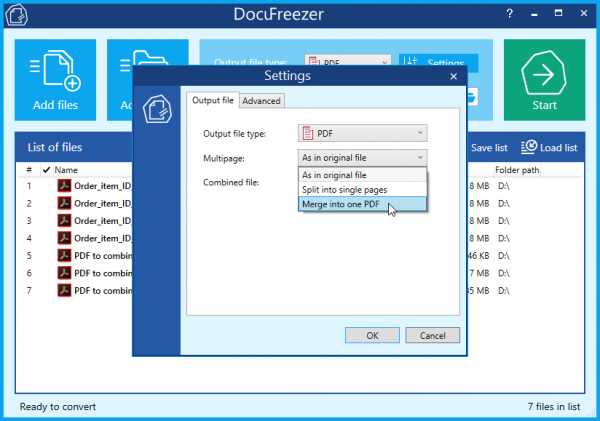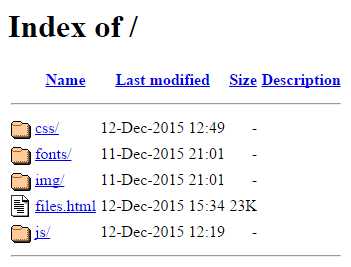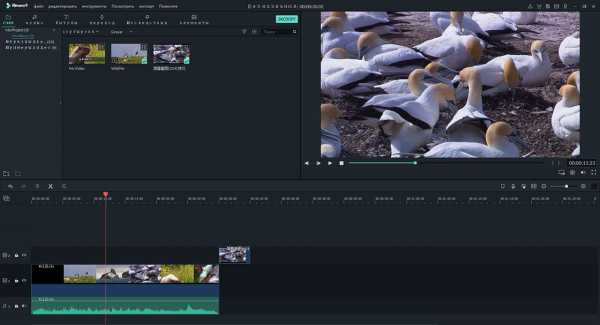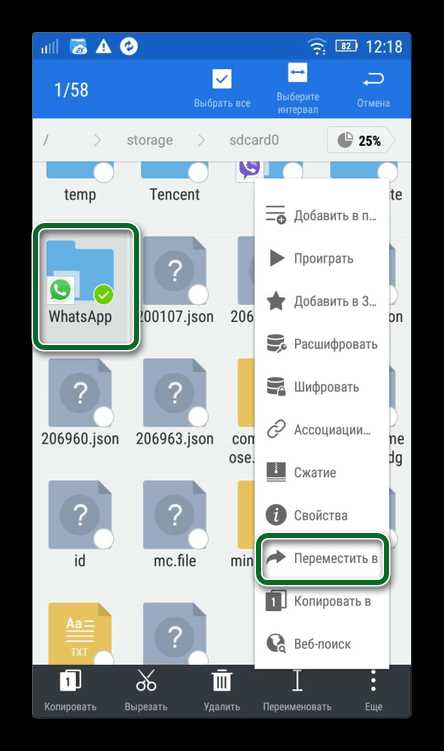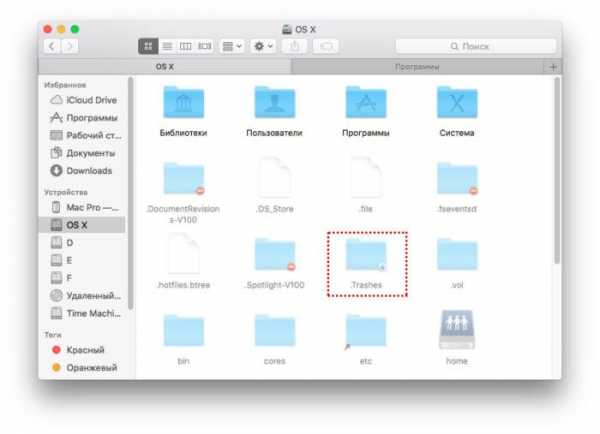Как открыть файл если забыл пароль
Как снять защиту с Word документа: подробная инструкция
Текстовые документы, создаваемые в MS Word, иногда защищаются паролем, благо, возможности программы позволяют это сделать. Во многих случаях это действительно необходимо и позволяет защитить документ не только от редактирования, но и от его открытия. Не зная пароля, открыть этот файл не получится. Но что, если вы забыли пароль или утратили его? В таком случае единственное решение — снять защиту с документа.
Для того, чтобы разблокировать документ Word для редактирования от вас не потребуется каких-то особых знаний и навыков. Все, что для этого нужно — наличие того самого защищенного файла, Ворд, установленный на вашем ПК, любой архиватор (например, WinRar) и редактор Notepad++.
Урок: Как пользоваться Notepad++
Примечание: Ни один из методов, описанных в данной статье, не гарантирует 100-процентной вероятности открытия защищенного файла. Это зависит от ряда факторов, в числе которых версия используемой программы, формат файла (DOC или DOCX), а также уровень защиты документа (защита паролем или же только ограничение на редактирование).
Восстановление пароля методом смены формата
Любой документ содержит в себе не только текст, но и данные о пользователе, а вместе с ними и ряд другой информации, в числе которой и пароль от файла, если таковой имеется. Чтобы отыскать все эти данные, необходимо изменить формат файла, а затем «заглянуть» в него.
Изменение формата файла
1. Запустите программу Microsoft Word (не файл) и перейдите в меню «Файл».
2. Выберите пункт «Открыть» и укажите путь к документу, который нужно разблокировать. Для поиска файла используйте кнопку «Обзор».
3. Открыть для редактирования его на данном этапе не получится, но нам этого и не нужно.
Все в том же меню «Файл» выберите пункт «Сохранить как».
4. Укажите место для сохранения файла, выберите его тип: «Веб-страница».
5. Нажмите «Сохранить» для сохранения файла в качестве веб-документа.
Примечание: Если в документе, который вы повторно сохраняете, применены особые стили форматирования, может появится уведомление о том, что некоторые свойства данного документа не поддерживаются веб-браузерами. В нашем случае это границы знаков. К сожалению, ничего не остается, как это изменение принять, нажав на кнопку «Продолжить».
Поиск пароля
1. Перейдите в папку, в которую вы сохранили защищенный документ в качестве веб-страницы, расширение файла будет «HTM».
2. Кликните по документу правой кнопкой мышки и выберите пункт «Открыть с помощью».
3. Выберите программу Notepad++.
Примечание: В контекстном меню может содержаться пункт «Edit with Notepad++». Следовательно, выберите его для открытия файла.
4. В открывшемся окне программы в разделе «Поиск» выберите пункт «Найти».
5. Введите в строке поиска в угловых скобках () тег w:UnprotectPassword. Нажмите «Искать далее» .
6. В подсвеченном фрагменте текста найдите строку схожего содержания: w:UnprotectPassword>00000000, где цифры «00000000», расположенные между тегами, это и есть пароль.
Примечание: Вместо цифр «00000000», указанных и использованных в нашем примере, между тегами будут находиться совсем иные цифры и/или буквы. В любом случае, это и есть пароль.
7. Скопируйте данные между тегами, выделив их и нажав «CTRL+C».
8. Откройте оригинальный документ Word, защищенный паролем (не его HTML-копию) и вставьте в строку ввода пароля скопированное значение (CTRL+V).
9. Нажмите «ОК» для открытия документа.
10. Запишите этот пароль или измените его на любой другой, который вы точно не забудете. Сделать это можно в меню «Файл» — «Сервис» — «Защита документа».
Альтернативный метод
Если вышеописанный метод вам не помог или же по каким-то причинам он вас не устроил, рекомендуем попробовать альтернативное решение. Данный метод подразумевает преобразование текстового документа в архив, изменение одного элемента, содержащегося в нем, и последующее преобразование файла обратно в текстовый документ. Нечто похожее мы проделывали с документом для извлечения из него изображений.
Урок: Как сохранить картинки из документа Ворд
Изменение расширения файла
Откройте папку, в которой содержится защищенный файл, и измените его расширение с DOCX на ZIP. Для этого выполните следующее:
1. Кликните по файлу и нажмите F2.
2. Удалите расширение DOCX.
3. Введите вместо него ZIP и нажмите «ENTER».
4. Подтвердите свои действия в появившемся окне.
Изменение содержимого архива
1. Откройте zip-архив, перейдите в папку word и найдите там файл «settings.xml».
2. Извлеките его из архива, нажав на кнопку на панели быстрого доступа, через контекстное меню или путем простого перемещения из архива в любое удобное место.
3. Откройте этот файл с помощью Notepad++.
4. Найдите через поиск размещенный в угловых скобках тег w:documentProtection … , где «…» — это пароль.
5. Удалите этот тег и сохраните файл, не изменяя его изначальный формат и имя.
6. Добавьте измененный файл обратно в архив, согласившись на его замену.
Открытие защищенного файла
Измените расширение архива с ZIP снова на DOCX. Откройте документ — защита будет снята.
Восстановление утерянного пароля с помощью утилиты Accent OFFICE Password Recovery
Accent OFFICE Password Recovery — это универсальная утилита для восстановления паролей в документах пакета Microsoft Office. Она работает практически со всеми версиями программ, как со старыми, так и с самыми новыми. Скачать ознакомительную версию можно на официальном сайте, для открытия защищенного документа базового функционала будет достаточно.
Скачать Accent OFFICE Password Recovery
Скачав программу, установите и запустите ее.
Прежде, чем приступить к восстановлению пароля, необходимо выполнить некоторые манипуляции с настройками.
Настройка Accent OFFICE Password Recovery
1. Откройте меню «Настройка» и выберите «Конфигурация».
2. Во вкладке «Производительность» в разделе «Приоритет приложений» нажмите на небольшую стрелочку, расположенную около данного раздела, и выберите «Высокий» приоритет.
3. Нажмите «Применить».
Примечание: Если в данном окне все пункты не будут автоматически отмечены галочками, сделайте это вручную.
4. Нажмите «ОК» для сохранения внесенных изменений и выхода из меню настроек.
Восстановление пароля
1. Перейдите в меню «Файл» программы Accent OFFICE Password Recovery и нажмите «Открыть».
2. Укажите путь к защищенному документу, выделите его левым кликом мышки и нажмите «Открыть».
3. Нажмите кнопку «Начать» на панели быстрого доступа. Будет запущен процесс восстановления пароля к выбранному вами файлу, это займет некоторое время.
4. По завершению процесса на экране появится окно с отчетом, в котором и будет указан пароль.
5. Откройте защищенный документ и введите пароль, который был указан в отчете Accent OFFICE Password Recovery.
На этом мы закончим, теперь вы знаете, как снять защиту с документа Word, а также знаете о том, как восстановить забытый или утерянный пароль, чтобы открыть защищенный документ.
Мы рады, что смогли помочь Вам в решении проблемы.Опишите, что у вас не получилось. Наши специалисты постараются ответить максимально быстро.
Помогла ли вам эта статья?
ДА НЕТОбход парольной защиты в документах ms word. (OFFICE11) / Хабр
Данная информация предоставленна толька для ознакомленияИ чёрт меня дернул поставить пароль на это документ и чёрт же помог мне его забыть…
Гугление и открывание в опенофисе не помогло. И тут я вспомнил про то, что ворд умеет сохранять документы как html… не то (побилось форматирование), но уже близко.
Затем я заметил xml, документ был немедленно сохранен и открыт в текстовом редакторе с поддержкой utf8. Поиск по «pass» выдал следующее:
<w:documentProtection w:edit="read-only" w:enforcement="on" w:unprotectPassword="D218CFF4"/>
Удаление этой «лишней строки» вернуло мне возможность правки документа.
Было проделанно на OFFICE11 (2003), возможно работает с OFFICE12 (2007).
Для эксель и подобных не проверял.
Открытые вопросы:
Как с этим дела обстоят в ODF?
Работает ли с 2007 офисом?
Работает ли с excel/ppt?
ps ставить пароль на документ бесполезно и вредно для нервных клеток
pss теперь не жадничаю
This work is licensed under a Creative Commons Attribution 3.0 Unported License.
Как открыть запароленный документ word
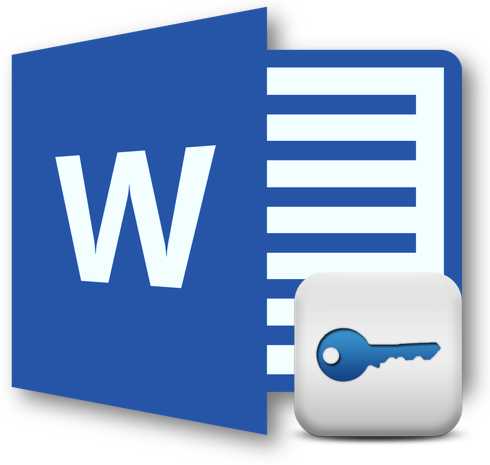
Текстовые документы, создаваемые в MS Word, иногда защищаются паролем, благо, возможности программы позволяют это сделать. Во многих случаях это действительно необходимо и позволяет защитить документ не только от редактирования, но и от его открытия. Не зная пароля, открыть этот файл не получится. Но что, если вы забыли пароль или утратили его? В таком случае единственное решение — снять защиту с документа.
Для того, чтобы разблокировать документ Word для редактирования от вас не потребуется каких-то особых знаний и навыков. Все, что для этого нужно — наличие того самого защищенного файла, Ворд, установленный на вашем ПК, любой архиватор (например, WinRar) и редактор Notepad++.
Примечание: Ни один из методов, описанных в данной статье, не гарантирует 100-процентной вероятности открытия защищенного файла. Это зависит от ряда факторов, в числе которых версия используемой программы, формат файла (DOC или DOCX), а также уровень защиты документа (защита паролем или же только ограничение на редактирование).
Восстановление пароля методом смены формата
Любой документ содержит в себе не только текст, но и данные о пользователе, а вместе с ними и ряд другой информации, в числе которой и пароль от файла, если таковой имеется. Чтобы отыскать все эти данные, необходимо изменить формат файла, а затем «заглянуть» в него.
Изменение формата файла
1. Запустите программу Microsoft Word (не файл) и перейдите в меню «Файл».
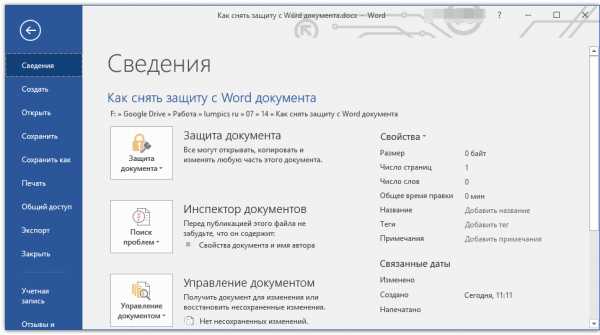
2. Выберите пункт «Открыть» и укажите путь к документу, который нужно разблокировать. Для поиска файла используйте кнопку «Обзор».
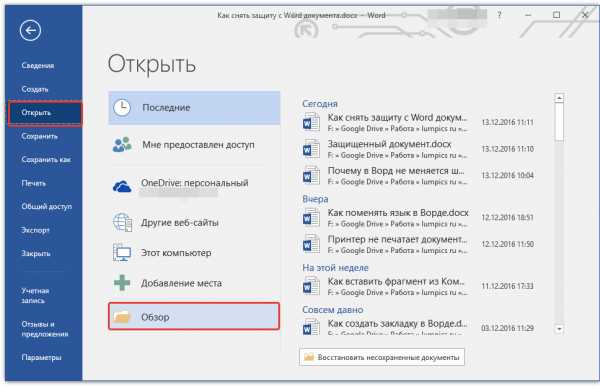
3. Открыть для редактирования его на данном этапе не получится, но нам этого и не нужно.
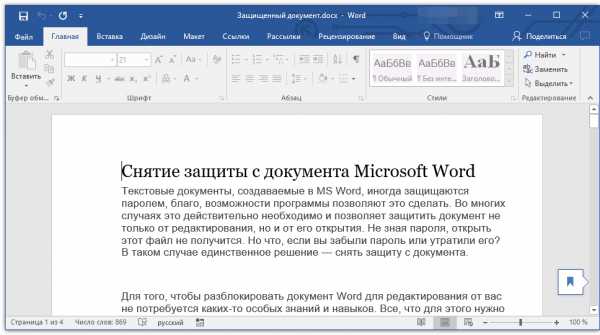
Все в том же меню «Файл» выберите пункт «Сохранить как».
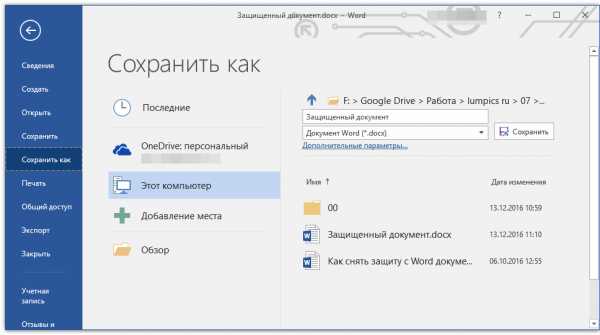
4. Укажите место для сохранения файла, выберите его тип: «Веб-страница».
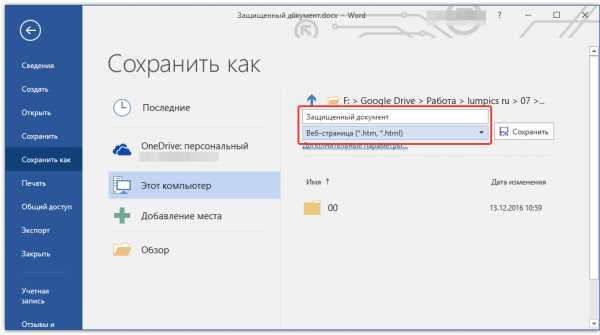
5. Нажмите «Сохранить» для сохранения файла в качестве веб-документа.
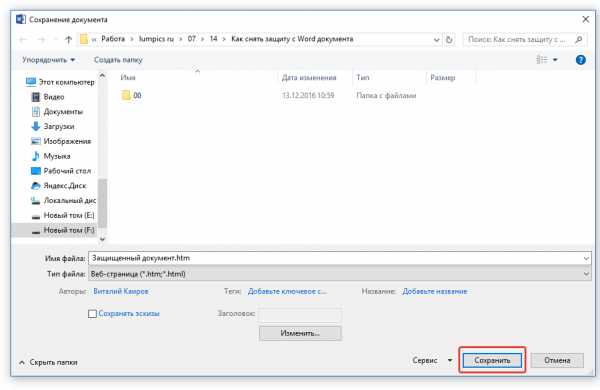
Примечание: Если в документе, который вы повторно сохраняете, применены особые стили форматирования, может появится уведомление о том, что некоторые свойства данного документа не поддерживаются веб-браузерами. В нашем случае это границы знаков. К сожалению, ничего не остается, как это изменение принять, нажав на кнопку «Продолжить».
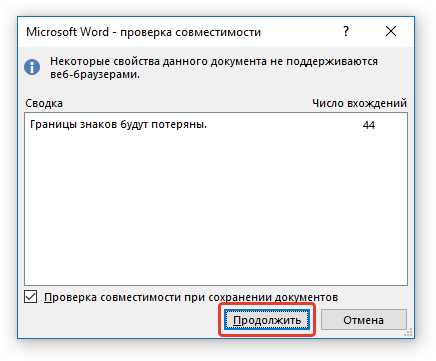
Поиск пароля
1. Перейдите в папку, в которую вы сохранили защищенный документ в качестве веб-страницы, расширение файла будет «HTM».
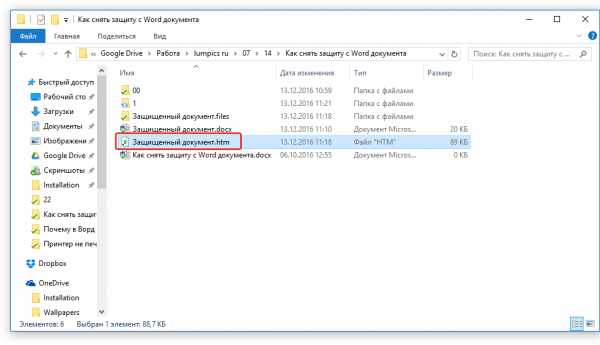
2. Кликните по документу правой кнопкой мышки и выберите пункт «Открыть с помощью».
3. Выберите программу Notepad++.
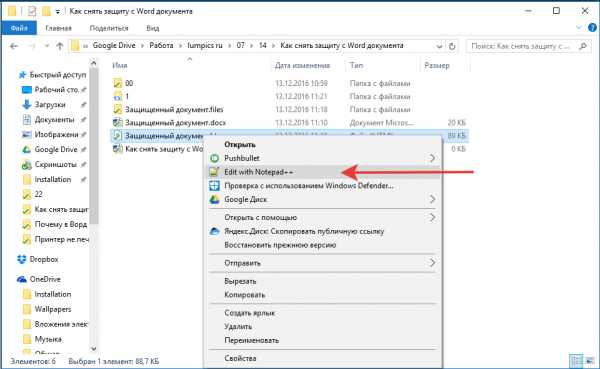
Примечание: В контекстном меню может содержаться пункт «Edit with Notepad++». Следовательно, выберите его для открытия файла.
4. В открывшемся окне программы в разделе «Поиск» выберите пункт «Найти».
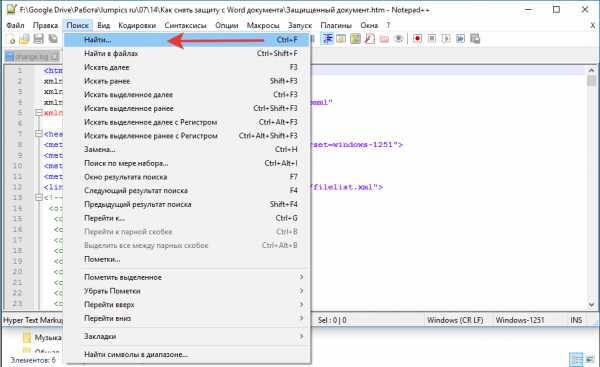
5. Введите в строке поиска в угловых скобках (<>) тег w:UnprotectPassword. Нажмите «Искать далее».
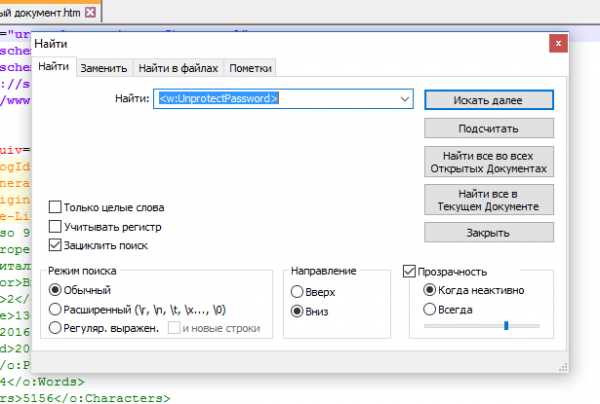
6. В подсвеченном фрагменте текста найдите строку схожего содержания: w:UnprotectPassword>00000000, где цифры «00000000», расположенные между тегами, это и есть пароль.
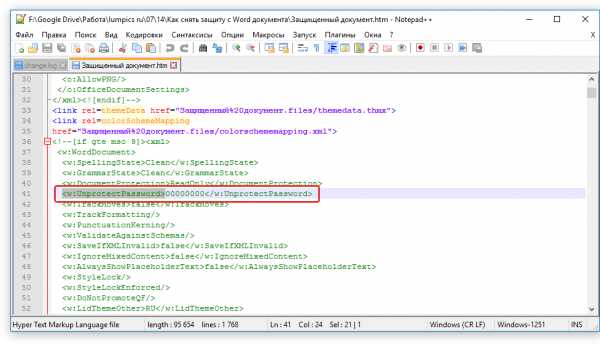
Примечание: Вместо цифр «00000000», указанных и использованных в нашем примере, между тегами будут находиться совсем иные цифры и/или буквы. В любом случае, это и есть пароль.
7. Скопируйте данные между тегами, выделив их и нажав «CTRL+C».
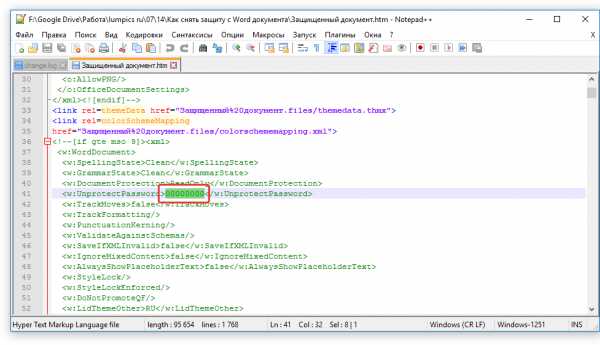
8. Откройте оригинальный документ Word, защищенный паролем (не его HTML-копию) и вставьте в строку ввода пароля скопированное значение (CTRL+V).
9. Нажмите «ОК» для открытия документа.

10. Запишите этот пароль или измените его на любой другой, который вы точно не забудете. Сделать это можно в меню «Файл» — «Сервис» — «Защита документа».
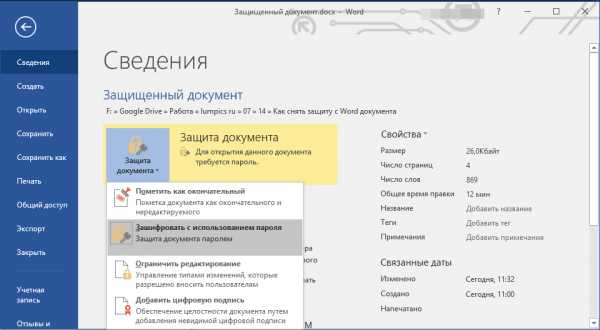
Альтернативный метод
Если вышеописанный метод вам не помог или же по каким-то причинам он вас не устроил, рекомендуем попробовать альтернативное решение. Данный метод подразумевает преобразование текстового документа в архив, изменение одного элемента, содержащегося в нем, и последующее преобразование файла обратно в текстовый документ. Нечто похожее мы проделывали с документом для извлечения из него изображений.
Изменение расширения файла
Откройте папку, в которой содержится защищенный файл, и измените его расширение с DOCX на ZIP. Для этого выполните следующее:
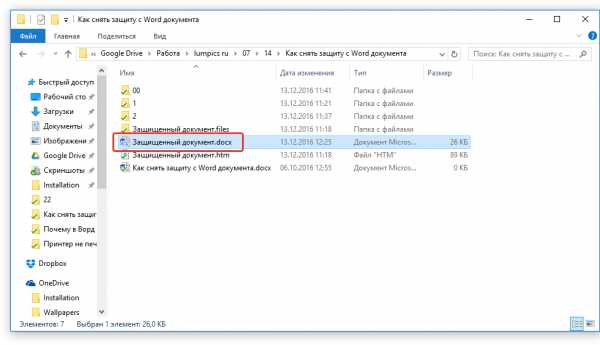
1. Кликните по файлу и нажмите F2.
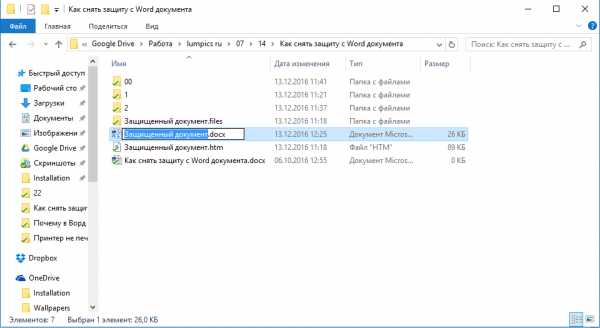
2. Удалите расширение DOCX.
3. Введите вместо него ZIP и нажмите «ENTER».
4. Подтвердите свои действия в появившемся окне.
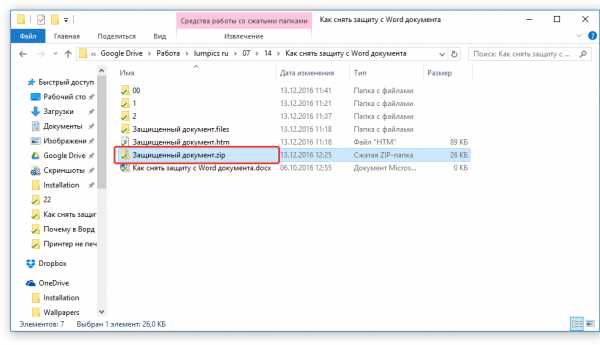
Изменение содержимого архива
1. Откройте zip-архив, перейдите в папку word и найдите там файл «settings.xml».
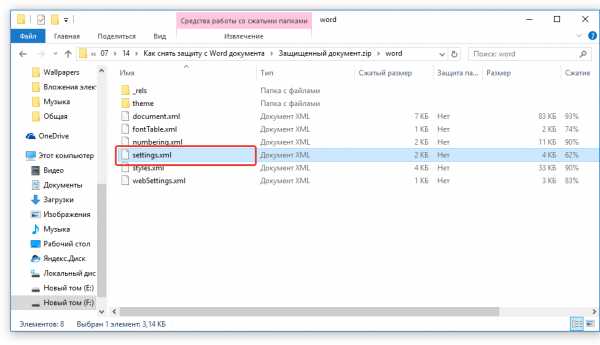
2. Извлеките его из архива, нажав на кнопку на панели быстрого доступа, через контекстное меню или путем простого перемещения из архива в любое удобное место.
3. Откройте этот файл с помощью Notepad++.
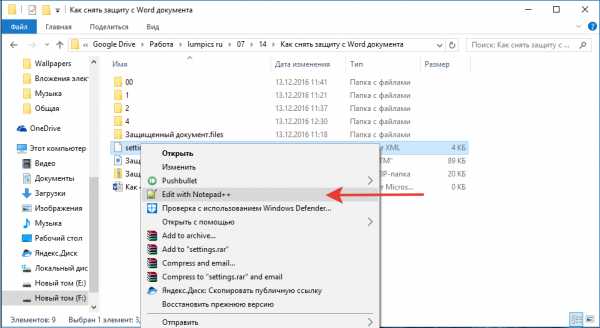
4. Найдите через поиск размещенный в угловых скобках тег w:documentProtection … , где «…» — это пароль.
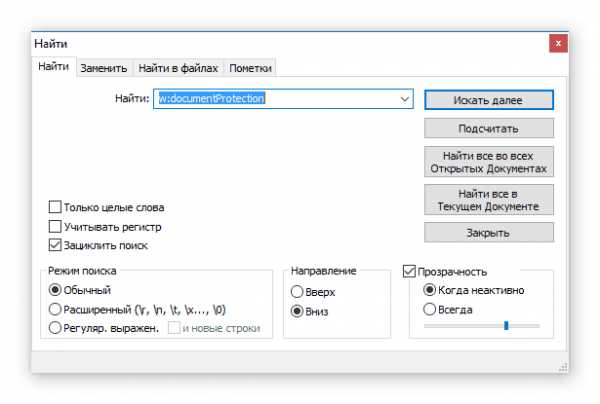
5. Удалите этот тег и сохраните файл, не изменяя его изначальный формат и имя.
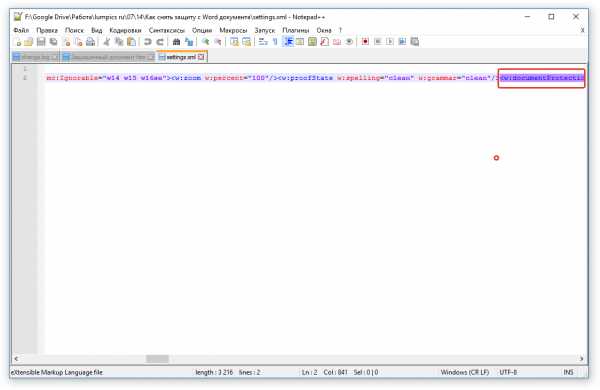
6. Добавьте измененный файл обратно в архив, согласившись на его замену.
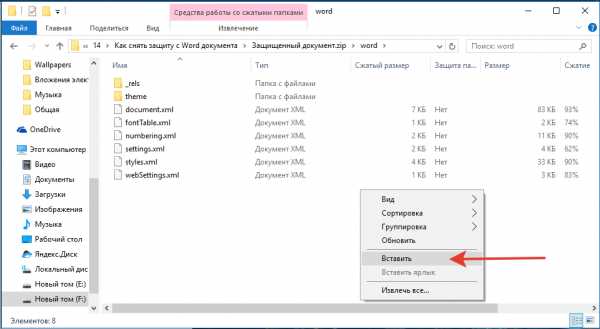
Открытие защищенного файла
Измените расширение архива с ZIP снова на DOCX. Откройте документ — защита будет снята.
Восстановление утерянного пароля с помощью утилиты Accent OFFICE Password Recovery
Accent OFFICE Password Recovery — это универсальная утилита для восстановления паролей в документах пакета Microsoft Office. Она работает практически со всеми версиями программ, как со старыми, так и с самыми новыми. Скачать ознакомительную версию можно на официальном сайте, для открытия защищенного документа базового функционала будет достаточно.
Скачав программу, установите и запустите ее.
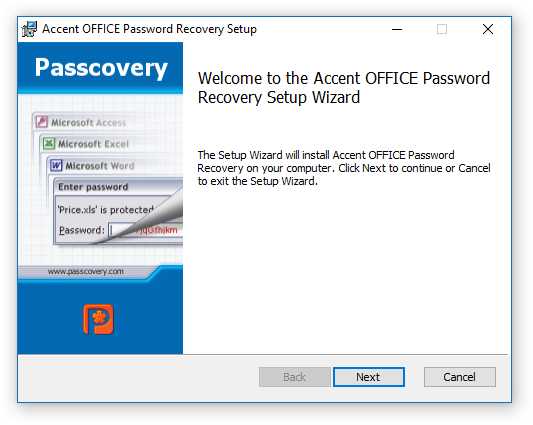
Прежде, чем приступить к восстановлению пароля, необходимо выполнить некоторые манипуляции с настройками.
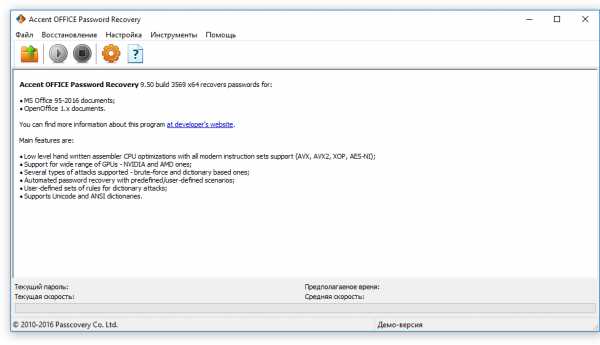
Настройка Accent OFFICE Password Recovery
1. Откройте меню «Настройка» и выберите «Конфигурация».
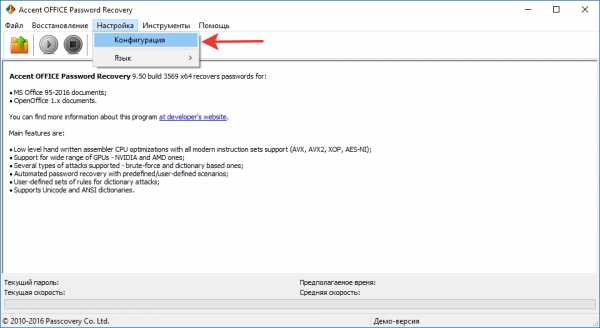
2. Во вкладке «Производительность» в разделе «Приоритет приложений» нажмите на небольшую стрелочку, расположенную около данного раздела, и выберите «Высокий» приоритет.
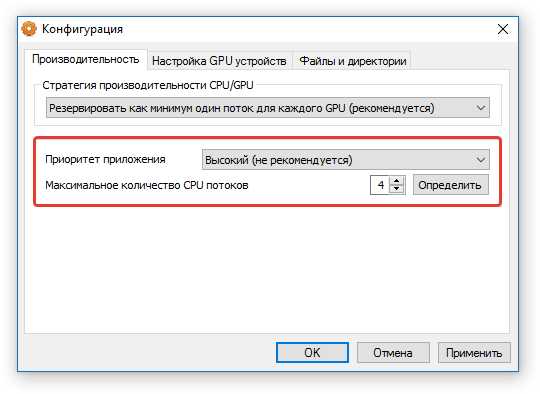
3. Нажмите «Применить».
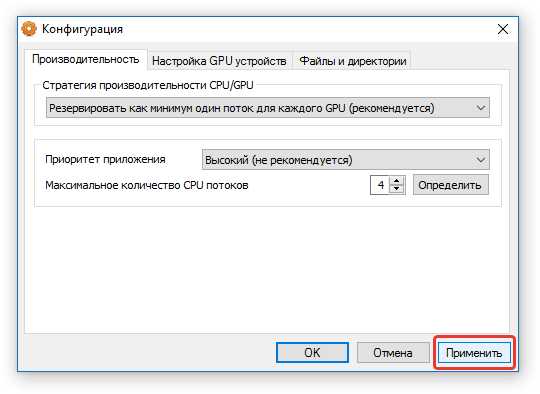
Примечание: Если в данном окне все пункты не будут автоматически отмечены галочками, сделайте это вручную.
4. Нажмите «ОК» для сохранения внесенных изменений и выхода из меню настроек.
Восстановление пароля
1. Перейдите в меню «Файл» программы Accent OFFICE Password Recovery и нажмите «Открыть».

2. Укажите путь к защищенному документу, выделите его левым кликом мышки и нажмите «Открыть».
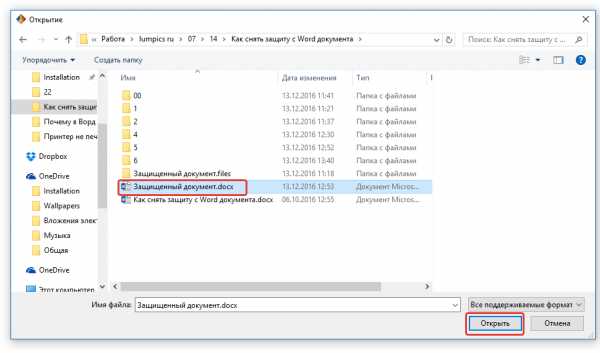
3. Нажмите кнопку «Начать» на панели быстрого доступа. Будет запущен процесс восстановления пароля к выбранному вами файлу, это займет некоторое время.
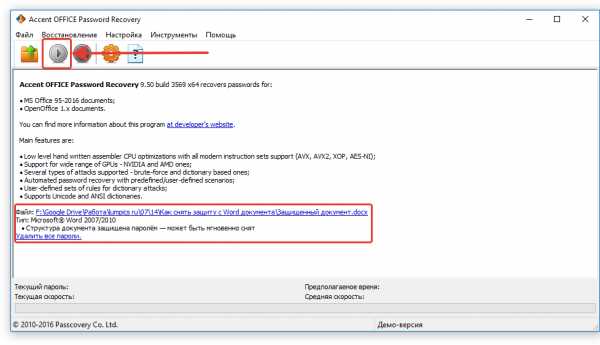
4. По завершению процесса на экране появится окно с отчетом, в котором и будет указан пароль.
5. Откройте защищенный документ и введите пароль, который был указан в отчете Accent OFFICE Password Recovery.
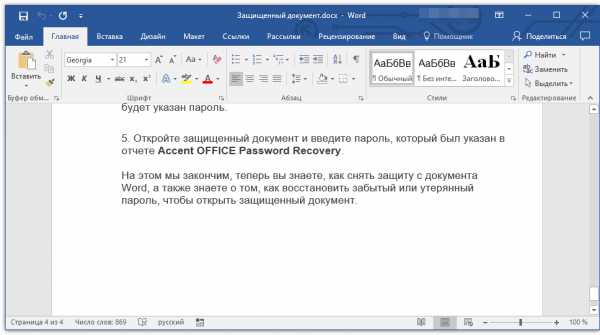
На этом мы закончим, теперь вы знаете, как снять защиту с документа Word, а также знаете о том, как восстановить забытый или утерянный пароль, чтобы открыть защищенный документ.
Отблагодарите автора, поделитесь статьей в социальных сетях.
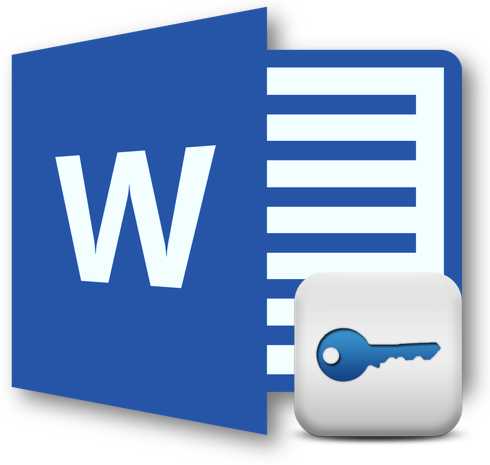
Текстовые документы, создаваемые в MS Word, иногда защищаются паролем, благо, возможности программы позволяют это сделать. Во многих случаях это действительно необходимо и позволяет защитить документ не только от редактирования, но и от его открытия. Не зная пароля, открыть этот файл не получится. Но что, если вы забыли пароль или утратили его? В таком случае единственное решение — снять защиту с документа.
Для того, чтобы разблокировать документ Word для редактирования от вас не потребуется каких-то особых знаний и навыков. Все, что для этого нужно — наличие того самого защищенного файла, Ворд, установленный на вашем ПК, любой архиватор (например, WinRar) и редактор Notepad++.
Примечание: Ни один из методов, описанных в данной статье, не гарантирует 100-процентной вероятности открытия защищенного файла. Это зависит от ряда факторов, в числе которых версия используемой программы, формат файла (DOC или DOCX), а также уровень защиты документа (защита паролем или же только ограничение на редактирование).
Восстановление пароля методом смены формата
Любой документ содержит в себе не только текст, но и данные о пользователе, а вместе с ними и ряд другой информации, в числе которой и пароль от файла, если таковой имеется. Чтобы отыскать все эти данные, необходимо изменить формат файла, а затем «заглянуть» в него.
Изменение формата файла
1. Запустите программу Microsoft Word (не файл) и перейдите в меню «Файл».
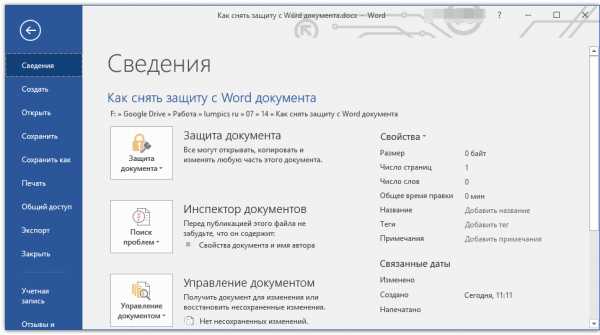
2. Выберите пункт «Открыть» и укажите путь к документу, который нужно разблокировать. Для поиска файла используйте кнопку «Обзор».
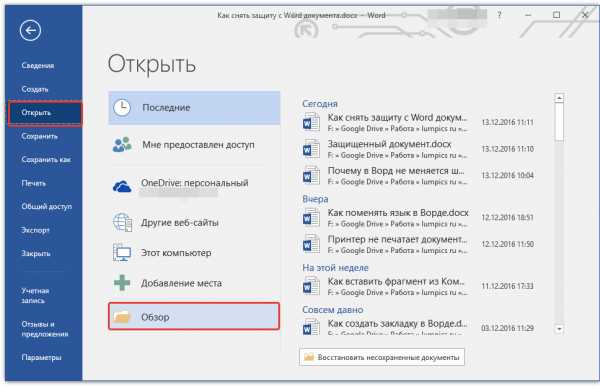
3. Открыть для редактирования его на данном этапе не получится, но нам этого и не нужно.
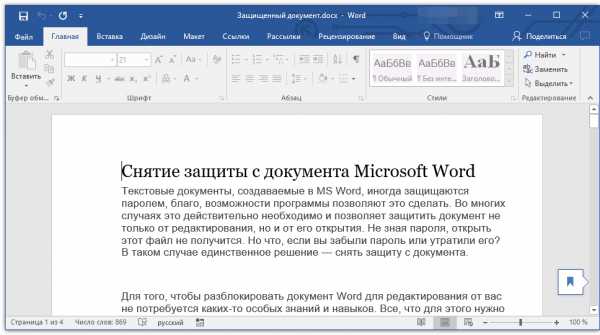
Все в том же меню «Файл» выберите пункт «Сохранить как».
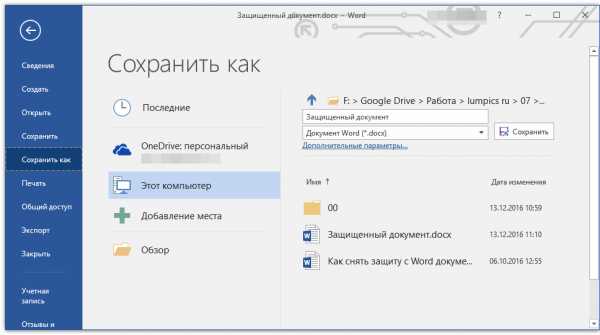
4. Укажите место для сохранения файла, выберите его тип: «Веб-страница».
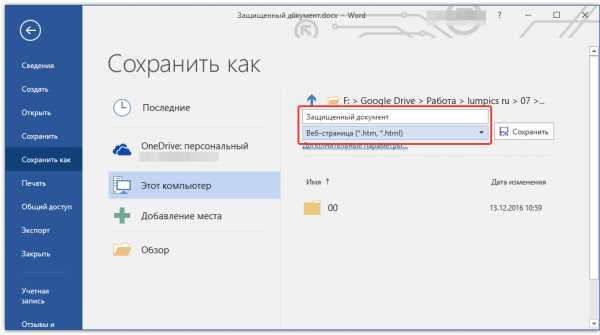
5. Нажмите «Сохранить» для сохранения файла в качестве веб-документа.
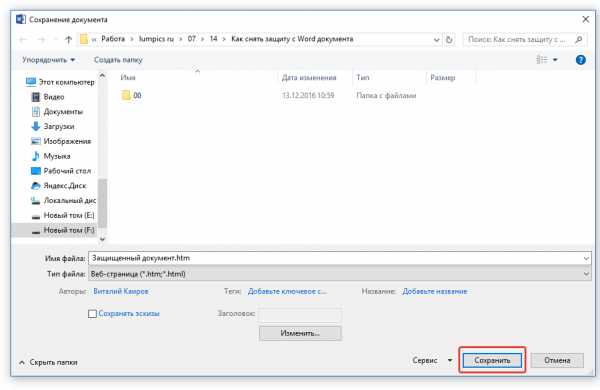
Примечание: Если в документе, который вы повторно сохраняете, применены особые стили форматирования, может появится уведомление о том, что некоторые свойства данного документа не поддерживаются веб-браузерами. В нашем случае это границы знаков. К сожалению, ничего не остается, как это изменение принять, нажав на кнопку «Продолжить».
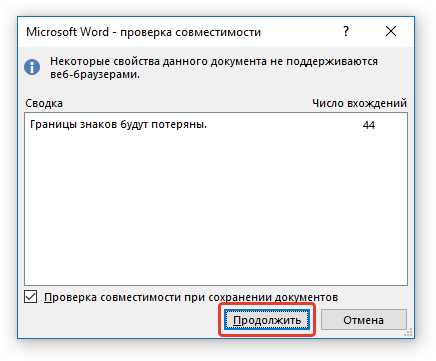
Поиск пароля
1. Перейдите в папку, в которую вы сохранили защищенный документ в качестве веб-страницы, расширение файла будет «HTM».
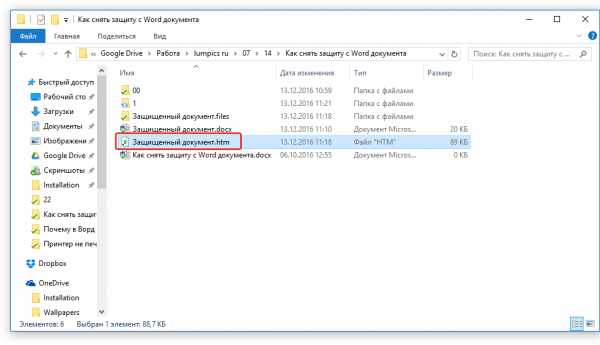
2. Кликните по документу правой кнопкой мышки и выберите пункт «Открыть с помощью».
3. Выберите программу Notepad++.
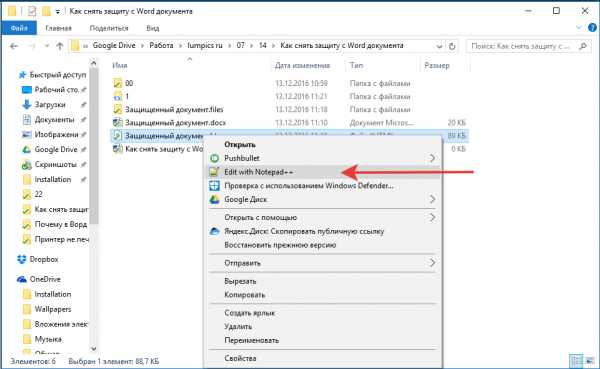
Примечание: В контекстном меню может содержаться пункт «Edit with Notepad++». Следовательно, выберите его для открытия файла.
4. В открывшемся окне программы в разделе «Поиск» выберите пункт «Найти».
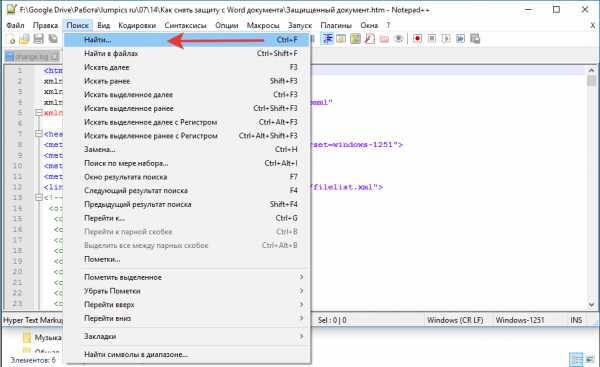
5. Введите в строке поиска в угловых скобках (<>) тег w:UnprotectPassword. Нажмите «Искать далее».
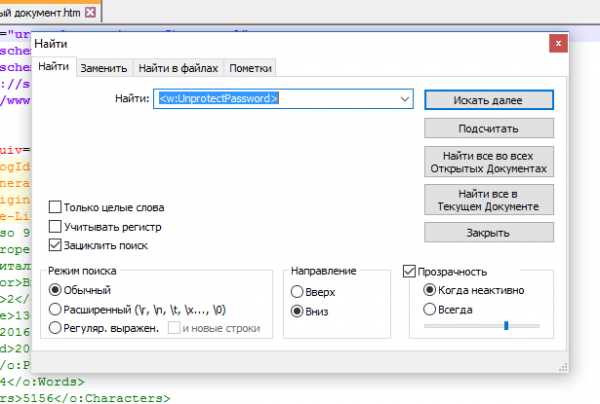
6. В подсвеченном фрагменте текста найдите строку схожего содержания: w:UnprotectPassword>00000000, где цифры «00000000», расположенные между тегами, это и есть пароль.
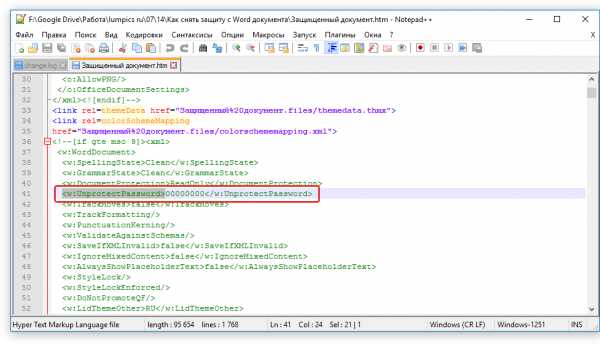
Примечание: Вместо цифр «00000000», указанных и использованных в нашем примере, между тегами будут находиться совсем иные цифры и/или буквы. В любом случае, это и есть пароль.
7. Скопируйте данные между тегами, выделив их и нажав «CTRL+C».
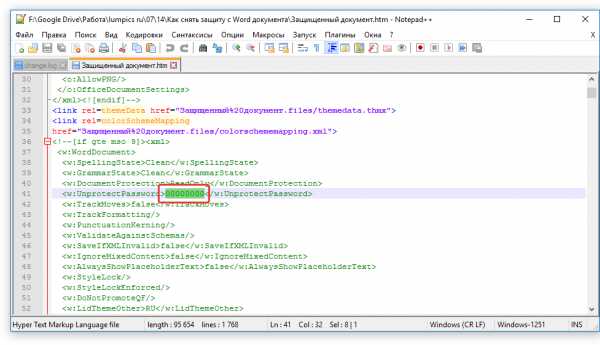
8. Откройте оригинальный документ Word, защищенный паролем (не его HTML-копию) и вставьте в строку ввода пароля скопированное значение (CTRL+V).
9. Нажмите «ОК» для открытия документа.

10. Запишите этот пароль или измените его на любой другой, который вы точно не забудете. Сделать это можно в меню «Файл» — «Сервис» — «Защита документа».
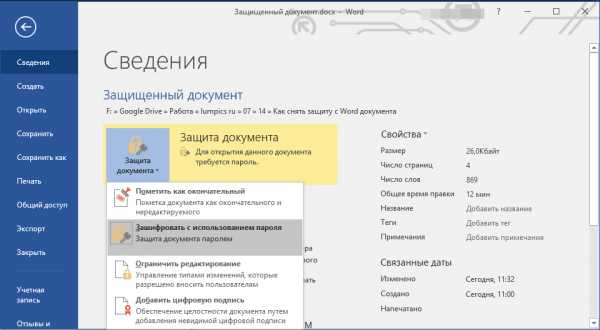
Альтернативный метод
Если вышеописанный метод вам не помог или же по каким-то причинам он вас не устроил, рекомендуем попробовать альтернативное решение. Данный метод подразумевает преобразование текстового документа в архив, изменение одного элемента, содержащегося в нем, и последующее преобразование файла обратно в текстовый документ. Нечто похожее мы проделывали с документом для извлечения из него изображений.
Изменение расширения файла
Откройте папку, в которой содержится защищенный файл, и измените его расширение с DOCX на ZIP. Для этого выполните следующее:
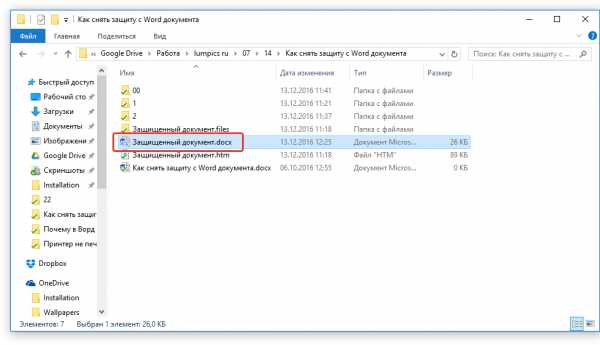
1. Кликните по файлу и нажмите F2.
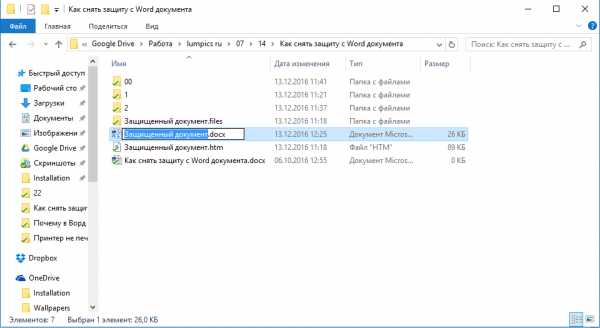
2. Удалите расширение DOCX.
3. Введите вместо него ZIP и нажмите «ENTER».
4. Подтвердите свои действия в появившемся окне.
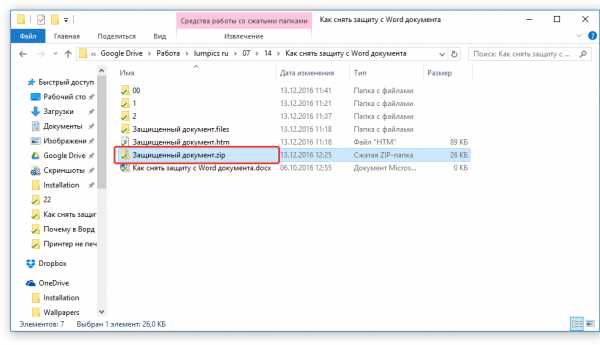
Изменение содержимого архива
1. Откройте zip-архив, перейдите в папку word и найдите там файл «settings.xml».
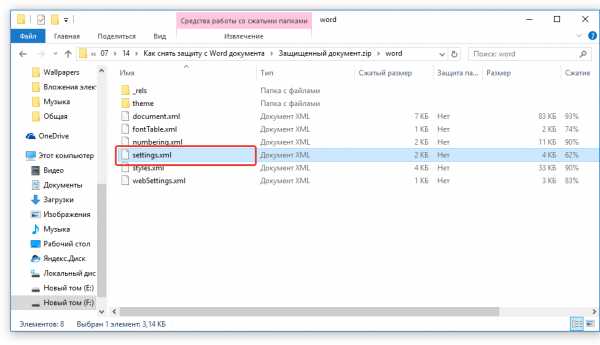
2. Извлеките его из архива, нажав на кнопку на панели быстрого доступа, через контекстное меню или путем простого перемещения из архива в любое удобное место.
3. Откройте этот файл с помощью Notepad++.
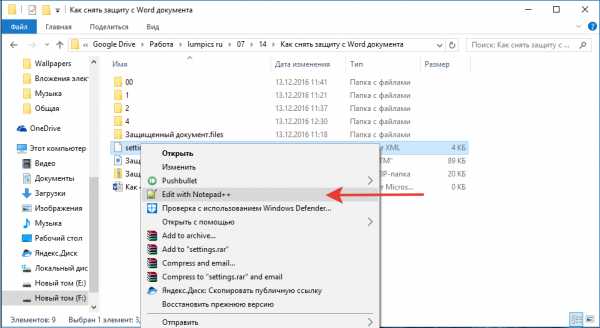
4. Найдите через поиск размещенный в угловых скобках тег w:documentProtection … , где «…» — это пароль.
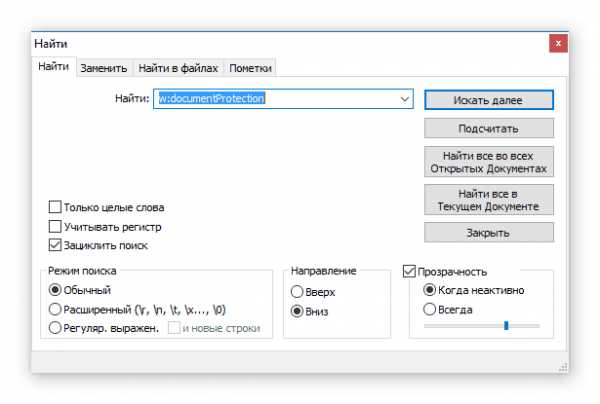
5. Удалите этот тег и сохраните файл, не изменяя его изначальный формат и имя.
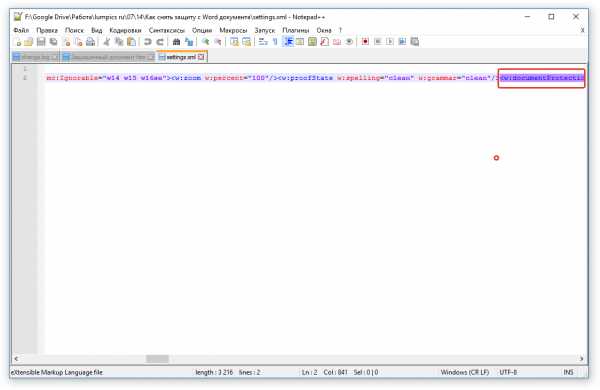
6. Добавьте измененный файл обратно в архив, согласившись на его замену.
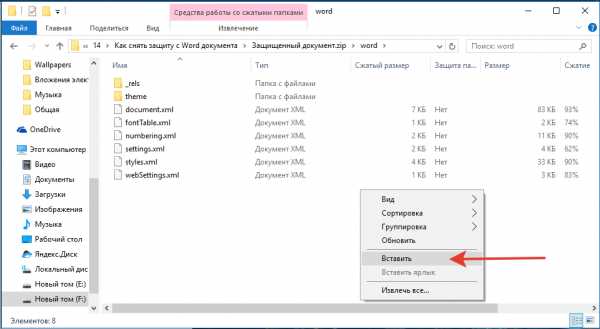
Открытие защищенного файла
Измените расширение архива с ZIP снова на DOCX. Откройте документ — защита будет снята.
Восстановление утерянного пароля с помощью утилиты Accent OFFICE Password Recovery
Accent OFFICE Password Recovery — это универсальная утилита для восстановления паролей в документах пакета Microsoft Office. Она работает практически со всеми версиями программ, как со старыми, так и с самыми новыми. Скачать ознакомительную версию можно на официальном сайте, для открытия защищенного документа базового функционала будет достаточно.
Скачав программу, установите и запустите ее.
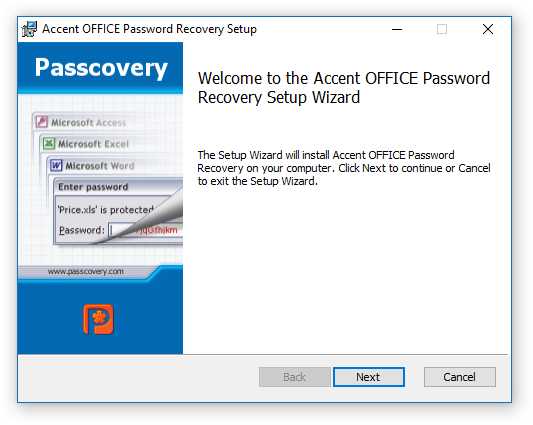
Прежде, чем приступить к восстановлению пароля, необходимо выполнить некоторые манипуляции с настройками.
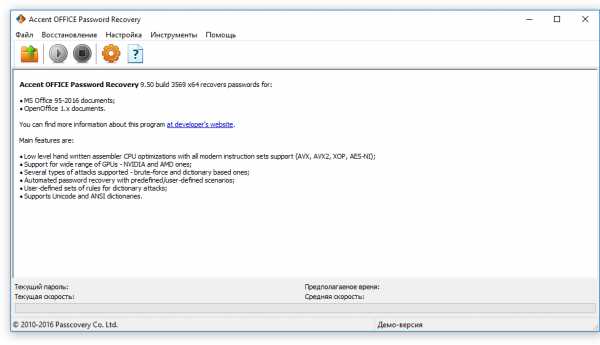
Настройка Accent OFFICE Password Recovery
1. Откройте меню «Настройка» и выберите «Конфигурация».
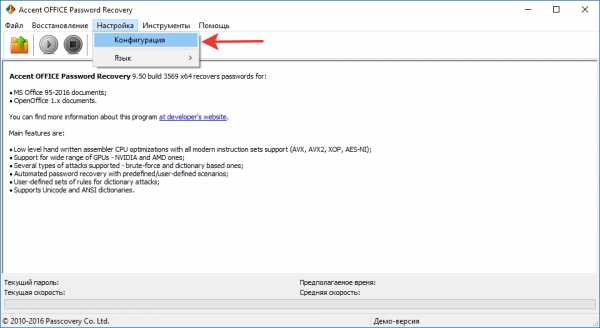
2. Во вкладке «Производительность» в разделе «Приоритет приложений» нажмите на небольшую стрелочку, расположенную около данного раздела, и выберите «Высокий» приоритет.
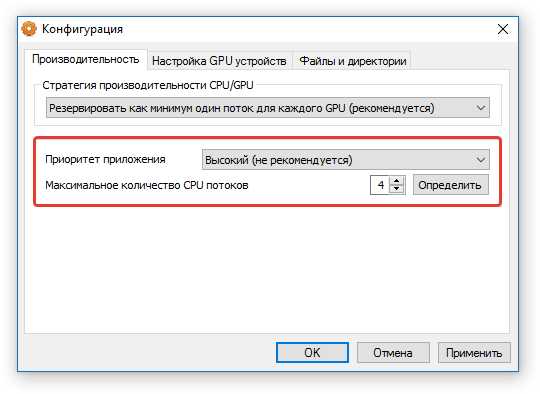
3. Нажмите «Применить».
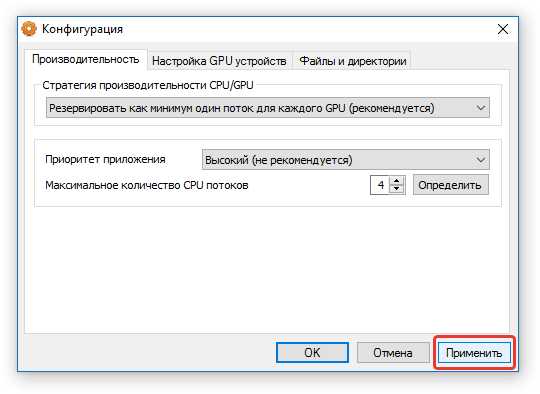
Примечание: Если в данном окне все пункты не будут автоматически отмечены галочками, сделайте это вручную.
4. Нажмите «ОК» для сохранения внесенных изменений и выхода из меню настроек.
Восстановление пароля
1. Перейдите в меню «Файл» программы Accent OFFICE Password Recovery и нажмите «Открыть».

2. Укажите путь к защищенному документу, выделите его левым кликом мышки и нажмите «Открыть».
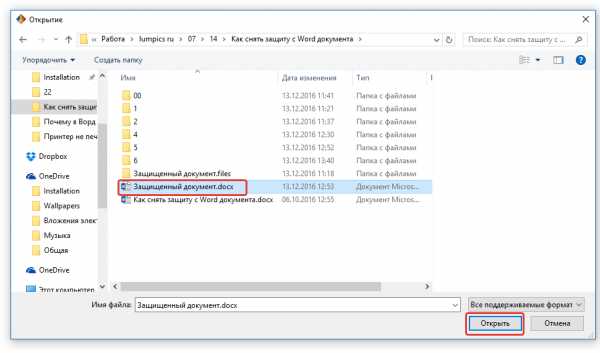
3. Нажмите кнопку «Начать» на панели быстрого доступа. Будет запущен процесс восстановления пароля к выбранному вами файлу, это займет некоторое время.
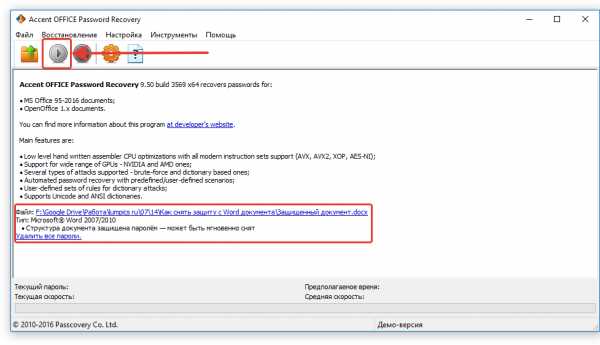
4. По завершению процесса на экране появится окно с отчетом, в котором и будет указан пароль.
5. Откройте защищенный документ и введите пароль, который был указан в отчете Accent OFFICE Password Recovery.
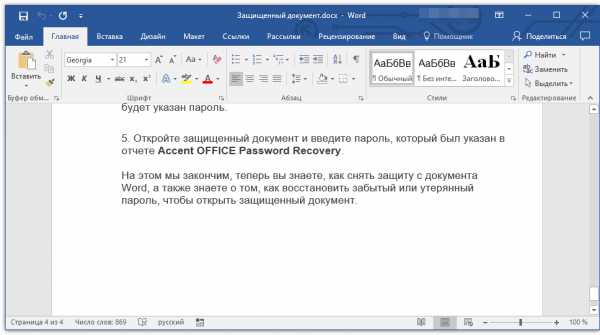
На этом мы закончим, теперь вы знаете, как снять защиту с документа Word, а также знаете о том, как восстановить забытый или утерянный пароль, чтобы открыть защищенный документ.
Отблагодарите автора, поделитесь статьей в социальных сетях.
Приветствую!
Если вам требуется скрыть от лишних глаз содержимое некоего важного word-овского документа, то это проще всего сделать, установив пароль, который будет запрашиваться при попытке открытия данного файла.
В данном материале будет подробно рассказано о том, как установить (или снять) этот самый пароль на документ текстового редактора Microsoft Word 2003, 2007, 2010, 2013 и 2016.
Содержание:
Пароль на документ: принципы
Установив пароль на открытие документа, сам файл будет зашифрован. Это делается для того, чтобы надёжно защитить содержащуюся в нём информацию.
Для расшифровки документа и его просмотра потребуется пароль, который был установлен ранее. Помните, что для шифрования файла используется стойкий криптоалгоритм, и если вы забудете установленный на файл пароль, то с очень высокой степенью вероятности более не увидите содержащуюся в файле информацию.
Настоятельно рекомендуется устанавливать на файл сложный пароль, дабы максимально защитить хранящуюся в документе информацию. О том, как создать сложный пароль вы можете прочесть в статье Придумываем стойкий к взлому пароль. Практические рекомендации.
А теперь давайте рассмотрим, как устанавливается пароль на документ в разных версиях редактора Ворд.
Установка пароля на документ в Word 2003
В первую очередь необходимо отрыть в редакторе документ, на который требуется установить пароль.

Далее следует в верхнем меню нажать на пункт Сервис и в отобразившемся подменю выбрать пункт Параметры.

В результате откроется окно с множеством вкладок. В этом окне необходимо перейти на вкладку Безопасность. Перейдя в эту вкладку, в самом верху вы увидите форму для установки пароля на документ.
Укажите желаемый пароль и нажмите клавишу ОК.
После нажатия клавиши отобразится окно подтверждения пароля – введите пароль ещё раз и нажмите клавишу ОК.
Готово! Пароль на word-овский документ установлен. Закрыв документ и открыв его снова, будет запрошен пароль на открытие данного файла.
Необходимо сказать, что количество попыток ввода возможного пароля неограниченно, так что можно не беспокоиться на случай ошибок во вводимой комбинации.
Установка пароля на документ в Word 2007
В этой версии текстового редактора от Microsoft интерфейс слегка отличается от Microsoft Office 2003. А это значит, что и инструкция будет слегка отличаться:
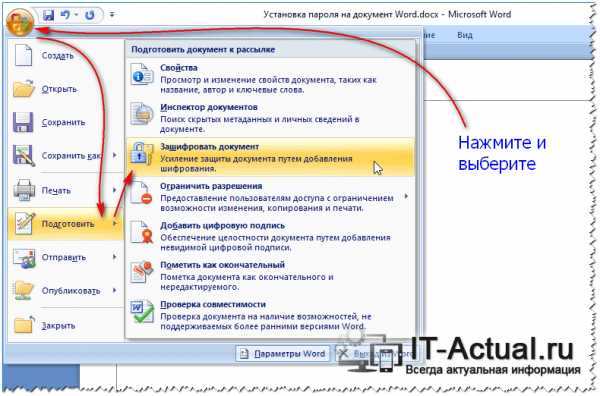
В верхнем левом углу редактора Microsoft Office присутствует кнопка с логотипом, нажатие на которую открывает главное меню редактора. Нажмите на неё и в отобразившемся списке выберите пункт Подготовить, а после Зашифровать документ.

А дальше остаётся только ввести и подтвердить введённый пароль, и документ будет успешно защищён.
Установка пароля на документ в Word 2010
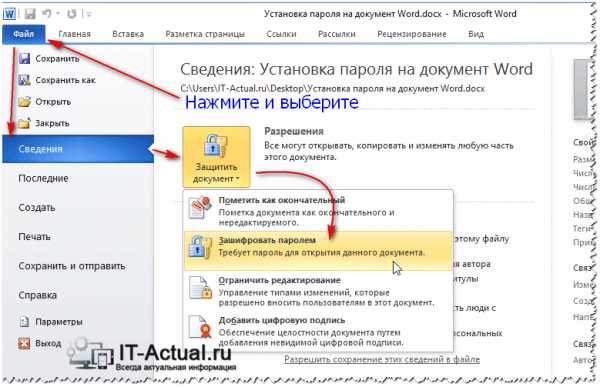
В редакторе Word нажмите на находящийся в верхнем левом меню пункт Файл. В открывшемся списке кликните по пункту Сведения. В противоположной стороне отобразится окно , в котором необходимо будет кликнуть по кнопке с надписью Защитить документ, а после Зашифровать паролем.

В результате останется только указать желаемый пароль, а после подтвердить его. Готово! Ваш документ надёжно защищён.
Установка пароля на документ в Word 2013
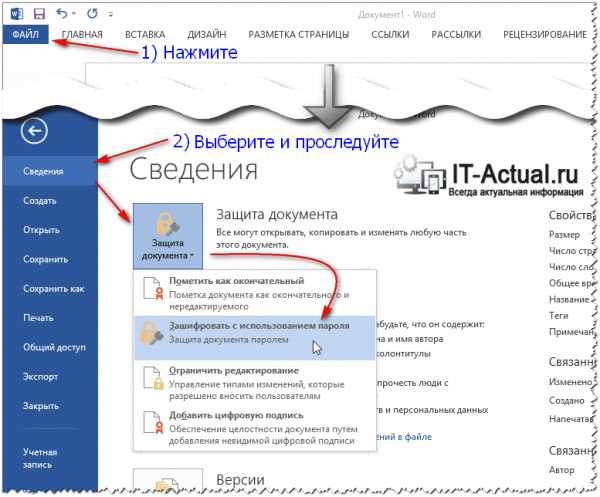
Инструкция по установке пароля в Microsoft Word 2013 пошагово совпадает с таковой для версии Word 2010. Только на последнем этапе пункт меню называется не Зашифровать паролем, а Зашифровать с использованием пароля. В остальном всё идентично.
Установка пароля на документ в Word 2016
В данном случае руководство по установке пароля на документ ворд полностью совпадает с таковым для версии Word 2013. Полная пошаговая идентичность.
Как снять пароль с документа word
Логичным было бы предположить, что может возникнуть необходимость снять пароль с документа word. О том, как это делается, будет написано ниже.
Снятие пароля на документ в Word 2003
Для начала откройте файл, с которого хотите снять пароль. Затем нажмите в верхнем меню пункт Сервис, а после пункт Параметры. В открывшемся окне перейдите на вкладку Безопасность.
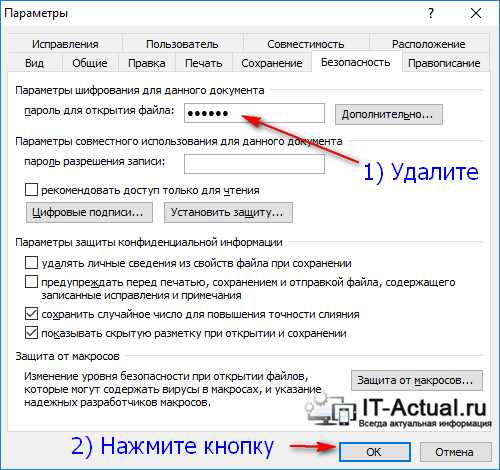
Удалите из находящегося там поля для ввода пароля все символы, которые представлены чёрными точками и нажмите клавишу OK.
При закрытии самого документа обязательно ответьте утвердительно на запрос о сохранении изменений.
Готово! Пароль на документ ворд снят.
Снятие пароля на документ в Word 2007
Откройте документ, в котором появилась необходимость снятия пароля.
В левой верхней области окна Microsoft Word 2007 имеется кнопка с логотипом Microsoft Office – нажмите её. В появившемся списке кликните по пункту Подготовить, а после – Зашифровать документ.
Очистите поле ввода пароля, удалив оттуда все имеющиеся символы (представленные черными точками) кликните по кнопке ОК.
Закрывая документ, сохраните изменения, ответив положительно на запрос Сохранить изменения или нет?
Всё. Документ более не защищён паролем .
Снятие пароля на документ в Word 2010
Для начала откройте word документ, с которого хотите снять пароль на открытие.
В верхнем меню нажмите по пункту Файл. В открывшемся меню выберите пункт Сведения. Справа отобразится меню, в котором будут дополнительные пункты. В данном меню кликните по располагающейся там большой кнопке Защитить документ, а далее Зашифровать паролем.
Уберите ранее установленный пароль, удалив все имеющиеся там чёрные точки, и нажмите кнопку OK. При закрытии вашего документа в самом редакторе не забудьте сохранить изменения.
Отлично, пароль на некогда защищённый документ снят.
Снятие пароля на документ в Word 2013
Инструкция по снятию пароля с документа ворд практически полностью соответствует пошагово таковой для версии Microsoft Word 2010. Единственное отличие заключается в именовании пункта Зашифровать паролем – в Word 2013 он именуется Зашифровать с использованием пароля.
В остальном всё ровно так же.
Снятие пароля на документ в Word 2016
В текущем случае инструкция по снятию пароля на документ word полностью соответствует таковой для версии Word 2013. Абсолютное пошаговое соответствие.
В последних версиях Microsoft Office сохраняется общая преемственность в элементах управления и их расположении.
Краткий итог
В данном материале было подробно рассказано о способах установки и снятия пароля с документов word, были приведены подробные инструкции со скриншотами. После её прочтения не должно оставаться вопросов о том, как защитить важный документ паролем, защитив тем самым файл от просмотра посторонними людьми.
Если у вас остались вопросы, вы можете задать их в комментариях.
В свою очередь, Вы тоже можете нам очень помочь.
Просто поделитесь статьей в социальных сетях с друзьями.
Поделившись результатами труда автора, вы окажете неоценимую помощь как ему самому, так и сайту в целом. Спасибо!
Как Разблокировать Word Файл без Пароля — PasswordExperts.com
Знаете ли вы, что защищённый паролем Word файл (и Excel тоже) можно открыть не зная пароль? Как разблокировать Word файл без пароля и когда такое возможно, а когда придётся искать пароль и как ускорить поиск – читайте в этой заметке.
Парольная защита в Word существует с первых версий пакета Microsoft Office. Это классная и нужная опция, когда мы хотим скрыть данные от любопытных глаз: ведь, не зная пароль невозможно открыть файл.
Да, это классная опция. Но только до тех пор, пока мы не потеряем или не забудем пароль.
Тогда парольная защита может стать бооольшой проблемой, размер которой зависит от версии формата Word, в которой сохранён файл:
- Microsoft Word 6-95: пароль находится мгновенно не зависимо от его сложности. Здесь всё просто.
- Microsoft Word 97-2003: пароль нужно искать методом перебора. Но такой Word файл можно разблокировать без пароля! И… тоже всё просто.
- Microsoft Word XP-2003, Word 2007-2016: снять защиту без пароля не получится. Пароль придётся искать в программе для восстановления паролей (или перебирать вручную — кому что нравится 😉). Успех зависит от сложности пароля и скорости поиска.
Здесь и далее говорится не о «защите от дурака», вроде пароля записи изменений, VBA-пароле или пароле структуры документа — такие пароли удаляются мгновенно во всех версиях Word. Речь о серьёзной защите — Пароле на открытие документа.
Снять Word пароль без пароля. Как такое возможно?
Парольная защита файла — это шифрование данных с помощью пароля.
Когда мы задаём пароль, специальные алгоритмы Microsoft Office (алгоритмы хэширования) преобразуют его в так называемый ключ шифрования, которым и шифруются данные. Позже, когда мы открываем защищённый файл и вводим пароль, программа опять преобразует его в ключ и пытается расшифровать данные. Верный пароль даёт верный ключ и мы получаем доступ к данным.
На этом принципе строится работа программ для восстановления паролей — они по очереди проверяют все пароли в поисках подходящего.
Но что, если искать не пароль, а сам ключ шифрования? Вот именно! Данные же шифруются ключом, а не паролем. Найдём ключ — разблокируем Word файл без пароля.
К сожалению (или всё таки к счастью?!.) это работает только для Microsoft Office 97-2003. Это единственный формат, использующий короткий ключ шифрования — всего 40 бит. Ключ такой длины можно гарантированно подобрать в супер-короткое время.
И вот 3 способа, как это сделать.
Разблокировка Word файла на ВерниДоступ.ру
Защищённый паролем файл Word (и конечно же Excel) можно расшифровать не устанавливая на свой компьютер никаких дополнительных программ. Для этого существует специальный онлайн-сервис — ВерниДоступ.ру.
Всё, что нужно — это браузер и email адрес для общения с сервисом.
1. Загрузите свой файл на ВерниДоступ.ру:2. Дождитесь в почтовом ящике скриншот из расшифрованного файла. Так вы убедитесь, что расшифровка прошла успешно:
3. Оплатите услуги сервиса, если вам нужен расшифрованный файл:
4. Получите свой разблокированный Word файл:
Но вы помните, да?! Сервис ВерниДоступ.ру работает с файлами, зашифрованными коротким (40 бит) ключом шифрования — это Microsoft Excel/Word 97-2003, Adobe PDF 1.2.
Расшифровать закрытый Word (и Excel) файл онлайнРазблокировка Word файла в AccentOPR
В случае, когда вы не можете или не хотите загружать свой защищённый паролем документ на сторонний онлайн сервис, но хотите гарантированно разблокировать файл без пароля — выход есть.
Accent OFFICE Password Recovery (AccentOPR) умеет искать ключ шифрования для Word (и для Excel тоже).
AccentOPR поддерживает все версии Microsoft Excel и Word. Помимо поиска ключа шифрования, программа умеет восстанавливать пароли для файлов Microsoft Office 95-2016, в том числе с GPU ускорением на видеокартах AMD/NVIDIA.
1. Скачайте и установите AccentOPR на свой компьютер. Обратите внимание: это совершенно безопасно — дистрибутив подписан цифровой подписью ООО «Пасковери», а на сайте установлен сертификат.2. Запустите программу и откройте в ней свой закрытый Word файл:
3. Убедитесь, что файл защищён 40-ка битным ключом шифрования и переходите к выбору метода разблокировки документа:
4. Выберите «Поиск ключа» и запускайте поиск. AccentOPR будет перебирать все варианты ключа шифрования (всего их 240), а скорость будет зависеть от мощности вашего компьютера.
Может показаться, что перебор 240 вариантов ключа — это слишком долго. Но это не так. Это конечное число вариантов и ключ ГАРАНТИРОВАННО находится в этом диапазоне, то есть это 100% успех вне зависимости от сложности установленного пароля. Если искать пароль, то время перебора будет расти с увеличением сложности и длины пароля, а гарантия успеха станет уменьшаться.
5. Когда ключ будет найден, программа предложит разблокировать файл и сохранить расшифрованную копию документа. Сделайте это и открывайте свой новый старый файл без пароля.Скачать AccentOPR для Windows x86/x64
Радужные таблицы для расшифровки Word файла
Онлайн сервисы гарантированной расшифровки файлов Microsoft Word/Excel с 40-ка битным ключом шифрования построены на технологии так называемых радужных таблиц. Таблицы хранят в себе «утрамбованные» особым образом ключи шифрования, а поиск подходящего ключа в них всё также гарантирует успех и при этом занимает всего несколько минут даже на обычном ноутбуке.
И опять же — успех не зависит от сложности пароля. Мы ведь не пароль ищем, верно?
Готовые радужные таблицы поставляются вместе с максимальной лицензией Passcovery Suite – универсальной программой для поиска и восстановления паролей.
1. После приобретения Ultimate лицензии, компания Пасковери присылает ссылку на оригинальные радужные таблицы. Всего это 18 гигабайт данных. Сохраните все эти файлы на свой компьютер:2. Запустите Passcovery Suite, перейдите в настройки программы и укажите путь к сохранённым радужным таблицам:
3. Откройте защищённый паролем Word файл (или Excel, или PDF) с 40-ка битным шифрованием и переходите к выбору атаки:
4. Выберите вариант «С использованием радужных таблиц» и запускайте поиск. Никаких настроек больше не требуется.
5. Как только Passcovery Suite найдёт ключ шифрования, программа предложит сохранить расшифрованный файл. Сохраните разблокированный Word файл и работайте с ним — пароля больше нет.
Все программы Пасковери (включая Passcovery Suite и AccentOPR) имеют унифицированный интерфейс и одинаковые настройки атак на пароль. Поэтому освоив одну из программ, вы освоите их все.
Скачать Passcovery Suite для Windows x86/x64***
Начиная с пакета Microsoft Office 2007 парольная защита в Word и Excel изменилась — она стала более стойкой и трюк с гарантированной расшифровкой файла без пароля перестал работать.
Тем не менее, файлы формата Word 97-2003 и сегодня широко распространены (это большинство .doc файлов), а значит пароли к ним по прежнему забываются и теряются, а описанные способы разблокировать Word файл без пароля до сих пор актуальны.
О том, как восстановить «Пароль для открытия» и разблокировать файлы Microsoft Word/Excel XP-2016 читайте здесь
Как снять пароль с архива WinRAR – инструкция
Откройте архив, с которого хотите снять пароль. Файлы в таком архиве помечены звездочкой – это значит, что они зашифрованы.
Нажмите на кнопку «Извлечь», выберите папку, в которую будут извлечены файлы, и нажмите ОК.
В следующем окне введите пароль или выберите его из списка сохраненных.
Если распаковываемый архив был скачан с интернета, пароль должен быть указан автором на странице загрузки рядом с кнопкой «Скачать».
Что делать, если пароль потерялся?
Если вы забыли пароль от архива WinRAR, но хотя бы примерно помните, из скольки символов он состоял, какие буквы или цифры мог содержать – есть шанс его подобрать с помощью программы Advanced Archive Password Recovery.
Программа платная, но есть пробная версия, скачайте ее, установите и запустите. В первой вкладке с параметрами подбора по умолчанию отмечены большие и маленькие латинские буквы. Если думаете, что пароль мог содержать цифры, спецсимволы (!?%#@) и пробелы, отметьте их галочками.
Но не отмечайте лишнего, так как каждый дополнительный параметр значительно увеличивает время расшифровки.
На второй вкладке установите возможную длину пароля. По умолчанию стоит размер от 1 до 4х символов.
Чем больше длина, тем больше времени будет затрачено на подбор, так как число возможных комбинаций увеличивается.
Сложные пароли длиной 12 и более символов таким методом не подобрать – даже у компьютера с восьмиядерным процессором и частотой 4ГГц на этой уйдет больше года. Но это единственный способ восстановить забытый пароль от архива, так как алгоритм шифрования WinRAR взломать невозможно.
После изменения настроек нажмите кнопку Open и выберите запароленный архив. Подбор комбинаций начнется автоматически.
Как восстановить пароль к архивам ZIP и RAR
Вам знакома ситуация, когда архивируешь какой-то файл с паролем, а потом понимаешь, что забыл его. Вы перебираете все возможные варианты, а результат нулевой. Десятки и даже сотни попыток не увенчались успехом. Что же делать?
Содержание: [показать]
Поскольку такие ситуации встречаются достаточно часто, возникла идея написать статью о том, как в Winrar обойти пароль. Только эффективные способы взломать заархивированные данные – и никакого дилетантства!
Что для этого нужно?
Конечно, читатель задаст вопрос: а реально вообще взломать архивные данные? Наш ответ – и да, и нет.
- Почему да? Когда архив принадлежит вам, и вы хотя бы примерно представляете, что прописано в пароле (количество символов, русские или английские буквы), вероятность обхода высока.
- Почему нет? Если речь идёт об архиве, загруженном из сети Интернет с паролем, да ещё и состоящим из 8+ специальных символов, то нет. Но почему? Современные архиваторы шифруют архивы безупречно. Это в старых версиях Винрар были дыры, позволявшие практически мгновенно подобрать пароль к любому архиву. Сегодня всё это вряд ли сработает, поэтому приходится использовать перебор символов.
Существует следующая закономерность: чем мощнее и современнее ваш компьютер, тем выше вероятность взломать архивный файл.
Говоря «мощный», мы имеем ввиду современный процессор, заряженную видеокарту (а лучше сразу несколько). Программы подбора используют мощность видеоадаптера. Поэтому чем лучше видеокарта, тем быстрее удастся подобрать пароль.
Процессор тоже важен. Например, если у вас Core i3 3225, скорость подбора составит примерно 250 вариантов в минуту. Это далеко не рекорд, учитывая, сколько мощных процов сегодня существует на рынке.
Загрузка утилиты для взлома и её распаковка
Прежде чем рассказывать друзьям «Я взламываю архивы с закрытыми глазами», необходимо:
- Найти подходящую программу.
- Научиться пользоваться ею.
- Взломать хотя бы 2-3 архива.
В такой последовательности мы с вами и будем работать. И поможет нам в этом программа Crark, которую можно скачать по ссылке http://www.crark.net
Перейдя по ссылке, вы увидите на сайте надпись Download. Выберите версию для Windows, Linux или Mac OS X и начните загрузку. Любопытно, что программа с такими серьёзными возможностями весит менее 1 Мб.
После того, как утилита загружена, выполняем её распаковку.
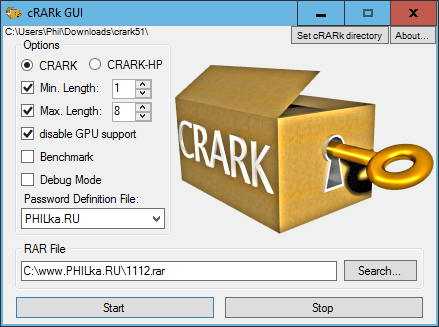
Тонкости настройки Crark
- Запустите driver-timeout.reg, чтобы добавить информацию в реестр. Это правило действует как для Windows 7, так и для более свежих версий операционной системы от Microsoft.
- Когда появится уведомление о том, что данные внесены успешно, нажимаем «ОК» и выполняем перезагрузку компьютера. Очень важно сделать reboot, потому что информация может прописаться некорректно.
- Находим russian.def, меняем имя файла на password.def.
- Открываем password.def с помощью текстового редактора. Блокнот тоже подойдёт.
Именно в этом файле прописываются настройки подбора пароля. Знак «решётка» (#) говорит о том, что строка будет закомментирована. Строчка $a * говорит о том, что подбор пароля производится среди маленьких английских букв. В запароленном архиве были маленькие и большие буквы? Разобраться с паролем поможет конструкция [$a $A] *.
Наверняка, были ещё и цифры, верно? Если да, в открывшемся файле прописываем комбинацию [$a $A $1] *. Как открыть архив, в котором пароль состоял их больших/маленьких букв, цифр, а также специальных символов? Правильно – прописать новую комбинацию [$a $A $1 $!] *
То есть, всё ненужное прописываем со значком #, нужное настраиваем под свои потребности. Задача упрощается, когда пользователь помнит хотя бы часть пароля. Чтобы взломать его, вводится конструкция Pass $1 $1. При вычислении только двух последних цифр поиск ускорится.
Итак, настройки сделаны – можно сохранить password.def, а затем скопировать проблемный архив в папочку Crark. На этом подготовку можно считать законченной. Пришло время вскрыть Winrar архив!

Как правильно взломать архив?
- Распаковка загруженного архива.
- Запуск файла cRARk GUI.exe.
- Даже если появится предупреждение о безопасности, всё равно жмём «Запустить».
- Нажмите Set cRARk directory. Необходимо указать директорию, в которую был распакован crark. В нашем случае, это папка crark50, у вас может быть любая другая.
- Поиск раздела Password Definition File, в котором есть выпадающее меню. Вскрываем его и выбираем Password (файл, который мы настраивали ранее).
- Нажмите Search, укажите путь к запароленному архиву.
- Нажмите Start. Дождитесь, пока приложение подберёт пароль. Ждём результат!
- Когда архив зашифрован, обязательно выбираем CRARK-HP. Для получения зашифрованного архива важно поставить галочку «Шифровать имя файла» при настройке пароля.
Только что мы рассмотрели, как открыть архивный файл с паролем, используя бесплатное приложение Crark. Утилита оказалась не только мощной, но и достаточно быстрой. Во многом она обходит платных конкурентов. Единственное, чем действительно придётся пожертвовать при использовании программы, это свободное время.
И последнее. Не поленитесь провести точную настройку утилиты. Это сэкономит вам несколько дней свободного времени, которые пришлось бы потратить на ожидание полного перебора.
Как открыть файл Excel, защищенный паролем, если забыли пароль
Когда мы создаем защиту паролем для нашей книги Excel, Microsoft предупреждает нас, чтобы мы хранили наш пароль в надежном месте, потому что они не могут помочь восстановить пароль, если он забыт или утерян.
Однако, если вам не повезло с , вы забыли свой защищенный паролем файл Excel , как его открыть?
Если в книге Excel много важных данных, их непосредственное удаление приведет к потерям.Есть ли способ разблокировать без потери данных? Следуйте этой статье и используйте программное обеспечение для этого метода, чтобы открыть файл Excel без пароля или с паролем эффективно и без каких-либо повреждений.
- Способы открытия файла Excel:
- Метод 1. Откройте файл Excel, защищенный паролем, без пароля
- Метод 2. Откройте книгу Excel с зашифрованным паролем
- Метод 3. Снять защиту таблицы Excel без программного обеспечения с помощью кода VBA
Метод 1 работает только в Excel (*.xls) файл; метод 2 работает с файлом Excel (* .xls, *. xlsx); метод 3 работает только с электронной таблицей Excel. Прочтите и выберите лучший способ разблокировать свой файл Excel.
Открыть файл Excel, защищенный паролем, без пароля
Средство удаления пароля Office работает только для файлов (.xls и .doc) в более ранней версии Office 2003. Если вы используете более позднюю версию файла Excel (.xlsx) в Excel 2007, 2010, 2013, 2016, перейдите к следующему способу.
1. Скачайте Office Password Remover, установите и запустите.
2. Нажмите кнопку «Открыть» и выберите файл Excel (.xls), который нужно разблокировать.
3. Нажмите кнопку «Удалить пароль», защищенный пароль будет удален из книги Excel в ближайшее время.
4. Нажмите «Открыть». Вы увидите, что файл Excel разблокирован без пароля.
Откройте книгу Excel с зашифрованным паролем
Если вы забыли защищенный пароль, чтобы открыть.xlsx в Excel 2007/2010/2013/2016, следуйте следующим образом:
1. Получите Cocosenor Excel Password Tuner и установите его на свой компьютер.
2. Щелкните Открыть, чтобы выбрать файл Excel, который необходимо разблокировать. (Первые два шага аналогичны Office Password Remover)
3. Выберите соответствующий тип восстановления и настройте параметры.
Выберите какой тип восстановления?
4.1 Нормальный тип?
Если вы ничего не знаете или не помните о пароле для вашего файла Excel, выберите Обычный тип восстановления, который попробует все возможные комбинации для восстановления пароля для вас.
Но не забудьте установить диапазон пароля и длину пароля, чтобы повысить эффективность восстановления.
4.2 Нормальный с типом маски?
Если некоторые части символа пароля все еще запоминаются вами, выберите Обычный, затем Маску. Это может быть быстрее, чем при обычном типе восстановления.
Сначала выберите Обычный, чтобы установить диапазон и длину пароля.
Затем выберите Маска, чтобы указать пароль, используйте "?" символ, который нужно заменить на незнакомый символ.
4.3 Тип словаря?
Если ваш пароль записан в документе, создайте с ним словарь паролей, а затем выберите тип восстановления словаря, который скоро найдет ваш пароль. Вы также можете использовать словарь, созданный программой паролей.
4.4 Умный тип?
Если ваш пароль сложный, и вы ничего о нем не помните, выберите Smart, который будет пробовать все печатаемые символы во всех комбинациях.
5. После настройки параметров нажмите кнопку «Пуск», запустится программа восстановления.
6. Через некоторое время, когда ваш зашифрованный пароль Excel будет восстановлен, щелкните Копировать, щелкните Открыть, а затем вставьте пароль, чтобы открыть книгу Excel.
Программа настройки паролей Excel применяется ко всем версиям файла Excel, таким как файл * .xlsx в Excel 2016/2013/2010/2007 и файл * .xls в Excel 2003/2000.
Снять защиту таблицы Excel без программного обеспечения с помощью кода VBA
Если вы устанавливаете пароль только для защиты редактируемого листа Excel, а вы забыли пароль снятия защиты , немедленно снимите защиту с помощью кода VBA.
Шаг 1. Откройте файл Excel и нажмите Alt + F11, чтобы открыть окно VBA.
Шаг 2: Щелкните Вставить, выберите Модуль.
Шаг 3. В окне «Общие» введите код VBA.
Шаг 4: Нажмите кнопку «Выполнить» (или нажмите клавишу F5), чтобы запустить его.
Шаг 5: Через секунду появится небольшое окно, несмотря на пароль, просто нажмите ОК, чтобы закрыть его. Закройте окно VBA, вы обнаружите, что ваш лист Excel не защищен без пароля.
Разве это не так просто? Просто попробуйте!
Советы: Вы не можете использовать код VBA, чтобы открыть защищенный паролем файл Excel , если вы забыли зашифрованный пароль, потому что вы не можете вставить модуль, когда файл не открыт.
Статьи по теме
.Как открыть защищенный PDF-файл, если вы забыли пароль

Итак, вы заблокировали свой PDF-файл паролем, чтобы защитить его от посторонних глаз, но вы забыли пароль? Не волнуйся. На самом деле это довольно распространено, и есть способы обойти это.
В наши дни PDF - один из самых популярных форматов файлов в Интернете. Все им пользуются. Естественно, с такой популярностью вы хотите, чтобы ваши собственные PDF-файлы были в безопасности, так что же вы будете делать? Конечно, вы вводите пароль.Это проверенный временем метод безопасности. Но, возможно, у вас было много мыслей, или вы потеряли лист бумаги, на котором это записали, или, возможно, у вас просто плохая память. В любом случае, пароль ушел, и вы не можете вводить свои собственные файлы PDF, что теперь? К счастью, выход есть.
Существуют методы восстановления утерянных паролей и заблокированных файлов из PDF-файлов, зашифрованных паролем, например SmartKey PDF Password Recovery. Он был разработан специально для восстановления файлов PDF, заблокированных паролем.SmartKey PDF Password Recovery предлагает три проверенных метода восстановления пароля, которые помогут вам восстановить PDF-файл и удалить сложный пароль. Я дам вам подробный пошаговый метод восстановления заблокированных файлов PDF.
Как удалить забытый пароль PDF.
- Сначала вам необходимо загрузить и установить SmartKey PDF Password Recovery Tool.
- Запустите нужный веб-браузер и перейдите на официальный сайт SmartKey. Загрузите и установите Recovery Tool.
- Откройте его и импортируйте выбранный документ PDF, который вы хотите разблокировать, щелкнув «Добавить» в главном окне инструмента.
- Выберите, какой метод вы хотите использовать для обхода пароля (атака грубой силы, атака грубой силы с атакой по маске и атака по словарю). Рекомендуется использовать грубую силу с атакой по маске, если вы знаете хотя бы часть пароля.
- Нажмите кнопку «Пуск» .
SmartKey PDF Password Recovery начнет вычислять пароль вашего PDF-файла.Этот процесс может занять некоторое время в зависимости от длины и сложности вашего пароля. Есть индикатор выполнения, чтобы дать вам представление о том, сколько работы выполнено и сколько еще осталось. После завершения восстановления пароля SmartKey PDF вы увидите всплывающее окно с вашим паролем. Скопируйте его и вставьте, когда ваш PDF-файл запросит пароль. И это, как говорится, все. Надеюсь, я был вам полезен.
.2 решения, которые вам нужно знать, если вы забыли пароль PDF
О способах доступа к заблокированному PDF-файлу, если вы забыли пароль, и пойдет речь в этой статье. В файлах PDF есть два разных типа паролей. Независимо от того, какой это пароль, мы предложим решение, которое поможет вам эффективно его разблокировать.
1. Что такое защита PDF паролем?
Adobe Acrobat имеет функцию защищенного паролем шифрования, встроенного непосредственно в формат, что делает защиту PDF-файла простой и трудной для просмотра или редактирования кем-либо, кроме вас, использующего файл.
Пароль для открытия файла PDF
Этот пароль нужен для открытия файла. Это называется паролем открытия документа. Могут применяться ограничения безопасности. Эта защита паролем означает отключение чьего-либо доступа к файлу PDF и используется для того, чтобы никто, не имеющий доступа к паролю, не мог открыть и просмотреть его.
Пароль для редактирования файла PDF
Этот пароль не потребуется при открытии файла. Это называется паролем разрешений.Вам будет предложено ввести пароль, когда вы захотите отредактировать или изменить файл PDF. Этот пароль используется для защиты формата файла и запрета кому-либо редактировать, комментировать и изменять ваш PDF-файл.
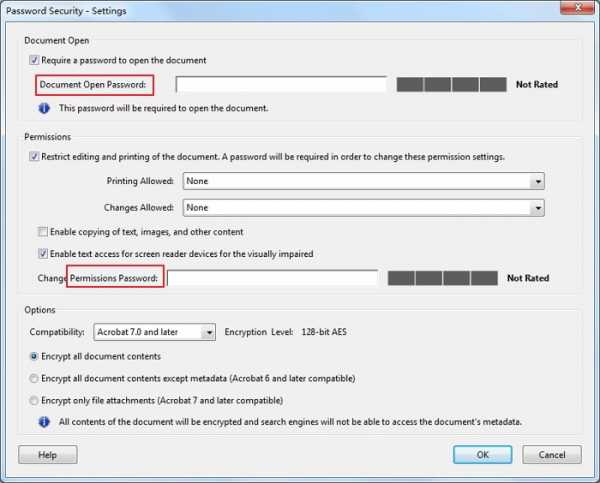
2. 2 Решения для разблокировки PDF-файла, если вы забыли пароль для PDF-файла
На самом деле довольно часто вы забыли пароль для PDF. Возможно, вы пытались мысленно найти забытый пароль PDF-файла, но он все еще где-то скрывается в вашей голове. Тогда пора попробовать что-то более профессиональное и эффективное.
2.1. Разблокируйте забытый пароль PDF для открытия и редактирования
Если вы забыли пароль для PDF-файла, независимо от того, является ли это пароль для открытия документа или пароль доступа, рекомендуется использовать Passper для PDF, чтобы разблокировать PDF-файл. Это универсальное решение. Это не только помогает в восстановлении паролей, но также позволяет печатать, копировать и редактировать любые файлы PDF.
Почему стоит выбрать Passper для PDF?
-
4 типа атак для восстановления открытого пароля документа: Passper for PDF анализирует сценарии, с которыми могут столкнуться люди, для разработки различных алгоритмов восстановления и методов разблокировки зашифрованных файлов PDF, что делает более возможным восстановление пароля.
-
Снятие разрешений одним щелчком Пароль: Вы можете легко снять ограничение пароля на редактирование файлов PDF за секунды.
-
Самая быстрая скорость восстановления: У него самая быстрая скорость проверки пароля по сравнению с другими инструментами восстановления. Это гарантирует более высокую скорость восстановления пароля.
-
Полная совместимость : Работает с PDF-документами, созданными всеми версиями Adobe Acrobat и других PDF-приложений.
Вышеупомянутые 4 пункта делают Passper for PDF лучшим инструментом для восстановления паролей PDF с самой высокой скоростью восстановления на рынке. Ниже приведено руководство по использованию этого инструмента. Проверьте это на основе того, какой паролем защищен ваш PDF-файл.
Скачать бесплатно для Win 10/8/7 / XP / Vista
Разблокировать документ Открыть пароль
Загрузите и установите программное обеспечение на свой компьютер и откройте этот инструмент восстановления пароля на своем компьютере.
Шаг 1 Выберите «Восстановить пароли» на главном экране.
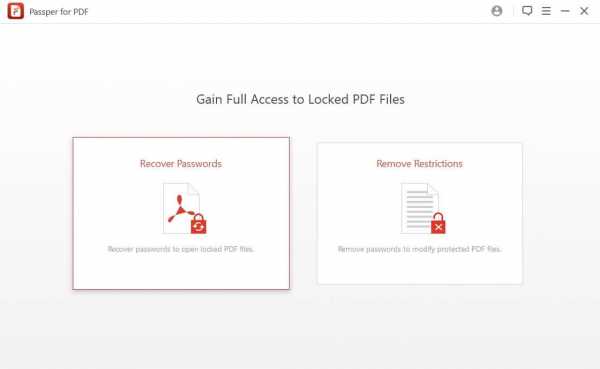
Шаг 2 Добавьте PDF-файл, который вы хотите разблокировать. Выберите один из 4 предложенных типов парольной атаки. Passper for PDF предлагает краткое описание каждого типа атаки. Выберите тип атаки, который лучше всего подходит для вашей ситуации.
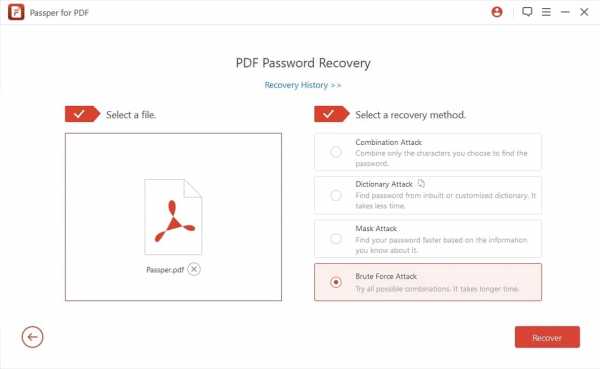
Шаг 3 Нажмите на кнопку «Восстановить», программа сразу же начнет восстановление. Как только инструмент завершит восстановление пароля открытия документа, он появится на экране, и вы сможете его записать и получить доступ к файлу.
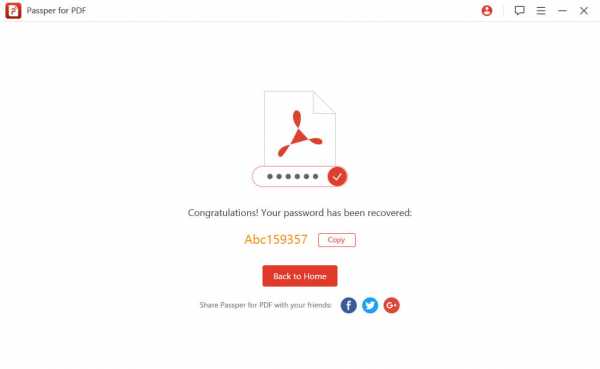
Пароль для разблокировки
Шаг 1 Откройте Passper для PDF и выберите «Снять ограничения» на главном экране.
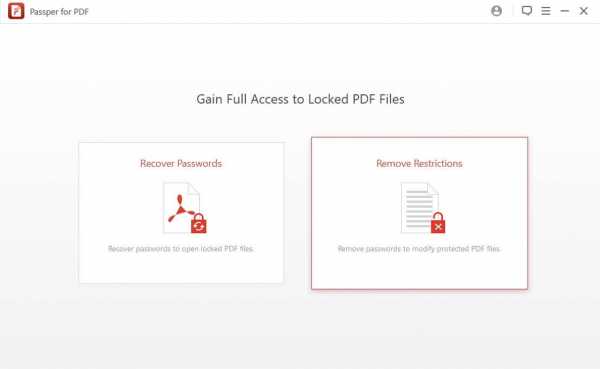
Шаг 2 Импортируйте заблокированный файл PDF и нажмите «Удалить».
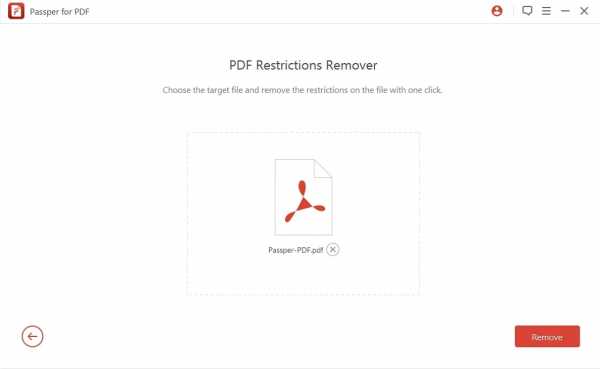
Шаг 3 Требуется всего одна или две секунды, и ваш зашифрованный файл будет свободен от пароля. Вы можете проверить это в папке на столе.
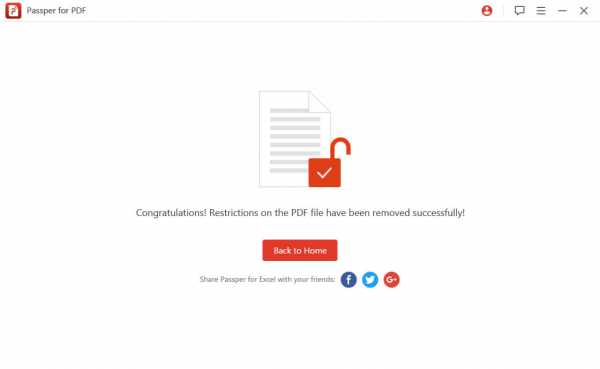
Скачать бесплатно для Win 10/8/7 / XP / Vista
2.2. Разблокируйте забытый пароль PDF для редактирования
Есть много способов или программ для снятия ограничений с PDF-файла.Среди них мы выберем Google Диск. Он прост в использовании и совершенно бесплатен. С этим решением вам понадобится учетная запись Google. Если вы забыли пароль для доступа к PDF-файлам, Google Drive поможет вам решить эту проблему.
Ниже приведены шаги, чтобы разблокировать пароль для доступа к PDF:
Шаг 1: Войдите в свою учетную запись на Google Диске и нажмите «Создать», чтобы загрузить PDF-файл, который нужно разблокировать. Вы также можете нажать «Мой диск», чтобы загрузить файл PDF.
Шаг 2. После завершения загрузки щелкните значок шестеренки в правом верхнем углу.Щелкните меню «Настройки» и выберите во всплывающем окне «Преобразовать загруженные файлы в формат редактора Документов Google».
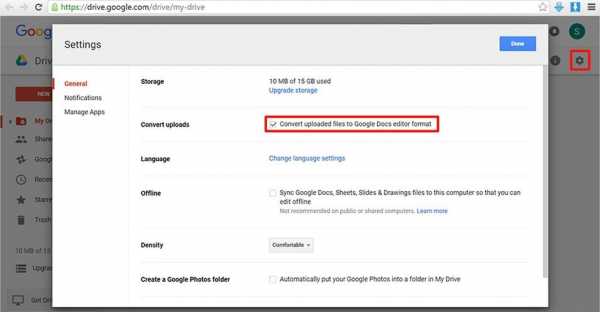
Шаг 3: Теперь щелкните правой кнопкой мыши загруженный файл и выберите «Открыть с помощью» - «Google Docs».
Шаг 4: Наконец, перейдите в «Файл» в верхнем левом углу экрана и выберите «Загрузить как» - «Microsoft Word». Тогда вы получите файл Word с тем же содержанием, что и файл PDF.
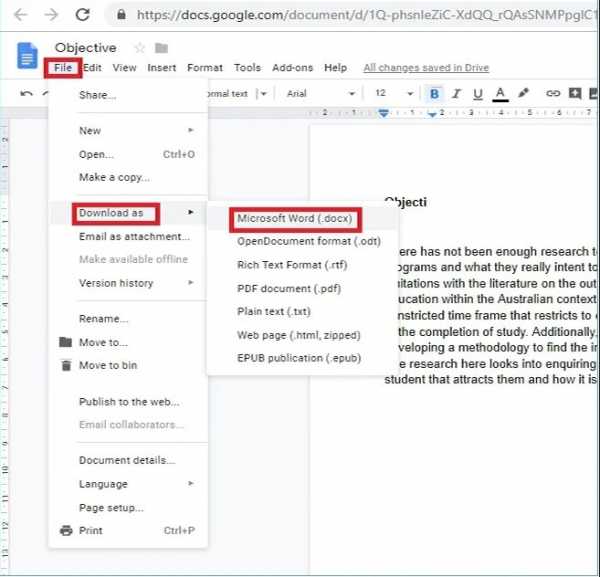
Советы: 4 метода для файлов PDF, которые не открываются
Если у вас возникли проблемы с открытием файлов PDF, прочтите эту часть, чтобы решить проблему.Существует множество причин, которые могут вызвать проблему, например, Adobe Acrobat или Adobe Reader - это старая версия, файлы PDF не были созданы с помощью программ Adobe, файлы PDF повреждены, файлы PDF содержат поврежденные данные и т. Д. Все это может вызвать проблемы с Adobe, чтобы открыть ваши файлы.
Если вы столкнулись с этой проблемой, вы можете решить ее несколькими способами.
Метод 1. Проверьте настройки Adobe Reader .
-
Откройте Adobe Reader.
-
Щелкните «Изменить» в верхнем меню.
-
Найдите настройки и щелкните по нему.
-
Найдите и нажмите Безопасность (усиленная) во всплывающем окне.
-
Установите флажок «Защита песочницы» и снимите флажок «Защищенный режим».
-
Щелкните Да, чтобы подтвердить изменения.
Метод 2: Проверка на наличие ошибок / повреждений в файле PDF .
Возможно, файл PDF был поврежден при отправке вам. У некоторых людей случается, что файл повреждается после переноса с флешки или веб-сайта.Рекомендуется попросить человека, отправившего вам файл, отправить его еще раз другими способами.
Метод 3. Проверка и решение любых проблем с Adobe Reader или Acrobat.
Могут возникнуть проблемы с самим Adobe Reader или Acrobat. Запустите программу и нажмите «Справка» вверху. В раскрывающемся списке выберите Восстановить установку. Нажмите Да, чтобы начать восстановление текущей установки Adobe Reader / Acrobat.
Метод 4. Обновите Adobe Reader или Acrobat.
-
Откройте Adobe Reader / Acrobat.
-
Щелкните «Справка» и выберите «Проверить наличие обновлений».
-
Появится всплывающее окно, и программа проверит возможные обновления вашего программного обеспечения.
-
Если обновление доступно, щелкните Загрузить и установить, чтобы получить последнее обновление.
-
Перезагрузите компьютер после завершения обновления.
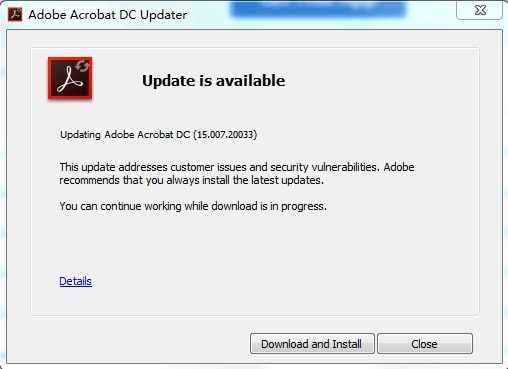 .
.Измените или сбросьте пароль Windows
Если вы уже знаете свой текущий пароль и хотите его изменить
Выберите Пуск > Настройки > Учетные записи > Параметры входа . В разделе Пароль нажмите кнопку Изменить и следуйте инструкциям.
Сброс пароля локальной учетной записи Windows 10
Если вы забыли или потеряли пароль Windows 10 для локальной учетной записи и вам нужно снова войти на свое устройство, приведенные ниже параметры могут помочь вам начать работу.Дополнительные сведения о локальных стандартных и административных учетных записях см. В разделе Создание учетной записи локального пользователя или администратора в Windows 10.
Windows 10 версии 1803 и более поздних
Если вы добавили контрольные вопросы при настройке локальной учетной записи для Windows 10, значит, у вас установлена как минимум версия 1803, и вы можете ответить на контрольные вопросы для повторного входа.
После ввода неверного пароля:
-
Выберите ссылку Сбросить пароль на экране входа.Если вместо этого вы используете PIN-код, см. Раздел Проблемы входа с помощью PIN-кода. Если вы используете рабочее устройство, подключенное к сети, вы можете не увидеть возможность сбросить пароль или PIN-код. В этом случае обратитесь к своему администратору.
Примечание: Если вы не видите вопросов безопасности после выбора ссылки Сброс пароля , убедитесь, что имя вашего устройства не совпадает с именем вашей локальной учетной записи (имя, которое вы видите при входе в систему). Чтобы увидеть имя вашего устройства, щелкните правой кнопкой мыши Start на панели задач, выберите System и перейдите к разделу Характеристики устройства.Если имя устройства совпадает с именем вашей учетной записи, вы можете создать новую учетную запись администратора, войти в систему как администратор, а затем переименовать свой компьютер (когда вы просматриваете имя своего устройства, вы также можете переименовать его).
-
Ответьте на ваши вопросы безопасности.
-
Введите новый пароль.
-
Войдите в систему, как обычно, с новым паролем.
Windows 10 до версии 1803
Для версий Windows 10 ранее, чем 1803, пароли локальных учетных записей не могут быть сброшены из-за отсутствия вопросов безопасности. Вы можете сбросить настройки устройства, чтобы выбрать новый пароль, однако эта опция навсегда удалит ваши данные, программы и настройки.Если вы сделали резервную копию своих файлов, вы сможете восстановить удаленные файлы. Дополнительные сведения см. В разделе Параметры восстановления в Windows 10.
Чтобы выполнить сброс устройства, при котором будут удалены данные, программы и настройки:
-
Нажмите клавишу Shift , одновременно нажимая кнопку Power > Restart в правом нижнем углу экрана.
-
На экране Выберите вариант выберите Устранение неполадок > Перезагрузите этот компьютер .
-
Выбрать Удалить все.
Предупреждение: Сброс устройства приведет к безвозвратному удалению данных, программ и настроек.
Сбросьте пароль учетной записи Microsoft, который вы использовали для входа на компьютер
На экране входа введите имя своей учетной записи Microsoft, если оно еще не отображается.Если на компьютере несколько учетных записей, выберите ту, которую хотите сбросить. Под текстовым полем пароля выберите Я забыл свой пароль . Следуйте инструкциям, чтобы сбросить пароль.
Устранение неполадок при входе в систему
Если у вас по-прежнему возникают проблемы со входом в учетную запись, см. Дополнительные решения в разделе «Устранение проблем со входом в систему».
Сбросить пароль
Если вы забыли свой Windows 8.1 пароль, его можно восстановить или сбросить несколькими способами:
-
Если ваш компьютер находится в домене, ваш системный администратор должен сбросить ваш пароль.
-
Если вы используете учетную запись Microsoft, вы можете сбросить пароль через Интернет. Дополнительные сведения см. В разделе Как сбросить пароль учетной записи Microsoft.
-
Если вы используете локальную учетную запись, используйте подсказку для пароля в качестве напоминания.
Если вы по-прежнему не можете войти в систему, необходимо переустановить Windows. Для Windows RT 8.1 обратитесь к производителю ПК.
Дополнительная справка по паролям в Windows 8.1
Если вы забыли или утеряли пароль, см. Сброс пароля выше, чтобы сбросить или восстановить его.
Если вы считаете, что пароль вашей учетной записи Microsoft был взломан или украден кем-то со злым умыслом, мы можем помочь. Дополнительные сведения см. В разделе Когда не удается войти в свою учетную запись Microsoft.
Если вы входите только на свой локальный компьютер, да. Тем не менее, мы рекомендуем для большей безопасности вашего компьютера использовать надежный пароль.Когда вы используете пароль, только тот, кто его знает, может войти в систему. Если вы хотите войти в Windows с учетной записью Microsoft, требуется пароль. Для получения дополнительной информации см. Могу ли я войти в Windows без пароля? Чтобы узнать больше об учетных записях Microsoft и локальных учетных записях, см. Создание учетной записи пользователя.
Более надежные пароли содержат множество символов, в том числе прописные и строчные буквы, цифры и символы или пробелы.Надежный пароль также должен быть тем, что постороннему будет сложно угадать или взломать. Он не должен содержать полное слово или легкие для поиска детали, такие как ваше настоящее имя, ваше имя пользователя или дату вашего рождения.
Если вы входите в учетную запись Microsoft, ваш пароль может содержать не более 16 символов. Дополнительные сведения об учетных записях Microsoft см. В разделе Создание учетной записи пользователя.
Вы можете регулярно обновлять свой пароль, чтобы он был в большей безопасности.Если ваш компьютер не подключен к домену, выполните следующие действия:
-
Проведите от правого края экрана, нажмите Настройки , а затем нажмите Изменить настройки ПК .
(Если вы используете мышь, наведите указатель на правый нижний угол экрана, переместите указатель мыши вверх, щелкните Settings , а затем щелкните Change PC settings .) -
Коснитесь или щелкните Учетные записи , а затем коснитесь или щелкните Параметры входа .
-
Коснитесь или щелкните Измените пароль и следуйте инструкциям.
Если ваш компьютер подключен к домену, ваш системный администратор может управлять частотой смены пароля. Для этого выберите один из следующих вариантов:
-
Если вы используете клавиатуру, нажмите Ctrl + Alt + Delete, коснитесь или щелкните Изменить пароль и следуйте инструкциям.
-
Если вы используете планшет, нажмите и удерживайте кнопку Windows, нажмите кнопку питания, а затем коснитесь или щелкните Изменить пароль и следуйте инструкциям.
Это зависит от того, используете ли вы сторонний адрес электронной почты.Если ваш адрес электронной почты заканчивается на outlook.com , hotmail.com , live.com или другой службе Microsoft, изменение пароля для вашей учетной записи Microsoft также меняет его для этой службы электронной почты.
Но вы можете использовать любой адрес электронной почты для своей учетной записи Microsoft, даже адрес электронной почты от сторонней почтовой веб-службы, такой как Google Mail или Yahoo! Почта. Когда вы выбираете пароль для своей учетной записи Microsoft, он не меняет пароль, который может потребоваться для входа в веб-почту на стороннем сайте.
Создайте графический пароль для входа с помощью жестов, а не ввода символов.
-
Проведите от правого края экрана, нажмите Настройки , а затем нажмите Изменить настройки ПК .
(Если вы используете мышь, наведите указатель мыши на правый нижний угол экрана, переместите указатель мыши вверх, щелкните Settings , а затем щелкните Change PC settings .) -
Коснитесь или щелкните Учетные записи , а затем коснитесь или щелкните Параметры входа .
-
В разделе Картинный пароль коснитесь или щелкните Добавить и следуйте инструкциям.
Когда вы выбираете пароль для своей учетной записи, важно выбрать то, что вы сможете запомнить.Он вам понадобится позже!
Конечно, вы также можете записать свой пароль и сохранить его в надежном месте. Однако приклеивать липкую ленту к нижней стороне ноутбука или внутри ящика стола - не лучшая идея. Если вы все же записываете свой пароль, храните его отдельно от компьютера.
Для дополнительной безопасности используйте разные пароли для разных целей. Например, рекомендуется использовать разные пароли для учетной записи в социальной сети и для учетной записи в онлайн-банке.
Если вы все же забудете или потеряете свой пароль, вы все равно можете попробовать сбросить или восстановить его. Для получения дополнительной информации см. Сброс пароля выше, чтобы сбросить или восстановить его.
Сбросить пароль
Мой компьютер находится в домене
-
Нажмите кнопку Start , выберите Control Panel , выберите User Accounts , выберите User Accounts , а затем выберите Manage User Accounts .Если вам будет предложено ввести пароль администратора или подтверждение, введите пароль или предоставьте подтверждение.
-
На вкладке «Пользователи» в разделе « Пользователи этого компьютера » выберите имя учетной записи пользователя, а затем выберите «Сбросить пароль» .
-
Введите новый пароль, подтвердите новый пароль и затем выберите OK .
Мой компьютер находится в рабочей группе
-
Если вы введете неправильный пароль при попытке входа в систему, Windows отобразит сообщение о том, что пароль неверен. Выберите OK , чтобы закрыть сообщение.
-
Выберите Сброс пароля , а затем вставьте диск сброса пароля или USB-накопитель.
-
Следуйте инструкциям мастера сброса пароля, чтобы создать новый пароль.
-
Войдите в систему с новым паролем. Если вы снова забудете свой пароль, вы можете использовать тот же диск сброса пароля. Вам не нужно делать новую.
Примечание: Если администратор сбросит ваш пароль, вы можете потерять доступ к некоторым своим файлам.
Измените пароль
-
Нажмите Ctrl + Alt + Удалить , а затем выберите Изменить пароль .
-
Введите старый пароль, а затем новый пароль, как показано, а затем введите новый пароль еще раз, чтобы подтвердить его.
-
Нажмите Введите .
Примечание: Если вы вошли в систему как администратор, вы можете создавать и изменять пароли для всех учетных записей пользователей на компьютере.
Предупреждение: Если вы используете учетную запись администратора для изменения пароля для другой учетной записи, любые зашифрованные файлы или сообщения электронной почты для этой другой учетной записи больше не будут доступны человеку, который использовал эту учетную запись.
.