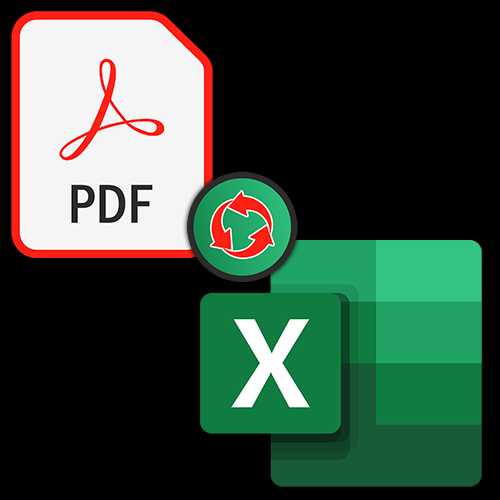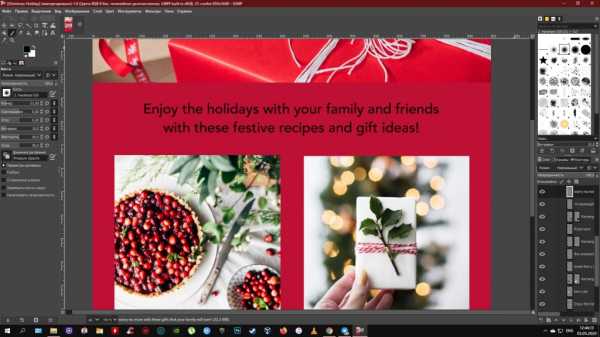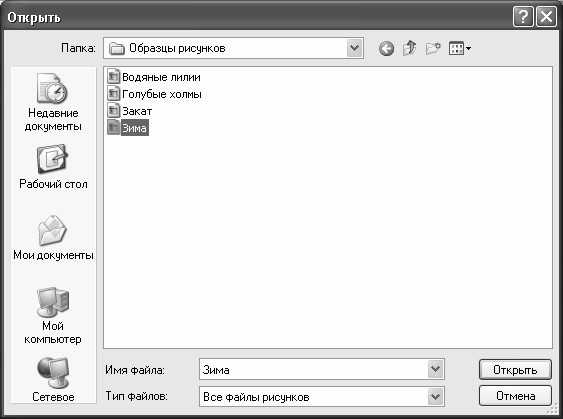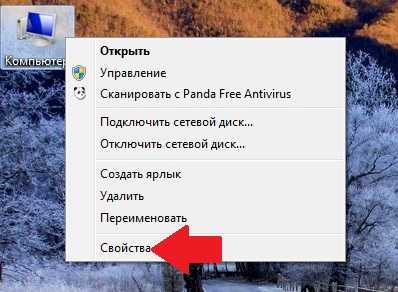Как открыть файл если нет офиса
Чем открыть файлы doc, docx и excel |
Как открыть файл docx, если нет нового Word'a 2007/2013?
Многие пользователи, кто использует старую версию Microsoft Word, часто интересуются, чем и как открыть файлы формата «docx». Действительно, начиная с версии 2007г., Word при попытки сохранить файл, больше не называет его по умолчанию «document.doc», по умолчанию файл будет «document.docx», который в предыдущих версиях Word’a уже не открывается.
В статье рассмотрим несколько способов, как можно открыть такой файл.
1. Дополнение для совместимости старого Office с новым
Компания Microsoft специально выпустила небольшое обновление, которое можно установить на старую версию Word, для того, чтобы ваша программа могла открывать новые документы формата «docx».
Весит сей пакет порядка ~30мб. Вот ссылка на оф. сайт: http://www.microsoft.com/
Единственное, что мне в этом пакете не понравилось — это то, что открыть большинство файлов вы сможете, но вот например в Excel часть формул как не работала, так и не будет работать. Т.е. документ откроете, а посчитать значения в таблицах не сможете. К тому же, не всегда сохраняется форматирование и разметка документа, иногда, съезжает и ее нужно править.
2. Open Office — альтернатива Word’у
Есть одна бесплатная альтернатива Microsoft Office, которая без проблем открывает новые версии документов. Речь идет о таком пакете, как Open Office (кстати, в одной из статей, эта программа уже мелькала на этом блоге).
Чем эта программа заслуживает уважение?
1. Бесплатная и главная полностью русская.
2. Поддержка большинства функций Microsoft Office.
3. Работает во всех популярных ОС.
4. Низкое (относительно) потребление системных ресурсов.
3. Онлайн сервисы
В сети появились и онлайн-сервисы, которые позволяют быстро и легко конвертировать файлы docx в doc.
Например, вот один неплохой сервис: http://www.doc.investintech.com/.
Пользоваться достаточно просто: нажимаете по кнопке «Browse» находите нужный файл с расширением «docx» на своем компьютере, добавляете его, а затем сервис конвертирует файл и выдает вам файл формата «doc». Удобно, быстро и главное, не нужно устанавливать никакие сторонние приложения и дополнения. Кстати, такой сервис не один в сети…
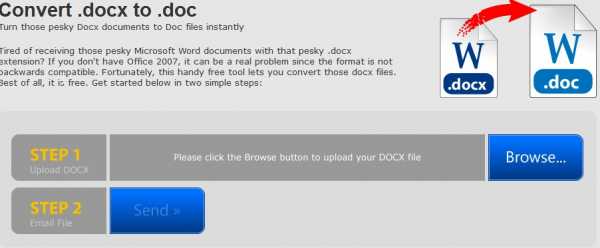
PS
Все же, считаю, что лучше обновить версию Microsoft Office. Как бы многим не нравились нововведения (изменение верхнего меню и пр.) — альтернативные варианты для открытия формата «docx» не всегда могут правильно прочитать то или иное форматирование. Иногда, часть форматирования текста пропадает…
Я тоже был противником обновления Word’a и долгое время пользовался версией XP, но перейдя на версию 2007, через пару недель привык… И теперь в старых версиях просто не помню, где располагаются те или иные инструменты…
Чем открыть DOCX (DOC) — 10 программ
Многие пользователи при работе на компьютере сталкиваются с документами Word, имеющими расширения DOCX или DOC, когда на ПК нет офисного пакета Microsoft Office. Возникает закономерный вопрос, чем открыть файл данного формата.
При наличии текстового редактора MS Word вопросов об открытии подобных файлов не возникает, но установить на компьютер эту программу не всегда представляется возможным по разным обстоятельствам.
В тестовом процессоре Microsoft Word используются два формата расширений файла: «.docx» и «.doc». Документы Word с расширением «.doc» использовались в версиях программы до версии Word 2003 включительно, а начиная с версии Word 2007 документы сохраняются с расширением «.docx».
В файлах Word кроме тестового содержимого могут быть встроенные объекты, например, изображения, картинки и т. п.
Пользователь может столкнутся на компьютере с обоими типами расширения файла у документа Ворд. Поэтому ему необходима программа, открывающая файлы DOC (DOCX).
Текстовый редактор Microsoft Word — самое мощное средство для работы с офисными документами. Но, Word — платная программа, и поэтому не всегда есть возможности для использования этого средства на ПК.
Как открыть файл DOCX (DOC), если на компьютере нет соответствующей программы? Чем открыть DOC на Windows? Пользователь может воспользоваться двумя способами в подобной ситуации:
- для этого подойдут программы, открывающие DOC (DOCX) на ПК;
- решить проблему поможет онлайн сервис в интернете.
В этом руководстве я покажу, как открыть файл DOCX (DOC) на компьютере, без использования текстового редактора Word.
Какая программа открывает DOCX (DOC)? К счастью, имеется довольно много приложений, имеющих поддержку формата Word. Часть программ предназначена для просмотра файлов, а в других приложениях можно редактировать содержимое документа.
В этом обзоре мы разберем, какой программой открыть файл DOC (DOCX), используя только бесплатные приложения в операционной системе Windows.
Обратите внимание на то, что приложение, открывающее DOC (DOCX), может немного нарушить форматирование исходного документа. Но, это касается, в основном, при сложном форматировании.
Как открыть документ DOCX (DOC) средством системы
При решении вопроса, какое приложение открывает DOCX, многие пользователи забывают о встроенном средстве Windows — WordPad. Этим приложением можно воспользоваться в операционных системах Windows 10, Windows 8.1, Windows 8, Windows 7.
В текстовом редакторе WordPad можно открыть документ Word для просмотра содержимого файла. Поддерживается редактирование документа в WordPad, исходя из возможностей приложения, потому что не все функции формата поддерживаются этой программой.
Отредактированный документ сохраняется в форматах RTF (основной формат программы WordPad), Office Open XML (DOCX), ODT, TXT.
Открытие файла с расширениями DOCX или DOC происходит следующим образом:
- Из меню «Пуск» откройте программу WordPad (в Windows 10 приложение находится в папке «Стандартные»).
- Войдите в меню «Файл», нажмите на кнопку «Открыть».
- В окне Проводника выберите документ Word, который необходимо открыть в окне программы, или перетащите файл с помощью мыши в окно программы.
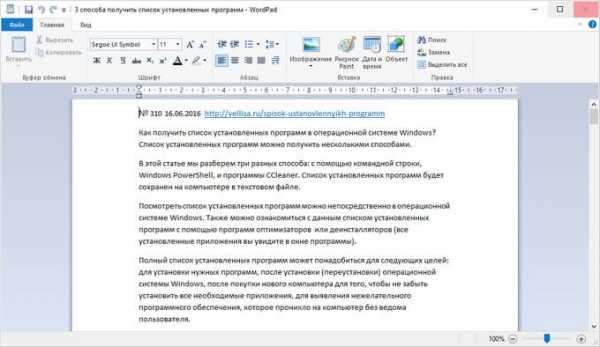
Просмотрите, а если нужно, отредактируйте документ, а затем сохраните его в одном из поддерживаемых форматов.
Как открыть документ DOC (DOCX) в LibreOffice Writer
LibreOffice — мощный бесплатный офисный пакет, имеющий в своем составе текстовый редактор Writer. Это бесплатная альтернатива платному продукту Microsoft Office, работающая на русском языке.
LibreOffice создан выходцами из проекта OpenOffice на основе предыдущего офисного пакета. В настоящее время проект LibreOffice активно развивается.
Libre Office Writer помимо собственного (ODT) и других форматов, поддерживает файлы формата Word. В программе можно редактировать документ Ворд, а потом сохранить в файл с расширениями «.docx» или «.doc», в зависимости от того, какой формат Word вы открыли изначально.
Пройдите шаги:
- Войдите в меню «Файл», нажмите на кнопку «Открыть…».
- Добавьте файл с компьютера в окно программы Writer.
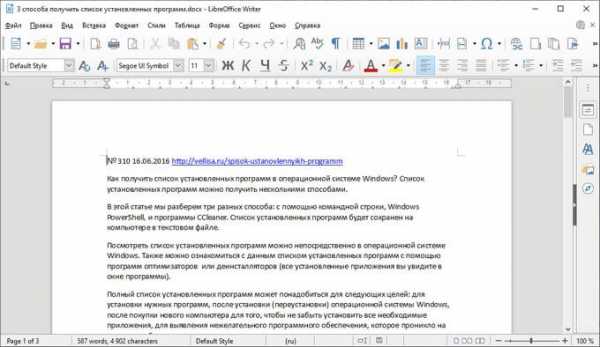
Открытый документ готов к просмотру и редактированию.
Как открыть формат DOCX (DOC) в OpenOffice Writer
OpenOffice — бесплатный офисный пакет, альтернатива MS Office. В состав пакета приложений входит текстовый редактор Writer. Приложение поддерживает русский язык интерфейса.
Проделайте следующее:
- В окне программы OpenOffice Writer откройте меню «Файл».
- В контекстном меню нажмите на пункт «Открыть…».
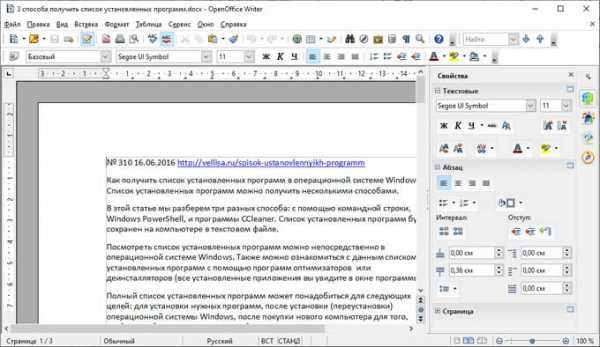
Можете отредактировать файл Word, а затем сохранить его в документе с расширением «.doc».
WPS Office для открытия файлов Word
WPS Office (прежнее название — Kingsoft Office) пакет офисных программ, одна из альтернатив Майкрософт Офис. В состав пакета входит текстовый редактор Writer, который может открывать формат Word.
У программы WPS Office имеется бесплатная базовая версия на русском языке, которой можно воспользоваться в нашей ситуации.
Пройдите последовательные шаги:
- В окне WPS Writer нажмите на кнопку «Открыть».
- В разделе «Последние» щелкните по трем точкам, выберите один из вариантов «Мой PC», «Мой рабочий стол», «Документы».
- Нажмите на кнопку «Обзор» для добавления документа Word в окно программы.
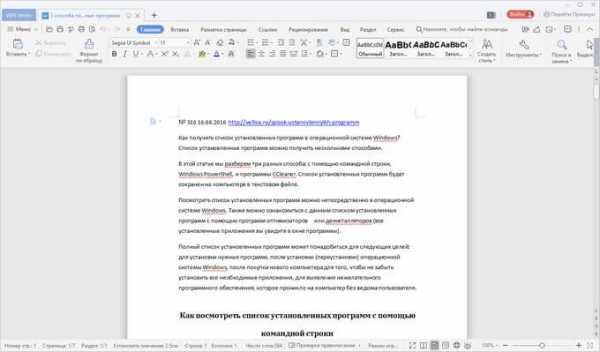
После редактирования в WPS Writer, итоговый файл можно сохранить на компьютер с расширениями «.docx» или «.doc».
Открытие документа Word в AbleWord
AbleWord — бесплатная программа для редактирования файлов текстовых форматов. В программе имеется поддержка форматов документов Word.
Выполните следующие действия:
- Войдите в меню «File», нажмите на пункт «Open».
- В окне Проводника выберите нужный файл.
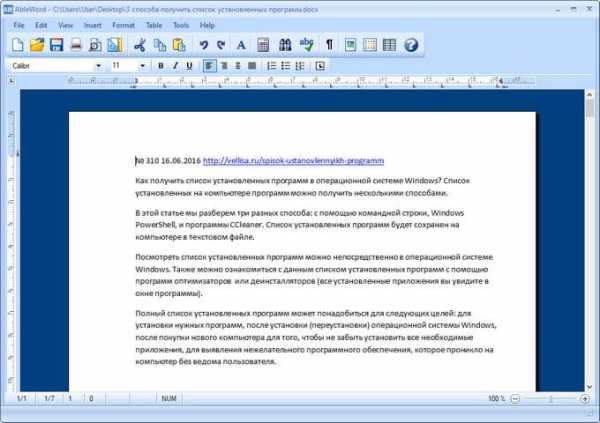
После выполнения редактуры, сохраните файл в формате DOCX.
Как открыть документ DOC в AbiWord
AbiWord — бесплатная программа, предназначенная для создания и редактирования документов текстовых форматов. Если на компьютере имеется формат DOC, а у пользователя возникает вопрос чем открыть файл данного формата, программа может решить эту проблему.
Вам также может быть интересно:
Проделайте следующие действия:
- Войдите в меню «Файл», нажмите «Открыть…».
- Выберите файл Word для добавления в программу.

В программе AbiWord поддерживается редактирование и сохранение документа в формате Word.
Doc Viewer — просмотр файлов Word
Doc Viewer — бесплатная программа для просмотра документов в форматах DOC и DOCX, без необходимости установки на компьютер программы Microsoft Word. В приложении имеются разные варианты просмотра исходного файла, без возможности редактирования документа.
Выполните шаги:
- В окне Doc Viewer программы нажмите на кнопку «Open Word File».
- Выберите документ для просмотра в окне программы.
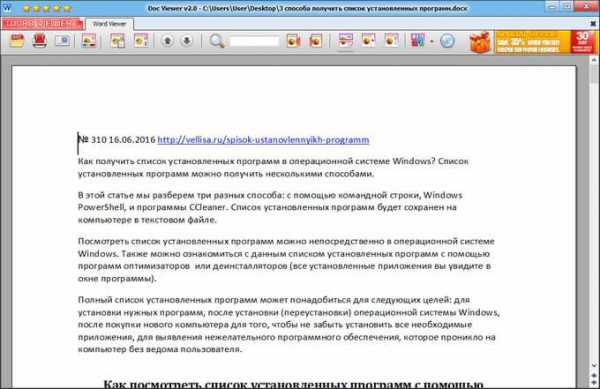
Universal Viewer — просмотр документов Word
Universal Viewer — универсальная программа-просмотрщик различных типов файлов. Программа Universal Viewer Pro работает на русском языке, бесплатна для жителей большинства стран бывшего СССР.
Наряду с другими форматами, приложение поддерживает открытие и просмотр файлов Word (DOC и DOCX).
Необходимо выполнить следующие действия:
- В окне программы Universal Viewer нажмите на меню «Файл», выберите пункт «Открыть…», или нажмите на кнопку «Открыть».
- Вставьте в программу нужный документ.
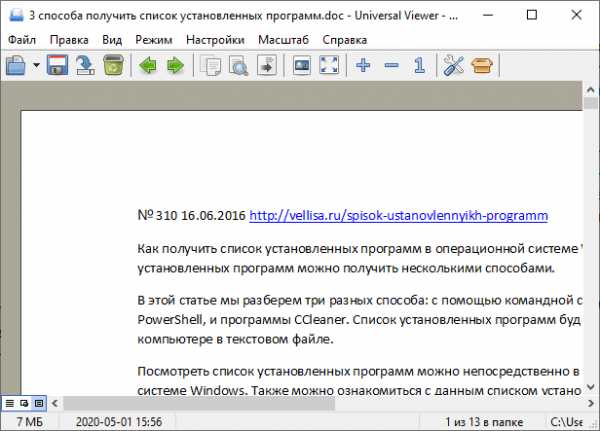
Calibre — чтение файлов Word на компьютере
Calibre — бесплатная программа чтения книг, хранения и создания библиотеки из книг разных форматов. Программа Calibre работает на русском языке.
В приложение встроен просмотрщик текстовых форматов, поддерживающий открытие документов Ворд.
Потребуется выполнить следующее:
- В главном окне программы Calibre нажмите на кнопку «Добавить книги».
- Выделите название книги, а затем щелкните по нему правой кнопкой мыши.
- В контекстном меню выберите «Просмотр», а затем «Открыть в читалке calibre».
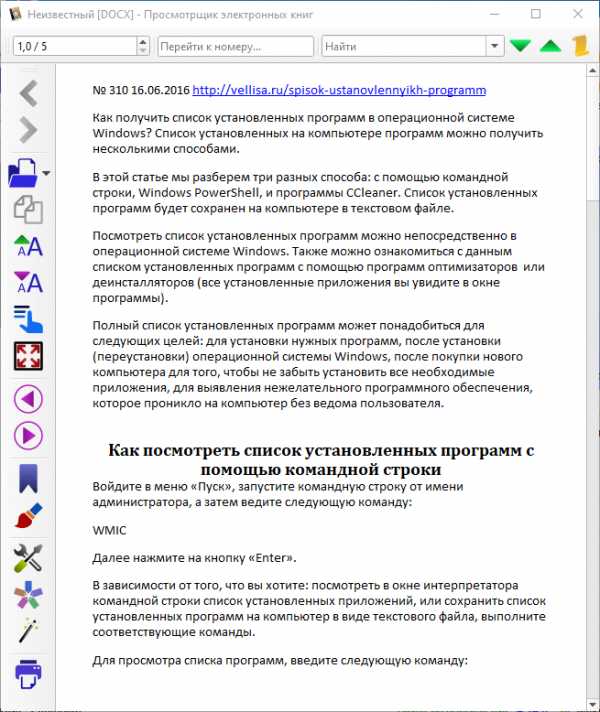
ICE Book Viewer Professional — открытие формата DOCX (DOC)
ICE Book Viewer Professional — бесплатная программа (для жителей бывшего СССР), предназначенная для чтения книг на компьютере. Программа поддерживает русский язык интерфейса.
Пользователь может открыть в программе ICE Book Viewer Professional файл DOC или DOCX:
- Нажмите на кнопку «Библиотека» (значок папки).
- В открывшемся окне нажмите на кнопку «Импортировать текст из файла» (изображение плюса).
- Выберите файл с компьютера.
- Щелкните по названию файла в открытом окне.
- В главном окне ICE Book Viewer Professional откроется содержимое документа Word.

Выводы статьи
У некоторых пользователей возникают вопросы, чем открыть документ DOC или DOCX, если на ПК не установлен текстовый редактор Word, можно воспользоваться программным обеспечением от сторонних разработчиков. В наличии имеется бесплатные программы, в которых можно открыть документ Word просмотра или редактирования, в зависимости от возможностей конкретного софта.
Чем открыть DOCX (DOC) на компьютере (видео)
Похожие публикации:
https://vellisa.ru/open-doc-on-computerЧем открыть DOCX (DOC) — 10 программhttps://vellisa.ru/wp-content/uploads/2020/05/0.jpghttps://vellisa.ru/wp-content/uploads/2020/05/0.jpgВасилийТекстМногие пользователи при работе на компьютере сталкиваются с документами Word, имеющими расширения DOCX или DOC, когда на ПК нет офисного пакета Microsoft Office. Возникает закономерный вопрос, чем открыть файл данного формата. При наличии текстового редактора MS Word вопросов об открытии подобных файлов не возникает, но установить на компьютер эту программу...ВасилийВасилий [email protected]Автор 700+ статей на сайте Vellisa.ru. Опытный пользователь ПК и ИнтернетИнтернет и программы для всехКак открыть файл DOC если на ПК нет программы Word.: spayte — LiveJournal
Многие пользователи при работе на компьютере сталкиваются с документами Word, имеющими расширения DOCX или DOC, когда на ПК нет офисного пакета Microsoft Office. Возникает закономерный вопрос, чем открыть файл данного формата.
При наличии текстового редактора MS Word вопросов об открытии подобных файлов не возникает, но установить на компьютер эту программу не всегда представляется возможным по разным обстоятельствам.
В тестовом процессоре Microsoft Word используются два формата расширений файла: «.docx» и «.doc». Документы Word с расширением «.doc» использовались в версиях программы до версии Word 2003 включительно, а начиная с версии Word 2007 документы сохраняются с расширением «.docx».
В файлах Word кроме тестового содержимого могут быть встроенные объекты, например, изображения, картинки и т. п.
Пользователь может столкнутся на компьютере с обоими типами расширения файла у документа Ворд. Поэтому ему необходима программа, открывающая файлы DOC (DOCX).
Текстовый редактор Microsoft Word — самое мощное средство для работы с офисными документами. Но, Word — платная программа, и поэтому не всегда есть возможности для использования этого средства на ПК.
Как открыть файл DOCX (DOC), если на компьютере нет соответствующей программы? Чем открыть DOC на Windows? Пользователь может воспользоваться двумя способами в подобной ситуации:
- для этого подойдут программы, открывающие DOC (DOCX) на ПК;
- решить проблему поможет онлайн сервис в интернете.
В этом руководстве рассмотрим, как открыть файл DOCX (DOC) на компьютере, без использования текстового редактора Word.
Какая программа открывает DOCX (DOC)? К счастью, имеется довольно много приложений, имеющих поддержку формата Word. Часть программ предназначена для просмотра файлов, а в других приложениях можно редактировать содержимое документа.
В этом обзоре мы разберем, какой программой открыть файл DOC (DOCX), используя только бесплатные приложения в операционной системе Windows.
Обратите внимание на то, что приложение, открывающее DOC (DOCX), может немного нарушить форматирование исходного документа. Но, это касается, в основном, при сложном форматировании.
Как открыть документ DOCX (DOC) средством системы
При решении вопроса, какое приложение открывает DOCX, многие пользователи забывают о встроенном средстве Windows — WordPad. Этим приложением можно воспользоваться в операционных системах Windows 10, Windows 8.1, Windows 8, Windows 7.
В текстовом редакторе WordPad можно открыть документ Word для просмотра содержимого файла. Поддерживается редактирование документа в WordPad, исходя из возможностей приложения, потому что не все функции формата поддерживаются этой программой.
Отредактированный документ сохраняется в форматах RTF (основной формат программы WordPad), Office Open XML (DOCX), ODT, TXT.
Открытие файла с расширениями DOCX или DOC происходит следующим образом:
- Из меню «Пуск» откройте программу WordPad (в Windows 10 приложение находится в папке «Стандартные»).
- Войдите в меню «Файл», нажмите на кнопку «Открыть».
- В окне Проводника выберите документ Word, который необходимо открыть в окне программы, или перетащите файл с помощью мыши в окно программы.
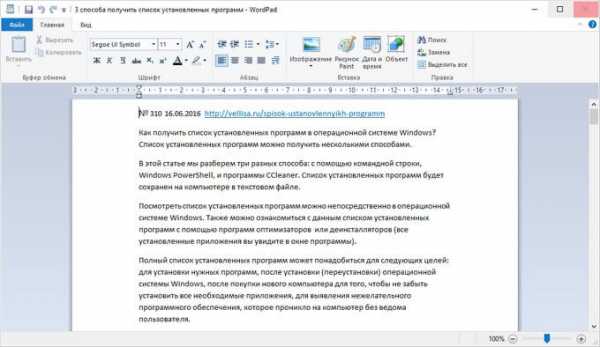
Просмотрите, а если нужно, отредактируйте документ, а затем сохраните его в одном из поддерживаемых форматов.
Как открыть документ DOC (DOCX) в LibreOffice Writer
LibreOffice — мощный бесплатный офисный пакет, имеющий в своем составе текстовый редактор Writer. Э
Как открыть документы Word без программы Microsoft Word
Microsoft Word является частью Microsoft Office и требует предварительной покупки или подписки на Microsoft 365. Если вы используете компьютер без установленного Word, есть другие способы просмотра этого файла DOCX или DOC.
① Однажды Microsoft предложила бесплатное приложение «Word Viewer», которое позволяло бы вам просматривать документы Word, но прекратило распространять его в ноябре 2017 года. Для всех желающих скачать обновления для вашего Word Viewer можно по этой ссылке: Обновление для Word Viewer (KB3141490)
Вот ещё несколько других способов просмотра документов Word на ПК с Windows:
② Загрузите Word Mobile из Магазина в Windows 10.
Мобильная версия Word позволяет просматривать (но не редактировать) документы Word. Вы можете установить его бесплатно. Он предназначен для планшетов, но работает в Windows на настольном ПК с Windows 10.
Однако, 12 января 2021 заканчивается поддержка этого приложения на телефонах с Windows 10 Mobile
③ Загрузите документ в Microsoft OneDrive и откройте его с веб-сайта OneDrive. Он откроется в Microsoft Word Online, бесплатной веб-версии Word. Вы даже можете редактировать документы в Word Online - покупать ничего не надо. Вам просто нужно использовать ваш браузер.
④ Установите LibreOffice, бесплатный офисный пакет с открытым исходным кодом. Это альтернатива Microsoft Office. LibreOffice Writer, который входит в комплект, может открывать и редактировать документы Microsoft Word в форматах DOC и DOCX.
Загрузите документ на Google Drive и откройте его в Google Docs, бесплатном веб-пакете Google для офиса.
⑤Получите бесплатную месячную пробную версию Office 365, чтобы получить полный доступ к Microsoft Word и остальной части Microsoft Office бесплатно - в течение ограниченного времени.
⑥ На Android, iPhone и iPad вы также можете загрузить бесплатное приложение Microsoft Word для просмотра документов Word без покупки или подписки на Office. Получить Word для Android или Word для iPhone и iPad.
⑦ Пользователи Mac также могут использовать бесплатный пакет iWork от Apple.Приложение может открывать и документы Word.
Чем открыть документ Ворд - лучшие аналоги привычного MS Word
Для просмотра файлов в формате .doc большинство пользователей используют Microsoft Office Word — одну из составляющих офисного пакета программ от Microsoft.

Содержание:
Разработчики корпорации постепенно адаптируют Word для разных операционных систем, однако, большинство актуальных версий Word для других ОС имеют ограниченную функциональность.
.doc — это мультиплатформенный формат текстового файла, который поддерживает разметку и пользовательские стили оформления содержимого.
В 2007 году «Майкрософт» усовершенствовал формат, превратив его в .docx — формат, который использует модифицированные алгоритмы сжатия данных.
Такой подход помог уменьшить формат исходного файла более чем на 40%. Модифицированный формат повысил уровень защиты документа (за счёт поддержки потоковых алгоритмов шифрования байтов).
Старые версии текстовых редакторов не поддерживают .docx, пользователям нужно выполнить автоматическое преобразование, чтобы открыть документ в 1998/2003 версиях Word.
Представляем вашему вниманию перечень наиболее удачных альтернативных программ, благодаря которым вы сможете работать с файлами Ворд на мобильных и десктопных ОС.
Онлайн-сервисы
Чтобы не устанавливать программы на своё устройство, файлы Ворд можно открывать и редактировать, используя следующие онлайн-сервисы.
MS Word Online
Данный сайт является официальной разработкой компании Microsoft (ссылка). Ресурс позволяет работать документами Word, Excel, Power Point в браузере без выполнения установки.
Для того, чтобы получить доступ к функциям сервиса, необходимо выполнить вход в свою учётную запись «Майкрософт».
После авторизации вы будете перенаправлены на главную страницу, внизу которой находятся плитки для открытия соответствующей программы. Кликните на иконке Word.
Рис. 1 — главная страница Office Online
В открывшемся окне кликните на рисунке пустого документа, чтобы создать новый файл и начать редактировать его в браузере.
Рис. 2 — создание документа в Word Online
Главным преимуществом этого сервиса является его практически полная идентичность десктопной версии программы.
Некоторые функции все же отсутствуют (к примеру, редактирование рисунков, вкладка рецензирование).
У пользователей есть возможность создавать документы, которые могут редактировать несколько пользователей одновременно в режиме реального времени.
Все созданные документы можно синхронизировать с облачным хранилищем One Drive.
Рис. 3 — страница создания файла в MS Word Online
Чтобы открыть существующий файл .doc, кликните на вкладке Файл-Открыть и выберите документ в вашем облачном хранилище One Drive.
Рис. 4 — открытие существующего файла
Google Docs
Google Docs — это сервис от компании Google, с помощью которого вы сможете быстро открыть и редактировать офисные документы на любом устройстве (ссылка).
Рис. 5 — главная страница сайта Google Docs
Справа на панели меню выберите пункт «Документы».
Рис. 6 — вкладка меню Google Docs
Чтобы создать новый документ, в открывшемся окне нажмите на значок + (в правом нижнем углу). Чтобы открыть существующий документ, кликните на иконке папки (в правом верхнем углу страницы).
Рис. 7 — окно открытия файла
Docspal
Ещё один сервис — Docspal. С его помощью вы сможете быстро открыть файл Ворд, но без возможности его редактирования. Сайт удобно использовать со смарфтона или планшета.
Благодаря простому оформлению он не потребляет много трафика.
Выберите файл на своём устройстве или введите прямую url ссылку на его скачивание.
Рис. 8 — работа с сервисом Docspal
Кликните на кнопку View. Дождитесь пока файл загрузится на сайт и откроется в новом окне.
Рис. 9 — страница просмотра документа в DocsPal
к содержанию ↑Для Windows
Рассмотрим популярные аналоги MS Word для Windows.
Open Office
Open Office — это бесплатное мультиплатформенное приложение для работы с офисными документами.
Версия программы для Виндоус поддерживает все необходимые функции для комфортной работы с документами .doc и .docx.
Рис. 10 — стартовая страница приложения
Загрузить программу можно с сайта разработчика (ссылка).
Kingsoft Office
Kingsoft Office — это бесплатный набор офисных программ для Windows.
В Free версии пользователи могут работать с текстовым процессором — создание, редактирование, сохранение, преобразование форматов документов (ссылка на загрузку).
Рис. 11 — просмотр и редактирование документа Ворд в Kingsoft office
к содержанию ↑Для Mac OS
Рассмотрим хорошие офисные программы для платформы Mac OS.
Официальный MS Office доступен на компьютерах Mac, однако разработчики Apple создали ряд приложений, которые намного лучше адаптированы для всех «яблочных устройств».
Apple Pages
С помощью Apple Pages пользователи могут создавать уникальне документы в формате .doc и .docx.
Использовав подключение к Интернету, вы можете делиться файлами с другими пользователями и изменять их в режиме онлайн.
Apple Pages (ссылка на загрузку) позволяет открывать файлы .doc, созданные в других программах, без потери качества и форматирования документа.
Рис. 12 — работа с файлами в программе Apple Pages
AbiWord
Простой и функциональный текстовый редактор для файлов Ворд — это AbiWord. Приложение бесплатное, загрузить его можно по ссылке.
Утилита имеет простой пользовательский интерфейс, присутствует поддержка графиков, таблиц, диаграмм, фигур Smart Art.
Есть возможность проверить текст на наличие ошибок, создать собственные стили оформления текста. Орфографическая проверка доступна только для русского и английского языков.
С официального сайта разработчиков можно загрузить дополнительные орфографические словари для работы с текстами на других языках.
Рис. 13 — внешний вид текстового процессора AbiWord
к содержанию ↑Для Android
LibreOffice
LibreOffice (ссылка на скачивание) — одна из самых популярных программ в официальном магазине Google Play.
Она состоит из пяти утилит для просмотра и редактирования электронных документов, в том числе и файлов Ворд. Приложение распространяется на бесплатной основе.
В режиме редактирования пользователи могут изменять размер символов, выбирать шрифты, добавлять иллюстрации и работать со встроенными вариантами стилей текста.
Рис. 14 — просмотр текстового документа в приложении LibreOffice
к содержанию ↑Для IOS
В мобильных операционных системах IOS 10.0 и более новых версиях для редактирования файлов пользователям доступно стандартное приложение iWork, которое способно работать с форматами doc, xls, ppt.
Дополнительные офисные программы для работы с электронными документами можно скачать с официального App Store.
WPS Office
WPS Office — популярная программа для портативных устройств от Apple. Благодаря простому интерфейсу утилита не потребляет много оперативной памяти устройства.
Таким образом, вероятность возникновения ошибок во время редактирования файлов сводится к минимуму. Скачать приложение можно по ссылке.
Рис. 15 — просмотр текста в программе WPS Office для IOS
Читайте другие наши статьи о MS Word:
Как сделать таблицу в Ворде – тысяча и один способ для всех версий Word
Как сделать визитку в Word – лучшее руководство
Создание и вставка формулы в Word — Пошаговое руководство
к содержанию ↑
Если у вас Windows Phone
На всех устройствах под управлениям ОС Windows Phone предустановлено стандартное программное обеспечение для работы с электронными документами, таблицами, презентациями.
Однако, часто мобильный Office не видит файлы устройства, не открывает графики и таблицы в документе или не отображает стили.
Чтобы оптимизировать работу с документами, вы всегда можете загрузить другие программы из магазина Windows.
Office Lens
Бесплатная утилита Office Lens является отличным аналогом стандартного Mobile Office.
В программе пользователи могут не только просматривать и редактировать документы, но и работать с форматом PDF — функция создания сканов.
С помощью камеры устройства пользователи могут создавать снимки физических документов и делать их портативные электронные форматы (ссылка на скачивание программы).
Рис. 16 — просмотр файлов .doc в Office Lens
Читайте также: Чем открыть .XLSX – лучшие заменители программы Эксель
Excel открывает пустой экран, когда вы дважды щелкаете значок файла или имя файла - Office
- На чтение 9 минут
-
- Применимо к:
- Excel O365, Excel 2019, Excel 2016, Excel 2013, Excel 2010, Excel 2007
В этой статье
Примечание
Office 365 профессиональный плюс переименовывается в Microsoft 365 Apps для предприятий .Дополнительные сведения об этом изменении см. В этом сообщении в блоге.
Симптомы
Когда вы дважды щелкаете значок или имя файла для книги Microsoft Excel, Excel запускается и затем отображает пустой экран вместо файла, который вы ожидаете увидеть.
Попробуйте следующие варианты, чтобы восстановить документ. Выберите изображение или заголовок, чтобы увидеть более подробные инструкции по этому параметру.
Важно
Внимательно выполните действия, описанные в этом разделе. При неправильном изменении реестра могут возникнуть серьезные проблемы.Прежде чем изменять его, сделайте резервную копию реестра для восстановления в случае возникновения проблем.
|
| Игнорировать DDE Примечание Этот шаг можно пропустить для Excel 2019 и Excel O365.
|
|
| Восстановление виртуализации взаимодействия с пользователем (UE-V) Если вы используете обновление виртуализации взаимодействия с пользователем (UE-V), установите исправление 2927019. Для этого см. Следующую статью базы знаний: 2927019 Пакет исправлений 1 для виртуализации взаимодействия с пользователем Microsoft 2.0 |
|
| Сбросить файловые ассоциации Windows 10
Команда Открывается с помощью команды показывает, с каким приложением в данный момент связан файл. Чтобы открыть файл этого типа в другом приложении:
|
|
| Удалить раздел реестра Word Options Для установки Office 365 или Office 2019 нажми и работай Windows 10
|
|
| Отключить надстройки
|
|
| Отключить аппаратное ускорение
|
|
| Сворачивание и разворачивание окна
|
|
| Проверить на скрытые листы
|
Разрешение
Чтобы решить эту проблему, попробуйте следующие варианты, если это необходимо, в указанном порядке.
Вариант 1: игнорировать DDE
Эта проблема может возникнуть, если в параметрах Excel установлен флажок Игнорировать другие приложения, использующие динамический обмен данными (DDE) .
Если дважды щелкнуть книгу Excel в проводнике Windows, в Excel отправляется сообщение динамического обмена данными (DDE). Это сообщение указывает Excel открыть книгу, по которой вы дважды щелкнули.
Если выбрать параметр «Игнорировать», Excel игнорирует сообщения DDE, отправленные ему другими программами. Таким образом сообщение DDE, отправляемое в Excel проводником Windows, игнорируется, и Excel не открывает книгу, которую вы дважды щелкнули.
Чтобы исправить этот параметр, выполните следующие действия.
Примечание
Этот шаг можно пропустить для Excel 2019 и Excel O365.
- В верхнем левом углу окна Excel выберите Файл > Параметры .
- В левой части окна Options выберите Advanced .
- В окне Advanced прокрутите вниз до раздела General .
- Снимите флажок Игнорировать другие приложения, использующие динамический обмен данными (DDE) , а затем нажмите кнопку OK в нижней части окна.
Если эти шаги не устранили проблему, перейдите к , вариант 2, .
, вариант 2: восстановление виртуализации взаимодействия с пользователем (UE-V)
Если вы используете обновление виртуализации взаимодействия с пользователем (UE-V), установите исправление 2927019. Для этого см. Следующую статью базы знаний:
2927019 Пакет исправлений 1 для Microsoft User Experience Virtualization 2.0
Если вы не уверены, используете ли вы UE-V, проверьте список программ в элементе «Программы и компоненты» на панели управления.Запись для «Центр настроек компании» указывает на то, что вы используете UE-V.
Если эти действия не помогли устранить проблему, перейдите к Вариант 3 .
Вариант 3: сбросить ассоциации файлов
Чтобы проверить, правильно ли работают ассоциации файлов в системе, сбросьте ассоциации файлов Excel до значений по умолчанию. Для этого следуйте инструкциям для вашей операционной системы.
Windows 10 и Windows 8.1
- Найдите файл, который открывается неправильно, и скопируйте его на рабочий стол.
- Щелкните файл правой кнопкой мыши и выберите Свойства .
- На вкладке Общие , рядом с Тип файла , тип файла будет указан в круглых скобках. Например, (.docx), (.pdf) или (.csv).
Команда Открывается с помощью команды показывает, с каким приложением в данный момент связан файл.
Чтобы открыть файл этого типа в другом приложении:
- Выбрать Изменить .
- Выберите Другие приложения .
- Выберите нужное приложение, затем установите флажок Всегда использовать это приложение .
- Нажмите кнопку OK .
Окна 8
- На начальном экране введите Панель управления .
- Выберите или коснитесь Панель управления .
- Выберите Программы по умолчанию , затем выберите Установите программы по умолчанию .
- Выберите Excel , затем выберите Выберите по умолчанию для этой программы .
- На экране Установить связи программы выберите Выбрать все , а затем выберите Сохранить .
Windows 7
- Выберите Start , затем выберите Control Panel .
- Выберите Программы по умолчанию .
- Выберите Свяжите тип файла или протокол с определенной программой .
- Выберите Microsoft Excel Worksheet , затем выберите программу изменения.
- В разделе Рекомендуемые программы выберите Microsoft Excel .
- Если Excel не отображается в этом списке, выберите Обзор , найдите папку установки Excel, выберите Excel.exe , затем выберите Excel .
Если эти действия не помогли устранить проблему, перейдите к Option 4 .
Вариант 4: Ремонтное бюро
Попробуйте восстановить программы Office. Для этого следуйте инструкциям для вашего типа установки и операционной системы.
Для установки Office 365 или Office 2019 нажми и работай
Windows 10
- На экране Start введите Settings .
- Выберите или коснитесь Настройки .
- В окне настроек выберите или коснитесь Приложения .
- В окне Приложения и функции прокрутите вниз до своей программы Office и выберите или коснитесь ее.
- Выберите или коснитесь кнопки Изменить .
- В окне Как вы хотите восстановить программы Office , выберите или коснитесь переключателя Online Repair , затем выберите или коснитесь кнопки Repair .
Окна 8
- На начальном экране введите Панель управления .
- Выберите или коснитесь Панель управления .
- В разделе Программы выберите или коснитесь Удалить программу .
- Выберите или коснитесь Microsoft Office 365 , затем выберите или коснитесь Изменить .
- Выберите или коснитесь Ремонт в сети , затем выберите или коснитесь Восстановить . Возможно, вам придется перезагрузить компьютер после завершения процесса восстановления.
Windows 7
-
Выберите Start , затем выберите Control Panel .
-
дважды щелкните Программы и компоненты .
-
Выберите Microsoft Office 365 , затем выберите Изменить .
-
Выберите Online Repair , затем выберите Repair .
Примечание
Возможно, вам придется перезагрузить компьютер после завершения процесса восстановления.
Для установки Office 2013, Office 2010 или Office 2007
Чтобы восстановить Office 2013, Office 2010 или Office 2007, выполните действия, описанные в следующем разделе веб-сайта Office:
Восстановить приложение Office
Если эти шаги не устранили проблему, перейдите к , опция 5 .
Вариант 5. Отключить надстройки
Программы-надстройкиExcel и COM также могут вызывать эту проблему. Эти два типа надстроек расположены в разных папках.Для тестирования отключите и изолируйте конфликт, отключая каждую надстройку по очереди. Для этого выполните следующие действия:
- В меню Файл выберите Параметры , а затем выберите Надстройки .
- В списке Manage внизу экрана выберите COM Add-Ins , а затем выберите Go .
- Очистите одну из надстроек в списке, затем выберите OK .
- Перезапустите Excel, дважды щелкнув значок или имя файла книги, которую вы пытаетесь открыть.
- Если проблема не исчезнет, повторите шаги 1–4, за исключением выбора другой надстройки на шаге 3.
- Если проблема не исчезнет после удаления всех надстроек COM, повторите шаги 1–4, за исключением выбора Надстройки Excel на шаге 2. Затем попробуйте каждую надстройку Excel по очереди на шаге 3.
Если Excel загружает файл, проблема связана с надстройкой, которую вы отключили последней. В этом случае мы рекомендуем вам посетить веб-сайт производителя надстройки, чтобы узнать, доступна ли обновленная версия надстройки.Если более новая версия надстройки недоступна или вам не нужно использовать надстройку, вы можете оставить ее выключенной.
Если Excel не открывает файл после выключения всех надстроек, проблема имеет другую причину.
Если эти шаги не помогли устранить проблему, перейдите к , опция 6 .
Вариант 6. Отключить аппаратное ускорение
Чтобы обойти эту проблему, отключите аппаратное ускорение, пока производитель видеоадаптера не выпустит исправление.Обязательно регулярно проверяйте наличие обновлений для драйвера видеоадаптера.
Чтобы отключить аппаратное ускорение, выполните следующие действия:
-
Запустите любую программу Office 2013, 2016, 2019 или O365.
-
На вкладке Файл выберите Параметры .
-
В диалоговом окне Options выберите Advanced .
-
В списке доступных опций установите флажок Отключить аппаратное ускорение графики .
На следующем снимке экрана показан этот параметр в Excel.
-
Нажмите кнопку OK .
Примечание
Дополнительные сведения об аппаратном ускорении см. В следующей статье базы знаний:
2768648 Проблемы с отображением в клиентских приложениях Office 2013
Вариант 7. Сворачивание и развертывание окна
Свертывание и последующее развертывание окна может иногда обновлять страницу Excel и вызывать появление скрытых данных.
- В правом верхнем углу электронной таблицы Excel нажмите кнопку свертывания.
- На панели задач щелкните правой кнопкой мыши Excel и выберите свою электронную таблицу. (Или дважды щелкните значок Excel.)
После того, как лист развернут, могут появиться ваши данные.
Вариант 8: Проверить скрытые листы
Возможно, лист Excel был случайно сохранен как скрытый документ. Чтобы проверить это, выполните следующие действия:
- Перейдите на вкладку Просмотр .
- Выберите Показать .
- Выберите книгу из списка.
- Выберите ОК .
Если проблема не исчезнет после того, как вы попробуете все эти варианты, обратитесь в службу поддержки Microsoft за дополнительной помощью по устранению неполадок.
Если ни один из вышеперечисленных вариантов не работает, убедитесь, что Excel не находится в режиме совместимости.
.При двойном щелчке файла Office не удается открыть его в правильной программе Office
При попытке открыть книгу Excel, документ Word или презентацию PowerPoint с помощью Excel, Word или PowerPoint могут возникнуть следующие ошибки:
-
Файл не открывается в ожидаемом приложении. Например, книга Excel не открывается в Excel 2019; вместо этого он открывается в другом приложении или в более старой версии Excel.
-
Ошибка, указывающая на возможную проблему ассоциации файлов.Например, вы можете получить ошибку, подобную « Этот файл не имеет связанной с ним программы для выполнения этого действия. пожалуйста, установите программу или, если она уже установлена, создайте партнера в панели управления программами по умолчанию "
-или-
" Это действие действительно только для продуктов, которые в настоящее время установлены "
Исправь это для меня
-
Нажмите эту кнопку простого исправления, чтобы попытаться решить эту проблему.
-
Выберите свой браузер из раскрывающегося списка, чтобы узнать, как сохранить и затем запустить файл.
-
В нижней части окна браузера выберите Сохранить .
-
В следующем поле, которое указывает, что officefile.diagcab завершил загрузку , щелкните Открыть .
-
Запускается мастер сопоставления файлов Office. Выберите Next и следуйте подсказкам.
-
В нижней части окна браузера выберите Открыть , чтобы открыть файл officefile.diagcab .
Если файл не открывается автоматически, выберите Сохранить > Открыть папку , а затем дважды щелкните файл (он должен начинаться с « officefile »), чтобы запустить средство простого исправления.
-
Запускается мастер сопоставления файлов Office. Выберите Next и следуйте подсказкам.
-
В нижнем левом углу выберите файл officefile и в раскрывающемся списке выберите Показать в папке .
-
Дважды щелкните загружаемый файл officefile , чтобы запустить средство простого исправления.
-
Запускается мастер сопоставления файлов Office. Выберите Next и следуйте подсказкам.
-
Выберите Сохранить файл , а затем ОК .
-
В верхнем правом окне браузера выберите Показать все загрузки .В библиотеке выберите Загрузки > officefile.diagcab , а затем щелкните значок папки. Дважды щелкните офисный файл .
-
Запускается мастер сопоставления файлов Office. Выберите Next и следуйте подсказкам.
-
Запустите быстрое восстановление, чтобы устранить проблему ассоциации файлов
-
Нажмите кнопку Пуск
Примечание: Если вы используете Windows 7, просто нажмите Пуск > Панель управления , затем вы можете перейти к шагу 3 ниже.
-
Введите и выберите «Панель управления»
-
Выберите Программы > Программы и компоненты .
-
Затем выберите продукт Office, который нужно восстановить, а затем выберите Изменить .
-
Выберите вариант быстрого восстановления, а затем выберите Восстановить .
Для получения дополнительных сведений о параметрах восстановления в Office перейдите в раздел «Восстановление приложения Office».
Если это не решит проблему, попробуйте вручную связать файлы с правильным приложением.
-
Нажмите кнопку Пуск
Примечание: Если вы используете Windows 7, просто нажмите Пуск > Панель управления , затем вы можете перейти к шагу 3 ниже.
-
Введите и выберите «Панель управления»
-
Щелкните Программы по умолчанию (если вы не видите Программы по умолчанию, введите его в поле поиска в правом верхнем углу окна и нажмите ввод)
-
Выберите Установите программы по умолчанию
-
Выберите приложение Office, которое открывается некорректно, и выберите Установить эту программу по умолчанию.
-
Нажмите ОК
Совет: Вы можете повторить этот процесс для других приложений Office, пока находитесь здесь.
Если у вас несколько версий Microsoft Office ...
Рассмотрите возможность удаления ненужных версий. Для этого:
-
Нажмите кнопку Пуск
Примечание: Если вы используете Windows 7, просто нажмите Пуск > Панель управления , затем вы можете перейти к шагу 3 ниже.
-
Введите и выберите «Панель управления»
-
Выберите «Удалить программу». и выберите версию Office, которую вы хотите удалить.
-
Нажмите Удалить .
-
Перезагрузите компьютер.
Наличие слишком большого количества версий Office на вашем компьютере может вызвать проблемы, в том числе открытие файлов в неправильной версии Office.
Совет: В некоторых случаях вы получите лучший результат, удалив ВСЕ версии Office, а затем переустановив только ту версию, которую хотите.
Если ничего не помогает ..
Вы по-прежнему сможете открыть файл, сначала открыв приложение, а затем открыв файл оттуда. Для этого:
-
Запустите программу, необходимую для доступа к вашему документу; Word, Excel или PowerPoint
-
Когда программа откроется, щелкните Файл > Открыть , найдите свой файл в навигаторе файлов и откройте его.
Остались вопросы по Office?
Посетите сообщество ответов Microsoft, чтобы увидеть вопросы и ответы, опубликованные другими пользователями, или получить ответы на свои вопросы.
Мы слушаем!
Эта статья последний раз обновлялась Беном , 9 мая 2019 г., в ответ на ваш отзыв. Если вы нашли это полезным, а особенно если нет, используйте элементы управления отзывами ниже и оставьте нам конструктивный отзыв, чтобы мы могли продолжать улучшать его.
См. Также
Восстановите файлы Office
Открыть документ после ошибки повреждения файла
.Популярные вопросы о выдаче, возврате и версиях
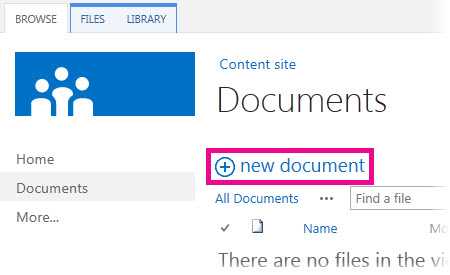
Использование перетаскивания
Наиболее распространенный способ загрузки файлов - перетаскивание их с компьютера или сетевой папки в библиотеку документов. Сначала откройте библиотеку на своем сайте. Затем найдите на своем компьютере документы, которые вы хотите загрузить, выберите их и перетащите в место в вашей библиотеке, где написано: перетащите сюда файлы .
Если вы не видите возможность перетаскивать файлы, установите последнюю версию программного обеспечения вашего браузера или Microsoft Office. Для этой функции требуется минимум Office 2013 или последняя версия Microsoft Edge, Internet Explorer, Firefox или Chrome.
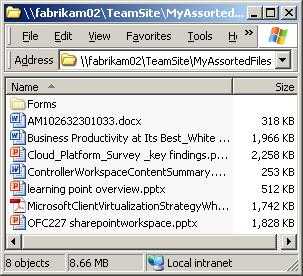
Использование команды "Открыть в проводнике"
Эта команда открывает проводник Windows на вашем компьютере, но отображает структуру папок на сервере, который лежит в основе сайта.Время от времени вам может потребоваться скопировать или переместить много документов из библиотеки в другую библиотеку.
Примечание. Открыть с помощью проводника в SharePoint 2013 и SharePoint 2016 или просмотреть в проводнике с SharePoint работают только в Internet Explorer 10 или 11. Он не поддерживается Microsoft Edge, Google Chrome или Mozilla FireFox.
Например, вы можете захотеть переместить все документы, созданные более года назад в одной библиотеке, в другую, чтобы заархивировать информацию.Или вы можете захотеть скопировать документы из библиотеки, которой вы владеете, с одного сайта в другую библиотеку на дочернем сайте по мере изменения рабочих групп.
Вы также можете управлять файлами в папке, например копировать, переименовывать, удалять и т. Д.
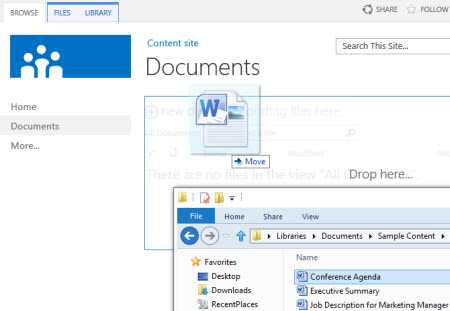
Использование команды нового документа
В выноске «Создать новый файл» щелкните ЗАГРУЗИТЬ СУЩЕСТВУЮЩИЙ ФАЙЛ. В появившемся диалоговом окне нажмите «Обзор», чтобы загрузить отдельные файлы.
Преимущество этого подхода в том, что он работает независимо от того, какой у вас браузер или его версия.
Сопутствующие советы по выписке, возврату и версиям
Каким бы способом вы ни выгрузили, помните следующее о извлечении, возврате и версиях, когда они включены:
-
Если вы загружаете файл в библиотеку, которая требует, чтобы файлы были извлечены, файл изначально извлекается для вас.Вам все равно нужно проверить файл, прежде чем другие люди смогут его просмотреть и отредактировать.
-
Если библиотека настроена для отслеживания версий файлов, вы обычно добавляете загруженный файл в качестве новой версии, которая затем становится частью истории версий файла.
-
Если библиотека требует, чтобы вы добавляли значения в один или несколько столбцов библиотеки, например, название отдела или номер проекта, вы все равно должны отредактировать значения и проверить документ до завершения операции загрузки.
Дополнительная информация
.Открытие приложений Office в безопасном режиме на ПК с Windows
Автоматический безопасный режим запускается, если приложение Microsoft Office не может запуститься из-за определенных проблем, таких как надстройка или расширение, которые не запускаются, или поврежденный ресурс, файл, реестр или шаблон. Отображается сообщение, чтобы определить проблему и спросить, хотите ли вы отключить часть приложения, в которой возникла проблема. Если проблемы с открытием приложения Office продолжают возникать, автоматический безопасный режим может предложить вам отключить дополнительные функции, которые могут препятствовать нормальному запуску приложения Office.
Чтобы просмотреть список отключенных элементов, откройте диалоговое окно Disabled Items , выполнив следующие действия в приложении Microsoft Office, которое вы используете:
-
Щелкните вкладку Файл .
-
Щелкните Параметры .
-
Щелкните Надстройки .
-
В меню Manage щелкните Disabled Items , а затем щелкните Go .
Примечание. Вы не можете просматривать или изменять отключенные элементы в Microsoft SharePoint Workspace.
После просмотра элементов, перечисленных в диалоговом окне Disabled Items , вы можете выбрать элемент и затем щелкнуть Enable , чтобы снова включить его.Для включения некоторых элементов может потребоваться перезагрузка или переустановка надстройки или повторное открытие файла. После того, как вы включите элемент, программа может столкнуться с проблемой при следующем запуске. В этом случае вам будет предложено снова отключить элемент.
Примечание: Чтобы выйти из безопасного режима , выйдите из программы, а затем снова запустите ее.
.Разблокировать файл, который был заблокирован для редактирования
При попытке открыть книгу Excel, презентацию PowerPoint или документ Word на мобильном устройстве может появиться сообщение о том, что файл заблокирован для редактирования другим пользователем. Обычно вы можете открыть файл только для чтения, но не сможете его редактировать.
Файл может быть заблокирован из-за:
-
К файлу предоставлен общий доступ, и в настоящее время его редактирует другой пользователь.
-
Экземпляр приложения Office работает в фоновом режиме с уже открытым файлом.
-
Файл был помечен как окончательный и больше не может быть обновлен.
В некоторых случаях вы можете использовать мобильное устройство, чтобы разблокировать файл и продолжить его редактирование.
Примечание. Если файл Office защищен паролем, вы не сможете открыть его, не введя пароль.Невозможно обойти защиту паролем.
Другой пользователь редактирует файл
Если кто-то в настоящее время работает над файлом, вы можете либо дождаться, пока этот человек закроет его, либо вы можете создать копию файла и внести свои изменения в копию. (В качестве альтернативы вы можете переключиться на приложение, которое позволяет нескольким авторам работать над файлом одновременно.)
Используйте следующие процедуры для создания копии на мобильном устройстве. Если вы решили вносить изменения в копию, рекомендуется использовать отслеживаемые изменения, чтобы вы могли легко перенести изменения в общий файл, когда он станет доступным.Вы можете включить отслеживаемые изменения на вкладке Просмотр .
Совет: Если вы пытаетесь редактировать файл Excel одновременно с кем-то другим, убедитесь, что все используют версию Excel, которая поддерживает совместное редактирование.
Приложение Office работает в фоновом режиме
Если к файлу не предоставлен общий доступ в сети или если вы уверены, что в данный момент его никто не редактирует, то экземпляр приложения Office с открытым файлом может работать в фоновом режиме.
Файл помечен как Final
Office включает функцию защиты файлов, которая позволяет авторам помечать файл как Final . Это блокирует файл, предотвращая дальнейшее редактирование. Вы можете легко отключить эту функцию в приложениях Office; однако вы не можете выключить его с мобильного устройства. Если файл Office помечен как Final , вам нужно будет сделать копию, чтобы внести изменения с мобильного устройства.
-
Откройте файл.
-
Коснитесь значка файла .
-
На iPad нажмите Имя или Дублировать . Откроется окно Сохранить как . Если у вас есть ожидающие изменения, вас спросят, хотите ли вы применить их как к исходной, так и к дублирующей копии или только к дубликату. Сделайте свой выбор.
-
Введите новое имя для файла и выберите место для хранения нового файла. На вашем iPhone используйте клавишу Backspace, чтобы удалить текущее имя, а затем введите новое.
-
Коснитесь Сохранить или коснитесь Дублировать .
Дважды нажмите кнопку «Домой», коснитесь приложения и проведите пальцем вверх.Это закроет приложение и все связанные с ним запущенные процессы.
Если по какой-то причине приложение не отвечает и не может быть закрыто, вы можете принудительно закрыть его.
-
Удерживайте кнопку питания.
-
Когда появится экран для выключения слайдера , отпустите кнопку питания.
-
Нажимайте кнопку «Домой», пока приложение не закроется.(Он завершится через несколько секунд.)
-
Дважды нажмите кнопку «Домой». Если приложение все еще остается открытым, коснитесь значка приложения и проведите пальцем вверх.
-
Откройте файл.
-
Нажмите Файл на планшете Android или нажмите значок файла на вашем телефоне Android.
-
На вкладке Файл нажмите Сохранить как .
-
Выберите расположение для нового файла, дайте ему имя и нажмите Сохранить .
Откройте экран многозадачности, коснитесь приложения Office и проведите пальцем влево или вправо.Это закроет приложение и все связанные с ним запущенные процессы.
Если по какой-то причине приложение не отвечает и не может быть закрыто, вы можете закрыть его в приложении "Настройки".
-
Коснитесь приложения Настройки , чтобы открыть его.
-
Коснитесь Приложения .
-
В правом верхнем углу нажмите Выполняется .
-
Коснитесь приложения.
-
Прокрутите вниз и коснитесь Принудительная остановка или Остановка .
-
Вы увидите подтверждающее сообщение. Нажмите ОК .
-
Откройте экран многозадачности.Если приложение Office все еще отображается, коснитесь значка приложения, а затем проведите пальцем влево или вправо, чтобы закрыть его.
-
Откройте файл.
-
Коснитесь Файл на планшете с Windows или коснитесь значка файла на вашем телефоне с Windows.
-
Нажмите Сохранить .
-
Нажмите Сохраните копию этого файла .
-
На планшете дайте копии имя, выберите место для нового файла, а затем нажмите Сохранить копию . На телефоне перейдите в место, где вы хотите сохранить файл, коснитесь стрелки вправо , введите имя файла и нажмите значок Сохранить .
На планшете:
-
Нажмите и удерживайте клавишу с логотипом Windows в нижнем левом углу экрана.
-
Коснитесь Диспетчер задач .
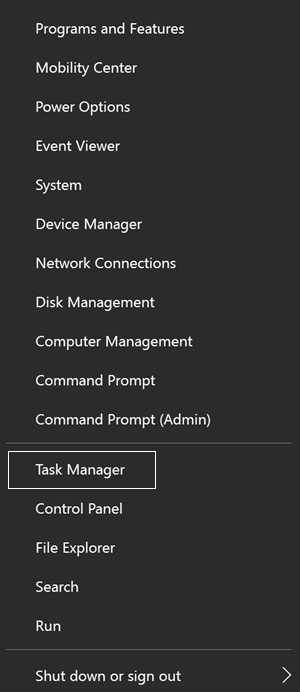
-
Найдите экземпляры приложения Office, выберите каждый экземпляр, а затем нажмите Завершить задачу , чтобы закрыть его.
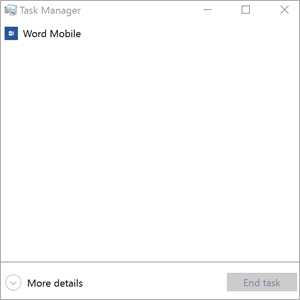
На телефоне с Windows:
-
Нажмите и удерживайте стрелку назад в нижней части экрана.Вы увидите приложения, которые в настоящее время работают на вашем устройстве.
-
Закройте приложение Office, коснувшись значка x в правом верхнем углу приложения.
Office перестает отвечать при открытии файла - Office
- 4 минуты на чтение
-
- Применимо к:
- Офис 2010
В этой статье
Примечание
Office 365 профессиональный плюс переименовывается в Microsoft 365 Apps для предприятий .Дополнительные сведения об этом изменении см. В этом сообщении в блоге.
Симптомы
Если вы выполните одну из следующих процедур в одной из программ Microsoft Office, перечисленных в конце этой статьи, программа может перестать отвечать (зависать) на долгое время:
- Щелкните список Сохранить в в диалоговом окне Сохранить как .
- Щелкните список Искать в в диалоговом окне Открыть .
Если вы нажмете кнопку «Отмена» или попытаетесь закрыть диалоговое окно, программа по-прежнему не отвечает.
Причина
Эта проблема может возникнуть, если выполняется одно из следующих условий:
- Когда компьютер подключен к одному или нескольким подключенным сетевым ресурсам, которые не существуют или в настоящее время отключены.
- Когда один или несколько подключенных дисков являются постоянными, и диск находится в домене, которому не доверяют.
- Когда подключенный диск находится на медленном компьютере или компьютере нижнего уровня. Компьютер нижнего уровня - это когда операционная система компьютера имеет более раннюю версию Microsoft Windows, чем компьютер, который вы используете).
- Когда подключенный диск подключен через глобальную сеть (WAN).
- Когда диск является недоступным съемным диском.
Разрешение
Чтобы решить эту проблему, необходимо отключить все сетевые диски, которые соответствуют одному из условий, указанных в разделе «Причина». Для этого выполните следующие действия.
Примечание Поскольку существует несколько версий Microsoft Windows, следующие действия могут отличаться на вашем компьютере.Если да, см. Документацию по продукту, чтобы выполнить эти шаги.
- Щелкните правой кнопкой мыши «Мой компьютер», а затем выберите Отключить сетевой диск .
- В диалоговом окне Отключить сетевой диск щелкните букву диска, который нужно отключить, и нажмите кнопку ОК.
- Повторяйте шаги 1 и 2, пока все автономные сетевые диски не будут отключены. Если вы не уверены в конкретном диске, выполните следующие действия:
-
Щелкните Пуск, а затем щелкните Выполнить.
-
В поле «Открыть» введите следующее и нажмите клавишу ВВОД \ имя компьютера \ общее имя
Где имя компьютера - это имя сервера, который совместно использует ресурс, а общее имя - это имя общего ресурса, который вы хотите использовать.
Если ресурс недоступен, вы получите сообщение об ошибке, подобное следующему:
Не удается найти сетевое имя.
-
Вы также можете попробовать просмотреть содержимое диска в проводнике Windows.
Временное решение
Чтобы обойти это поведение, используйте один из следующих методов.
Метод 1: не использовать постоянные соединения
При подключении подключенного диска снимите флажок «Повторное подключение при входе в систему» . Если снять этот флажок, подключенный диск не будет подключен при следующем входе в компьютер. См. Раздел «Дополнительная информация» для получения дополнительной информации о том, как подключить сетевой диск.
Метод 2. Используйте сценарий входа пользователя
По возможности используйте сценарий входа в систему для подключения пользователя к соответствующим серверам каждый раз, когда пользователь входит в систему.Убедитесь, что скрипт отображает диск в непостоянном состоянии. Если диск недоступен во время выполнения сценария входа в систему, он не отображается. Такое поведение предотвращает проблему.
Метод 3. Используйте зеркальное отображение сервера
Если соединение осуществляется через глобальную сеть (WAN), рассмотрите возможность внедрения зеркального отображения сервера. Зеркальное отображение сервера дублирует удаленный сервер локально. Затем подключите свой диск к локальному дублирующему серверу. Это может сократить время ожидания за счет подключения к локальному серверу.
Метод 4. Используйте ярлык для сетевого расположения
Используйте ярлык на рабочем столе Microsoft Windows или в «Мое сетевое окружение», чтобы подключиться к нужному сетевому расположению.
Дополнительная информация
Каждое расположение в списке проверяется, чтобы убедиться, что оно доступно и что у вас есть разрешения на доступ, при выполнении обеих следующих процедур в программах Microsoft Office:
- Вы пытаетесь открыть или сохранить файл.
- Вы получаете доступ к Look in или Save In list.
Если какой-либо подключенный диск находится в состоянии, задокументированном в разделе «Причина», требуется некоторое время для обнаружения и устранения этой проблемы программой Office. Чтобы избежать такого поведения, следует отключить подключенный диск. Вы можете в любое время проверить доступность диска в проводнике Windows. Если диск доступен, подключите сетевой диск позже.
Чтобы сопоставить диск с ресурсом, который снова подключен к сети, выполните следующие действия:
-
Щелкните правой кнопкой мыши «Мой компьютер», а затем щелкните Подключить сетевой диск .
-
В поле «Диск» щелкните букву диска, которую вы хотите использовать для сетевого диска.
-
В поле "Папка" введите следующее \ имя компьютера \ имя общего ресурса
Где имя компьютера - это имя сервера, который совместно использует ресурс, а общее имя - это имя общего ресурса, который вы хотите использовать.
-
Чтобы сделать подключенный диск нестабильным, снимите флажок Reconnect at logon .
-
Нажмите Готово.
Если вы пытаетесь подключиться к ресурсам в других сетях, обратитесь к администратору сети. Сетевые диски, которые больше не существуют, больше не являются общими или недоступные съемные диски, должны быть окончательно отключены, чтобы не повлиять на производительность продуктов Office.
.