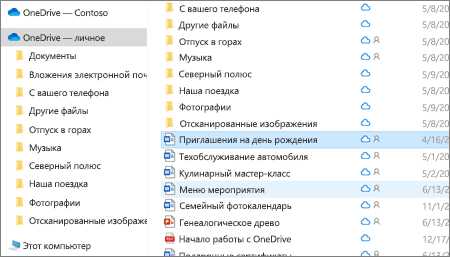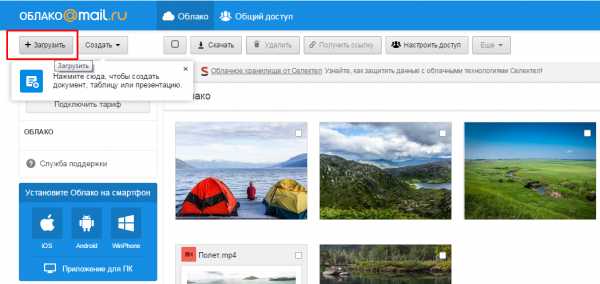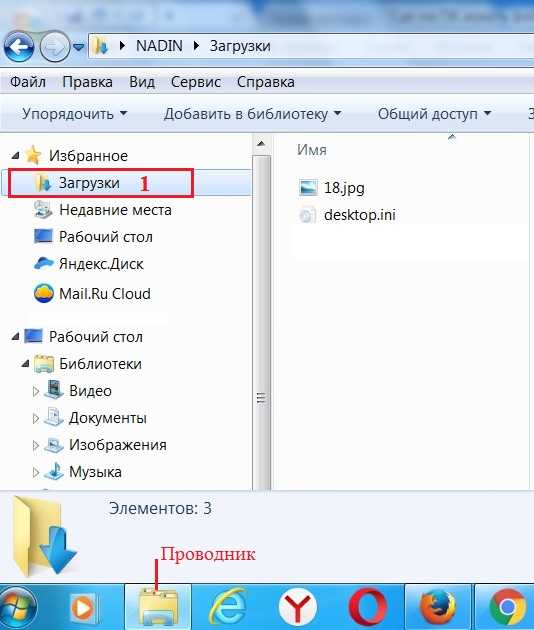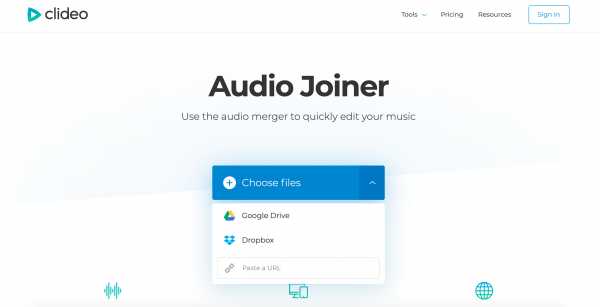Как открыть файл если неизвестен формат
Как узнать формат и открыть неизвестный файл?
Как узнать формат файла? Как и чем открыть файл? Довольно часто сталкиваешься с такой проблемой? Она имеет очень простое решение:
1) Посмотри, отображается ли у тебя расширение файла? Это те буквы, что написаны в названии после точки. (Приведу пример: photo.jpg / text.doc / program.exe) Если да – то переходишь смело в шагу №5
2) Не отображается расширение? Не проблема. Открываешь Мой компьютер, в верхней панели найди кнопку Сервис и кликни на Свойства папки.
3) После этого в появившемся окне найди вкладку Вид и в самом низу списка сними галочку с пункта Скрывать расширения для зарегистрированных типов файлов. Далее кликни ОК.
4) Теперь посмотри на расширение файла. Внимательно посмотри. Внимательнее!
5) Открываешь один из этих сайтов: http://open-file.ru http://www.filetypes.ru Находишь там форму Поиска и вводишь туда те буквы что находятся после точки (doc / txt / jpg / bmp / png / gif / exe / rar – как эти)
6) Читаешь описание, радуешься, ибо теперь ты знаешь как узнать формат файла!
Собственно всё!
Конечно, можно и через Google поискать, можно скачать программу – распознаватель. Но мы же не ищем легких путей? 🙂
Вступайте в группу на Subscribe!
Как открыть файлы с неизвестным расширением?
Работая или проводя свободное время за компьютером, мы постоянно обращаемся с файлами имеющие различные расширения. Видео, музыка, изображения, текстовые документы. Как правило, эти четыре типа знакомы каждому. И программы для работы с ними присутствуют на любом компьютере.
Поясним для начинающих пользователей что такое расширение файла. Это индивидуальное символьное обозначение, использующееся при идентификации формата файла для его открытия.
Простой пример: 123.doc, 123.jpeg и 123.avi. Расшифровывается это просто, 123 это имя файла. Отделенные точкой от имени символы, являются указателем расширения файла. Видя эти расширения, мы с легкостью идентифицируем что перед нами текстовый документ, изображение и видео файл.
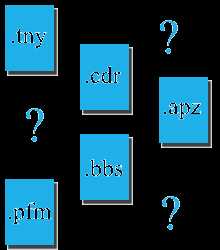
Но порой, мы сталкиваемся с файлами которые наш компьютер не в состоянии идентифицировать, а значит и открыть мы их не можем. Что же предпринять если очень хочется, или крайне необходимо его открыть? Для решения этой задачи, мы можем обратится к одному из двух сервисов: Open File - http://www.open-file.ru/ или Wolfram Alpha - http://www.wolframalpha.com/
Я использую расширение - pdf, достаточно известное, но для примера сгодится. Если вы с ним знакомы, то разобраться в приведенном мной примере вам будет легче.
Первый сервис русскоязычный, с него и начнем. Вписываем название расширения вызывающее у нас озадаченный вид, и жмем кнопку найти.
В результатах поиска находим вариант нашего расширения и кликаем по нему.

Получаем ответ на вопрос как и чем открыть файл с нашим расширением.
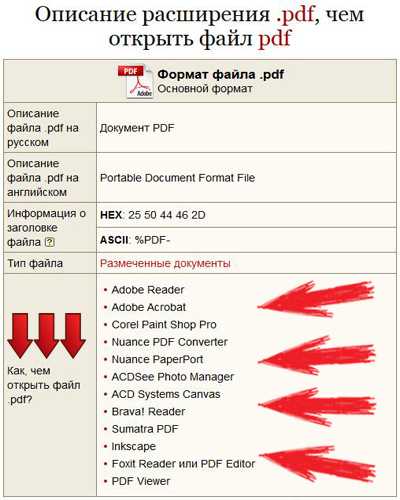
После чего отправляемся Гуглить или трясти Яшу. Отыскиваем с их помощью сайт с которого можно скачать требуемый софт. Устанавливаем на свое железо одно из предложенных приложений, и открываем файл с неизвестным расширением.
С англоязычным сервисом Wolfram Alpha проделываем аналогичные манипуляции.
Прописываем в строку поиска расширение файла и кликаем на кнопку поиска.
Через несколько секунд, получаем техническую информацию по данному расширению и список приложений способных его открыть.
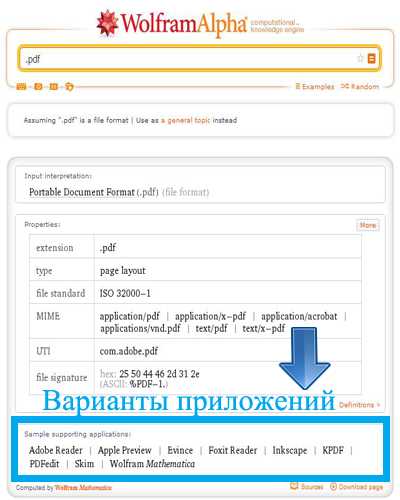
Когда перед вами встанет вопрос как и чем открыть файл с неизвестным расширением, вы знаете где искать на него ответ.
Открываем любые файлы. Открываем файлы неизвестных форматов
Здравствуйте друзья! В данной статье мы рассмотрим вопрос, как открыть файлы, если Вы не знаете их расширение или у Вас нет нужной программы.
Как открыть файлы и найти нужную программу
В течении последней недели на блоге публиковались отчеты о моем путешествии, точнее о сплаве по горной части реки Ока. За это время читатели основной тематики блога (вопросы инфобизнеса, блоговедения) отдохнули и теперь можно снова возвращаться к привычной тематике. Сегодня мы поговорим о том, как открыть неизвестные файлы, как узнать расширения файлов?
В процессе обучения выяснилось, что многие новички не умеют работать с файлами различных расширений, что мешает обучению и продвижению их в вопросах реального заработка через Интернет. В процессе обучения надо решать прикладные задачи по созданию и продвижению продуктов, времени на изучение азов компьютерной грамотности просто нет. По этой причине решил написать статью на данную тему — как открыть файлы. Думаю, эта информация принесет пользу многим новичкам.
Итак, если у Вас не открывается какой-то файл, то одной из причин может быть отсутствие нужной для этого программы, она может быть не установлена на компьютере. При попытке открыть файл, всплывает окно, где предлагается использовать ту, или иную программу, либо найти программу в Интернете.
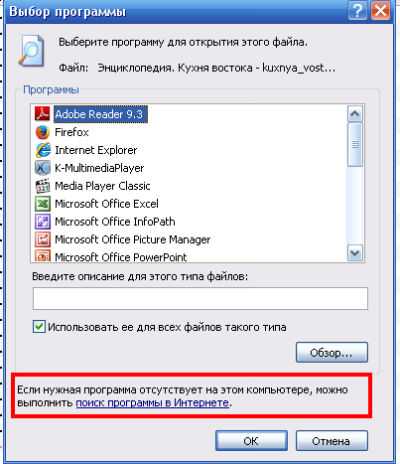
 Как правило, поиск в Интернете не помогает открыть файл. Что делать дальше, как открыть файлы?
Как правило, поиск в Интернете не помогает открыть файл. Что делать дальше, как открыть файлы?
Делается это просто. Вся работа делится на два этапа. На первом этапе нужно определить расширение файла. На втором этапе находим нужную программу, устанавливаем её на компьютер и открываем файл.
Напомню, что расширение файла указывается рядом с файлом латинскими буквами, обычно это три буквы, например, txt, exe, avi и так далее. Бывают расширения и на шесть букв, например camrec. Расширений файлов очень много и запомнить их просто невозможно.
Если Вы работаете с файлами с помощью программы Total Commander, то расширение файла указывается автоматически в колонке «Тип» (смотрите скрин).
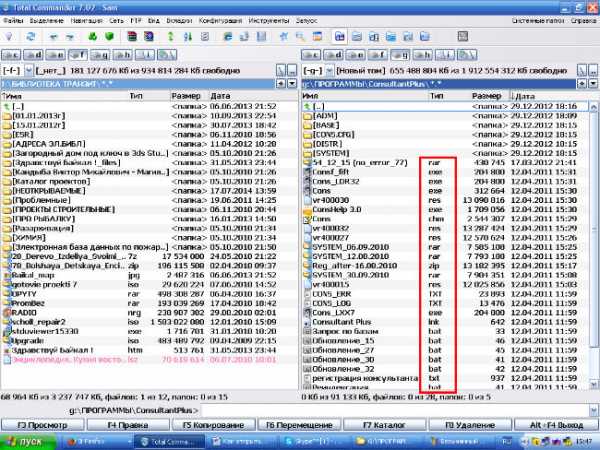
Если Вы не используете Total Commander, то расширение файлов можно посмотреть следующим образом.
С рабочего стола открываете «Мой компьютер», далее нажимаете кнопку «Сервис», «Свойства папки». В новом окне выбираете «Вид». В чек-боксе «Скрывать расширения для зарегистрированных типов файлов» снимаете галочку и нажимаете Ок.
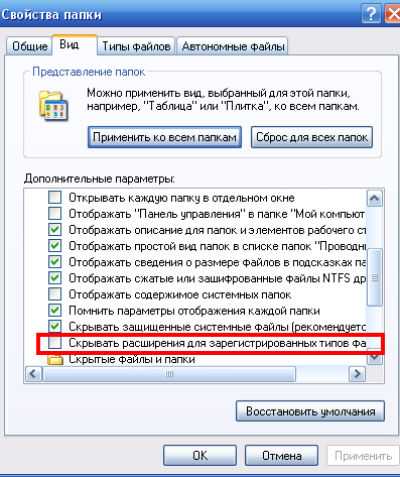 Теперь рядом с файлами будет отображаться расширение файла (скрин).
Теперь рядом с файлами будет отображаться расширение файла (скрин).
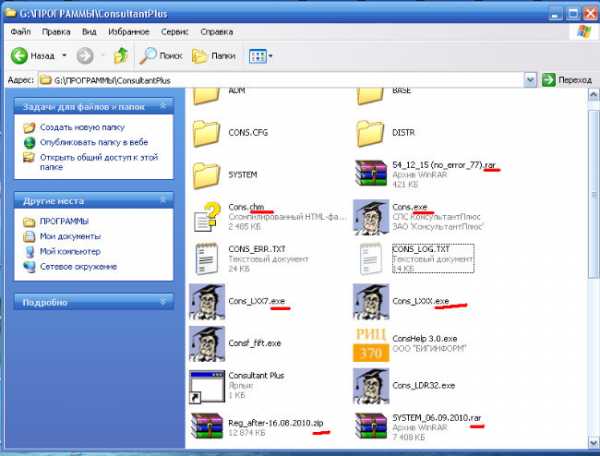 Теперь приступаем к реализации второго этапа – определяем программы, с помощью которых будем открывать файлы. Для этого существует несколько сервисов, при желании их можно найти в Интернете. Мы рассмотрим два сервиса — open-file и filetypes.ru .
Теперь приступаем к реализации второго этапа – определяем программы, с помощью которых будем открывать файлы. Для этого существует несколько сервисов, при желании их можно найти в Интернете. Мы рассмотрим два сервиса — open-file и filetypes.ru .
Заходим на сервис open-file (скрин)
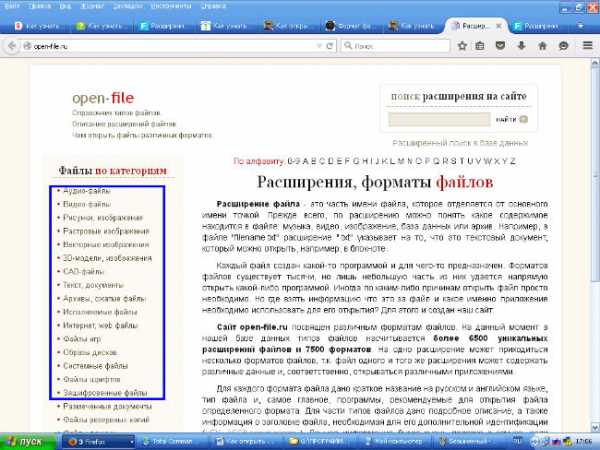
и слева выбираете сначала категорию, что это будет аудиофайл или видеофайл и нажимаете на выбранную категорию. Справа открывается таблица расширений (форматов), в левой колонке ищете нужное Вам расширение (например, avi),
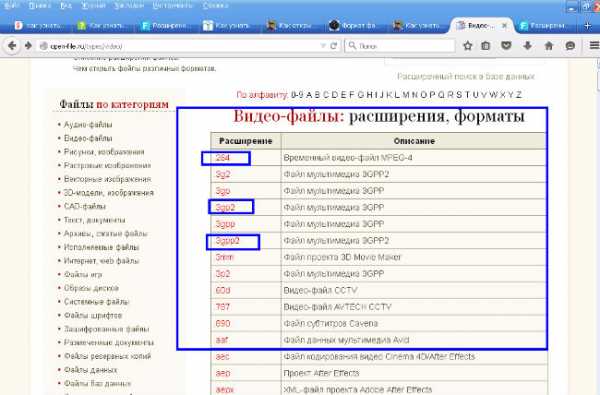
нажимаете по нему. Открывается справа новое окно (скрин),
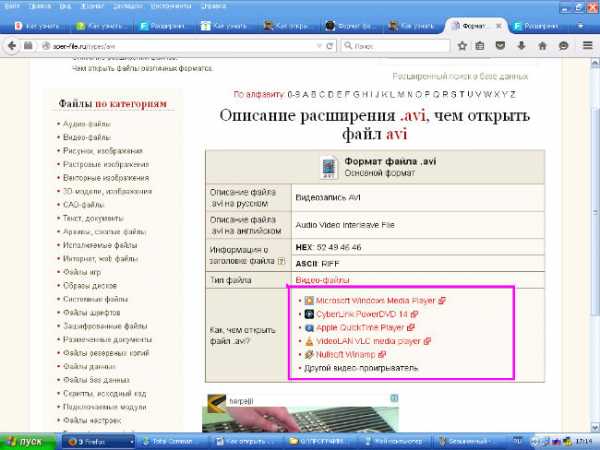 где указаны нужные Вам программы для открытия файла, выбираете программу, нажимаете по ней и скачиваете. А далее, как говорится, дело техники.
где указаны нужные Вам программы для открытия файла, выбираете программу, нажимаете по ней и скачиваете. А далее, как говорится, дело техники.
Конечно, программы могут быть бесплатными, могут быть платными, но это уже другой вопрос, главное, Вы теперь будете точно знать, как открыть файлы.
Сервис filetypes.ru работает аналогичным способом, его преимуществом является то, что он показывает, как открыть файлы в трех операционных системах: Windows, MacOS и Linux. В прилагаемом видео показано, как работать в сервисах open-file и filetypes.ru:
Как видите, проблема решается легко и просто.
Получайте новые статьи блога прямо себе на почту. Заполните форму, нажмите кнопку "Подписаться"
Бывают случаи, когда мы пытаемся открыть файл, но операционная система не может определить какой программой нужно открыть этот файл. Скорее всего, такая программа не установлена или операционная система не может связать файл с установленной программой. В этом уроке Вы узнаете, чем можно открыть файл, а точнее какой программой открыть файл.
Когда мы пытаемся открыть неизвестный файл, появляется окно:

В окне Мы видим название файл (в данном примере “12.bak”) и надпись о том, что Windows не может определить с помощью какой программой открыть этот файл. Нам предлагают выбрать одно из действий: поиск программы в интернете или выбор программы из всех установленных на Вашем компьютере. Сколько раз я не пытался выбрать “ поиск соответствия в интернете ”, положительного результата я не получал. Остается только найти программу, которая уже установлена на компьютере. Но сначала такую программу нужно установить.
Что бы понять, какую программу необходимо установить, что бы открыть файл довольно легко, нужно только зн
Как открыть файл нужной программой? Как открыть файл с неизвестным расширением?
Как открыть файл? Вопрос который задают самые начинающие пользователи компьютера. Это наверное первый вопрос, который интересует человека впервые столкнувшегося с компьютером. Это потом уже спрашивают как открыть файл с расширением *.rar или другим. Хорошо когда рядом есть кто-то у кого можно спросить. А если нет, как быть? Правильно, нужно спрашивать у Гугла — Google.com или у Яндекса — yandex.ua. Они может всего и не знают, но могут подсказать где почитать). В этой статье вы узнаете не только как открыть файл, но и как открыть файл нужной программой и как узнать какой программой вообще можно открывать ваш файл. В конце можно посмотреть видео «Как открыть файл» где все рассказывается.
Открыть файл
Открыть файл в операционной системе Windows можно несколькими способами:
- дважды щелкнуть левой кнопкой мышки
- вызвать контекстное меню (нажав правую кнопку мышки на файле) и выбрав первый пункт Открыть
- выделить нужный файл и нажать клавишу Enter
Во всех случаях файл откроется в программе по умолчанию. Как открыть файл другой программой читайте в следующем разделе.
Открыть файл нужной программой
У нас есть несколько программ которыми можно открывать необходимый нам файл. Если нам нужно единожды открыть файл в другой программе то:
вызываем контекстное меню на файле, выбираем пункт Открыть с помощью > и выбираем нужную программу из списка
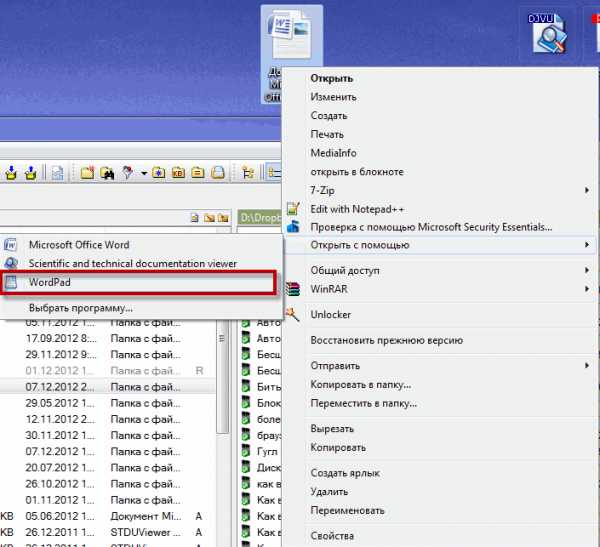
В нашем случае по умолчанию файл открывается программой Microsoft Office Word, мы же выбираем открыть с помощью программы WordPad.
Если нам необходимо что бы файлы с определенным расширением (например *.png) открывались не программой XnView, а другой. Причем всегда, т.е. по умолчанию.
Для этого открываем контекстное меню на файле с расширением *.png выбираем Открыть с помощью > Выбрать программу…
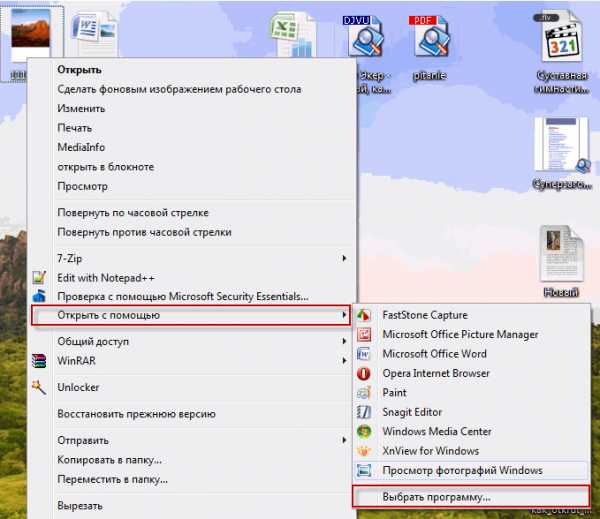
В открывшемся окне выбираем программу, проверяем флажок — Использовать выбранную программу для всех файлов такого типа и нажимаем ОК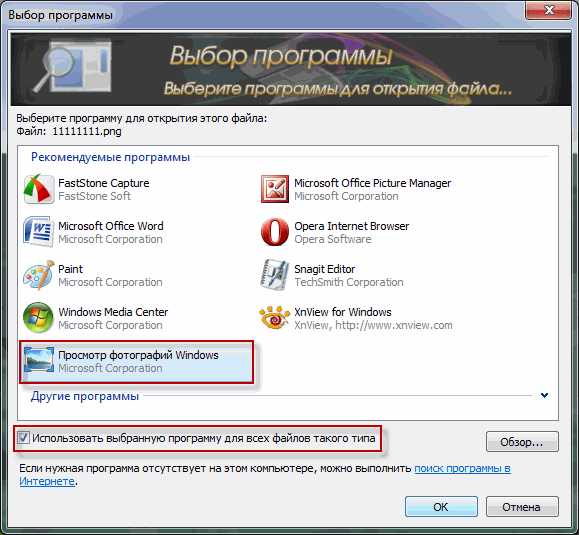
После этого у нас все файлы с расширением *.png будут открываться по умолчанию выбранной программой.
Открыть файл с неизвестным расширением
Из предыдущих статей вы уже знаете как открыть файл djvu и чем открыть файл pdf, а так же как открыть файл с расширением *.rar. С неизвестным же расширением необходимо добыть информацию о нем. Что бы оно перестало быть неизвестным. Это можно сделать на сайте formats.ru. Открываете и в поле «Искать расширение фала» вводите неизвестное расширение. Нажимаете Найти
И читаете описание.
После того как мы определились с форматом файла необходимо узнать чем его открыть. Это удобно сделать на сайте filetypes.ru. В поле поиск по сайту задаете расширение (например bin) и нажимаете Enter
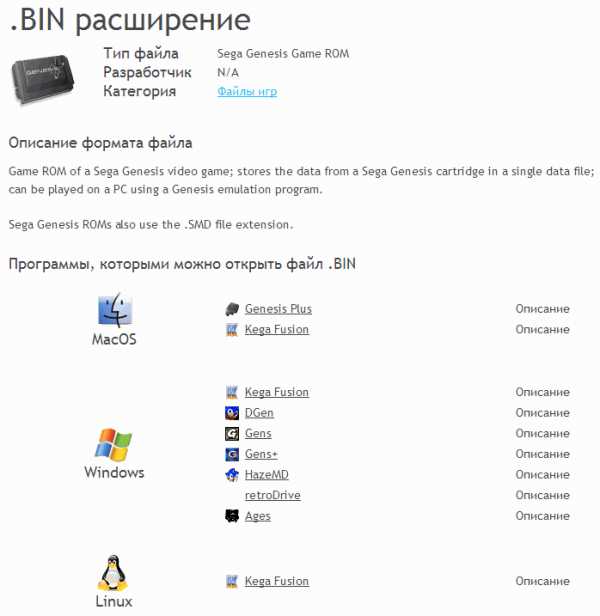
Выдается список программ для разных операционных систем которыми можно открыть файл.
Необходимо скачать любую программу из списка и установить.
Так же есть очень хороший ресурс open-file.ru, на котором можно узнать как открыть файл с неизвестным расширением. В поле «поиск расширения на сайте» вводите расширение файла и нажимаете «найти». Выводится табличка с интересуемой информацией
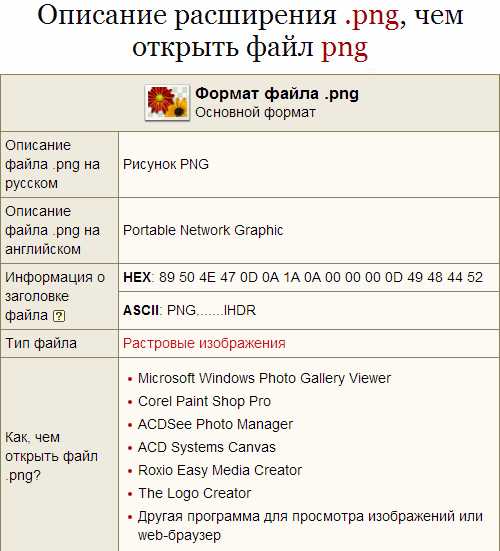
Таким образом вы можете получить информацию практически о любом расширении и, следовательно, открыть практически любой файл.
Заключение
В этой статье вы разобрались как открыть файл в операционной системе Windows, как открыть файл нужной программой и как открыть файл с неизвестным вам расширением. Таким образом мы можем закрепить любое расширение за любой, установленной программой.
Иногда бывает лень заходить на вышеприведенные сайты и читать о интересующем формате. В этом случае можно набрать в google «как открыть файл (и ваше расширение)» или просто ввести расширение. Первые статьи расскажут вам что это за файл и с помощью какой программы можно его открыть.
Видео «Как открыть файл» в котором рассказывается и показывается все вышесказанное
Благодарю, что поделились статьей в социальных сетях. Всего Вам Доброго!
C уважением, Антон Дьяченко
Как открыть неизвестные файлы Блог Ивана Кунпана
Здравствуйте друзья! В данной статье мы рассмотрим вопрос, как открыть файлы, если Вы не знаете их расширение или у Вас нет нужной программы.
Как открыть файлы и найти нужную программу
В течении последней недели на блоге публиковались отчеты о моем путешествии, точнее о сплаве по горной части реки Ока. За это время читатели основной тематики блога (вопросы инфобизнеса, блоговедения) отдохнули и теперь можно снова возвращаться к привычной тематике. Сегодня мы поговорим о том, как открыть неизвестные файлы, как узнать расширения файлов?
В процессе обучения выяснилось, что многие новички не умеют работать с файлами различных расширений, что мешает обучению и продвижению их в вопросах реального заработка через Интернет. В процессе обучения надо решать прикладные задачи по созданию и продвижению продуктов, времени на изучение азов компьютерной грамотности просто нет. По этой причине решил написать статью на данную тему — как открыть файлы. Думаю, эта информация принесет пользу многим новичкам.
Итак, если у Вас не открывается какой-то файл, то одной из причин может быть отсутствие нужной для этого программы, она может быть не установлена на компьютере. При попытке открыть файл, всплывает окно, где предлагается использовать ту, или иную программу, либо найти программу в Интернете.
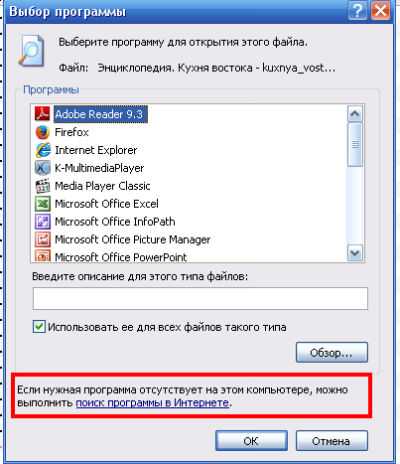
 Как правило, поиск в Интернете не помогает открыть файл. Что делать дальше, как открыть файлы?
Как правило, поиск в Интернете не помогает открыть файл. Что делать дальше, как открыть файлы?
Делается это просто. Вся работа делится на два этапа. На первом этапе нужно определить расширение файла. На втором этапе находим нужную программу, устанавливаем её на компьютер и открываем файл.
Напомню, что расширение файла указывается рядом с файлом латинскими буквами, обычно это три буквы, например, txt, exe, avi и так далее. Бывают расширения и на шесть букв, например camrec. Расширений файлов очень много и запомнить их просто невозможно.
Если Вы работаете с файлами с помощью программы Total Commander, то расширение файла указывается автоматически в колонке «Тип» (смотрите скрин).
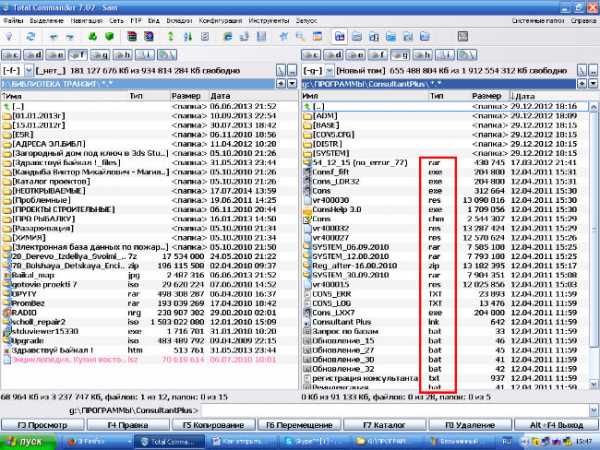
Если Вы не используете Total Commander, то расширение файлов можно посмотреть следующим образом.
С рабочего стола открываете «Мой компьютер», далее нажимаете кнопку «Сервис», «Свойства папки». В новом окне выбираете «Вид». В чек-боксе «Скрывать расширения для зарегистрированных типов файлов» снимаете галочку и нажимаете Ок.
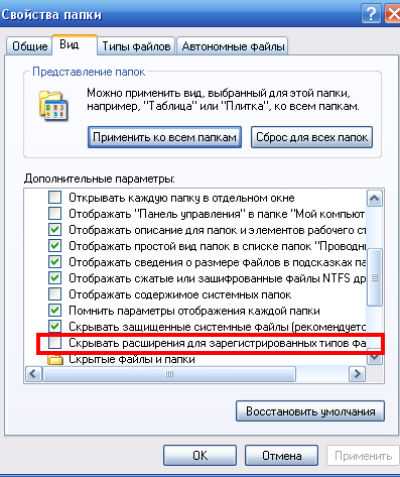 Теперь рядом с файлами будет отображаться расширение файла (скрин).
Теперь рядом с файлами будет отображаться расширение файла (скрин).
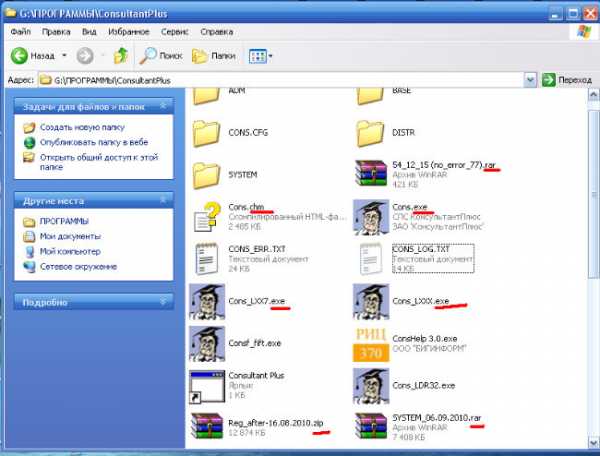 Теперь приступаем к реализации второго этапа – определяем программы, с помощью которых будем открывать файлы. Для этого существует несколько сервисов, при желании их можно найти в Интернете. Мы рассмотрим два сервиса — [urlspan]open-file[/urlspan] и [urlspan]filetypes.ru[/urlspan].
Теперь приступаем к реализации второго этапа – определяем программы, с помощью которых будем открывать файлы. Для этого существует несколько сервисов, при желании их можно найти в Интернете. Мы рассмотрим два сервиса — [urlspan]open-file[/urlspan] и [urlspan]filetypes.ru[/urlspan].
Заходим на сервис open-file (скрин)
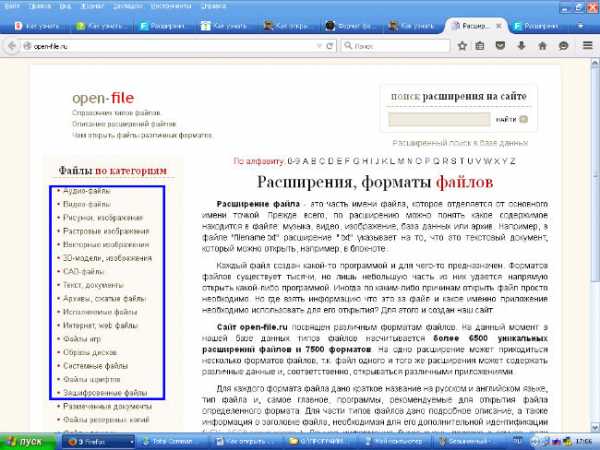
и слева выбираете сначала категорию, что это будет аудиофайл или видеофайл и нажимаете на выбранную категорию. Справа открывается таблица расширений (форматов), в левой колонке ищете нужное Вам расширение (например, avi),
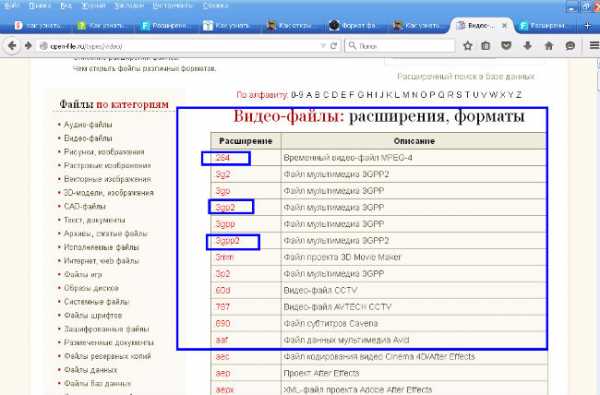
нажимаете по нему. Открывается справа новое окно (скрин),
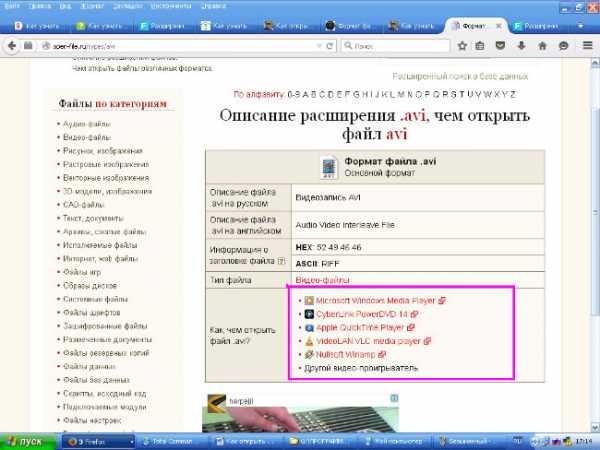 где указаны нужные Вам программы для открытия файла, выбираете программу, нажимаете по ней и скачиваете. А далее, как говорится, дело техники.
где указаны нужные Вам программы для открытия файла, выбираете программу, нажимаете по ней и скачиваете. А далее, как говорится, дело техники.
Конечно, программы могут быть бесплатными, могут быть платными, но это уже другой вопрос, главное, Вы теперь будете точно знать, как открыть файлы.
Сервис filetypes.ru работает аналогичным способом, его преимуществом является то, что он показывает, как открыть файлы в трех операционных системах: Windows, MacOS и Linux. В прилагаемом видео показано, как работать в сервисах open-file и filetypes.ru:
Как видите, проблема решается легко и просто.
С уважением, Иван Кунпан.
Просмотров: 2138
Открыть файл без расширения
Наверняка каждому попадался файл без расширения? Возникают вопросы как его открыть? Один из способов это так просто догадаться, и попытаться изменить расширение файла на различные типы файлов и попробуйте открыть файл. Это иногда работает, а может не повезти, и не удастся угадать. И метод научного тыка может занять изрядно времени, если вы конечно упорный, и вам по зарез нужно открыть этот файл
Тестовые файлы
В этой статье я покажу вам быстрый и более точный способ определения типа файла, который вы можете использовать. Для того, чтобы сделать это, я создал несколько тестовых файлов, PDF, JPEG, MP3, EXE и DLL, просто стер у них расширение. Очевидно, что ваш файл может быть различного типа, но процедура будет такой же, для любого типа файлов. Тестовые файлы выбрал совершенно случайно
Для этой процедуры вам необходимо узнать HEX – код файла. Ну что вы уже напугались и думаете, как все это заумно. Нет, для этого нам нужен текстовый редактор, такой как стандартный Блокнот , или можно скачать (я даже советую это сделать, он намного функциональней, и работает шустрее) Notepad++ .
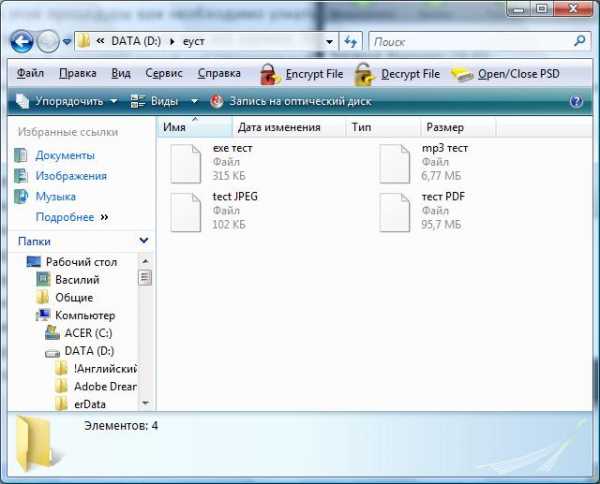
Открываем файлы без расширения
А теперь просто открываем файлы без расширения в тестовом редакторе, у применяю Notepad++, но методика для всех одинакова.
Первый на очереди PDF тест и видим в первых же строчках информация, о расширении в явном виде.
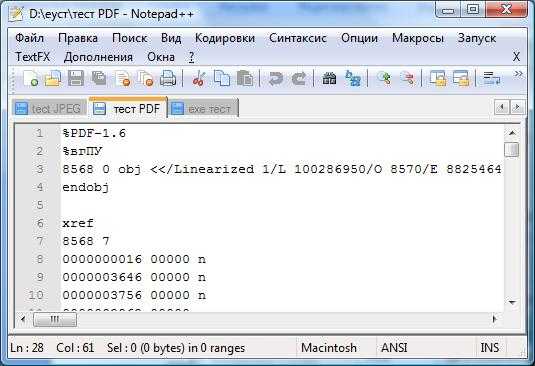
Но это скорее исключение, чем правило. Далее открываем соответственно другие тестовые файлы без расширения : JPEG , MP3, EXE и DLL
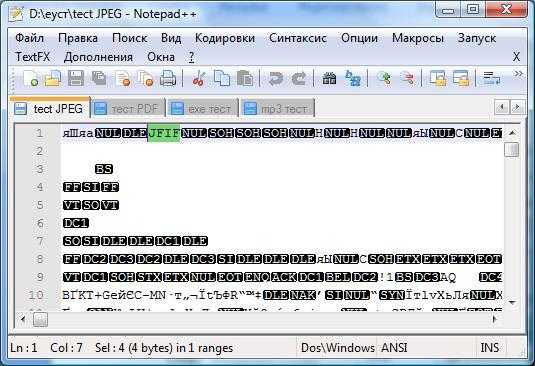
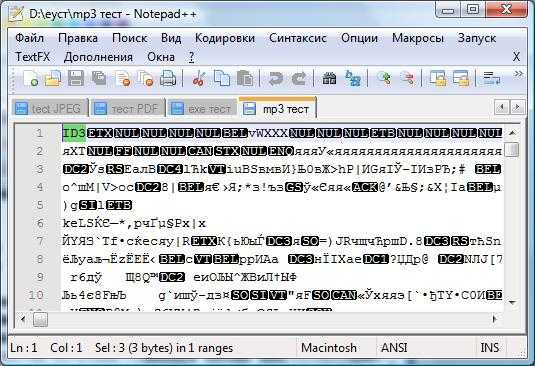
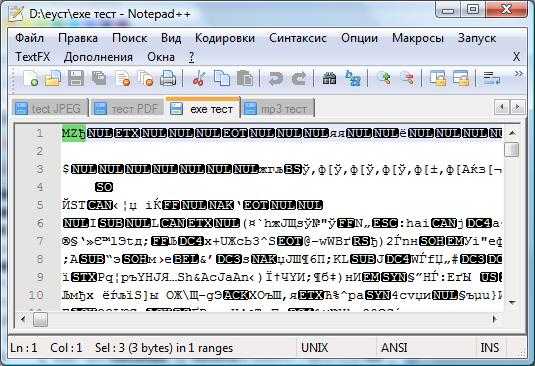
И видим в JPEG в начале строки, какое не понятное JFIF, в DLL и EXE – MZ , а MP3 – ID3. Далее интернет нам в помощь, вбиваем в поисковик фразу, например ID3 формат, или JFIF расширение. И увидим что ID3 – это от англ. Identify an MP3, некий формат метаданных, но это неважно, это же наверняка mp3 файл. На запрос JFIF получили JPEG File Interchange Format, некая спецификация, MZ – формат исполнительных файлов EXE и DLL. То есть в первых строчках находиться вся нужная нам информации, и мы без труда можем открыть любой файл без расширения
В целом, я считаю, это будет гораздо быстрее так выяснить, чем случайно пробуя различные расширения файлов без какой-либо идеи. Если вы все еще не можете понять, какой файл у вас есть, оставляйте комментарии, и я постараюсь помочь. Наслаждайтесь!
Решено: файл неизвестного формата и не может быть открыт ... - Adobe Support Community
Привет. Я использую XP и работаю с AI CS4.
Я не могу открыть файл Illustrator, созданный в прошлом году. Я НЕ получил этот файл по электронной почте. Мне просто нужно сделать пару правок и перепечатать.
Это то, что я пытался сделать:
Я попытался заархивировать файл и открыть его.
Я попробовал Ctrl + Shift + Alt, щелкнув «Открыть» при попытке открыть файл из диалогового окна «Открыть».
Я попытался скопировать и вставить файл в другой каталог, чтобы открыть его.
Я попытался использовать другую версию Illustrator, 10.
Я попытался щелкнуть правой кнопкой мыши и выбрать «Открыть с помощью Illustrator».
Я нашел еще одно сообщение по этой теме, в котором упоминается включение режима восстановления контента:
http://forums.adobe.com/message/2560449#2560449
Это только здесь, http://kb2.adobe.com В /cps/500/cpsid_50031.html говорится, что это может быть рискованно, и я боюсь повредить другие файлы Illustrator.В системе их много.
Мне просто интересно, есть ли другой способ. У меня нет резервной копии этого файла (не думал, что это важно). У меня может быть jpg, но я бы хотел, чтобы сам файл Illustrator работал, если это возможно.
Спасибо.
.JPG имеет неизвестный формат и не может быть открыт - Adobe Support Community
Не должно возникнуть проблем с открытием формата файла JPEG в AI, независимо от того, пытаетесь ли вы редактировать их напрямую или отслеживать их, не имеет значения. AI может открывать файлы JPEG изначально.
Были ли эти изображения с ошибками сохранены как .jpeg из вашего программного обеспечения для редактирования фотографий, или их расширения были изменены на уровне ОС в надежде превратить какой-то другой формат в .jpeg?
Если бы расширения файлов не были просто изменены на уровне ОС, это означало бы, что с самим файлом происходит какое-то другое повреждение.Они открываются в фотошопе? Если это так, вы можете попробовать устранить повреждение, сохранив файл другого типа, например TIFF или EPS, затем открыв этот новый файл и сохранив его как jpeg поверх исходного jpeg, или, возможно, просто открыв новый тип файла в AI (он также может открываться EPS и TIFF изначально).
Раньше для меня это снимало проблему.
.Как открыть файл, который не открывается
- Компьютеры
- Операционные системы
- Windows XP и Vista
- Как открыть файл, который не открывается
Дэн Гукин
Иногда вы можете попробуйте открыть файл и обнаружите, что он не открывается. Если это так, вы, вероятно, увидите вместо этого диалоговое окно. Прежде чем вы начнете перемещаться по диалоговому окну, имейте в виду пару вещей.
Первое, что следует отметить. Причина, по которой файл не открывается, заключается в том, что на вашем компьютере отсутствует программное обеспечение для его открытия.Это факт. Если кто-то отправил вам файл по электронной почте, отправьте ему ответное письмо и объясните, что вы не можете открыть файл. В вашей ситуации нет вашей вины; другой человек должен отправить файл в правильном формате.
Второе замечание: некоторые файлы открывать не стоит. Даже не пытайся. Файл может быть просто двоичным кодом, который человек все равно не поймет и не оценит.
Однако, когда настроение поражает, у вас есть выбор: в Windows XP вы видите диалоговое окно с кнопкой «Открыть с помощью».Щелкните кнопку. Он открывает диалоговое окно того же типа, которое отображается сразу в Windows 7 и Windows Vista.
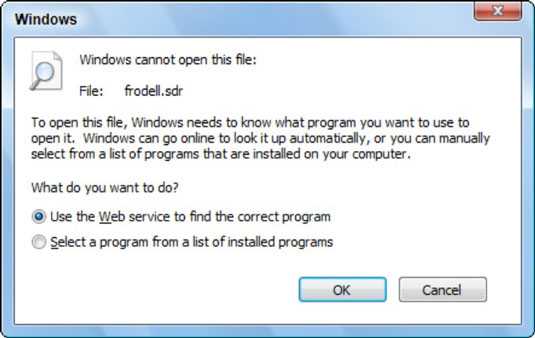
В диалоговом окне вы можете выбрать опцию Использовать веб-службу для поиска правильной программы, но велика вероятность, что поиск окажется пустым. Вместо этого выберите второй вариант - «Выбрать программу из списка установленных программ». Когда вы это сделаете, вы увидите диалоговое окно «Открыть с помощью».
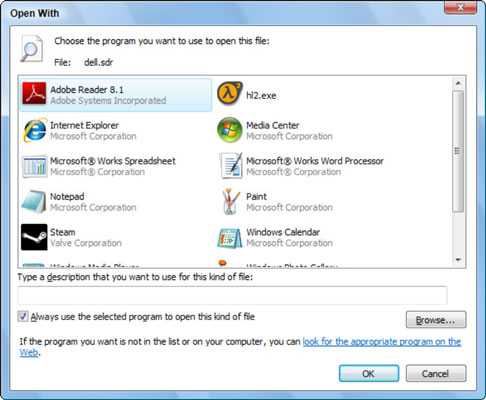
Диалоговое окно «Открыть с помощью» используется для открытия файла с помощью определенной программы.
Первое, что нужно сделать, это снять галочку рядом с параметром «Всегда использовать выбранную программу для открытия файла этого типа». Если вы этого не сделаете, вы выполните процесс сопоставления файлов , , что, вероятно, нецелесообразно делать на данном этапе.
Одна программа, указанная в окне , может открыть файл в читаемом состоянии. Я предлагаю сначала попробовать Блокнот. Блокнот может легко просматривать текстовые файлы, а многие загадочные файлы представляют собой текстовые файлы.
Если Блокнот не работает, вы можете попробовать Internet Explorer, который распознает множество различных программ.
У некоторых людей есть искушение заглянуть в компьютер. Любопытство - прекрасная черта. Но есть и опасность. Опасность состоит в том, что удалять или изменять любой файл, созданный не вами, - плохо. То, что вы не понимаете файл или можете удалить файл и не увидеть никаких немедленных изменений, не означает, что компьютер в порядке.
-
Не удаляйте файлы, созданные не вами.
-
Точно так же не переименовывайте, не перемещайте и не изменяйте файлы, которые вы не создавали.
c ++ - Как открыть файл в режиме добавления, только если он существует
Переполнение стека- Около
- Товары
- Для команд
- Переполнение стека Общественные вопросы и ответы
- Переполнение стека для команд Где разработчики и технологи делятся частными знаниями с коллегами
Вы получаете сообщения об ошибках при открытии документа Office - Office
- 5 минут на чтение
-
- Применимо к:
- Продукты Office, Access 2010, Microsoft Office Access 2007
В этой статье
Симптомы
При попытке открыть файл в любой программе Microsoft Office, указанной в разделе «Применимо к», вы получаете одно из следующих сообщений об ошибке:
Имя файла недействительно.
Нет доступа к файлу.
Введенный вами путь " filename " слишком длинный. Введите более короткий путь.
имя файла не удалось найти. Проверьте написание имени файла и убедитесь, что файл указан правильно.
Произошла ошибка DDE, и описание ошибки не может быть отображено, поскольку оно слишком длинное. Если имя файла или путь длинный, попробуйте переименовать файл или скопировать его в другую папку.
Примечание
Эта проблема возникает при открытии файла с подключенного диска, пути UNC или URL-адреса (веб-адреса).
Причина
Эта проблема возникает из-за ограничения количества символов при создании и сохранении файлов в продуктах Office. Эта проблема возникает, если путь к открытому или сохраняемому файлу соответствует следующему условию:
-
Microsoft Word, Microsoft PowerPoint и Microsoft Access : общая длина пути и имени файла, включая расширение имени файла, превышает 259 символов.
-
Microsoft Excel : общая длина пути и имени файла, включая расширение имени файла, превышает 218 символов.
Примечание
Это ограничение включает три символа, которые представляют диск, символы в именах папок, символы обратной косой черты между именами папок и символы в самом имени файла.
Обходной путь
Чтобы обойти эту проблему, попробуйте любой из следующих обходных путей.
Обходной путь 1. Уменьшите количество символов
- Переименуйте файл, чтобы он имел более короткое имя.
- Переименуйте одну или несколько папок, содержащих файл, так, чтобы они имели более короткие имена.
- Переместите файл в папку с более коротким именем.
Обходной путь 2: вручную открыть, открыть и исправить
-
Запустите Word, Excel или PowerPoint.
-
На вкладке Файл выберите Открыть > Просмотрите , чтобы найти поврежденный файл.
-
Выберите файл, выберите меню Открыть в нижней части окна, а затем выберите Открыть и восстановить .
Этот параметр восстанавливает повреждение файла, а затем открывает файл. После исправления документа, книги или презентации важно убедиться, что проблема была успешно решена. Для этого начните работу с файлом и убедитесь, что все работает должным образом.
Обходной путь 3. Измените формат файла и повторно сохраните
Вы можете восстановить поврежденный файл, сохранив его в другом формате, а затем вернув его к исходному формату. В этом примере используется Word.
Шаг 1. Сохраните файл в другом формате
-
Начальное слово.
-
В меню Файл выберите Открыть , а затем найдите и откройте поврежденный файл.
-
В меню Файл выберите Сохранить как > Обзор .
-
Перейдите в папку, в которой вы хотите сохранить файл.
-
В списке Сохранить как тип выберите требуемый формат файла. Например, выберите Rich Text Format (* rtf) .
-
Выберите Сохранить , а затем выберите Файл > Закрыть .
Шаг 2. Повторно сохраните файл как документ Word
-
Выбрать Файл > Открыть .
-
Выберите новый файл, сохраненный как Rich Text File , а затем выберите Open .
-
Выберите Файл > Сохранить как .
-
В списке типов Сохранить как выберите Word Document .
-
Переименуйте файл и выберите Сохранить .
Вам нужно сделать это только один раз, чтобы убедиться, что теперь документ будет корректно работать на вашем устройстве.Однако имейте в виду, что, сохраняя файл как новый документ, вы создаете другой файл. Чтобы избежать путаницы, назовите новый файл как-нибудь особенным и заархивируйте или удалите поврежденную версию. Таким образом вы не сможете случайно повторно открыть исходный файл, который не был переформатирован.
Обходной путь 4. Откройте файл неизвестного формата
Если вы можете исключить повреждение файла как виновника, проверьте ассоциации файлов и нераспознанные форматы файлов. Иногда файл не открывается на вашем устройстве, потому что устройство, на котором файл был создан, использовало программное обеспечение, которого нет на вашем устройстве.
Например, в Word вы хотите просмотреть файл PDF, прикрепленный к сообщению электронной почты. Однако у вас не установлена программа просмотра PDF. Следовательно, ваше устройство не знает, какую программу открыть для просмотра файла. В этом случае вы можете изменить формат файла, чтобы он соответствовал установленной вами программе.
-
Сохраните вложение на свой компьютер. Для этого щелкните стрелку вниз рядом с вложением в сообщении, выберите Сохранить как , перейдите в нужное место и выберите Сохранить .
-
В меню Файл выберите Открыть > Просмотрите , чтобы найти файл.
-
Щелкните файл правой кнопкой мыши, укажите Открыть с помощью , а затем выберите другую программу, чтобы открыть файл.
-
Если нужной программы нет в списке, выберите «Выбрать другое приложение», чтобы найти другую программу.
Примечание
Если это работает, и вы хотите, чтобы выбранная программа всегда открывала этот тип файла, выберите Всегда использовать это приложение для открытия.docx files (например) установите флажок.
Дополнительные сведения о форматах файлов и способах управления ими см. В разделе Сведения о форматах файлов.
Обходной путь 5. Освободите место на диске
Возможно, вы не сможете открыть новый файл или сохранить файл на устройстве, если на жестком диске недостаточно места. На полном диске большая часть пространства занята временными, дублирующимися и ненужными элементами. Самый быстрый и простой способ освободить место на жестком диске - использовать приложение Disk Cleanup, входящее в состав Windows.
-
Выберите Search и введите Очистка диска .
-
В списке результатов выберите Очистка диска .
-
Откроется диалоговое окно с параметрами для удаления ненужных файлов. Установите флажок рядом с каждой категорией элементов, которые вы хотите удалить с устройства, а затем выберите OK . Все в этом списке можно безопасно удалить.
-
Когда вам будет предложено, подтвердите, что вы хотите навсегда удалить ненужные файлы.
Следующие типы файлов являются примерами съемных элементов, которые вы можете увидеть в списке очистки диска:
- Центр обновления Windows: последние файлы, которые были загружены из Центра обновления Windows (их выбор не приводит к удалению установленных на данный момент версий обновлений)
- Загруженные программные файлы: ненужные программные файлы, часто связанные с установкой программы
- Временные файлы Интернета: файлы, автоматически сохраняемые веб-браузерами при посещении веб-сайтов
- Windows Error Reporting: файлы отчетов об ошибках, созданные системой Корзина
- : любые файлы, хранящиеся в корзине, которые вы не удалили вручную.
- Временные файлы: другие временные файлы, создаваемые программами или веб-браузерами
- История файлов пользователя: файлы, в которых записывается история ваших просмотров (веб-сайты, к которым вы обращались, результаты поиска и т. Д.)
Дополнительная информация
По-прежнему нужна помощь? Перейдите в сообщество Microsoft.
.