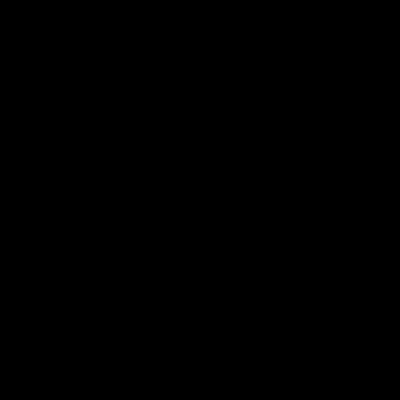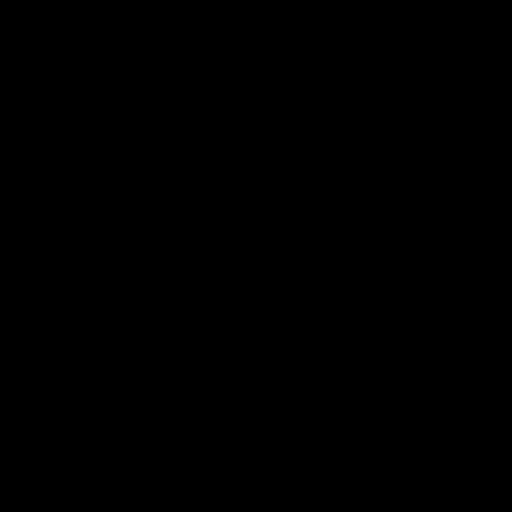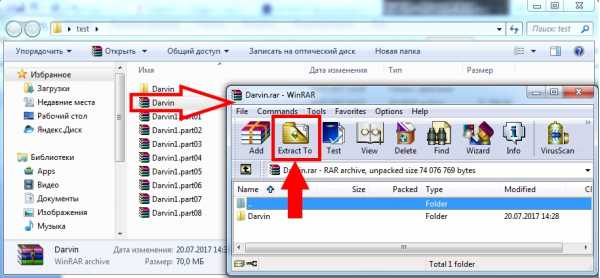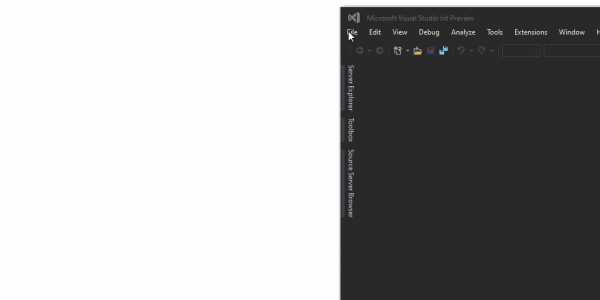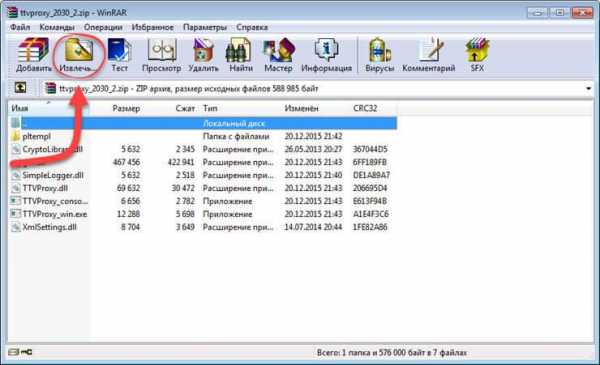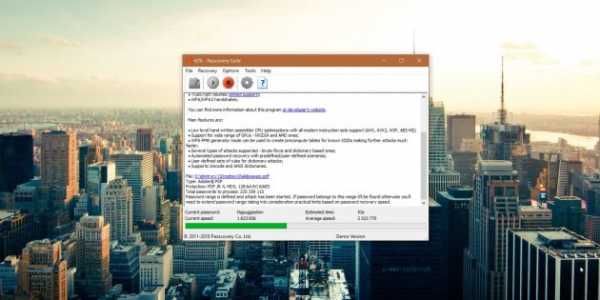Как открыть файл эксель если он поврежден
4 способа восстановления повреждённого файла Excel
Полезные советы по использованию Microsoft Excel
Что делать если файл Microsoft Excel с данными перестал открываться? Можно ли вернуть ценные данные, ставшие недоступными?
Если вдруг вам не удаётся открыть рабочий файл с данными Excel, то какова вероятность успешного восстановления этих данных и что для этого надо сделать? К сожалению, это распространённая ошибка Microsoft Excel. У проблемы есть несколько вариантов решения. Только перепробовав все варианты можно сказать, возможно ли восстановить повреждённый Excel-файл.
Способы восстановления повреждённого Excel-файла:
- Использование встроенной функции Microsoft Excel.
- Открытие файла с помощью OpenOffice.
- Использование онлайн-сервиса.
- Восстановление с помощью сторонних утилит.
1. Встроенная функция Microsoft Excel
В последних версиях Microsoft Excel добавлена возможность восстановления файла. Ранее эта функция или отсутствовала, или была откровенно слабо работоспособной при использовании с реальными файлами. Сейчас эта функция помогает в 10–20 % инцидентов с повреждением файлов. Для этого достаточно произвести несколько простых действий:
- Выбрать пункт меню «Файл».
- Выбрать пункт «Открыть».
- Выбрать повреждённый файл на диске.
- Щелкнуть на стрелку рядом с кнопкой «Открыть» в правом нижнем углу.
- Выбрать пункт «Открыть и восстановить» в выпадающем подменю.
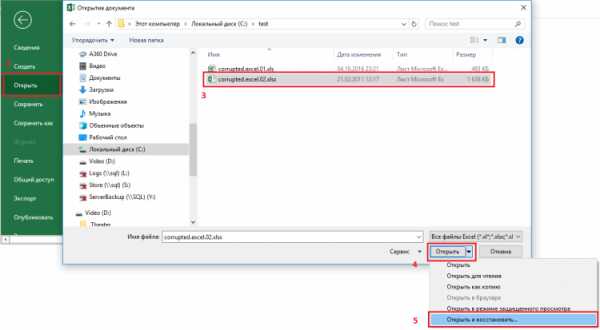
Всё просто и не требует специальных знаний. Многим пользователям этой функции более чем достаточно для успешного восстановления повреждённого файла Excel. Если этим способом восстановить файл не получилось, то может помочь OpenOffice.org
2. Открытие файла с помощью OpenOffice
Файлы Microsoft Office, начиная с Office 2007, имеют общий формат с OpenOffice. Соответственно можно скачать и установить пакет программ с OpenOffice.org и попытаться восстановить им повреждённый файл.
Обращаем ваше внимание на то, что файл, восстанавливаемый с помощью OpenOffice, должен иметь расширение XLSX — это версия для файлов Excel 2007 и выше.
3. Использование онлайн-сервиса
Если варианты 1 и 2 не помогают восстановить файл, то необходимы специальные сервисы или программы, разработанные специально для восстановления данных из повреждённых файлов Excel.
Есть несколько доступных онлайн-сервисов восстановления повреждённых файлов Microsoft Excel. Наиболее удобный и доступный по цене (всего $5 за файл) находится по этому адресу: https://onlinefilerepair.com/ru/excel-repair-online.html.
Просто загрузите файл на сервис и дождитесь результата. Статистка от разработчиков сервиса утверждает, что в 40 % случаев данные из повреждённого Excel-файла удаётся восстановить в том или ином виде.
Сервис удобен тем, что работает на всех операционных системах (Windows, MacOS, iOS, Android и прочие) и на всех устройствах (компьютер, планшет, телефон и прочие).
4. Восстановление с помощью сторонних утилит
Если у вас много повреждённых Excel-файлов или вы не можете передавать эти файлы сторонним лицам из-за их конфиденциальности, то используйте специальные утилиты от сторонних разработчиков (не Microsoft).
Пример такой утилиты — это Recovery Toolbox for Excel: https://excel.recoverytoolbox.com/ru/.
Утилита развивается и распространяется с начала 2000-х годов, имеет многоязычный интерфейс (включая русский), восстанавливает все типы Excel-файлов всех версий, начиная с экзотического сейчас Excel 97.
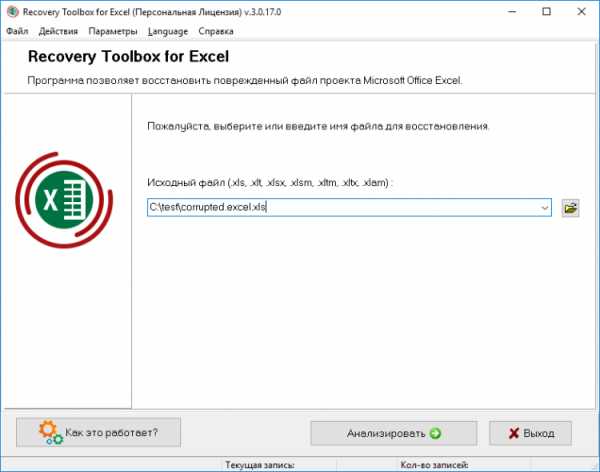
Внимание: утилита работает только на компьютерах с ОС Windows.
Полезные советы для пользователей Microsoft Excel
При работе с Microsoft Excel включите функцию автосохранения. Это исключит случаи, когда сбой в работе компьютера приводит к потере нескольких часов работы:
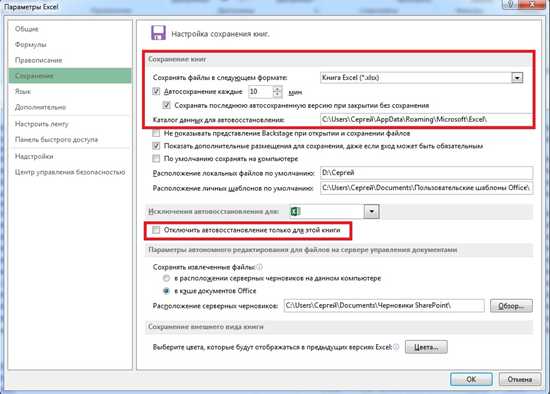
Если вы заметили ошибку — выделите ее мышью и нажмите CTRL+ENTER.
Восстановление поврежденной книги - Excel
Восстановление поврежденной книги вручную
-
На вкладке Файл выберите команду Открыть.
-
В Excel 2013 или Excel 2016 щелкните место, где находится электронная таблица, и нажмите кнопку Обзор.
-
В диалоговом окне Открытие выберите поврежденную книгу, которую нужно открыть.
-
Щелкните стрелку рядом с кнопкой Открыть и выберите команду Открыть и восстановить.
-
Выполните одно из указанных ниже действий.
-
Чтобы восстановить максимально возможное количество данных книги, нажмите кнопку Восстановить.
-
Чтобы извлечь из книги значения и формулы, если восстановить ее не удалось, нажмите кнопку Извлечь данные.
-
Восстановление данных из поврежденной книги
Описанные ниже способы помогут вам сохранить данные, которые в противном случае могут быть потеряны. Если один способ не сработал, можно попробовать другой. Если все эти действия не принесли результата, попробуйте использовать сторонние решения для восстановления данных книги.
Важно: Если открыть книгу не позволяет ошибка на диске или в сети, переместите ее на другой жесткий диск или сохраните на локальный диск из сети, прежде чем пытаться восстанавливать ее перечисленными ниже способами.
-
Чтобы восстановить данные, когда книга открыта в приложении Excel, выполните одно из перечисленных ниже действий.
-
Возврат к последней сохраненной версии книги. Если при редактировании листа книга была повреждена до того, как изменения в ней были сохранены, можно восстановить исходный лист, вернувшись к последней сохраненной версии.
Чтобы вернуться к последней сохраненной версии книги, выполните указанные ниже действия.
-
На вкладке Файл выберите команду Открыть.
-
Дважды щелкните имя книги, которую необходимо открыть в приложении Excel.
-
Нажмите кнопку Да, чтобы снова открыть книгу.
Примечание: При этом будет восстановлена последняя сохраненная версия книги. Все изменения, которые могли привести к повреждению файла, будут удалены. Дополнительные сведения о восстановлении более ранних версий книги см. в статье Автоматическое сохранение и восстановление файлов Office.
-
-
Сохранение книги в формате SYLK (символьной ссылки). Сохранив книгу в формате SYLK, вы сможете отфильтровать поврежденные элементы. Формат SYLK обычно используется для устранения ошибок принтера.
Чтобы сохранить книгу в формате SYLK, выполните указанные ниже действия.
-
Откройте вкладку Файл и выберите команду Сохранить как.
-
В списке Тип файла выберите пункт SYLK (Symbolic Link), а затем нажмите кнопку Сохранить.
Примечание: При использовании формата SYLK сохраняется только активный лист книги.
-
Если отображается сообщение о том, что выбранный тип файла не поддерживает книги, содержащие несколько страниц, нажмите кнопку ОК, чтобы сохранить только активный лист.
-
Если появилось сообщение о том, что книга может содержать возможности, несовместимые с форматом SYLK, нажмите кнопку Да.
-
На вкладке Файл выберите команду Открыть.
-
Выберите сохраненный SLK-файл, а затем нажмите кнопку Открыть.
Примечание: Чтобы увидеть SLK-файл, вам может понадобиться выбрать вариант Все файлы или Файлы SYLK в списке Тип файлов.
-
На вкладке Файл выберите команду Сохранить как.
-
В поле Тип файла выберите Книга Excel.
-
В поле Имя файла введите новое имя книги, чтобы создать ее копию, не удаляя оригинал, а затем нажмите кнопку Сохранить.
Примечание: Поскольку этот формат позволяет сохранить только активный лист книги, необходимо открыть поврежденную книгу несколько раз и сохранить каждый лист отдельно.
-
-
-
Для восстановления данных в том случае, если книга не может быть открыта в приложении Excel, выполните одно из следующих действий.
-
Настройка пересчета вручную в Excel. Чтобы открыть книгу, попробуйте отключить автоматический пересчет. Книга не будет пересчитываться и поэтому может открыться.
Чтобы настроить пересчет вручную в Excel, выполните указанные ниже действия.
-
Убедитесь, что в Excel открыта новая пустая книга. В противном случае выполните указанные ниже действия.
-
-
На вкладке Файл нажмите кнопку Создать.
-
В разделе Доступные шаблоны выберите вариант Пустая книга.
-
На вкладке Файл нажмите кнопку Параметры.
-
В категории Формулы в группе Параметры вычислений установите переключатель в положение Вручную.
-
Нажмите кнопку ОК.
-
На вкладке Файл выберите команду Открыть.
-
Выберите поврежденную книгу и нажмите кнопку Открыть.
-
-
Использование внешних ссылок для связи с поврежденной книгой. Если вы хотите извлечь из книги только данные, а не формулы или вычисляемые значения, для связи с поврежденной книгой можно использовать внешние ссылки.
Для этого выполните указанные ниже действия.
-
На вкладке Файл выберите команду Открыть.
-
Выберите папку, содержащую поврежденную книгу, скопируйте имя файла, а затем нажмите кнопку Отмена.
-
Откройте вкладку Файл и выберите пункт Создать.
-
В разделе Доступные шаблоны выберите вариант Пустая книга.
-
В ячейке A1 новой книги введите =имя_файла!A1, где имя_файла — это имя поврежденной книги, которое вы скопировали в действии 2, а затем нажмите клавишу ВВОД.
Совет: Достаточно ввести только имя книги без расширения файла.
-
Если появится диалоговое окно Обновить значения, выберите поврежденную книгу и нажмите кнопку ОК.
-
Если появится диалоговое окно Выбор листа, выберите нужный лист, а затем нажмите кнопку ОК.
-
Выберите ячейку A1.
-
На вкладке Главная в группе Буфер обмена выберите Копировать.
-
Выделите область приблизительно такого же размера (начиная с ячейки A1), что и диапазон ячеек, содержащих данные в поврежденной книге.
-
На вкладке Главная в группе Буфер обмена нажмите кнопку Вставить.
-
Пока диапазон ячеек выбран, на вкладке Главная в группе Буфер обмена снова нажмите кнопку Копировать.
-
На вкладке Главная в группе Буфер обмена щелкните стрелку под кнопкой Вставить, затем в группе Вставить значения выберите Значения.
Примечание: При вставке значений удаляются ссылки на поврежденную книгу и остаются только данные.
-
-
Извлечение данных из поврежденной книги с помощью макроса. Если поврежденная книга ссылается на диаграмму, попробуйте извлечь исходные данные диаграммы с помощью макроса.
Для использования макроса выполните указанные ниже действия
-
Введите на листе модуля следующий код макроса:
Sub GetChartValues() Dim NumberOfRows As Integer Dim X As Object Counter = 2
' Calculate the number of rows of data. NumberOfRows = UBound(ActiveChart.SeriesCollection(1).Values) Worksheets("ChartData").Cells(1, 1) = "X Values"' Write x-axis values to worksheet. With Worksheets("ChartData") .Range(.Cells(2, 1), _ .Cells(NumberOfRows + 1, 1)) = _Application.Transpose(ActiveChart.SeriesCollection(1).XValues) End With ' Loop through all series in the chart and write their values to
' the worksheet. For Each X In ActiveChart.SeriesCollection Worksheets("ChartData").Cells(1, Counter) = X.Name With Worksheets("ChartData").Range(.Cells(2, Counter), _ .Cells(NumberOfRows + 1, Counter)) = _ Application.Transpose(X.Values) End With
Counter = Counter + 1 Next End Sub
-
Вставьте в книгу новый лист и переименуйте его в ChartData.
-
Выберите диаграмму, из которой необходимо извлечь исходные данные.
-
Примечание: Ее можно внедрить в лист или поместить на отдельный лист диаграммы.
-
Запустите макрос GetChartValues.
-
Данные из диаграммы будут помещены на лист ChartData.
-
-
Автоматическое сохранение резервной копии книги
Функция автоматического сохранения создает резервную копию книги на случай, если ее оригинал будет случайно удален или поврежден.
-
На вкладке Файл выберите команду Сохранить как.
-
В Excel 2013 или Excel 2016 щелкните место, где находится электронная таблица, и нажмите кнопку Обзор.
-
Щелкните стрелку вниз рядом с элементом Сервис, который находится около кнопки Сохранить, и выберите пункт Общие параметры.
-
Установите флажок Всегда создавать резервную копию.
Дополнительные сведения о сохранении и восстановлении более ранних версий книги, а также о восстановлении новых книг (которые еще не были сохранены) см. в статье Восстановление файлов Office.
Автоматическое создание файла восстановления через определенные промежутки времени
Функция периодического создания файла для восстановления создает резервную копию книги на случай, если ее оригинал будет случайно удален или поврежден.
-
На вкладке Файл нажмите кнопку Параметры.
-
В категории Сохранение в группе Сохранение книг установите флажок Автосохранение каждые и укажите количество минут.
-
В поле Каталог данных для автовосстановления введите расположение, в котором необходимо сохранять файл восстановления.
-
Убедитесь, что флажок Отключить автовосстановление только для этой книги снят.
Дополнительные сведения о сохранении и восстановлении более ранних версий книги, а также о восстановлении новых книг (которые еще не были сохранены) см. в статье Восстановление файлов Office.
Восстановление поврежденной книги вручную
-
Нажмите кнопку Microsoft Office и нажмите кнопку Открыть.
-
В диалоговом окне Открытие выберите поврежденную книгу, которую нужно открыть.
-
Щелкните стрелку рядом с кнопкой Открыть и выберите команду Открыть и восстановить.
-
Выполните одно из указанных ниже действий.
-
Чтобы восстановить максимально возможное количество данных книги, нажмите кнопку Восстановить.
-
Чтобы извлечь из книги значения и формулы, если восстановить ее не удалось, нажмите кнопку Извлечь данные.
-
Восстановление данных из поврежденной книги
Описанные ниже способы помогут вам сохранить данные, которые в противном случае могут быть потеряны. Если один способ не сработал, можно попробовать другой. Если все эти действия не принесли результата, попробуйте использовать сторонние решения для восстановления данных книги.
Важно: Если открыть книгу не позволяет ошибка на диске или в сети, переместите ее на другой жесткий диск или сохраните на локальный диск из сети, прежде чем пытаться восстанавливать ее перечисленными ниже способами.
-
Чтобы восстановить данные, когда книга открыта в приложении Excel, выполните одно из перечисленных ниже действий.
-
Возврат к последней сохраненной версии книги. Если при редактировании листа книга была повреждена до того, как изменения в ней были сохранены, можно восстановить исходный лист, вернувшись к последней сохраненной версии.
Чтобы вернуться к последней сохраненной версии книги, выполните указанные ниже действия.
-
Нажмите кнопку Microsoft Office и нажмите кнопку Открыть.
-
Дважды щелкните имя книги, которую необходимо открыть в приложении Excel.
-
Нажмите кнопку Да, чтобы снова открыть книгу.
Примечание: При этом будет восстановлена последняя сохраненная версия книги. Все изменения, которые могли привести к повреждению файла, будут удалены.
-
-
Сохранение книги в формате SYLK (символьной ссылки). Сохранив книгу в формате SYLK, вы сможете отфильтровать поврежденные элементы. Формат SYLK обычно используется для устранения ошибок принтера.
Для сохранения книги в формате SYLK сделайте следующее.
-
Нажмите кнопку Microsoft Office , а затем наведите указатель мыши на стрелку рядом с кнопкой Сохранить как.
-
В списке Тип файла выберите пункт SYLK (Symbolic Link), а затем нажмите кнопку Сохранить.
Примечание: При использовании формата SYLK сохраняется только активный лист книги.
-
Если отображается сообщение о том, что выбранный тип файла не поддерживает книги, содержащие несколько страниц, нажмите кнопку ОК, чтобы сохранить только активный лист.
-
Если отображается сообщение о том, что книга может содержать возможности, несовместимые с форматом SYLK, нажмите кнопку Да.
-
Нажмите кнопку Microsoft Office и нажмите кнопку Закрыть.
-
Если в появившемся сообщении предлагается сохранить внесенные изменения, нажмите кнопку Да.
-
Нажмите кнопку Microsoft Office и нажмите кнопку Открыть.
-
Выберите сохраненный SLK-файл, а затем нажмите кнопку Открыть.
Примечание: Чтобы увидеть SLK-файл, может понадобиться выбрать пункт Все файлы или Файлы SYLK в списке Тип файлов.
-
Нажмите кнопку Microsoft Office , а затем наведите указатель мыши на стрелку рядом с кнопкой Сохранить как.
-
В поле Тип файла выберите Книга Excel.
-
В поле Имя файла введите новое имя книги, чтобы создать ее копию, не удаляя оригинал, а затем нажмите кнопку Сохранить.
Примечание: Поскольку этот формат позволяет сохранить только активный лист книги, необходимо открыть поврежденную книгу несколько раз и сохранить каждый лист отдельно.
-
-
-
Для восстановления данных в том случае, если книга не может быть открыта в приложении Excel, выполните одно из следующих действий.
-
Настройка пересчета вручную в Excel. Чтобы открыть книгу, попробуйте отключить автоматический пересчет. Книга не будет пересчитываться и поэтому может открыться.
Чтобы настроить пересчет вручную в Excel, выполните указанные ниже действия.
-
Убедитесь, что в Excel открыта новая пустая книга. В противном случае выполните указанные ниже действия.
-
Нажмите кнопку Microsoft Office и выберите команду создать.
-
В разделе Новый пустой щелкните значок Новый документ.
-
-
Нажмите кнопку Microsoft Office , а затем — Параметры Excel.
-
В категории Формулы в группе Вычисления установите переключатель в положение Вручную.
-
Нажмите кнопку ОК.
-
Нажмите кнопку Microsoft Office и нажмите кнопку Открыть.
-
Выделите поврежденную книгу, а затем нажмите кнопку Открыть.
-
-
Использование внешних ссылок для связи с поврежденной книгой Если необходимо извлечь из книги только данные, а не формулы или значения, можно использовать внешние ссылки для связи с поврежденной книгой.
Чтобы использовать внешние ссылки для связи с поврежденной книгой, сделайте следующее:
-
Нажмите кнопку Microsoft Office и нажмите кнопку Открыть.
-
В поле Область поиска выберите папку, содержащую поврежденную книгу, а затем нажмите кнопку Отмена.
-
Нажмите кнопку Microsoft Office и выберите команду создать.
-
В разделе Новый пустой щелкните значок Новый документ.
-
В ячейке A1 новой книги введите=имя_файла!A1, где имя_файла — это имя поврежденной книги, а затем нажмите клавишу ВВОД.
Совет: Необходимо ввести только имя книги — вводить расширение не нужно.
-
Щелкните книгу, а затем нажмите кнопку ОК.
-
Если появится диалоговое окно Выбор листа, выберите нужный лист, а затем нажмите кнопку ОК.
-
Выберите ячейку A1.
-
На вкладке Главная в группе Буфер обмена нажмите кнопку Буфер обмена.
Сочетание клавиш: можно также нажать клавиши CTRL+C.
-
Выберите область приблизительно такого же размера, что и диапазон ячеек, содержащих данные в поврежденной книге.
-
На вкладке Главная в группе Буфер обмена нажмите кнопку Вставить.
-
Пока диапазон ячеек выбран, на вкладке Главная в группе Буфер обмена снова нажмите кнопку Копировать.
-
На вкладке Главная в группе Буфер обмена щелкните стрелку под кнопкой Вставить и выберите команду Специальная вставка.
-
В разделе Вставить выберите параметр Значения, а затем нажмите кнопку ОК.
Примечание: При вставке значений удаляются ссылки на поврежденную книгу и остаются только данные.
-
-
Открытие поврежденной книги в Microsoft Office Word или Microsoft WordPad. Если у вас установлен конвертер Microsoft Office Excel, возможно, у вас получится открыть книгу в Word. Если файл откроется в приложении Word, вы сможете восстановить данные. Этот способ нельзя использовать для листов модулей, диалогов, диаграмм и макросов, а также для внедренных диаграмм. Вы не сможете восстановить формулы в ячейках. Восстановить удастся только результаты формул, которые отображаются в ячейках поврежденной книги.
Книгу Excel также можно открыть в WordPad. Если книга откроется, вы сможете восстановить код Microsoft Visual Basic в модулях и модулях классов. Чтобы найти код, выполните поиск по слову Sub или Function.
-
Извлечение данных из поврежденной книги с помощью макроса. Если поврежденная книга ссылается на диаграмму, попробуйте извлечь исходные данные диаграммы с помощью макроса.
Для использования макроса выполните указанные ниже действия
-
Введите на листе модуля следующий код макроса:
Введите на листе модуля следующий код макроса:
Sub GetChartValues() Dim NumberOfRows As Integer Dim X As Object Counter = 2
' Calculate the number of rows of data. NumberOfRows = UBound(ActiveChart.SeriesCollection(1).Values) Worksheets("ChartData").Cells(1, 1) = "X Values"' Write x-axis values to worksheet. With Worksheets("ChartData") .Range(.Cells(2, 1), _ .Cells(NumberOfRows + 1, 1)) = _Application.Transpose(ActiveChart.SeriesCollection(1).XValues) End With ' Loop through all series in the chart and write their values to
' the worksheet. For Each X In ActiveChart.SeriesCollection Worksheets("ChartData").Cells(1, Counter) = X.Name With Worksheets("ChartData").Range(.Cells(2, Counter), _ .Cells(NumberOfRows + 1, Counter)) = _ Application.Transpose(X.Values) End With
Counter = Counter + 1 Next End Sub
-
Вставьте новый лист в книгу и переименуйте его в ChartData.
-
Выделите диаграмму, из которой требуется извлечь значения данных.
Примечание: Эту диаграмму можно внедрить в лист или поместить на отдельный лист диаграммы.
-
Запустите макрос GetChartValues97.
Данные из диаграммы будут помещены на лист ChartData.
-
-
Автоматическое сохранение резервной копии книги
-
Нажмите кнопку Microsoft Office , а затем наведите указатель мыши на стрелку рядом с кнопкой Сохранить как.
-
Нажмите стрелку рядом с кнопкой Сервис, а затем выберите команду Общие параметры.
-
Установите флажок Всегда создавать резервную копию.
Автоматическое создание файла восстановления через определенные промежутки времени
-
Нажмите кнопку Microsoft Office , а затем — Параметры Excel.
-
В категории Сохранить в разделе Сохранять резервные копии книг установите флажок Автосохранение каждые, а затем введите количество минут.
-
В поле ввода Каталог данных для автовосстановления введите расположение, в котором необходимо сохранять файл восстановления.
-
Убедитесь, что флажок Отключить автовосстановление только для этой книги снят.
5 вариантов открытия поврежденных документов Microsoft Excel
Это не самая распространенная проблема при использовании Microsoft Excel, но потеря ценных данных, хранящихся в рабочем файле, не будет приятным событием. Поэтому заранее удобно знать несколько методов, как открывать поврежденные документы Excel.
Говоря об ошибках при открытии файла Excel, можно выделить основную угрозу, которая связана с сообщением: «Excel не может открыть файл, потому что он поврежден». И хотя кажется, что все уже потеряно, но вы можете исправить файлы Excel в течение некоторого времени. Можно попробовать различные варианты, чтобы попытаться устранить эти ошибки в Excel файлах.
Вариант 1: Откройте поврежденный документ в Microsoft Excel
Вы можете использовать инструмент, включенный в саму программу, чтобы попытаться открыть поврежденный документ Excel. Это самый простой способ восстановить поврежденные таблицы. Для этого вы должны:
- Запустить Microsoft Excel
- Перейти в меню и нажмите пункт «Файл»
- Выбрать пункт «Открыть».
- Когда появится форма открытия файлов, то выберите некорректный файл.
- Перейти в нижнюю часть формы и рядом со вкладкой «Инструменты» и выбрать пункт «Открыть и Восстановить», а не пункт «Открыть».
С помощью этого альтернативного инструмента Excel представляет возможность для ремонта документа или извлечения содержимого таблиц из файла. Однако мы должны уточнить, что этот метод не гарантирует полного восстановления документа, поэтому желательно попробовать и другие из предлагаемых ниже вариантов.
Вариант 2: Откройте поврежденный документ в Microsoft Excel: метод 2
Если вам не удалось открыть и восстановить файл с таблицами Excel предыдущим способом, то вы можете попытаться восстановить документ с помощью функции вычисления, так же включенной в Microsoft Excel. Для этого необходимо:
- Открыть пустой документ Excel
- Открыть меню «Файл»
- Выбрать пункт «Параметры»
- Выбрать пункт «Формулы»
- Выберите значение «Ручной» пункта «Параметры расчета»
Причина внесения изменений в параметры расчет документа Excel заключается в том, что благодаря перерасчету вручную Excel иногда может открывать документы с некорректными данными.
Вариант 3: Откройте поврежденный документ в OpenOffice
Файлы Microsoft Office и OpenOffice начиная с версии Office 2007 имеют открытый общий формат. Соответственно, если поврежденный файл имеет расширение *.xlsx или *.xltx, то можно установить пакет программ с сайта http://www.openoffice.org/ и сделать попытку восстановления такого файла.
Вариант 4: Восстановление поврежденного документа сторонними утилитами
В случае, если проблема с поврежденным документом Excel по-прежнему сохраняется, то остается возможность использовать сторонние инструменты для восстановления файлов. Эти программы от различных разработчиков могут быть особенно полезны, если вы регулярно используете Excel в своей работе или обслуживаете компанию как системный администратор. Однако необходимо сказать, что инструменты, которые работают лучше всего в этих ситуациях, обычно платные. Эффективность этих инструментов замечательна, но требуется тестировать их ДЕМО версии, которые позволяют вам оценить возможности утилиты.
Recovery Toolbox for Excel
Наиболее известная утилита по ремонту поврежденных документов Excel в данном сегменте. Recovery Toolbox for Excel (https://excel.recoverytoolbox.com/ru/) позволяет восстанавливать файлы xls, xlsx, xlt, xlsm, xltm, xltx, xlam с электронными таблицами. Программа работает со всеми версиями и вариантами Excel файлов, начиная с версии Excel 97. Кроме того, у инструмента есть автоматический помощник, который ведет вас на протяжении всего процесса восстановления, поэтому вам не нужно дополнительных знаний для его использования.
Recovery Toolbox for Excel пытается восстановить всю возможную информацию, а затем сохранить ее в новом файле. Вы можете восстановить содержимое своих файлов, включая таблицы, макеты, стили шрифтов и многое другое. Просто укажите поврежденные документы, чтобы программа попыталась их отремонтировать. Ограничением ДЕМО версии является невозможность сохранения восстановленных таблиц.
Следует отметить, что помимо Recovery Toolbox for Excel у компании есть инструменты, которые могут быть полезны для разрешения конфликтов с другими типами файлов, таких как Access, Word, Outlook и другие. Все программы от Recovery Toolbox работают только под ОС Windows.
Вариант 5: Восстановление поврежденного документа онлайн-сервисами
Альтернативой для Recovery Toolbox for Excel может служить любой онлайн-сервис восстановления данных, например от Recovery Toolbox: https://excel.recoverytoolbox.com/online/ru/
Или специализированный онлайн-сервис для многих типов файлов, в том числе Excel файлов: https://onlinefilerepair.com/ru/excel-repair-online.html
Использовать онлайн-сервисы можно с любых устройств (ПК, планшет, телефон) и под любой операционной системой (Windows, Android, MacOS, iOS). Сервисы также являются платными, но стоимость восстановления за один файл намного меньше стоимости Лицензии на покупку программы и составляет 5–10 долларов за файл.
22 октября 2018 Г.
Как восстановить в Excel поврежденный файл или несохраненный
Программа Excel незаменима для выполнения многих видов работ с документами в офисе и дома. И многие люди ею активно пользуются. Но случаются различные сбои вследствие разных причин: некорректное закрытие документа, заражение вирусом, ошибка при передаче файла по сети, зависание ПК из-за большого количества активных приложений и т.д.
В результате файл Excel повреждается. Пользователь не может открыть нужный документ – введенная ранее информация недоступна. В большинстве случаев решить эту проблему можно самостоятельно.
Восстановление поврежденных файлов Excel
Как восстановить поврежденный файл Excel? Сначала попробуем исправить ситуацию с помощью возможностей Excel и компьютера.
Способ 1. Открыть программу Excel. Нажать «Файл» - «Открыть». В диалоговом окне выбрать поврежденную книгу. Развернуть кнопку «Открыть» (она находится внизу, справа от поля с названием файла). Выбрать задачу «Открыть и восстановить».
Программа выдает предупреждение вида:
Сначала жмем «Восстановить». Если программа не смогла выполнить поставленную задачу , тогда – «Извлечь данные».
Когда появляется предупреждение, о повреждении документа, нужно согласиться. И открыть.
Способ 2. Если поврежденный файл открывается, его можно пересохранить. Нажимаем кнопку «Офис» - «Сохранить как» - «Другие форматы». Откроется диалоговое окно «Сохранение документа». Выбираем «Тип файла» - «Веб-страница».
Выбираем опцию «всю книгу» и нажимаем «Сохранить».
Обратите внимание: некоторые возможности могут быть утеряны.
Далее находим сохраненные в html-формате данные. Щелкаем по файлу правой кнопкой мыши – «Открыть с помощью». Выбираем опцию Excel.
Пересохраняем открытый файл заново: «Сохранить как» - «Книга Excel».
Не забудьте дать новое имя, чтобы не перепутать с поврежденным файлом.
Способ 3. Подойдет, если поврежденный документ открывается. Открываем книгу и щелкаем правой кнопкой мыши по ярлыку листа. Выбираем «Выделить все листы».
Снова правой кнопкой мыши по ярлыку листа – «Переместить/скопировать».
В открывшемся диалоговом окне выбираем «новая книга» и ставим галочку «Создать копию».
Нажимаем ОК.
Если поврежденный файл не открывается:
- Полностью выйдите из программы, закрыв все окна – снова запустите. Попробуйте открыть нужный документ повторно.
- Перезагрузите компьютер.
- Проверьте поврежденную книгу на наличие вирусов.
- Попробуйте скопировать файл в другое место.
Если ни один из способов не помогает, воспользуйтесь сторонней программой для восстановления данных.
Как восстановить файл Excel, если не сохранил?
По умолчанию, в офисных документах настроено автосохранение. Можно проверить параметры инструмента или изменить настройки.
Нажимаем кнопку «Офис» - «Параметры Excel» - «Сохранение».
Здесь можно настроить периодичность автосохранения. По умолчанию – 10 минут. Если поставить меньше, то при одновременной активности нескольких объемных файлов компьютер будет «тормозить».
Здесь же виден адрес каталога, где находятся данные для автовосстановления. Когда система экстренно завершает работу, пользователь не успевает сохранить документ, при следующем запуске программа предложит варианты восстановления документа.
Но случается, программа «теряет» данные и не предлагает никаких вариантов для восстановления. Можно применить другой метод.
Закроем книгу, не сохраняя.
Далее находим каталог, где временно находятся несохраненные данные. Находим нужный документ. Открываем его двойным щелчком мыши. Нажимаем «Сохранить как». Выбираем имя, место сохранения. Теперь документ можно редактировать.
Как восстановить удаленный лист в Excel
Если в процессе изменения книги пользователь удалил лист, то до сохранения его можно восстановить. С помощью кнопки «Отмена действия» CTRL+Z.
Ее удобно использовать, когда внесено всего несколько изменений.
Второй вариант – закрыть файл, не сохраняя изменений. Останется исходная версия.
Если документ сохранен и закрыт, вернуть удаленный лист практически невозможно. Можно попробовать поискать в Temp-каталоге с временными файлами. Если там найдется нужный документ, необходимо сменить расширение .tmp на .xls/.xlsx.
Восстановление поврежденной книги - Excel
Примечание: Мы стараемся как можно оперативнее обеспечивать вас актуальными справочными материалами на вашем языке. Эта страница переведена автоматически, поэтому ее текст может содержать неточности и грамматические ошибки. Для нас важно, чтобы эта статья была вам полезна. Просим вас уделить пару секунд и сообщить, помогла ли она вам, с помощью кнопок внизу страницы. Для удобства также приводим ссылку на оригинал (на английском языке) .
Если при открытии книги Microsoft Excel обнаруживает, что она повреждена, автоматически запускается режим восстановления файла, чтобы восстановить книгу. Если данный режим не запускается, попробуйте восстановить книгу вручную, выполнив указанные ниже действия.
-
Выберите Файл > Открыть.
-
Выберите расположение и папку, в которой находится поврежденная книга.
-
Выберите поврежденную книгу в диалоговом окне Открытие документа.
-
Щелкните стрелку рядом с кнопкой Открыть, а затем выберите команду Открыть и восстановить.

-
Чтобы восстановить максимально возможное количество данных книги, выберите Восстановить.
Если не удается восстановить данные с помощью команды Восстановить, выберите Извлечь данные, чтобы извлечь из книги значения и формулы.
Если ни автоматическое, ни ручное обновление не работают, существует несколько других способов восстановления, которые могут помочь сохранить данные. Вы также можете предотвратить потерю данных, автоматически сохраняя резервную копию книги или периодически создавая файл восстановления.
-
Восстановление данных из поврежденной книги
-
Автоматическое сохранение резервной копии книги
-
Автоматическое создание файла восстановления через заданные промежутки времени
Восстановление данных из поврежденной книги
Попробуйте восстановить данные с помощью одного из приведенных ниже способов. Если какой-то из них не сработает, можно попробовать другой. Кроме того, для восстановления книги можно воспользоваться решениями сторонних производителей программного обеспечения.
Важно: Если книгу не удается открыть из-за ошибки на диске или в сети, прежде чем пытаться восстановить ее каким-либо из следующих способов, переместите ее на другой жесткий диск или на локальный диск.
Восстановление данных, когда книга открыта в Excel
-
Восстановление книги до последней сохраненной версии Если книга повреждена во время работы до сохранения изменений, можно восстановить ее последнюю сохраненную версию.
-
Выберите Файл > Открыть.
-
Дважды щелкните имя книги, которую необходимо открыть в приложении Excel.
-
Нажмите кнопку Да, чтобы снова открыть книгу.
Книга откроется без внесенных вами изменений, которые могли привести к ее повреждению.
-
Восстановление данных, если не удается открыть книгу в Excel
-
Установка пересчета вручную в Microsoft Excel Попробуйте отключить автоматический пересчет. Книга не будет пересчитываться и поэтому может открыться.
-
Выберите Файл > Создать.
-
В разделе Создать нажмите Пустая книга.
-
Выберите Файл > Параметры.
-
На вкладке Формулы в разделе Параметры вычислений выберите параметр Вручную и нажмите кнопку ОК.
-
Выберите Файл > Открыть.
-
Найдите поврежденную книгу и откройте ее двойным щелчком мыши.
-
-
Использование внешних ссылок для связи с поврежденной книгой Чтобы извлечь из книги только данные (без формул или вычисляемых значений), попробуйте подключиться к поврежденной книге с помощью внешних ссылок.
-
Выберите Файл > Открыть.
-
Перейдите к папке, в которой находится поврежденная книга.
-
Щелкните имя файла правой кнопкой мыши, выберите команду Копировать, а затем нажмите кнопку Отмена.
-
Выберите Файл > Создать.
-
В разделе Создать нажмите Пустая книга.
-
В ячейке A1 новой книги введите =имя_файла!A1, где имя_файла — это имя поврежденной книги, скопированное в шаге 3, а затем нажмите клавишу ВВОД.
Примечание: Необходимо ввести только имя книги — вводить расширение имени файла не нужно.
-
Если появится диалоговое окно Обновить значения, выберите поврежденную книгу и нажмите кнопку ОК.
-
Если появится диалоговое окно Выбор листа, выберите нужный лист, а затем нажмите кнопку ОК.
-
Выберите ячейку A1.
-
Выберите Главная > Копировать или нажмите клавиши CTRL+C.
-
Начиная с ячейки A1, выделите область примерно такого же размера, что и диапазон ячеек с данными в поврежденной книге.
-
Выберите Главная > Вставить или нажмите клавиши CTRL+V.
-
Пока диапазон ячеек еще выделен, снова выберите Главная > Копировать или нажмите клавиши CTRL+C.
-
На вкладке Главная нажмите стрелку под кнопкой Вставить, а затем в группе Вставить значения выберите Значения.
При вставке значений удаляются ссылки на поврежденную книгу и остаются только данные.
-
-
Использование макроса для извлечения данных из поврежденной книги Если поврежденная книга ссылается на диаграмму, попробуйте извлечь исходные данные из диаграммы с помощью макроса.
-
Скопируйте код макроса, приведенный ниже, и вставьте его на листе модуля.
Sub GetChartValues()
Dim NumberOfRows As Integer
Dim X As Object
Counter = 2
' Подсчет количества строк данных.
NumberOfRows = UBound(ActiveChart.SeriesCollection(1).Values)
Worksheets("ChartData").Cells(1, 1) = "X Values"
' Запись значений по оси x на лист.
With Worksheets("ChartData")
.Range(.Cells(2, 1), _
.Cells(NumberOfRows + 1, 1)) = _
Application.Transpose(ActiveChart.SeriesCollection(1).XValues)
End With
' Перебор всех рядов в диаграмме и запись их значений
' на лист.
For Each X In ActiveChart.SeriesCollection
Worksheets("ChartData").Cells(1, Counter) = X.Name
With Worksheets("ChartData")
.Range(.Cells(2, Counter), _
.Cells(NumberOfRows + 1, Counter)) = _
Application.Transpose(X.Values)
End With
Counter = Counter + 1
Next
End Sub
-
Вставка или удаление листа в книгу щелкните ярлычок листа правой кнопкой мыши и переименуйте его в Данныедиаграммы.
-
Выберите диаграмму, из которой необходимо извлечь исходные данные.
Примечание: Ее можно внедрить в лист или поместить на отдельный лист диаграммы.
-
Запустите макрос.
-
Данные диаграммы будут помещены на лист ДанныеДиаграммы.
-
К началу страницы
Автоматическое сохранение резервной копии книги
Благодаря резервной копии книги у вас всегда будет доступ к данным, если книга будет случайно удалена или повреждена.
-
Выберите Файл > Сохранить как.
-
Выберите Компьютер, а затем нажмите кнопку Обзор.
-
В диалоговом окне Сохранение документа щелкните стрелку на кнопке Сервис и выберите пункт Общие параметры.
-
В диалоговом окне Общие параметры установите флажок Всегда создавать резервную копию.
К началу страницы
Автоматическое создание файла восстановления через заданные промежутки времени
Файл восстановления книги также помогает обеспечить доступ к данным, если книга будет случайно удалена или повреждена.
-
Выберите Файл > Параметры.
-
На вкладкеСохранение в разделе Сохранение книг установите флажок Автосохранение каждые и введите количество минут. (По умолчанию — 10.)
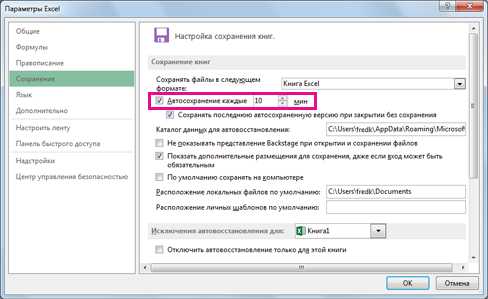
-
В поле Каталог данных для автовосстановления введите расположение, в котором необходимо сохранять файл восстановления.
-
Убедитесь, что снят флажок Отключить автовосстановление только для этой книги.
К началу страницы
Как восстановить файл excel? [3 способа] — [Pc-Assistent.Ru]
Что делать если при открытии файла Excel появляется сообщение, что он повреждён? Как восстановить файл Excel при повреждении? 
Такое случается нередко и решение этому есть. Далее рассмотрим 3 варианта решения данной ситуации.
Восстановление Excel.
Excel — это продукт компании Microsoft, который входит в пакет Office. Это программа для работы с электронными таблицами.
Возможные причины повреждения Excel файлов.
- Скачки напряжения
- Сбои в работе оборудования
- Поражение вирусом
- Некорректное исправление файла антивирусом
- Ошибки работы Microsoft Excel
- Некорректная работа с USB устройствами
- Некорректная работа ПО третьих компаний, работающих с данными Excel
- И прочее …
Восстановление повреждённого файла Excel можно выполнить тремя разными способами. Это:
- Использование собственных средств, встроенных в саму программу Excel.
- С помощью специальных утилит восстановления.
- С помощью специальных онлайн сервисов восстановления.
Восстановление средствами Microsoft Excel
Начиная с версии Microsoft Office 2007 в Excel добавлена возможность открытия повреждённых файлов. Для восстановления повреждённого Excel файла необходимо:
- Нажать на кнопку главного меню и из списка выбрать пункт Открыть (Open) ⇒ Обзор.
- В открывшемся окне проводника выделите повреждённый excel файл.
- Далее в нижнем правом углу окна, рядом с кнопкой Открыть имеется кнопочка в виде маленького треугольника. Нажмите на него и из выпадающего списка меню выберите пункт Открыть и восстановить.
Запустится процесс восстановления файла. По окончании процесса Excel либо откроет файл с таблицами либо выдаст сообщение, что восстановить файл не удалось.
С каждой новой версией Office алгоритмы функции восстановления повреждённых файлов улучшаются. Но не смотря на это, не редки случаи, когда программа не справляется с восстановлением Excel файла. В таких случаях можно попробовать сторонние программы восстановления.
Восстановление с помощью специальных утилит.
Исправлением повреждённых файлов Excel занимается большое количество спец утилит. Мы затронем только утилиту Recovery Toolbox for Excel. Программа имеет поддержку русского языка и пользоваться ею довольно легко. На первом экране вы выбираете некорректный excel файл и нажимаете кнопку Анализировать.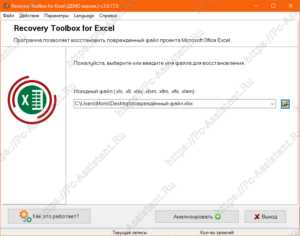 Далее нужно подтвердить восстановление. После завершения анализа, отображается вся восстановленная информация. В лицензионной версии можно восстановленную информация экспортировать в Excel файл. В демо версии к сожалению такое не предусмотрено.
Далее нужно подтвердить восстановление. После завершения анализа, отображается вся восстановленная информация. В лицензионной версии можно восстановленную информация экспортировать в Excel файл. В демо версии к сожалению такое не предусмотрено.
Recovery Toolbox for Excel не может восстановить в повреждённых XLS/XLSX файлах следующие значения и свойства:
- Настройки печати
- Гиперссылки
- Защита области, листа и книги
- Условное форматирование
- Настройки сортировки
- Проверка данных
- Комментарии
- Азиатские фонетические блоки
- Макросы Visual Basic
- Настройки для расчетов
- Объединённые ячейки
- Встроенные объекты, такие как изображения, диаграммы, заметки и прочее
- Файлы, защищённые паролем
Лицензионная версия программы на момент написания статьи стоила $27.
Восстановление с помощью онлайн сервисов
Использование онлайн сервисов восстановления Excel файлов ещё проще чем использование утилит. Вам ничего на свой компьютер устанавливать не нужно. Единственное что нужно - это интернет соединение. Воспользуемся сервисов Online File Repair Service. Указанный сервис восстанавливает Excel файлы всех версий от Microsoft Excel 98 до Microsoft Excel 2016. Какие действия придётся выполнить:
- Перейти на сайт сервиса.
- Нажать на кнопку Загрузить файл и начать восстановление.
- Нажмите кнопку Select File и в диалоговом окне выберите нужный файл.
- Введите адрес электронной почты (Email).
- Введите символы с картинки (Captcha).Ка́пча (от CAPTCHA — англ. Completely Automated Public Turing test to tell Computers and Humans Apart — полностью автоматизированный публичный тест Тьюринга для различения компьютеров и людей) — компьютерный тест, используемый для того, чтобы определить, кем является пользователь системы: человеком или компьютером. [Википедия]
- Нажмите кнопку Отправить файл для восстановления.
- Проверьте правильно ли восстановлена информация на файле и оплатив $5 скачайте свой восстановленный файл.
По возможностям восстановления сервис схож с описанной выше утилитой. Оно и понятно. Ведь онлайн сервисы отправляют файл на свои сервера, где они обрабатываются утилитами восстановления и потом готовый файл снова возвращается на сервер, откуда потом скачивается пользователем.
Минусом данных онлайн сервисов является то, что доверить им восстановление файлов с конфиденциальной информацией нельзя.
Помимо платных сервисов и утилит есть и бесплатные, но они не могут предложить алгоритмы, отличающиеся от алгоритмов восстановления самой программы Microsoft Office. Другими словами они не смогут восстановить повреждённые файлы, если их не смог восстановить сам Microsoft Excel.
Дополнительный способ. [Open Office]
Некоторые Excel таблицы, которые не открываются в Microsoft Office могут открываться в Open Office Calc.Apache OpenOffice (ранее OpenOffice.org, OO.org, OO.o, OOo) — свободный пакет офисных приложений. Конкурирует с коммерческими офисными пакетами (в том числе Microsoft Office) как на уровне форматов, так и на уровне интерфейса пользователя. [Википедия]
Как исправить поврежденные файлы «Excel» или «Word», которые не открывались?
Прочтите эту статью, чтобы узнать, как восстановить поврежденные файлы Excel или Word , которые не открываются из-за ошибки или сбоя. Как восстановить доступ к поврежденному документу?
Содержание:
Введение
В этом кратком руководстве мы рассмотрим последовательность действий, которые необходимо предпринять, когда не удается открыть самый популярный тип офисных файлов - текстовый документ.Текстовые файлы широко используются для самых разных целей: деловая переписка, бухгалтерский учет и отчетность, офисный рабочий процесс, все виды соглашений и контрактов, руководства, презентации проектов, резюме, точные данные, исследовательские работы, написание художественной литературы и так далее.
Потеря важных данных, особенно больших текстовых документов, может иметь катастрофические последствия, поскольку это означает, что на воспроизведение документа придется потратить много времени. Однако, прежде чем продолжить, попробуйте восстановить рассматриваемый текстовый файл или, по крайней мере, извлечь как можно больше содержимого, чтобы сделать воспроизведение менее трудным.В сегодняшней статье мы покажем вам основные шаги, которые необходимо предпринять, если вам нужно получить доступ к документу, который не открывается. Кроме того, мы опишем универсальный метод восстановления текстовых файлов с помощью профессионального инструмента для восстановления офисных документов.
Почему возможно восстановление документов?
Прежде всего, давайте выясним, что такое формат текстового документа Microsoft Word . Все, что написано ниже, также применимо к документам Microsoft Excel .
Стандартный формат текстового файла - .DOCX расширение файла. Файл с таким расширением является своего рода контейнером, внутри которого хранится набор параметров: текст, изображения, стили, форматирование, дополнительные элементы и т. Д. Отдельно он содержит папки, описывающие свойства документа, его содержимое и взаимосвязи между файлами, которые его составляют. вверх. Когда вы открываете документ, Microsoft Word обращается к контейнеру и отображает все элементы внутри него как готовый документ. При повреждении отдельных элементов программа может вырезать поврежденные части файла и использовать свои внутренние функции для восстановления таких элементов.
В процессе работы Microsoft Word регулярно сохраняет промежуточные версии текстового документа. Microsoft Word сохраняет их на жестком диске, чтобы память программы оставалась свободной, а также они хранятся в виде файла резервной копии, чтобы защитить ее работу от потери данных во время определенных операций с файлом. Профессиональные инструменты восстановления данных могут извлекать такие данные из секторов жесткого диска и восстанавливать их.
Кроме того, они могут извлекать множество других данных, ранее записанных в различные сектора диска.Вот почему, если вам когда-либо понадобится полностью очистить жесткий диск или другое устройство хранения, чтобы восстановление данных стало невозможным, вам придется предпринять несколько шагов для очистки секторов. Например, несколько раз перезаписать секторы другими данными, потому что даже после перезаписи в секторе могут остаться некоторые элементы файлов, которые можно восстановить специализированными инструментами.
Одиннадцать способов восстановить поврежденный документ Microsoft Word .
Мы покажем вам несколько способов восстановления содержимого поврежденных офисных документов на примере файла Microsoft Word , но все будет хорошо работать и с файлами Microsoft Excel .
Прежде чем поддаться отчаянию и начать воспроизводить текстовый документ, вот некоторые вещи, которые вы можете сделать вместо этого и восстановить доступ к поврежденному текстовому документу, даже если вы выполняли операции восстановления файлов, но файлы оказались поврежденными и выиграли не открываю. Вы должны делать каждый шаг в последовательности, один за другим, пока не получите положительный результат. Если определенное действие не помогло вам получить информацию из поврежденного документа, попробуйте другой метод, пока нужная информация не будет окончательно восстановлена.Кроме того, вы можете узнать больше о методах восстановления поврежденных текстовых документов, посмотрев этот видеоурок на нашем канале YouTube: Как восстановить несохраненные или утерянные документы Microsoft Word, Excel или PowerPoint Presentation .
1. Убедитесь, что документ действительно поврежден.
Если вы не можете открыть свой документ или к нему нет доступа, то думать, что этот документ поврежден, может быть серьезной ошибкой. С вашим документом может быть все в порядке, и корень проблемы может быть в проблемах с Microsoft Word или операционной системой Windows , которую вы используете.Прежде чем торопиться извлекать фи из резервной копии или запускать процесс восстановления файлов, попробуйте открыть другие документы в этом приложении. Если не открываются и другие документы, значит, в приложении произошел сбой, и ваш документ не виноват. Перезагрузите операционную систему и проверьте, правильно ли работает приложение: если есть ошибки, исправьте их. Чтобы проверить целостность документа, попробуйте открыть его на другом компьютере с исправной копией Microsoft Word .Результат может вас приятно удивить. Однако, если все эти шаги подтвердили, что документ поврежден, переходите к следующей части.
2. Создайте копию документа.
Фактически, это действие не поможет вам восстановить информацию из поврежденного файла, но этот предварительный шаг очень важен. Если у вас нет резервной копии поврежденного документа, немедленно скопируйте этот файл и сохраните его на съемный диск. Есть вероятность, что ошибка файла была вызвана определенными проблемами, которые все еще существуют, поэтому состояние информации, хранящейся в таком файле, может со временем ухудшиться.Кроме того, файл может быть поврежден еще больше, когда вы попытаетесь восстановить или извлечь любую доступную информацию. Поэтому создание копии файла защитит вас от дальнейшего повреждения и увеличит ваши шансы на успешное восстановление.
3. Проверьте свой адрес электронной почты и другие внешние ресурсы.
Во многих случаях мы создаем документы и обмениваемся ими по различным каналам связи. Одним из возможных действий по восстановлению содержимого поврежденного файла является проверка вашей электронной почты или других приложений, которые вы используете для связи ( Skype , Viber , социальные сети и т. Д.).Вполне возможно, что вы отправили копию этого документа кому-то другому для просмотра или для сообщения. Если такое произошло, копия документа может все еще находиться в папке Inbox вашего почтового клиента в качестве вложения к электронному письму, которое вы отправили ранее. Выберите Входящие и воспользуйтесь функцией поиска, чтобы найти нужный документ. Кроме того, этот документ можно найти в истории сообщений в других приложениях, которые вы используете для общения. Проверьте их все, и кто знает: возможно, вы найдете тот документ, который ищете.
При этом Microsoft Word позволяет сохранять текстовые документы в OneDrive , облачном хранилище. Если вы настроили такой вариант сохранения, шансы найти нужный вам исправно работающий документ намного выше.
Вы могли дополнительно использовать другие варианты хранения данных (например, Dropbox ) или съемные носители и карты памяти для временного хранения или для переноса документа на другие вычислительные устройства. Проверка всех возможных мест, где может храниться файл, обязательно поможет вам найти хотя бы правильно работающую промежуточную версию, если не последнюю копию.Таким образом, каким бы ни был результат поиска, он сократит количество времени, которое вам придется потратить на восстановление последней версии файла.
4. Запустите CHKDSK .
Попробуйте запустить приложение CHKDSK для тома, содержащего поврежденный файл. Ваша проблема может быть вызвана ошибкой файловой системы, и это может исправить CHKDSK .
CHKDSK - стандартное приложение операционной системы Windows , и его основная задача - проверить жесткий диск компьютера или другое запоминающее устройство на предмет возможных ошибок файловой системы и при необходимости исправить их.Кроме того, приложение ищет физически поврежденные сектора и помечает их как поврежденные, чтобы новые данные не записывались в них.
Запуск CHKDSK может помочь вам проверить целостность файловой системы и выяснить, вызваны ли проблемы с файлом ошибками файловой системы или определенными проблемами, связанными с самим документом.
Для запуска CHKDSK используйте диалоговое окно Run . Есть много способов открыть его. Самый быстрый и простой способ открыть это окно - воспользоваться сочетанием клавиш Windows + R .В строке Open введите следующую команду:
CHKDSK [название тома] / f / r
где chkdsk - текущая инструкция для Check Disk .
[имя тома] - имя диска, который вы хотите проверить, без квадратных скобок.
/ f - данный атрибут организует проверку указанного диска на наличие ошибок и их исправление в случае их обнаружения.
/ r - этот атрибут позволяет приложению искать поврежденные сектора и восстанавливать данные, которые еще можно прочитать.
В этом примере мы работаем с диском C: .
Приложение проверит этот том и исправит найденные ошибки. Если ошибок не обнаружено, переходите к следующей части статьи.
Вы можете найти более подробную информацию о функциях приложения CHKDSK и способах проверки жесткого диска на наличие ошибок в Windows 10 , просмотрев видеоурок на нашем канале YouTube: Как проверить жесткий диск на наличие ошибок и Исправьте их в Windows 10, 8, 7 .
5. Попробуйте изменить формат документа.
Если вы можете открыть файл в Microsoft Word , попробуйте сохранить его в другом формате. Иногда при использовании таких форматов, как .rtf или .txt , некоторые элементы Microsoft Word удаляются из документа, что часто решает проблему.
Откройте Microsoft Word и в главном меню щелкните вкладку File .
В боковом меню нажмите Открыть , найдите свой файл и нажмите Открыть , чтобы получить к нему доступ.
После открытия документа щелкните вкладку Файл и выберите Сохранить как в боковом меню вкладки, затем щелкните Обзор на центральной панели.
В открывшемся окне Сохранить как найдите раздел Тип файла: и щелкните стрелку вложенного меню, чтобы открыть его. Программа покажет вам несколько форматов текстового документа на выбор для сохранения. Из списка выберите Rich Text Format (* .rtf) , а затем нажмите Save , чтобы изменить формат документа.
Теперь используйте этот алгоритм, чтобы открыть раздел Сохранить как и снова сохранить документ в формате Word Document (* .docx) . Когда это будет сделано, проверьте, помогла ли операция преобразования вам решить проблему с поврежденным файлом. Если эта операция не решает проблему, попробуйте сохранить файл в другом формате: .txt , .htm , .html или любом другом текстовом формате. Однако имейте в виду, что настройки формата, изображения и макросы будут потеряны при сохранении документа в виде обычного текста .txt . Этот формат следует использовать только в том случае, если преобразование в другие форматы не может решить проблему.
6. Извлеките исходный текст.
Хотя использование метода сохранения документа Microsoft Word как документа .rtf или .txt обычно хорошо работает при устранении проблемы с поврежденным файлом, он может не помочь вам в случае, если Microsoft Word может » t открыть рассматриваемый файл. Если это произошло, вы можете использовать другой текстовый редактор, который также поддерживает документы Microsoft Word .Кроме того, вы можете попробовать использовать шестнадцатеричный ( hex ) редактор для извлечения определенных данных из файла вручную.
7. Воспользуйтесь конвертером текста Microsoft Word .
Другой способ восстановить текстовую часть документа с помощью встроенного конвертера Microsoft Word . Следуя алгоритму открытия файла (который описан выше) щелкните вкладку File и выберите Open из бокового меню. В окне Открыть выберите нужный документ Microsoft Word .Внизу окна над кнопкой Открыть щелкните черную стрелку, чтобы открыть вложенное меню, и выберите в списке Восстановить текст из любого файла (*. *) , затем откройте выбранный документ.
Фильтр, который вы только что выбрали, импортирует обычный текст ASCII из любого файла. Однако в процессе документ Microsoft Word , над которым вы работаете, потеряет свои настройки формата и нетекстовые элементы, такие как графические объекты, изображения, поля, но, по крайней мере, вы сможете извлечь большую часть текстовые данные из такого файла.После восстановления содержимого файла таким образом некоторые двоичные данные могут не быть преобразованы. Обычно это происходит с информацией в начале и в конце документа. Поэтому перед сохранением текста вам придется его отредактировать и удалить такие данные.
8. Заставить Microsoft Word восстановить поврежденный файл
Microsoft Word имеет встроенную функцию Открыть и восстановить , которую можно использовать для принудительного восстановления поврежденного документа приложением.Выберите файл в окне Open (вы уже знаете, как получить к нему доступ), посмотрите вниз на кнопку Open и щелкните черную стрелку, чтобы открыть вложенное меню. Из списка возможных действий выберите Открыть и отремонтировать . Это не самый надежный способ восстановить информацию из поврежденного файла, но он работает для большинства проблемных файлов.
Проверьте, восстановлен ли документ и проблема устранена. Если проблема не исчезла, перезапустите Windows и перейдите к другому методу.
9. Используйте временные копии.
Как мы уже говорили, Microsoft Word автоматически сохраняет временные промежуточные версии своих текстовых документов на жесткий диск. Если есть временная копия документа, который был поврежден, вы можете попробовать использовать ее для восстановления последней версии файла.
Для этого откройте Windows File Explorer (или любой другой файловый менеджер) и найдите каталог, в котором находится поврежденный файл. Затем щелкните его правой кнопкой мыши и выберите в меню Восстановить предыдущие версии .
В окне свойств этого документа перейдите на вкладку Предыдущие версии , и операционная система выполнит поиск и отобразит все сохраненные версии этого документа, которые можно использовать для его восстановления. (Эта вкладка существует только для файлов, хранящихся в томах с файловой системой NTFS .)
Теперь восстановите доступную версию файла. Скорее всего, вы не сможете восстановить окончательную версию документа, но версия файла, подходящая для восстановления, будет почти такой же хорошей; в любом случае, вы можете сэкономить много времени при воспроизведении окончательной версии из этой временной копии.
10. Восстановите заголовок файла
Хотя все документы разные, документы Word , созданные в одной и той же версии приложения Microsoft Word , имеют общий заголовок файла. Содержимое заголовка варьируется от одной версии Microsoft Word к другой. Однако, если вы используете текстовый редактор для проверки нескольких правильно работающих документов Microsoft Word , вы увидите разницу в определенных байтах между их заголовками. После того, как вы определили, какая часть файла является заголовком, вы можете скопировать ее из исправного документа и использовать редактор для вставки этих байтов в поврежденный документ, т.е.е. перезаписать существующий заголовок. Если проблема возникла из-за заголовка, этот метод решит ее сразу.
11. Воспользуйтесь программой для восстановления файлов.
В Internet вы можете найти довольно много программных инструментов, которые претендуют на восстановление поврежденных документов. Один из самых известных инструментов - Hetman Office Recovery . Он может восстанавливать все файлы офисного типа, включая текстовые файлы и таблицы, в форматах, поддерживаемых Microsoft Office , OpenOffice , Libre и StarOffice .Мощный алгоритм помогает восстанавливать важные документы как со здоровых, так и с поврежденных устройств хранения, отформатированных дисков, дисков с поврежденной файловой системой и в различных других сценариях.
Узнайте больше о возможностях, которые предлагает Hetman Office Recovery , алгоритм, используемый для восстановления удаленных, утерянных или поврежденных документов, из нашего видеоурока на YouTube: Как восстановить Open Writer (odt) и Calc Documents (ods) в 2019 С Hetman Office Recovery
Еще одним популярным продуктом, предназначенным для работы с удаленными документами Microsoft Word , является Hetman Word Recovery .Если вас интересует восстановление только текстовых документов Word , тогда выбор Hetman Word Recovery является оптимальным выбором.
Загрузите приложение и запустите исполняемый файл. Запускает мастер установки Hetman Word Recovery . Нажмите «Далее», чтобы начать процесс восстановления.
Мастер предложит вам прочитать лицензионное соглашение. Щелкните Я согласен , чтобы продолжить установку.
Выберите каталог, в который вы хотите установить приложение, или используйте путь, предложенный мастером.По умолчанию приложение будет установлено на системный диск С: / . Если вы хотите изменить этот параметр, помните, что приложение должно быть установлено на диск, отличный от того, с которого вы хотите восстановить документы, чтобы предотвратить перезапись потерянных документов другими данными, что приведет к потере данных. После этого нажмите Next , чтобы продолжить.
Отметьте параметры, которые должны быть выполнены при установке приложения, а затем нажмите Установить .
Копирование файлов приложения не займет много времени, и вы можете отслеживать его, наблюдая за индикатором выполнения.
Когда установка Hetman Word Recovery завершится, нажмите Finish .
Теперь запустите Hetman Word Recovery с настройками, которые вы выбрали во время установки, например, дважды щелкнув его значок на рабочем столе.
Приложение автоматически активирует мастер восстановления файлов, предлагая следовать его пошаговым инструкциям. Щелкните Next , чтобы начать процесс восстановления.
Из списка дисков и других устройств, подключенных к компьютеру, выберите диск, который вы хотите просканировать на предмет удаленных или поврежденных документов, и нажмите Далее , чтобы продолжить.
В зависимости от сделанного вами выбора приложение предложит вам типы анализа, доступные для ваших документов. Hetman Word Recovery может запускать различные типы анализа диска и, в зависимости от конкретных внутренних элементов файла, может объединить содержимое файла, даже если некоторые сектора повреждены.Он может запускать Fast scan , чтобы вы могли найти удаленные текстовые документы на основе информации, доступной в файловой системе. В качестве альтернативы, с Полный анализ приложение будет искать все доступные данные, которые оно может найти на диске, и тем временем восстанавливать файловую систему. Отметьте предпочтительный вариант и нажмите Далее , чтобы продолжить.
Дополнительно вы можете установить определенные критерии для поиска файлов: размер, дату, тип файла или просто выбрать все файлы для поиска. Когда вы закончите с настройками, нажмите Next , и приложение запустит процесс сканирования и восстановления в соответствии с выбранными вами вариантами.
По мере продвижения сканирования все обнаруженные документы будут отображаться в окне программы.
Дождитесь завершения сканирования и выберите файлы, которые вы хотите восстановить, из всех элементов, найденных приложением. Когда документ выбран, функция предварительного просмотра отобразит его содержимое и исчерпывающую информацию о нем (например, название приложения, в котором он был создан, количество символов и страниц, дату создания и последнего сохранения и т. Д.). Чтобы предотвратить потерю данных, программа не отображает текстовый формат в некоторых документах, но восстановленный документ сохранит все свое исходное форматирование.Когда все необходимые документы выбраны, нажмите Далее .
Вам будет предложено выбрать способ сохранения файла: сохранить на жесткий диск (любое физическое устройство хранения), записать на CD / DVD , создать виртуальный образ ISO или загрузить файлы по FTP . Отметьте предпочтительный вариант и нажмите «Далее», чтобы продолжить.
Выберите дополнительные параметры для сохранения файлов, затем щелкните Recovery , чтобы завершить процесс сохранения.
Вы можете узнать больше о возможностях, предоставляемых Hetman Word Recovery , и о методах, применяемых для восстановления документов Microsoft Word , в нашем видеоуроке на YouTube: Как восстановить удаленные документы Word (DOC, DOCX) в 2019 с помощью Программа для восстановления Hetman Word .
Заключение
Ситуация, когда часть текстовых данных теряется из-за удаления или повреждения документа, очень неприятна, но не так критична, как может показаться. Возврат текстовых документов возможен, и доступны различные варианты даже для пользователей, мало или совсем не знакомых с операциями восстановления файлов.
Встроенные функции последних версий Microsoft Office и Microsoft Word , в частности, позволяют восстановить текстовый документ или восстановить его основные данные в течение нескольких минут.
Иногда вам может потребоваться дополнительная помощь со стороны операционной системы Windows или сторонних средств восстановления данных. С последним вариантом ваши шансы на успешное восстановление поврежденных или поврежденных данных впечатляюще высоки. Кроме того, использование функции предварительного просмотра, как в Hetman Word Recovery , позволит вам просматривать содержимое всех файлов и восстанавливать наиболее полную и лучшую версию документа, который вам нужен, даже в тех случаях, когда другие методы восстановления не помогли, а рассматриваемый файл не мог быть открытыми.
Если у вас все еще есть какие-либо вопросы или предложения, или если вы можете поделиться другими способами восстановления поврежденных данных, вы можете оставить комментарий под статьей. Мы рассмотрим и ответим на каждый из них.
.Открыть документ после ошибки повреждения файла
Иногда файл может быть поврежден таким образом, что Word, Excel или PowerPoint не могут открыть его в обычном режиме. Но еще не все потеряно. Команда Открыть и восстановить может восстановить ваш файл.
-
Щелкните Файл > Откройте > Просмотрите , а затем перейдите в место или папку, где хранится документ (Word), книга (Excel) или презентация (PowerPoint).Не пытайтесь открыть файл из раздела Последние , так как он не попадет в диалоговое окно Открыть.
Примечания:
-
Если вы используете Office 2013, выберите расположение, например OneDrive или локальный компьютер, затем выберите Обзор .
-
Если вы используете Office 2010, вам не нужно нажимать Обзор .
-
-
Щелкните нужный файл, а затем щелкните стрелку рядом с Открыть и щелкните Открыть и восстановить .
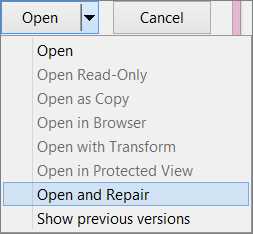
Предотвращение повреждения файлов в будущем
Проблемы с повреждением файла обычно возникают, когда файл хранится на USB-устройстве, которое отключено, когда устройство открыто в Windows.Вы можете предотвратить повреждение файлов, используя значок «Безопасное извлечение оборудования» на панели задач Windows. Если вы не видите значок, щелкните стрелку вверх в области уведомлений, чтобы отобразить скрытые значки.
В случае сбоя или потери питания вы можете восстановить предыдущую версию вашего файла, если вы включили функцию автоматического восстановления в Office.
Если вы используете Microsoft 365, хранение файлов в OneDrive и использование автосохранения может помочь защитить ваши изменения.
Действия по устранению неполадок, связанных с конкретным приложением
Дополнительные сведения о восстановлении поврежденных файлов Office в Excel, Word или PowerPoint см. В следующих статьях:
.Как устранить поврежденные документы в Word - Office
- 13 минут на чтение
-
- Применимо к:
- Word для Office 365, Word 2019, Word 2016, Word 2013, Word 2010
В этой статье
Примечание
Office 365 профессиональный плюс переименовывается в Microsoft 365 Apps for enterprise .Дополнительные сведения об этом изменении см. В этом сообщении в блоге.
Сводка
В этой статье описывается, как определить поврежденный документ в Word 2007 и более поздних версиях. Кроме того, эта статья включает шаги, объясняющие, как восстановить текст и данные, содержащиеся в документе, после того, как вы определили документ как поврежденный.
Эта статья предназначена для начинающего и среднего пользователя компьютера. Возможно, вам будет проще выполнить указанные действия, если вы сначала распечатаете эту статью.
Обновление Microsoft Office и Windows
Многие проблемы с программным обеспечением можно решить путем обновления программ Microsoft Office и Windows.
Часто задаваемые вопросы об Центре обновления Windows
Установить обновления Office
Обновление Office с помощью Центра обновления Майкрософт
Поврежденный документ или проблема с программным обеспечением?
Документ Word может быть поврежден по нескольким причинам, которые не позволят вам открыть его. Такое поведение может быть связано с повреждением документа или шаблона, на котором он основан.Это поведение может включать следующее:
- Неоднократно меняет нумерацию существующих страниц в документе
- Повторяет разрывы страниц в документе
- Неправильный макет и форматирование документа
- Нечитаемые символы на экране
- Сообщения об ошибках при обработке
- Компьютер, который перестает отвечать при открытии файла
- Любое другое непредвиденное поведение, которое нельзя отнести к типичной работе программы
Иногда такое поведение может быть вызвано не только повреждением документа, но и другими факторами.Важно определить, поврежден ли документ или проблема связана с программным обеспечением. Чтобы устранить эти другие факторы, выполните следующие действия:
- Поищите подобное поведение в других документах. Попробуйте открыть другие документы Word, чтобы узнать, возникает ли та же проблема. Если они открываются правильно, проблема может быть в документе Word.
- Поищите аналогичное поведение в других программах Microsoft Office. В этом случае проблема может быть связана с другим приложением или операционной системой.
Если какой-либо из этих шагов указывает на то, что проблема не в документе, вам необходимо будет устранить неполадки Word, пакета Office или операционной системы, работающей на компьютере.
Действия по устранению неполадок, чтобы попробовать, если поврежденный документ не открывается
Попробуйте методы в указанном порядке. Если один вам не подходит, попробуйте следующий.
Способ 1. Откройте поврежденный документ в черновом режиме без обновления ссылок
Шаг 1. Настройте Word
- Начальное слово.
- На вкладке View выберите Draft в группе Views .
- Выберите File Menu , затем Options , а затем Advanced .
- В разделе Показать содержимое документа выберите Использовать черновой шрифт в представлениях «Черновик» и «Структура» и Показать заполнители изображений .
- Прокрутите вниз до раздела Общие , снимите флажок Обновлять автоматические ссылки при открытии , выберите OK , а затем закройте Word.
Шаг 2. Откройте поврежденный документ
- Начальное слово.
- Выберите File Menu , а затем выберите Open .
- Выберите поврежденный документ, а затем выберите Открыть .
Если вы можете открыть документ, закройте его, а затем снова откройте его, используя метод 6, и исправьте документ. В противном случае перейдите к способу 2.
Метод 2. Вставьте документ как файл в новый документ
Шаг 1. Создайте новый пустой документ
-
Выберите File Menu , а затем выберите New .
-
Выберите Пустой документ , а затем выберите Создать .
Примечание
Возможно, вам придется повторно применить форматирование к последнему разделу нового документа.
Шаг 2: Вставьте поврежденный документ в новый документ
-
На вкладке Вставить выберите Вставить объект , а затем выберите Текст из файла .
-
В диалоговом окне « Вставить файл » найдите и выберите поврежденный документ.Затем выберите Вставить .
Примечание
Возможно, вам придется повторно применить форматирование к последнему разделу нового документа.
Способ 3. Создайте ссылку на поврежденный документ
Шаг 1. Создайте пустой документ
- В Word выберите File Menu , а затем выберите New .
- Выберите Пустой документ , а затем выберите Создать .
- В новом документе введите «Это тест.«
- Выберите File Menu , а затем выберите Save .
- Введите «Спасательная ссылка», а затем выберите Сохранить .
Шаг 2. Создайте ссылку
- Выделите текст, который вы ввели на шаге 1-3.
- На вкладке Home выберите Copy в группе Clipboard .
- Выберите File Menu , а затем выберите New .
- Выберите Пустой документ , а затем выберите Создать .
- На вкладке Home щелкните стрелку на кнопке Вставить в группе Буфер обмена , а затем выберите Специальная вставка .
- Выберите Вставить ссылку , выберите Форматированный текст (RTF) .
- Выберите ОК .
Шаг 3. Измените ссылку на поврежденный документ
-
Щелкните правой кнопкой мыши связанный текст в документе, выберите Связанный объект документа , а затем выберите Ссылки .
-
В диалоговом окне Ссылки выберите имя файла связанного документа, а затем выберите Изменить источник .
-
В диалоговом окне Изменить источник выберите документ, который вы не можете открыть, а затем выберите Открыть .
-
Выберите OK , чтобы закрыть диалоговое окно Links .
Примечание
Информация из поврежденного документа появится, если там были какие-либо данные или текст, которые можно восстановить.
-
Щелкните правой кнопкой мыши связанный текст, наведите указатель на объект Связанный документ , а затем выберите Ссылки .
-
В диалоговом окне Links выберите Break Link .
-
Когда вы получите следующее сообщение, выберите Да : Вы действительно хотите разорвать выбранные ссылки?
Метод 4. Использование конвертера «Восстановить текст из любого файла»
Примечание
Конвертер «Восстановить текст из любого файла» имеет ограничения.Например, теряется форматирование документа. Кроме того, теряются графика, поля, графические объекты и любые другие элементы, кроме текста. Однако текст поля, верхние и нижние колонтитулы, сноски и концевые сноски сохраняются как простой текст.
- В Word выберите File Menu , а затем выберите Open .
- В поле Файлы типа выберите Восстановить текст из любого файла (. ) .
- Выберите документ, из которого вы хотите восстановить текст.
- Выбрать Открыть .
После восстановления документа с помощью конвертера «Восстановить текст из любого файла» имеется некоторый текст двоичных данных, который не преобразован. Этот текст в основном находится в начале и в конце документа. Перед сохранением файла как документа Word необходимо удалить этот текст двоичных данных.
Примечание
Если вы используете Word 2007 и в пользовательском интерфейсе нет кнопки файла, выберите кнопку Office и при необходимости следуйте инструкциям.
Действия по устранению неполадок, чтобы попытаться открыть поврежденный документ
Метод 1. Скопируйте все, кроме последнего знака абзаца, в новый документ
Шаг 1. Создайте новый документ
- В Word выберите Файл на ленте, а затем выберите Новый .
- Выберите Пустой документ , а затем выберите Создать .
Шаг 2. Откройте поврежденный документ
- Выберите Файл на ленте, а затем выберите Открыть .
- Выберите поврежденный документ, а затем выберите Открыть .
Шаг 3. Скопируйте содержимое документа, а затем вставьте его в новый документ
Примечание
Если ваш документ содержит разрывы разделов, копируйте только текст между разрывами разделов. Не копируйте разрывы разделов, потому что это может привести к повреждению вашего нового документа. Измените вид документа на черновик при копировании и вставке между документами, чтобы избежать переноса разрывов разделов.Чтобы перейти к черновому виду, на вкладке Вид выберите Черновик в группе Виды документа .
- В поврежденном документе нажмите CTRL + END, а затем нажмите CTRL + SHIFT + HOME.
- На вкладке Home выберите Copy в группе Clipboard .
- На вкладке View выберите Switch Windows в группе Window .
- Выберите новый документ, созданный на шаге 1.
- На вкладке Домашняя страница выберите Вставить в группе Буфер обмена .
Если странное поведение не исчезнет, перейдите к методу 8.
Метод 2. Измените шаблон, который используется в документе
Шаг 1. Определите шаблон, который используется в документе
- Откройте поврежденный документ в Word.
- Выберите Файл на ленте, а затем выберите Параметры .
- Выберите надстройки .
- В поле Управление выберите Шаблоны в разделе Просмотр надстроек Office и управление ими.
- Выберите Go .
В поле «Шаблон документа » будет указан шаблон, который используется в документе. Если в списке указан шаблон Normal , перейдите к шагу 2. В противном случае перейдите к шагу 3.
Шаг 2. Переименуйте глобальный шаблон (Normal.dotm)
- Выход из Word.
- Нажмите кнопку Start .
- В вашей операционной системе найдите normal.dotm. Обычно он находится в этом месте:% userprofile% \ appdata \ roaming \ microsoft \ templates .
- Щелкните правой кнопкой мыши Normal.dotm и выберите Переименовать .
- Введите «Oldword.old» и нажмите клавишу ВВОД.
- Закройте проводник.
- Запустите Word и откройте документ.
Шаг 3. Измените шаблон документа
- Откройте поврежденный документ в Word.
- Выберите Файл на ленте, а затем выберите Параметры .
- Выберите надстройки .
- В поле Управление выберите Шаблоны , а затем выберите Перейти .
- Выберите Присоединить .
- В папке Templates выберите Normal.dotm , а затем выберите Open .
- Выберите OK , чтобы закрыть диалоговое окно Шаблоны и надстройки .
- Выйти из Word.
Шаг 4. Убедитесь, что изменение шаблонов сработало.
- Начальное слово.
- Выберите Файл на ленте, а затем выберите Параметры .
- Выберите поврежденный документ, а затем выберите Открыть .
Если странное поведение не исчезнет, перейдите к методу 3.
Метод 3. Запустите Word с настройками по умолчанию
Вы можете использовать переключатель / a для запуска Word, используя только настройки Word по умолчанию.При использовании параметра / a Word не загружает надстройки. Кроме того, Word не использует существующий шаблон Normal.dotm. Перезапустите Word с помощью переключателя / a.
Шаг 1. Запустите Word с помощью переключателя / a
-
Выходное слово.
-
Нажмите кнопку Start и найдите Run. В диалоговом окне «Выполнить» введите следующее:
winword.exe /
Шаг 2: Откройте документ
- В Word выберите Файл на ленте, а затем выберите Открыть .
- Выберите поврежденный документ, а затем выберите Открыть .
Если странное поведение не исчезнет, перейдите к методу 4.
Метод 4. Смена драйверов принтера
Шаг 1. Попробуйте другой драйвер принтера
- В операционной системе найдите устройства и принтеры.
- Выберите Добавить принтер .
- В диалоговом окне Добавить принтер выберите Добавить локальный принтер .
- Выберите Использовать существующий порт , а затем выберите Далее .
- В списке Производитель выберите Microsoft .
- Выберите Microsoft XPS Document Writer , а затем выберите Далее .
- Выберите Используйте текущий установленный драйвер (рекомендуется) , а затем выберите Далее .
- Установите флажок Установить в качестве принтера по умолчанию , а затем выберите Далее .
- Выбрать Готово .
Шаг 2. Убедитесь, что изменение драйверов принтера устраняет проблему
- Начальное слово.
- Выберите Файл на ленте, а затем выберите Открыть .
- Выберите поврежденный документ, а затем выберите Открыть .
Если странное поведение не исчезнет, перейдите к шагу 3.
Шаг 3. Переустановите исходный драйвер принтера.
Windows 10 и Windows 7
-
В операционной системе найдите принтеры.
-
Выберите исходный принтер по умолчанию, а затем выберите Удалить .
Если вам будет предложено ввести пароль администратора или подтверждение, введите пароль или выберите Продолжить .
-
Если вам будет предложено удалить все файлы, связанные с принтером, выберите Да .
-
Выберите Добавить принтер или сканер , а затем следуйте инструкциям мастера Добавить принтер , чтобы переустановить драйвер принтера.
Шаг 4. Убедитесь, что изменение драйверов принтера устраняет проблему
- Начальное слово.
- Выберите Файл на ленте, а затем выберите Открыть .
- Выберите поврежденный документ, а затем выберите Открыть .
Если странное поведение не исчезнет, перейдите к методу 5.
Метод 5. Заставьте Word попытаться восстановить файл
Шаг 1. Ремонтный документ
В Word выберите Файл на ленте, а затем выберите Открыть .
- В диалоговом окне Открыть щелкните один раз, чтобы выделить документ Word.
- Щелкните стрелку на кнопке Открыть , а затем выберите Открыть и восстановить .
Шаг 2. Убедитесь, что исправление документа устраняет проблему
Убедитесь, что странное поведение больше не возникает. Если странное поведение не исчезнет, перезапустите Windows и перейдите к методу 6.
Метод 6. Измените формат документа, а затем преобразуйте документ обратно в формат Word
Шаг 1. Откройте документ
- Начальное слово.
- Выберите Файл на ленте, а затем выберите Открыть .
- Выберите поврежденный документ, а затем выберите Открыть .
Шаг 2. Сохраните документ в другом формате файла
- Выберите Файл на ленте, а затем выберите Сохранить как .
- Выберите Другие форматы .
- В списке Сохранить как тип файла выберите Rich Text Format (* .rtf) .
- Выберите Сохранить .
- Выберите Файл на ленте, а затем выберите Закрыть .
Шаг 3. Откройте документ, а затем конвертируйте документ обратно в формат файла Word
- В Word выберите Файл , а затем выберите Открыть .
- Выберите преобразованный документ, а затем выберите Открыть .
- Выберите Файл , а затем выберите Сохранить как .
- Выберите Word Document для типа Сохранить как .
- Переименуйте файл документа и выберите Сохранить .
Шаг 4. Убедитесь, что преобразование формата файла документа устраняет проблему
Убедитесь, что странное поведение больше не возникает. Если проблема не исчезнет, попробуйте сохранить файл в другом формате. Повторите шаги с 1 по 4, а затем попробуйте сохранить файл в следующих форматах файлов в следующем порядке:
- Веб-страница (.htm; .html)
- Любой другой формат обработки текста
- Обычный текст (.txt)
Примечание
Сохранение файлов в формате Plain Text (.txt) и может устранить повреждение документа. Однако все форматирование документа, макрокоды и графика теряются. При сохранении файлов в формате Plain Text (.txt) и необходимо переформатировать документ. Поэтому используйте формат Plain Text (.txt) только в том случае, если другие форматы файлов не решают проблему.
Если странное поведение не исчезнет, перейдите к способу 7.
Метод 7. Скопируйте неповрежденные части поврежденного документа в новый документ
Шаг 1. Создайте новый документ
- В Word выберите Файл , а затем выберите Новый .
- Выберите Пустой документ , а затем выберите Создать .
Шаг 2. Откройте поврежденный документ
- Выберите Файл , а затем выберите Открыть .
- Выберите поврежденный документ, а затем выберите Открыть .
Шаг 3. Скопируйте неповрежденные части документа, а затем вставьте неповрежденные части в новый документ
Примечание
Если ваш документ содержит разрывы разделов, копируйте только текст между разрывами разделов. Не копируйте разрывы разделов, потому что это может привести к повреждению вашего нового документа. Измените вид документа на черновик при копировании и вставке между документами, чтобы избежать переноса разрывов разделов. Чтобы перейти к черновому виду, на вкладке Вид выберите Черновик в группе Виды документа .
- Найдите и выделите неповрежденную часть содержимого документа в поврежденном документе.
- На вкладке Home выберите Copy в группе Clipboard .
- На вкладке View выберите Switch Windows в группе Window .
- Выберите новый документ, созданный на шаге 1.
- На вкладке Домашняя страница выберите Вставить в группе Буфер обмена .
- Повторите шаги с 3a по 3e для каждой неповрежденной части документа. Вы должны восстановить поврежденные разделы вашего документа.
Метод 8. Переключите представление документа, чтобы удалить поврежденное содержимое.
Если документ кажется усеченным (отображаются не все страницы в документе), возможно, можно переключить представление документа и удалить поврежденное содержимое из документа.
-
Определите номер страницы, на которой поврежденное содержимое приводит к усечению документа.
- В Word выберите Файл , а затем выберите Открыть .
- Выберите поврежденный документ, а затем выберите Открыть .
- Прокрутите, чтобы просмотреть последнюю страницу, отображаемую перед усеченным документом. Запишите содержимое, отображаемое на этой странице.
-
Переключите представления, а затем удалите поврежденное содержимое.
- На вкладке View в группе Document Views выберите Web Layout или Draft view .
- Прокрутите, чтобы просмотреть содержимое, которое отображалось до того, как документ казался усеченным.
- Выберите и удалите следующий абзац, таблицу или объект в файле.
- На вкладке View в группе Document Views выберите Print Layout . Если документ по-прежнему выглядит усеченным, продолжайте переключать представления и удалять содержимое до тех пор, пока документ не перестанет отображаться в усеченном виде в представлении Макет печати .
- Сохраните документ.
Метод 9. Откройте документ с помощью Блокнота
Если документ поврежден и ни один из предыдущих методов не работает, попробуйте восстановить его содержимое, открыв документ с помощью Блокнота.
Примечание
Используя этот метод, вы потеряете все форматирование. Намерение состоит в том, чтобы восстановить контент.
- Найдите поврежденный документ с помощью проводника Windows.
- Щелкните документ правой кнопкой мыши и выберите Открыть с помощью .
- Выбрать Блокнот :
4. Документ откроется в Блокноте с дополнительным кодом и текстом вокруг содержимого.
Примечание
Возможно, вам придется изменить тип файла с «Текстовые документы ( .txt)» на «Все файлы (. *)». 5. Очистите текст, удалив все или большую часть лишних символов. 6. Выберите файл , а затем выберите Сохранить как… Переименуйте документ, чтобы убедиться, что вы не перезаписываете поврежденный.
Вернитесь в Word и откройте новый документ.Попав в Word, вы можете очистить его и попробовать повторно применить утерянный формат.
.Как запретить автоматическое открытие файлов в Excel - Office
- 3 минуты на чтение
-
- Применимо к:
- Excel 2019, Excel 2016, Excel 2013
В этой статье
Примечание
Office 365 профессиональный плюс переименовывается в Microsoft 365 Apps for enterprise .Дополнительные сведения об этом изменении см. В этом сообщении в блоге.
Сводка
В этой статье описывается, как предотвратить автоматическое открытие файлов при запуске Microsoft Excel.
Дополнительная информация
Когда вы запускаете Excel, автоматически открываются все файлы, находящиеся в папке XLStart. Это происходит независимо от типа файла. Кроме того, если вы указали альтернативную папку автозагрузки для Excel, каждый файл в этой папке также автоматически открывается.Чтобы удалить альтернативную папку автозагрузки:
- Выберите меню Файл , а затем выберите Параметры .
- Выберите вкладку Advanced , а затем найдите раздел General .
- Снимите флажок "При запуске открывать все файлы в:".
Excel может перестать отвечать или запускаться дольше, если выполняется одно из следующих условий:
- Файлы в одной из папок автозагрузки недействительны для книг или листов Excel.
- Файлы хранятся на сетевом диске с медленным сетевым подключением.
Как запретить автоматическое открытие файлов в Excel
Используйте один из следующих методов, чтобы предотвратить автоматическое открытие файлов при запуске Excel.
Удалить файлы из папки XLStart и альтернативных папок автозагрузки
Чтобы удалить файлы из папки XLStart и альтернативных папок автозагрузки, выполните следующие действия:
-
Выберите Start , а затем выберите Run .
-
В поле Открыть введите один из следующих и нажмите Enter:
-
Для Office365 или 2019 32 бит:
C: \ Program Files (x86) \ Microsoft Office \ root \ xx \ XLSTART
-
Для Office365 или 2019 64-разрядная версия:
C: \ Program Files \ Microsoft Office \ root \ xx \ XLSTART
Где «xx» представляет версию, которую вы используете (например, Office15, Office14 и т. Д.).
Также попробуйте следующее:
- % appdata% \ Microsoft \ excel \ XLSTART
- C: \ Users \ UserName \ AppData \ Roaming \ Microsoft \ excel \ XLSTART
-
-
Удалите все файлы в папке XLStart или переместите их в другую папку.
-
Перезапустите Excel.
Запустить Excel в безопасном режиме
Примечание
Это временное решение, которое не решит проблему. Чтобы использовать этот метод, это необходимо делать каждый раз при запуске Excel.
Еще один способ предотвратить автоматическое открытие файлов - запустить Excel в безопасном режиме. Запуск Excel в безопасном режиме предотвращает загрузку всех надстроек Excel, настроек панели инструментов и папок автозагрузки при запуске программы.
Есть два способа запустить Excel в безопасном режиме: клавиша CTRL и переключатели командной строки.
Использование клавиши CTRL
Чтобы запустить Excel в безопасном режиме, удерживайте клавишу CTRL при запуске Excel. Вы получите следующее сообщение: Excel обнаружил, что вы удерживаете клавишу CTRL. Вы хотите запустить Excel в безопасном режиме? Выберите Да для запуска в безопасном режиме.
Затем вы можете удалить файлы из альтернативного места загрузки, как описано ранее.
Использовать переключатели командной строки
Во всех версиях Excel вы можете использовать переключатель командной строки для запуска Excel в безопасном режиме. Для этой цели можно использовать как переключатель / safe, так и переключатель / automation.
Примечание
Переключатель / safe запускает Excel в безопасном режиме. Параметр / automation отключает все автоматически открываемые файлы и автоматически запускаемые макросы.
Чтобы использовать переключатель командной строки для запуска Excel, выполните следующие действия:
-
Выберите Start , а затем выберите Run .
-
В поле Открыть введите одну из следующих строк (но не обе сразу):
excel.exe / сейф
excel.exe / автоматизация
-
Выберите ОК .
Примечание
Если установщик Microsoft Windows запускается при использовании одного из этих параметров командной строки, нажмите Отмена , чтобы завершить запуск Excel.
Нажмите клавишу ESCAPE
Примечание
Это временное решение, которое не решит проблему.Чтобы использовать этот метод, это необходимо делать каждый раз при запуске Excel.
Другой способ предотвратить автоматическое открытие файлов - нажать клавишу ESCAPE (но не нажимать и удерживать). Когда вы нажимаете ESCAPE после того, как файлы начинают открываться, Excel не может открывать дополнительные файлы.
Используя этот метод, вы можете получить одно или оба следующих сообщения:
- Вы хотите отменить открытие всех файлов из альтернативного местоположения файла запуска?
- Вы хотите отменить открытие всех файлов из вашего местоположения XLStart?
Если вы щелкните Да в любом сообщении, Excel запустится без открытия каких-либо дополнительных файлов из мест запуска.
Примечание
Не удерживайте клавишу ESCAPE. Если вы это сделаете, сообщения будут закрыты, прежде чем вы сможете нажать Да .
Список литературы
Дополнительные сведения о папках автозагрузки Excel см. В следующих статьях базы знаний Майкрософт:
.java - Как эффективно открыть огромный файл Excel
Переполнение стека- Около
- Товары
- Для команд
- Переполнение стека Общественные вопросы и ответы
- Переполнение стека для команд Где разработчики и технологи делятся частными знаниями с коллегами
Excel открывает пустой экран, когда вы дважды щелкаете значок файла или имя файла - Office
- На чтение 9 минут
-
- Применимо к:
- Excel O365, Excel 2019, Excel 2016, Excel 2013, Excel 2010, Excel 2007
В этой статье
Примечание
Office 365 профессиональный плюс переименовывается в Microsoft 365 Apps for enterprise .Дополнительные сведения об этом изменении см. В этом сообщении в блоге.
Симптомы
Если дважды щелкнуть значок или имя файла для книги Microsoft Excel, Excel запускается и затем отображает пустой экран вместо файла, который вы ожидаете увидеть.
Попробуйте следующие варианты, чтобы восстановить документ. Выберите изображение или заголовок, чтобы увидеть более подробные инструкции по этому параметру.
Важно
Внимательно выполните действия, описанные в этом разделе. При неправильном изменении реестра могут возникнуть серьезные проблемы.Прежде чем изменять его, сделайте резервную копию реестра для восстановления в случае возникновения проблем.
|
| Игнорировать DDE Примечание Этот шаг можно пропустить для Excel 2019 и Excel O365.
|
|
| Восстановление виртуализации взаимодействия с пользователем (UE-V) Если вы используете обновление виртуализации взаимодействия с пользователем (UE-V), установите исправление 2927019. Для этого см. Следующую статью базы знаний: 2927019 Пакет исправлений 1 для виртуализации взаимодействия с пользователем Microsoft 2.0 |
|
| Сбросить файловые ассоциации Windows 10
Команда Открывается с помощью показывает, с каким приложением в данный момент связан файл. Чтобы открыть файл этого типа в другом приложении:
|
|
| Удалить раздел реестра Word Options Для установки Office 365 или Office 2019 нажми и работай Windows 10
|
|
| Отключить надстройки
|
|
| Отключить аппаратное ускорение
|
|
| Сворачивание и разворачивание окна
|
|
| Проверить на скрытые листы
|
Разрешение
Чтобы решить эту проблему, попробуйте следующие варианты, если это необходимо, в указанном порядке.
Вариант 1: игнорировать DDE
Эта проблема может возникнуть, если в параметрах Excel установлен флажок Игнорировать другие приложения, использующие динамический обмен данными (DDE) .
Если дважды щелкнуть книгу Excel в проводнике Windows, в Excel отправляется сообщение динамического обмена данными (DDE). Это сообщение указывает Excel открыть книгу, по которой вы дважды щелкнули.
Если выбрать параметр «Игнорировать», Excel игнорирует сообщения DDE, отправляемые ему другими программами. Таким образом сообщение DDE, отправляемое в Excel проводником Windows, игнорируется, и Excel не открывает книгу, которую вы дважды щелкнули.
Чтобы исправить этот параметр, выполните следующие действия.
Примечание
Этот шаг можно пропустить для Excel 2019 и Excel O365.
- В верхнем левом углу окна Excel выберите Файл > Параметры .
- В левой части окна Options выберите Advanced .
- В окне Advanced прокрутите вниз до раздела General .
- Снимите флажок Игнорировать другие приложения, использующие динамический обмен данными (DDE) , а затем нажмите кнопку OK в нижней части окна.
Если эти шаги не устранили проблему, перейдите к , вариант 2, .
, вариант 2: восстановление виртуализации взаимодействия с пользователем (UE-V)
Если вы используете обновление виртуализации взаимодействия с пользователем (UE-V), установите исправление 2927019. Для этого см. Следующую статью базы знаний:
2927019 Пакет исправлений 1 для Microsoft User Experience Virtualization 2.0
Если вы не уверены, используете ли вы UE-V, проверьте список программ в элементе «Программы и компоненты» на панели управления.Запись для «Центр настроек компании» указывает на то, что вы используете UE-V.
Если эти шаги не помогли устранить проблему, перейдите к Вариант 3 .
Вариант 3: сбросить ассоциации файлов
Чтобы проверить, правильно ли работают ассоциации файлов в системе, сбросьте ассоциации файлов Excel до значений по умолчанию. Для этого следуйте инструкциям для вашей операционной системы.
Windows 10 и Windows 8.1
- Найдите файл, который открывается неправильно, и скопируйте его на рабочий стол.
- Щелкните файл правой кнопкой мыши и выберите Свойства .
- На вкладке Общие , рядом с Тип файла , тип файла будет указан в круглых скобках. Например, (.docx), (.pdf) или (.csv).
Команда Открывается с помощью показывает, с каким приложением в данный момент связан файл.
Чтобы открыть файл этого типа в другом приложении:
- Выбрать Изменить .
- Выберите Другие приложения .
- Выберите нужное приложение, затем установите флажок Всегда использовать это приложение .
- Нажмите кнопку OK .
Окна 8
- На начальном экране введите Панель управления .
- Выберите или коснитесь Панель управления .
- Выберите Программы по умолчанию , затем выберите Установите программы по умолчанию .
- Выберите Excel , затем выберите Выберите по умолчанию для этой программы .
- На экране Установить связи программы выберите Выбрать все , а затем выберите Сохранить .
Windows 7
- Выберите Start , затем выберите Control Panel .
- Выберите Программы по умолчанию .
- Выберите Свяжите тип файла или протокол с определенной программой .
- Выберите Microsoft Excel Worksheet , затем выберите программу изменения.
- В разделе Рекомендуемые программы выберите Microsoft Excel .
- Если Excel не отображается в этом списке, выберите Обзор , найдите папку установки Excel, выберите Excel.exe , затем выберите Excel .
Если эти действия не помогли устранить проблему, перейдите к Option 4 .
Вариант 4: Ремонтное бюро
Попробуйте восстановить программы Office. Для этого следуйте инструкциям для вашего типа установки и операционной системы.
Для установки Office 365 или Office 2019 нажми и работай
Windows 10
- На экране Start введите Settings .
- Выберите или коснитесь Настройки .
- В окне Настройки выберите или коснитесь Приложения .
- В окне Приложения и функции прокрутите вниз до своей программы Office и выберите или коснитесь ее.
- Выберите или коснитесь кнопки Изменить .
- В окне Как вы хотите восстановить программы Office , выберите или коснитесь переключателя Online Repair , затем выберите или коснитесь кнопки Repair .
Окна 8
- На начальном экране введите Панель управления .
- Выберите или коснитесь Панель управления .
- В разделе Программы выберите или коснитесь Удалить программу .
- Выберите или коснитесь Microsoft Office 365 , затем выберите или коснитесь Изменить .
- Выберите или коснитесь Ремонт в сети , затем выберите или коснитесь Восстановить . Возможно, вам придется перезагрузить компьютер после завершения процесса восстановления.
Windows 7
-
Выберите Start , затем выберите Control Panel .
-
дважды щелкните Программы и компоненты .
-
Выберите Microsoft Office 365 , затем выберите Изменить .
-
Выберите Online Repair , затем выберите Repair .
Примечание
Возможно, вам придется перезагрузить компьютер после завершения процесса восстановления.
Для установки Office 2013, Office 2010 или Office 2007
Чтобы восстановить Office 2013, Office 2010 или Office 2007, выполните действия, описанные в следующем разделе веб-сайта Office:
Восстановить приложение Office
Если эти шаги не устранили проблему, перейдите к , опция 5 .
Вариант 5. Отключить надстройки
Программы-надстройкиExcel и COM также могут вызывать эту проблему. Эти два типа надстроек расположены в разных папках.Для тестирования отключите и изолируйте конфликт, отключив каждую надстройку по очереди. Для этого выполните следующие действия:
- В меню Файл выберите Параметры , а затем выберите Надстройки .
- В списке Manage внизу экрана выберите COM Add-Ins , а затем выберите Go .
- Очистите одну из надстроек в списке, затем выберите OK .
- Перезапустите Excel, дважды щелкнув значок или имя файла книги, которую вы пытаетесь открыть.
- Если проблема не исчезнет, повторите шаги 1–4, за исключением выбора другой надстройки на шаге 3.
- Если проблема не исчезнет после удаления всех надстроек COM, повторите шаги 1–4, за исключением выбора Надстройки Excel на шаге 2. Затем попробуйте каждую надстройку Excel по очереди на шаге 3.
Если Excel загружает файл, проблема связана с надстройкой, которую вы отключили последней. В этом случае мы рекомендуем вам посетить веб-сайт производителя надстройки, чтобы узнать, доступна ли обновленная версия надстройки.Если более новая версия надстройки недоступна или вам не нужно использовать надстройку, вы можете оставить ее выключенной.
Если Excel не открывает файл после выключения всех надстроек, проблема имеет другую причину.
Если эти шаги не помогли устранить проблему, перейдите к , опция 6 .
Вариант 6. Отключить аппаратное ускорение
Чтобы обойти эту проблему, отключите аппаратное ускорение, пока производитель видеоадаптера не выпустит исправление.Обязательно регулярно проверяйте наличие обновлений для драйвера видеоадаптера.
Чтобы отключить аппаратное ускорение, выполните следующие действия:
-
Запустите любую программу Office 2013, 2016, 2019 или O365.
-
На вкладке Файл выберите Параметры .
-
В диалоговом окне Options выберите Advanced .
-
В списке доступных опций установите флажок Отключить аппаратное ускорение графики .
На следующем снимке экрана показан этот параметр в Excel.
-
Нажмите кнопку OK .
Примечание
Дополнительные сведения об аппаратном ускорении см. В следующей статье базы знаний:
2768648 Проблемы с отображением в клиентских приложениях Office 2013
Вариант 7. Сворачивание и развертывание окна
Свертывание и последующее развертывание окна может иногда обновлять страницу Excel и вызывать появление скрытых данных.
- В правом верхнем углу таблицы Excel нажмите кнопку свертывания.
- На панели задач щелкните правой кнопкой мыши Excel и выберите свою электронную таблицу. (Или дважды щелкните значок Excel.)
После того, как лист развернут, могут появиться ваши данные.
Вариант 8: Проверить скрытые листы
Лист Excel мог быть случайно сохранен как скрытый документ. Чтобы проверить это, выполните следующие действия:
- Перейдите на вкладку Просмотр .
- Выберите Показать .
- Выберите книгу из списка.
- Выберите ОК .
Если проблема не исчезнет после того, как вы попробуете все эти варианты, обратитесь в службу поддержки Microsoft за дополнительной помощью по устранению неполадок.
Если ни один из вышеперечисленных вариантов не работает, убедитесь, что Excel не находится в режиме совместимости.
.