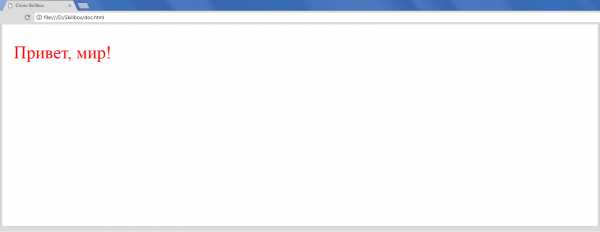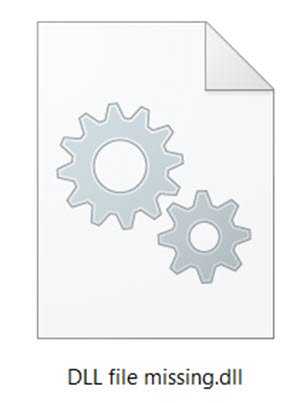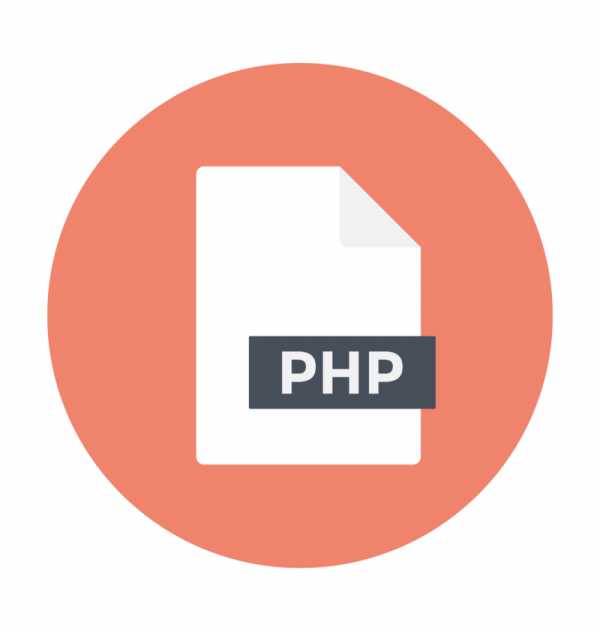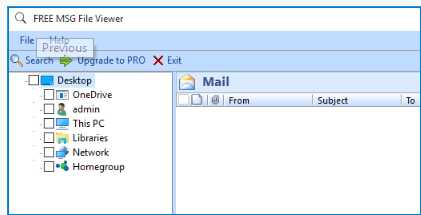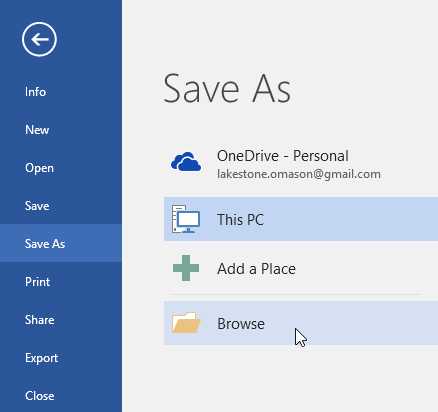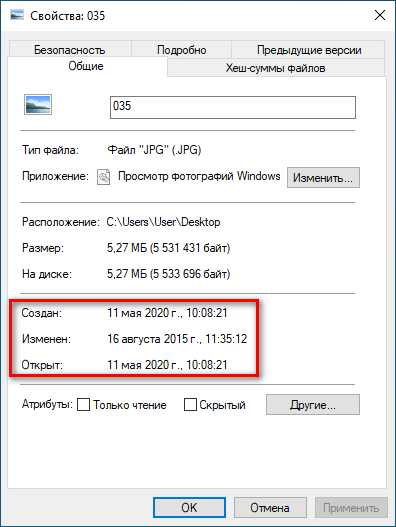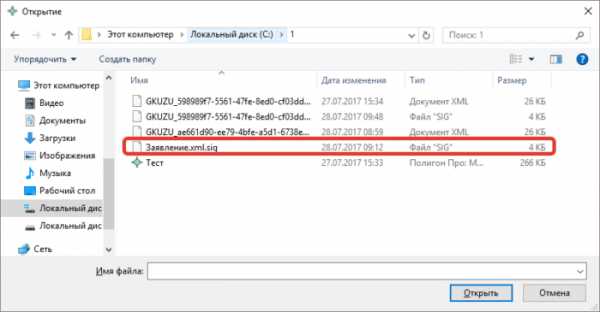Как открыть файл через архив
Как открыть файл ZIP, RAR, ISO - архиватором и без него
Архивы — самый распространенный файл в сети Интернет. Во времена Dial-UP модемов и на заре появления технологии ADSL, фактически 90% информации, хранящейся на просторах сети Интернет, было зажато или запаковано в архивы. Ещё бы — на скоростях в 30-50 килобит в секунду каждый килобайт веса был на счету. — Cначала в основном это были файлы формата ZIP, а затем добавился и формат RAR. Первой программой, после установки операционной системы на компьютер, был архиватор — WinZip или WinRar. Обе программы были полностью платные.
Далее, с ростом скоростей на тарифах провайдеров количество архивированной информации немного убавилось, но появилась другая разновидность архивов — образы. Это не совсем архив в классическом понимании. Информация в образе как правило не сжата. Это образ диска, содержащего файловую систему формата iso 9660. В операционных системах Linux файлы ISO можно примонтировать к системе как отдельный диск. Операционные системы Windows пока не умеют нормально работать с файлами ISO.
Сейчас же, когда скорость на домашних тарифах у абонентов добралась до 100 мегабит (а у нескольких и до 200) сложилась такая ситуация, что у очень многих пользователей компьютеров архиватор на компьютере не установлен. В итоге, скачав заархивированный файл на компьютер, рядовой пользователь сразу озадачивается проблемой — что с ним делать и как открыть файл ZIP, RAR или ISO. Я расскажу подробно как и чем можно открыть или распаковать архив.
Начну, пожалуй с общего вопроса.
Как открыть архив — zip, rar, 7z, gz, iso?
В операционных система Windows существует 2 способа открыть архив, без разницы какого формата архив — zip, rar, 7z, gz, iso или иной.
Способ первый — открываем файл архива с помощью архиватора.
Как я уже сказал, для каждого вида архивов существует программа-архиватор, которая может запаковать архив, открыть архив и распаковать его. Существуют универсальные архиваторы, которые умеют работать сразу с несколькими видами архивов.
Итак, для того, чтобы открыть или распаковать файл архива с помощью архиватора, Вам нужно:
Шаг 1. Скачать архиватор.
Шаг 2. Установить архиватор.
Шаг 3. Открыть файл архива в программе-архиваторе и нажать кнопку Извлечь.
Либо кликнуть на архиве правой кнопкой мыши и выбрать пункт меню «Извлечь».
Три самых распространенных архиватора для Windows:
1) WinZip — один из самых известнейших и старейших архиваторов.
Дата создания первой версии WinZip — 1989 год. Это условно-бесплатная программа, цена около 30 долларов. Умеет работать с архивами zip, zipx, lha, lzh. Умеет распаковывать файлы bz2, rar, iso, img, 7z. Ранее это был пожалуй самый популярный архиватор. Ситуация изменилась с выходом весьма неплохих бесплатных аналогов, самый достойнейший из которых — 7zip.
Установка WinZip.
Для установки архиватора WinZip нужно скачать установщик из Интернета и запустить.
Установщик обычный и затруднений вызвать не должен.
Как открыть или распаковать архив с помощью программы WinZip.
После установки у файлов с расширением ZIP должна смениться иконка. Чтобы открыть файл ZIP, RAR, 7z или ISO вам нужно будет кликнуть на нем дважды мышью и откроется программа WinZip:
Для того, что чтобы распаковать архив, Вам нужно выбрать его и кликнуть кнопку «Распаковка».
Так же, для формата zip и rar при клике правой кнопкой по файлу будет доступны пункты контекстного меню «Извлечь (Extract to)», с помощью которых так же можно быстро распаковать файл архива.
2) WinRar — ещё один именитый архиватор.
Первая версия WinRar увидела свет в 1995 году. WinRar считается одним из лучших архиваторов по соотношению степени сжатия к скорости работы.
К сожалению, тоже платная программа — стоимость лицензии на WinRar — около 35 долларов. Первоначально умел работать с архивами rar и zip. Сейчас умеет распаковывать файлы формата cab, arj, lzh, tar, gz, ace, uue, bzip, jar, iso, 7z, z.
Как установить WinRar.
Установка WinRar проста, как и у большинства программ под Windows. Скачиваем установщик и запускаем:
Выбираем папку для установки и нажимаем кнопку «Установить (Install)». После установки WinRar у архивных файлов rar измениться значок и добавятся пункты в контекстное меню.
Как открыть или распаковать архив с помощью программы WinRar.
Чтобы открыть файл rar или zip Вам нужно будет кликнуть на нем дважды мышью и откроется программа WinRar:
Чтобы распаковать архив с помощью WinRar — Вам нужно открыв архив нажать кнопку «Извлечь». Можно распаковать архив быстрее, прямо из проводника Windows с помощью клика правой кнопкой на файле архива — откроется контекстное меню, где нужно выбрать пункт «Извлечь»:
3) 7-ZIP — самый популярный на сегодняшний день архиватор для Windows.
7zip — бесплатный файловый архиватор с высокой степенью сжатия данных. Первая версия 7zip была выпущена в 1999 году. Кроме свободного распространения , архиватор 7zip стал таким популярным в первую очередь благодаря тому, что умеет полноценно работать с 7z, bzip2 (bz2, tb2, tbz, tbz2), gzip (gz, tgz), tar, zip (jar), xz, wim, а так же распаковывать архивы форматов arj, cab, chm, cpio, deb, dmg, mbr, iso, lzh (lha), lzma, msi, nsis, rar, rpm, vhd, xar, z (taz).
Установка архиватора 7Zip.
Для установки архиватора 7zip Вам нужно скачать его с официального сайта 7-zip.org и запустить установщик:
Выбрав папку для установки архиватора, нажимаем кнопку Install и ожидаем окончания установки программы. По умолчанию программа не делает ассоциации с файлами архивов, то есть чтобы архивы открывались с помощью программы 7zip — Вам надо будет настроить ассоциации. Для этого надо запустить 7zip и выбрать пункт меню «Сервис «=> «Настройки»:
На вкладке «Система» выбираем нужные типы архивов и нажимаем кнопку «Применить». После этого все выбранные типы файлов будут открываться с помощью архиватора 7zip.
Как открыть или распаковать архив с помощью программы 7zip.
Для того, чтобы открыть архив с помощью программы 7zip — нужно дважды кликнуть по нему левой кнопкой мыши. Откроется вот такое окно:
Далее для того, чтобы распаковать файл архива — Вам нужно кликнуть кнопку «Извлечь».
Так же, как и у платных собратьев, в случае с 7zip в контекстное меню Windows добавляются пункты контекстного меню:
То есть, чтобы распаковать любой из поддерживаемых типов архивов, Вы можете прямо в проводнике Windows кликнуть правой кнопкой мыши по архиву и выбрать пункт меню «7-Zip» => «Извлечь».
Способ второй — открываем архив с помощью Онлайн-архиватора.
Этот способ идеально подходит тем, кому срочно нужно распаковать архив, но устанавливать программу-архиватор нет возможности, прав или желания, а Интернет — есть.
В сети Интернет есть много разных Онлайн-архиваторов. На мой взгляд, очень удобен сервис Wobzip — он бесплатный, весьма шустрый и поддерживает очень много форматов архивов: z, arj, bzip2, cab, chm, cpio, cramfs, deb, dmg, fat, gzip, hfs, iso, lzh, lzma, mbr, msi, nsis, ntfs, rar, rpm, squashfs, tar, udf, vhd, xar, xz, z, zip.
Чтобы распаковать архив, Вам надо на главной странице сайта нажать кнопку «Browse from computer». Откроется окно выбора файла — в нем нужно выбрать архив, который будем распаковывать и нажать кнопку «Открыть». Затем нажимаем кнопку «Uncompress» и ждем результата:
Появится ссылка на распакованные файлы, которые будут храниться на сервере 3 дня.
Теперь я объясню подробнее по каждому из самых популярных типов архивов — zip, rar и iso.
Как открыть и распаковать файл ZIP.
Архивы формата ZIP операционная система Windows умеет открывать и извлекать встроенными средствами проводника. Для этого надо всего лишь кликнуть на архиве правой кнопкой мыши и выбрать пункт «Извлечь все».
Далее надо выбрать папку куда распаковывать архив и нажать кнопку Извлечь:
С файлами ZIP умеют работать все перечисленные выше архиваторы, из которых для распаковки ZIP я советую использоваться 7zip. После его установки и настройки, для того, чтобы открыть и распаковать файл zip — Вам всего лишь надо будет кликнуть на нем правой кнопкой и выбрать пункт меню «7-zip» > «Распаковать».
Как открыть и распаковать файл RAR.
В отличие от архивов zip, с файлами типа rar операционная система Windows «из коробки» работать не умеет. Поэтому Вам придется ставить архиватор. Если Вы планируете в дальнейшем упаковывать файлы в формат rar — установите архиватор WinRar. А если Вам нужна только распаковка архивов rar — смело устанавливайте 7-zip. После его установки, для того чтобы открыть и распаковать файл rar — достаточно только кликнуть правой кнопкой по архиву и выбирать пункт меню «7-zip» > «Распаковать».
Как открыть файл ISO.
Как я уже объяснил выше, файл ISO — это образ диска, который можно записать и открыть на CD или DVD-приводе, либо на виртуальном приводе. Две самые распространенные программы, позволяющие открыть и записать файл ISO — это Ahead Nero и Ultra ISO. Каждая из них умеет создавать виртуальный привод, в который можно загрузить образ ISO. Но иногда нужно всего лишь просто открыть распаковать образ ISO, чтобы извлечь оттуда какой-нибудь файл. Для этих целей отлично подойдет все тот же архиватор 7zip. Он отлично умеет открывать и распаковывать файлы ISO.
Как открыть файл RAR на Windows 10, 8 и 7 или онлайн
Архиваторы позволяют значительно экономить место на вашем жестком диске. В среднем уровень компрессии может составлять до 30-70%. Поэтому мы подробно расскажем вам как открыть файл RAR на компьютере, а также других устройствах и операционных системах.
Выберите нужную платформуДля начала необходимо скачать программу, которая обладает нужным нам функционалом. Мы специально выделили наиболее лучшие варианты, чтобы вы вам было проще выбрать. Но WinRar конечно предпочтительнее. Есть только один нюанс.
Лицензия подразумевает, что вы будете пользоваться им 40 дней. По истечению это срока вам понадобится приобрести программу или полностью удалить её.
Поскольку разработчики ведут довольно лояльную политику продаж, в конце ознакомительного периода функционал не блокируется. Вы можете использовать все возможности, как и раньше. Но теперь при запуске будет появляться окошко с напоминанием, что пора платить деньги.
Будем считать, что теперь на вашем ПК уже установлено одно из рекомендованных нами приложений.
Алгоритм действий практически для всех пунктов будет идентичным, однако мы решили дать четкую инструкцию по каждому из них. Выполняя описанные шаги вы добьетесь нужного результата.
Решаем задачу на Windows 10
Начнем с простого совета. Перед тем как открыть RAR файл на Windows 10 не обязательно запускать программу архиватор и перетягивать в неё архив. Это абсолютно лишнее действие, т.к. для вашего удобства при установке самые важные функции автоматически встраиваются в контекстное меню.
Итак, что надо сделать?
- По архиву нажимаем правой кнопкой;
- Извлечь файлы и ОК.
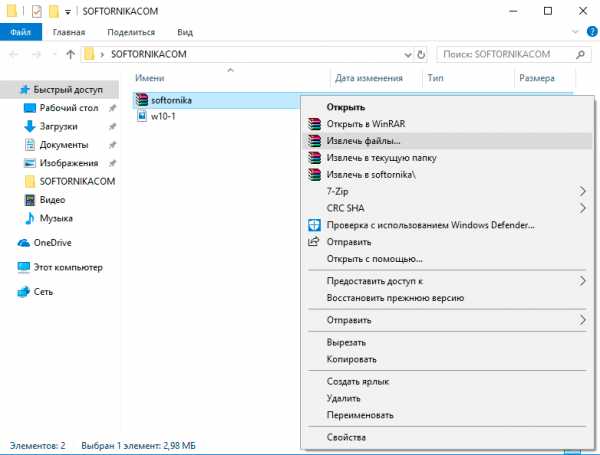
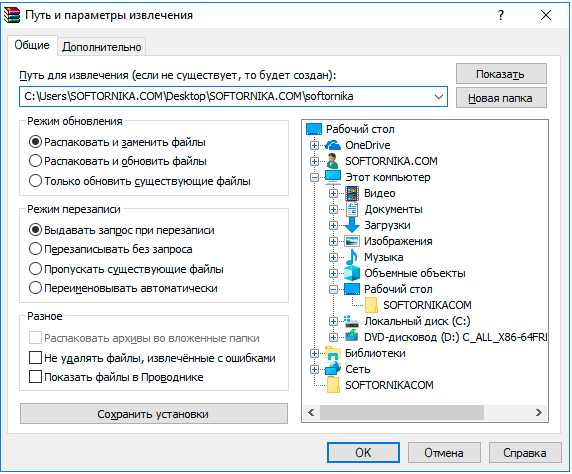
Ничего сложного. Из любого местоположения вы производите 2 простых действия и происходит распаковка.
Если вы используете другой архиватор, то ничего не меняется. Только некоторые распаковщики сначала потребуется запустить, выбрать нужный файл и только потом извлекать из данные. Но это частный случай, который рассматриваться не будет в этом материале.
Как работать с архивом, разбитым на много частей? Выделяете сразу все тома и повторяете вышеописанные действия.
Теперь на Windows 8
В Windows 8 процесс открытия абсолютно одинаков, поэтому мы прилагаем скриншоты, чтобы вы могли сами в этом убедиться.
- Нажимаем правой кнопкой
- Извлекаем в текущую папку или в другое нужное место
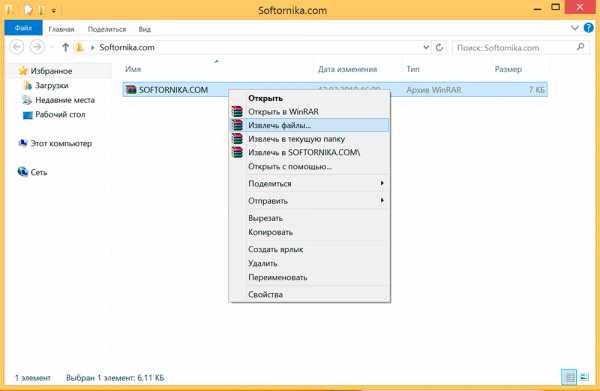

Эта версия операционной системы была не самой удачной, а по сути проходной. Даже можно сказать, что мы увидели тестирование принципиально нового интерфейса без привычных пользователю элементов. В итоге закончилось тем, что выпустили Windows 10, которая сгладила большинство недостатков.
И конечно Windows 7
Данная ОС по-прежнему пользуется популярностью и многие даже не планируют её менять в ближайшем будущем, поэтому мы не могли обойти её своим вниманием. Как открыть RAR файл на Windows 7 наиболее быстрым способом? Довольно просто.
- Нажимаем на архиве правой кнопкой мыши
- Извлечь файлы (или в текущую папку)
- Ок
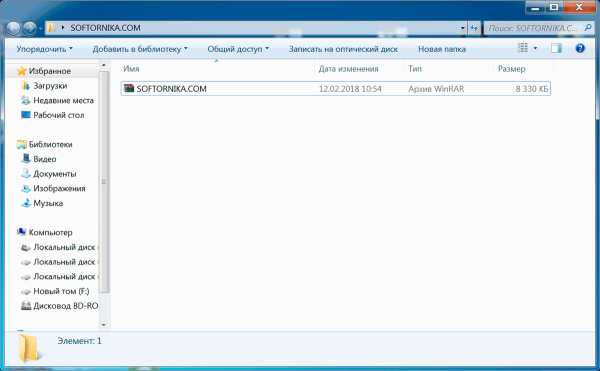
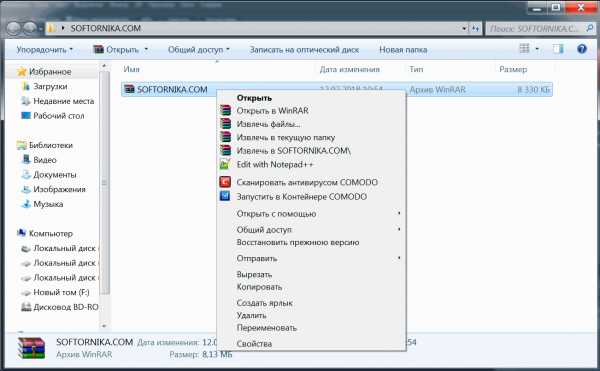
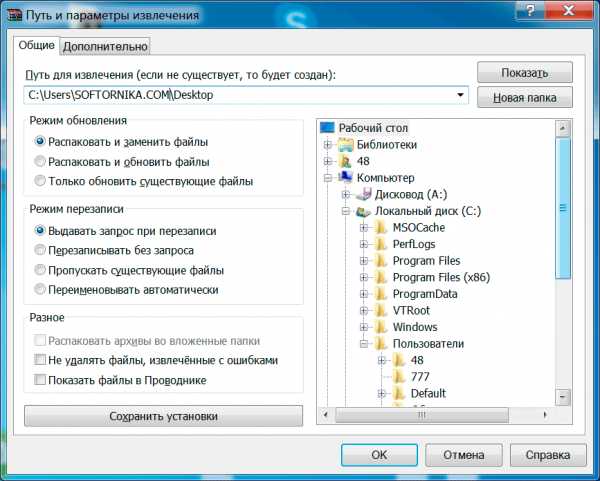
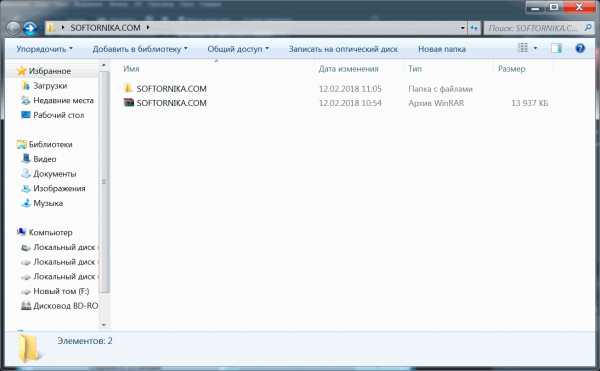
Время распаковки целиком зависит от размера файла. Если он очень большой, то рекомендуем перед проведением операции полностью закрыть другие приложения. На старых и слабых компьютерах это фактически обязательное требование. В противном случае вы можете столкнуться с зависаниями и различными ошибками.
А как действовать, если по разным причинам вы не можете скачать программы, которые открывают заархивированные файлы? Данная ситуация вполне может быть реальной, поэтому мы специально нашли альтернативный вариант, который позволит вам с легкостью выйти из такого затруднительного положения. Как же это сделать?
Прибегаем к помощи онлайн сервисов
Это специализированные сайты, которые в некоторых случаях могут заменить архиватор. Далеко не популярный, но самый простой способ, т.к. для того, чтобы бесплатно открыть файл RAR онлайн с вашей стороны не понадобится устанавливать какое-либо программное обеспечение.
Начнем наш обзор с наиболее известных ресурсов.
- https://extract.me/ru/ — работает с архивами защищенными паролями, а также разбитыми на части. Поддерживаются все популярные форматы. Возможно загрузка не только с компьютера, но и с Google диска, Dropbox или в виде прямой ссылки;
- http://online.b1.org/online — очень быстро справляется со своей работой и полностью бесплатен. К сожалению интерфейс полностью на английском языке, поэтому для тех, кто его не понимает потребуется воспользоваться онлайн переводчиком;
- https://unzip-online.com/en/Zip — можно загружать файлы размером не более 200 мегабайт. Результаты представлены в древовидном виде, что очень удобно;
- http://funzip.net/ — работает с объёмом до 400 мегабайт;
- Расширение Archive Extractor для браузера. Буквально пару нажатий и всё.
Обращаем ваше внимание, что при работе в данном формате, загружаемые архивы копируются на сторонний сервис. В целях вашей безопасности мы настоятельно рекомендуем применять для этих целей обычное ПО. Либо же пользоваться на свой страх и риск.
Для владельцев телефонов на базе Android
Современные смартфоны на сегодняшний день это довольно мощные устройства, которые частично могут заменить настольные ПК. Единственным их недостатком является низкий объём встроенной памяти. Да, он может быть увеличен за счет карт памяти до 128 и даже 256 гигабайт, но даже такой «бонус» рано или поздно подойдет к концу.
Поэтому многие архивируют фотографии и видео, а также другие мультимедиа данные. К тому же гораздо удобнее пересылать большое количество файлов в виде архива. Как же открыть RAR на Андроиде и каким приложением, ведь сама по себе данная ОС не имеет встроенных компонентов позволяющих сделать это?
- Переходим по адресу — https://play.google.com/store/apps/details?id=com.rarlab.rar&hl=ru
- Нажимаем на кнопку «Установить» и ждем пока закончится инсталляция;
- Затем открываем
- Для корректной работы приложения необходимо дать ей нужные доступы;
- С помощью файлового менеджера находим архив, ставим галочку напротив него и нажимаем на иконку со стрелкой вверх;
- Если надо меняем настройки и нажимаем на «ОК».
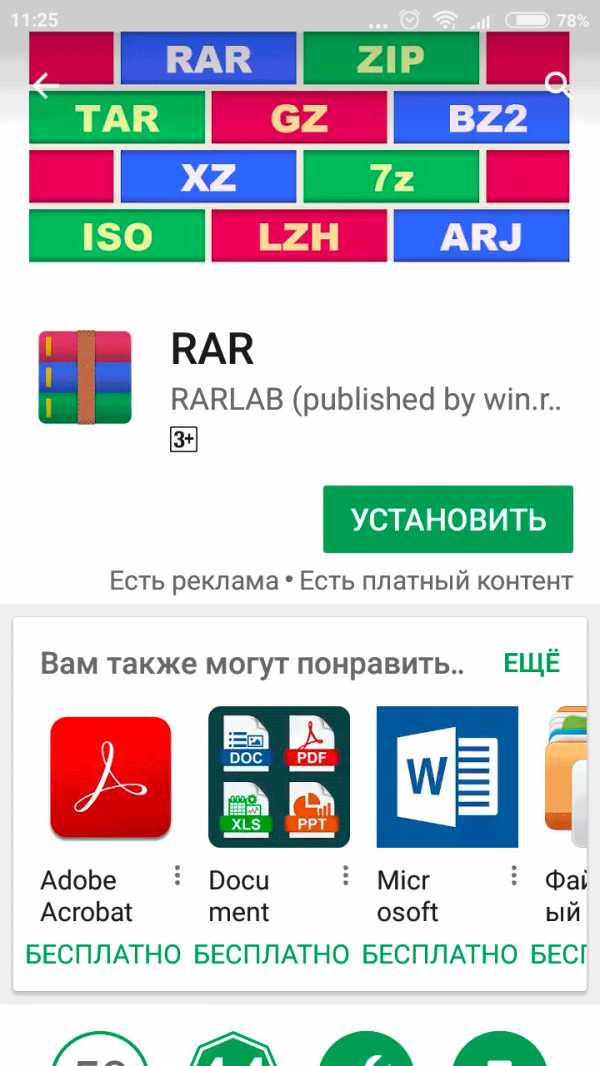
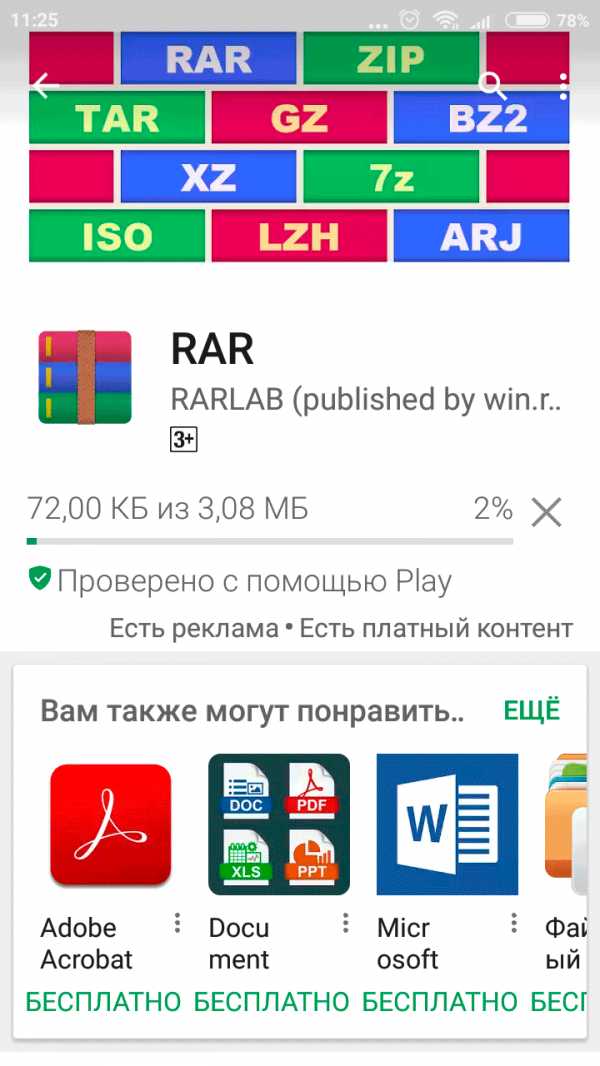
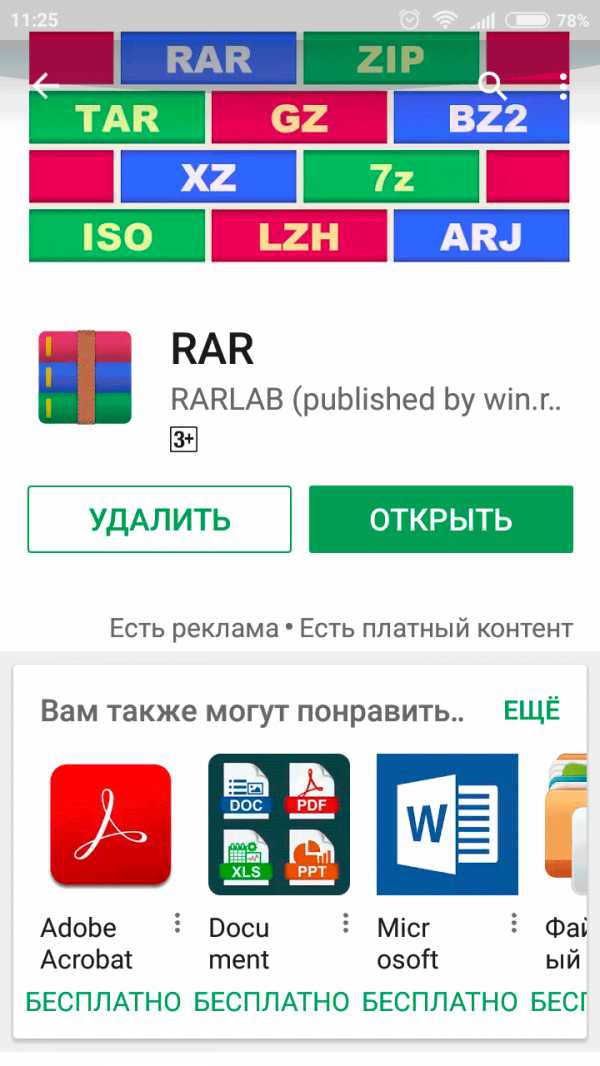
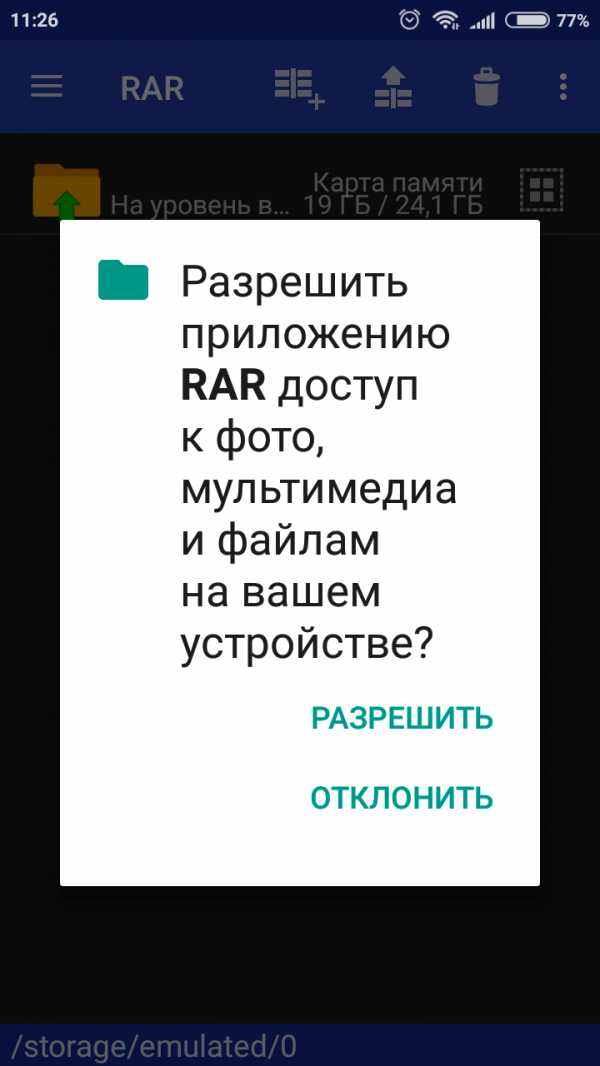
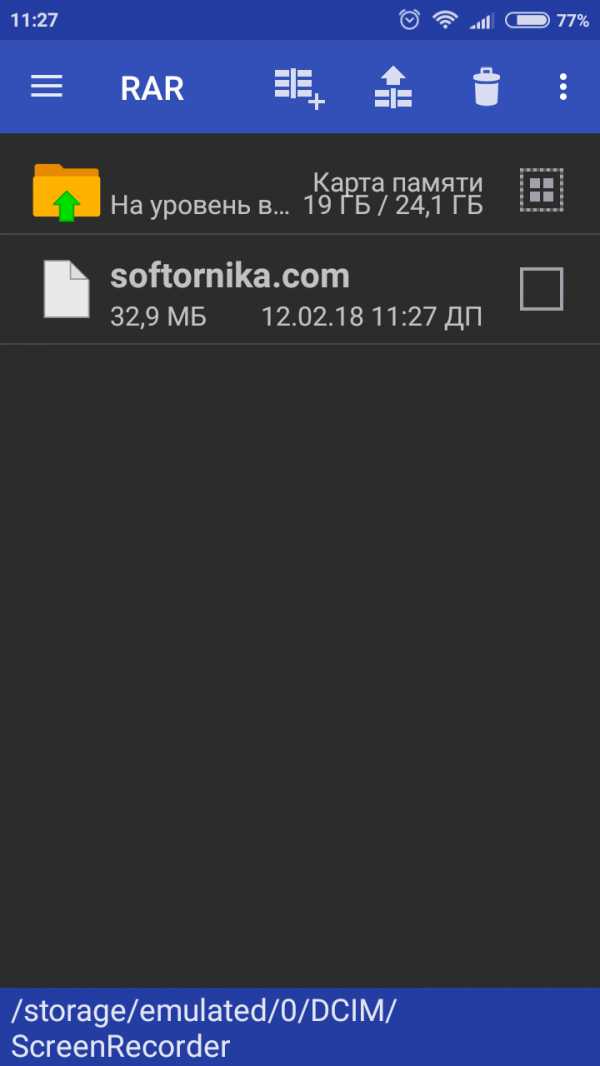
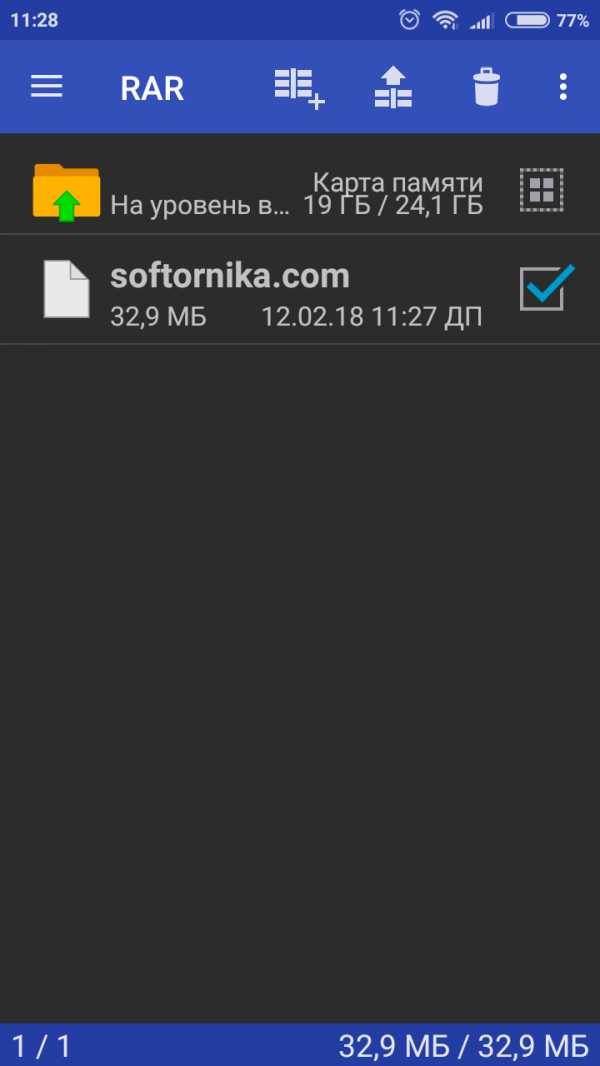
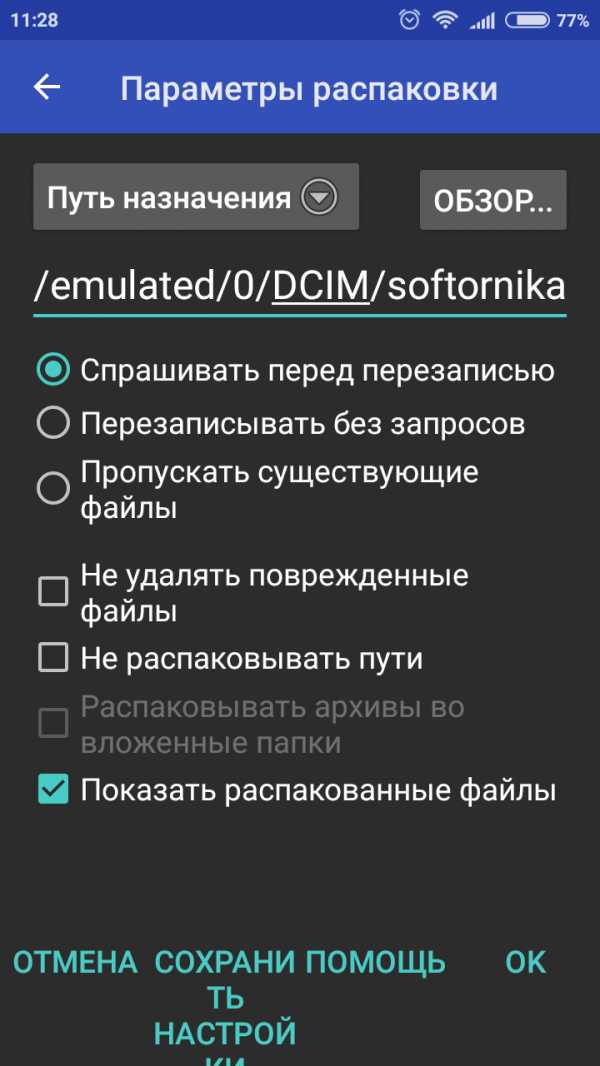
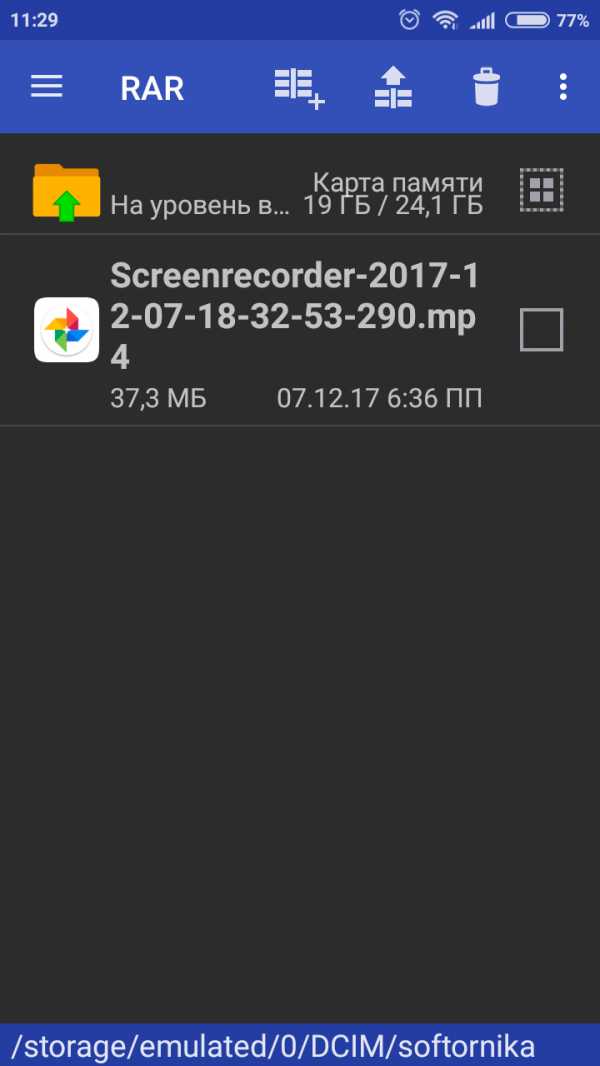
Присутствует встроенная реклама, которую можно закрыть лишь после просмотра, а также платные услуги.
ТОП-5 самых лучших приложений для Айфона при работе с RAR
Открыть RAR на Айфоне можно штатными средствами, но мы советуем прибегать к данному способу только в самом крайнем случае, т.к. он неудобен и требует запуска браузера Safari, загрузки архива через iCloud. Наверное проще будет скачать приложение, которое сделает все за пару кликов.
Что лучше всего скачать?
- iZip – Zip Unzip Unrar от ComcSoft Corporation. Помимо нужной нам функции может автоматически сжимать фотографии, сделанные на камеру, а также музыку из iTunes Music. Есть поддержка Dropbox, а также установка сложного пароля. И самое главное – можно использовать бесплатно!
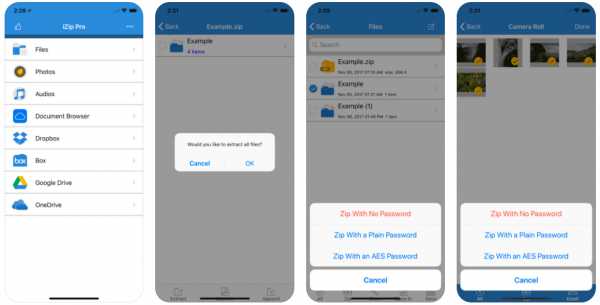
- Zip Browser. Реализована удобная навигация и просмотрщик. При желании вы сможете отправить содержимое архива по электронной почте целиком или отдельные его файлы. В качестве приятного дополнения вы сможете открывать Pdf, Word, Excel, Open Office и любые графические изображения.
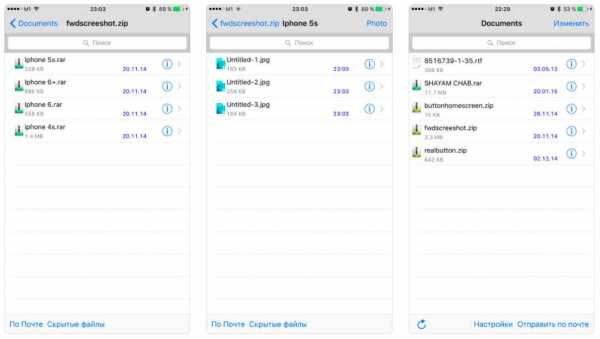
- ZipApp Free — The Unarchiver. Универсальный распаковщик ZIP и RAR. Может сжимать отдельные целые директории и отправлять данные по FTP протоколу или через iTunes File Sharing. Понимает множество других форматов, но случаются сбои. Что делать если формат архива определяется как «неизвестный»? Просто переименуйте расширение в .rar или .zip.
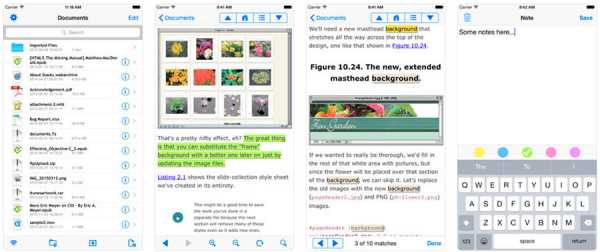
- RAR APP. Отличная бесплатная утилита в стиле «минимализм». Ничего лишнего, только самое главное. К сожалению перевод на английский оставляет желать лучшего.
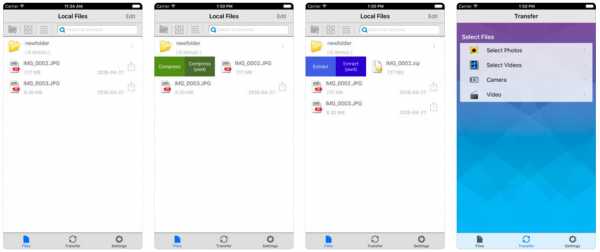
- Unzip tool(zip/rar/un7z). Интеграция с OneDrive, Google Drive, Dropbox, Box. Вы сможете отправлять архивы в хранилище и при первой необходимости заново скачать их. Разработчик позаботился о своих пользователях и создал канал на Youtube, где разместил детальные обучающие видео.
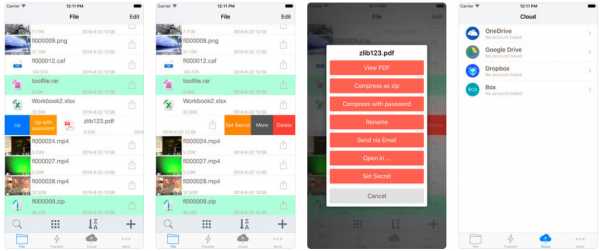
Надеемся с такой подборкой у вас не останется больше вопросов. Если вы знаете более лучшие варианты, то пришлите их нам с помощью формы обратной связи и мы с радостью дополним наш материал.
А если у меня Макбук?
Казалось бы и не проблема. Берем и устанавливаем Winrar и дело сделано. На практике же вы получите утилиту, управление которой осуществляется с помощью командной строки. Почему так?
Сложно ответить, поэтому мы решили найти другие варианты, которые позволят открыть RAR файл на Mac OS привычным образом.
- The Unarchiver. Начните с этой программы. Интерфейс нормально переведен на русский язык, что очень выгодно её отличает от конкурентов.
- RAR Extractor Lite. После установки два раза щелкните по архиву и она распакуется.
- Keka. При первом взгляде это платный архиватор, но таковым он является только в Mac App Store. С официального сайта http://www.kekaosx.com/ru/ вы сможете скачать его бесплатно. Если он станет для вас незаменимым инструментом, то отблагодарите разработчиков единоразовым пожертвованием.
Надеемся мы помогли вам и теперь вы знаете какой софт и как именно необходимо применять для работы с данным видом архива.
Как открыть RAR файл? Самая подробная инструкция!
Автор Вячеслав Вяткин На чтение 8 мин. Просмотров 3.6k. Опубликовано
Очень часто пользователи задаются вопросом: «Как открыть RAR файл?». Данный формат файлов достаточно популярен и используется во всех версиях Windows, Linux, MacOS и даже на Android, но почему-то вызывает сложности при открытии у пользователей.
RAR – это специальный формат сжатия файлов, по сути это архив, который имеет высокую степень сжатия из-за этого, он приобрел высокую популярность в сети интернет.
Для открытия RAR архивов чаще всего используется общепризнанная утилита WinRAR, которая позволяет как создавать архивы, так и извлекать из них файлы.
При работе с приложением WinRAR пользователь может создавать составные и многотомные архивы, а также устанавливать на них пароль. На данный момент, существует огромное количество различных архиваторов, которые умеют работать с форматом сжатия Rar. Предлагаю рассмотреть самые лучшие программы для разных операционных систем.
Как открыть RAR файл в Windows
Если вы уже успели обратить внимание, то, наверное, заметили, что по умолчанию в операционной системе Windows есть стандартная возможность открывать только Zip архивы. Поэтому, пользователи часто просто не могут открыть RAR архив пока не скачают специальную утилиту. Если вы не знаете, что именно вам нужно, то рассмотрим несколько вариантов.
WinRaR
Наверное, самый популярный архиватор для операционной системы Windows. WinRar умеет не только открывать и извлекать файлы из архива, но и позволяет пользователю создавать архивы самостоятельно.
Скачать программу как всегда можно с официального сайта разработчика – www.win-rar.ru/download/ .
Стоит обратить внимание на тот факт, что программа является условно бесплатной. Есть 30 дневная пробная версия, которая позволяет пользователю ознакомиться со всеми функциями.
С установленной программой WinRar для того, чтобы поместить файл в архив, достаточно щелкнуть по нему правой кнопкой мыши и выбрать пункт «Добавить в архив».
Для того, чтобы распаковать сжатый файл, достаточно щелкнуть по нему левой кнопкой мыши и в открывшемся окне программы нажать на кнопку «Извлечь», которая находится в панели инструментов.
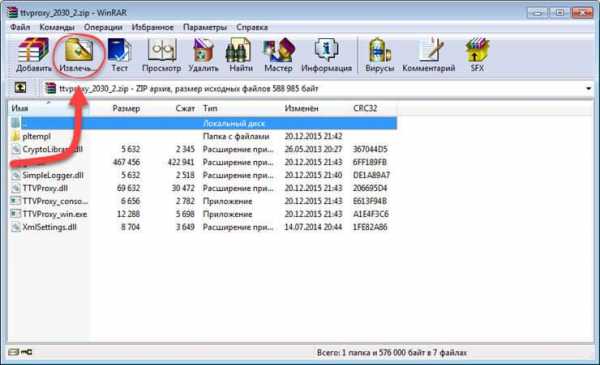
Основные функции WinRAR:
- Возможность создавать архивы не более 8Гб;
- Есть функция установки пароля на архив, прикрепление электронной почты, блокировка архива и другое;
- Восстановление поврежденных архивов;
- Наличие файлового менеджера;
7-zip
Еще один не менее популярный архиватор, созданный в 1999 году. Главным плюсом 7-zip является то, что он совершенно бесплатный и имеет открытый исходный код. Программа имеет две версии:
- Версия с графическим интерфейсом;
- Версия для командной строки;
Как и предыдущий архиватор, 7-zip отлично справляется с Rar архивами, а также поддерживает работу с такими типами файлов как: tar, gz, tb2, wim, 7z. Кстати, основным форматом сжатия, для данной программы является Zip.
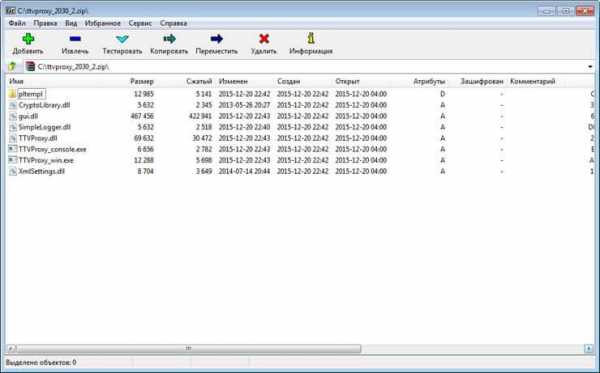
Пользователь по своему усмотрению может установить сразу несколько архиваторов на свой ПК, но по умолчанию архивы будут открываться в WinRar.
Основные достоинства программы:
- Отличная скорость создания и распаковки архивов;
- Поддержка собственного формата 7z, который имеет больше преимуществ перед zip;
- Простой и понятный интерфейс, позволяющий пользователям быстро разобраться с функциями.
FreeArc
Еще один абсолютно бесплатный архиватор с открытым исходным кодом. Если вы будете иметь в своем арсенале установленный FreeArc, то у вас не возникнет вопросов, как открыть RAR файл, так как программа умеет работать со всеми популярными форматами архивов.
Кстати, те кто уже успел поработать с данным архиватором, наверное, заметили, что у него отличная скорость выполнения операций, поэтому он опережает многих своих конкурентов как минимум в два раза.

Кстати, данный архиватор можно без труда подключить к таким популярным файловым менеджерам, как Total Commander и Far.
Отличительные стороны FreeArc:
- Высокая скорость работы;
- Возможность восстановление поврежденных архивов;
- Автоматическая сортировка архивов по дате, размеру и т.д.;
- Огромное количество настроек;
- Понятный интерфейс.
TUGZip
Менее известный бесплатный архиватор с открытым исходным кодом, который отлично себя зарекомендовал не только при работе с архивами, но с образами дисков.
Если стандартный функционал программы вас не устроит, вы без труда можете его пополнить специально созданными плагинами.
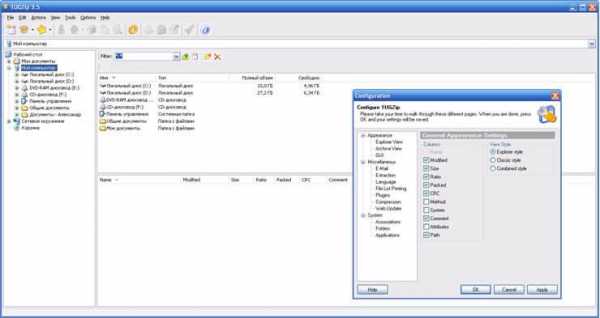
Главные особенности программы:
- Создание само распаковывающихся архивов;
- Работа с образами дисков: ISO, BIN, IMG и другими;
- Создание зашифрованных архивов;
- Поддержка установки сторонних плагинов;
- Восстановление повреждённых архивов;
- Интеграция в контекстное меню проводника;
Я не буду перечислять все функции, которые имеет TUGZip. Как видите, их здесь предостаточно и, наверное, даже больше, чем имеют самые популярные архиваторы. Кстати программа самостоятельно обновляется через интернет и имеет поддержку русского языка.
IZarc

Достаточно универсальный архиватор, который умеет работать еще с образами дисков.
Программа полностью бесплатная, поддерживает все современные форматы архивов и образов дисков. К главным достоинствам можно отнести следующее:
- Возможность преобразование архива в образ и обратно;
- Автоматическая интеграция в контекстное меню Windows;
- Сканирование архивов на вирусы, с использованием антивируса;
- Поддержка русского языка;
- Работа с многотомными архивами;
Имея на своем компьютере данный архиватор, у вас больше не возникнет вопросов: «Как открыть Rar файл?».
Hamster Free ZIP Archiver
Достаточно интересный и в тоже время продвинутый архиватор, который сочетает в себе такие функции, которые не свойственны большинству архиваторов.
Он имеет возможности как:
- Загружать архивы в популярные облачные сервисы: DropBox, Yandex Disc, Google Drive и другие;
- Делиться ссылками, на создаваемые архивы, с друзьями и коллегами по работе;
- Поддерживает все популярные методы сжатия файлов;
- Имеет высокую степень сжатия.
Поэтому, если вы хотите идти в ногу со временем, то советую присмотреться к данному архиватору.
PeaZip
Завершает наш список архиваторов для Windows – PeaZip. Это свободно распространяемый бесплатный архиватор, который не требует установку на устройство. Достаточно скопировать программу на диск.
Так же PeaZip является графической оболочкой для других архиваторов. Программа имеет поддержку создания архивов собственного формата Pea.

Основные функции программы:
- Работа с многотомными архивами;
- Поддержка всех современных архивов;
- Проверка целостности архивов;
- Создание зашифрованных архивов;
В общем стандартный набор функций, который есть во многих архиваторах.
Как открыть RAR файл на мобильных устройствах Android и iOS
Как правило, на многих мобильных устройствах уже предустановлены различные архиваторы и файловые менеджеры, которые умеют работать с RAR архивами. Причем, большинство файловых менеджеров позволяют просматривать архивы, таким образом, как будто пользователь открыл обычную папку.
Если же на вашем устройстве не оказалось программы для открытия архива, то можно воспользоваться предложенными ниже вариантами.
Популярные программы для открытия RAR архивов на Android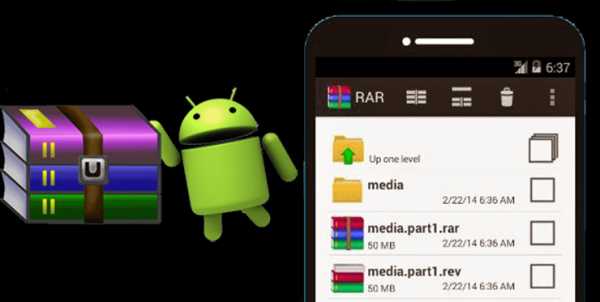
Total Commander – популярный файловый менеджер, перекочевавший с компьютеров на мобильные устройства. С его помощью вы можете без проблем открывать архивы на своем смартфоне, правда интерфейс программы несколько сложный, из-за этого многие пользователи ищут альтернативные программы.
ES File Explorer – еще один очень популярный файловый менеджер, который помимо своих основных задач, имеет ряд дополнительных функций, которые отлично работают на рутированных устройствах.
FX File Manager – один из немногих файловых менеджеров, который умеет работать в двух оконном режиме. Правда не всегда будет удобным, для владельцев гаджетов с маленьким дисплеем.
Amaze File Manager – менее популярный, но достаточно шустрый файловый менеджер, который работает без зависаний. Полюбился пользователям из-за интерфейса, который подобен сервисам Google.
Лучшие программы для iOS умеющие работать с архивами.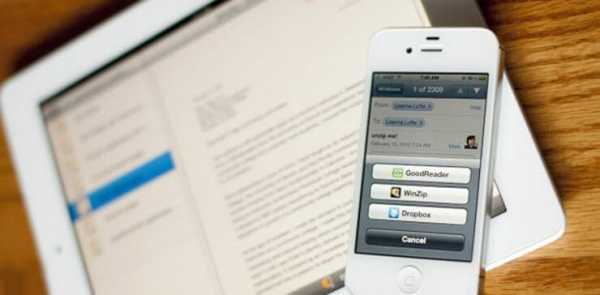
File Manager – наверное один из продвинутых менеджеров, который понравится пользователям облачных хранилищ. Так как умеет загружать архивы в облако.
USB Disk Pro – позволяет выполнить пред просмотр файлов, а так же имеет еще кучу функций, которые понравятся как новичкам, так и продвинутым юзерам.
Documents 5 – лучший файловый менеджер, который позволяет выполнять поиск файлов на устройстве, производить копирование и перемещение, а так же добавлять в архив.
Как открыть RAR файл на Linux
Если вы используете на своем компьютере операционную систему Linux, то могу вас обрадовать. Вам не придется ничего искать и скачивать, так как дистрибутивы данной операционной системы уже имеют встроенные пакеты программ для работы с Rar архивами. Правда этот набор программ не имеет привычного графического интерфейса.
Совет! Рекомендуется воспользоваться следующими командами для извлечения rar архивов: — unrar и p7zip-rar.
Чтобы их активировать откройте командную строку и введите:
sudo apt-get install unrar p7zip-rar
После этого, вы сможете распаковать любой RAR архив, нажав по нему правой кнопкой мыши и выбрав пункт «Распаковать сюда».
Обратите внимание! Очень часто, если архив был создан в операционной системе Windows, и вы его распакуете в Linux (Ubuntu), то собьется кодировка имен файлов. Это случается при использовании unrar-free.
Если вам нужен классический архиватор для Linux c графическим интерфейсом, то рекомендую воспользоваться p7Zip – аналог 7-Zip.
Подведем итоги.
Сегодня мы с вами подробно рассмотрели, как открыть RAR файл на разных устройствах. Надеюсь, что после прочтения данной статьи у вас больше не возникнет вопросов какой программой пользоваться при работе с архивами. Как видите, существует достаточно много бесплатных и более продвинутых решений, которые во многом превосходят популярный WinRAR архиватор. Поэтому, какую программу выбрать вы должны решить сами.
Как разархивировать файл с расширением ZIP или RAR: подробная инструкция
Здравствуйте, друзья.
На компьютере у нас лежат файлы разного формата: видео, аудио, текстовые, графические. У каждого из них есть расширение – текст после точки в конце названия. Оно показывает, какой именно формат у данного документа, и каким приложением его можно открыть.
У архивов тоже есть свое расширение. Заглянуть внутрь и извлечь содержимое можно, имея специальные утилиты. Сегодня мы разберемся, как разархивировать файлы, какими бывают архивы, какое дополнительное программное обеспечение нам может понадобиться, где его искать и как использовать.
Что такое архивы на компьютере и для чего они нужны
Как я уже сказала, у каждого документа на компьютере, ноутбуке и в телефоне есть свое расширение, которое указывает на его формат. Архив – это не обычный файл, а как бы контейнер для хранения информации, специальная папка, которая обладает особенной способностью уменьшать размер содержимого.
Нужны такие контейнеры для того, чтобы не занимать лишнего места на диске. Также архивирование, то есть сжатие, часто используется при отправке документов по электронной почте или через облачные хранилища.
Приведу пример. У меня есть скачанный с официального сайта архив с portable-версией Telegram. Весит он 25 мегабайт, такой размер допустим даже для отправки через Google-почту. После распаковки папка весит уже не 25, а 46 мегабайт. Разница довольно существенная, правда?
Чем меньший объем занимают материалы, тем легче их скачать из интернета, выложить в сеть и переслать кому-либо.
Еще одно преимущество данного формата в том, что на архивные файлы можно установить пароль, и тогда никто посторонний не сможет их открыть. Я периодически пользуюсь этим преимуществом для отправки важной информации.
Что значит разархивировать файл
В одном архивном хранилище может находиться 1 или сразу несколько документов. Разархивировать – это значит извлечь, достать их и положить в обычную папку на диске. При этом происходит как бы копирование материалов, они останутся в архиве и продублируются в обычном виде без сжатия в указанной директории.
Как распаковать архив средствами Windows
Есть несколько основных форматов архивных документов, самые распространенные – это ZIP, RAR, 7z. Если у вас нет специального программного обеспечения для архивации и разархивации файлов, то извлечь материалы из RAR и 7z-архивов не получится.
Если же перед нами архивный файл с расширением ZIP, то открыть его можно при помощи встроенных возможностей операционной системы Windows.
Для этого кликаем по объекту правой кнопкой мыши и в выпавшем перечне опций нажимаем на пункт “Извлечь все”, затем выбираем место на диске и подтверждаем действие. Также можно зайти в архив двойным нажатием левой кнопки мыши и просто перетащить содержимое в любое место на диске, как при обычном копировании.
Если эти приемы не помогли, и Windows не справляется с задачей, в контекстном меню нет таких команд, либо перед вами хранилище с другим расширением, то понадобится дополнительное ПО, которое нужно будет установить на компьютер.
Программы для работы с архивами
Чтобы правильно сжать информацию, а затем распаковать ее и получить в первоначальном виде, есть специальное программное обеспечение. Самые популярные приложения на сегодняшний день – это 7-Zip и WinRAR. Есть, конечно, и другие решения, но я доверяю именно этим продуктам и сейчас расскажу о них подробнее.
7-Zip
Я давно пользуюсь этим бесплатным приложением, и оно меня вполне устраивает, работает со всеми популярными форматами документов и позволяет быстро осуществлять все необходимые действия.
Скачать и установить архиватор можно с сайта 7-zip.org. Выберите версию, соответствующую вашей операционной системе.
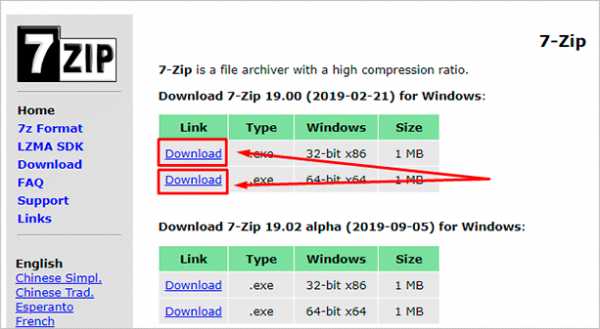
После загрузки откройте файл и произведите установку. Обычно она занимает не больше полминуты.
Теперь кликните по архиву правой кнопкой мыши, в контекстном меню найдите и наведите курсор на пункт “7-Zip”, а потом выберите нужное действие.
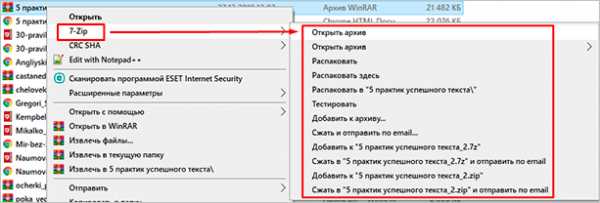
Если мы выберем просто распаковку, то перед нами появится диалоговое окно, в котором указывается путь для хранения файлов, пароль, если он нужен, и способ перезаписи, если документ с таким именем уже существует.
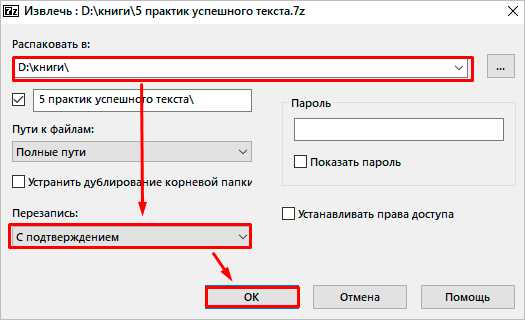
Те же действия можно осуществить, если 2 раза кликнуть левой кнопкой мышки и открыть архив. Перед нами появится окно с различными опциями.
WinRAR
Это, пожалуй, наиболее популярное универсальное приложение. Загрузить его можно с официального сайта win-rar.com.
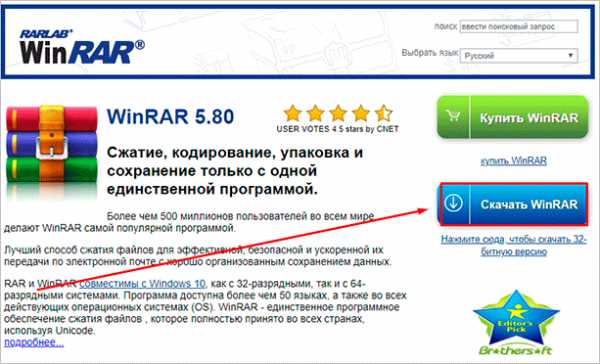
Теперь открываем скачанный файл и устанавливаем архиватор.
Примечание: официальную версию программы можно использовать бесплатно в течение 40 дней, затем нужно будет внести плату, которая сейчас составляет 33,38 евро, или она прекратит свою работу. Также вы можете скачать пиратскую бесплатную программу с любого известного вам сайта.
В процессе установки можно настроить параметры:
- расширения архивных документов, с которыми нужно работать;
- добавить значок WinRAR на рабочий стол и в меню “Пуск”;
- встроить WinRAR в оболочку Windows и показывать его функции в контекстном меню.
Можно оставить установки по умолчанию или отметить нужные вам пункты.
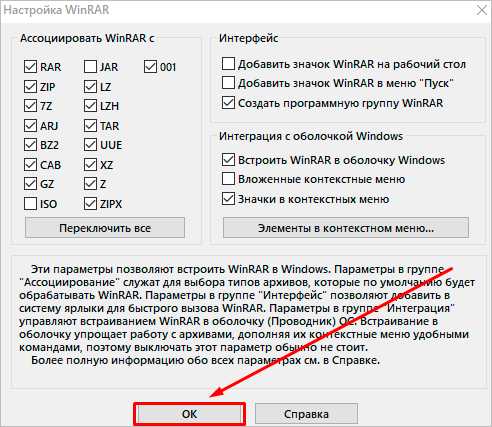
Сразу после установки можно сделать распаковку любого архива. Для этого нажимаем на него правой кнопкой мыши и кликаем по одному из действий.
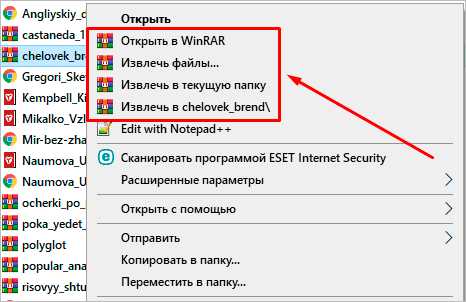
При извлечении в текущую папку мы сразу увидим разархивированные материалы. Если кликнуть по второму пункту, то увидим диалоговое окно. Здесь можно выбрать:
- директорию для хранения данных;
- режим обновления;
- режим перезаписи, если в папке обнаружится документ с тем же именем;
- сохранять или нет поврежденные файлы, в некоторых случаях их можно хотя бы частично прочитать.
Также тут есть дополнительные параметры, возможно, они вам пригодятся.
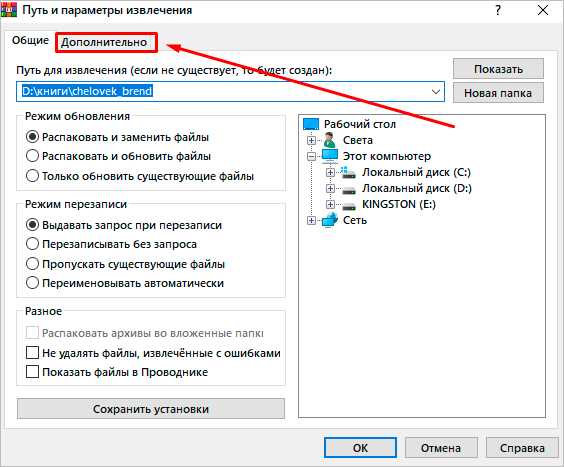
Различные действия можно совершать с содержимым архива после его открытия. Для этого выбираем соответствующий пункт в контекстном меню или просто дважды кликаем левой кнопкой мыши, а затем идем в нужный нам раздел меню.
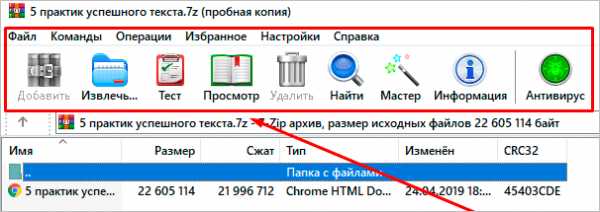
Многотомные архивы
Честно говоря, я давно не сталкивалась с таким явлением. Сейчас даже большой файл можно загрузить в облачное хранилище, если он не проходит по почте. Но иногда все же вам могут прислать такой интересный разбитый на тома архивный пакет, и нужно знать, как с ним работать. Распознать его можно по характерной приписке в конце названия “part1”, “part2” и так далее.
Распаковывается такой многотомник точно так же, как показано на простых файлах. Жмем правой кнопкой мыши на любой части и извлекаем все содержимое. Но, чтобы распаковка прошла гладко, все части должны находиться в одной папке. Если какого-то фрагмента не хватает, то ничего не получится, программа выдаст сообщение вот такого плана.
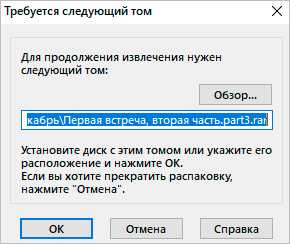
Укажите путь к недостающим фрагментам, иначе архиватор будет негодовать и выдаст ошибку.
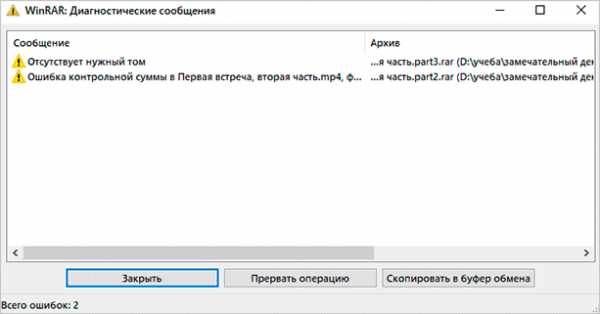
Заключение
Мы с вами разобрались, как извлечь информацию из разных архивов, рассмотрели 2 самые популярные и удобные программы для этой цели. Надеюсь, у вас все получилось, и вы добрались до содержимого архивных папок. Если все же остались вопросы, вы хотите поделиться своим опытом или предложить другие классные приложения для разархивирования документов, обязательно пишите об этом в комментариях.
Сохраняйте статью, чтобы не потерять, делитесь ей с друзьями в социальных сетях, чтобы им тоже стало немного удобнее и проще работать с архивами. Подписывайтесь на новые полезные материалы iklife.ru и становитесь грамотным пользователем ПК и интернета.
Всего доброго, друзья. До новой встречи.
Как открыть ZIP файл
Самым распространенным форматом сжатия данных на сегодняшний день является ZIP. Давайте выясним, какими способами можно распаковать файлы из архива с данным расширением.
Читайте также: Создание ZIP-архива
Софт для распаковки
Извлечь файлы из ZIP-архива вы можете при помощи различных средств:
В этой статье мы подробно остановимся на алгоритме действий в конкретных программах при распаковке данных, используя три последние группы методов.
Способ 1: WinRAR
Одним из наиболее известных архиваторов является WinRAR, который хотя и специализируется по работе с архивами RAR, но умеет извлекать данные также из ZIP-архивов.
Скачать WinRAR
- Запустите WinRAR. Жмите «Файл» и далее выберите вариант «Открыть архив».
- Запускается оболочка открытия. Зайдите в папку местонахождения ZIP и, обозначив этот элемент хранения сжатых данных, нажмите «Открыть».
- Содержимое архива, то есть все объекты, которые в нем хранятся, в виде перечня появятся в оболочке WinRAR.
- Чтобы извлечь это содержание, жмите по кнопке «Извлечь».
- Появляется окошко настройки извлечения. В правой его части размещена область навигации, где следует указать, в какую папку будут извлекаться файлы. Адрес назначенного каталога отобразится в области «Путь для извлечения». Когда выбор директории сделан, жмите «OK».
- Данные, содержащиеся в ZIP, будут извлечены туда, куда назначил юзер.
Способ 2: 7-Zip
Иным архиватором, умеющим извлекать данные из ZIP-архивов, является приложение 7-Zip.
Скачать 7-Zip
- Активируйте 7-Zip. Откроется встроенный файловый диспетчер.
- Войдите в область нахождения ZIP и обозначьте его. Кликните «Извлечь».
- Появляется окошко параметров разархивации. По дефолтным настройкам путь к папке, куда будут помещены распакованные файлы, соответствует каталогу размещения и отображается в области «Распаковать в». Если следует изменить эту директорию, то жмите на кнопку со вписанным в неё многоточием справа от поля.
- Появляется «Обзор папок». Перейдите к каталогу, где хотите содержать распакованный материал, обозначьте его и жмите «OK».
- Теперь путь к назначенному каталогу отображается в области «Распаковать в» в окошке параметров разархивации. Для запуска процедуры извлечения жмите «OK».
- Процедура произведена, а содержимое ZIP-архива отправлено в отдельный каталог в той области, которую юзер назначил в настройках извлечения 7-Zip.
Способ 3: IZArc
Теперь опишем алгоритм извлечения содержимого из объектов ZIP при помощи IZArc.
Скачать IZArc
- Запустите IZArc. Жмите по кнопке «Открыть».
- Запускается оболочка «Открыть архив…». Зайдите в каталог расположения ZIP. Выделив объект, щелкайте «Открыть».
- Содержимое ZIP появится в виде списка в оболочке IZArc. Для запуска распаковки файлов жмите по кнопке «Извлечь» на панели.
- Запускается окошко настроек извлечения. Тут много различных параметров, с которыми юзер сможет разобраться сам. Нас же интересует указание директории распаковки. Отображается она в поле «Извлечь в». Можете изменить данный параметр, щелкнув по изображению каталога от поля справа.
- Как и у 7-Zip, активируется «Обзор папок». Выберите ту директорию, которую планируете использовать, и жмите «OK».
- Изменение пути к папке извлечения в поле «Извлечь в» окошка настройки разархивации свидетельствует о том, что процедуру распаковки можно начинать. Жмите «Извлечь».
- Содержимое ZIP-архива извлечено в ту папку, путь к которой был указан в поле «Извлечь в» окна настроек разархивации.
Способ 4: ZIP Archiver
Далее нами будет изучен порядок действий при извлечении данных из ZIP-архива при помощи программы ZIP Archiver от компании Hamster.
Загрузить ZIP Archiver
- Запустите архиватор. Находясь в разделе «Открыть» в левом меню, щелкайте в центре окошка в районе надписи «Open Archive».
- Активируется обычное окно открытия. Зайдите в область размещения ZIP-архива. Выделив объект, применяйте «Открыть».
- Содержимое ZIP-архива отобразится в виде перечня в оболочке архиватора. Для проведения извлечения жмите «Распаковать все».
- Открывается окно выбора пути для извлечения. Зайдите в каталог, куда хотите разархивировать элементы, и жмите «Выбор папки».
- Объекты ZIP-архива извлечены в назначенную папку.
Способ 5: HaoZip
Ещё одним программным продуктом, при помощи которого вы можете распаковать ZIP-архив, является архиватор от китайских разработчиков HaoZip.
Скачать HaoZip
- Запустите HaoZip. В центре оболочки программы при помощи внедренного Диспетчера файлов войдите в директорию месторасположения ZIP-архива и обозначьте его. Жмите по значку в образе папки с зеленой стрелкой, направленной вверх. Этот объект управления называется «Extract».
- Появляется окошко параметров распаковки. В области «Destination path…» отображается путь к текущему каталогу сохранения извлеченных данных. Но при необходимости существует возможность изменения данной директории. С помощью файлового диспетчера, который размещен в правой части приложения, перейдите к той папке, где вы желаете хранить результаты разархивации, и выделите её. Как видим, путь в поле «Destination path…» изменился на адрес выбранного каталога. Теперь можете запускать распаковку, нажав «OK».
- Извлечение в назначенную директорию выполнено. При этом автоматически откроется «Проводник» в той папке, где хранятся эти объекты.
Основной недостаток данного способа состоит в том, что HaoZip имеет только англоязычный и китайский интерфейс, а вот русификация у официальной версии отсутствует.
Способ 6: PeaZip
Теперь рассмотрим процедуру разархивации ZIP-архивов с помощью приложения PeaZip.
Скачать PeaZip
- Запустите PeaZip. Щелкайте в меню «Файл» и выбирайте пункт «Открыть архив».
- Появляется окно открытия. Войдите в директорию, где помещен объект ZIP. Обозначив этот элемент, жмите «Открыть».
- Содержащиеся ZIP-архива отобразится в оболочке. Чтобы произвести разархивацию, жмите по ярлыку «Извлечь» в образе папки.
- Появляется окошко параметров извлечения. В поле «Целевой» отображается текущий путь разархивации данных. При желании есть возможность его изменить. Жмите на кнопку, расположенную сразу справа от этого поля.
- Запускается инструмент «Обзор папок», с которым мы уже успели ознакомиться ранее. Перейдите к желаемому каталогу и выделите его. Кликните «OK».
- После отображения нового адреса конечного каталога в поле «Целевой» для запуска извлечения нажимайте «OK».
- Файлы извлечены в указанную папку.
Способ 7: WinZip
Теперь обратимся к инструкции выполнения извлечения данных из ZIP-архива при помощи файлового архиватора WinZip.
Скачать WinZip
- Запустите WinZip. Щелкните по значку в меню, который расположен слева от пункта «Создать/поделиться».
- Из открывшегося перечня выберите пункт «Открыть (с ПК/облачного сервиса)».
- В появившемся окошке открытия зайдите в директорию хранения ZIP-архива. Выделяйте объект и применяйте «Открыть».
- Содержимое архива отобразится в оболочке WinZip. Жмите по вкладке «Разархивировать/поделиться». В появившейся панели инструментов выбирайте кнопку «Разархивировать в 1 клик», а далее из выпадающего списка жмите по пункту «Разархивировать на мой ПК или облачный сервис…».
- Запускается окошко сохранения. Войдите в папку, где желаете хранить извлеченные объекты, и жмите «Распаковать».
- Данные будут извлечены в ту директорию, которую указал юзер.
Главный недостаток данного метода состоит в том, что рассматриваемая версия WinZip имеет ограниченный период использования, а затем придется покупать полный вариант.
Способ 8: Total Commander
Теперь от архиваторов перейдем к менеджерам файлов, начав с самого известного из них — Total Commander.
Скачать Total Commander
- Запустите Total Commander. В одной из панелей навигации переместитесь в ту папку, где хранится ZIP-архив. В другой панели навигации переместитесь в директорию, куда его следует распаковать. Выделите сам архив и жмите «Распаковать файлы».
- Открывается окошко «Распаковка файлов», где можно произвести некоторые небольшие настройки разархивации, но зачастую достаточно нажать «OK», так как каталог, в который производится извлечение, нами уже выбран на предыдущем шаге.
- Содержимое архива извлечено в назначенную папку.
Существует ещё один вариант извлечения файлов в Total Commander. Особенно этот метод подойдет тем пользователям, которые не желают распаковывать архив полностью, а только отдельные файлы.
- Войдите в директорию месторасположения архива в одной из панелей навигации. Войдите внутрь указанного объекта, дважды щелкнув левой кнопкой мышки (ЛКМ).
- Содержимое ZIP-архива отобразится на панели файлового менеджера. В другой панели перейдите в папку, куда хотите отправить распакованные файлы. Зажав клавишу Ctrl, кликните ЛКМ по тем файлам архива, которые желаете распаковать. Они будут выделены. Затем жмите по элементу «Копирование» в нижней области интерфейса TC.
- Открывается оболочка «Распаковка файлов». Жмите «OK».
- Отмеченные файлы из архива будут скопированы, то есть, по сути, распакованы в тот каталог, который был назначен пользователем.
Способ 9: FAR Manager
Следующий файловый менеджер, о действиях в котором по распаковке ZIP-архивов мы поговорим, называется FAR Manager.
Скачать FAR Manager
- Запустите FAR Manager. Он, как и Total Commander, имеет две панели навигации. Нужно перейти в одной из них в каталог местонахождения ZIP-архива. Для этого, прежде всего, следует выбрать логический диск, на котором хранится данный объект. Требуется определиться, в какой панели мы будем открывать архив: в правой или в левой. В первом случае применяйте комбинацию Alt+F2, а во втором — Alt+F1.
- Появляется окошко выбора диска. Щелкните по наименованию того диска, где находится архив.
- Войдите в папку, где находится архив, и перейдите к нему, щелкнув дважды по объекту ЛКМ.
- Содержимое отобразится внутри панели FAR Manager. Теперь во второй панели необходимо перейти в директорию, куда производится распаковка. Опять применяем выбор диска, используя комбинацию Alt+F1 или Alt+F2, в зависимости от того, какое сочетание вы использовали в первый раз. Теперь нужно использовать другое.
- Появляется знакомое окошко выбора диска, в котором вы должны щелкнуть по устраивающему вас варианту.
- После того как диск открыт, переместитесь в папку, куда следует извлечь файлы. Далее щелкайте по любому месту панели, на которой отображаются файлы архива. Примените комбинацию Ctrl+* для выделения всех объектов, содержащихся в ZIP. После выделения жмите «Copy» в нижней части оболочки программы.
- Появляется окошко параметров извлечения. Жмите на кнопку «OK».
- Содержимое ZIP извлечено в директорию, которая активирована в другой панели Диспетчера файлов.
Способ 10: «Проводник»
Даже если у вас на ПК нет установленных архиваторов или сторонних файловых менеджеров, то архив ZIP всегда можно открыть и извлечь из него данные при помощи «Проводника».
- Запустите «Проводник» и войдите в директорию расположения архива. Если у вас не установлено на компьютере архиваторов, то для открытия ZIP-архива с помощью «Проводника» просто щелкните по нему дважды ЛКМ.
Если же у вас все-таки архиватор установлен, то архив таким способом откроется именно в нем. Но нам, как мы помним, следует отобразить содержимое ZIP именно в «Проводнике». Щелкайте по нему правой кнопкой мышки (ПКМ) и выбирайте «Открыть с помощью». Далее щелкайте «Проводник».
- Содержимое ZIP отобразилось в «Проводнике». Для его извлечения выделите нужные элементы архива мышкой. Если необходимо распаковать все объекты, то для выделения можете применить Ctrl+A. Щелкайте ПКМ по выделению и выбирайте «Копировать».
- Далее в «Проводнике» переходите в папку, куда желаете извлечь файлы. Щелкайте по любому пустому месту открывшегося окна ПКМ. В перечне выбирайте «Вставить».
- Содержимое архива распаковано в назначенный каталог и отобразится в «Проводнике».
Существует несколько методов распаковать ZIP-архив при помощи различных программ. Это файловые менеджеры и архиваторы. Мы представили далеко не полный перечень этих приложений, а только наиболее известные из них. Между ними нет существенной разницы в процедуре выполнения распаковки архива с указанным расширением. Поэтому вы смело можете использовать те архиваторы и файловые менеджеры, которые уже установлены на вашем компьютере. Но даже в том случае, если подобных программ у вас нет, для распаковки ZIP-архива не обязательно сразу их устанавливать, так как можно выполнить данную процедуру с помощью «Проводника», хотя это и менее удобно, чем использование стороннего программного обеспечения.
Мы рады, что смогли помочь Вам в решении проблемы.Опишите, что у вас не получилось. Наши специалисты постараются ответить максимально быстро.
Помогла ли вам эта статья?
ДА НЕТКак открыть и разархивировать файл RAR
02 июля, 2020
Автор: Maksim
В формате RAR распространяются большинство файлов в интернете. В нем удобно хранить документы, передавать по почте и просто хранить нужные данные на флешке или компьютере.
В Windows нет встроенного архиватора, который бы открывал такой тип контейнера, и чтобы получить доступ к содержимому, необходимо установить специальную программу — архиватор.
Прошлый материал был посвящен тому, что такое архиватор. Сейчас вы узнаете, как открыть файл архива RAR и распаковать его на Windows 10 и других ее версиях.
Интересно! Этот софт рекомендуется всегда иметь на своем компьютере или ноутбуке, чтобы всегда была возможность открывать и разархивировать RAR. Занимает он места совсем не много, а работать с ним очень просто. Если не хотите устанавливать его на ПК или такой возможности просто нет — то воспользуйтесь архиваторами онлайн.
Как открыть и разархивировать файл RAR
Рассмотрим, как открыть файл РАР и распаковать его на примере самых популярных, удобных и быстро работающих программ архиваторов.
WinRAR
Домашняя страница: WinRAR
1. Установите программу себе на компьютер. Во время установки вам предложат сделать базовые настройки, укажите в блоке интеграции с оболочкой все галочки, другие блоки можно не трогать. Вложенные контекстные меню будут удобнее при работе.
2. Теперь можно открывать любые архивы, просто кликнув два раза по ним. После этого, вы увидите список файлов, которые хранятся внутри. Их можно перетащить, извлечь все сразу или просто запустить. На панели располагаются основные элементы управления.
Интересно! При открытии, они будут копироваться вначале в определенный буфер обмена, а точнее в папку внутри ОС, а затем открываться. После того, как архив будет закрыт — запущенные файлы будут удаляться из этой папки, но, происходит это не всегда.
3. Также появится возможность сразу работать с контейнерами из контекстного меню, вызвать его можно, кликнув по архиву правой кнопкой мыши. Там будут пункты извлечения и добавления, просто выберите то, что нужно.
7-Zip
Домашняя страница: 7-Zip
1. Установите софт, поставьте необходимые вам галочки у пунктов, которые вам потребуются. Встройте в контекстное-меню, если галочка будет доступна при инсталляции.
2. Откройте файл-архив. Основные элементы управления располагаются в верхней панели. Файлы внутри контейнера выбираются мышкой, так выделите нужные и нажмите на кнопку «Извлечь». Или перетащите их из окна программы в папку или на рабочий стол.
3. Контекстное меню появляется при клике правой кнопкой мыши по контейнеру. Все основные функции будут в разделе 7-Zip. Щелкните по необходимому пункту и начнется действие.
Интересно! 7-zip отличается повышенной степенью сжатия в формате 7z. Если будете в дальнейшем им пользоваться — это отличный способ сэкономить место.
PeaZip
Домашняя страница: PeaZip
1. Установите PeaZip к себе на ПК или ноутбук, после этого откройте необходимый контейнер. Выберите то, что нужно внутри с помощью выделения мышкой и нажмите на кнопку «Извлечь», далее просто укажите место для разархивирования.
2. Через контекстное меню удобнее работать, так просто кликнув по контейнеру-архиву правкой кнопкой мышки и выбрав соответствующий пункт из раздела «PeaZip», к примеру, можно сразу все извлечь.
HaoZip
Домашняя страница: HaoZip
1. После установки вы сможете открывать архивы, сделайте этого. Чтобы извлечь, что-либо — выделите левой кнопкой мыши и перетащите в какую-нибудь папку. Также можно воспользоваться и панелью управления, выбрав элементы и нажав на требуемую кнопку.
2. Через контекстно меню также можно извлекать необходимые элементы. Кликните по архиву правой кнопкой мыши и выберите соответствующий пункт в HaoZip разделе.
В заключение
Теперь вы знаете, как открыть файл РАР, достаточно один раз инсталлировать себе на компьютер необходимый софт и все заархивированные данные, которые могут к вам попасть — будут в вашем доступе.
Как открыть ZIP-файл, который превращается в CPGZ
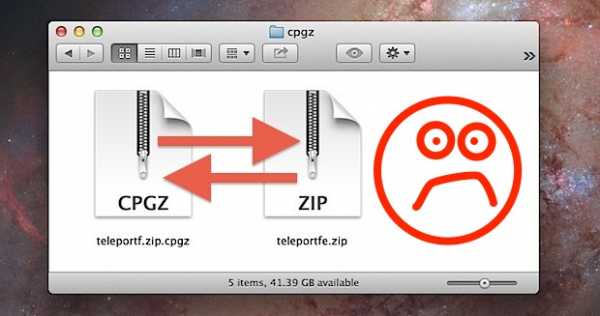
Когда-нибудь zip-файл превращался в файл cpgz? Это нечастая проблема, но вот что происходит: При попытке распаковать файл .zip он извлекается в файл .cpgz, который затем может быть запущен в утилите архивирования, а затем снова превращается в файл .zip, который затем превращается в файл .zip.cpgz , и, по сути, архив застревает в бесконечном цикле, поскольку он снова и снова распаковывается в одну вариацию другой.Раздражает, правда? Не волнуйтесь, в этом руководстве подробно рассказывается, как открыть zip-файл cpgz на Mac.
Почему это происходит, не всегда полностью понятно, но это может указывать на несколько вещей:
- Файл поврежден либо во время загрузки, либо из источника
- Неполная загрузка, завершена на 99% или аналогичная
- Некоторые веб-браузеры неправильно обрабатывают файл во время или после процесса загрузки
- Ошибка
Соответственно, работа с циклом zip cpgz обычно лучше всего выполняется несколькими способами.Перед тем, как начать, вы можете захотеть проверить хэш md5 или SHA1 исходного файла, если это возможно, что может легко определить, был ли файл поврежден или неполный. Тем не менее, не все серверы предоставляют вам то же самое, поэтому мы рассмотрим три способа решения этой проблемы с почтовым индексом CPGZ без этого и раз и навсегда взломаем этот подверженный ошибкам zip-архив.
1: Загрузите Zip-файл еще раз в другом браузере
Если вы загрузили исходный файл с помощью Firefox, попробуйте снова загрузить zip-файл с помощью Chrome или Safari, и наоборот.Иногда нужно просто повторно загрузить файл, прежде чем он распакуется. Это отлично подходит для небольших файлов, но большие загрузки не всегда имеют смысл делать это, и если вы точно знаете, что файл не поврежден из-за проверки сумм md5 / sha1 или иным образом, вы можете попробовать два других варианта.
Повторная загрузка исходного zip-архива часто позволяет правильно открыть zip-файл на Mac и ПК с Windows без необходимости иметь дело с файлом cpgz.
2: разархивируйте Zip CPGZ из командной строки
Средство распаковки из командной строки часто позволяет извлекать архивы из.zip в цикл .cpgz. Вы можете сделать следующее с исходным архивом .zip, чтобы открыть CPGZ на Mac:
- Запустить терминал, находится в папке / Applications / Utilities
- Найдите файл .zip в Finder и сделайте его легко доступным
- В командной строке введите «unzip» с последующим пробелом, затем перетащите файл .cpgz или .zip в окно терминала, чтобы автоматически ввести полный путь к этому файлу, затем нажмите return
- Архив должен расшириться как обычно, и вы получите содержимое
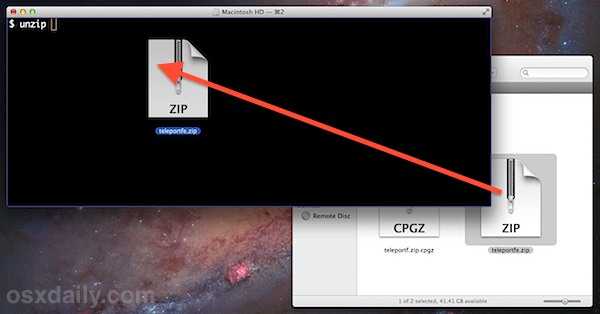
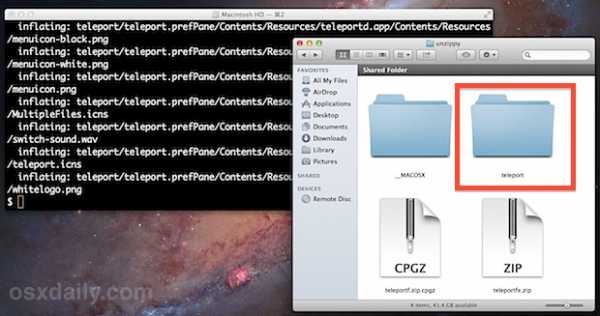
Метод командной строки должен работать практически каждый раз, поскольку он принудительно извлекает даже частично загруженные файлы.Если вы знаете, что файл загружен только частично (путем проверки хэша md5 или иным способом), вам действительно следует просто загрузить файл снова.
3: Установите и используйте Unarchiver для открытия ZIP-файлов CPGZ
Unarchiver - это сторонний инструмент, который можно рассматривать как швейцарский армейский нож форматов сжатия, способный работать практически с любым форматом архивных файлов, который вы можете использовать. Она работает во многом так же, как и утилита архивирования по умолчанию, только запускается при обнаружении архива, который быстро распаковывается, а затем снова закрывается.Таким образом, его также можно использовать для принудительного извлечения проблемных файлов zip / cpgz:
- Загрузите Unarchiver для Mac OS X и установите его, убедитесь, что он ассоциируется со всеми форматами архивов
- Откройте проблемный файл .zip или .cpgz (обычно лучше всего сосредотачиваясь на исходном zip-архиве) через Unarchiver и дайте ему распаковать
Теперь файлы архивов должны быть доступны должным образом.
Вкратце, поскольку в последнее время у утилиты архивирования возникают некоторые проблемы со сбоями, сейчас самое лучшее время для использования альтернативы, такой как Unarchiver.Он бесплатный, обрабатывает архивы практически любого мыслимого формата и настоятельно рекомендуется.
Это сообщение об устранении неполадок является ответом на вопрос, который мы недавно недавно получили в Twitter (не забудьте подписаться на нас и там), и, как назло, я сам столкнулся с той же проблемой после загрузки приложения для обмена мышью Teleport . Для своих целей я использовал метод командной строки, но также было подтверждено, что Unarchiver работает так же хорошо.
Связанные
.wordpress - Как включить файл шаблона архива через плагин
Переполнение стека- Около
- Товары
- Для команд
- Переполнение стека Общественные вопросы и ответы
- Переполнение стека для команд Где разработчики и технологи делятся частными знаниями с коллегами
Python Запись в файл - объяснение функций открытия, чтения, добавления и других функций обработки файлов
Добро пожаловать
Привет! Если вы хотите узнать, как работать с файлами в Python, эта статья для вас. Работа с файлами - важный навык, которому должен овладеть каждый разработчик Python, поэтому приступим.
Из этой статьи вы узнаете:
- Как открыть файл.
- Как читать файл.
- Как создать файл.
- Как изменить файл.
- Как закрыть файл.
- Как открывать файлы для нескольких операций.
- Как работать с методами файлового объекта.
- Как удалить файлы.
- Как работать с менеджерами контекста и чем они полезны.
- Как обрабатывать исключения, которые могут возникнуть при работе с файлами.
- и не только!
Начнем! ?
Работа с файлами: базовый синтаксис
Одна из наиболее важных функций, которые вам нужно будет использовать при работе с файлами в Python, - это open () , встроенная функция, открывающая файл и позволяет вашей программе использовать его и работать с ним.
Это основной синтаксис :
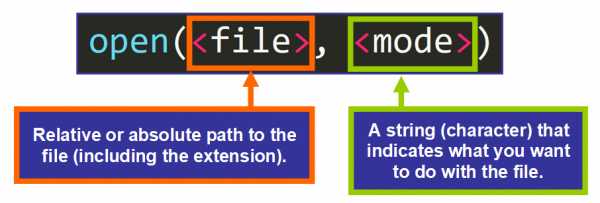
? Совет: Это два наиболее часто используемых аргумента для вызова этой функции. Есть шесть дополнительных необязательных аргументов. Чтобы узнать о них больше, прочтите эту статью в документации.
Первый параметр: файл
Первый параметр функции open () - это файл , абсолютный или относительный путь к файлу, с которым вы пытаетесь работать.
Обычно мы используем относительный путь, который указывает, где расположен файл относительно местоположения скрипта (файла Python), который вызывает функцию open () .
Например, путь в этом вызове функции:
open ("names.txt") # Относительный путь - "names.txt" Содержит только имя файла. Это можно использовать, когда файл, который вы пытаетесь открыть, находится в том же каталоге или папке, что и сценарий Python, например:
Но если файл находится во вложенной папке, например:
Файл names.txt в папке «data»Затем нам нужно использовать определенный путь, чтобы сообщить функции, что файл находится в другой папке.
В этом примере это будет путь:
open ("data / names.txt") Обратите внимание, что мы пишем da
Цифровая библиотека бесплатных и бесплатных книг, фильмов, музыки и Wayback Machine
4,7 В 4,7 В
14 декабря 2005 г. 12/05
от Аудио сообщества
Вам предлагается просмотреть или загрузить аудио в коллекцию сообщества.Все эти тысячи записей были предоставлены пользователями архива и членами сообщества. Пожалуйста, выберите лицензию Creative Commons во время загрузки, чтобы другие знали, что они могут (или не могут) делать с вашим аудио. Щелкните здесь, чтобы поделиться своим аудио! Поиск по стилям: блюз, кантри, электроника, экспериментальная музыка, хип-хоп, инди, джаз, рок, разговорная речь.
2,6 В 2,6Б
26 февраля 200502/05
от Интернет-архив
Вам предлагается просмотреть или загрузить свои видео в коллекцию Сообщества.Эти тысячи видео были предоставлены пользователями архива и членами сообщества. Эти видео доступны для бесплатного скачивания. Пожалуйста, выберите лицензию Creative Commons во время загрузки, чтобы другие знали, что они могут (или не могут) делать с вашим видео. Нажмите здесь, чтобы загрузить свое видео!
Тема: Движущиеся изображения
2 Б 2.0Б
18 янв.200501/05
от Интернет-архив
Эти книги внесены сообществом.Щелкните здесь, чтобы поделиться своей книгой! Для получения дополнительной информации и инструкций см. Help.archive.org/hc/en-us/articles/360002360111-Uploading-A-Basic-Guide Uploaders, обратите внимание: Archive.org поддерживает метаданные об элементах практически на любом языке, поэтому пока символы имеют кодировку UTF8. Поиск книг по языку: Afar Books Afrikaans Books Akan Books Албанские книги Арабские книги Армянские книги Aymara Books Азербайджанские книги Balochi Books Bambara ...
Тема: Тексты
Коллекция американских библиотек включает материалы, предоставленные со всех концов Соединенных Штатов.Учреждения варьируются от Библиотеки Конгресса до многих местных публичных библиотек. В целом, этот сборник материалов делает фонды, охватывающие многие аспекты американской жизни и науки, в общественное достояние. Значительные части этой коллекции были щедро спонсированы Microsoft, Yahoo! , Фонд Слоуна и другие.
Коллекция данных и различных носителей, переданных частными лицами Интернет-архиву.
LibriVox, основанная в 2005 году, представляет собой сообщество добровольцев со всего мира, которые записывают тексты, являющиеся общественным достоянием: стихи, рассказы, целые книги, даже драматические произведения на многих языках. Все записи LibriVox находятся в открытом доступе в США и доступны для бесплатной загрузки в Интернете. Если вы находитесь за пределами США, перед загрузкой ознакомьтесь с законом об авторских правах в вашей стране. Посетите веб-сайт LibriVox, где вы можете найти книги, которые вас интересуют.Вы можете искать или ...
533,9 млн 534 млн
16 июня 200506/05
от Интернет-архив Канады
Добро пожаловать на страницу канадских библиотек.Центр сканирования в Торонто был основан в 2004 году на территории Университета Торонто. С момента своего скромного начала Internet Archive Canada работала с более чем 250 учреждениями, предоставляя свои уникальные материалы с открытым доступом и распространяя эти коллекции по всему миру. От Архива сестер службы до Университета Альберты IAC оцифровал более 600 000 уникальных текстов по состоянию на сентябрь 2019 года. Многие тексты / коллекции ...
Тема: Тексты
Electric Sheep - это проект распределенных вычислений для анимации и развития фрактального пламени, который, в свою очередь, распространяется на подключенные к сети компьютеры, которые отображают их в качестве заставки.Процесс Процесс прозрачен для обычного пользователя, который может просто установить программное обеспечение в качестве заставки. В качестве альтернативы пользователь может более активно участвовать в проекте, вручную создав файл фрактального пламени для загрузки на сервер, где он преобразуется в видеофайл анимированного фрактального пламени ....
Тема: электрическая овца
Обзор: все исполнители · этот день в истории · средний рейтинг обзора · количество отзывов · дата просмотра · количество просмотров The Live Music Archive - это сообщество, стремящееся обеспечить высочайшее качество живых концертов в загружаемом формате без потерь, а также удобство использования -требовать потоковую передачу.В 2002 году Интернет-архив объединился с etree.org для создания архива живой музыки, чтобы сохранить и заархивировать как можно больше живых концертов для нынешнего и будущих поколений, чтобы ...
Тема: Живая музыка
Изображения предоставлены пользователями Интернет-архива и членами сообщества. Эти изображения доступны для бесплатного скачивания. Пожалуйста, выберите лицензию Creative Commons во время загрузки, чтобы другие знали, что они могут (или не могут) делать с вашими изображениями.
Тема: изображения
Исследовательская библиотека Джона П. Робартса, обычно называемая Библиотекой Робартса, является основной библиотекой гуманитарных и социальных наук в Библиотеке Университета Торонто и крупнейшей отдельной библиотекой в университете. Открытая в 1973 году и названная в честь Джона Робартса, 17-го премьер-министра Онтарио, библиотека содержит более 4,5 миллиона единиц книжных форм, 4,1 миллиона единиц микроформ и 740 000 других единиц.Здание библиотеки - один из самых ярких образцов бруталистской архитектуры в ...
Фольксономия: система классификации, основанная на практике и методе совместного создания тегов и управления ими для аннотирования и категоризации контента; эта практика также известна как совместная маркировка, социальная классификация, социальная индексация и социальная маркировка. Созданный Томасом Вандером Валом, он представляет собой набор фолка и систематики.Фолксундомия: набор звуков, музыки и речи, полученный в результате усилий добровольцев, направленных на максимально широкое распространение информации. Потому что ...
Эти видеоролики о религии и духовности были предоставлены пользователями архива.
Калифорнийская цифровая библиотека поддерживает сбор и творческое использование мировых стипендий и знаний для библиотек Калифорнийского университета и сообществ, которым они служат.Кроме того, CDL предоставляет инструменты, которые поддерживают создание информационных онлайн-сервисов для исследований, преподавания и обучения, включая сервисы, которые позволяют библиотекам UC эффективно обмениваться своими материалами и обеспечивать больший доступ к цифровому контенту.
Добро пожаловать в коллекцию Netlabels в Интернет-архиве. Эта коллекция содержит полные, свободно загружаемые / потоковые, часто лицензированные Creative Commons каталоги «виртуальных звукозаписывающих компаний».Эти «сетевые лейблы» представляют собой некоммерческие организации, созданные сообществом и занимающиеся предоставлением высококачественной, некоммерческой, свободно распространяемой музыки в формате MP3 / OGG для онлайн-загрузки во множестве жанров. Стили включают: мелодичную электронику (например, Observatory Online, Please Do Something), минимальный хаус (...
(1 отзывов)
206,8 м 207 м
26 февраля 200502/05
от Интернет-архив
Для просмотра и скачивания доступны художественные фильмы, короткометражки, немое кино и трейлеры.Наслаждайтесь! Просмотрите список всех полнометражных фильмов, отсортированных по популярности. Хотите разместить художественный фильм? Во-первых, выясните, находится ли он в общественном достоянии. Прочтите этот FAQ, чтобы определить, является ли что-то PD. Если вы все еще не уверены, задайте вопрос на форуме ниже, указав как можно больше информации о фильме. У одного из наших пользователей может быть соответствующая информация.
Тема: Движущиеся изображения
Отсканированные книги из различных европейских библиотек.
Программы на & nbsp; Архив телевизионных новостей для исследовательских и образовательных целей. Эти программы позволяют пользователям выполнять поиск по коллекции телевизионных новостных программ, начиная с 2009 года, для исследовательских и образовательных целей, таких как проверка фактов. Пользователи могут просматривать короткие клипы, делиться ссылками на индивидуальные короткие цитаты, вставлять индивидуальные короткие цитаты или брать копию полной программы.
(1 отзывов)
Смотрите тысячи фильмов из архива Prelinger! Prelinger Archives был основан в 1983 году Риком Прелингером в Нью-Йорке.За следующие двадцать лет он вырос в коллекцию из более чем 60 000 «эфемерных» (рекламных, образовательных, индустриальных и любительских) фильмов. В 2002 году коллекция фильмов была приобретена Библиотекой Конгресса США, Отделом кино, радиовещания и звукозаписи. Архивы Prelinger продолжают существовать, в них хранится около 11000 оцифрованных и ...
Kodi (ранее XBMC) - это бесплатное программное обеспечение для медиаплеера с открытым исходным кодом, разработанное XBMC Foundation, некоммерческим технологическим консорциумом.Kodi доступен для нескольких операционных систем и аппаратных платформ с программным 10-футовым пользовательским интерфейсом для использования с телевизорами и пультами дистанционного управления. Он позволяет пользователям воспроизводить и просматривать большинство потоковых мультимедиа, таких как видео, музыка, подкасты и видео из Интернета, а также все распространенные цифровые мультимедийные файлы из локального и сетевого хранилища ...
Коллекция программ APK (Android Package), загруженных разными пользователями.
Документы Управления США по патентам и товарным знакам предоставлены Think Computer Foundation.
Тема: Патент США
Элементы, включенные в службу поиска телевизионных новостей. Часть архива теленовостей.
147,6 млн 148 млн
27 марта 200403/04
от Благодарный мертвец
Просмотр: это только в · шоу только в потоке (SBD) · шоу для скачивания (AUD) · этот день в истории · средний рейтинг обзора · количество обзоров · дата просмотра · количество просмотров · поиск по форумам Созданная в 2004 году эта коллекция состоит из аудитории и деки записи.Нередко можно найти несколько версий одного и того же шоу. Для получения дополнительной информации см. FAQ. Коллекция Grateful Dead в настоящее время не открыта для публичной загрузки. Поиск шоу: загружаемые шоу - обычно ...
Тема: grateful dead, jam, rock, jerry garcia
Вдохновляющие открытия благодаря свободному доступу к знаниям о биоразнообразии. | Библиотека наследия биоразнообразия улучшает методологию исследований, совместно делая литературу по биоразнообразию доступной для всего мира как части глобального сообщества по биоразнообразию.BHL также служит основополагающим литературным компонентом Энциклопедии жизни. Библиотека наследия биоразнообразия (BHL) - это консорциум естественнонаучных и ботанических библиотек, которые сотрудничают с целью оцифровки унаследованной литературы ...
Фольксономия: система классификации, основанная на практике и методе совместного создания тегов и управления ими для аннотирования и категоризации контента; эта практика также известна как совместная маркировка, социальная классификация, социальная индексация и социальная маркировка.Созданный Томасом Вандером Валом, он представляет собой набор фолка и систематики. Folkscanomy: сборник книг и текстов, созданный благодаря усилиям добровольцев по максимально широкому распространению информации. Потому что ...
Коллекция Vintage Software объединяет различные усилия групп по классификации, сохранению и предоставлению исторического программного обеспечения. Эти старые программы, многие из которых работают на неработающем и редком оборудовании, предназначены для изучения, образования и исторической справки.& nbsp;
Internet Arcade - это веб-библиотека аркадных (монетных) видеоигр с 1970-х по 1990-е годы, эмулированная в JSMAME, части пакета программного обеспечения JSMESS. Содержая сотни игр, самых разных жанров и стилей, Arcade обеспечивает исследования, сравнение и развлечения в сфере Video Game Arcade. Коллекция игр варьируется от видеоигр раннего «бронзового века» с черно-белыми экранами и простыми звуками до масштабных...
The Magazine Rack - это собрание оцифрованных журналов и ежемесячных публикаций.
- Как открыть файл .txt.enc?
Переполнение стека- Около
- Товары
- Для команд
- Переполнение стека Общественные вопросы и ответы
- Переполнение стека для команд Где разработчики и технологи делятся частными знаниями с коллегами
Открытие файлов .7z на Mac
Итак, вы наткнулись на файл .7z и работаете на Mac. Что это такое и как вы его используете? Во-первых, файл .7z - это архивный формат, обозначающий 7-zip, вы можете думать о нем как о любом другом архивном файле. По умолчанию Mac OS X не знает, как обрабатывать эти файлы, но это не имеет большого значения, потому что есть бесплатное приложение, которое откроет для вас файл .7z, предлагая простой доступ для извлечения архива 7zip и доступа к его содержимому. .
Мы расскажем, как открыть.7z архивируйте файлы в любой версии Mac OS, это быстро и просто.
Как открыть файл .7z в Mac OS X
Чтобы открыть и распаковать файлы .7z на Mac, выполните следующие действия:
- Сначала вам нужно скачать Unarchiver (это бесплатно, вы также можете получить его в Mac App Store)
- Запустите Unarchiver, и вы увидите список ассоциаций файлов, скажите Unarchiver ассоциировать с файлами .7z (вы можете выбрать другие, если хотите)
- После того, как Unarchiver будет связан с.7z вы можете затем дважды щелкнуть любой файл .7z на вашем Mac, и он откроется и распакует, как любой другой формат архива, или вы можете запустить Unarchiver и перетащить файлы 7z в утилиту
- Дождитесь завершения распаковки 7z перед попыткой открыть или взаимодействовать с содержимым извлеченных файлов

Вот и все, теперь вы всегда сможете открывать файлы архива .7z на своем Mac.
Теперь, когда UnArchiver установлен и связан с.7z 7-zip файлов, вы можете просто запустить архив .7z, дважды щелкнув по нему, и он откроется в утилите UnArchiver, распакует в том же месте, что и исходный файл 7z, а затем автоматически выйдет из приложения по завершении. Вы также можете напрямую открыть Unarchiver, а затем открыть файл напрямую через Unarchiver, откуда он также будет извлечен.
Поскольку архивы 7zip сильно сжаты, извлечение большого файла 7z может занять некоторое время, и не удивляйтесь, если 7-zip разрастется до чего-то намного большего, чем исходный размер файла в виде архива.Это нормально, просто убедитесь, что на вашем диске достаточно места для размещения несжатых данных.
Unarchiver - очень популярное решение для открытия всевозможных форматов архивов на Mac, это уже обсуждалось здесь ранее как альтернатива, когда вам нужно открывать и разархивировать файлы RAR в Mac OS X, и он может в основном открывать любые мыслимые формат архива, с которым вы можете столкнуться, будь то 7z, zip, sit, tgz, tar, gz, rar, bzip, hqx и многое другое, независимо от того, поступает ли он из загадочного источника или с другого компьютера под управлением Mac OS X, Windows или Linux.Благодаря широкой гибкости и бесплатной стоимости он является хорошим дополнением к любому программному набору Mac. Вы можете думать об этом как о швейцарском армейском ноже для архивов.
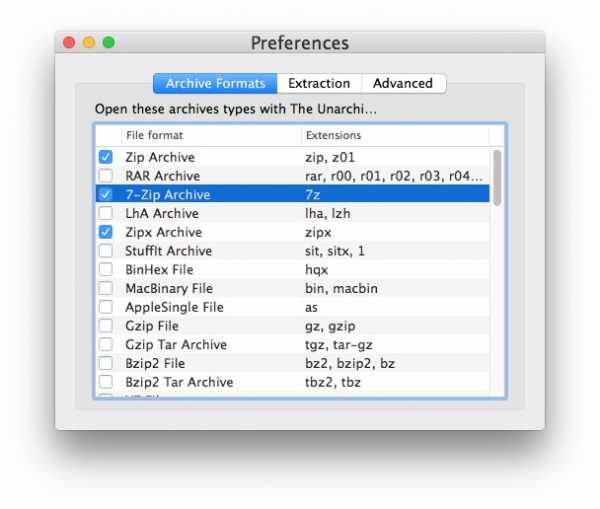
Unarchiver также поддерживает практически все версии системного программного обеспечения Mac OS, которые все еще используются, независимо от того, используете ли вы современные версии MacOS High Sierra, Sierra, Mac OS X El Capitan, Mavericks, Mountain Lion, Yosemite, Snow Leopard. и т.д., он будет работать и выполнять свою работу по открытию и распаковке 7zip и многих других форматов архивов.