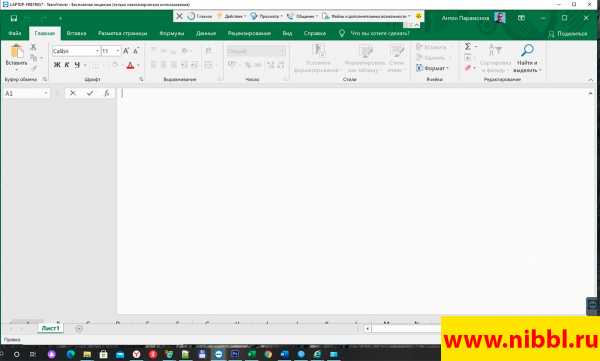
🔥Добрый вечер, сегодня будет статья в которой я помог одному из своих читателей решить проблему с его Excel документом. У него при открытии любого файла открывался документ excel а там только чистый белый лист. ✅ Я уже рассказывал в прошлых статьях о похожих симптомах, только там была проблема что в Excel не отображалось содержимое ⛔️ тут ситуация совсем другая, сам лист открыт и развернут, он просто белого цвета (как на картинке ниже)
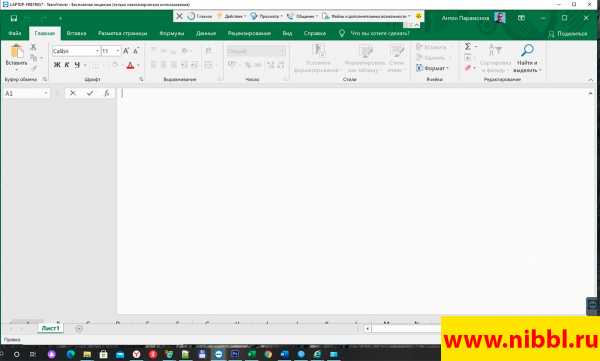
Проголосовало: 42
⭐️ Так как в данной ситуации я решал проблему в прямом эфире (на видео это будет видно) и особо сидеть и тратить время на поиски настроек которые привели к тому, что на экране excel все перевернулось вверх дном и к тому же пропала сетка и весь лист стал белым, я решил пойти самым простым и радикальным способом — просто сбросить профиль для Microsoft Office
⚡️В сбросе профиля офиса нет ничего страшного и криминального! У вас просто сбросятся все настройки на момент когда вы первый раз поставили и запустили excel на своем компьютере.
Т.е. если вы изменили какие то настройки после которых у вас пакет Микрософт Офиса работает не правильно или не так как раньше, то самый простой способ это сбросить профиль.
⚠️ Для того чтобы сбросить профиль microsoft excel делаем следующее:
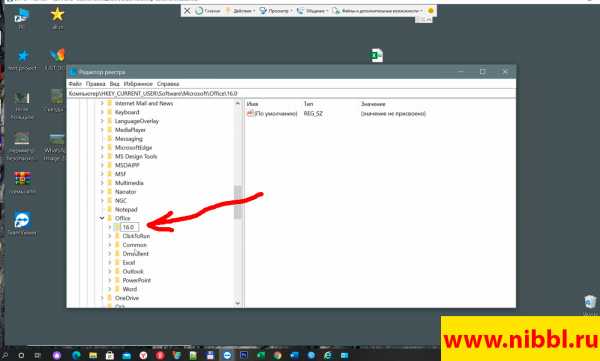
вот таким не тривиальным способом можно решить практически любую ситуацию в которой любой из компонентов Office (excel, outlook, word) начинает нестабильно работать.
После чего мы открываем Office и видим стандартное окно Excel
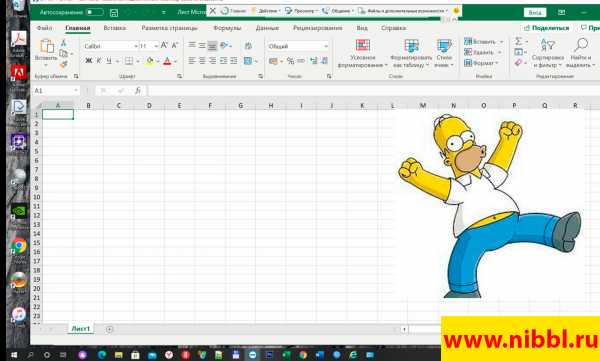
Я очень надеюсь что Вам помогла моя статья и если Вас не затруднит, то оцените статью
Мне нравится2Не нравитсявот и подошла к концу наша инструкция и я бы хотел подвести итог, что мы научились делать и какие вопросы можем закрыть:
Примечание
Office 365 ProPlus переименован в Майкрософт 365 корпоративные приложения. Для получения дополнительной информации об этом изменении прочитайте этот блог.
Если дважды щелкнуть значок или имя файла для книги Microsoft Excel, Excel запускается, а затем отображает пустой экран вместо файла, который вы ожидаете увидеть.
Попробуйте следующие параметры, чтобы помочь восстановить документ. Выберите изображение или заголовок, чтобы увидеть более подробные инструкции об этом параметре.
Важно!
Точно следуйте всем указаниям из этого раздела. Внесение неправильных изменений в реестр может привести к возникновению серьезных проблем. Прежде чем приступить к изменениям, создайте резервную копию реестра для восстановления на случай возникновения проблем.
| Игнорировать DDE Примечание Этот шаг можно пропустить для Excel 2019 и Excel O365
| |
| Восстановление виртуализации средств взаимодействия с пользователем (UE-V) Если вы используете обновление виртуализации взаимодействия с пользователем (UE-V), установите исправление 2927019. Для этого см. следующую статью базы знаний. 2927019 - Пакет исправления 1 для Microsoft User Experience Virtualization 2.0 | |
| Сброс сопоставлений файлов Windows 10
Команда Открыть с помощью показывает, с каким приложением в данный момент сопоставлен файл. Чтобы открыть этот тип файла в другом приложении:
| |
| Удаление раздела реестра Word Options Для Office 365 или Office 2019, установленных по технологии «нажми и работай» Windows 10
| |
Выключите надстройки
| |
Отключите аппаратное ускорение
| |
Минимизация и максимизация окна
| |
Проверка скрытых листов
|
Для решения этой проблемы воспользуйтесь приведенными ниже способами в указанном порядке.
Эта проблема может возникнуть, если в параметрах Excel установлен флажок Игнорировать другие приложения, использующие динамический обмен данными (DDE).
Если дважды щелкнуть книгу Excel в проводнике Windows Explorer, сообщение динамического обмена данными (DDE) отправляется в Excel. Это сообщение указывает Excel открыть книгу, которую вы щелкнули дважды.
Если вы выберете опцию «Игнорировать», Excel игнорирует DDE-сообщения, которые отправляются ему другими программами. Таким образом, сообщение DDE, отправленное в Excel с помощью Windows Explorer, игнорируется, и Excel не открывает книгу, которую вы щелкнули дважды.
Чтобы изменить этот параметр, выполните приведенные ниже действия.
Примечание
Этот шаг можно пропустить для Excel 2019 и Excel O365
Если устранить проблему с помощью этих действий не удалось, перейдите к способу 2.
Если вы используете обновление виртуализации взаимодействия с пользователем (UE-V), установите исправление 2927019. Для этого см. следующую статью базы знаний.
2927019 - Пакет исправления 1 для Microsoft User Experience Virtualization 2.0
Если вы не уверены, используете ли вы UE-V, просмотрите список программ в Программы и компоненты на панели управления. Запись для «Центра параметров компании» указывает на то, что вы используете UE-V.
Если устранить проблему с помощью этих действий не удалось, перейдите к способу 3.
Чтобы проверить, правильно ли работают сопоставления файлов в системе, сбросите сопоставления файлов Excel на настройки по умолчанию. Для этого выполните описанные ниже действия в зависимости от установленной операционной системы.
Команда Открыть с помощью показывает, с каким приложением в данный момент сопоставлен файл.
Чтобы открыть этот тип файла в другом приложении:
Если устранить проблему с помощью этих действий не удалось, перейдите к способу 4.
Возможно, требуется восстановить программы Office. Для этого следуйте инструкциям для вашего типа установки и операционной системы.
Выберите Пуск, затем Панель управления.
дважды щелкните Программы и компоненты.
Выберите Microsoft Office 365, затем выберите Изменить.
Выберите Восстановление по сети, затем Восстановить.
Примечание
После завершения восстановления может потребоваться перезагрузить компьютер.
Для восстановления Office 2013, Office 2010 или Office 2007, следуйте шагам в следующей теме веб-сайта Office:
Восстановление приложения Office
Если устранить проблему с помощью этих действий не удалось, перейдите к способу 5.
Надстройки Excel и COM также могут вызывать эту проблему. Эти два вида надстроек расположены в разных папках. Для тестирования отключите и изолируйте конфликт, отключив каждую надстройку по одному. Для этого выполните следующие действия:
Если Excel загружает файл, надстройка, которую вы выключили последней, вызывает проблему. В этом случае мы рекомендуем вам посетить веб-сайт производителя надстройки, чтобы узнать, доступна ли обновленная версия надстройки. Если новая версия надстройки недоступна или вам не нужно использовать надстройку, вы можете оставить ее выключенной.
Если Excel не открывает файл после выключения всех надстроек, проблема имеет другую причину.
Если устранить проблему с помощью этих действий не удалось, перейдите к способу 6.
Чтобы решить эту проблему, отключите аппаратное ускорение до тех пор, пока производитель видеоадаптера не выпустит исправление. Регулярно проверяйте обновления для драйвера видеоадаптера.
Порядок отключения аппаратного ускорения:
Запустите любую программу Office 2013, 2016, 2019 или O365.
На вкладке Файл выберите пункт Параметры.
В диалоговом окне Параметры выберите категорию Дополнительно.
В списке доступных параметров, установите флажок в поле Выключить аппаратное ускорение обработки изображений.
Следующий снимок экрана показывает этот параметр в Excel.
Выберите кнопку OK.
Примечание
Дополнительные сведения об аппаратном ускорении см. в указанной ниже статье базы знаний:
2768648 Проблемы отображения в клиентских приложениях Office 2013
При минимизации и максимизации окна иногда может обновляться страница Excel и появляться скрытые данные.
После развертывания листа на весь экран могут появиться ваши данные.
Лист Excel мог быть случайно сохранен как скрытый документ. Чтобы проверить это, выполните следующие действия.
Если вы все еще испытываете эту проблему после того, как попробуете все способы, обратитесь в службу поддержки Майкрософт для получения дополнительной помощи по устранению неполадок.
Если ни один из вышеперечисленных вариантов не работает, убедитесь, что Excel не находится в режиме совместимости.
 На днях загрузил компьютер и вместо стандартных иконок у ярлыков файлов пакета microsoft office на экране были белые листочки. Приехали. Как однажды сказал Черномырдин — «Никогда такого не было, и вот опять». Примерно полтора года назад уже сталкивался, но тогда как раз нужно было переустанавливать систему и я не стал заморачиваться с поиском решения этого глюка. В этот раз система стояла всего два месяца и заниматься мазохизмом абсолютно не хотелось. Стал искать решение проблемы. И оно оказалось совсем простым.
На днях загрузил компьютер и вместо стандартных иконок у ярлыков файлов пакета microsoft office на экране были белые листочки. Приехали. Как однажды сказал Черномырдин — «Никогда такого не было, и вот опять». Примерно полтора года назад уже сталкивался, но тогда как раз нужно было переустанавливать систему и я не стал заморачиваться с поиском решения этого глюка. В этот раз система стояла всего два месяца и заниматься мазохизмом абсолютно не хотелось. Стал искать решение проблемы. И оно оказалось совсем простым.Данная проблема возникла у меня в windows10 64 bit с microsoft office 2010 64 bit. До этого возникала в windows7 с office 2013. Думаю, что от версии и разрядности системы и офисного пакета наличие или отсутствие проблемы не зависит.
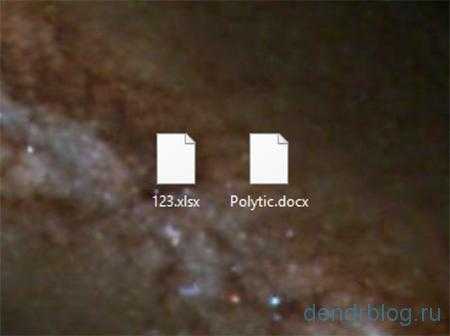 На рабочем столе ярлыки файлов пакета отображались белыми листками.
На рабочем столе ярлыки файлов пакета отображались белыми листками.В старых версиях windows иконки ярлыков файлов можно было изменить через пункт «свойства контекстного меню ярлыков. В моей десятке такой возможности нет. Поэтому открываем редактор реестра. Искать будем на примере расширения Exel.
Перед любыми изменениями в реестре обязательно создайте точку восстановления системы.
Надо будет зайти в раздел HKEY_CLASSES_ROOT → .xls
В этом разделе нас интересует параметр (По умолчанию). В моём случае это Excel.Sheet.8. Ищем это значение дальше в этом же разделе реестра.
Раскрываем его и жмём на DefaultIcon. И в параметре (По умолчанию) мы видим адрес файла, в котором находится иконка (или адрес файла самой иконки). В примере это C:\Windows\Installer\{90140000-003D-0000-1000-0000000FF1CE}\xlicons.exe,28. Имхо идиотское решение. Такой же файл лежит в папке C:\Program Files\Microsoft Office\Office14. Зачем так извращаться? Непонятно.
На данном этапе можете просто изменить адрес на файл из папки офиса.
Появились подозрения, что данного файла по указанному в реестре адресу больше нет. Идём в папку C:\Windows\Installer\ и тут начинается самое интересное.
При попытке открыть её система меня фактически послала в грубой форме.При наведении курсора мышки на папку показывается информация, что папка пуста.Хотя это совсем не так. По итогам проверки антивирус увидел в папке 15007 файлов.Выходит, что данная ситуация нарисовалась из-за ошибок на жестком диске. Для исправления воспользуемся инструментами, предоставленными системой.
Открываем Мой компьютер. На системном диске жмем правой кнопкой мыши и в контекстном меню выбираем Свойства → Сервис → Проверка на наличие ошибок. Жмем кнопку Проверить.
В моём случае система нашла ошибки и предложила их исправить. Поскольку диск является системным и постоянно используется, исправление возможно только после перезагрузки компьютера. Соглашаемся.
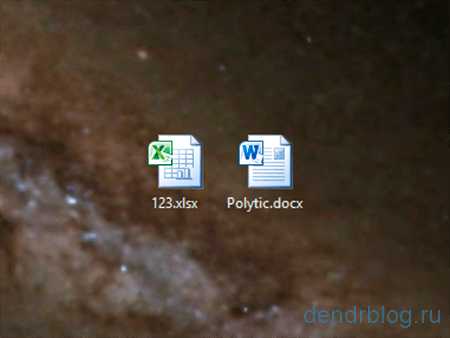 После перезагрузки видим профит — иконки файлов microsoft office отображаются корректно.
После перезагрузки видим профит — иконки файлов microsoft office отображаются корректно.Всем добрый вечер, сегодня хочу рассказать, что надо делать если при открытии exсel документа открывается только оболочка, а сам документ не открывается(хотя если перетащить этот самый фаил в открытую оболочку, то документ открывается моментально).
Данная проблема решается следующим образом:
Доп поисковые запросы: файл excel не открывается, файл excel открывается пустым, почему не открывается файл excel, не открываются файлы excel 2007, не открывается файл excel 2010, excel перестал открываться файл, не открывается файл excel 2003, не открывается файл excel xlsx, не открываются файлы word excel,
( 7 оценок, среднее 2.14 из 5 )
Понравилась статья? Поделиться с друзьями:
Различать файлы по их иконкам, безусловно, удобнее, чем, скажем, по их расширению или иногда даже названию, ведь намного легче найти файл, визуально запомнив, как он выглядит, и его примерное расположение на экране или в окне Finder. Более того, сейчас уже не так важно знать, в какой программе какой файл открывать, достаточно найти его в Finder и открыть двойным щелчком мыши, чтобы программа-обработчик запустилась автоматически. Но иногда, вместо привычных иконок файлов, начинают отображаться стандартные системные иконки в виде белого листка бумаги, что значительно усложняет поиск и запуск нужного файла. Проблема может возникнуть, при использовании чистящих утилит от сторонних производителей или при ошибках восстановления из резервной копии. В случае, если с вами случилась эта неприятность, есть несколько способов вернуть привычные иконки файлов. Читать далее… →
Метки: Finder, белый лист вместо картинки, вернуть ярлыки, не открывается файл, пропали иконкиЕсли ваш файл LIST связан с аппаратным обеспечением на вашем компьютере, чтобы открыть файл вам может потребоваться обновить драйверы устройств, связанных с этим оборудованием.
Эта проблема обычно связана с типами мультимедийных файлов, которые зависят от успешного открытия аппаратного обеспечения внутри компьютера, например, звуковой карты или видеокарты. Например, если вы пытаетесь открыть аудиофайл, но не можете его открыть, вам может потребоваться обновить драйверы звуковой карты.
Совет: Если при попытке открыть файл LIST вы получаете сообщение об ошибке, связанной с .SYS file, проблема, вероятно, может быть связана с поврежденными или устаревшими драйверами устройств, которые необходимо обновить. Данный процесс можно облегчить посредством использования программного обеспечения для обновления драйверов, такого как DriverDoc.
Учебное пособие постабильный
Многие люди во всем мире выбирают Excel при табулировании данных, создании отчетов с графиками и управлении другой важной информацией для работы, учебы и других приложений. Это также причина того, почему для многих может быть неприятно, когда это программное обеспечение работает неправильно. Только представьте, как это раздражает, когда ваш дедлайн быстро приближается, а вы не можете как следует открыть файл Excel с первого раза.
Возможно, когда вы дважды щелкните файл, Excel запустится, но вы получите только пустой белый экран. Конечно, у этой проблемы есть обходной путь. То есть нажать File-> Open-> Workbook. Однако всегда удобнее просто дважды щелкнуть файл, вместо того, чтобы всегда проходить длинный путь. Поэтому мы собрали эту статью, чтобы научить вас, как исправить белый экран в Excel 2016 и других версиях программы.
П.С. Если вы не хотите читать статью полностью, вы можете просто посмотреть короткое видео с быстрым решением здесь:
Прежде чем вы узнаете, как исправить пустые белые страницы в Excel, важно точно понять, что вызывает проблему.По данным службы поддержки Microsoft, проблема возникла после того, как компания выпустила обновление безопасности. Это повлияло на то, как определенные типы файлов открываются в Excel. Обновления безопасности, а именно KB3115262, KB3115322 и KB3170008, не позволяют пользователям открывать файлы, несовместимые с функцией защищенного просмотра программы. Таким образом, Excel не будет открывать книгу, а просто показывает пустой экран.
Возможно, Excel неправильно открывает файлы из-за функции динамического обмена данными (DDE).Когда вы дважды щелкаете файл, предполагается, что он отправит программе сообщение с указанием открыть книгу. В этом случае вам нужно будет снять флажок с функции Игнорировать DDE, чтобы решить проблему. Вот шаги:
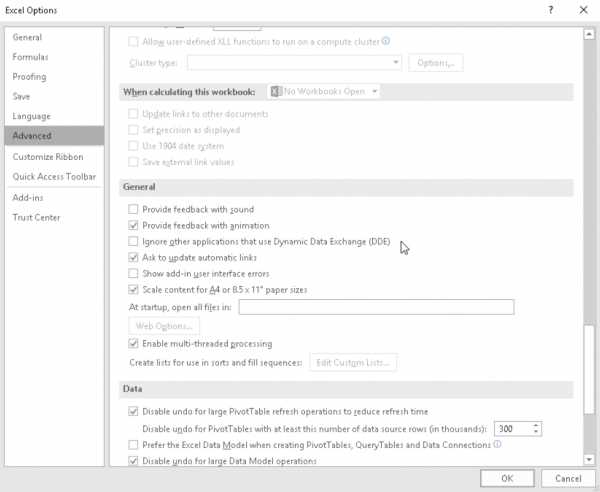
Еще одно решение этой проблемы - вернуть ассоциации файлов Excel к настройкам по умолчанию. С учетом сказанного, просто следуйте этим инструкциям:
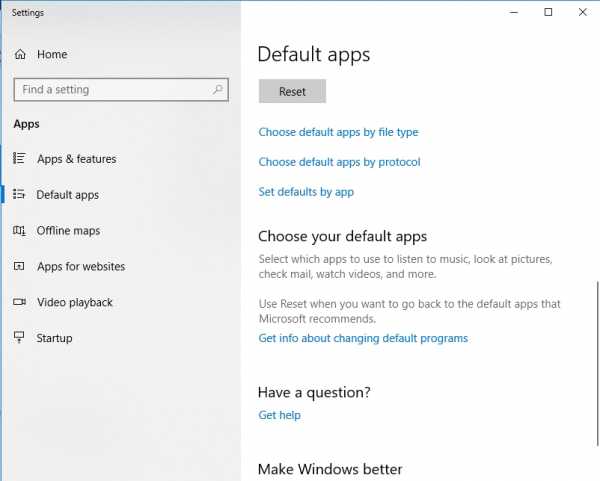
Быстрое решение
Чтобы быстро решить проблему «пустые белые страницы в Excel» , используйте безопасный БЕСПЛАТНЫЙ инструмент, разработанный группой экспертов Auslogics.Приложение не содержит вредоносных программ и разработано специально для решения проблемы, описанной в этой статье.Просто скачайте и запустите его на своем ПК. бесплатная загрузка
Разработано Auslogics
Auslogics является сертифицированным разработчиком приложений Microsoft® Silver. Microsoft подтверждает высокий опыт Auslogics в разработке качественного программного обеспечения, отвечающего растущим требованиям пользователей ПК.
В некоторых случаях лучшим решением будет восстановление программ Microsoft Office.Просто следуйте инструкциям ниже:
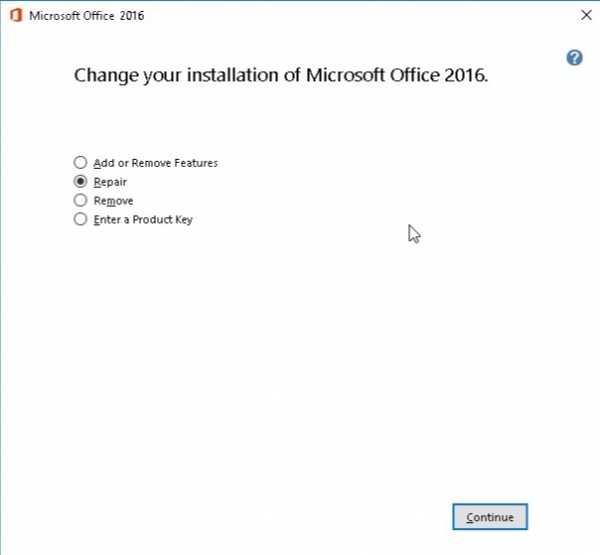
Иногда проблема заключается в вашем компьютере, а не в программе.Возможно, у вас возникли проблемы с открытием файлов Excel, потому что на вашем компьютере есть проблемы со снижением скорости. Поэтому мы советуем вам использовать Auslogics BoostSpeed. Эта программа повысит общую эффективность вашего ПК и позволит вам пользоваться всеми функциями Excel. С этим инструментом ошибки и сбои останутся в прошлом!
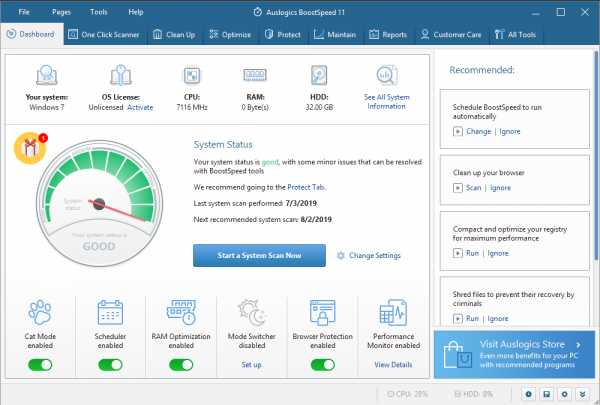
Бывают случаи, когда функция аппаратного ускорения графики вызывает зависание или сбой Excel.Это также может быть причиной того, что пустой экран открывается только при двойном щелчке по файлам .xls. Поэтому мы рекомендуем отключить эту функцию, выполнив следующие инструкции:
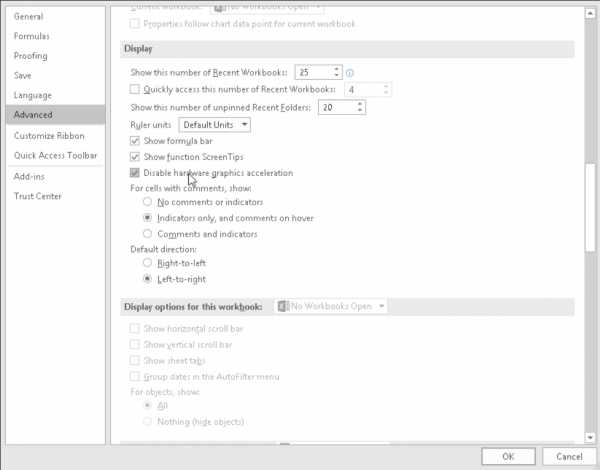
Excel и COM могут помешать программе правильно открывать файлы. Таким образом, вы должны отключать эти надстройки одну за другой. Это позволит вам определить причину проблемы. Просто выполните следующие действия:
Примечание. Если проблема не исчезнет, мы рекомендуем повторить действия. Однако вам необходимо отменить выбор другой надстройки.Делайте это по очереди, пока не решите проблему.
РЕКОМЕНДУЕТСЯ
Помимо очистки и оптимизации вашего ПК, BoostSpeed защищает конфиденциальность, диагностирует проблемы с оборудованием, предлагает советы по увеличению скорости и предоставляет более 20 инструментов для удовлетворения большинства потребностей в обслуживании и обслуживании ПК.
БЕСПЛАТНАЯ ЗАГРУЗКАДайте нам знать в комментариях ниже!
Нравится ли вам этот пост? 🙂
Оцените, поделитесь или подпишитесь на нашу рассылку новостей
30 голосов, в среднем: 4.23 из 5
Загрузка ... .Разработчик
Разработчики Dia
Категория
Файлы документов
Популярность
SHEET - это расширение файла, обычно связанное с файлами Dia Sheet.Формат Dia Sheet был разработан компанией Dia Developers. Формат файла SHEET совместим с программным обеспечением, которое можно установить на системной платформе Windows. SHEET файл относится к категории файлов документов, как и 574 другие расширения файлов, перечисленные в нашей базе данных. Для управления файлами SHEET рекомендуется программное обеспечение Dia Diagram Editor . Программное обеспечение Dia Diagram Editor было разработано компанией Dia Developers, и на ее официальном веб-сайте вы можете найти дополнительную информацию о файлах SHEET или программе Dia Diagram Editor.
Ниже приведена таблица со списком программ, поддерживающих файлы SHEET. Файлы с суффиксом SHEET можно скопировать на любое мобильное устройство или системную платформу, но может быть невозможно открыть их должным образом в целевой системе.
Проблемы с доступом к SHEET могут быть вызваны разными причинами.Что важно, все распространенные проблемы, связанные с файлами с расширением SHEET , могут решать сами пользователи. Процесс выполняется быстро и не требует участия ИТ-специалиста. Ниже приводится список рекомендаций, которые помогут вам выявить и решить проблемы, связанные с файлами.
Основная и наиболее частая причина, мешающая пользователям открывать файлы SHEET, заключается в том, что в системе пользователя не установлена программа, которая может обрабатывать файлы SHEET.Решение этой проблемы очень простое. Загрузите Dia Diagram Editor и установите его на свое устройство. Вверху страницы можно найти список, содержащий все программы, сгруппированные по поддерживаемым операционным системам. Самый безопасный метод загрузки установленного редактора диаграмм Dia Diagram Editor - это перейти на веб-сайт разработчика (The Dia Developers) и загрузить программное обеспечение по предоставленным ссылкам.
Если у вас уже установлен Dia Diagram Editor в вашей системе, а файлы SHEET по-прежнему не открываются должным образом, проверьте, установлена ли у вас последняя версия программного обеспечения.Также может случиться так, что создатели программного обеспечения, обновляя свои приложения, добавляют совместимость с другими, более новыми форматами файлов. Причина, по которой Dia Diagram Editor не может обрабатывать файлы с помощью SHEET, может заключаться в том, что программное обеспечение устарело. Самая последняя версия Dia Diagram Editor обратно совместима и может работать с форматами файлов, поддерживаемыми более старыми версиями программного обеспечения.
Если у вас установлена последняя версия Dia Diagram Editor и проблема не устранена, выберите ее в качестве программы по умолчанию, которая будет использоваться для управления SHEET на вашем устройстве.Метод довольно прост и мало отличается в разных операционных системах.
Процедура смены программы по умолчанию в Windows
Процедура изменения программы по умолчанию в Mac OS
Если проблема все еще возникает после выполнения шагов 1-3, проверьте, действителен ли файл SHEET. Проблемы с открытием файла могут возникнуть по разным причинам.
Если случилось так, что ЛИСТ заражен вирусом, это может быть причиной, которая мешает вам получить к нему доступ. Рекомендуется как можно скорее просканировать систему на наличие вирусов и вредоносных программ или использовать онлайн-антивирусный сканер. SHEET файл инфицирован вредоносным ПО? Следуйте инструкциям вашего антивирусного программного обеспечения.
Если вы получили проблемный файл SHEET от третьего лица, попросите его предоставить вам еще одну копию.Возможно, файл не был должным образом скопирован в хранилище данных, является неполным и поэтому не может быть открыт. При загрузке файла с расширением SHEET из Интернета может произойти ошибка, приводящая к неполному файлу. Попробуйте скачать файл еще раз.
Иногда для доступа к файлам пользователю требуются права администратора.Переключитесь на учетную запись с необходимыми привилегиями и попробуйте снова открыть файл Dia Sheet.
Операционные системы могут иметь достаточно свободных ресурсов для запуска приложения, поддерживающего файлы SHEET. Закройте все запущенные программы и попробуйте открыть файл SHEET.
Последние версии программ и драйверов могут помочь вам решить проблемы с файлами Dia Sheet и обеспечить безопасность вашего устройства и операционной системы.Возможно, что одно из доступных обновлений системы или драйверов может решить проблемы с файлами SHEET, влияющими на более старые версии данного программного обеспечения.
Если у вас есть дополнительная информация о файле SHEET, мы будем благодарны, если вы поделитесь ею с нашими пользователями. Для этого воспользуйтесь формой здесь и отправьте нам свою информацию в файле SHEET.
.Когда браузер читает таблицу стилей, он форматирует HTML-документ в соответствии с информация в таблице стилей.
Есть три способа вставить таблицу стилей:
С внешняя таблица стилей, вы можете изменить внешний вид всего веб-сайта, изменив всего один файл!
Каждая HTML-страница должна содержать ссылку на файл внешней таблицы стилей внутри элемент внутри раздела заголовка.
Внешние стили определяются в элементе в разделе
страницы HTML:
Это абзац.