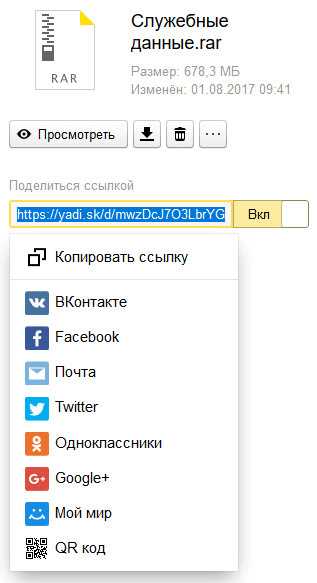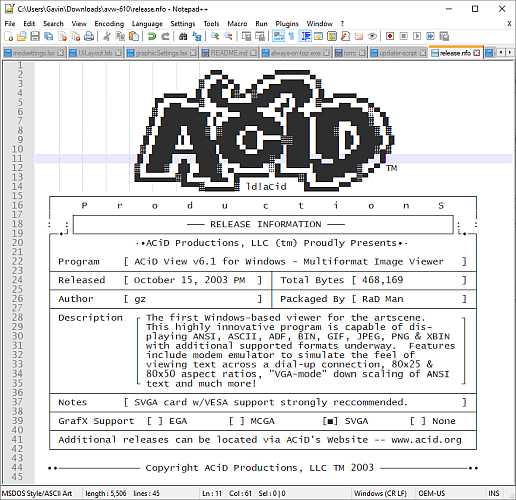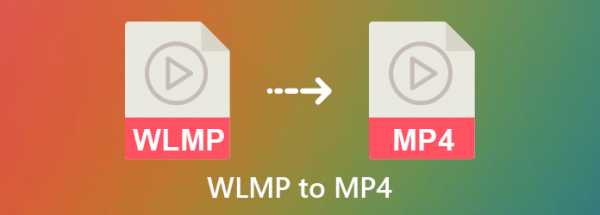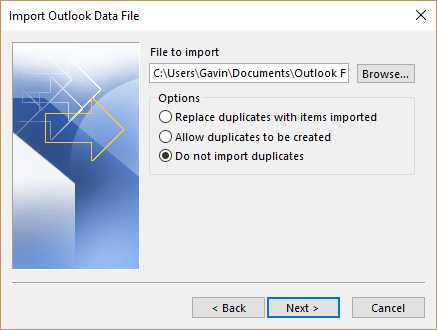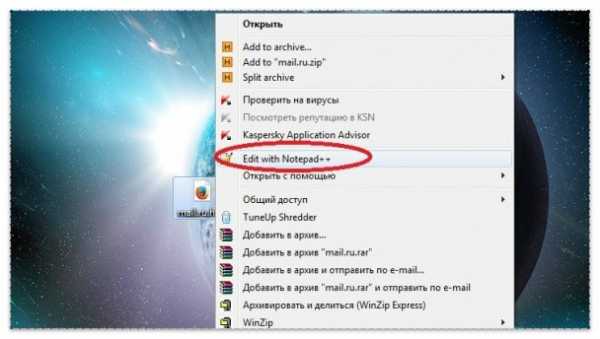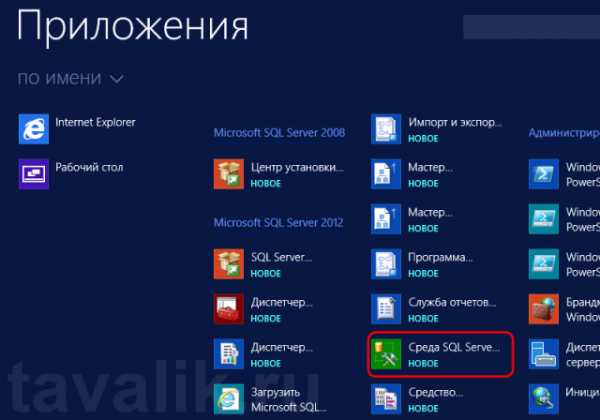Как открыть файл avi на iphone
Как посмотреть видео .avi на iPad и iPhone
Самое популярное разрешение у видеофайлов .avi, фильмы и сериалы распространяются по сети интернет в большинстве своем в этом формате. Воспроизведение avi фильмов и видеороликов на iPhone и iPad не доступно из коробки. Поэтому разработчики для iOS постоянно решают проблему проигрывания AVI. Для просмотра видео в формате AVI на iPhone и iPad рекомендуем несколько плееров GPlayer, VLC, AVPlayer. Популярные бесплатные видеоплееры избавляют пользователей смартфонов и планшетов от конвертации видео и умеют загружать контент по Wi-Fi.
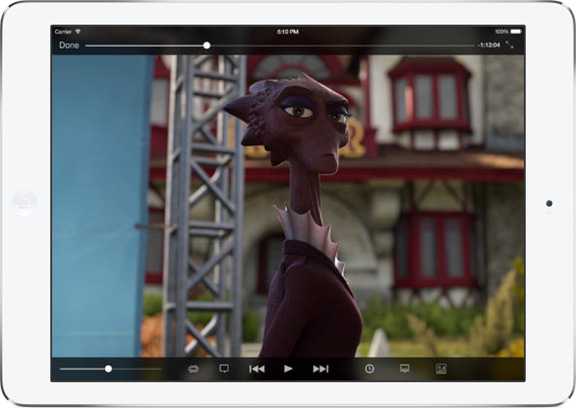
Как посмотреть AVI на iPhone или iPad:
- Скачайте плеер GPlayer, VLC или AVPlayer для iOS. Бесплатные приложения для iPhone и iPad.
- Откройте плеер на мобильном устройстве и вызовете внутренне меню.
- В боковой панели нажмите кнопку Загрузить через Wi-Fi.
- На компьютере, подключенном к беспроводной сети, что и iPad, напишите в браузере адрес сервера, например http://192.168.10.10.
- В окне браузера нажмите значок с изображением «+» и укажите файл AVI, который нужно просмотреть на iOS-устройстве.
- После подтверждения фильм или ролик будет загружен в медиатеку iPhone и iPad и вы можете начать просмотр.
В этих плеерах есть стандартная поддержка всех необходимых форматов: AVI, DIVX, MKV, WMV, VOB, 3GP, AC3 и многих других.
Уголок нуба: как посмотреть видео в формате AVI на iPhone и iPad
На протяжении многих лет видеоконтент в абсолютном большинстве распространялся посредством файлов с расширением *.avi. Сегодня никого уже не удивишь файлами MKV, MP4, VOB и прочими форматами, однако формат AVI по прежнему занимает лидирующее положение. Понятно, что воспроизведение таких фильмов и видеороликов на iPhone и iPad является одной из главных задач для разработчиков, которые каждый по-своему решают проблему проигрывания AVI.
Одни видеоплееры справляются лучше, другие хуже. Подобные решения очень разнятся по возможностям, причем зачастую они содержат функции, которые не нужны многим пользователям, и требуют финансовых вложений. В этом смысле наиболее удачным решением для просмотра видео в формате AVI на iPhone и iPad является VLC. Популярный бесплатный видеоплеер избавляет пользователей смартфонов и планшетов от утомительной конвертации видео, позволяя загружать контент без проводного подключения к компьютеру.
Как посмотреть AVI на iPhone или iPad:
Шаг 1: Скачайте плеер VLC для iOS. Приложение бесплатное и доступно для iPhone и iPad.
Шаг 2: Откройте VLC на мобильном устройстве и сделайте клик по иконке приложения в левом верхнем углу.
Шаг 3: В боковой панели кликните кнопку Загрузить через Wi-Fi.
Шаг 4: На любом компьютере, подключенном к той же беспроводной сети, что и мобильный гаджет, напишите в браузере адрес сервера (например, http://10.0.0.6).
Шаг 5: В окне браузера нажмите значок с изображением «+» и укажите файл AVI, который нужно просмотреть на iOS-устройстве.
Шаг 6: После подтверждения фильм или ролик будет загружен в медиатеку iPhone и iPad и вы можете начать просмотр.
У VLC есть базовый набор настроек: возможность включить защиту паролем, менять скорость звука, кодировать субтитры, подкорректировать яркость и насыщенность изображения. Присутствует традиционная для VLC поддержка всех необходимых форматов: AVI, DIVX, MKV, WMV, VOB, 3GP, AC3 и многих других.
Как смотреть MKV- и AVI-фильмы на iPad или iPhone
Известно, что ни на смартфоне, ни на таблете компании Apple нельзя просматривать MKV- и AVI-фильмы. О том, какие именно видеоформаты поддерживает iPhone, iPad мы уже писали ранее. В той же статье, в качестве решения проблемы отсутствия поддержки iOS-устройствами популярных форматов, был предложен вариант конвертирования видео посредством специальных программ – конвертеров. Тем не менее, если конвертация видео – это не подходящий для вас вариант, обратите внимание на существующие плееры, с помощью которых возможно, минуя процесс конвертации, сразу же скинуть MKV- и AVI-фильмы на iPad или iPhone.В App Store можно обнаружить множество разнообразных плееров, воспроизводящих AVI, MKV, FLV, MOV, MP4/M4V, WMV, VOB, 3GP и другие расширения, форматы. Наиболее популярными из них являются платные программы AVPlayer от Eplayworks и GoodPlayer от Hustmobile. В настоящее время оба приложения плохо адаптированны под вышедшую в прошлом месяце iOS 8, периодически вылетают, но, вполне вероятно, это лишь временное явление.
Как скинуть и запустить MKV- и AVI-фильмы на iPad или iPhone через iTunes
Загрузка MKV- и AVI-фильмов на iPad или iPhone с помощью плееров происходит схожим образом, неважно какой вы выбрали.Шаг 1. Устанавливаем из App Store приглянувшийся плеер.
Шаг 2. Подключаем девайс к компьютеру и запускаем iTunes.
Шаг 3. В iTunes в разделе «Устройства» кликаем по имени вашего девайса и переходим в раздел «Программы» на вашем iPad или iPhone.
Шаг 4. В разделе программы проматываем список установленных приложений до списка «Общих файлов». Представленные в одном из двух столбцов программы могут использоваться для переноса различных файлов с вашего компьютера на iPad или iPhone. Во втором столбце отображается список документов, использующихся приложением. Внизу второго столба кликаем по кнопке «Добавить файл» и указываем путь к фильму.Шаг 5. Синхронизируем устройство с компьютером, на девайсе запускам установленный плеер и в папке, которая в разных программах может называться «Загрузки», «Видео» или «Документы», ищем фильм и смотрим.
К примеру, интерфейсы MoliPlayer и AVPlayer Pro (изображения кликабельны):
В случае необходимости удаления фильма, сделать это можно из плеера, а не через iTunes. Опять-таки у разных программ кнопка delete имеет свое место.Другие способы смотреть MKV- и AVI-фильмы на iPad или iPhone
Помимо добавления фильмов через iTunes, смотреть MKV- и AVI-фильмы на iPad или iPhone можно подключившись напрямую к локальной сети. Некоторые плееры, как например MoliPlayer, подключается автоматически, другие приложения требуют настройки.
Также ряд программ позволяет смотреть видео непосредственно из сети, вставляя в плеер web-ссылку. При желании можно подключиться к FTP-серверу или медиасерверу.
К перечисленным способам иногда добавляют «облачный», предлагая скинуть фильм, например, в Dropbox. Тем не менее на практике этот способ оказался нежизнеспособным: после загрузки фильма в облачное хранилище с компьютера, приходиться слишком долго ждать, пока он станет доступен для мобильного девайса, да и смотреть кино через подобные клиенты – сущее наказание.
В итоге предлагаем вам установить плеер на ваш iPhone или iPad. Некоторые плееры распространяются бесплатно, а другие платные программы в App Store иногда имеют Lite-версии, позволяющие попробовать и оценить плеер, прежде чем думать о его покупке. Ниже представлен список популярных приложений с ведущими в App Store ссылками:
Если вы не нашли ответа на свой вопрос или у вас что-то не получилось, а в комментаряих ниже нет подходящего решения, задайте вопрос через нашу форму помощи. Это быстро, просто, удобно и не требует регистрации. Ответы на свой и другие вопросы вы найдете в данном разделе.
К слову, следите за новостями app-s.ru через нашу группу Вконтакте или в Telegram. У нас чертовски интересная лента новостей.
Порядок вывода комментариев: По умолчаниюСначала новыеСначала старые
Просмотр AVI на iPhone
Файлы .AVI - это видео файлы, создаваемые Microsoft и совместимые с системами Mac и Windows. Они проигрываются во многих программах и приложениях, но не в iTunes или iPhone. Решение этой проблемы - конвертировать .AVI файл в формат, совместимый с iPhone. Через опции главного меню iTunes эта операция займет несколько секунд. Видео будет готово к перемещению и проигрыванию.
Руководство, как проигрывать AVI на iPhone или воспроизведение AVI на iPhone Apple.
Используйте USB кабель для подключения к iPhone.
Как закачать AVI на iPhone. Откройте программу iTunes и кликните видео, которое на iPhone не проигрывается.
В верхнем меню iTunes кликните "Advanced".
Кликните "Создать версию iPod или iPhone" ("Create iPod or iPhone Version") в меню Advanced. Конвертирование видео займет несколько секунд.
Подключите iPhone к компьютеру и кликните "Видео" в меню "iPhone".
Убедитесь, что выбранный вами файл .AVI отмечен, и кликните "Синхронизировать" ("Sync").
В течение нескольких секунд видео перезагрузится в iPhone. Отсоедините телефон от компьютера и наслаждайтесь видео на iPhone. Вот, как смотреть AVI на iPhone.
iphone — Как я могу посмотреть файл AVI на моем iPhone?
Существует множество приложений, которые позволят вашему iPhone поддерживать файлы .avi ...
Для начала есть любимый VLC (бесплатно) . Вы получаете поддержку файлов и дружественный пользовательский интерфейс, как вы привыкли на вашем Mac.
Затем есть AcePlayer ($ 2.99 ) , который даже поддерживает больше файлов, очень удобен для пользователя, и это приложение близко к моему любимому.
Но мое любимое приложение все время CineX-Player ($ 1.99) . Они, как правило, выполняют некоторые действия, когда вы можете получить это приложение со скидкой (или даже бесплатно).
Все эти приложения легко управляются посредством обмена файлами iTunes:

Они поддерживают много файлов (включая запрошенные .avi), субтитры, и все они имеют приятный и понятный интерфейс. Я очень рекомендую CineX-Player, но VLC отлично подходит, и это бесплатно!
ответил Michiel 31 J000000Tuesday12 2012, 12:54:41iPhone не читает avi файлы видео (не проигрывает). Что делать? Инструкция
Один из наболевших вопросов для обладателей iPhone — это загрузка, просмотр видеофайлов, ведь очень хочется порой отдохнуть, посмотрев новый нашумевший экшн-фильм или какой-нибудь видеоклип в хорошем качестве.
Но у большинства пользователей возникает много вопросов, один из таких «iPhone не читает avi файлы видео. Что делать?» Вот на этот вопрос будет получен ответ, ведь найти выход можно всегда и узнать, как просто и доступно получить желаемый результат.
Какой формат для воспроизведения подходит для iPhone?
Необходимо знать форматы, которые может воспроизводить стандартный видеоплейер от Apple, а именно MOV, MP4, M4V, AVI. Для нормального воспроизведения этих форматов необходимо учитывать определенные стандарты сжатия, такие как MPEG-4, MJPEG и еще H.264. Поэтому не удивляйтесь, если ваше видео с расширением avi не проигрывает устройство (оно просто было сжато с использованием других кодеков).
Если вы всё же запланировали просмотреть видеофайлы в avi формате, то вам необходимо:
- найти сторонний проигрыватель в iTunes Store с функцией поддержки любых форматов;
- найти и установить видео-конвектор на свой компьютер, тем самым преобразовывать в подходящий формат видео для iPhone .
Зайдя в iTunes Store, вашему вниманию будет представлена коллекция лицензионного видео. Используя его, вы получаете доступ к множеству встроенных в медиаплееры коллекций фильмов. Они предлагаются как в платном, так и бесплатном варианте.
Также существует сайты, на которых без проблем можно скачать бесплатно или купить различный видео контент для iPhone.
Если девайс не проигрывает видео, то, как говорят пользователи, лучшим и доступным решением будет конвертирование.
В этом случае пригодится видеоконвектор. Сделав пару кликов на компьютере, преобразуйте любимый видеоконтент в требуемый формат с оптимальным разрешением для телефона от фирмы Apple. Понять принцип работы приложения под силу каждому, трудностей совсем нет, ну не считая знания названия своего телефона. Много программ бесплатных и с русским интерфейсом. Уменьшение исходного размера файла, использовав конвертирование, позволяет экономить накопительное пространство на iPhone. После конвертации файлы загрузите в iTunes.
Процесс загрузки видео с компьютера на iPhone?
Вы уже знаете, в каком формате проигрывает видео на iPhone. Теперь необходимо перенести его на ваше устройство.
Для загрузки всего необходимого – используйте iTunes. Программа выполняет процедуру синхронизации медиафайлов компьютера и мобильного устройства. Перетащив необходимые файлы в окно iTunes, предварительно сделав конвертацию, они автоматически попадают в медиатеку. Программа iTunes сама по себе бесплатная, поэтому поиск и установка ее на компьютер не составит особого труда.
В поисках альтернативы некоторые пользователи находят программы, при помощи которых возможна закачка файлов на iPhone, но они не всегда безопасны и оправданы.
Оставь оценку
Как воспроизводить AVI на iPhone
Чтобы воспроизводить видеофайлы AVI на iPhone изначально, вам просто нужно использовать это революционное решение, описанное в этой подробной статье.
Тем, кто все еще думает, что iTunes - это универсальное решение для управления iPhone, подумайте еще раз. Если вы ищете способ воспроизвести AVI на iPhone, iTunes не позволит вам его синхронизировать.
В этой быстрой статье вы сможете воспроизводить высококачественные фильмы AVI прямо на iPhone, не беспокоясь о преобразовании или синхронизации.
Для этого обходного пути даже не требуется iTunes!
БУДЬТЕ ВНИМАТЕЛЬНЫ * Это возможно на компьютерах с macOS и Windows. Даже если вы используете ПК, мы разработали версию WALTR для Windows. Таким образом, это отличное решение для Mac также применимо для пользователей Windows OS - продолжайте читать 🙂
Видеогид: как играть в AVI на iPhone
Перед тем, как продолжить, ознакомьтесь с этим обучающим видео здесь:
Вот как воспроизводить видеофайлы AVI на iPhone за 3 шага:
В последовательности всего трех шагов мы продемонстрируем самый простой и быстрый способ наполнить ваш iThingy любыми носителями, которые вам нравятся.Если у вас есть фильмы в форматах AVI, MKV, MP4, WMA, HEVC или музыка в любом формате, не сомневайтесь и попробуйте все. В этом посте мы покажем, как воспроизводить AVI на iPhone.
Шаг 1. Скачайте WALTR 2 бесплатно. И установите его.
WALTR 2 Требования: macOS 10.9 и выше
Последняя версия: 2.6.25, 13 декабря 2019 г.
Требования: Windows 8 и выше
Последняя версия: 2.7.19, 14 ноябрь 2019
Для продолжения необходимо загрузить приложение WALTR 2. Загрузка бесплатна, поэтому вам не нужно беспокоиться о прикреплении каких-либо строк.
WALTR 2 совместим как с Windows, так и с Mac, поэтому устанавливайте его. Это займет у вас не более 17 секунд.

Обзор наиболее важных функций WALTR 2:
Воспроизведение AVI на iPhone без конвертации.
Воспроизведение файлов прямо с устройства Родной видеоплеер.
Нет необходимости запускать iTunes для синхронизации.
Оптимизирован для перетаскивания. Перетащите файл на свой iPhone!
24/7 Телефон + поддержка по электронной почте.
Я предполагаю, что к этому времени вы уже подключились, но впереди еще несколько интересных функций:
Поддержка электронных книг: файлы PDF и ePub будут перенесены непосредственно в ваши iBooks.приложение
Подключение WiFI! Получите все свои файлы на устройство, не касаясь шнуров
Поддержка ВСЕХ музыкальных и видео форматов, которые вы можете найти в Интернете!
Шаг 2. Запустите WALTR 2 и подключите ваше устройство.
После успешной установки WALTR просто запустите его и подключите устройство через USB. В этом уроке я буду использовать iPod touch (схема остается абсолютно одинаковой для любого устройства iOS).

Если вы хотите передать файл AVI на iPhone через Wi-Fi, нажмите на колесико настроек в правом нижнем углу и выберите «Разрешить подключение к Wi-Fi».
Шаг 3. Перетащите нужный файл AVI и поместите его в WALTR 2.
WALTR распознает ваше устройство, если оно поддерживается. Появится всплывающее окно с запросом перетащить ЛЮБОЙ файл, который вы хотите импортировать в устройство.
Найдите свой фильм в формате AVI и поместите в WALTR - просто перетащите его.

Ну… вот и все!
Индикатор выполнения покажет, когда файл был успешно импортирован в ваш iPhone. Затем просто откройте собственное приложение Video Player и наслаждайтесь высококачественными фильмами AVI!

Пожалуйста, поймите, это очень уникальный и мощный инструмент. Потому что это не заставит вас беспокоиться о том, чтобы знать правильные детали форматирования или кодеки для правильного воспроизведения на вашем устройстве.
Вам даже не нужно думать о каких-либо дополнительных действиях, таких как открытие iTunes, загрузка фильма в медиатеку и его синхронизация.
WALTR 2 сделает за вас всю грязную работу. Он автоматически загружает видео и аудио файлы в таких форматах, как AVI, MKV, FLAC, APE, MP3, MP4 и многие другие, в лучшем качестве, которое может обрабатывать ваше устройство iOS.
Заключение
Вместо старомодного способа воспроизведения неподдерживаемых видеофайлов Apple с помощью дополнительных сторонних приложений для iOS, мы решили избавиться от лишних хлопот и в то же время преодолеть барьер форматирования, который есть на iPhone.
С WALTR 2 все, что вам нужно сделать, это перетащить ЛЮБОЙ файл в ЛЮБОМ формате в окно промежуточной зоны, и он будет автоматически доступен для собственного воспроизведения в приложениях «Музыка» или «Видео».
Также работает абсолютно на любом устройстве Apple! Вы можете без проблем передавать видео на iPhone, и есть даже синхронизация Wi-Fi - это означает, что вы можете просто перетащить любой файл в WALTR, и он появится на вашем устройстве.
П.С.
Если вы были поражены или, по крайней мере, приятно удивлены быстротой WALTR, или, может быть, вы просто удовлетворены результатами - расскажите своим друзьям об этой статье, поделившись ею через FB, Twitter или Google+.
.
Как смотреть видео MKV и AVI на iPad или iPhone бесплатно с VLC
Если вы когда-либо хотели посмотреть фильм с высоким разрешением, например файл MKV, MPEG или AVI, который в настоящее время находится на компьютере, но на iPhone или iPad, вы знаете, что приложение iOS Video по умолчанию не всегда будет отрезать это. Конечно, Videos.app хранит загрузки фильмов из iTunes и может воспроизводить изрядное количество видеоформатов, скопированных в него, но есть много форматов фильмов, которые не поддерживаются Videos или которые просто не так хорошо воспроизводятся в клиенте.К счастью, есть VLC, бесплатное приложение для воспроизведения видео из мира настольных компьютеров, доступное для iOS. VLC воспроизводит практически все вообразимые форматы файлов фильмов, а также имеет собственную файловую систему для iOS, которая позволяет легко копировать видеофайлы на iPhone, iPad или iPod touch без использования iTunes.
Раньше мы обсуждали VLC для iOS из-за его универсальности, но на этот раз мы рассмотрим использование VLC и веб-браузера для передачи видеофайлов с компьютера на устройство iOS по беспроводной сети, а затем воспроизведем этот HD-фильм. файл прямо на iPhone или iPad.
Хотя здесь мы используем файл MKV в качестве примера, VLC поддерживает практически все форматы видеофайлов, поэтому вы можете копировать и смотреть MKV, MPG, MP4, AVI, DIVX, WMV, MOV и почти все другие фильмы. вы можете столкнуться. Кроме того, VLC может копировать или транслировать видеофайлы, хранящиеся в DropBox и Google Диске, но это тема для другого руководства. Поскольку VLC полагается только на веб-браузер для копирования файлов в iOS, вы также можете инициировать передачу файлов с любого компьютера, будь то компьютер Mac, Windows или Linux, независимо от того, является ли это ваш собственный компьютер или чей-то еще. Неважно, весь процесс обходит традиционный метод iTunes для копирования видео на iOS - он настолько универсален.
1: Как копировать видеофайлы на iOS с VLC
Это работает для передачи любого файла фильма на любой iPhone, iPad или iPod touch с любого компьютера. Единственное требование - компьютер с видеофайлами и устройство iOS должны быть в одной сети Wi-Fi.
1a: подготовить VLC из iOS
- Получите VLC бесплатно из App Store на своем устройстве iOS
- Откройте приложение VLC на iPhone, iPad или iPod touch и нажмите «Готово», чтобы пропустить вступление (или пролистайте его и узнайте больше о VLC, если хотите).
- Нажмите на значок конуса в верхнем углу
- Найдите переключатель «Загрузка по WiFi» и установите его в положение ВКЛ.
- Запишите IP-адрес, который указан в списке (в этом примере http: // 192.168.1.11)

Теперь, когда сервер загрузки VLC активен, вы можете легко передавать видеоконтент с компьютера, об этом мы и поговорим дальше.
1b: беспроводное копирование файлов фильмов на iOS с любого компьютера
- С любого компьютера (Mac OS X, Windows, Linux и т. Д.) Откройте любой веб-браузер
- Введите IP-адрес в строку URL-адреса веб-браузера точно так, как указано в VLC (пример: http://192.168.1.11), это загружает клиент загрузки VLC, работающий в iOS, в веб-браузер.
- Перетащите файлы фильмов, которые вы хотите скопировать на iPhone, iPad или iPod touch, в это окно или нажмите кнопку +, чтобы выбрать их в файловой системе вручную.
- Позвольте процессу загрузки завершить передачу файла с компьютера на iOS

Теперь, когда вы скопировали фильм или видеофайл, вы можете смотреть его с iPhone / iPad!
2: Просмотр фильма MKV на iPhone, iPad, iPod touch с VLC
- Вернувшись на устройство iOS, медиа-библиотека в VLC обновится, когда фильм закончит копирование, или вы можете получить доступ к недавно скопированному видеофайлу MKV, AVI и т. Д. В любое время с помощью значка конуса -> «Все файлы»
- Нажмите на нужный видеофайл, чтобы начать его просмотр на iPhone, iPad или iPod touch


VLC воспроизводит видеоконтент практически безупречно независимо от типа формата фильма.При нажатии на видео во время его воспроизведения откроются знакомые элементы управления видеопроигрывателем: пауза, перемотка назад, перемотка вперед, временная шкала и элементы управления звуком.
Кроме того, VLC предоставляет расширенные элементы управления, такие как скорость воспроизведения (полезно, если вы хотите смотреть что-то быстрее или медленнее, или если звук не синхронизирован), и даже возможность настраивать внешний вид изображения, включая яркость, насыщенность, гамму. , оттенок и контраст. Эти элементы управления изображением идеально подходят для случаев, когда фильм слишком яркий или слишком темный или в целом выглядит странно.Или, если вы хотите преобразовать цветное видео в черно-белое для создания эффекта шума, вы тоже можете это сделать.

Наслаждайтесь видео файлами на ходу! Имейте в виду, что видеоформаты с высоким разрешением, такие как MKV, который часто является рипом BluRay, могут потреблять серьезную емкость хранилища на устройстве iOS, поэтому, если у вас нет iPad или iPhone большей емкости, вы можете использовать более низкое разрешение и более сжатые видео файлы для начала. Это также, когда более компактные AVI, MPEG, m4v, MP4 могут быть хорошим выбором видеоформатов, особенно с учетом того, что размер экрана и разрешение меньших устройств iOS, даже с дисплеем Retina, на самом деле не используют полный MKV высокого разрешения. потенциал.Это делает файлы MKV, вероятно, лучшими для iPad, но они определенно работают и на iPhone и iPod touch.
Связанные
.Как воспроизводить и смотреть видеофайл AVI на iPhone и iPad
Последнее обновление 10.11.2020
Пользователи iPhone, iPad или iPad с сенсорным экраном не могут воспроизводить и смотреть видео в формате AVI на iPhone и iPad. Но для других форматов видео или фильмов, поддерживаемых по умолчанию, это также поддерживается в iTunes. Вы можете транслировать видео или фильмы только на iPhone, iPad и iPod touch через iTunes, но iTunes не поддерживает все форматы файлов. Это означает, что вы не можете воспроизводить или просматривать видео или фильмы в формате файлов, включая видеокодек и файлы AVI.
мы будем рады помочь вам, отправьте эту форму, если ваше решение не описано в этой статье.
Тем не менее, можно воспроизводить и смотреть видеофайл AVI на iPhone и iPad с вашего Mac, компьютера или ноутбука с Windows. Файл, поддерживаемый iTunes, мы можем просматривать на любом устройстве iOS с помощью опции домашнего доступа в iTunes, но в этом случае вам необходимо подключить свое устройство iOS и компьютер Mac / Windows через сеть Wi-Fi. Итак, давайте выполним простые шаги и насладимся воспроизведением и просмотром видеофайлов AVI на iPhone и iPad.
.Передача файлов AVI на iPhone / iPad и воспроизведение без преобразования
Воспроизведение или передача файлов AVI на вашем iPhone или iPad может быть немного сложным и, вероятно, невозможным, за исключением использования сторонних приложений, потому что iTunes будет работать только с файлами QuickTime и MPEG4, которые заканчиваются на '.mov', '.mp4' или .m4v. Передача или воспроизведение файлов AVI на вашем iPhone, вероятно, может закончиться ошибкой. В настоящее время файлы AVI чрезвычайно популярны в Интернете, поэтому необходимо найти способ безошибочно передавать файлы avi на ваш iPhone или iPad (поддерживается iOS 13).
Как перенести файлы AVI на iPhone / iPad (поддерживается iOS 13)
iMyFone TunesMate - это стороннее приложение, созданное для пользователей iOS, позволяющих легко передавать файлы прямо со своих компьютеров на устройства iOS (поддерживается iOS 13). С помощью iMyFone TunesMate вы можете легко копировать файлы avi на свой iPhone / iPad. iMyFone TunesMate предоставляет своим пользователям следующие преимущества :
5,000,000+ Загрузки
- Поддержка всех типов видеоформатов .
- Позволяет пользователям свободно передавать файлы между своими устройствами iOS и ПК или iTunes.
- Легко синхронизируйте медиатеку iTunes с устройством iOS без потери данных на устройстве.
- Его можно использовать для восстановления ранее поврежденной или поврежденной библиотеки iTunes.
- Может использоваться для передачи как купленных, так и не купленных предметов.
- Приложение также поддерживает музыку, фотографии, плейлисты, подкасты, аудиокниги и более 10 мультимедийных файлов.
Попробовать бесплатно Попробовать бесплатно
шагов по размещению файлов AVI на iPhone / iPad
С помощью iMyFone TunesMate вы можете легко переносить файлы AVI на устройство iPhone или iPad. Выполните следующие действия, чтобы скопировать видео AVI на свой iPhone / iPad:
Шаг 1 : Запустите программу iMyFone TunesMate на вашем компьютере после подключения вашего iPhone / iPad к компьютеру.

Шаг 2 : Щелкните значок «видео» на вашем компьютере.На левой боковой панели вы увидите различные типы видео (фильмы, музыкальные видеоклипы, домашнее видео, телешоу, iTunes U и подкасты). Параметр «Фильмы» всегда выбран по умолчанию.

Шаг 3 : Нажмите кнопку «Добавить», показанную на верхней панели. Появится предложение выбрать опции «Добавить файл» или «Добавить папку».

Шаг 4 : Нажмите кнопку «Добавить файл», если вы хотите перенести один файл AVI на свой iPhone / iPad, или нажмите кнопку «Добавить папку», если у вас есть папка, содержащая все файлы AVI, которые вы хотите добавить на свой iPhone / iPad.

Как играть в AVI на iPhone / iPad без конвертации
С помощью приложения VLC на вашем iPhone / iPad теперь можно воспроизводить видео в формате AVI. Приложение VLC для устройств iOS может воспроизводить все ваши фильмы и шоу в большинстве форматов (включая AVI) напрямую без необходимости конвертации.
шагов для воспроизведения AVI на iPhone / iPad без конвертации
Прочтите следующие пошаговые инструкции для воспроизведения видео AVI на iPhone / iPad без конвертации:
Шаг 1 : Загрузите приложение VLC для iOS в App Store (приложение бесплатное)
Шаг 2 : Откройте приложение VLC и нажмите на логотип VLC в верхнем левом углу
Шаг 3 : Щелкните значок плюса, который отображается, и откройте нужный файл AVI, который вы хотите воспроизвести
Тогда вы сможете воспроизводить видео в формате avi прямо на нашем iPhone / iPad без конвертации.
 .
.как мне воспроизводить файлы .avi на itunes
Чтобы не увязнуть, я решил, что мы придерживаемся Mac OS, так как это то, что использует OP.
Операционные системы Leopard, Snow Leopard и Lion, упомянутые выше, являются операционными системами Mac OS X, поэтому я не понимаю, о чем вы здесь пытаетесь рассказать.
Повторная упаковка AVI в MOV означает, что это больше не AVI - это оболочка, которая делает его AVI. Я имею в виду, что это нормально как обходной путь, но если мы говорим о том, чтобы iTunes принимал файл, заканчивающийся на AVI, и он находится в пакете AVI, то он этого не делает (или я не слышал об этом с зависанием на форуме iTunes для Mac целую вечность).
AVI - это фактически общий файловый контейнер, в котором аудио и видео кадры чередуются для поддержания пространственной синхронизации кадров. Файлы MOV также являются общими файловыми контейнерами, но в них используется временная синхронизация, которая может использоваться для поддержания кадровой синхронизации или чередующейся синхронизации между кадрами аудио и видео данных. Используя ваш аргумент, можно сказать, что сжатые файлы Windows Media больше не являются сжатыми файлами Windows Media, когда данные инкапсулированы в контейнер файлов MOV, или файлы MPEG-2 / AC3, "мультиплексированные" GOP, должны быть совместимы с редактированием в QT при повторной упаковке в файловом контейнере MOV.Если вы говорите, что сжатые данные AVI больше не синхронизируются пространственно, когда данные помещаются в контейнер файлов MOV, я должен с вами согласиться. Однако, если вы говорите, что кадры данных больше не воспроизводятся с чередованием по отношению к кадрам, синхронизированным с общей временной привязкой, то мне придется с вами не согласиться.
По сути, iTunes не смотрит на AVI, потому что он не запрограммирован. Если, как вы сказали, вы переупаковываете компоненты в формат MOV (делая его теперь MOV вместо AVI), он может воспроизводиться, пока есть кодеки (например,g., от Perian) для обработки содержимого старых данных AVI, которые теперь повторно идентифицированы как MOV.
Это на самом деле поднимает интересный вопрос, который мне еще не пришлось тестировать. Если вы перечитаете технические характеристики устройств с чипом A5, вы можете заметить следующее заявление:
Поддерживаемые видеоформаты: ...; Motion JPEG (M-JPEG) до 35 Мбит / с, 1280 на 720 пикселей, 30 кадров в секунду, звук в ulaw, стерео PCM в формате файла .avi
, который, поскольку iTunes обычно используется для управления как iPhone 4S, так и iPad2 Синхронизация мультимедийного контента, по-видимому, подразумевает, что iTunes, по крайней мере теоретически, должен быть «совместим с импортом» с контейнерами файлов AVI (или файлами с этим расширением), что, по-видимому, противоречит действительности.
В любом случае, исходя из давнего факта, что воспроизведение мультимедиа в конечном итоге зависит от форматов сжатия, содержащихся в файловом контейнере, а не от самого файлового контейнера, моя интерпретация вопроса OP заключалась в том, как воспроизводить данные AVI, не имея для повторного сжатия данных в другой формат сжатия и, возможно, ухудшения качества видео. Размещение данных в контейнере файла MOV (кстати, iTunes проверяет тип контейнера файла, а не расширение здесь) позволяет воспроизводить в iTunes обычные устаревшие форматы сжатия AVI (при условии, что доступна поддержка кодека QT), даже если эти файлы не могут быть синхронизированы d на другие устройства для воспроизведения.
.
Используйте приложение "Файлы" на своем iPhone, iPad или iPod touch
Просматривайте файлы и управляйте ими с любого iPhone, iPad или iPod touch. Приложение "Файлы" упрощает поиск того, что вы ищете, независимо от того, какое устройство вы сейчас используете.
Найдите свои файлы
Приложение «Файлы» включает файлы на используемом вами устройстве, а также файлы в других облачных сервисах и приложениях, а также в iCloud Drive.Вы также можете работать с zip-файлами. * Чтобы получить доступ к своим файлам, просто откройте приложение «Файлы» и выберите местоположение файла, который вы ищете.
Сохранить копию файла локально
Вы можете найти локально сохраненные файлы в «На моем [устройстве]» в разделе «Местоположение». На iPad просто перетащите файлы в папку «На моем iPad», чтобы сохранить их прямо на устройстве.Если вы хотите сохранить файл локально на вашем iPhone или iPod touch, выполните следующие действия.
- Перейдите к файлу, который вы хотите сохранить на вашем устройстве.
- Нажмите Выбрать> имя файла> Упорядочить.
- В разделе «На моем [устройстве]» выберите папку или нажмите «Новая папка», чтобы создать новую.
- Коснитесь Копировать.
Вы также можете нажать и удерживать файл, выбрать «Переместить» и выбрать папку, в которую вы хотите его скопировать.
В iOS 12 или более ранней версии коснитесь файла и выберите «Переместить».Затем в разделе «На моем [устройстве]» выберите Numbers, Keynote или Pages и нажмите «Копировать».
Перемещение файлов iCloud Drive
- Перейдите к файлу, который вы хотите переместить.
- Нажмите «Выбрать», затем выберите файл.
- Нажмите «Организовать».
- В разделе «На моем [устройстве]» выберите папку или нажмите «Новая папка», чтобы создать новую.
- Нажмите «Переместить».
Вы также можете нажать и удерживать файл, выбрать «Переместить» и выбрать папку, в которую вы хотите его скопировать.
Ищите файлы на Mac или ПК
- На Mac выберите «Перейти»> «iCloud Drive» в строке меню или щелкните «iCloud Drive» на боковой панели окна Finder.
- На iCloud.com перейдите в приложение iCloud Drive.
- На компьютере с iCloud для Windows откройте проводник и щелкните iCloud Drive.
* Защищенные паролем zip-папки или каталоги не поддерживаются в приложении «Файлы».
Упорядочивайте файлы
Можно легко организовать все файлы, хранящиеся в iCloud Drive, включая документы Pages, Numbers и Keynote. Когда вы вносите изменения на одном устройстве, ваши изменения автоматически обновляются на каждом устройстве, использующем iCloud Drive.
Вы можете создавать свои собственные папки. Или переименуйте файлы и папки, которые у вас уже есть, когда вы сильно нажимаете на них.
Создать новую папку
- Перейти к местоположениям.
- Нажмите «iCloud Drive», «На моем [устройстве]» или имя сторонней облачной службы, в которой вы хотите сохранить новую папку.
- Проведите по экрану вниз.
- Нажмите «Еще».
- Выберите новую папку.
- Введите имя вашей новой папки. Затем нажмите Готово.
В iOS 12 или более ранней версии нажмите «Новая папка». Если вы не видите «Новая папка» или он серый, это значит, что сторонняя облачная служба не поддерживает новые папки.
Просматривайте файлы по имени, дате, размеру или тегам, которые вы добавляете. С красочными и настраиваемыми ярлыками вы можете назначать теги своим файлам любым удобным вам способом. Это означает, что вы быстро найдете именно тот проект или документ, который вам нужен.
Добавить тег
- Нажмите «Выбрать».
- Коснитесь файла, который хотите пометить.
- Нажмите «Поделиться»> «Добавить теги».
- Выберите тег, который вы хотите добавить.
Переименовать тег
- Перейти к местоположениям.
- Нажмите «Еще»> «Изменить».
- Коснитесь имени существующего тега.
- Введите имя вашего нового тега.
- Нажмите Готово.
Удалить файлы
Выберите файлы, которые вам больше не нужны, и нажмите «Удалить». Если вы удаляете файлы из папки iCloud Drive на одном устройстве, они удаляются и на других ваших устройствах. iCloud Drive удаляет файлы со всех устройств, на которых вы вошли с тем же Apple ID.
Когда вы удаляете файл из iCloud Drive или на моем [устройстве], он попадает в папку «Недавно удаленные». Если вы передумаете или случайно удалите файл, у вас есть 30 дней, чтобы вернуть его. Перейдите в Местоположение> Недавно удаленные. Выберите файл, который хотите сохранить, и нажмите «Восстановить». Через 30 дней ваши файлы будут удалены из списка недавно удаленных.
Вы также можете войти в iCloud.com со своего Mac или ПК, затем перейти в iCloud Drive и установить флажок «Недавно удаленные».
Делитесь папками и файлами с друзьями или коллегами
Хотите поделиться с другом или коллегой? Вы можете поделиться любой папкой или файлом, хранящимся в iCloud Drive, прямо из приложения «Файлы».В iCloud Drive нажмите «Выбрать», выберите файл или папку, которыми хотите поделиться, нажмите «Поделиться» и выберите «Добавить людей». Вы можете поделиться папкой или файлом через AirDrop, Сообщения, Почту и т. Д. Узнайте больше о том, как общий доступ к папкам и файлам работает в iCloud Drive.
Или, может быть, вы хотите совместно работать над проектом в режиме реального времени. Приложение "Файлы" позволяет делать то же самое с документами Pages, Numbers и Keynote. Выберите файл и нажмите «Поделиться» или> «Добавить людей». Вы можете пригласить их к совместной работе через Сообщения, Почту или скопировать и вставить ссылку.Ваши участники имеют цветовую маркировку. И вы можете видеть, когда они в сети, активно работают над вашим общим документом.
Использование сторонних приложений в файлах
Приложение «Файлы» позволяет вам добавлять сторонние облачные сервисы, такие как Box, Dropbox, OneDrive, Adobe Creative Cloud, Google Drive и другие, чтобы вы могли получить доступ ко всем своим файлам на всех своих устройствах.Файлы, которые вы храните в iCloud Drive, автоматически появляются в приложении «Файлы», но вам также необходимо настроить другие облачные сервисы для доступа к ним в приложении «Файлы».
Добавить сторонние приложения
- Загрузите и настройте стороннее облачное приложение.
- Откройте приложение "Файлы".
- Коснитесь вкладки Обзор.
- Нажмите «Еще»> «Изменить».
- Включите сторонние приложения, которые вы хотите использовать в приложении «Файлы».
- Нажмите Готово.
Если вы не видите одну из сторонних облачных служб в приложении «Файлы», обратитесь к поставщику облачных услуг.
В iOS 12 или более ранней версии откройте приложение «Файлы», затем нажмите «Местоположение»> «Изменить», чтобы добавить сторонние приложения.
Перемещение сторонних облачных файлов
- Откройте файл, который вы хотите переместить.
- Нажмите «Поделиться»> «Копировать».
- Откройте папку, в которую вы хотите переместить файл.
- Плотно нажмите на экран.
- Коснитесь «Вставить».
Делайте больше с файлами на iPadOS
Если вы используете iPadOS, вы можете получить доступ к файлам на USB-накопителе, SD-карте или жестком диске через приложение «Файлы» на iPadOS.Просто подключите запоминающее устройство, а затем вы можете выбрать его в разделе «Местоположение». Вы также можете подключиться к незашифрованному хранилищу на файловом сервере, если это хранилище использует формат APFS, Mac OS Extended, MS-DOS (FAT) или ExFAT. У вас также есть возможность просматривать свои файлы в режиме столбца, что полезно, если у вас есть файлы, вложенные в несколько папок. Просмотр в столбце позволяет просматривать файлы предварительного просмотра и предлагает доступ к таким инструментам, как разметка и поворот, даже не открывая файл.
Подключиться к файловому серверу
- Откройте вкладку Обзор.
- Нажмите «Еще».
- Выберите «Подключиться к серверу».
- Введите адрес SMB.
- Нажмите «Подключиться».
- Имя сервера отображается в разделе «Общие» в меню «Обзор».
Перейти в режим просмотра столбцов
- В ландшафтном режиме откройте вкладку Обзор.
- Выберите папку.
- Проведите пальцем вниз по правой стороне экрана.
- Выберите представление столбца в правом верхнем углу.
- Коснитесь папки, чтобы развернуть ее содержимое.
- Нажмите файл, чтобы просмотреть его.
Чтобы выйти из режима просмотра столбцов, нажмите «Просмотр в виде таблицы» или «Список» или используйте iPad в портретном режиме.
Информация о продуктах, произведенных не Apple, или о независимых веб-сайтах, не контролируемых и не проверенных Apple, предоставляется без рекомендаций или одобрения.Apple не несет ответственности за выбор, работу или использование сторонних веб-сайтов или продуктов. Apple не делает никаких заявлений относительно точности или надежности сторонних веб-сайтов. Свяжитесь с продавцом для получения дополнительной информации.
Дата публикации:
.