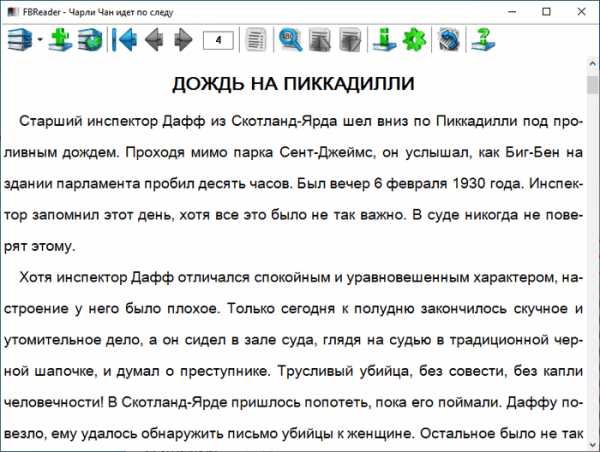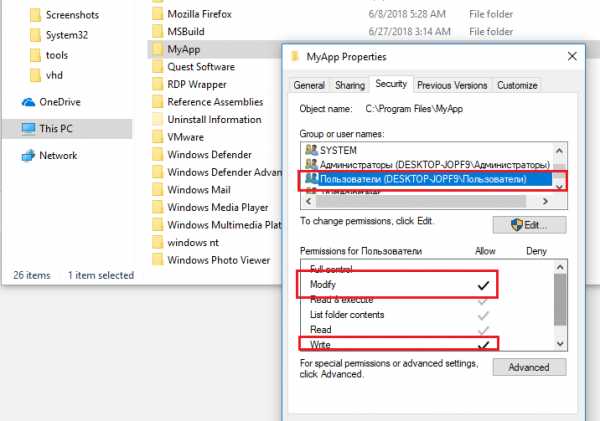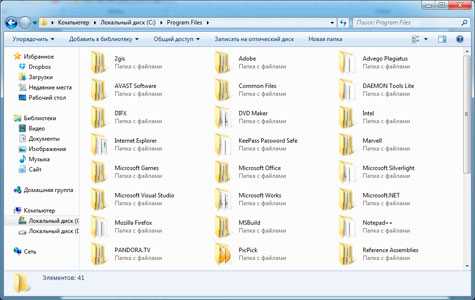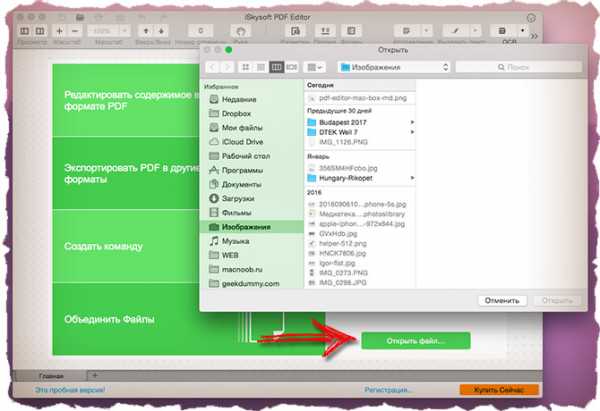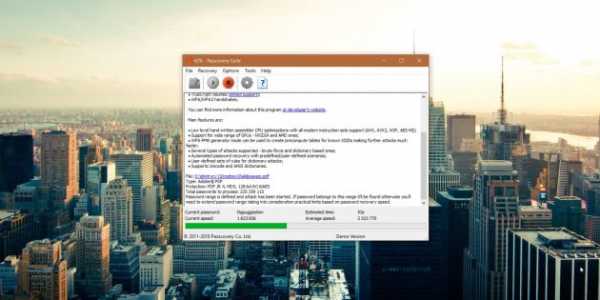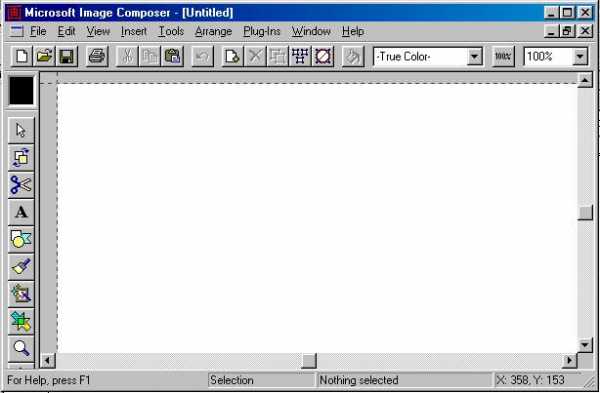Как открыть файл 3ds в автокаде
Не удается найти страницу | Autodesk Knowledge Network
(* {{l10n_strings.REQUIRED_FIELD}})
{{l10n_strings.CREATE_NEW_COLLECTION}}*
{{l10n_strings.ADD_COLLECTION_DESCRIPTION}}
{{l10n_strings.COLLECTION_DESCRIPTION}} {{addToCollection.description.length}}/500 {{l10n_strings.TAGS}} {{$item}} {{l10n_strings.PRODUCTS}} {{l10n_strings.DRAG_TEXT}}{{l10n_strings.DRAG_TEXT_HELP}}
{{l10n_strings.LANGUAGE}} {{$select.selected.display}}{{article.content_lang.display}}
{{l10n_strings.AUTHOR}}{{l10n_strings.AUTHOR_TOOLTIP_TEXT}}
{{$select.selected.display}} {{l10n_strings.CREATE_AND_ADD_TO_COLLECTION_MODAL_BUTTON}} {{l10n_strings.CREATE_A_COLLECTION_ERROR}}Как импортировать/экспортировать 3D-модели в Archicad
Программы 3D-моделирования используют различные способы создания объектов и форматы файлов. Когда появляется необходимость преобразовать один формат в другой, обычно возможны два варианта — использовать DWG/DXF или 3DS.
Использование DWG/DXFСодержание такого файла будет зависеть от системы преобразования в DWG/DXF самой программы 3D-моделирования. Например, 3D-поверхность, существующая в оригинальном файле, может быть отображена в DWG™ как блок, 3D-примитив или область. В современных программах вы, как правило, можете сами выбирать эти настройки.
Использование 3DS3DS — другой часто используемый формат передачи 3D-данных. У Archicad есть дополнение, поддерживающее этот формат.
Из Archicad в AutoCAD
Для начала попробуем 3DS. Из окна 3D-вида сохраняем проект в *.3ds-формат. Для этого указываем Файл — Сохранить как, а в типе файла выбираем Файл 3DStudio.
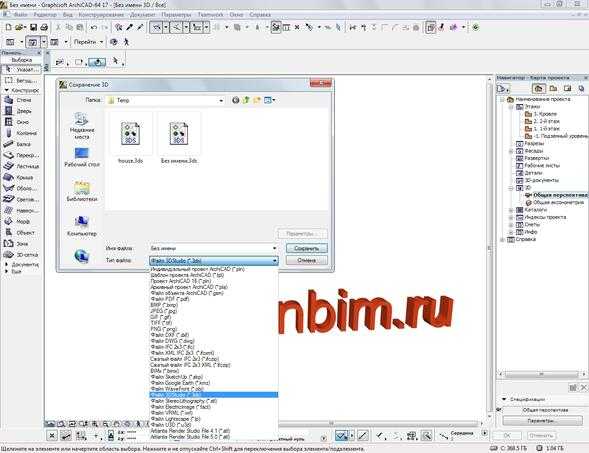
Теперь 3D-модель можно будет открыть в AutoCAD с помощью команды Импорт на вкладке Вставить.
Подробнее экспорт проекта Archicad в 3DStudio Max File (.3ds) представлен на англоязычном ресурсе Archicadwiki.com.
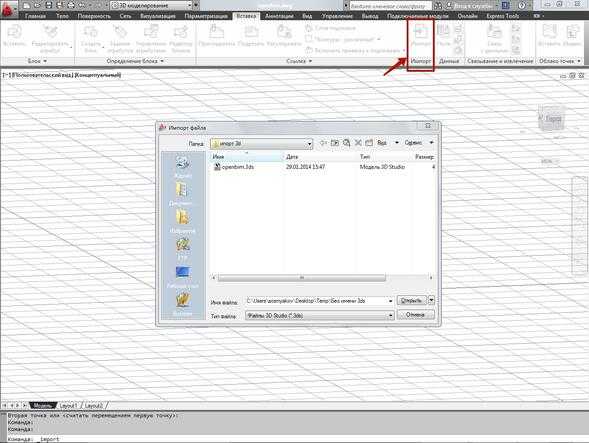
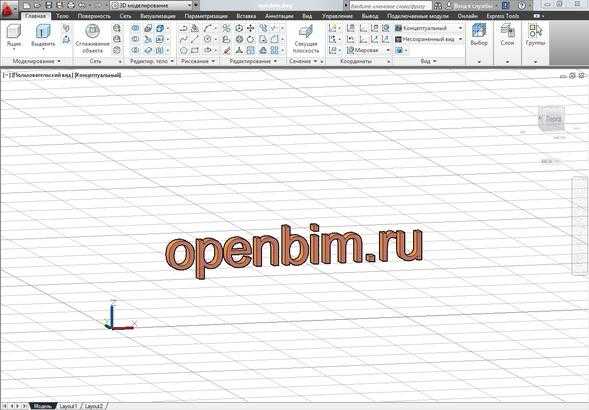
Экспортировать модель из Archicad в AutoCAD можно и в формате DWG/DXF. Для этого проделываем те же самые действия, но в AutoCAD открываем такой файл как обычный чертеж.
Из AutoCAD в Archicad
Archicad может открывать DWG-файлы с 3D-моделями, а для дальнейшей работы над передаваемыми объектами потребуется преобразовать их в морф (инструмент доступен начиная с 16-й версии Archicad). При этом можно будет свободно редактировать грани, ребра и вершины.
Итак, попробуем перенести наш объект из AutoCAD в Archicad. Сохраняем 3D-модель в AutoCAD как обычный DWG-файл.
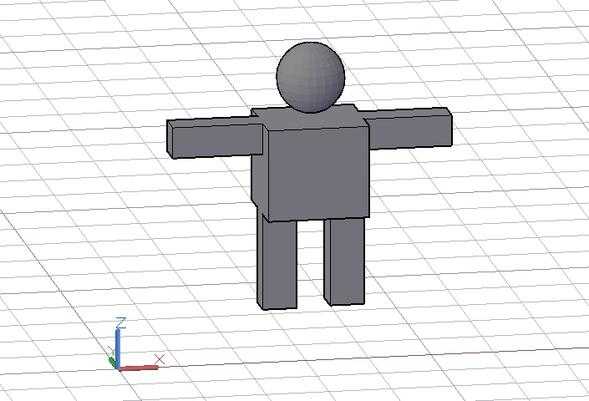
Первый вариант — присоединяем DWG
В Archicad заходим Файл — Специальные операции — Объединить и выбираем наш файл. В появившемся диалоговом окне щелкаем Объединить содержимое Model Space с текущим видом, а затем ставим галочку Импортировать содержимое Model Space как GDL-объект.

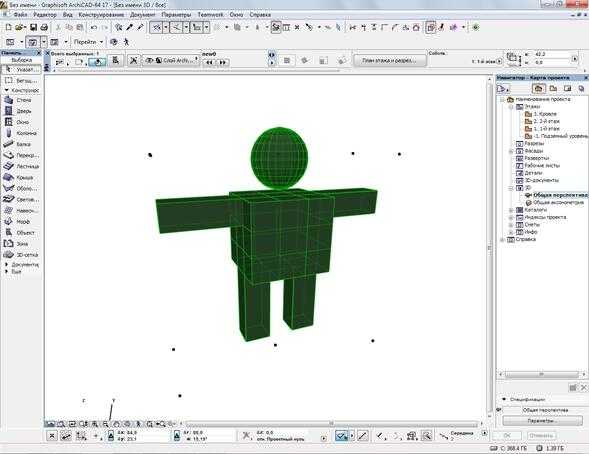
Второй вариант — открываем как объект GDL
Выбираем Файл — Библиотеки и объекты — Открыть объект. Находим DWG-файл и открываем его. При щелчке по кнопке Настройки можно проверить настройки транслятора DXF-DWG, которые будут использованы при импорте.
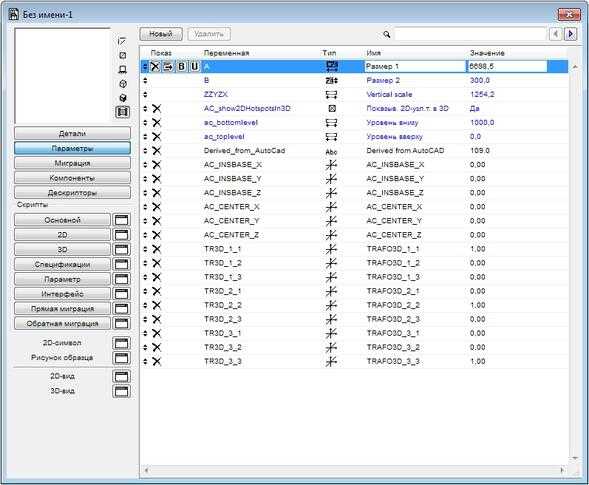
Сохраняем импортированный объект во вложенную библиотеку или пользовательскую папку — теперь он будет доступен в библиотеке и его можно поместить в чертеж как любой библиотечный элемент.
Совет. В параметрах трансляции DWG вы можете выбрать опцию Конвертация 3D-тел и областей в объекты GDL.
3D-элементы в Archicad
В Archicad можно свободно редактировать практически любой 3D-элемент — требуется только преобразовать этот элемент в морф. Для нужного объекта выбираем в меню Конструирование — Преобразовать выбранное в морф.
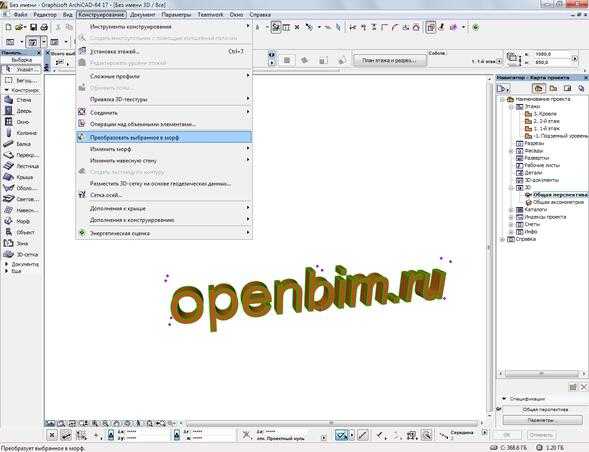
Как видно на рисунке, объект, который был библиотечным элементом, превращается в свободно редактируемый морф.
Экспорт модели из 3Ds Max в AutoCAD
Экспорт из 3Ds Max в AutoCAD позволяет воспользоваться функционалом обеих программ. Не секрет, что, хотя обе они применяются для 3D – моделирования, но возможности и набор инструментов в них разный. Некоторые модели, особенно сложной конфигурации, в 3Ds Max делать намного проще и быстрее, благодаря наличию множества модификаторов. В AutoCAD в этом плане возможности скромнее, и такую же модель придется создавать совсем другими способами, возможно, придется потратить и больше времени.
• Записаться на БЕСПЛАТНЫЙ курс 3D Max
Использование двух программ в связке, таким образом, позволяет работать более эффективно. Обе они созданы компанией AutoDesk и имеют хорошую совместимость - экспорт из 3Ds Max в AutoCAD выполняется просто и файлы открываются нормально. Чтобы сделать такую операцию, в 3Ds Max достаточно воспользоваться тем же меню, где выполняется сохранение файлов, только там нужно выбрать пункт «Export», а потом «Export Selected». Сохранится только тот объект, который активен в сцене. Если сцена пустая и ничего не выбрано, то и этот пункт становится недоступным.
При экспорте из 3Ds Max в AutoCAD нужно еще и выбрать правильный формат. Для совместимости имеются два вида файлов – DWG и DXF. Первый более известен и стал уже неким стандартом, хотя воспользоваться можно любым.
В видеоуроке подробно рассказывается, как выполняется экспорт из 3Ds Max в AutoCAD. Это заметно расширит возможности в работе.
Интеграция Inventor с AutoCAD и 3ds Max.
- Войти
- Регистрация
- Контакты
- Личный кабинет
- Написать статью
- Уроки Inventor
- Все уроки
- Видеоуроки
- Самоучитель
- Книга
- Базовый видеокурс
- Платные видеокурсы
- Уроки SOLIDWORKS
- Все уроки
- Видеоуроки
- Самоучитель
- Книга
- Платные видеокурсы
- Уроки КОМПАС-3D
- Все уроки
- Видеоуроки
- Самоучитель v16
- Самоучитель v17
- Книга v16
- Книга v17
- Платные видеокурсы
- Другие САПР
- Уроки AutoCAD
- Уроки Ansys
- Уроки Siemens NX
- Уроки Solid Edge
- Самоучитель (учебник) Solid Edge
- Платные видеокурсы
- Инженерный журнал
- Бесплатные материалы
- Все бесплатные материалы
- Книги
- Основы моделирования в SOLIDWORKS
- Основы проектирования в Autodesk Inventor
- Основы проектирования в КОМПАС-3D v16
- Основы проектирования в КОМПАС-3D v17
- Основы конструирования в Solid Edge
- Динамические блоки в AutoCAD
- Мастер-классы Inventor
- Листовые металлы
- Сварные конструкции
- Разводка трубопроводов
- iLogic
- Мастер-классы SOLIDWORKS
- Листовой прокат
- Cварные конструкции
- Форма для литья
- Адаптация под ЕСКД
- Платные курсы
- Войти
- Регистрация
- Уроки Inventor
- Все уроки
- Видеоуроки
- Самоучитель
- Книга
- Базовый видеокурс
- Платные видеокурсы
- Уроки SOLIDWORKS
- Все уроки
- Видеоуроки
- Самоучитель
- Книга
- Платные видеокурсы
- Уроки КОМПАС-3D
- Все уроки
- Видеоуроки
- Самоучитель v16
- Самоучитель v17
- Книга v16
- Книга v17
- Платные видеокурсы
- Другие САПР
- Уроки AutoCAD
- Уроки Ansys
- Уроки Siemens NX
- Уроки Solid Edge
- Самоучитель (учебник) Solid Edge
- Платные видеокурсы
- Инженерный журнал
- Бесплатные материалы
- Все бесплатные материалы
- Книги
- Основы моделирования в SOLIDWORKS
- Основы проектирования в Autodesk Inventor
- Основы проектирования в КОМПАС-3D v16
- Основы проектирования в КОМПАС-3D v17
- Основы конструирования в Solid Edge
- Динамические блоки в AutoCAD
- Мастер-классы Inventor
- Листовые металлы
- Сварные конструкции
- Разводка трубопроводов
- iLogic
- Мастер-классы SOLIDWORKS
- Листовой прокат
- Cварные конструкции
- Форма для литья
- Адаптация под ЕСКД
- Платные курсы
Как открыть max файл в старой версии 3ds Max
Невозможность открыть сцены из новых версий программы в старых версиях – очень неприятный минус 3ds Max. Иногда переходить на новые версии нет желания. Старые программы могут стабильнее работать, иметь множество установленных скриптов и плагинов, которые сложно переустановить. Есть много причин оставаться на старых программах. Но как же быть, если нужно перенести всю сцену из новой версии в старую? Ведь многие файловые системы не поддерживают экспорт камер, источников света и прочих объектов.
1. Save as
Каждая новая версия 3ds Max предлагает сохранение в форматах 3-х предыдущих версий. То есть, например, в 3ds Max 2020 можно сохранить сцены для 17, 18 и 19 версий. Соответственно, для версий старше 2017 сохранить уже не получится. Для этого нужно выбрать File – Save As – Save as type – 3ds Max 20xx (*.max). Вариант без числа – формат используемой версии.
Последние цифры – версия сохраняемого документа. Но в расширении файла (*.max) никаких обозначений о версии, в которой файл откроется, нет. То есть, визуально не получится отличить файл 2016 версии и 2020.
2. Export
Сцену можно экспортировать, но подойдут не все форматы. Да и подходящие форматы имеют ограниченные возможности. Для экспорта объектов, камер и источников света отлично подойдет формат *.FBX. Для экспорта нужно нажать File – Export – Save as type: FBX.
Как только вы нажмете Save, откроется окно настроек экспорта файла. В нем нужно поставить галочки в разделах Cameras и Lights. После нажатия OK файл сохранится.
Однако экспортируются не все объекты. Например, файл может хранить Standard Camera, Standard Light, но не может сохранять Physical Camera и CoronaLight. Это не весь перечень доступных и недоступных объектов. Более того, в разных версиях список может быть различным.
Так же можно воспользоваться экспортом в формате 3DS. Это устаревший формат программы 3ds Max (раньше называлась 3D Studio). Этот формат может экспортировать объекты и даже источники освещения Standard Lights, но не камеры. Сам формат легко конвертируется в другие популярные форматы.
Файлы 3DS легко можно добавить с помощью функции Import. Добавленные объекты можно конвертировать в любой другой или использовать в сцене.
3. BFF Exporter
Специальный скрипт, который экспортирует сцену не как документ с набором объектов, а как скрипт. Это позволяет использовать документ со всеми объектами в любой версии. Он может переносить даже уникальные объекты систем рендеринга (например, CoronaLight).
Сначала скачайте скрипт BFF - Bobo's File Format. После этого файл с расширением *.ms перетащите в рабочую область и скрипт установится. Найти кнопку для использования можно в меню Customize – Customize User Interface – Toolbars – Bobo_s Tools – BFF_Exporter. Для удобства ему можно назначить горячую клавишу или перенести на панели Toolbar, как это описано в статье «Настройка пользовательского интерфейса 3Ds Max».
Теперь можно нажать кнопку BFF_Exporter. Откроется диалоговое окно экспорта, где можно сразу же нажать EXPORT SCENE. Выбрав имя файла и место сохранения, по указанному пути сохранится сама сцена в формате *.ms и папка с отдельными объектами в том же формате. Для импорта можно просто перетащить файлы на рабочую область. Объекты создадутся автоматически.
А про другие полезные скрипты для моделирования можно прочитать в статьe «Скрипты для ускорения моделирования в 3ds Max».
Для того, чтобы не скачивать новые версии 3ds Max, указанными инструментами обязан воспользоваться создатель проекта. Если он этого не сделает, то без наличия новых версий программы вам не обойтись. Без них не получится открыть файлы даже для того, чтобы их конвертировать. Ну а если все же нет возможности открыть файл с объектами, то можно воспользоваться онлайн-конвертерами в Интернете. Например, https://anyconv.com/ru/konverter-mesh/
Просмотр 3D-Объектов | Уроки Автокад © Студия Vertex
Работа с трехмерными объектами в AutoCAD базируется на использовании некоторых понятий. Точка наблюдения на объект (позиция наблюдателя) называетсякамерой, а точка, на которую направлена камера (точка фокуса), называется целью. Таким обра3Dм, получить нужный вид можно путем вращения либо камеры, либо цели, либо того и другого. При этом линия, соединяющая цель и камеру, называется линией просмотра.
Назначить характер отображения трехмерной модели в видовом экране можно посредством инструментальной группы View (Вид), расположенной на вкладкеView (Вид) (рис. 10.10). С ее помощью можно, например, поменять ортогональный вид на изометрический или выполнить поворот фигуры набок, задать направление взгляда наблюдателя с помощью точки камеры и точки цели и т.д.
Чтобы задать направление взгляда наблюдателя на видовой экран и масштаб его отображения, достаточно указать текущий видовой экран и нажать на одну из кнопок в раскрывающемся списке.
Описание кнопок инструментальной группы View приведено в табл. 10.1.
Работать с ортогональными и изометрическими видами можно также посредством вкладки Preset Views (Стандартные виды) диалогового окна View Manager (Менеджер видов) (рис. 10.11), открывающегося при нажатии кнопки Named Views (Измененные виды).
Изометрический или ортогональный вид можно выбрать в списке, а чтобы сделать нужный вид активным, достаточно выполнить двойной щелчок на его имени. В раскрывающемся списке Relative to (Относительно) содержатся имена всех поименованных ПСК, относительно которых ортогональный вид может быть текущим. По умолчанию в этом списке установлена мировая система координат (МСК) – World (Мировая). Restore orthographic UCS with View (Вернуть ПСК из вида)восстанавливает ПСК, связанную с текущим видом.
Компания «Студия Vertex» с 2009 года специализируется на выпуске образовательных курсов посвященных использованию популярных современных САПР.
Мы не можем найти эту страницу
(* {{l10n_strings.REQUIRED_FIELD}})
{{l10n_strings.CREATE_NEW_COLLECTION}} *
{{l10n_strings.ADD_COLLECTION_DESCRIPTION}}
{{l10n_strings.COLLECTION_DESCRIPTION}} {{addToCollection.description.length}} / 500 {{l10n_strings.TAGS}} {{$ item}} {{l10n_strings.PRODUCTS}} {{l10n_strings.DRAG_TEXT}}{{l10n_strings.DRAG_TEXT_HELP}}
{{l10n_strings.LANGUAGE}} {{$ select.selected.display}}{{article.content_lang.display}}
{{l10n_strings.AUTHOR}}{{l10n_strings.AUTHOR_TOOLTIP_TEXT}}
{{$ select.selected.display}} {{l10n_strings.CREATE_AND_ADD_TO_COLLECTION_MODAL_BUTTON}} {{l10n_strings.CREATE_A_COLLECTION_ERROR}} .Мы не можем найти эту страницу
(* {{l10n_strings.REQUIRED_FIELD}})
{{l10n_strings.CREATE_NEW_COLLECTION}} *
{{l10n_strings.ADD_COLLECTION_DESCRIPTION}}
{{l10n_strings.COLLECTION_DESCRIPTION}} {{addToCollection.description.length}} / 500 {{l10n_strings.TAGS}} {{$ item}} {{l10n_strings.PRODUCTS}} {{l10n_strings.DRAG_TEXT}}{{l10n_strings.DRAG_TEXT_HELP}}
{{l10n_strings.LANGUAGE}} {{$ select.selected.display}}{{article.content_lang.display}}
{{l10n_strings.AUTHOR}}{{l10n_strings.AUTHOR_TOOLTIP_TEXT}}
{{$ select.selected.display}} {{l10n_strings.CREATE_AND_ADD_TO_COLLECTION_MODAL_BUTTON}} {{l10n_strings.CREATE_A_COLLECTION_ERROR}} .Мы не можем найти эту страницу
(* {{l10n_strings.REQUIRED_FIELD}})
{{l10n_strings.CREATE_NEW_COLLECTION}} *
{{l10n_strings.ADD_COLLECTION_DESCRIPTION}}
{{l10n_strings.COLLECTION_DESCRIPTION}} {{addToCollection.description.length}} / 500 {{l10n_strings.TAGS}} {{$ item}} {{l10n_strings.PRODUCTS}} {{l10n_strings.DRAG_TEXT}}{{l10n_strings.DRAG_TEXT_HELP}}
{{l10n_strings.LANGUAGE}} {{$ select.selected.display}}{{article.content_lang.display}}
{{l10n_strings.AUTHOR}}{{l10n_strings.AUTHOR_TOOLTIP_TEXT}}
{{$ select.selected.display}} {{l10n_strings.CREATE_AND_ADD_TO_COLLECTION_MODAL_BUTTON}} {{l10n_strings.CREATE_A_COLLECTION_ERROR}} .Мы не можем найти эту страницу
(* {{l10n_strings.REQUIRED_FIELD}})
{{l10n_strings.CREATE_NEW_COLLECTION}} *
{{l10n_strings.ADD_COLLECTION_DESCRIPTION}}
{{l10n_strings.COLLECTION_DESCRIPTION}} {{addToCollection.description.length}} / 500 {{l10n_strings.TAGS}} {{$ item}} {{l10n_strings.PRODUCTS}} {{l10n_strings.DRAG_TEXT}}{{l10n_strings.DRAG_TEXT_HELP}}
{{l10n_strings.LANGUAGE}} {{$ select.selected.display}}{{article.content_lang.display}}
{{l10n_strings.AUTHOR}}{{l10n_strings.AUTHOR_TOOLTIP_TEXT}}
{{$ select.selected.display}} {{l10n_strings.CREATE_AND_ADD_TO_COLLECTION_MODAL_BUTTON}} {{l10n_strings.CREATE_A_COLLECTION_ERROR}} .Мы не можем найти эту страницу
(* {{l10n_strings.REQUIRED_FIELD}})
{{l10n_strings.CREATE_NEW_COLLECTION}} *
{{l10n_strings.ADD_COLLECTION_DESCRIPTION}}
{{l10n_strings.COLLECTION_DESCRIPTION}} {{addToCollection.description.length}} / 500 {{l10n_strings.TAGS}} {{$ item}} {{l10n_strings.PRODUCTS}} {{l10n_strings.DRAG_TEXT}}{{l10n_strings.DRAG_TEXT_HELP}}
{{l10n_strings.LANGUAGE}} {{$ select.selected.display}}{{article.content_lang.display}}
{{l10n_strings.AUTHOR}}{{l10n_strings.AUTHOR_TOOLTIP_TEXT}}
{{$ select.selected.display}} {{l10n_strings.CREATE_AND_ADD_TO_COLLECTION_MODAL_BUTTON}} {{l10n_strings.CREATE_A_COLLECTION_ERROR}} .Мы не можем найти эту страницу
(* {{l10n_strings.REQUIRED_FIELD}})
{{l10n_strings.CREATE_NEW_COLLECTION}} *
{{l10n_strings.ADD_COLLECTION_DESCRIPTION}}
{{l10n_strings.COLLECTION_DESCRIPTION}} {{addToCollection.description.length}} / 500 {{l10n_strings.TAGS}} {{$ item}} {{l10n_strings.PRODUCTS}} {{l10n_strings.DRAG_TEXT}}{{l10n_strings.DRAG_TEXT_HELP}}
{{l10n_strings.LANGUAGE}} {{$ select.selected.display}}{{article.content_lang.display}}
{{l10n_strings.AUTHOR}}{{l10n_strings.AUTHOR_TOOLTIP_TEXT}}
{{$ select.selected.display}} {{l10n_strings.CREATE_AND_ADD_TO_COLLECTION_MODAL_BUTTON}} {{l10n_strings.CREATE_A_COLLECTION_ERROR}} .