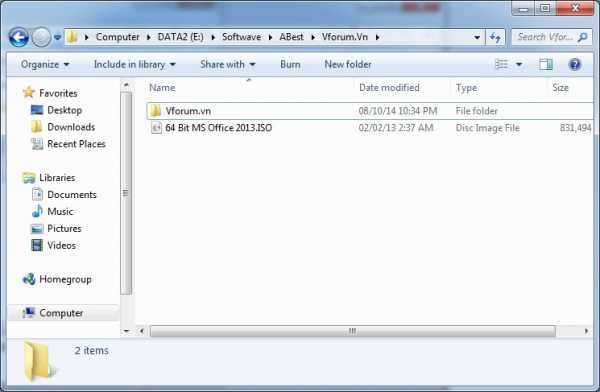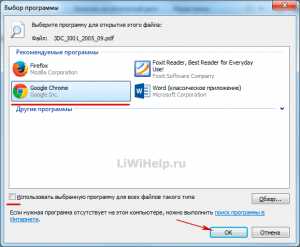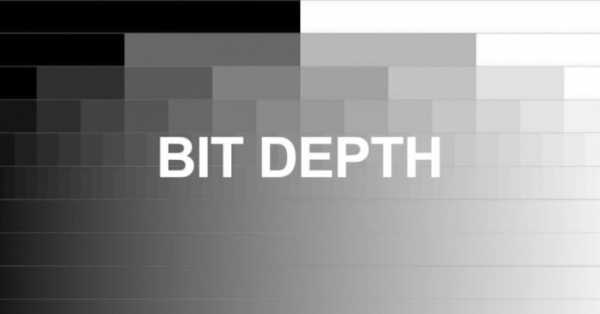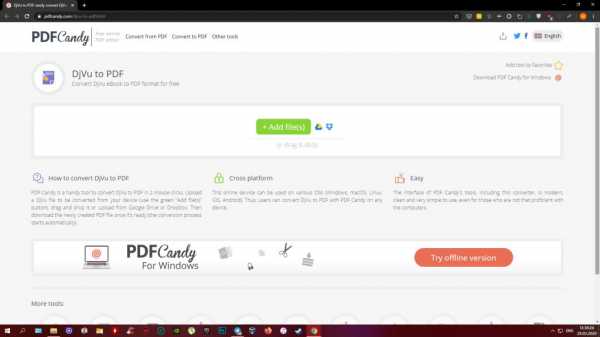Как открыть cms файл
Что это и как его открыть?
Если ваш файл CMD связан с аппаратным обеспечением на вашем компьютере, чтобы открыть файл вам может потребоваться обновить драйверы устройств, связанных с этим оборудованием.
Эта проблема обычно связана с типами мультимедийных файлов, которые зависят от успешного открытия аппаратного обеспечения внутри компьютера, например, звуковой карты или видеокарты. Например, если вы пытаетесь открыть аудиофайл, но не можете его открыть, вам может потребоваться обновить драйверы звуковой карты.
Совет: Если при попытке открыть файл CMD вы получаете сообщение об ошибке, связанной с .SYS file, проблема, вероятно, может быть связана с поврежденными или устаревшими драйверами устройств, которые необходимо обновить. Данный процесс можно облегчить посредством использования программного обеспечения для обновления драйверов, такого как DriverDoc.
Расширение файла CMD. Чем открыть CMD?
Расширение CMD
Чем открыть файл CMD
В Windows: Microsoft Windows, Блокнот, Microsoft WordPad, Notepad++, Любой другой текстовый редактор
В Mac OS: Parallels Desktop для Mac с установленным Windows
Описание расширения CMD
Популярность:
Раздел: Исполняемые файлы
Разработчик: Microsoft
Расширение CMD – это текстовый пакетный файл, который содержит в себе команды, выполняемые в определенном порядке. Впервые файлы .CMD появились в Windows NT, но их так же можно выполнять в операционной системе DOS.
CMD файлы по смыслу очень похожи на файлы .BAT, но выполняются интерпретатором CMD.EXE вместо COMMAND.COM. .CMD часто используются системными администраторами для автоматизации рутинных процессов. Файлы .CMD можно редактировать в любом тестовым редакторе.
Другие программы, связанные с расширением CMD
- Файл команд персонажа от Elecbyte
Расширение .CMD связано с графической 2D виртуальной игрой сражений M.U.G.E.N., разработанной компанией Elecbyte для операционной системы Microsoft Windows. Файл .CMD используется для описания того, как персонаж передвигается, а так же программирование его искусственного интеллекта. Если не указывать программирование искусственного интеллекта в .CMD файле, тогда персонаж (когда будет контролироваться компьютером) будет использовать искусственный интеллект запрограммированный по умолчанию. .CMD редактируются в программе Fighter Factory.
Относится к разделу Игры.
Популярность:
- Программа dBASE
.CMD – это файл, который хранит программу, созданную dBase-II , которая управляет данными в DBF. Устаревший формат файла.
Относится к разделу Исполняемые файлы.
Популярность:
- Пакетный файл OS/2 REXX от IBM
Расширение CMD связано с языком программирования REXX (REstructured eXtended eXecutor language), языком предназначенным для администраторов. REXX – это интерпретируемый язык, это означает, что каждый шаг программы оценивается и затем выполняется каждый раз при запуске программы. REXX был разработан и использовался внутри IBM несколько лет до того пока его сделали частью виртуальной машины (VM/SP) в 1983. В 1987 году REXX был выбран IBM в качестве процедурного языка для приложений системной архитектуры (SAA*), открывая путь для важной роли, которую он займет в операционной системе (OS/2*). *.cmd – это пакетные файлы для OS/2, написанные на языке программирования REXX.
Относится к разделу Исполняемые файлы.
Популярность:
Как открыть, копировать или удалить файл через командную строку
Помощь командной строки незаменима при сбоях в работе компьютера. Начало получения навыков обычно связано с работой, как открыть, копировать, выполнять запуск, удалить файл. Как будет выглядеть алгоритм действий при каждом из составляющих работы, вы сможете увидеть ниже. Начнём с вопроса, как открыть файл через командную строку, затем покажем, как запустить программы, удалить их, копировать фрагмент текста. С этими задачами справится новичок, однако давно работающим с компьютером полезно вспомнить либо изучить эти варианты проведения обычных процессов.

В командной строке Windows можно полноценно работать с файлами.
Открываем файлы
Иногда через Менеджер, Проводник не получается открыть файлы, тогда поможет вам командная строка. Необходимо будет лишь запомнить несколько команд.
Итак, вы запустили программу, хотите открыть один из документов. Следуйте такому алгоритму.
- Найдите каталог, где расположен ваш файл. При запуске вы находитесь в диске C, в каталоге Windows/system
- Команда, позволяющая просмотреть, что входит в каталог — dir. Для постраничного просмотра добавляют «/p». После подтверждения вами выполнения команд, откроется список, где отразится содержимое папки.
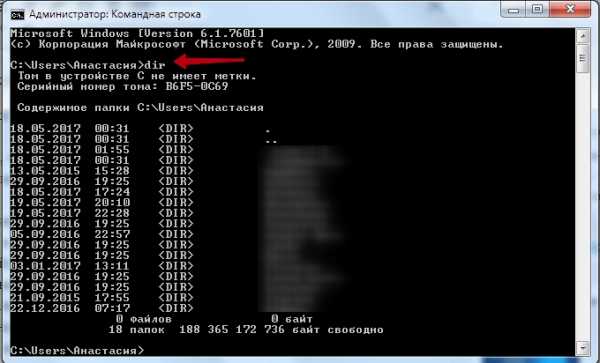
- Чтобы перейти на следующую страницу, следует нажать Enter.
- Если необходимо, чтобы отразились в списке только подкаталоги, в команду добавляется ключ «/ad», для отображения исключительно файлов — «/b».
- Чтобы перейти в другую папку, вписываете в строку cd и путь к папке. Например, запись может выглядеть так: «cd C:\Windows». Значит, вы шагнёте из system32, где оказались по умолчанию, в папку Windows, перейдя тем самым назад на один уровень.
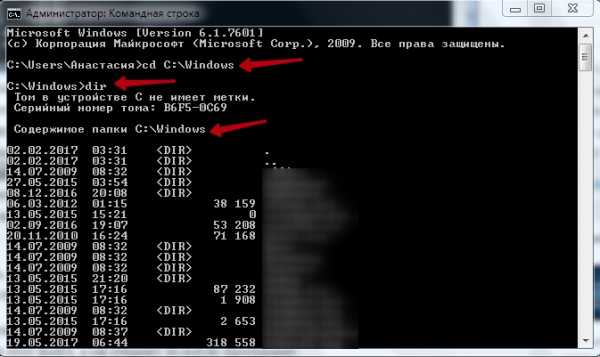
- Зайдя в нужный каталог, вписываем имя. Откроется документ в программе, в которой должен открыться по умолчанию.
В последующем, запомнив путь, чтобы выполнить запуск, не нужно будет проходить в каталог, достаточно сразу в строке вписать полный путь.
СОВЕТ. Для быстроты работы существуют bat-файлы, в них заранее вписывают команды, нужные, часто набираемые. Затем запускается этот файл, а он откроет нужную программу.
Запуск, закрытие программ
Рассмотрим, как запустить файл с командной строки, ежели он является программным. Здесь будет иметь значение, входит ли приложение в пакет Windows или вам понадобилось стороннее приложение. Если открываемое приложение является частью компонентов Windows, запуск производится вписыванием в консоль его имени, затем нажимаете Enter. Не требуется указывать расширение. Допустим, вам потребовался запуск «Блокнота», значит, просто наберите слово notepad, нажав затем Enter.
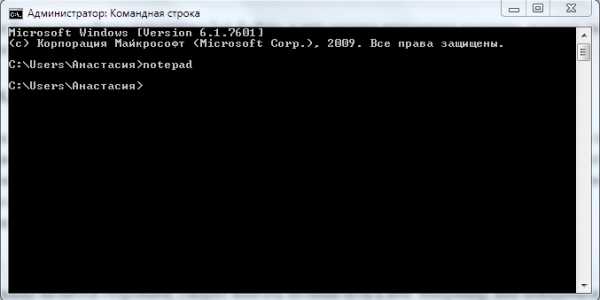
Если программа является сторонней, следует вписать полный путь к ней. Например, вам понадобился запуск архиватора WinRAR, значит, вы вписываете следующее:
C:\Program Files\ WinRAR \ WinRAR.exe
Путь записывайте в кавычках, если в адресе к нему имеются пробелы. Кавычки при этом нужны прямые — не в виде запятых. При неправильных кавычках программа не откроется. Кавычки не надо копировать, их впечатываете непосредственно в командную строку, без применения буфера обмена. На английской раскладке нужные кавычки находятся в сочетании клавиш Shift + Э.
СОВЕТ. Если зайдёте в каталог с программой, полный путь к ней прописывать не нужно. Достаточно просто ввести название файла с расширением. Например, зайдя в директорию WinRAR, вписываете команду WinRAR.exe — произведётся запуск программы.
Для закрытия приложений применяют программу taskkill. Вначале наберите tasklist, для вашего просмотра выйдет список процессов. Впишите номер индикатора в команде, например «taskkill /pid 3900/f», для подтверждения нажмите Enter. 3900 — это номер идентификатора.
Поиск по расширению
Командная строка поможет найти нужный файл по его расширению, если не помните его точного названия. Чтобы найти файл через командную строку, нужно запомнить применяемую в таком случае команду. Набираете dir и нужное вам расширение через звёздочку. Допустим, ищите один из экзешников, значит, набираете:
dir *.exe
На экран будут выведены все файлы с данным расширением, вам останется найти среди них нужный. Если поиск требуется вести в подкаталогах, добавьте ключ «/S». Полная команда для поиска файла в диске C, включая поиск в подкаталогах, будет выглядеть так:
dir C:*.exe /S
Удаление
Удалить ненужные системные файлы также можно посредством рассматриваемой программы. Удалить файл через командную строку несложно. Для удаления применяется команда del. После неё прописывается путь к искомому документу. Например, желаете удалить 123.txt. Вписываете следующее: «del C:\Windows\123.txt».
ВАЖНО. Для полного очищения какой-либо папки применяется атрибут «/S». Сможете удалить с таким ключом любые вложенные каталоги, все данные.
Копирование текста
OS Windows, заботясь об убыстрении, облегчении работы на ПК, создала горячие клавиши — комбинации, позволяющие быстро копировать текст, вставить его в другой файл. Это сочетания Ctrl+V или Shift+Insert.
В командной строке это не работает. Чтобы копировать информацию в ней, нужно вначале её настроить.
- Нажмите сочетание «Alt + Space (пробел) + Q». Откроется окошко со свойствами командной строки.
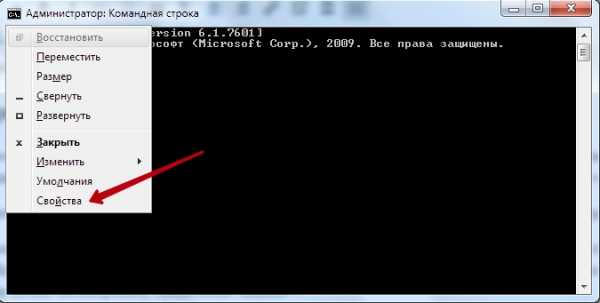
- Пройдите на вкладку «Общие», в группу «Редактирование», отметьте пункт «Быстрая вставка». А также нужно активировать «Выделение мышью».
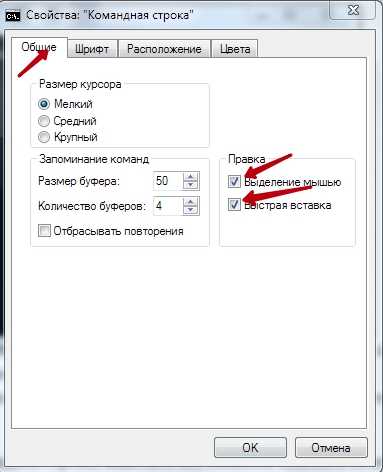
- Нажав ОК для подтверждения действий, увидите несколько вариантов подобной функции. Отметьте одно поле, нажмите ОК.
Теперь, чтобы копировать фрагмент текста из командной строки, выделите его мышкой, нажмите сочетание Ctrl+C.
Все эти навыки вам пригодятся, если не получается выполнить нужный процесс обычным путём из-за сбоев, неполадок в компьютере. Несложные действия, легко запоминающийся алгоритм, чёткие инструкции — всё помогает вам более профессионально решать поставленные вопросы. Нужно лишь запомнить перечень команд, соблюдать правила вписывания их (например, когда нужно проставлять кавычки и какие), чётко, безошибочно вписывать путь к требуемому файлу.
Как открыть файл CMD? Расширение файла .CMD
Что такое файл CMD?
CMD - это расширение файла, обычно связанное с файлами Windows Command Format. Спецификация Windows Command Format была создана Microsoft. Формат файла CMD совместим с программным обеспечением, которое может быть установлено на системной платформе Mac OS, Windows. CMD файл относится к категории Исполняемые файлы так же, как #NUMEXTENSIONS # других расширений файлов, перечисленных в нашей базе данных. Самая популярная программа для обработки CMD файлов - Microsoft Windows, но пользователи могут выбирать из 7 различных программ, которые поддерживают этот формат файлов. На официальном сайте разработчика Microsoft Corporation вы найдете не только подробную информацию о программном обеспечении Microsoft Windows, но также о CMD и других поддерживаемых форматах файлов.
Программы, которые поддерживают CMD расширение файла
Ниже вы найдете указатель программ, которые можно использовать для открытия файлов CMD, разделенных на категории 2 в соответствии с поддерживаемой системной платформой. CMD файлы можно встретить на всех системных платформах, включая мобильные, но нет гарантии, что каждый из них будет должным образом поддерживать такие файлы.
Как открыть файл CMD?
Причин, по которым у вас возникают проблемы с открытием файлов CMD в данной системе, может быть несколько. Что важно, все распространенные проблемы, связанные с файлами с расширением CMD, могут решать сами пользователи. Процесс быстрый и не требует участия ИТ-специалиста. Приведенный ниже список проведет вас через процесс решения возникшей проблемы.
Шаг 1. Скачайте и установите Microsoft Windows
Наиболее распространенной причиной таких проблем является отсутствие соответствующих приложений, поддерживающих файлы CMD, установленные в системе. Наиболее очевидным решением является загрузка и установка Microsoft Windows или одной из перечисленных программ: WordPad, Windows Notepad, NotePad++ text editor. В верхней части страницы находится список всех программ, сгруппированных по поддерживаемым операционным системам. Одним из наиболее безопасных способов загрузки программного обеспечения является использование ссылок официальных дистрибьюторов. Посетите сайт Microsoft Windows и загрузите установщик.
Шаг 2. Убедитесь, что у вас установлена последняя версия Microsoft Windows
Вы по-прежнему не можете получить доступ к файлам CMD, хотя Microsoft Windows установлен в вашей системе? Убедитесь, что программное обеспечение обновлено. Может также случиться, что создатели программного обеспечения, обновляя свои приложения, добавляют совместимость с другими, более новыми форматами файлов. Причиной того, что Microsoft Windows не может обрабатывать файлы с CMD, может быть то, что программное обеспечение устарело. Все форматы файлов, которые прекрасно обрабатывались предыдущими версиями данной программы, также должны быть открыты с помощью Microsoft Windows.
Шаг 3. Назначьте Microsoft Windows для CMD файлов
Если у вас установлена последняя версия Microsoft Windows и проблема сохраняется, выберите ее в качестве программы по умолчанию, которая будет использоваться для управления CMD на вашем устройстве. Процесс связывания форматов файлов с приложением по умолчанию может отличаться в деталях в зависимости от платформы, но основная процедура очень похожа.
Изменить приложение по умолчанию в Windows
- Щелкните правой кнопкой мыши на файле CMD и выберите «Открыть с помощью опцией».
- Выберите Выбрать другое приложение → Еще приложения
- Последний шаг - выбрать опцию Найти другое приложение на этом... указать путь к папке, в которой установлен Microsoft Windows. Теперь осталось только подтвердить свой выбор, выбрав Всегда использовать это приложение для открытия CMD файлы и нажав ОК .
Изменить приложение по умолчанию в Mac OS
- В раскрывающемся меню, нажав на файл с расширением CMD, выберите Информация
- Найдите опцию Открыть с помощью - щелкните заголовок, если он скрыт
- Выберите подходящее программное обеспечение и сохраните настройки, нажав Изменить все
- Если вы выполнили предыдущие шаги, должно появиться сообщение: Это изменение будет применено ко всем файлам с расширением CMD. Затем нажмите кнопку Вперед», чтобы завершить процесс.
Шаг 4. Проверьте CMD на наличие ошибок
Если проблема по-прежнему возникает после выполнения шагов 1-3, проверьте, является ли файл CMD действительным. Проблемы с открытием файла могут возникнуть по разным причинам.
1. Убедитесь, что CMD не заражен компьютерным вирусом
Если CMD действительно заражен, возможно, вредоносное ПО блокирует его открытие. Рекомендуется как можно скорее сканировать систему на наличие вирусов и вредоносных программ или использовать онлайн-антивирусный сканер. CMD файл инфицирован вредоносным ПО? Следуйте инструкциям антивирусного программного обеспечения.
2. Убедитесь, что файл с расширением CMD завершен и не содержит ошибок
Если файл CMD был отправлен вам кем-то другим, попросите этого человека отправить вам файл. В процессе копирования файла могут возникнуть ошибки, делающие файл неполным или поврежденным. Это может быть источником проблем с файлом. При загрузке файла с расширением CMD из Интернета может произойти ошибка, приводящая к неполному файлу. Попробуйте загрузить файл еще раз.
3. Убедитесь, что у вас есть соответствующие права доступа
Существует вероятность того, что данный файл может быть доступен только пользователям с достаточными системными привилегиями. Переключитесь на учетную запись с необходимыми привилегиями и попробуйте снова открыть файл Windows Command Format.
4. Убедитесь, что в системе достаточно ресурсов для запуска Microsoft Windows
Если система перегружена, она может не справиться с программой, которую вы используете для открытия файлов с расширением CMD. В этом случае закройте другие приложения.
5. Проверьте, есть ли у вас последние обновления операционной системы и драйверов
Современная система и драйверы не только делают ваш компьютер более безопасным, но также могут решить проблемы с файлом Windows Command Format. Устаревшие драйверы или программное обеспечение могли привести к невозможности использования периферийного устройства, необходимого для обработки файлов CMD.
Как открыть файл через командную строку
Помощь командной строки незаменима при сбоях в работе компьютера. Начало получения навыков обычно связано с работой, как открыть, копировать, выполнять запуск, удалить файл. Как будет выглядеть алгоритм действий при каждом из составляющих работы, вы сможете увидеть ниже. Начнём с вопроса, как открыть файл через командную строку, затем покажем, как запустить программы, удалить их, копировать фрагмент текста. С этими задачами справится новичок, однако давно работающим с компьютером полезно вспомнить либо изучить эти варианты проведения обычных процессов.

В командной строке Windows можно полноценно работать с файлами.
Открываем файлы
Иногда через Менеджер, Проводник не получается открыть файлы, тогда поможет вам командная строка. Необходимо будет лишь запомнить несколько команд.
Итак, вы запустили программу, хотите открыть один из документов. Следуйте такому алгоритму.
- Найдите каталог, где расположен ваш файл. При запуске вы находитесь в диске C, в каталоге Windows/system
- Команда, позволяющая просмотреть, что входит в каталог — dir. Для постраничного просмотра добавляют «/p». После подтверждения вами выполнения команд, откроется список, где отразится содержимое папки.
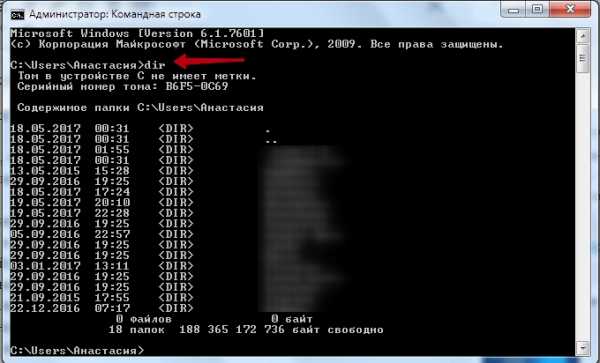
- Чтобы перейти на следующую страницу, следует нажать Enter.
- Если необходимо, чтобы отразились в списке только подкаталоги, в команду добавляется ключ «/ad», для отображения исключительно файлов — «/b».
- Чтобы перейти в другую папку, вписываете в строку cd и путь к папке. Например, запись может выглядеть так: «cd C:Windows». Значит, вы шагнёте из system32, где оказались по умолчанию, в папку Windows, перейдя тем самым назад на один уровень.
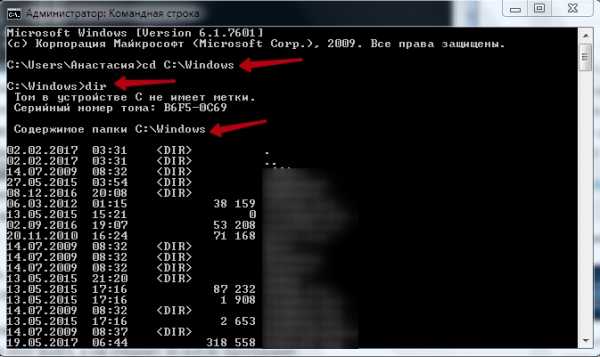
- Зайдя в нужный каталог, вписываем имя. Откроется документ в программе, в которой должен открыться по умолчанию.
В последующем, запомнив путь, чтобы выполнить запуск, не нужно будет проходить в каталог, достаточно сразу в строке вписать полный путь.
Запуск, закрытие программ
Рассмотрим, как запустить файл с командной строки, ежели он является программным. Здесь будет иметь значение, входит ли приложение в пакет Windows или вам понадобилось стороннее приложение. Если открываемое приложение является частью компонентов Windows, запуск производится вписыванием в консоль его имени, затем нажимаете Enter. Не требуется указывать расширение. Допустим, вам потребовался запуск «Блокнота», значит, просто наберите слово notepad, нажав затем Enter.
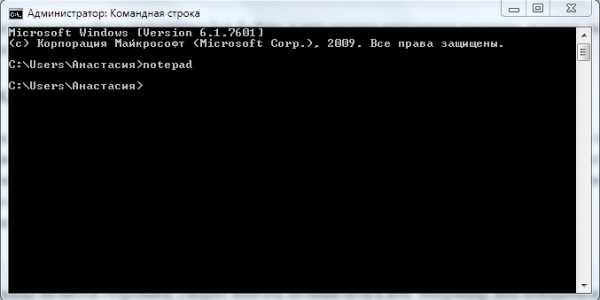
Если программа является сторонней, следует вписать полный путь к ней. Например, вам понадобился запуск архиватора WinRAR, значит, вы вписываете следующее:
Путь записывайте в кавычках, если в адресе к нему имеются пробелы. Кавычки при этом нужны прямые — не в виде запятых. При неправильных кавычках программа не откроется. Кавычки не надо копировать, их впечатываете непосредственно в командную строку, без применения буфера обмена. На английской раскладке нужные кавычки находятся в сочетании клавиш Shift + Э.
Для закрытия приложений применяют программу taskkill. Вначале наберите tasklist, для вашего просмотра выйдет список процессов. Впишите номер индикатора в команде, например «taskkill /pid 3900/f», для подтверждения нажмите Enter. 3900 — это номер идентификатора.
Поиск по расширению
Командная строка поможет найти нужный файл по его расширению, если не помните его точного названия. Чтобы найти файл через командную строку, нужно запомнить применяемую в таком случае команду. Набираете dir и нужное вам расширение через звёздочку. Допустим, ищите один из экзешников, значит, набираете:
На экран будут выведены все файлы с данным расширением, вам останется найти среди них нужный. Если поиск требуется вести в подкаталогах, добавьте ключ «/S». Полная команда для поиска файла в диске C, включая поиск в подкаталогах, будет выглядеть так:
Удаление
Удалить ненужные системные файлы также можно посредством рассматриваемой программы. Удалить файл через командную строку несложно. Для удаления применяется команда del. После неё прописывается путь к искомому документу. Например, желаете удалить 123.txt. Вписываете следующее: «del C:Windows123.txt».
Копирование текста
OS Windows, заботясь об убыстрении, облегчении работы на ПК, создала горячие клавиши — комбинации, позволяющие быстро копировать текст, вставить его в другой файл. Это сочетания Ctrl+V или Shift+Insert.
В командной строке это не работает. Чтобы копировать информацию в ней, нужно вначале её настроить.
- Нажмите сочетание «Alt + Space (пробел) + Q». Откроется окошко со свойствами командной строки.
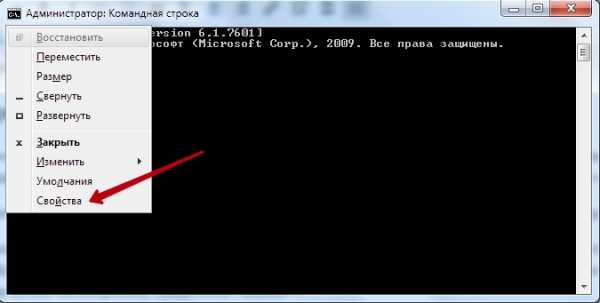
- Пройдите на вкладку «Общие», в группу «Редактирование», отметьте пункт «Быстрая вставка». А также нужно активировать «Выделение мышью».
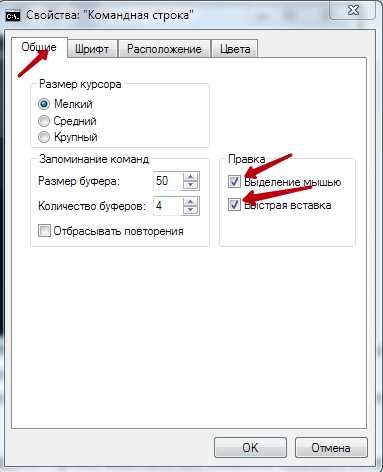
- Нажав ОК для подтверждения действий, увидите несколько вариантов подобной функции. Отметьте одно поле, нажмите ОК.
Теперь, чтобы копировать фрагмент текста из командной строки, выделите его мышкой, нажмите сочетание Ctrl+C.
Все эти навыки вам пригодятся, если не получается выполнить нужный процесс обычным путём из-за сбоев, неполадок в компьютере. Несложные действия, легко запоминающийся алгоритм, чёткие инструкции — всё помогает вам более профессионально решать поставленные вопросы. Нужно лишь запомнить перечень команд, соблюдать правила вписывания их (например, когда нужно проставлять кавычки и какие), чётко, безошибочно вписывать путь к требуемому файлу.
Выполнение множества задач в операционных системах Windows возможно не только при использовании привычного графического пользовательского интерфейса, но и при помощи интерпретатора командной строки (командной строки, консоли). Через него можно изменять различные системные параметры, управлять файлами и папками, запускать системные компоненты и любые программы, выполнять иные операции. Рассмотрим наиболее важные команды командной строки Windows, которые могут пригодиться любому пользователю.
Как открыть командную строку Windows?
Некоторые из консольных команд можно выполнить лишь из учетной записи администратора. Потому лучше сразу запомнить, как запускать интерпретатор с максимальным количеством прав доступа к системе. В ОС Windows 7/8/10 делается это просто:
- Откройте "Поиск" в/около меню "Пуск".
- Впишите поле поиска "Командная строка".
- В результатах поиска отобразится нужная нам программа. Кликните по ней правой кнопкой мыши, затем выберите из выпадающего меню пункт "Запустить от имени администратора".
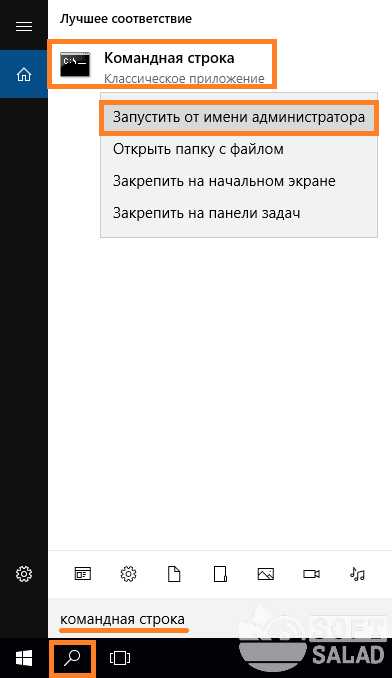
Но для выполнения простых команд консоль Windows можно запускать и без прав администратора. Проще всего это сделать следующим образом:
- Нажмите на клавиатуре клавиши "Win" и "R".
- Откроется окно "Выполнить".
- Впишите в него команду cmd и нажмите "ОК".
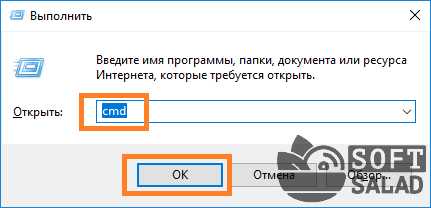
Так или иначе, системное приложение "Командная строка Windows" будет запущена и готова выполнению пользовательских команд:
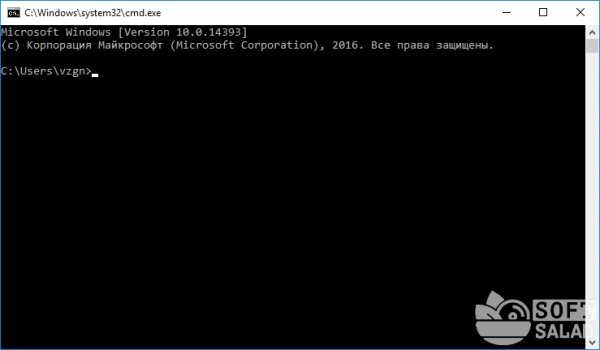
Параметры команд и получение помощи
Прежде чем приступать к изучению команд, следует понимать два важных момента:
- У многих команд существуют изменяемые параметры, уточняющие выполнение командой той или иной функции.
- По любой команде можно получить помощь прямо в окне интерпретатора. Для этого следует сразу после команды вписать "/?", что также является параметром.
Возьмем, к примеру, одну из наиболее востребованных команд ping. Впишите в консоль следующую строку:
ping /?
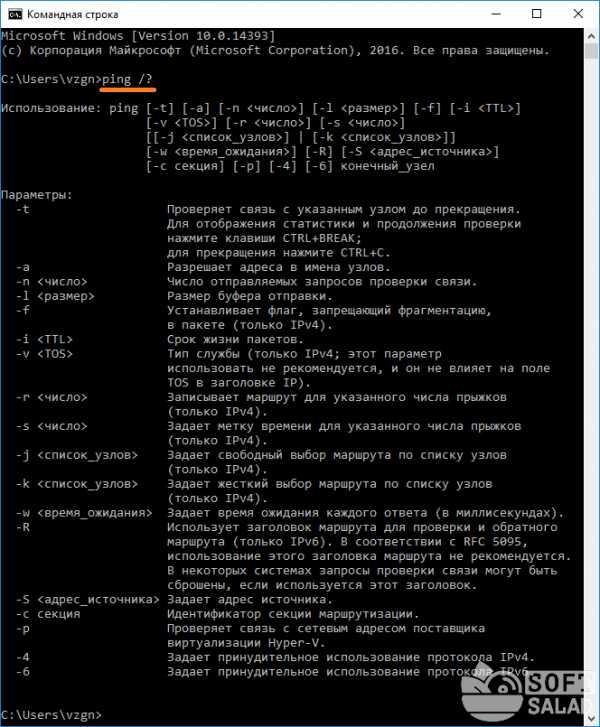
Подобным способом можно получить справку по большинству команд (в основном по тем, у которых имеются атрибуты).
Запуск системных компонентов и программ из командной строки
Здесь стоит отметить, что запускать системные компоненты и программы все же проще не напрямую из командной строки, а из ранее упомянутого приложения "Выполнить". Но разницы в синтаксисе (написании) самих команд никакой нет. В обоих случаях после ввода команды достаточно нажать "Enter".
Вот список наиболее востребованных команд для запуска системных приложений и компонентов:
- control — запуск "Панели управления Windows".
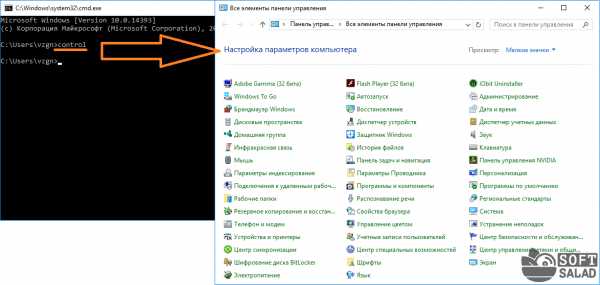
- regedit — запуск "Редактора реестра".
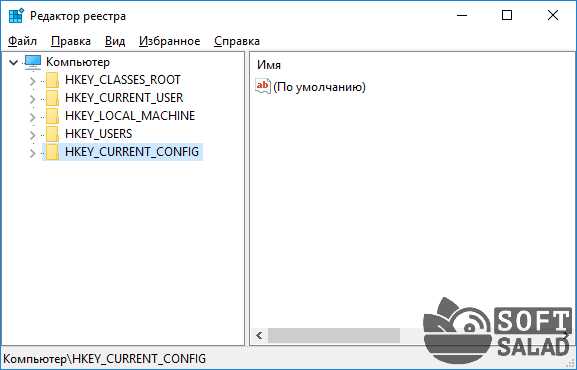
- devmgmt.msc — запуск "Диспетчера устройств".

- taskmgr — запуск "Диспетчера задач".
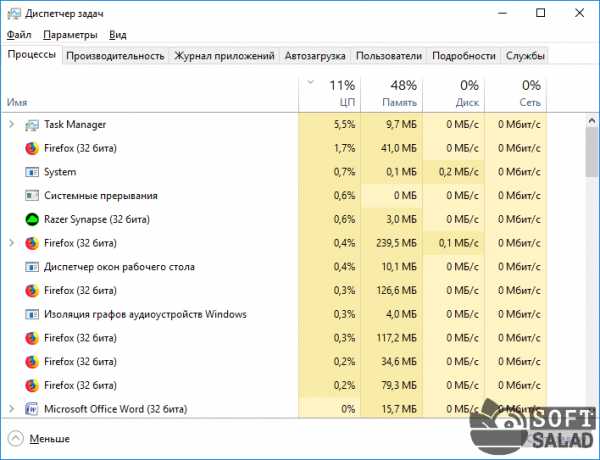
- services.msc — запуск приложения "Службы".
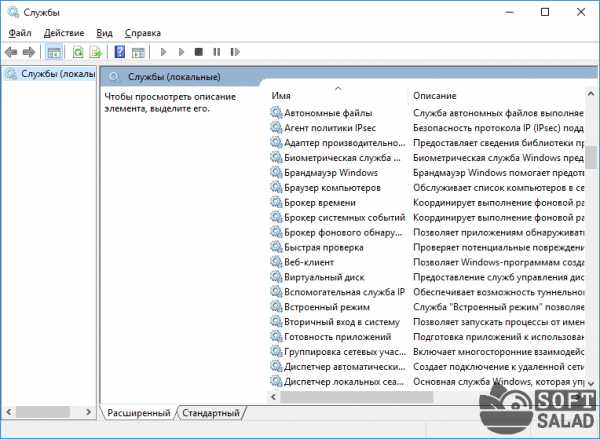
- appwiz.cpl — "Программы и компоненты" ("Установка и удаление программ").
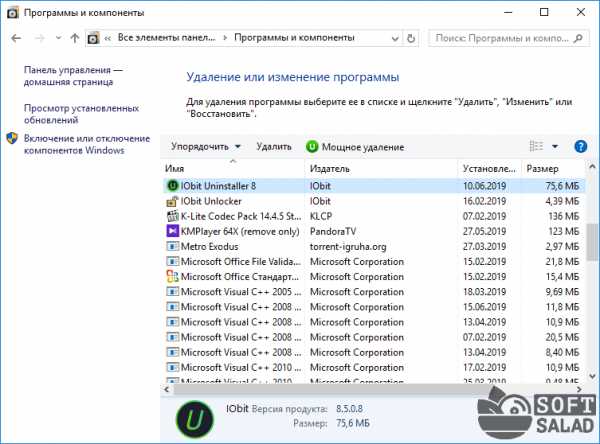
И это далеко не полный список команд запуска системных приложений и компонентов, а лишь самые востребованные у нас — обычных пользователей.
А вот 4 команды для запуска предустановленных (стандартных) в Windows программ:
- calc — запуск "Калькулятора".

- mspaint — запуск графического редактора "Paint".
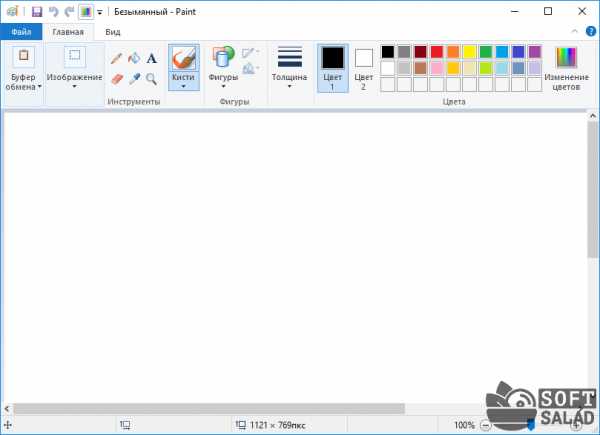
- notepad — запуск текстового редактора "Блокнот".
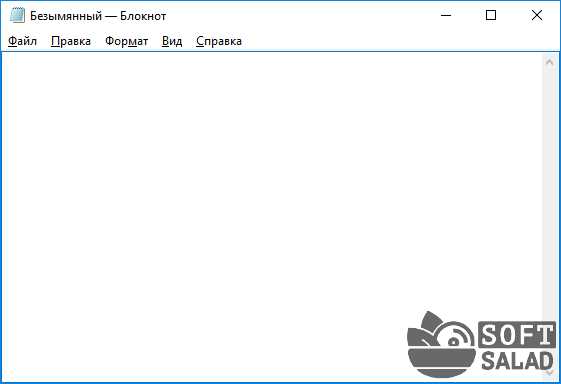
- wordpad — запуск текстового редактора "WordPad"
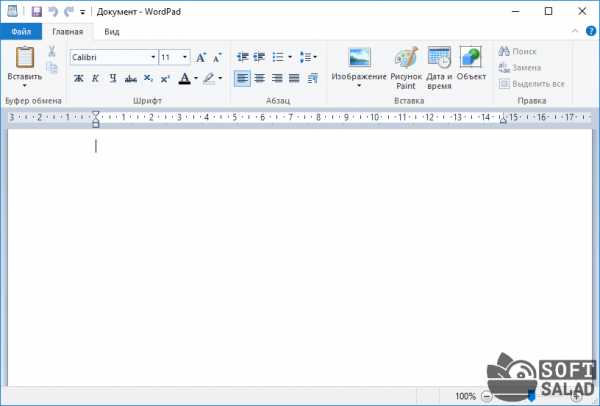
Вообще, из командной строки можно запустить любую другую программу или файл. Рассмотрим, как это сделать, а заодно познакомимся с некоторыми командами по управлению файлами и папками.
Работа с файлами и папками из командной строки
Бывают ситуации, когда невозможно запустить стандартный файловый менеджер "Проводник Windows". Например, из-за действия вирусов-блокировщиков или при системных сбоях. В любом случае все, что можно сделать при помощи "Проводника", можно сделать и при помощи командной строки. Начнем с самого простого — просмотра содержимого папок.
Просмотр содержимого папки. При запуске командной строки перед мигающим курсором можно увидеть адрес расположения папки учетной записи на жестком диске. В нашем случае — это "C:Usersvzgn":
Давайте, выведем на экран список все других объектов (файлов и папок), содержащихся в данной папке. Для этого используйте команду dir:
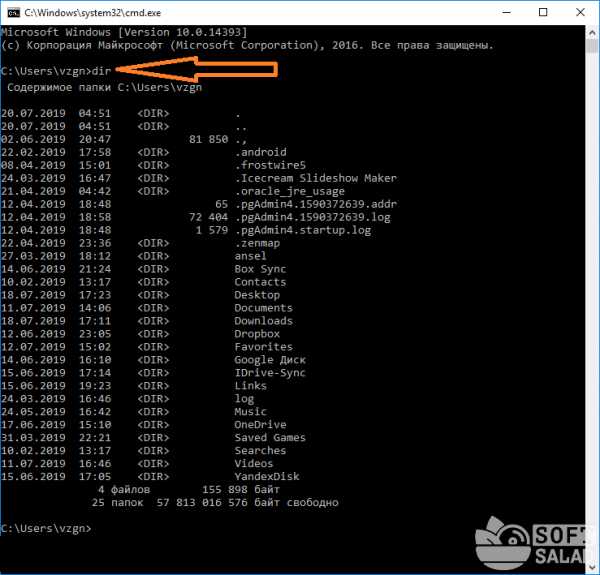
Объекты, напротив которых написано — это папки, все остальное — файлы (напротив них указан размер в байтах).
Команду dir можно применять вообще папкам, расположенным в вообще любом месте на жестком диске. Для этого после команды следует указать путь до каталога. К примеру, для просмотра содержимого папки "Windows" на диске "C:" следует ввести команду:
dir c:windows
Запомните одно простое правило. Если в именах папок/файлов присутствуют пробелы, их следует писать в двойных ("имя папки или файла") кавычках.
Открытие файла из командной строки. Для открытия файла достаточно вписать его полное название вместе с расширением в командную строку. Что не вводить имя файла целиком, используйте клавишу "Tab" (с ее помощью можно поочередно перебирать имена всех объектов в текущей папке).
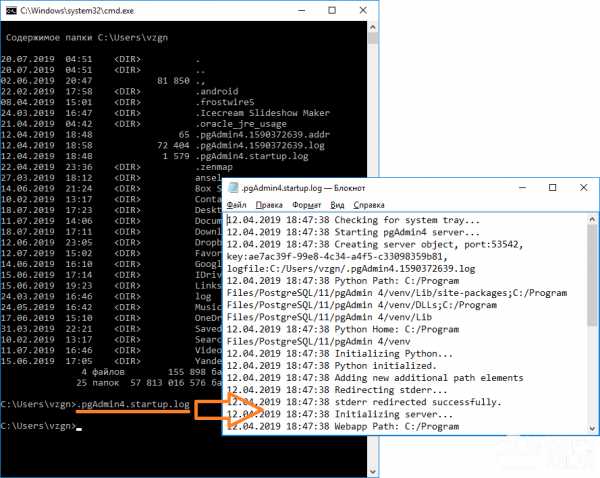
В нашем случае был открыт файл .pgAdmin4.startup.log при помощи "Блокнота". Если бы это был музыкальный файл, запустился бы аудиопроигрыватель, если DOC/DOCX-файл — редактор "MS Word" и т.д. Таким образом, открытие файла в командной строке равнозначно двойному клику по файлу в "Проводнике Windows".
Переход в другую папку. Для перехода в папку используется команда cd, после которой следует прописать путь к открываемой папке либо просто ее имя (если она расположена в нашем текущем местоположении на жестком диске).
Перейдем в папку "Music". Т.к. она находится в текущем каталоге, достаточно ввести в консоль:
cd music
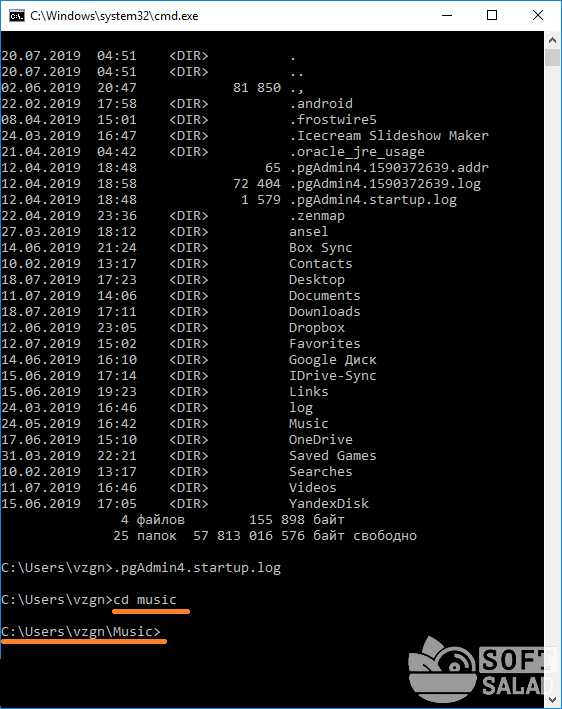
Теперь наше местоположение изменилось на "C:UsersvzgnMusic".
Давайте, перейдем в какую-нибудь папку, расположенную на другом локальном диске. Это можно сделать несколькими способами, но воспользуемся самым легким для запоминания.
- Для начала перейдем в сам локальный диск (изменим наше местоположение). Для этого достаточно использовать (независимо от текущего местоположения) команду e:. Вместо e можно использовать любую другую букву локального диска (или даже флешки, например):
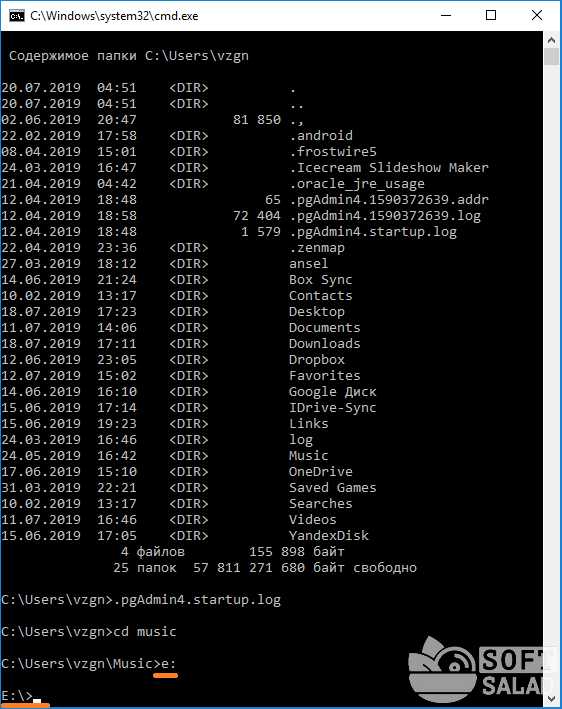
- Допустим, нам известно, что на диске "E" существует папка "Install", а в ней — пака "Web". Перейти в нее можно одной командой:
cd e:installweb
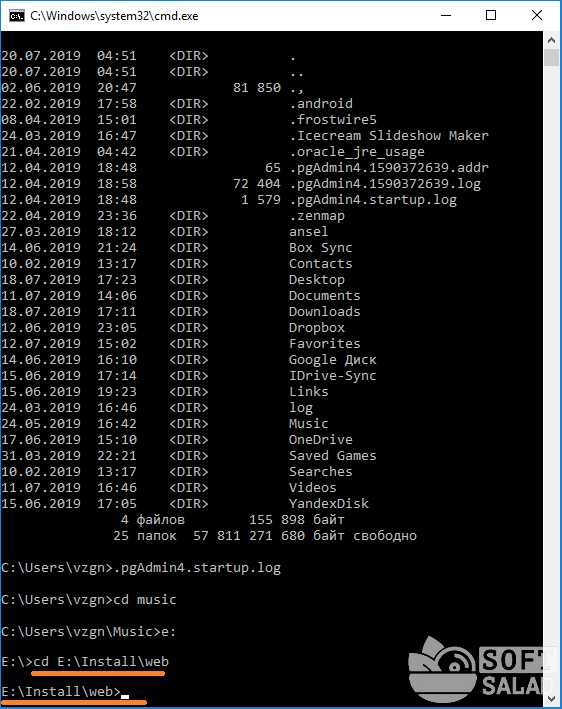
Запуск/открытие программы/файлы в другой папке или на другом диске. Запустим программу, расположенную где-нибудь глубоко на диске. Для запуска файла или программы можно просто указать полный путь до него. Текущее местоположение в этом случае не имеет значения. Запустим, например, текстовый редактор "Notepad++" одной командой:
C:"Program Files"Notepad++
otepad++.exe
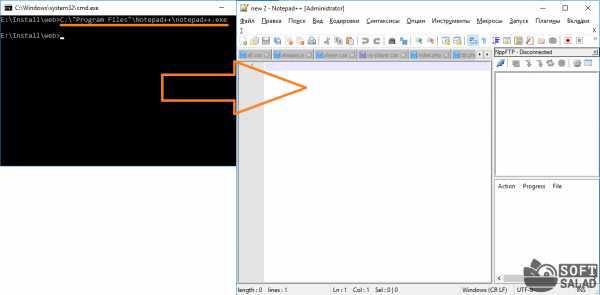
Обратите внимание, что имя папки "Program Files" взято в кавычки, т.к. в нем присутствует пробел.
Создание, удаление и переименование файлов и папок. Из командной строки можно выполнить все эти операции над файлами и папками.
- Создание простого текстового файла — copy nul простой_текстовый_файл.txt. Перед названием файла можно указать путь до конечной папки, в которой тот будет создан (если не указать, файл создастся в текущей папке).
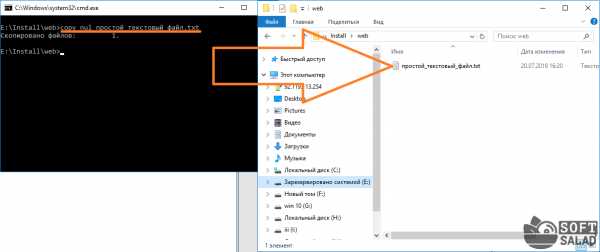
- Создание папки — mkdir папка. Папка также создается в текущем местоположении.
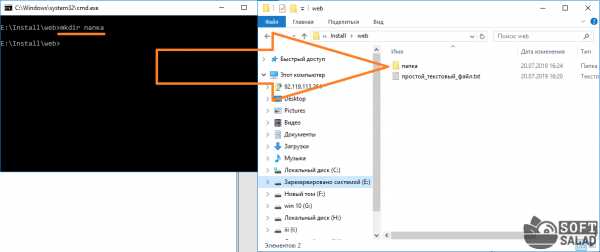
- Удаление файла (или нескольких) — del простой_текстовый_файл.txt (если требуется удалить несколько файлов, просто вписываем их имена друг за другом через пробел). Удаляем созданный ранее файл.
- Удаление папки — rmdir папка. Удаляем созданную ранее папку.
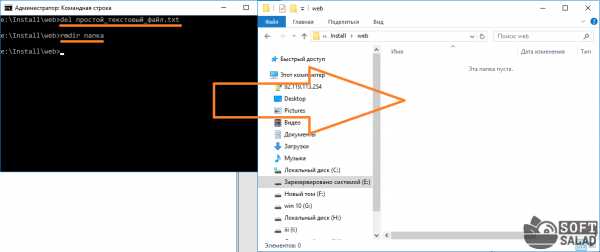
- Переименование папки/файла — ren простой_текстовый_файл.txt новое_имя_файла.txt или ren папка новое_имя_папки. Переименуем созданный файл и папку.
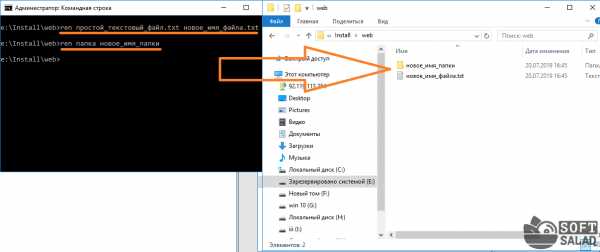
Через командную строку можно выполнить и ряд других операций над файлами и папками, включая копирование, перемещение, применение/изменение атрибутов (скрытый, системный, только для чтения и т.д.), слияние и т.д.
Востребованные сетевые команды командной строки
Из командной строки Windows можно взаимодействовать с сетевыми подключениями, изменять их настройки, просматривать различную информацию и многое другое. Рассмотрим наиболее востребованные сетевые команды.
Команда ping
Наверное, это самая популярная команда среди пользователей ОС Windows (как, впрочем, и других операционных систем). Предназначена она для проверки доступности и качества связи между компьютером и целевым IP-адресом. Также команда может применяться для определения IP-адреса сайта по доменному имени сайта и для выполнения других задач.
Определим, есть ли связь с каким-нибудь IP-адресом. Пусть это будет — 173.194.73.139 (IP-адрес поисковой системы Google). Вводим следующую команду:
ping 173.194.73.139
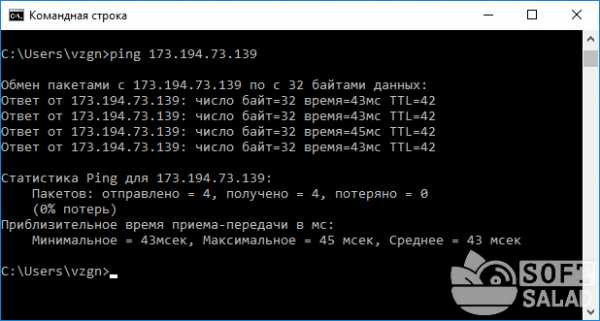
Как видим, обмен пакетами с указанным IP-адресом осуществляется, значит, связь есть. Если бы ее не было, картина была бы следующая (уберем из IP Google последнюю цифру):

"100% потерь" означает, что связь установить не удалось.
А теперь определим IP-адрес сайта по его доменному имени. Возьмем адрес softsalad.ru:
ping softsalad.ru
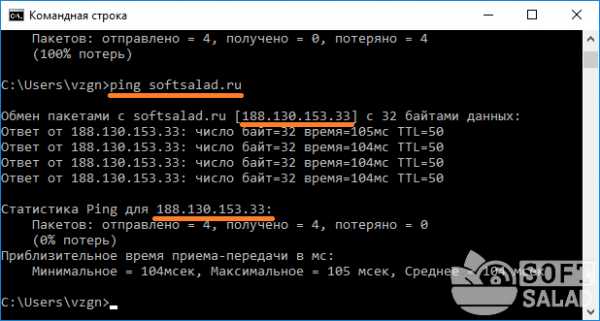
На изображении выше можно увидеть IP-адрес сайта, определенный по его доменному имени.
Команда tracert
А эта команда применяется для отслеживания сетевого маршрута от компьютера до целевого IP-адреса (можно использовать и доменное имя сайта):
tracert softsalad.ru
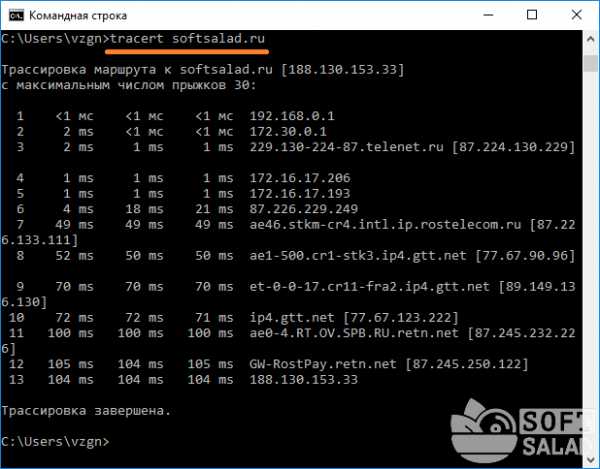
Видите, чтобы "достучаться" до сайта компьютеру в данном случае потребовалось обратиться к 12 промежуточным IP-адресам (ваш провайдер, сервер сайта и т.д.).
Команда ipconfig
С помощью этой команды можно получить информацию о настройках IP-протокола компьютера (или, грубо говоря — настройки сетевых карт). Воспользуемся данной командой с атрибутом /all, который позволит вывести более подробную информацию:
ipconfig /all
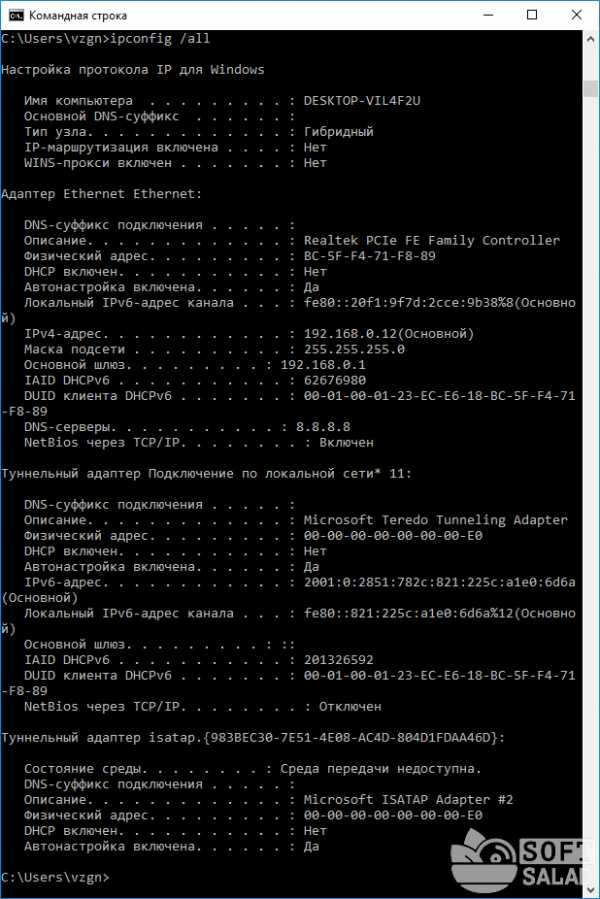
Команда getmac
Если требуется определить только MAC-адрес сетевой карты, используем эту команду без всяких атрибутов:
getmac
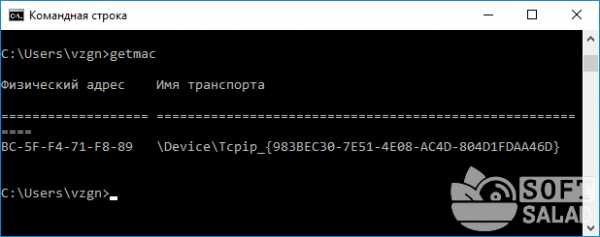
Редко используемые, но очень полезные команды
При помощи командной строки можно выполнять различные интересные функции (большинство приведенных ниже команд работает только с правами администратора):
Превращаем ноутбук в Wi-Fi-роутер (включение раздачи интернета с ноутбука или настольного компьютера с Wi-Fi-адаптером)
Для реализации этой затеи нужно поочередно выполнить три несложные команды:
- netsh wlan set hostednetwork mode=allow
- netsh wlan set hostednetwork mode=allow ss >
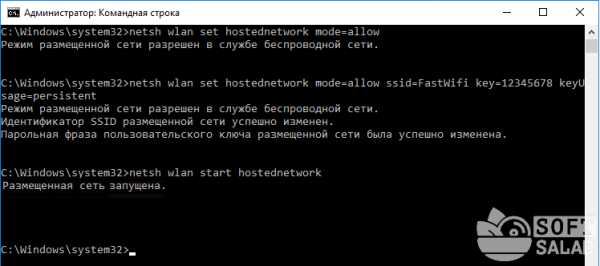
Если после выполнения каждой команды вы видите сообщения, аналогичные тем, что приведены на изображении выше, значит, все прошло успешно. Теперь к ноутбуку можно подключиться, например, с телефона так же, как и к обычному Wi-Fi-роутеру.
Удалениям службу Windows (или любую другую) через командную строку
Если попробовать удалить службу через штатное приложение "Службы", то ничего не получится (в нем попросту не предусмотрено такой функции). Однако это бывает необходимым, особенно после установки различных программ, которые устанавливают службы, но "забывают" их удалять при деинсталляции. Это легко реализуется через командную строку. Однако для начала необходимо узнать имя службы, и это можно сделать через стандартное Windows-приложение:
- Запустите программу "Службы", используя команду msc.
- Найдите в отобразившемся списке службу, которую необходимо удалить, и кликните по ней два раза мышкой:
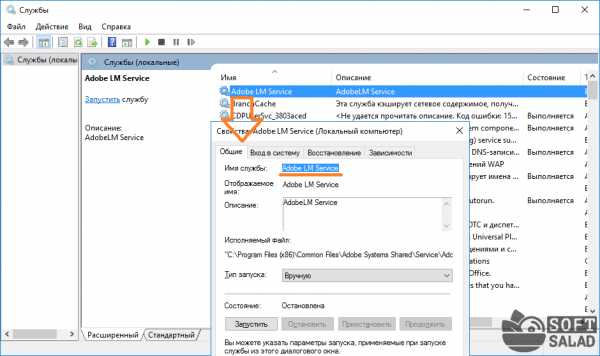
- Нас интересует текст в блоке "Имя службы".
- Теперь вернитесь в окно командной строки и впишите в него команду:
sc delete имя_службы
- Подставьте вместо фразы "имя_службы" имя удаляемой службы. Если оно содержит пробелы, как в нашем случае, заключите имя службы в кавычки.
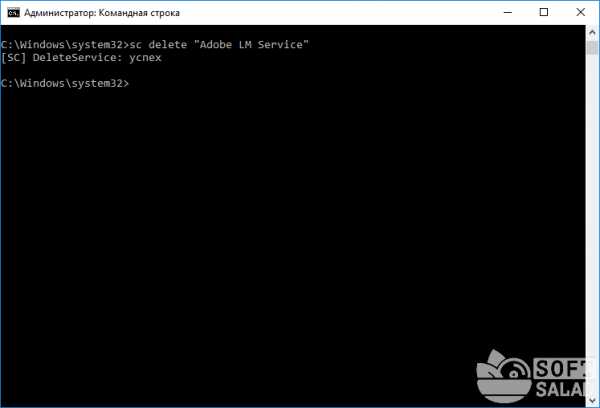
Выключаем/перезагружаем/отправляем в сон/гибернацию компьютер с задержкой. Если необходимо выключить, перезагрузить или отправить в сон компьютер с задержкой по времени, не обязательно использовать какие-либо сторонние программы — все можно сделать при помощи командной строки. Для этого достаточно использовать команду:
shutdown /s /t 60 /f
В данном случае компьютер будет выключен (параметр "/s") через 60 секунд (параметр "/t 60") с принудительным завершением работы всех приложений без предупреждения пользователя (параметр "/f" — обязательный при использовании таймера "/t").
Вместо выключения компьютера "/s" использовать:
- /l — завершение сеанса (выход из учетной записи пользователя с блокировкой, если для входа требуется пароль).
- /r — перезагрузка компьютера.
- /hybrid/s — "отправка" компьютера в сон (параметр "/s" использовать обязательно).
- /h — режим гибернации (или режим максимального энергосбережения, при котором ключевые компоненты компьютера остаются включенными).
Для выключения компьютера, например, через 2 часа следует указывать в параметре "/t" число 7200 (1 час равен 3600 секундам).
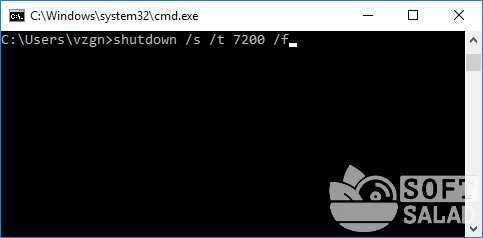
Сразу после выполнения команды на экран будет выведено уведомление:
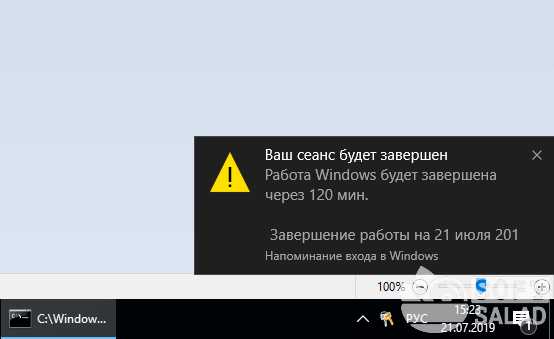
Выполнение команды всегда можно отменить (если была использована задержка), воспользовавшись:
shutdown /a
Просмотр списка запущенных процессов и завершение работы любого из них. Если по каким-то причинам не удается запустить "Диспетчер задач", но имеется доступ к командной строке, запущенный процесс может быть снят при помощи специальных команд:
- Сначала выведем на экран список всех запущенных процессов при помощи команды tasklist:
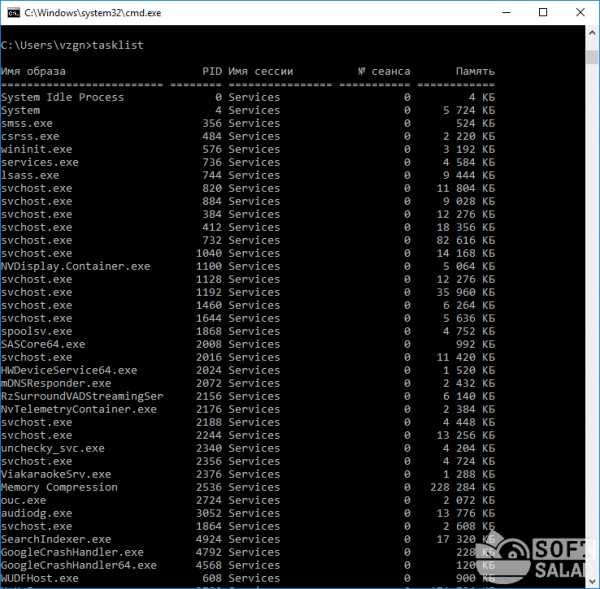
- Нас интересует идентификатор "P >
Чиним интернет при помощи командной строки. Разнообразные неполадки с сетевыми подключениями можно устранить "одним махом" через командную строку путем сброса настроек TCP/IP (не будем вдаваться в подробности, но если вам интересно, об это можно почитать тут — Netsh Winsock — что это и зачем нужно? .
Для выполнения этой задачи нужно поочередно ввести две команды:
netsh int ip reset
netsh winsock reset
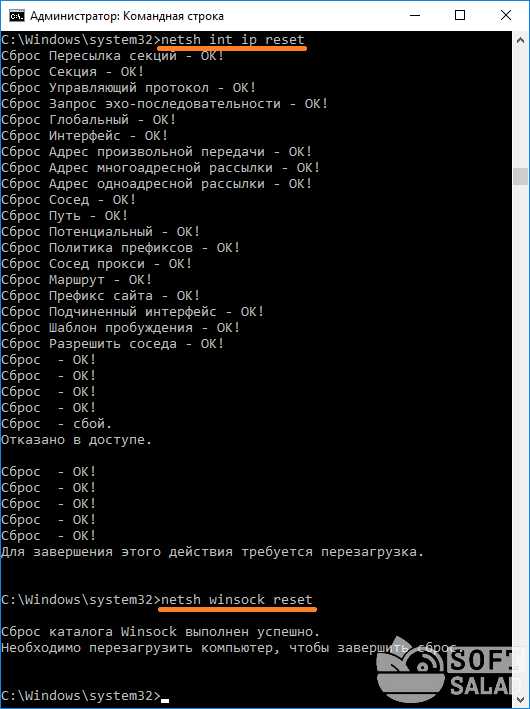
Перезагружаем компьютер для применения изменений.
Остались вопросы, предложения или замечания? Свяжитесь с нами и задайте вопрос.
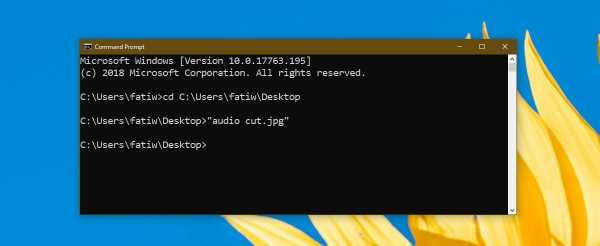
Командная строка может сделать много вещей, к которым пользовательский интерфейс Windows 10 не предоставляет вам простой и быстрый доступ.
Она также может делать некоторые базовые вещи, такие как открытые файлов и папок.
Команды, которые вам нужны для этого, довольно просты.
Вот как вы можете открывать файлы и папки из командной строки.
Как открывать файлы из командной строки
Единственный реальный способ открыть файл из командной строки — перейти в нужную папку, в которой находится файл.
Вы можете сделать это или указать полный путь к файлу, который хотите открыть.
Переместиться в папку
Если вы собираетесь перейти в папку, в которой находится файл, вам нужно использовать команду cd.
Как только вы окажетесь в правильной папке, введите имя файла, который вы хотите открыть, с его расширением и нажмите Enter.
Открыть файл напрямую
Чтобы открыть файл напрямую, а не перемещаться в папку, вам нужно указать путь с именем файла, который вы хотите открыть и с расширением файла.
По умолчанию командная строка открывает файл приложением по умолчанию, которое установлено для него, однако, если вы хотите, вы можете указать другое приложение для открытия файла.
Как открыть папку из командной строки
Чтобы открыть папку в проводнике файлов из командной строки, необходимо выполнить следующую команду.
Поскольку мы просто открываем файлы и папки, вам не нужно открывать командную строку с правами администратора.
Команды будут работать независимо от того, с какими привилегиями запускается командная строка.
Что вам нужно знать о предоставлении пути к файлу или папке, так это то, что вам нужно заключить его в двойные кавычки.
Это нормально, поскольку в большинстве имен папок и файлов есть пробел.
Если вы не используете двойные кавычки, команда не запустится.
Если в имени файла и пути к папке нет пробелов, вы можете запускать команды без двойных кавычек.
Закрыть файл
Вы также можете использовать командную строку, чтобы закрыть файл.
Конечно, если приложение может запускать несколько экземпляров, таких как IrfanView или Microsoft Word, команда закроет все открытые файлы.
Вы можете потерять несохраненный прогресс, поэтому будьте осторожны с этим.
cmd. Работа с файлами из консоли. Часть 2.
Вторая часть поста, в котором будут рассмотрены основные команды для работы с файлами. В первой части было рассказано про то, как удалить файл и каталог используя cmd.exe, если Вы не читали, то советую прочитать. В этом посте будут рассмотрены команды, которые позволят пользователю…
- Перемещать файлы.
- Переименовывать файлы.
- Выводить содержимое файлов в консоль.
- Записывать в файл (txt) результат выполнения команды.
Как всегда, все команды будут представлены Вашему вниманию в сопровождении коротких, но ясных описаниях, а так же будут прилагаться «Пошаговые» скриншоты.
Первым делом, я расскажу, как переместить файл из одной директории в другую.
Как переместить файл через консоль?
Для перемещения файлов используется команда под названием «MOVE». Что бы переместить файл из корня диска «C:\ Move.txt» в папку, в моём случаи это «С:\Test_Move» пишем в консоль:

Результат выполнения команды. Файл «Move.txt» был перемещён в папку «Test_Move»
Если Вам нужно переместить все файлы с конкретным расширением, то в этом случаи стоит писать так:

Для примера я создал 3 файла «Move_1.txt, Move_2.txt и Move_3.txt» Как видно из скриншота выше, все три файла были перемещённых. В этом можно убедится не закрывая консоль.
Для проверки используем команду «DIR»

С перемещением файлов на этом все. Но, если в каталоге куда нужно переместить файл уже есть такой? То пользователь получит сообщения, в котором его спросят подтвердить, перезаписать файл или нет.
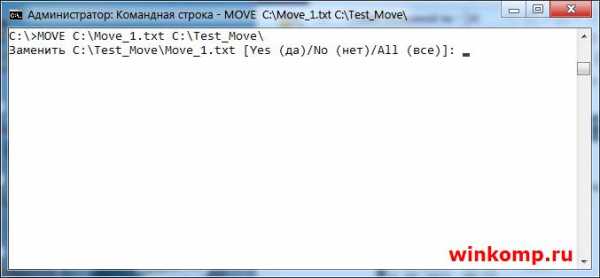
Если ввести символ «Y» то файл будет перезаписан. При этом содержимое уже имеющегося файла в каталоге «C:\Test_Move\» будут потеряны.
Если ввести символ «N» файл не будет перемещён.
Если ввести «ALL» то будут перемещены и перезаписаны все файлы с конкретным расширением. При этом, также, содержимое файлов в директории «C:\Test_Move\» будут потеряны.
Примечание: За место «ALL» можно просто ввести букву «А» результат будет додже.

Что бы отключить предупреждения используется ключик «/Y»

Теперь все файлы будет перемещены и перезаписаны без всяких предупреждений. Будьте внимательны, можно потерять важную информацию.
Как переименовать файл через cmd.exe?
Для того, чтобы переименовать существующий файл используется команда «RENAME» Я создал файл с именем «test.txt» в корне диска «С:\» что бы его переименовать, скажем в «NEW_Name.txt» пишем в консоли.

Файл «test.txt» будет переименован.
Примечание: Команду «RENAME» можно писать короче, просто «REN» от этого результат не изменится.
Можно сменить расширения у всех файлов в каталоге, например с «txt» на «cmd». Для этого делаем так:

Теперь уже в знакомой нам папке «Test_Move» все 3(три) файла приобретут расширение «cmd» за место «txt»
Как вывести содержимое файла в консоль?
Если появилась необходимость просмотреть содержимое файла прямо в cmd. Для этого пользуемся командой «TYPE» Я создал файл и написал в нём адрес своего блога. Теперь попробуем просмотреть данный файл из консоли, не запуская его обычном, привычным образом.

В общем все просто. Но как быть с файлами большего размера, где много информации? В этак случаи содержимое файла нужно выводить с паузой, чтобы просмотреть его полностью.
Для этого пишем так:

Для примера взял текст с первого попавшегося забугорного сайта.
В конце добавляем «| more» таким образом содержимое файла будет выводится не полностью а отрывками, чтобы просмотреть следующею часть файла жмём «Enter»
Как записать в файл результат выполнения команды?
Для примера запишем в файл результат команды «DIR» В консоль пишем:

Обратите внимание на символ «>» он то и играет здесь главную роль. В итоге появится файл на диске «C:\» с именем «Save.txt» куда будет записан результат выполнения команды.
Если Вам понадобится записать результат команды «DIR» ещё раз, то файл «Save.txt» будет перезаписан и ранние содержимое файла будет удалено!
Что бы этого избежать и просто добавить новый результат не удаляя старый, стоит использовать символ «>» два раза, то есть вот так:

Теперь файл не будет перезаписан, в него просто добавится новый результат в конец файла.
На этом я пожалуй закончу пост, и отправлюсь праздновать первый день рождения сына, ему сегодня исполняется один годик!!!
Спасибо за внимание!
CMS File Extension - Что такое файл .cms и как его открыть?
Тип файла 1 Система управления контентом
Что это за файл - CMS?
веб-страница, опубликованная через систему управления контентом (CMS), автоматизированную систему, используемую для публикации документов в Интернете; часто основывается на том же шаблоне, что и другие страницы, и динамически создается на веб-сервере.
СКАЧАТЬ БЕСПЛАТНО
Откройте более 300 форматов файлов с помощью File Viewer Plus.Программы, открывающие файлы CMS
Редактировать с помощью приложения CMS
Редактировать с помощью приложения CMS
Обновлено 20.06.2009
Тип файла 2 Профиль службы диспетчера подключений
.CMS File Association 2
Файл CMS содержит профиль, используемый диспетчером подключений Windows, программным пакетом, который позволяет системным администраторам устанавливать удаленные подключения для пользователей. В нем хранится информация о конфигурации операционной системы пользователя и разрешения, которые обеспечивают соединение между удаленным пользователем и сетью. Файлы CMS создаются программой Connection Manager Administrator Kit (CMAK).
Дополнительная информация
Скорее всего, вы столкнетесь с файлами профиля CMS только в том случае, если вы являетесь сетевым администратором, который настраивает диспетчер подключений для удаленного подключения к сети, такой как сеть организации, защищенная сервером VPN или поставщиком услуг Интернета (ISP). .Например, сетевой администратор в компании может настроить сотрудника с диспетчером подключений, чтобы разрешить ему доступ к сети компании из удаленного места.
Сетевой администратор создает профиль с приложением CMAK и упаковывает его с другими файлами конфигурации, такими как файлы .CMP и .INF, в файл .EXE. Затем администратор передает пакет удаленному пользователю, что позволяет ему подключиться к сети.
Программы, открывающие файлы CMS
Обновлено 11.02.2020
Тип файла 3Car Mechanic Simulator Файл 3D-модели автомобиля
.CMS File Association 3
Файл CMS содержит 3D-модель автомобиля, используемую Car Mechanic Simulator, игрой, в которой вы собираете и ремонтируете автомобили. Он хранит трехмерную модель, которая включает информацию о каждой части кузова автомобиля и материалах для каждой детали.
Дополнительная информация
Если Car Mechanic Simulator установлен на вашем компьютере через Steam, ваши файлы CMS можно найти в следующем каталоге:
C: \ Program Files \ steam \ steamapps \ common \ Car Mechanic Simulator 2018 \ cms2018_Data \ StreamingAssets \ Cars \
Общие имена файлов CMS
car_ [название вашей машины].cms - Соглашение об именах файлов CMS.
Программы, открывающие файлы CMS
Обновлено 28.12.2018
.Открыть файл CMS
Чтобы открыть файл CMS, вам нужно найти приложение, которое работает с этим типом файла. Расширение файла CMS используется операционными системами для распознавания файлов с содержимым типа CMS. Вот некоторая информация, которая поможет вам начать работу.
Как открыть файл CMS
- Чтобы узнать, есть ли у вас приложение, поддерживающее формат файла CMS, вам нужно дважды щелкнуть файл.
- Это либо откроет его с помощью соответствующего приложения, либо Windows предложит вам поискать приложение для CMS с расширением файла в Интернете или на локальном компьютере.
- Если на вашем компьютере нет приложения, которое может открывать файлы CMS, вам необходимо поискать в Интернете, какое приложение может открывать файлы CMS.
Что такое файл CMS?
Расширения файлов помогают компьютерам находить правильное приложение для определенных файлов. Операционные системы не будут проверять содержимое файлов, которые нужно открыть, но вместо этого они немедленно определяют расширение файла и соответствующее приложение, которое может открывать файлы CMS. Это помогает компьютеру организовать свои функции и работать намного быстрее.Большинство операционных систем (Windows) требуют использования расширений файлов, а другие - нет (Unix).
Эти расширения файлов также полезны для нас. Просто посмотрев на имя файла, мы можем определить, какая информация хранится в нем и какие приложения могут открывать эти файлы. Вы замечали, что когда ваш компьютер получает неизвестный файл, он запрашивает у вас разрешение на поиск связанной программы, чтобы открыть его, или искать эти программы в Интернете? Да! Эти расширения файлов облегчают работу компьютера.Если с файлом не связано ни одного приложения, компьютер немедленно попросит помощи у пользователя в поиске исходных файлов.
CMS File Applications
Если вы знаете, какое приложение открывает расширение файла CMS и оно не упоминается на нашем сайте, напишите нам через контактную форму.
Подробнее о том, как открывать файлы CMS, читайте в других статьях на этом сайте.
Наполнение этого веб-сайта информацией и его поддержка - постоянный процесс.Мы всегда приветствуем отзывы и вопросы, которые можно отправить, посетив страницу «Свяжитесь с нами». Однако, поскольку этот веб-сайт посещает много пользователей, а наша команда довольно мала, мы не сможем лично следить за каждым запросом. Спасибо за Ваше понимание.
.Открыть cms файл
Файлы с расширением cms можно найти в виде сценариев case из программы CaseMap .
Есть 5 других типов файлов , использующих
, расширение файла CMS !
. cms - Файл проекта Coach 6
. cms - Данные дела TrialDirector
. cms - Веб-страница системы управления контентом
. cms - Последовательность песен для электронных клавишных Casio
. cms - данные поставщика услуг диспетчера подключений Windows
Сделать закладку и поделиться этой страницей с другими:
Что такое файл cms? Как открыть файлы cms?
Расширение cms файла связано с CaseMap и используется для его файлов сценариев.
CMS - это ярлык для системы управления контентом (CMS), такой как система управления документами (DMS) - это компьютерное приложение, используемое для управления рабочим процессом, необходимым для совместного создания, редактирования, обзора, индексации, поиска, публикации и архивирования различных видов цифровых медиа и электронного текста.
Программное обеспечение по умолчанию, связанное с открытием файла cms:
CaseMap
Компания или разработчик:
LexisNexis
Новое программное обеспечение CaseMap для управления фактами и проблемами еще больше упрощает сбор, систематизацию и обмен информацией о критических случаях.
Справка, как открыть:
Используйте CaseMap, чтобы открывать и редактировать файлы сценариев case * .cms.
Как конвертировать:
Нет возможности экспортировать *.cms files case script в другие форматы файлов.
Список программных приложений, связанных с расширением файла .cms
Рекомендуемые программы отсортированы по платформе ОС (Windows, macOS, Linux, iOS, Android и т. Д.)
и возможные программные действия, которые могут быть выполнены с помощью файл : например, открыть файл cms, отредактировать файл cms, преобразовать файл cms, просмотреть файл cms, воспроизвести файл cms и т. д. (если существует программное обеспечение для соответствующего действия в базе данных File-Extensions.org).
Подсказка:
Щелкните вкладку ниже, чтобы просто переключаться между действиями приложения, чтобы быстро получить список рекомендованного программного обеспечения, которое может выполнять указанное действие программного обеспечения, такое как открытие, редактирование или преобразование файлов cms.
Программное обеспечение для открытия файла cms - CaseMap case script
Программы, поддерживающие расширение cms на основных платформах Windows, Mac, Linux или мобильных. Щелкните ссылку, чтобы получить дополнительную информацию о CaseMap для действия с открытым файлом cms.
редактор файлов cms и приложения, которые могут редактировать файл cms - CaseMap case script
Программы, поддерживающие расширение cms на основных платформах Windows, Mac, Linux или мобильных устройствах. Щелкните ссылку, чтобы получить дополнительную информацию о CaseMap для действия редактирования файла cms.
Программы, которые могут создавать файлы cms - CaseMap case script
Программы, поддерживающие расширение cms на основных платформах Windows, Mac, Linux или мобильных. Щелкните ссылку, чтобы получить дополнительную информацию о CaseMap для действия по созданию файла cms.
Unspecified и все другие действия для компьютерных программ, работающих с файлом cms - CaseMap case script
Щелкните ссылку на программное обеспечение для получения дополнительной информации о CaseMap. CaseMap использует тип файла cms для своих внутренних целей и / или также иначе, чем обычные действия редактирования или открытия файла (например,для установки / выполнения / поддержки самого приложения, для хранения данных приложения или пользователя, настройки программы и т. д.).
Введите любое расширение файла без точки (например, pdf )
Найдите сведения о расширении файла и связанных приложениях
Как открыть файл CMS?
Формат сценария регистра CaseMap
-
Разработчик
LexisNexis
-
Категория
-
Популярность
Что такое файл CMS?
CMS - это расширение файла, обычно связанное с файлами CaseMap Case Script Format.LexisNexis определил стандарт формата CaseMap Case Script Format. Файлы CMS поддерживаются программными приложениями, доступными для устройств под управлением Windows. CMS файл относится к категории файлов данных, как и 1326 других расширений файлов, перечисленных в нашей базе данных. Для управления файлами CMS рекомендуется CaseMap . На официальном сайте разработчика LexisNexis вы найдете не только подробную информацию о программе CaseMap, но также о CMS и других поддерживаемых форматах файлов.
Программы, поддерживающие расширение файла CMS
Ниже перечислены программы, которые могут обрабатывать файлы CMS. Файлы с расширением CMS, как и любые другие форматы файлов, можно найти в любой операционной системе. Рассматриваемые файлы могут быть переданы на другие устройства, будь то мобильные или стационарные, но не все системы могут быть способны правильно обрабатывать такие файлы.
Программы, обслуживающие файл CMS
WindowsКак открыть файл CMS?
Проблемы с доступом к CMS могут быть вызваны разными причинами.С другой стороны, наиболее часто встречающиеся проблемы, связанные с файлами CaseMap Case Script Format , не являются сложными. В большинстве случаев их можно решить быстро и эффективно без помощи специалиста. Приведенный ниже список проведет вас через процесс решения возникшей проблемы.
Шаг 1. Загрузите и установите CaseMap
Проблемы с открытием и работой с файлами CMS, скорее всего, связаны с отсутствием на вашем компьютере надлежащего программного обеспечения, совместимого с файлами CMS.Решение этой проблемы очень простое. Загрузите CaseMap и установите его на свое устройство. Полный список программ, сгруппированных по операционным системам, можно найти выше. Один из самых безопасных способов загрузки программного обеспечения - использование ссылок, предоставленных официальными дистрибьюторами. Посетите веб-сайт CaseMap и загрузите установщик.
Шаг 2. Обновите CaseMap до последней версии
Вы по-прежнему не можете получить доступ к файлам CMS, хотя в вашей системе установлен CaseMap ? Убедитесь, что программное обеспечение обновлено.Разработчики программного обеспечения могут реализовать поддержку более современных форматов файлов в обновленных версиях своих продуктов. Это может быть одной из причин, по которой файлы CMS несовместимы с CaseMap. Все форматы файлов, которые прекрасно обрабатывались предыдущими версиями данной программы, также должны быть открыты с помощью CaseMap.
Шаг 3. Назначьте CaseMap файлам CMS
Если проблема не была решена на предыдущем шаге, вам следует связать файлы CMS с последней версией CaseMap, установленной на вашем устройстве.Метод довольно прост и мало отличается в разных операционных системах.
Выбор приложения первого выбора в Windows
- Выберите пункт «Открыть с помощью» из меню файла, доступ к которому можно получить, щелкнув правой кнопкой мыши файл CMS.
- Затем выберите вариант «Выбрать другое приложение» и затем с помощью дополнительных приложений откройте список доступных приложений.
- Для завершения процесса выберите Искать другое приложение на этом ПК и с помощью проводника файлов выберите папку установки CaseMap.Подтвердите, отметив Всегда использовать это приложение для открытия окна файлов CMS и нажав кнопку ОК.
Выбор приложения первого выбора в Mac OS
- В раскрывающемся меню, доступ к которому можно получить, щелкнув файл с расширением CMS, выберите Информация
- Откройте раздел Открыть с помощью, щелкнув его имя
- Выберите соответствующее программное обеспечение и сохраните настройки, нажав кнопку «Изменить все».
- Должно появиться окно с сообщением, что Это изменение будет применено ко всем файлам с расширением CMS .Нажимая «Продолжить», вы подтверждаете свой выбор.
Шаг 4. Убедитесь, что CMS не неисправна
Если вы выполнили инструкции из предыдущих шагов, но проблема все еще не решена, вам следует проверить файл CMS, о котором идет речь. Отсутствие доступа к файлу может быть связано с различными проблемами.
1. CMS может быть заражена вредоносным ПО - обязательно просканируйте его антивирусом.
Если CMS действительно заражена, возможно, вредоносная программа блокирует ее открытие.Рекомендуется как можно скорее просканировать систему на наличие вирусов и вредоносных программ или использовать онлайн-антивирусный сканер. Если сканер обнаружил, что файл CMS небезопасен, действуйте в соответствии с инструкциями антивирусной программы, чтобы нейтрализовать угрозу.
2. Убедитесь, что структура файла CMS не повреждена
Вы получили файл CMS от другого человека? Попросите его отправить его еще раз. Во время процесса копирования файла могут возникнуть ошибки, из-за которых файл окажется неполным или поврежденным.Это могло быть источником проблем с файлом. При загрузке файла с расширением CMS из Интернета может произойти ошибка, приводящая к неполному файлу. Попробуйте скачать файл еще раз.
3. Убедитесь, что у вас есть соответствующие права доступа
Для открытия некоторых файлов требуются повышенные права доступа. Войдите в систему с учетной записью администратора и посмотрите, решит ли это проблему.
4. Проверьте, может ли ваша система обрабатывать CaseMap
Если в системе недостаточно ресурсов для открытия файлов CMS, попробуйте закрыть все запущенные в данный момент приложения и повторите попытку.
5. Проверьте, установлены ли у вас последние обновления операционной системы и драйверов.
Современная система и драйверы не только делают ваш компьютер более безопасным, но также могут решить проблемы с файлом CaseMap Case Script Format . Устаревшие драйверы или программное обеспечение могли привести к невозможности использования периферийного устройства, необходимого для обработки файлов CMS.
Хотите помочь?
Если у вас есть дополнительная информация о файле CMS, мы будем благодарны, если вы поделитесь ею с нашими пользователями.Для этого воспользуйтесь формой здесь и отправьте нам свою информацию о файле CMS.
.Открыть файл cms - веб-страница системы управления контентом
Расширение файла cms связано с форматом веб-страницы системы управления контентом.
Есть 5 других типов файлов , использующих
расширение файла CMS !
. cms - сценарий caseMap
. cms - Файл проекта Coach 6
. cms - Данные дела TrialDirector
. cms - Последовательность песен для электронных клавишных Casio
. cms - данные поставщика услуг диспетчера подключений Windows
Сделать закладку и поделиться этой страницей с другими:
Расширение файла CMS - веб-страница системы управления контентом
Что такое файл cms? Как открыть файлы cms?
Расширение файла cms связано с веб-страницами, опубликованными через систему управления контентом (CMS).
Скорее всего какой-то старый формат без поддержки со стороны разработчика. Дополнительной информации найти не удалось.
Помогите, как открыть:
Используйте совместимые инструменты для работы с * .cms файлами.
Как сконвертировать:
Наверное нельзя ни на что конвертировать.
Список рекомендуемых программных приложений, связанных с расширением файла .cms
Рекомендуемые программы отсортированы по платформе ОС (Windows, macOS, Linux, iOS, Android и т. Д.)
и возможные программные действия, которые могут быть выполнены с файл : например, открыть файл cms, отредактировать файл cms, преобразовать файл cms, просмотреть файл cms, воспроизвести файл cms и т. д.(при наличии программного обеспечения для соответствующего действия в базе данных File-Extensions.org).
просмотрщик файлов cms - программы для просмотра файлов cms - веб-страница системы управления контентом
Программы, поддерживающие расширение cms на основных платформах Windows, Mac, Linux или мобильных устройствах. Щелкните ссылку, чтобы получить дополнительную информацию о перечисленных программах для просмотра действия файла cms.
Введите любое расширение файла без точки (например, pdf )
Найдите подробные сведения о расширении файла и связанных приложениях
Расширение файла CMS - Как открыть файл в формате CMS?
Вероятно, причина, по которой вы находитесь на этом веб-сайте, - проблема с открытием файла .cms. Полное название файла - Content Management System. Если при двойном щелчке по значку файла отображается сообщение о том, что для открытия файла требуются дополнительные программы, вы найдете список полезных программ внизу страницы.Расширение файла .cms (Система управления контентом)
- Твитнуть
| Категория | Разработчик / Продюсер | Описание файла | Популярность |
|---|---|---|---|
| Веб-файлы | НЕТ | Система управления контентом |
Программы, использующие это расширение файла:.cms
| ADS | OS | Программное обеспечение |
|---|---|---|
| Окна |
| |
| MAC |
|
.cms расширение файла (профиль службы диспетчера подключений)
| Категория | Разработчик / Продюсер | Описание файла | Популярность |
|---|---|---|---|
| Файлы данных | Microsoft | Профиль службы диспетчера подключений |
Программы, использующие это расширение файла:.cms
| ОС | Программное обеспечение |
|---|---|
| Окна |
|
Расширение файла .cms может использоваться другими программами. Если у вас есть полезная информация о типе файлов .cms, которая может помочь другим пользователям HowOpen.org, отправьте их нам, и мы обновим нашу базу данных.
Посещая наш сайт, вы, вероятно, задаетесь вопросом:
- Какое приложение может открыть файл .cms?
- Как открыть .cms файл?
- Что такое файл .cms?
- Как преобразовать файл .cms?
- Где я могу найти информацию о расширении файла .cms? (например, на сайте расширения файлов)