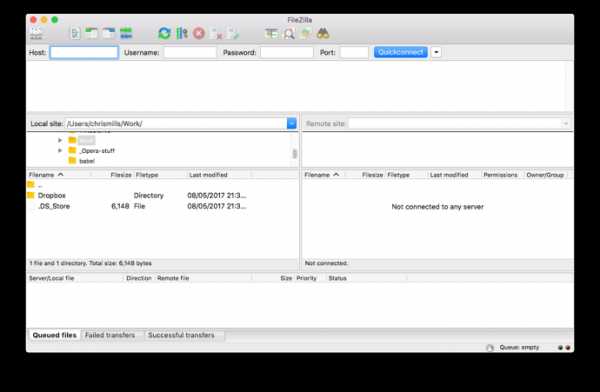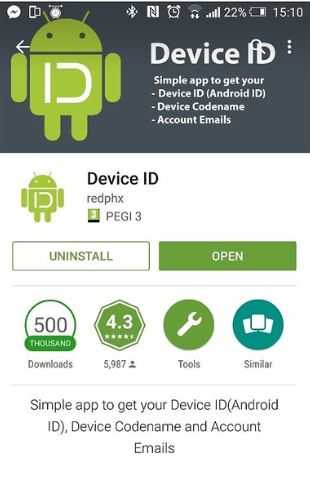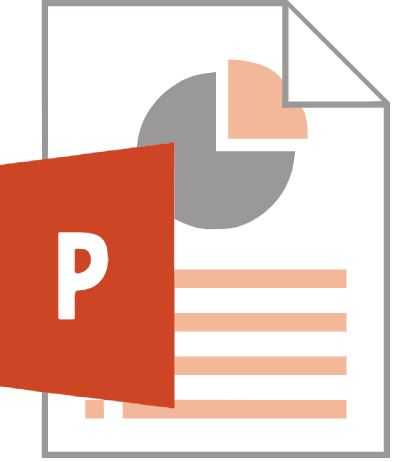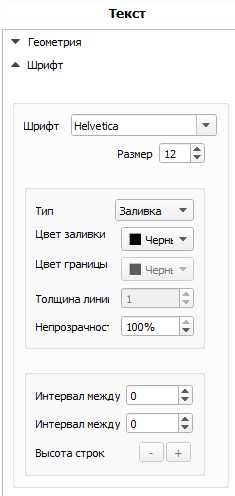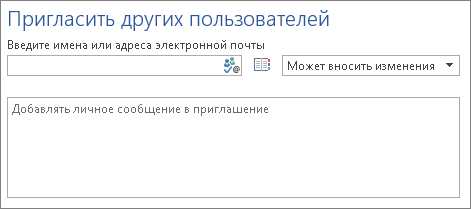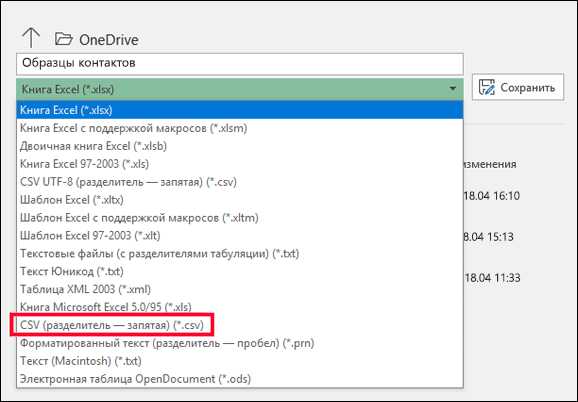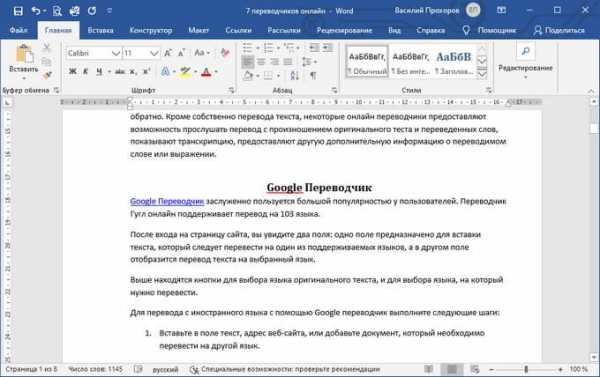Как открыть блюрей файл на компьютере
Как проигрывать диски Blu-ray на компьютере
Карен НельсонПоследнее обновление: 26 февраля 2020
Внутренний или внешний привод CD-ROM позволяет воспроизводить любой DVD-диск на вашем компьютере. Но это не относится к фильму Blu-ray. Даже если у вас есть внешний привод Blu-ray, вы по-прежнему не можете воспроизводить диски Blu-ray на компьютере из-за отсутствия программного обеспечения для ПК Blu-ray Player.
Почти у всех известных медиаплееров нет возможности открывать Blu-ray диск из-за специального кодека Blu-ray. Так ли это, как решить проблему?
Сегодня мы продемонстрируем вам решение в деталях, чтобы помочь вам наслаждаться фильмом Blu-ray более удобным. См. Его в следующей части.
[Внимание] Работоспособный Blu-ray плеер для вашего компьютера
Одним из эффективных решателей проблем является Видеоплеер Blu-ray, Как профессиональный проигрыватель Blu-ray, программное обеспечение демонстрирует отличную компетентность в играх на коммерческих Blu-ray и самодельных дисках Blu-ray, что дает вам хорошие новости о том, что любая форма защиты или ограничения больше не раздражает. Кроме того, этот проигрыватель Blu-ray может взять на себя роль видео- и DVD-плеера, экономя пространство для установки других медиаплееров на вашем компьютере. Теперь вы можете получить пробную версию, чтобы попробовать.
Шаг за шагом, чтобы успешно воспроизвести диск Blu-ray на компьютере
В этой части мы покажем вам весь процесс воспроизведения Blu-ray фильмов на компьютере с Windows с помощью VideoSolo Blu-ray Player. Пользователь Mac может следить Как играть в Blu-ray Movie на MacBook Pro.
Шаг 1. Запуск Blu-ray-плеера VideoSolo
После установки дважды щелкните значок программного обеспечения, чтобы запустить его. Вы войдете на главную страницу, как показано ниже. Вы можете увидеть две замечательные опции: «Открыть файл» и «Открыть диск».
Шаг 2. Открытый диск Blu-ray
Сначала вставьте диск Blu-ray в поддерживаемый привод. Затем нажмите «Открыть диск» и дождитесь загрузки диска.
Шаг 3. Воспроизведение дисков Blu-ray на компьютере
Нажмите «Воспроизвести фильм», и плеер обычно будет воспроизводить видео Blu-ray на экране вашего компьютера. Вы можете выбрать «Глава», «Аудио», «Субтитры» и «Заголовок» по своему усмотрению. Возможно, вы заметили водяной знак на видеоизображении, потому что вы используете бесплатную пробную версию.
VideoSolo Blu-ray Player - действительно хороший выбор для воспроизведения дисков Blu-ray на вашем компьютере, будь то распространенный или ограниченный. Очень приятно, что он может вам помочь.
Второй способ: рип Blu-Ray Movie в общий формат видео
Если два вышеуказанных способа по-прежнему не соответствуют вашим потребностям, вы можете выбрать следующий. В определенной степени копирование диска Blu-ray в цифровой формат является альтернативным способом воспроизведения диска Blu-ray. Вы можете воспользоваться следующими инструкциями.
1. Установите Blu-Ray Ripper (VideoSolo Blu-ray Ripper Рекомендовано)
2. Вставьте диск Blu-ray в дисковод Blu-ray и импортируйте контент в программу.
3. Выберите формат вывода, а затем начните копирование Blu-ray в нужный формат.
4. Найдите конвертированное видео Blu-ray и откройте его с помощью медиаплеера по умолчанию.
Подробнее Подробное руководство:
Лучший способ рип / конвертировать фильмы Blu-ray в MP4
Теперь воспроизведение дисков Blu-ray взяло верх. Воспроизвести Blu-ray диск на компьютере не так уж и сложно, выход есть всегда. Просто попробуйте!
как проигрывать файлы ISO Blu-ray на Windows / Mac
Карен НельсонПоследнее обновление: 26 февраля 2020
Теперь многие поклонники Blu-ray предпочитают создавать резервные копии своих фильмов Blu-ray, создав файлы изображений ISO. Blu-ray ISO обычно содержит все содержимое диска Blu-ray, и его можно использовать для репликации диска Blu-ray на жесткий диск компьютера для резервного копирования или дальнейшего создания на диски. Но это не означает, что вы можете открывать и воспроизводить файл ISO на компьютере изначально.
Итак, если вам нужно воспроизвести файлы Blu-ray ISO, просто ознакомьтесь с этим подробным постом. Сегодня мы расскажем вам о важном пути, который является лучшим Лучшее программное обеспечение 5 Blu-ray ISO Player в 2019.
Лучший проигрыватель Blu-ray ISO
Чтобы воспроизвести файл Blu-ray ISO, у вас должен быть проигрыватель Blu-ray ISO. Здесь мы порекомендуем вам Blu-ray-плеер VideoSolo. Как следует из названия, это проигрыватель Blu-ray с возможностью воспроизведения дисков Blu-ray. Но он также может выступать в качестве проигрывателя Blu-ray ISO и проигрывателя BDMV, что означает, что вы можете наслаждаться файлами изображений Blu-ray и папкой Blu-ray на компьютере. С помощью проигрывателя VideoSolo Blu-ray вы можете с легкостью наслаждаться просмотром фильмов Blu-ray на компьютере.
Как открыть файлы Blu-ray ISO?
Наконечник: Чтобы использовать образы Blu-ray ISO, сначала необходимо установить на компьютер виртуальный привод Blu-ray или щелкнуть правой кнопкой мыши файл ISO, чтобы открыть его в диспетчере системных ресурсов Windows.
Шаг 1. Загрузите и установите Blu-ray Player VideoSolo
Сначала загрузите установочный пакет с указанной выше кнопки и установите его на свой компьютер. Затем запустите программу после завершения установки. Интерфейс показан ниже:
Шаг 2. Загрузите ISO-образ Blu-ray на Virtue Drive
Теперь откройте Virtue Drive на вашем компьютере, чтобы загрузить файл образа ISO Blu-ray.
Шаг 3. Откройте ISO-файлы
Вернитесь к интерфейсу VideoSolo Blu-ray Player. И нажмите кнопку «Открыть диск», чтобы открыть окно просмотра, в котором вы можете найти виртуальный диск.
Шаг 4. Воспроизведение файлов ISO
Ожидая несколько секунд, появится меню Blu-ray. Здесь вы можете напрямую воспроизводить файлы ISO или выбирать раздел, субтитры, звуковые дорожки и другие названия.
Лучшее бесплатное программное обеспечение для виртуальных дисков Blu-ray
Нет 1. Daemon Tools Lite
Daemon Tools Lite - бесплатное программное обеспечение для эмулятора CD / DVD / Blu-ray дисков для Windows и Mac. Он может создавать файлы изображений на CD / DVD / Blu-ray диске на вашем компьютере. Одна из удивительных особенностей заключается в том, что скорость чтения виртуального диска очень быстрая.
Нет 2. VirtualDVD
VirtualDVD - это бесплатный и легкий виртуальный эмулятор Blu-ray / DVD / CD. Вы можете легко создать виртуальный привод Blu-ray / DVD / CD на компьютере, а затем легко смонтировать изображения дисков Blu-ray / DVD / CD. Эта программа поддерживает различные форматы изображений, включая ISO, CUE, ISZ, LCD, PDI и т. Д.
Нет 3. Виртуальный CloneDrive
Функции Virtual CloneDrive такие же, как и у физического привода CD / DVD / Blu-Ray, но разница в том, что этот привод физически отсутствует на вашем ПК. Это поможет вам создать виртуальный привод CD / DVD / Blu-Ray на вашем ПК.
как воспроизвести файл BDMV на Windows и Mac
Карен НельсонПоследнее обновление: 26 февраля 2020
Общеизвестно, что VLC - это проигрыватель BDMV, который может открывать и воспроизводить файлы BDMV, но с такими ошибками, как «Этот диск Blu-ray требует библиотеки для декодирования AACS, а в вашей системе ее нет». всегда случаются и их сложно решить. Поэтому в этой статье мы объясним, что такое файлы BDMV и как воспроизводить файлы BDMV с помощью более профессионального проигрывателя BDMV - Видеоплеер Blu-ray.
Что такое файл BDMV
Файлы с расширением .bdmv чаще всего связаны с файлами информации о фильмах Blu-ray. Эти файлы описывают содержимое ассоциированного диска с фильмами Blu-ray и могут включать информацию об именах файлов фильмов и местоположении каталога фильма, объектах фильма и аудиоданных файла фильма. (Источник: file.org)
Различные файлы BDMV хранят различную информацию:
• index.bdmv: описывает содержимое файла в каталоге BDMV; найденных в каталогах BDMV и BDMV / BACKUP.
• MovieObject.bdmv: описывает один или несколько объектов фильма; расположенных в каталогах BDMV и BDMV / BACKUP.
• sound.bdmv: дополнительный файл, который связывает один или несколько звуков, связанных с HDMV
Приложения интерактивных графических потоков; расположенный в каталоге BDMV / AUXDATA.
Вы можете найти файлы BDMV:
• Папки AVCHD HD-видеокамер (BDMV и CERTIFICATE) с файлами расширения M2TS. Для видеокамеры Sony HDR-SR11 файлы AVCHD будут иметь расширение MTS.
• Blu-ray диск с папкой BDMV и файлами с расширением BDMV.
• Ripped Blu-ray DVD фильмы, структура папок которых содержится в структуре папок BDMV с файлами расширения M2TS.
• Фильм Blu-ray с папкой BDMV & CERTIFICATE, одна подпапка в папке BDMV - это папка Stream, а в этой папке находится файл с расширением MTS.
Как открыть и воспроизвести BDMV с помощью проигрывателя BDMV для Windows / Mac
Если вы хотите открывать или воспроизводить папки BDMV на компьютере под управлением Windows или Mac, вы должны иметь в виду две вещи:
1. Папка BDMV не является каталогом первого уровня Blu-ray. Поэтому, если вы хотите играть в папку BDMV, вам нужно выбрать папку Blu-ray в целом, а не какой-либо потоковый файл.
2. Большинство коммерческих дисков Blu-ray защищены авторским правом, поэтому это папка BDMV. Обычные медиаплееры (например, VLC Media Player) не могут воспроизводить защищенные фильмы Blu-ray. В этом случае вам нужен более профессиональный проигрыватель BDMV, если плеер BDMV VLC не работает с защищенным BDMV.
Видеоплеер Blu-ray это простой в использовании проигрыватель для BDMV-папок или BDMV-файлов, которые, как правило, срываются с диска Blu-ray. Это программное обеспечение поддерживает все форматы Blu-ray, такие как диск, папка и файлы ISO. Кроме того, он выступает в роли проигрывателя 4K BDMV, который может воспроизводить 4K Blu-ray, DVD-файлы и другие HD-видео (вплоть до 4K / 1080P) и аудио в различных форматах.
Ниже приводится простое руководство по воспроизведению BDMV, только шаги 3 вы можете открывать файлы BDMV без ограничений. VideoSolo Blu-ray Player также является проигрывателем BDMV для Mac, но здесь мы покажем вам, как воспроизводить файлы / папку BDMV в Windows, потому что процесс тот же.
Шаг 1. Установите BDMV Player
Прежде всего, нажмите кнопку загрузки выше, чтобы загрузить и установить BDMV Player на свой компьютер.
Шаг 2. Открыть папку BDMV
Чтобы загрузить папку BDMV, вы можете нажать кнопку «Открыть диск», чтобы напрямую выбрать папку Blu-ray, и нажать кнопку «ОК».
Шаг 3. Воспроизведение файлов BDMV
После загрузки папки Blu-ray вы увидите список меню, содержащий «Воспроизвести фильм», «Раздел», «Аудио», «Субтитры» и «Другие заголовки». Вы можете выбрать «Воспроизвести фильм», чтобы напрямую воспроизвести фильм Blu-ray. Или вы можете сначала выбрать главу, звуковую дорожку, субтитры и т.д.
Советы: Во время воспроизведения видео вы также можете нажать кнопку «Снимок», чтобы сделать снимок из видео.
Воспроизведение папки BDMV на компьютере с помощью VideoSolo Blu-ray Player будет проще, чем с использованием VLC. Кроме того, если вы считаете, что воспроизводить файлы BDMV неудобно, вы можете выбрать преобразование БДМВ в МКВ, MP4 и т. Д. Для гибкой игры.
VLC Blu-ray Player - Как воспроизводить Blu-ray фильмы на Win и Mac
«В моем ноутбуке был встроенный привод Blu-ray, но я не могу воспроизводить диски Blu-ray с VLC на своем ноутбуке. В чем должна быть проблема и как воспроизводить фильмы Blu-ray в VLC? »Лицензирование Sony на Blu-ray противно. Это означает, что играть Blu-ray на вашем компьютере довольно сложно, особенно для операционной системы Mac.
В статье рассказывается о том, как бесплатно играть в Blu-ray с проигрывателем VLC Blu-ray на Windows и Mac. Если у вас есть коллекция дисков Blu-ray и привод Blu-ray, вы можете следовать этой статье, чтобы с легкостью воспроизводить фильмы Blu-ray с помощью VLC Media Player на Windows и Mac.
Часть 1: Как воспроизводить фильмы Blu-ray напрямую с VLC
VLC Media Player популярный медиаплеер для широкого спектра мультимедийных форматов. Он включает воспроизведение Blu-ray с некоторыми дополнительными операциями в версии 2.0 или более поздней. Ниже приведено пошаговое руководство по воспроизведению дисков Blu-ray с VLC Media Player.
Шаг 1: Если вы уже установили VLC Media Player, рекомендуется сначала обновить VLC 3 с официального сайта. Вы можете найти версии для Windows, Windows 64, macOS и Linux с официального сайта.
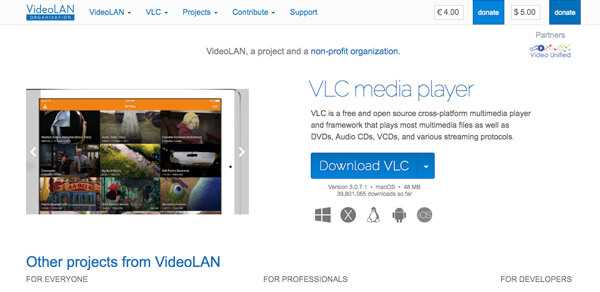
Шаг 2: Вставьте диск Blu-ray в дисковод, перейдите в «Медиа»> «Открыть диск», чтобы открыть диалоговое окно диска. Выберите вариант Blu-ray и нажмите кнопку «Обзор», чтобы найти папку с фильмами Blu-ray.
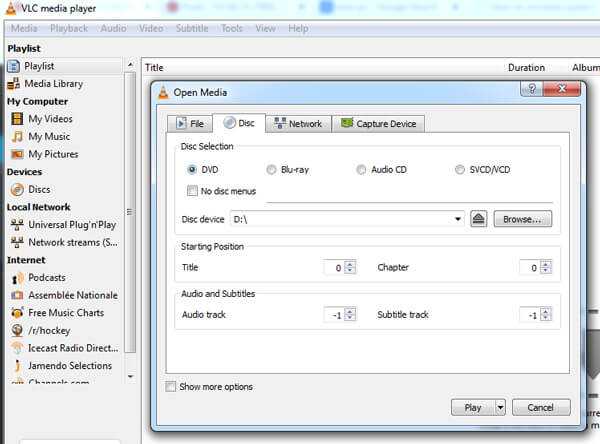
Шаг 3: Как только вы загрузите диск Blu-ray в программу, вы можете выбрать плитку, звук и субтитры, прежде чем нажимать кнопку «Воспроизведение» для воспроизведения диска Blu-ray с медиаплеером VLC.
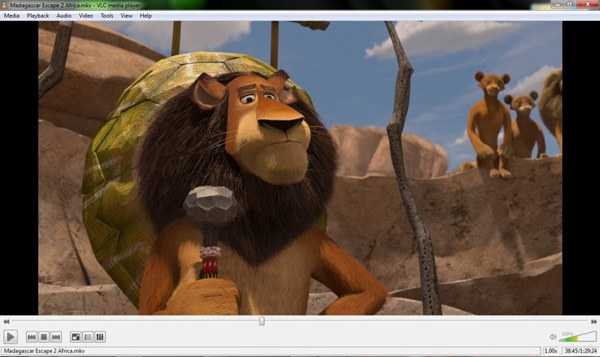
Часть 2: Может ли VLC воспроизводить Blu-ray в Windows 10?
Поскольку коммерческие диски Blu-ray зашифрованы с защитой авторских прав, вам необходимо установить базу данных дополнительных ключей для VLC для воспроизведения зашифрованных дисков Blu-ray в Windows 10. Вот подробный процесс воспроизведения Blu-ray с VLC Media Player.
Шаг 1: Откройте http://vlc-bluray.whoknowsmy.name/ в своем веб-браузере и загрузите базу данных KEYS под названием KEYDB.cfg и ДИНАМИЧНУЮ БИБЛИОТЕКУ AACS под названием libaacs.dll на рабочий стол.
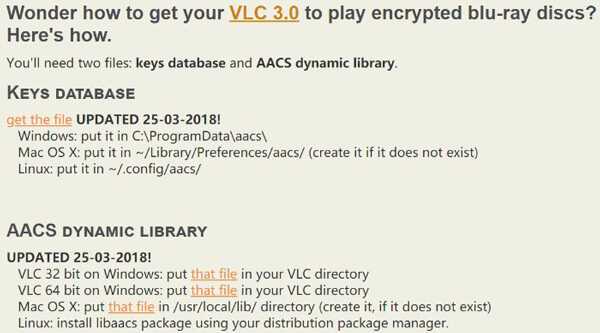
Шаг 2Откройте вашу пользовательскую папку в следующем каталоге: C: \ Users \ ваше имя пользователя \ AppData. Разверните верхнюю панель инструментов, перейдите на вкладку «Вид» и включите показ скрытых файлов. При появлении запроса нажмите кнопку «ОК», чтобы подтвердить изменение.
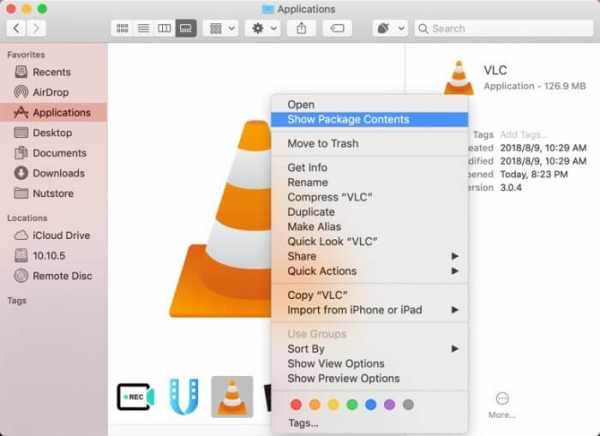
Шаг 3: Создайте новую папку и назовите ее aacs. Скопируйте и вставьте файл KEYDB.cfg в папку на рабочем столе.
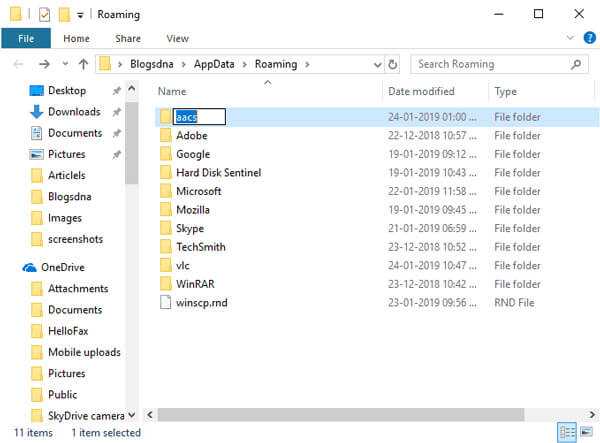
Шаг 4: Перейдите в C: \ Program Files или C: \ Program Files (x86) в системе 64bit. Затем вырежьте и вставьте файл libaacs.dll в каталог VLC.
Шаг 5После установки откройте последнюю версию VLC и вставьте диск в привод Blu-ray. Теперь вы можете воспроизводить зашифрованные Blu-ray с VLC на Windows 10 или более ранней версии.
Примечание: VLC может воспроизводить только часть зашифрованных дисков Blu-ray. Более того, вам следует тщательно скачать и установить нужную библиотеку. В противном случае VLC не будет отображать ваши Blu-ray фильмы.
Часть 3: воспроизводит ли VLC зашифрованный диск Blu-ray на Mac?
Как насчет воспроизведения диска Blu-ray с VLC Media Player на Mac? Вам также необходимо установить базу данных ключей для зашифрованного Blu-ray, но каталог немного отличается от версии для Windows. Просто узнайте больше о процессе воспроизведения фильмов Blu-ray, как показано ниже.
Шаг 1Также перейдите в базу данных ключей VLC и загрузите файлы KEYDB.cfg и libaacs.dylib на рабочий стол. Перед этим вам нужно обновить VLC для Mac до версии 2.0 или новее.
Шаг 2: Перейдите в / Library / Preferences / aacs / и поместите KEYDB.cfg в папку. Если вы не можете найти папку aacs в настройках, создайте ее вручную.
Шаг 3Затем найдите VLC для Mac в папке «Приложения», щелкните ее правой кнопкой мыши и выберите «Показать содержимое пакета». Затем переместите файл libaacs.dylib в Contents / MacOS / lib /.
Шаг 4Теперь вставьте диск в привод Blu-ray, запустите программу и, как обычно, воспроизводите фильм Blu-ray с VLC Media Player на Mac.
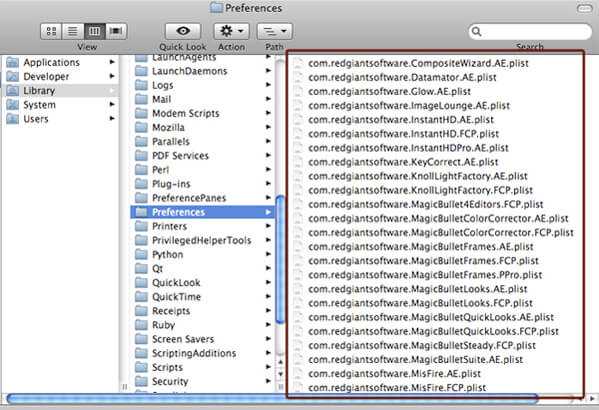
Примечание: Если VLC по-прежнему не воспроизводит Blu-ray, даже если вы установили KEY DATABASE, вы можете копировать файлы Disney Blu-ray или Blu-ray Netflix с помощью метода шифрования AACS.
Часть 4: лучшая альтернатива Blu-Ray VLC для Windows и Mac
Есть ли способ воспроизвести все диски Blu-ray одним щелчком мыши? Если вышеуказанный процесс слишком сложен для вас, вы можете выбрать лучшая альтернатива VLC Blu-ray Player для воспроизведения фильмов Blu-ray и DVD с оригинальным качеством с легкостью.
- 1. Поддержка популярных видео форматов, HD-видео, DVD-дисков и Blu-Ray файлов.
- 2. Воспроизведите все диски Blu-ray, включая домашние и коммерческие.
- 3. Различные режимы экрана, полный, наполовину, нормальный, двойной и другие.
- 4. Усовершенствованное аппаратное ускорение для улучшения качества воспроизведения.
Как играть на любом Blu-ray без VLC Blu-Ray Player
Шаг 1
Загрузите и установите лучшую альтернативу VLC Blu-ray Player. Затем запустите программу на своем компьютере. Вставьте диск Blu-ray в привод Blu-ray по умолчанию; Вы также можете использовать внешний.
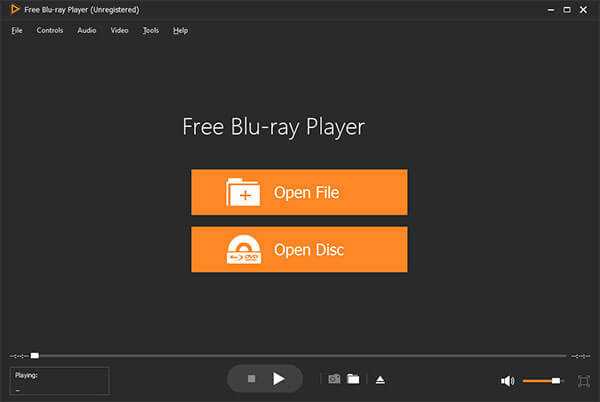
Шаг 2
Нажмите кнопку «Открыть диск», чтобы загрузить в программу диск Blu-ray. Вы также можете перейти в «Файл»> «Открыть диск». Затем вы можете выбрать главу, субтитры и аудио для диска Blu-ray.
Шаг 3
Просто нажмите значок «Воспроизвести» в нижней части, чтобы воспроизвести любой Blu-Ray фильм в программе без загрузки дополнительного кодека для зашифрованных Blu-Ray фильмов. Настройте пользовательские параметры, чтобы получить наилучшие аудиовизуальные впечатления.
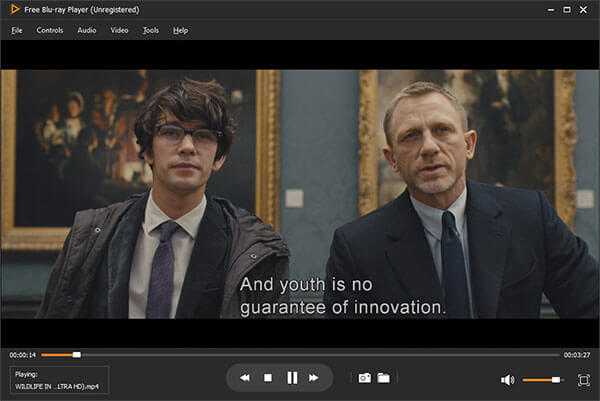
Часть 5. Часто задаваемые вопросы по воспроизведению фильмов Blu-ray с VLC на Windows и Mac
1. Почему VLC Media Player не воспроизводит Blu-ray?
Фактически, VLC не предлагает прямой поддержки дисков Blu-ray, но его 2.0 и более поздние версии поддерживают воспроизведение мультимедиа Blu-ray с некоторыми дополнительными операциями. Если версия VLC меньше 2.0, вы можете обновить ее до 2.0 или более поздней версии.
2. Как плавно воспроизводить видео 1080p на VLC?
Если медиаплеер VLC отстает во время воспроизведения видео 1080P, вы можете исправить эту проблему, сбросив его настройки, такие как изменение значения кэширования, изменение параметра «Пропустить петлевой фильтр для декодирования H.264», отключение аппаратного ускоренного декодирования и т. Д. Если это не работает, вы можете выбрать другой VLC альтернативы чтобы побаловать свои видео 1080p.
3. VLC играет Blu-Ray на Windows 10?
Windows 10 не включает встроенную возможность воспроизведения дисков Blu-ray. Однако вы можете использовать VLC для воспроизведения Blu-ray на Windows 10. При первой установке VLV он не может напрямую воспроизводить диски Blu-ray. После его установки вам необходимо загрузить KEYS DATABASE (KEYDB.cfg) и AACS DYNAMIC LIBRARY (libaacs.dll для Windows или libaacs.dylib для Mac) и затем поместить их в правильные места.
4. Как заставить ваш VLC 2.0 воспроизводить зашифрованные диски Blu-ray?
Вы не можете воспроизводить диски Blu-ray напрямую с VLC. По юридическим причинам библиотеки и ключи AACS и BD + DRM по-прежнему не поставляются. Это означает, что поддерживаются только диски Blu-ray с открытыми библиотеками AACS. Затем перейдите к загрузке базы данных KEYS (KEYDB.cfg) и ДИНАМИЧЕСКОЙ БИБЛИОТЕКИ AACS (libaacs.dll для Windows или libaacs.dylib для Mac) и поместите их в нужные места.
Что вы думаете об этом посте.
Прекрасно
Рейтинг: 4.8 / 5 (168 голосов)
Заключение
В статье рассказывается о том, как воспроизводить диски Blu-ray с помощью VLC Media Player. В последней версии медиаплеера с открытым исходным кодом встроена поддержка воспроизведения Blu-ray. Однако, не так просто воспроизводить коммерческие фильмы Blu-ray с VLC. В дополнение к последней версии VLC вам также необходимо установить KEY DATABASE на ваш компьютер. Это может быть немного сложно для новичков. Free Blu-ray Player - лучшая альтернатива VLC Blu-ray Player для просмотра фильмов Blu-ray с оригинальным качеством.
Top 10 Бесплатный и профессиональный обзор программного обеспечения Blu-Ray Player
В качестве дисков Blu-ray можно хранить 25GB, 50GB, 100GB и даже 128GB, что является лучшим выбором для хранения видео высокого разрешения вплоть до 1080p и 4K. Нет сомнений в том, что диск Blu-ray предлагает намного больше места, чем диск DVD, и становится все более популярным для хранения видео Ultra HD и AVCHD на рынке. Если вы хотите воспроизвести фильм Blu-ray на компьютере под управлением Windows или Mac, вам необходим отличный проигрыватель Blu-ray для воспроизведения. Таким образом, диски и проигрыватели Blu-ray играют важную роль в домашнем кинотеатре и домашних развлечениях благодаря своей способности сохранять видео высокой четкости и просмотр домашнего кинотеатра. Вы можете выбрать лучшее бесплатное программное обеспечение 5 и лучшее профессиональное Blu-ray проигрыватель 5. Вы можете бесплатно загрузить лучшее программное обеспечение BD Player, чтобы получить опыт домашнего кинотеатра.

Часть 1. Лучшее бесплатное программное обеспечение Blu-ray Player для Windows и Mac
Топ 1. Blu-ray Master Бесплатный проигрыватель Blu-ray (Windows / Mac)
Blu-ray Master Бесплатный Blu-ray-плеер является 100% бесплатным и простым в использовании программным обеспечением BD / DVD / Media Player, которое имеет версию для Windows и Mac. Программное обеспечение Windows Free BD Player совместимо с Windows 10 / 8 / 7 / XP и ноутбуком, а Mac Free Blu-ray Player подходит для ПК Mac, а также MacBook / MacBook Air / MacBook Pro и других устройств. Он позволяет воспроизводить файлы изображений Blu-ray Disc / Folder / ISO и сохранять качество изображения HD.
Вы можете воспроизводить любые коммерческие Blu-ray и домашние диски Blu-ray независимо от защиты и ограничений, установленных на диске, с помощью абсолютно бесплатного проигрывателя Blu-ray для ПК и Mac. Кроме того, этот волшебный проигрыватель Blu-ray может воспроизводить любые DVD-диски и популярные видеофайлы, такие как MP4, MTS, TS, MXF, MOV, AVI, WMV, MKV, AVCHD, видео и многое другое с великолепным аудио-визуальным эффектом. Для пользователей Mac вы также можете перейти на Веб-сайт Cnet для просмотра бесплатно Mac Blu-Ray Player.
Ключевая особенность:
- * Воспроизведение самого популярного фильма Blu-ray на Windows 10 / 8 / 7
- * Воспроизведение любого диска Blu-ray / папки / файла образа ISO на ПК с отличным качеством
- * Легко воспроизводить популярные видео, такие как MP4, MOV, AVI, MKV и другие
- * Воспроизведение любого DVD диска / фильма / папки с нулевой потерей качества
Прекрасно
Рейтинг: 4.9 / 5 (495 голосов)
Как играть в Blu-ray на ПК / Mac / MacBook с BD Master Free Blu-ray Player
Шаг 1
Вставьте диск Blu-ray в привод Blu-ray
Прежде всего, вам необходимо вставить диск Blu-ray во внутренний или внешний дисковод Blu-ray на ПК с Windows / Mac. Если вы хотите воспроизвести файл образа Blu-ray ISO, сначала загрузите и установите виртуальный диск.

Шаг 2
Бесплатно скачайте и установите программу
Вам следует скачать это замечательное программное обеспечение Blu-ray Player по указанной выше ссылке и установить его на свой компьютер, а затем запустить программу, чтобы открыть основной интерфейс, как показано ниже.
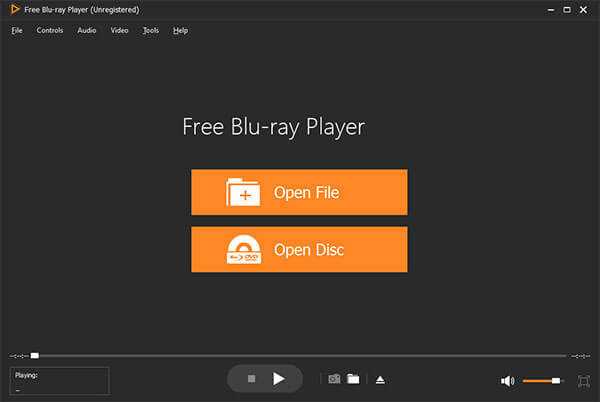
Шаг 3
Загрузите Blu-ray диск / папку / файл образа ISO в программу
Вы можете нажать «Открыть диск», чтобы загрузить Blu-ray в программу, или вы можете нажать «Файл» в верхней части панели инструментов, а затем нажать «Открыть диск…», чтобы загрузить диск Blu-ray. После загрузки Blu-ray откроется окно меню Blu-ray, здесь вы можете выбрать воспроизведение основного фильма, нажав кнопку «Воспроизвести фильм», выбрать другой раздел / заголовок для воспроизведения, а также выбрать звуковую дорожку и субтитры. для основного фильма.
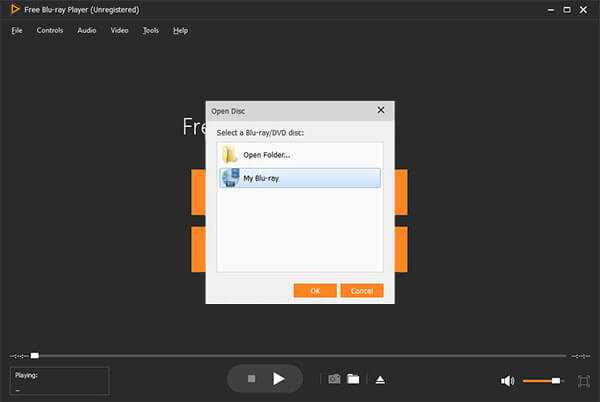
Шаг 4
Начните играть Blu-Ray фильм
После загрузки диска Blu-ray он автоматически начинает воспроизведение фильма Blu-ray. Кнопки «Быстрая перемотка вперед» и «Быстрая перемотка назад» позволяют исключить ненужную часть фильма, а кнопка «Отображение списка меню» позволяет вернуться в окно меню Blu-ray.
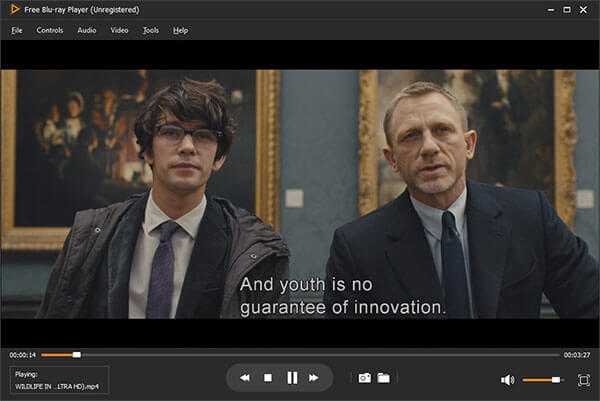
Шаг 5
Переключите размер экрана и настройте видео эффект
Если вы хотите отобразить в полноэкранном режиме, вы можете нажать кнопку «Полноэкранный режим» или выбрать пункт «Видео», чтобы выбрать размер экрана, который вы хотите переключить, например «Полный экран», «Половина размера», «Нормальный размер». "," Двойной размер "и" По размеру экрана ". Кроме того, вы можете настроить видеоэффект, например, оттенок, яркость, контрастность, насыщенность и гамму, чтобы настроить фильм.
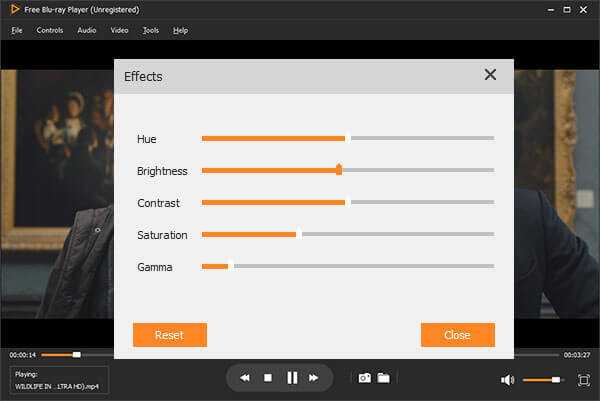
Топ 2. Leawo Бесплатный Blu-Ray Player (Windows / Mac)
Leawo Бесплатное программное обеспечение Blu-ray Player позволяет воспроизводить диски / фильмы Blu-ray и видео / музыку на ПК и Mac. Может ли он воспроизводить Blu-Ray фильм на Windows или MacBook? Ответ да, потому что у него есть две версии для вас. Версия Windows предназначена для воспроизведения Blu-ray в Windows Vista, XP, 7, 7, 8, 8.1 и 10, а версия для Mac - для воспроизведения BD-фильмов на macOS High Sierra.
Благодаря продвинутой технологии обработки изображений и аудио, бесплатное программное обеспечение Blu-ray Player Leawo обеспечивает превосходное качество просмотра фильмов, предлагая вам кинематографическое наслаждение от системы домашнего кинотеатра. Как воспроизвести BD диск на Windows и Mac? Вот пошаговое руководство, предоставленное вам.
Шаг 1
Установите программу и загрузите диск Blu-ray
Скачайте и установите Leawo Blu-ray Player на ПК и запустите его, чтобы открыть интерфейс с несколькими опциями. Нажмите соответствующую кнопку, чтобы загрузить диск Blu-ray для воспроизведения.
Проигрывает ли проигрыватель Blu-ray DVD? Да. Этот проигрыватель Blu-ray также позволяет импортировать файлы DVD в эту программу для плавного воспроизведения.
Шаг 2
Отрегулируйте настройки субтитров / видео / аудио
Во время воспроизведения откройте столбец меню в правой нижней части основного интерфейса. Нажав значок «Субтитры», вы можете выполнить настройки субтитров: включить (отключить) субтитры, смещение субтитров, выбрать субтитры, найти субтитры. Нажмите значок «Видео», чтобы выбрать параметр «Видео», и нажмите значок «Аудио», чтобы выбрать параметр «Аудио».
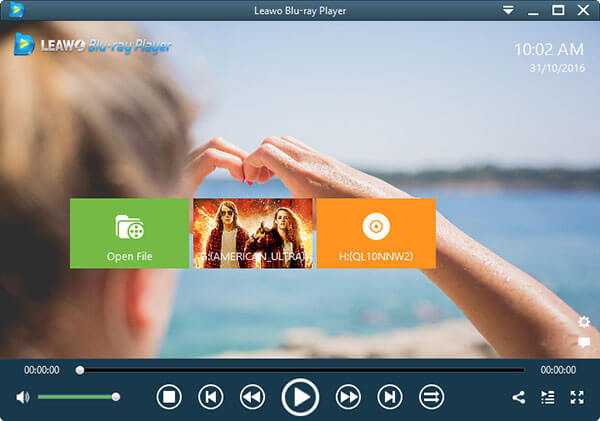
Топ 3. VLC Media Player (Windows / Mac)
VLC Media Player кроме проигрывания медиафайлов, также имеется бесплатная программа Blu-ray Player. Это приложение с открытым исходным кодом, которое дает вам возможность воспроизводить Blu-ray диск или мультимедийный файл с компьютера или передавать его из Интернета. Имейте свои любимые видео, играющие в мгновение ока через интуитивный интерфейс этого приложения. Он имеет наиболее полный набор функций для видео, синхронизации субтитров, видео и аудио фильтров.
VLC Media Player - самый стабильный, гибкий и легкий Blu-ray Player, который также воспроизводит необычные форматы после загрузки кодека или просто отказывается проигрывать вещи. Вы можете скачать бесплатное программное обеспечение BD Player для воспроизведения фильмов Blu-ray на ПК / Mac.
Шаг 1
Вставьте диск Blu-ray и откройте программное обеспечение Blu-ray Player
Вы можете вставить диск Blu-ray в дисковод Blu-ray, а затем установить программу, чтобы открыть основной интерфейс.
Шаг 2
Откройте окно «Open Media», чтобы выбрать диск Blu-ray для воспроизведения.
Нажмите кнопку «Воспроизведение»> «Воспроизвести» в столбце меню, чтобы открыть окно «Открыть медиа», здесь вы можете нажать «Диск», чтобы выбрать диск Blu-ray, который вы хотите воспроизвести. Затем нажмите кнопку «Play», чтобы начать воспроизведение фильма Blu-ray.
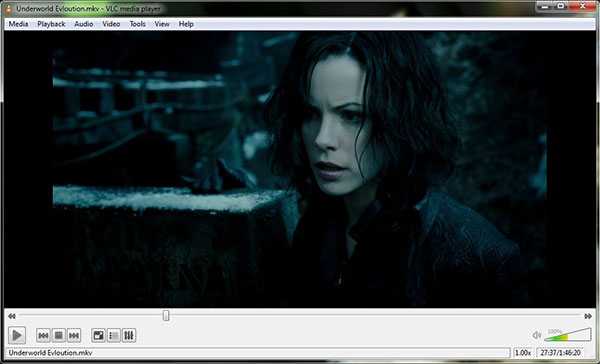
Топ 4. PotPlayer (Windows)
PotPlayer бесплатное программное обеспечение Blu-ray Player для Windows (8.1 / 8 / 7 / Vista / XP), которое позволяет воспроизводить Blu-ray, DVD, видео и аудио файлы с отличным качеством. Он имеет несколько интересных функций, таких как возможность делать снимки просматриваемого мультимедиа и сохранять их в виде файла JPEG, а также поддержку субтитров Blu-ray. Если вы ищете новый медиаплеер, который имеет поддержку стеков форматов, отличную поддержку кодеков и относительно легкий, то, возможно, PotPlayer именно то, что вы ищете.
Этот бесплатный проигрыватель Blu-ray для ПК также может воспроизводить аудиофайлы. Он включает в себя визуализации по умолчанию или вы можете скачать больше онлайн. Программа предоставляет много информации об аудиофайле, такую как битрейт, тип файла и количество каналов. Итак, как вы играете в Blu-ray с PotPlayer?
Шаг 1
Запустите PotPlayer и загрузите Blu-ray
Скачать программу с potplayer.daum.net сайт, установить и запустить основной интерфейс.
Шаг 2
Перейти в раздел меню, чтобы выбрать воспроизведение Blu-Ray
«Область настроек» со всеми вкусностями можно открыть через раздел главного меню или контекстное меню. В правом нижнем углу пользовательского интерфейса также есть кнопка настроек. Если эта кнопка нажата, она вызывает настройки аудио, видео, субтитров и воспроизведения. Вы можете поиграть с эквалайзером, чтобы получить лучший звук, или изменить температуру видео в соответствии с вашими потребностями. Вы также можете использовать его для воспроизведения видео на нескольких мониторах.
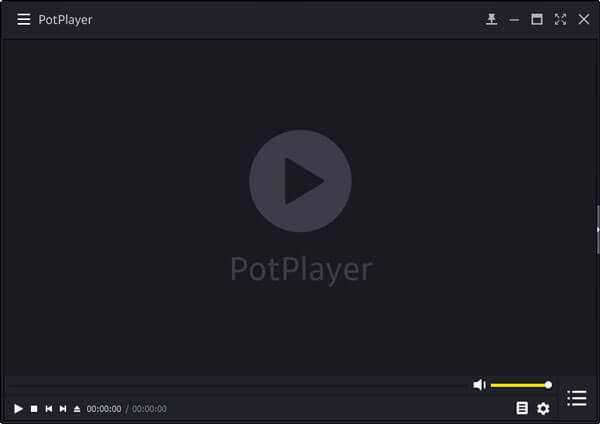
Топ 5. VSO Media Player (Windows)
VSO Media Player также бесплатное программное обеспечение Blu-ray Player для ПК с Windows. Он специально разработан для воспроизведения файлов и папок Blu-Ray. Этот Blu-ray Player бесплатно также воспроизводит файлы AVI, MPG и DVD, чтобы вы с легкостью могли смотреть свои любимые фильмы и другие медиафайлы.
Этот бесплатный медиаплеер имеет классную функцию, позволяющую очень быстро завершить процесс форматирования. Стиль этого медиаплеера очень плавный и приятный, и пользователи должны иметь возможность легко находить нужные им кнопки и инструменты. Как использовать VSO Media Player? Вот краткое руководство.
Шаг 1
Запустите программу и загрузите Blu-ray
Загрузите и установите программу, затем запустите интерфейс, чтобы открыть ее. Вы можете нажать кнопку «Play» в центре интерфейса, чтобы открыть диск Blu-ray.
Шаг 2
Отрегулируйте общие и видео / аудио настройки
В «Настройках» вы можете выбрать режим интерфейса (обычный или чистый), режим масштабирования и аудиоканалы, а также включить запуск плеера в полноэкранном режиме. Вы также можете приостановить и остановить воспроизведение, отрегулировать громкость, переключиться в полноэкранный режим и пере
Как играть в Blu-ray фильм с VLC на Windows и Mac
Карен НельсонПоследнее обновление: 11 июня 2020
Может ли VLC воспроизводить диски Blu-ray? Почему VLC не работает для воспроизведения Blu-ray? Эти вопросы обычно задают люди, которые хотят играть Blu-ray на медиаплеере VLC. На самом деле, VLC не предлагает прямой поддержки для дисков Blu-ray, но VLC 2.0 и более поздние версии поддерживают воспроизведение мультимедиа Blu-ray с некоторыми дополнительными операциями., Таким образом, можно получить VLC для воспроизведения дисков Blu-ray на компьютере. Чтобы помочь вам узнать весь процесс, мы покажем вам, как использовать VLC для пошагового воспроизведения фильмов Blu-ray.
Советы: настройка воспроизведения Blu-ray на VLC может быть сложной и сложной. Если вы правильно следовали инструкциям и они не работают, или вы не хотите использовать такой громоздкий метод, смело попробуйте Видеоплеер Blu-ray, Это просто и мощно Воспроизвести диск Blu-ray на Mac и винда без настройки ничего.
Как использовать VLC для воспроизведения Blu-ray на Windows 10 / 8 / 7
Шаг 1. Чтобы воспроизводить Blu-ray с VLC в Windows, вам лучше перейти на VLC 3.0 Во-первых, если вы все еще используете старую версию. Обратите внимание, что вам нужно будет скачать версию VLC для Windows 64bit, если это компьютер 64bit для Windows.
Советы: при установке VLC лучше оставить путь установки по умолчанию. В противном случае вы не сможете полностью выполнить следующие шаги.
Шаг 2. Войдите в https://vlc-bluray.whoknowsmy.name/ чтобы скачать база данных ключей а так же Динамическая библиотека AACS, Обратите внимание, что вам следует загрузить файл 32bit для VLC 32bit и файл 64bit для VLC 64bit.
После скачивания два файла - файл базы ключей (KEYDB.cfg) и файл динамической библиотеки AACS (libaacs.dll) должен уже существовать на вашем компьютере с Windows.
Шаг 3. Перейдите в «C: \ ProgramData», создайте в нем новую папку и назовите ее «aacs». После этого поместите в него загруженный файл «KEYDB.cfg».
Шаг 4. Перейдите в «C: \ Program Files \ VideoLAN \ VLC», затем поместите в него загруженный файл «libaacs.dll». Если вы используете 32-битный VLC, вам нужно будет найти каталог VLC в «C: \ Program Files (x86)».
Шаг 5. Теперь вы можете легко запустить VLC и использовать его для бесплатного воспроизведения дисков Blu-ray в Windows. Просто нужно нажать «Медиа»> «Открыть диск»> «Blu-ray».
Может ли VLC воспроизводить Blu-ray Movie на Mac? - Да
VLC - один из бесплатных проигрывателей Mac Blu-ray. В этой части способ воспроизведения фильмов Blu-ray с VLC на Mac будет подробно описан ниже. Это похоже на это на компьютере с Windows.
Шаг 1. Загрузите последнюю версию VLC для Mac OS X с Videolan.org.
Шаг 2. Перейти к: https://vlc-bluray.whoknowsmy.name/ и получите два необходимых файла.
1. База данных KEYS
Mac OS: поместите «KEYDB.cfg» в ~ / Library / Preferences / aacs / (создайте его, если он не существует).
2. Динамическая библиотека AACS
Mac OS: щелкните правой кнопкой мыши VLC, выберите «Показать содержимое пакета» и поместите файл «libaacs.dylib» в «Contents / MacOS / lib /» (создайте его, если он не существует).
Шаг 3. Запустите VLC, вставьте диск Blu-ray в привод Blu-ray и откройте его с помощью VLC, после чего ваш зашифрованный фильм Blu-ray начнет воспроизводиться в VLC.
Ошибки, с которыми вы можете столкнуться при воспроизведении Blu-ray в VLC
Даже вы успешно установили VLC 3.0 или выше и следуете всем вышеперечисленным шагам, вероятно, вы по-прежнему сталкиваетесь с такими ошибками, как:
• Для этого диска Blu-ray необходима библиотека для декодирования bd +, а в вашей системе ее нет.
• Для этого диска Blu-ray необходима библиотека для декодирования aacs, а в вашей системе ее нет.
• В файле конфигурации AACS не найден действительный ключ обработки.
• Отсутствует файл конфигурации AACS!
• Ваш ввод не может быть открыт.
• VLC поддерживает загрузку Blu-ray, но ничего не представляет.
Это связано с тем, что не все коммерческие диски Blu-ray поддерживаются медиаплеером VLC, поэтому время от времени вы можете сталкиваться с этой проблемой. VLC может работать только с дисками, в библиотеке которых ест
Исправьте приложения, которые выглядят размытыми в Windows 10
Если приложения выглядят размытыми или если на главном дисплее отображается уведомление о размытых приложениях, выполните следующие действия:
-
Выполните одно из следующих действий в зависимости от того, отображается ли запрос «Исправить размытые приложения?»
-
Если появится запрос, выберите Да, откройте Параметры , а затем выберите Применить .
-
Если запрос не появляется, в поле поиска на панели задач введите расширенные параметры масштабирования и выберите Исправить приложения, которые выглядят размытыми.
-
-
В Fix scaling for apps включает Пусть Windows пытается исправить приложения, чтобы они не были размытыми .
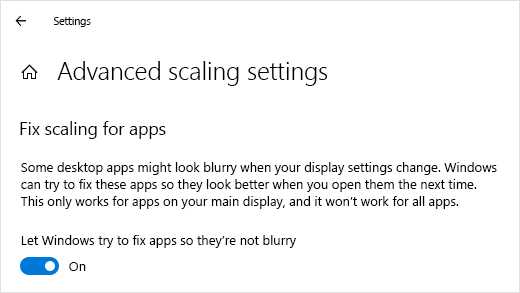
Чтобы узнать, может ли Windows решить проблему, закройте настольное приложение, которое выглядит размытым на главном экране, а затем откройте его снова.
Если приложение по-прежнему выглядит размытым, вы можете попробовать использовать другой параметр совместимости с высоким разрешением для этого приложения вместо Позвольте Windows попытаться исправить приложения, чтобы они не были размытыми. . Дополнительные сведения о том, как это сделать, см. В разделе «Как сделать старые программы совместимыми с этой версией Windows».
.| Если вы хотите размыть лицо для анонимного видео-интервью, скрыть некоторую личную информацию в документальном фильме или размыть логотип, чтобы избежать путаницы с авторскими правами, это легко сделать. делать с сегодняшним программным обеспечением для редактирования. Ниже мы описали, как размыть разделы видеоклипа в iMovie, Final Cut Pro X и Windows Movie Maker. Использование iMovie (для неподвижных объектов)
Использование Final Cut Pro X
Использование Windows Movie Maker
|
Размытие части изображения с помощью PowerPoint
PowerPoint не имеет буквальной команды «размытия», но легко использовать форму и эффект для достижения желаемого результата.
Размытие части изображения
Вставьте изображение на слайд в PowerPoint. Размыть часть изображения, а затем сохранить как отдельное изображение.
-
В PowerPoint используйте File > Insert , чтобы поместить изображение на слайд.
-
Используйте Insert > Shape , чтобы нарисовать фигуру над областью, которую вы хотите размыть.
-
На вкладке Формат выберите Заливка формы > Пипетка .
-
С помощью пипетки щелкните часть изображения, цвет которой приблизительно соответствует цвету, в котором должна быть размытая форма.
-
На вкладке Формат выберите Эффекты формы > Мягкие края . Наведите курсор на одну из Soft Edge Variations , чтобы предварительно увидеть, как она будет выглядеть. Когда вы найдете нужный вариант, выберите его.
-
Не снимая выделения с формы, нажмите Ctrl и щелкните границу изображения. Теперь и форма, и изображение выбраны.
-
На вкладке Формат выберите Группа > Группа .
-
Щелкните правой кнопкой мыши сгруппированные объекты и выберите Сохранить как изображение . Дайте изображению имя и сохраните его на своем компьютере.
Теперь вы можете использовать размытое изображение, как в PowerPoint, или вставить сохраненное изображение в любой файл Office.
Обнаружение размытия с помощью OpenCV - PyImageSearch
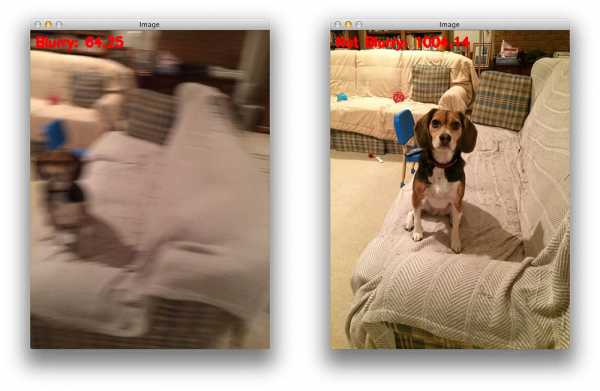
Между мной и моим отцом, Джеммой, суперсладкая, сверхактивная, очень любящая семейная гончая, возможно, самая фотографируемая собака всех времен. С тех пор, как мы получили ее 8-недельным щенком, к настоящему времени, чуть менее трех лет спустя, мы накопили более 6 000+ фотографий собаки.
Чрезмерно?
Возможно. Но я люблю собак. Много. Особенно биглей. Поэтому неудивительно, что как владелец собаки я провожу много времени, играя в перетягивание каната с любимыми игрушками Джеммы, катаясь с ней по кухонному полу, пока мы хулиганим, и да, снимков тонны ее с моим iPhone.
За прошедшие выходные я сел и попытался организовать огромное количество фотографий в iPhoto. Мало того, что это была огромная задача, я начал довольно быстро замечать закономерность - было много фотографий с чрезмерным размытием .
Будь то из-за некачественных навыков фотографии, попытки не отставать от сверхактивной Джеммы, когда она бегала по комнате, или из-за того, что она разбегалась, когда я собирался сделать идеальный снимок , многие фотографии содержали приличное количество размытие.
Итак, средний человек, я полагаю, просто удалил бы эти размытые фотографии (или, по крайней мере, переместил их в отдельную папку), но как ученый, занимающийся компьютерным зрением, этого не должно было случиться.
Вместо этого я открыл редактор и закодировал быстрый скрипт Python, чтобы выполнял обнаружение размытия с помощью OpenCV .
В оставшейся части этого сообщения я покажу вам, как вычислить степень размытия изображения с помощью OpenCV, Python и оператора Лапласа.К концу этой публикации вы сможете применить дисперсию лапласовского метода к вашим собственным фотографиям, чтобы определить степень размытия.
Дисперсия лапласиана
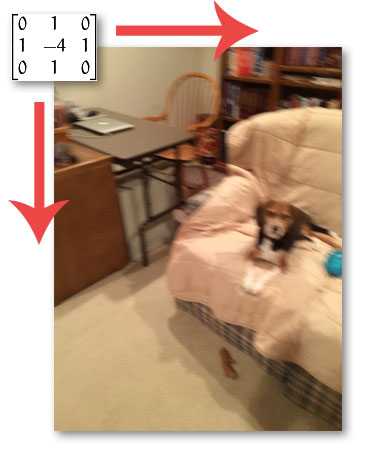 Рисунок 1: Свертка входного изображения с помощью оператора Лапласа.
Рисунок 1: Свертка входного изображения с помощью оператора Лапласа. Моя первая остановка, когда я решил, как определить степень размытости изображения, состояла в том, чтобы прочитать превосходную исследовательскую работу Анализ операторов измерения фокуса для формы из фокуса [2013 Pertuz et al].В своей статье Pertuz et al. рассматривает почти 36 различных методов для оценки меры фокусировки изображения.
Если у вас есть какие-либо знания в области обработки сигналов, в первую очередь следует рассмотреть возможность вычисления быстрого преобразования Фурье изображения с последующим исследованием распределения низких и высоких частот - при низком количестве высоких частот изображение может считаться размытым. Однако определение числа низких высоких частот и высоких высоких частот может быть довольно проблематичным, часто приводя к результатам ниже номинала.
Вместо этого, было бы неплохо, если бы мы могли просто вычислить единственное значение с плавающей запятой , чтобы представить, насколько размыто данное изображение?
Pertuz et al. рассматривает множество методов для вычисления этой «метрики размытости», некоторые из них простые и понятные с использованием только базовой статистики яркости пикселей в градациях серого, другие более продвинутые и основанные на функциях, оценивающие локальные двоичные шаблоны изображения.
После быстрого просмотра статьи я пришел к реализации, которую искал: вариация лапласиана Печ-Пачеко и др.в своей статье 2000 ICPR, Автофокусировка диатомовых водорослей в светлопольной микроскопии: сравнительное исследование .
Способ простой. Просто. Имеет здравые рассуждения. И может быть реализован в только одной строкой кода :
cv2.Laplacian (изображение, cv2.CV_64F) .var ()
Вы просто берете один канал изображения (предположительно в оттенках серого) и сворачиваете его с помощью следующего ядра 3 x 3 :
Рисунок 2: Ядро Лапласа.Затем возьмите дисперсию (т. Е. Квадрат стандартного отклонения) ответа.
Если дисперсия падает ниже заранее заданного порога, то изображение считается размытым ; в противном случае изображение будет , а не размытым .
Причина, по которой этот метод работает, заключается в определении самого оператора Лапласа, который используется для измерения 2-й производной изображения. Лапласиан выделяет области изображения, содержащие быстрые изменения интенсивности, во многом как операторы Собеля и Шарра.И, как и эти операторы, лапласиан часто используется для обнаружения границ. Предполагается, что если изображение содержит с высокой дисперсией , тогда существует широкий разброс откликов, как краевых, так и не краевых, представляющих нормальное сфокусированное изображение. Но если имеет очень низкую дисперсию , тогда будет небольшой разброс ответов, что указывает на то, что на изображении очень маленькие края. Как известно, чем больше размыто изображение, , тем меньше краев.
Очевидно, фокус здесь заключается в установке правильного порога, который может сильно зависеть от домена. При слишком низком пороговом значении вы будете неправильно отмечать изображения как размытые, хотя это не так. При слишком высоком пороговом значении изображения, которые на самом деле размытые, не будут помечены как размытые. Этот метод, как правило, лучше всего работает в средах, где вы можете вычислить приемлемый диапазон фокусных измерений, а затем обнаружить выбросы.
Определение степени размытия изображения
Итак, теперь, когда мы рассмотрели метод, который собираемся использовать для вычисления единственной метрики, чтобы представить, насколько «размытым» является данное изображение, давайте взглянем на наш набор данных из следующих 12 изображений:
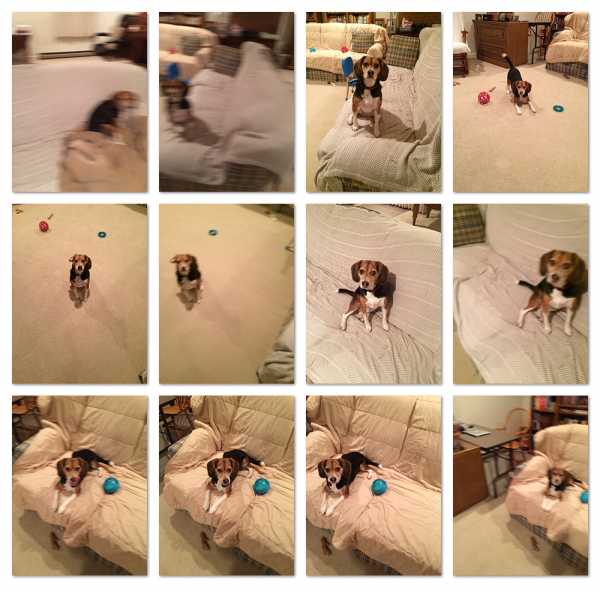 Рисунок 3: Наш набор данных изображений.Некоторые размыты, некоторые нет. Наша цель - выполнить обнаружение размытия с помощью OpenCV и пометить изображения как таковые.
Рисунок 3: Наш набор данных изображений.Некоторые размыты, некоторые нет. Наша цель - выполнить обнаружение размытия с помощью OpenCV и пометить изображения как таковые. Как видите, некоторые изображения расплывчаты, некоторые нет. Наша цель здесь - правильно пометить каждое изображение как размытое или не размытое .
С учетом сказанного откройте новый файл, назовите его detect_blur.py , и давайте получим код:
# импортируем необходимые пакеты из путей импорта imutils import argparse импорт cv2 def variance_of_laplacian (изображение): # вычисляем лапласиан изображения и затем возвращаем фокус # мера, которая представляет собой просто дисперсию лапласиана вернуть cv2.Лапласиан (изображение, cv2.CV_64F) .var () # создать аргумент, синтаксический анализ и анализ аргументов ap = argparse.ArgumentParser () ap.add_argument ("- i", "--images", required = True, help = "путь к входному каталогу изображений") ap.add_argument ("- t", "--threshold", type = float, по умолчанию = 100.0, help = "меры фокусировки, которые ниже этого значения, будут считаться" размытыми "") args = vars (ap.parse_args ()) Мы начинаем с импорта наших необходимых пакетов на строках 2-4 . Если у вас еще нет моего пакета imutils на вашем компьютере, вы хотите установить его сейчас:
$ pip install imutils
Отсюда мы определим нашу функцию variance_of_laplacian в строке , строка 6 .Этот метод будет принимать только один аргумент - изображение (предполагается, что это один канал, например изображение в оттенках серого), для которого мы хотим вычислить меру фокуса. Отсюда Line 9 просто сворачивает изображение с помощью лапласовского оператора 3 x 3 и возвращает дисперсию.
Строки 12-17 обрабатывают синтаксический анализ наших аргументов командной строки. Первый переключатель, который нам понадобится, это --images , путь к каталогу, содержащему наш набор данных изображений, которые мы хотим проверить на размытие.
Мы также определим необязательный аргумент --thresh , который является порогом, который мы будем использовать для теста размытости. Если мера фокусировки для данного изображения падает ниже этого порога, мы помечаем изображение как размытым . Важно отметить, что вам, вероятно, придется настроить это значение для вашего собственного набора данных изображений. Значение 100 , похоже, хорошо подходит для моего набора данных, но это значение весьма субъективно для содержимого изображения (изображений), поэтому вам придется поиграть с этим значением самостоятельно, чтобы получить оптимальные результаты.
Вы не поверите, но самое сложное сделано! Нам просто нужно написать немного кода, чтобы загрузить изображение с диска, вычислить дисперсию лапласиана, а затем пометить изображение как размытое или не размытое:
# перебирать входные изображения для imagePath в paths.list_images (args ["images"]): # загружаем изображение, конвертируем его в оттенки серого и вычисляем # мера фокусировки изображения с использованием дисперсии лапласиана # метод изображение = cv2.imread (imagePath) серый = cv2.cvtColor (изображение, cv2.COLOR_BGR2GRAY) fm = variance_of_laplacian (серый) text = "Не размыто" # если мера фокуса меньше указанного порога, # тогда изображение следует считать "размытым" если fmМы начинаем перебирать наш каталог изображений на Строке 20 . Для каждого из этих изображений мы загрузим его с диска, преобразуем в оттенки серого, а затем применим обнаружение размытия с помощью OpenCV (, строки 24–27, ).
В случае, если мера фокуса превышает пороговое значение, указанное в аргументе командной строки, мы помечаем изображение как «размытое» .
Наконец, Строки 35-38 записывают текст
и вычисляют меру фокуса на изображение и отображают результат на нашем экране.Применение обнаружения размытия с OpenCV
Теперь, когда у нас есть сценарий
detect_blur.py, давайте попробуем. Откройте оболочку и введите следующую команду:$ python detect_blur.py - изображения изображенийРисунок 4: Правильная пометка изображения как «размытое».
Мера фокусировки этого изображения - 83,17 , что ниже нашего порогового значения 100 ; Таким образом, мы правильно отмечаем это изображение как размытое.
Рисунок 5: Выполнение обнаружения размытия с помощью OpenCV. Это изображение отмечено как «размытое».
Это изображение имеет размер фокусировки 64,25 , что также заставляет нас отметить его как «размытое».
Рисунок 6: Пометка изображения как «не размытого».
Рисунок 6 имеет очень высокий показатель фокусировки - 1004,14 - на несколько порядков выше, чем у двух предыдущих цифр. Это изображение явно не размытое и не в фокусе.
Рисунок 7: Применение обнаружения размытия с OpenCV и Python.
Единственное размытие на этом изображении связано с тем, что Джемма виляет хвостом.
Рисунок 8: Базовое обнаружение размытия с помощью OpenCV и Python.
Сообщенный показатель фокусировки ниже, чем Рисунок 7 , но мы все еще можем правильно классифицировать изображение как «не размытое».
Рисунок 9: Вычисление меры фокусировки изображения.
Однако мы ясно видим, что изображение выше размыто.
Рисунок 10: Пример вычисления степени размытия изображения.
Оценка большого фокуса указывает на то, что изображение не размытое.
Рисунок 11: Последующее изображение в наборе данных помечено как «размытое».
Однако это изображение сильно размыто.
Рисунок 12: Определение степени размытия изображения с использованием дисперсии лапласиана.
Рис. 13: По сравнению с Рис. 12 выше, степень размытия на этом изображении существенно уменьшена.
Рисунок 14: Опять же, это изображение правильно отмечено как не «размытое».
Рисунок 15: Наконец, мы заканчиваем наш пример, используя обнаружение размытия в OpenCV, чтобы отметить это изображение как «размытое».
Сводка
В этом сообщении блога мы узнали, как выполнять обнаружение размытия с помощью OpenCV и Python.
Мы реализовали дисперсию метода лапласиана , чтобы дать нам одно значение с плавающей запятой для представления «размытости» изображения.Этот метод быстр, прост и удобен в применении - мы просто сворачиваем наше входное изображение с помощью оператора Лапласа и вычисляем дисперсию. Если дисперсия опускается ниже заранее определенного порога, мы отмечаем изображение как «размытое».
Важно отметить, что порог является критическим параметром для правильной настройки, и вам часто нужно настраивать его для каждого набора данных. Слишком маленькое значение, и вы случайно отметите изображения как размытые, хотя это не так. При слишком большом пороге изображения будут отмечены как не размытые, хотя на самом деле они таковы.
Обязательно загрузите код, используя форму внизу этого сообщения, и попробуйте!
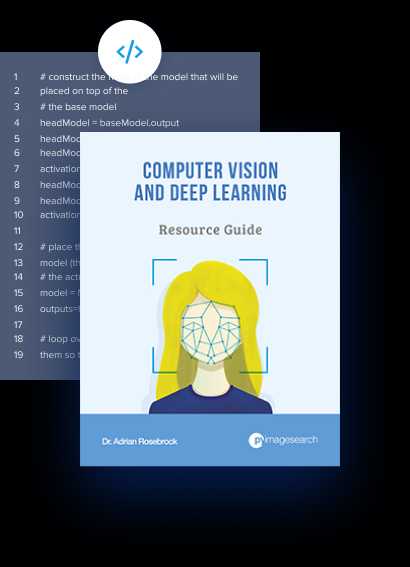
Загрузите исходный код и БЕСПЛАТНОЕ 17-страничное руководство по ресурсам
Введите свой адрес электронной почты ниже, чтобы получить .zip код и БЕСПЛАТНОЕ 17-страничное руководство по компьютерному зрению, OpenCV и глубокому обучению. Внутри вы найдете мои тщательно отобранные учебники, книги, курсы и библиотеки, которые помогут вам освоить CV и DL!
.Как размыть фон, видео, фото, текст онлайн в Видеоредакторе
Как размыть
1. Добавить видео
Нажмите кнопку загрузки, чтобы добавить свои видео, фотографии или текст.
2. Добавить эффект размытия
- Щелкните загруженный файл.
- Из кнопок выберите кнопку «открыть редактор».
- В открывшемся редакторе нажмите «Эффекты».
- Добавьте желаемый фильтр: «Размытие» или «Размытие».
- Поиграйте с параметрами, чтобы получить наилучший результат.
Шаги, описанные выше, для размытия одного файла.
Чтобы размыть всю видеопоследовательность, например, фон или размыть все видео, добавьте эффект размытия для основной серии или глобально.
3. Сделайте видео
Когда все будет готово, просто нажмите «Сделать видео».
Для создания интересного видео добавьте бесплатную фоновую музыку, а также красивые картинки и фотографии из бесплатного фотобанка.Размытие фона
Если вы хотите размыть только фон:
- Перетащите фотографии и видео на линию фона или добавьте красивые фотографии и картинки из бесплатной коллекции фотографий.
- Добавьте эффект размытия для фона.
Если у вас нет фотографий и картинок для фона, включите функцию «Создать», чтобы фон автоматически создавался из рамок на основном слое..Страница не найдена -
Переполнение стека
- Около
- Товары
- Для команд
.
- Переполнение стека Общественные вопросы и ответы
- Переполнение стека для команд Где разработчики и технологи делятся частными знаниями с коллегами
- Вакансии Программирование и связанные с ним технические возможности карьерного роста
- Талант Нанимайте технических специалистов и создавайте свой бренд работодателя
- Реклама Обратитесь к разработчикам и технологам со всего мира