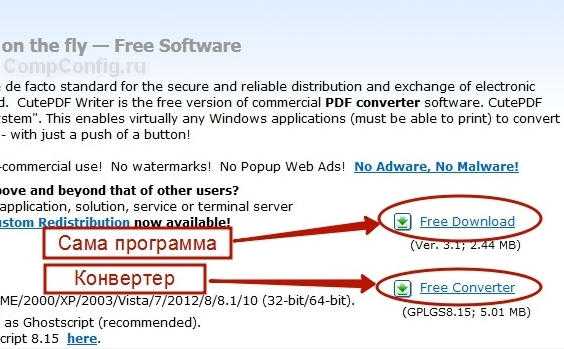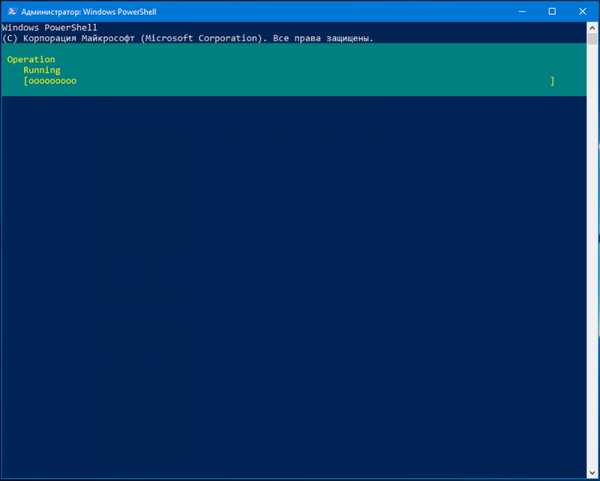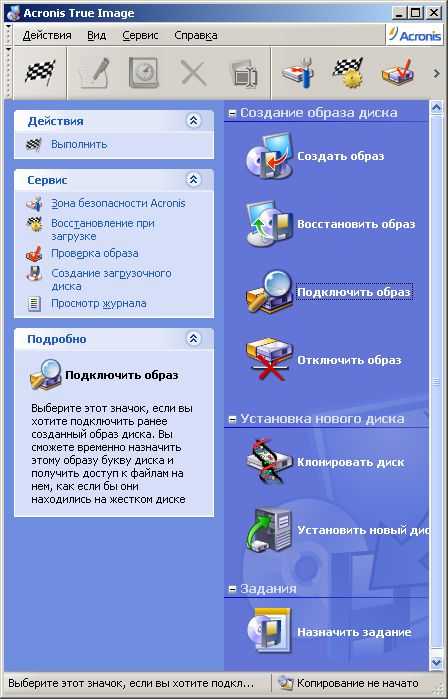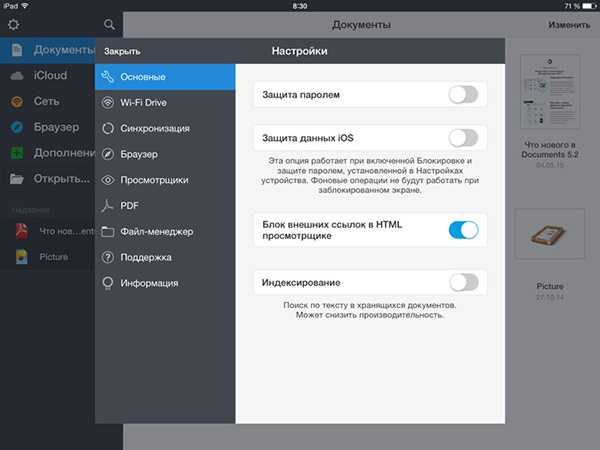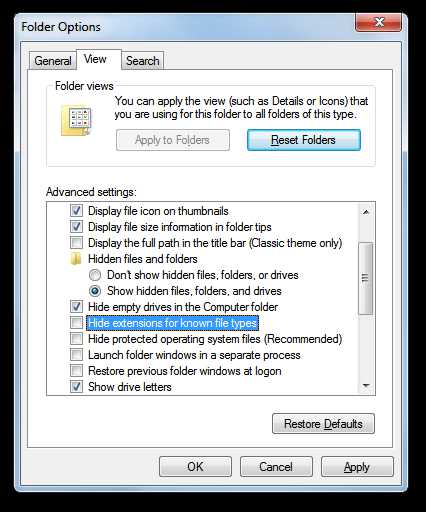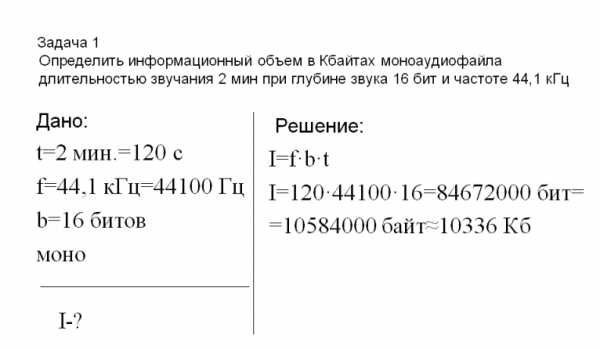Как открыть app файл
Что это и как его открыть?
Если ваш файл APP связан с аппаратным обеспечением на вашем компьютере, чтобы открыть файл вам может потребоваться обновить драйверы устройств, связанных с этим оборудованием.
Эта проблема обычно связана с типами мультимедийных файлов, которые зависят от успешного открытия аппаратного обеспечения внутри компьютера, например, звуковой карты или видеокарты. Например, если вы пытаетесь открыть аудиофайл, но не можете его открыть, вам может потребоваться обновить драйверы звуковой карты.
Совет: Если при попытке открыть файл APP вы получаете сообщение об ошибке, связанной с .SYS file, проблема, вероятно, может быть связана с поврежденными или устаревшими драйверами устройств, которые необходимо обновить. Данный процесс можно облегчить посредством использования программного обеспечения для обновления драйверов, такого как DriverDoc.
Файл APP – чем открыть, описание формата
Чем открыть, описание – 4 формата файла
- Приложение Mac OS X - Исполняемые файлы
- Приложение FoxPro - Исполняемые файлы
- Приложение Symbian OS - Исполняемые файлы
- Файл данных игры Nintendo Wii U - Файлы игр
macOS Application
Тип данных: Неизвестно
Разработчик: Apple
Подробное описание
Файл APP - это файл программы для операционной системы Mac OS, установленной на компьютере Apple Macintosh. Файл представляет собой пакет, включающий контент и все ресурсы приложения. В системах Microsoft Windows и Linux содержимое файла APP можно просмотреть, как обычную папку, а также извлечь с помощью WinRAR или других программ-архиваторов.
Как, чем открыть файл .app?
Инструкция - как выбрать программу из списка, скачать и использовать ее для открытия файла
Похожие форматы
.spr - Файл 3D-модели Half-Life.fxml - Исходный код FXML.qpx - Файл данных QuickTime Player.dbf - Файл базы данных.dbf - Таблица FoxPro 2. Приложение FoxProFoxPro Generated Application
Тип данных: Неизвестно
Разработчик: Неизвестно
Заголовок и ключевые строки
HEX: FE F2
Подробное описание
Исполняемый файл программы на языке FoxPro. Файл APP компилируется из проекта программы с помощью команды BUILD APP и предназначен для запуска только в среде Visual FoxPro. Формат APP обычно используют для отладки разрабатываемого приложения.
Как, чем открыть файл .app?
Инструкция - как выбрать программу из списка, скачать и использовать ее для открытия файла
Похожие форматы
.rsb - Растровое изображение Red Storm.vsd - Диаграмма Visio.lxf - Файл данных в формате LEN Exchange.xmind - Файл рабочей книги XMind.cdx - XML-документ ConceptDraw PRO 3. Приложение Symbian OSSymbian OS Application
Тип данных: Двоичный файл
Разработчик: Nokia
Заголовок и ключевые строки
HEX: 00 00 10 CE 39 00 10
ASCII:
APP Расширение файла - как открыть .app?
Файл приложения представляет собой пакет приложений, который работает под Mac OS X. Файлы APP являются исполняемыми файлами, аналогичными файлам .EXE в Windows и запускаются при двойном щелчке. Р>
Поскольку файлы APP являются пакетами Mac OS, вы можете щелкнуть правой кнопкой мыши (или щелкнуть правой кнопкой мыши) приложение и выбрать «Показать содержимое пакета», чтобы просмотреть файлы, содержащиеся в пакете. К ним относятся ресурсы, используемые приложением, исполняемые файлы, файлы свойств ( .PLIST ), фреймворки, плагины, значки и другие файлы.
В системах Windows и Linux может быть возможно просмотреть содержимое приложения Mac OS X, как если бы это была папка. Программа декомпрессии, например WinRAR, также может извлекать файлы из приложения Mac OS X в других операционных системах.
ПРИМЕЧАНИЕ. Файлы в пакете приложений не должны редактироваться или перемещаться, поскольку изменения могут помешать программе от правильной работы.
чем открыть файл app?: Утилиты - Статьи - Дай программу!
Чем открыть формат app?
Аббревиатура APP происходит от английского сокращения слова application. Существует три разновидности файлов .арр. В первом случае данных файл создается и открывается операционной apple системой Mac OS. Во втором случае файл .app является исполняемым файлом языка программирования FoxPro. В последнем варианте файл с приложение является архивом для мобильных операционных устройств Symbian OS.
Чем открыть app файл в первом случае?
APP файл является пакетом операционной apple системы Mac OS, открыть app файл можно с помощью нажатия на правую кнопку мыши по приложению и выбрать «Show Package Contents» чтобы просмотреть файлы, которые содержатся в пакете с расширением АРР. К таким архивам относятся ресурсы, которые являются приложениями, списками свойств PLIST файлов, рамками, плагинами, иконками и другими файлами. Какой программой открыть файл *.app операционных системах Windows или Linux? Чтобы просматривать содержимое архива-приложения Mac OS X, необходимо извлечь содержимое пакета с помощью любого архиватора.
Содержимое, которое содержится в пакете прикладной программы, не должно быть редактировано или перемещено, потому что любые изменения могут привести к критической ошибке.
Чем открыть app файл во втором случае?
Исполняемый файл открывается с помощью программы Microsoft Visual FoxPro. Кстати, первоначально программный продукт FoxPro (начальное название — FoxBASE) создавалось крупнейшей фирмой Fox Software с 1984 года. А в начале 1992 году она была дорого куплена гигантом софт индустрии корпорацией Microsoft, и уже более новые версии программного продукта значительно изменились в дизайне и начали называться с префиксом «Visual».
Чем открыть app файл в третьем случае?
.app - является файлом приложения для операционной системы андроид. Открыть пакет-файл можно на любом устройстве, на котором установлена операционная система Android. Чем открыть app файл в системе Windows? Если же вам необходимо просмотреть содержимое файла в системе Windows, то можно воспользоваться любим архиватором.
Во всех случаях при открытии файла арр, через стороннюю программу крайне нежелательно любое изменение или создание дополнительных файлов в каталоге, это может повлиять на дальнейшую работоспособность пакета.
Расширение файла .APP | Формат файла .APP
Как открыть файл .APP?
Если файл .APP известен Вашей системе, то открыть его можно двойным нажатием мышкой или клавишей ENTER. Эта операция запустит ассоциируемые с файлом .APP аппликации, установленные в системе. Если система встречает файл впервые и отсутствуют соответствующие ассоциации, то акция закончится предложением системы, найти соответствующее программное обеспечение в компьютере либо сети интернет.
Иногда случается, что для обслуживания типа файлов .APP приписана неправильная программа. Это случается в следствии действия враждебных программ, таких как вирусы или вредоносные программы, но чаще всего это результат ошибочного совмещения аппликации с расширением файла .APP. Если во время обслуживания нового типа файлов .APP мы укажем системе неправильную программу, то система ошибочно будет рекомендовать ее использование всякий раз, когда будет встречаться файл этого типа. В таком случае следует попробовать повторно выбрать соответствующую аппликацию. Нажмите правой кнопкой мышки на файл .APP, а затем выберите из меню опцию "Открыть с помощью..." затем "Выбрать программу по умолчанию". Сейчас выберите одну из установленных аппликаций из вышеуказанного списка и попробуйте снова.
Что это и как его открыть?
Если ваш файл APPS связан с аппаратным обеспечением на вашем компьютере, чтобы открыть файл вам может потребоваться обновить драйверы устройств, связанных с этим оборудованием.
Эта проблема обычно связана с типами мультимедийных файлов, которые зависят от успешного открытия аппаратного обеспечения внутри компьютера, например, звуковой карты или видеокарты. Например, если вы пытаетесь открыть аудиофайл, но не можете его открыть, вам может потребоваться обновить драйверы звуковой карты.
Совет: Если при попытке открыть файл APPS вы получаете сообщение об ошибке, связанной с .SYS file, проблема, вероятно, может быть связана с поврежденными или устаревшими драйверами устройств, которые необходимо обновить. Данный процесс можно облегчить посредством использования программного обеспечения для обновления драйверов, такого как DriverDoc.
Расширение файла APP - Что такое файл .app и как его открыть?
Файл APP - это пакет приложений, который работает под macOS, операционной системой (ОС), разработанной Apple и предназначенной для работы на компьютерах Macintosh. Он хранит несколько каталогов, таких как Contents, Resources и Frameworks, которые содержат различные файлы, составляющие приложение. Файлы APP представляют собой исполняемые файлы, аналогичные файлам .EXE в Windows, и запускаются при двойном щелчке.
Поскольку файлы APP являются пакетами macOS, вы можете щелкнуть приложение правой кнопкой мыши (или щелкнуть, удерживая клавишу Control) и выбрать «Показать содержимое пакета», чтобы просмотреть файлы, содержащиеся в пакете.К ним относятся ресурсы, используемые приложением, исполняемые файлы, файлы списка свойств (.PLIST), платформы, плагины, значки и другие файлы.
В системах Windows и Linux можно просматривать содержимое приложения macOS, как если бы это была папка. Программа распаковки, такая как WinRAR, также может извлекать файлы из приложения macOS в других операционных системах.
ПРИМЕЧАНИЕ. Файлы в пакете приложения не следует редактировать или перемещать, поскольку изменения могут помешать правильной работе программы.
.swift - Как открыть приложение с собственными файлами в ios?
Переполнение стека- Около
- Товары
- Для команд
- Переполнение стека Общественные вопросы и ответы
- Переполнение стека для команд Где разработчики и технологи делятся частными знаниями с коллегами
- Вакансии Программирование и связанные с ним технические возможности карьерного роста
- Талант Нанимайте технических специалистов и создавайте свой бренд работодателя
- Реклама Обратитесь к разработчикам и технологам со всего мира
- О компании
Как изменить приложение по умолчанию для открытия файла в Android
Как и в Windows, у нас есть несколько программ для открытия определенного типа файлов, у нас есть несколько приложений в Android, которые заботятся об одном типе файлов. Например, на устройстве Android можно установить несколько аудио / видеоплееров, которые могут воспроизводить все типы мультимедийных файлов.
В Google Play Store есть множество приложений для лучшего открытия различных медиафайлов. Будь то новое приложение для звонков, ваш новый веб-браузер, приложение для быстрого обмена сообщениями или шикарный музыкальный проигрыватель - пользователь Android всегда находится в поисках нового приложения, которое украсит его или ее домашний экран.
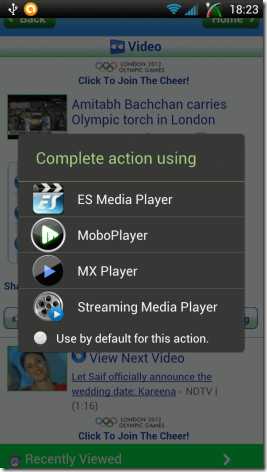
Теперь предположим, что вы используете разные приложения для воспроизведения видео и прослушивания музыки, но случайно нажали . Установите значение по умолчанию и создали действие по умолчанию, чтобы использовать проигрыватель для воспроизведения всех мультимедийных файлов.
Когда вы выбираете приложение в качестве приложения по умолчанию для открытия определенного типа файла, оно будет делать это всякий раз, когда какое-либо стороннее приложение пытается получить доступ к этому конкретному типу файла в рамках настроек по умолчанию.
Изменить приложение по умолчанию для типов файлов в телефоне Android
Слушайте, пользователи Android: если вы по ошибке настроили приложение по умолчанию для открытия определенного типа файла и хотите отменить действие, вот что нужно сделать.
Шаг 1:
Откройте настройки приложений Android. Пользователи Android Ice Cream Sandwich (ICS) могут открыть «Настройки »> «Приложения », в то время как предыдущие сборки могут открыть «Настройки »> «Приложение»> «Управление приложениями» .
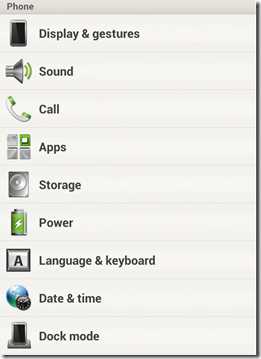
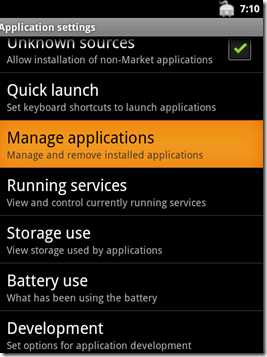
В разных версиях Android могут отображаться разные названия упомянутых выше вкладок. Итак, если вы застряли с Android Marshmallow или более оптимистичным Android Nougat, эти инструкции могут отличаться.
Примечание : этот путь может быть другим для некоторых мобильных брендов, таких как Samsung, Huawei и т. Д.Пользователи Android, использующие устройства Samsung Galaxy, должны искать параметр «Приложения» в настройках, а не «Приложения».Шаг 2:
Теперь найдите приложение, для которого хотите изменить настройки по умолчанию, и нажмите на настройки приложения, чтобы открыть информационную страницу этого приложения.
Шаг 3:
Прокрутите страницу вниз и найдите кнопку Очистить значения по умолчанию . Если приложение является приложением по умолчанию для любого типа файлов на вашем устройстве, кнопка будет включена, в противном случае - отключена.Просто нажмите на кнопку, чтобы удалить все файлы, связанные с приложением.
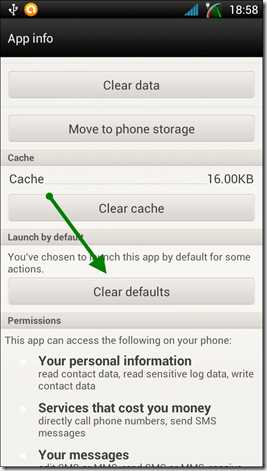
Вот и все, ребята!
В следующий раз, когда вы попытаетесь открыть файл того же типа, вы снова получите все предложения на выбор. Просто убедитесь, что на этот раз вы приняли правильное решение.
Вышеупомянутая статья может содержать партнерские ссылки, которые помогают поддерживать Guiding Tech. Однако это не влияет на нашу редакционную честность. Содержание остается объективным и достоверным.
Используйте приложение «Файлы» на своем iPhone, iPad или iPod touch - служба поддержки Apple
Просматривайте файлы и управляйте ими с любого iPhone, iPad или iPod touch. Приложение "Файлы" упрощает поиск того, что вы ищете, независимо от того, какое устройство вы сейчас используете.
Найдите свои файлы
Приложение «Файлы» включает файлы на используемом вами устройстве, а также файлы в других облачных сервисах и приложениях, а также iCloud Drive.Вы также можете работать с zip-файлами. * Чтобы получить доступ к своим файлам, просто откройте приложение «Файлы» и выберите местоположение файла, который вы ищете.
Сохранить копию файла локально
Вы можете найти локально сохраненные файлы в «На моем [устройстве]» в разделе «Местоположение». На iPad просто перетащите файлы в папку «На моем iPad», чтобы сохранить их прямо на устройстве.Если вы хотите сохранить файл локально на вашем iPhone или iPod touch, выполните следующие действия.
- Перейдите к файлу, который вы хотите сохранить на вашем устройстве.
- Нажмите Выбрать> имя файла> Упорядочить.
- В разделе «На моем [устройстве]» выберите папку или нажмите «Новая папка», чтобы создать новую.
- Коснитесь Копировать.
Вы также можете нажать и удерживать файл, выбрать «Переместить» и выбрать папку, в которую вы хотите его скопировать.
В iOS 12 или более ранней версии коснитесь файла и выберите «Переместить».Затем в разделе «На моем [устройстве]» выберите «Numbers», «Keynote» или «Pages» и нажмите «Копировать».
Перемещение файлов iCloud Drive
- Перейдите к файлу, который вы хотите переместить.
- Нажмите «Выбрать», затем выберите файл.
- Нажмите «Организовать».
- В разделе «На моем [устройстве]» выберите папку или нажмите «Новая папка», чтобы создать новую.
- Нажмите «Переместить».
Вы также можете нажать и удерживать файл, выбрать «Переместить» и выбрать папку, в которую вы хотите его скопировать.
Ищите файлы на Mac или ПК
- На Mac выберите «Перейти»> «iCloud Drive» в строке меню или щелкните «iCloud Drive» на боковой панели окна Finder.
- На iCloud.com перейдите в приложение iCloud Drive.
- На вашем компьютере с iCloud для Windows откройте проводник и щелкните iCloud Drive.
* Защищенные паролем zip-папки или каталоги не поддерживаются в приложении "Файлы".
Упорядочивайте файлы
Можно легко организовать все файлы, хранящиеся в iCloud Drive, включая документы Pages, Numbers и Keynote. Когда вы вносите изменения на одном устройстве, ваши изменения автоматически обновляются на каждом устройстве, использующем iCloud Drive.
Вы можете создавать свои собственные папки. Или переименуйте файлы и папки, которые у вас уже есть, когда вы сильно нажимаете на них.
Создать новые папки
- Перейти к местоположениям.
- Нажмите «iCloud Drive», «На моем [устройстве]» или имя сторонней облачной службы, в которой вы хотите сохранить новую папку.
- Проведите по экрану вниз.
- Нажмите «Еще».
- Выберите новую папку.
- Введите имя вашей новой папки. Затем нажмите Готово.
В iOS 12 или более ранней версии нажмите «Новая папка». Если вы не видите «Новая папка» или он серый, это значит, что сторонняя облачная служба не поддерживает новые папки.
Просматривайте файлы по имени, дате, размеру или тегам, которые вы добавляете. С красочными и настраиваемыми ярлыками вы можете назначать теги своим файлам любым удобным вам способом. Это означает, что вы быстро найдете именно тот проект или документ, который вам нужен.
Добавить тег
- Нажмите «Выбрать».
- Коснитесь файла, который хотите пометить.
- Нажмите «Поделиться»> «Добавить теги».
- Выберите тег, который вы хотите добавить.
Переименовать тег
- Перейти к местоположениям.
- Нажмите «Еще»> «Изменить».
- Коснитесь имени существующего тега.
- Введите имя вашего нового тега.
- Нажмите Готово.
Удалить файлы
Выберите файлы, которые вам больше не нужны, и нажмите «Удалить». Если вы удаляете файлы из папки iCloud Drive на одном устройстве, они удаляются и на других ваших устройствах. iCloud Drive удаляет файлы со всех устройств, на которых вы вошли с тем же Apple ID.
Когда вы удаляете файл из iCloud Drive или на моем [устройстве], он попадает в папку «Недавно удаленные». Если вы передумаете или случайно удалите файл, у вас есть 30 дней, чтобы вернуть его. Перейдите в Местоположение> Недавно удаленные. Выберите файл, который хотите сохранить, и нажмите «Восстановить». Через 30 дней ваши файлы будут удалены из списка недавно удаленных.
Вы также можете войти в iCloud.com со своего Mac или ПК, затем перейти в iCloud Drive и установить флажок «Недавно удаленные».
Делитесь папками и файлами с друзьями или коллегами
Хотите поделиться с другом или коллегой? Вы можете поделиться любой папкой или файлом, хранящимся в iCloud Drive, прямо из приложения «Файлы».В iCloud Drive коснитесь «Выбрать», выберите файл или папку, которой хотите поделиться, коснитесь «Поделиться» и выберите «Добавить людей». Вы можете поделиться папкой или файлом через AirDrop, Сообщения, Почту и многое другое. Узнайте больше о том, как общий доступ к папкам и файлам работает в iCloud Drive.
Или, может быть, вы хотите совместно работать над проектом в режиме реального времени. Приложение "Файлы" позволяет делать то же самое с документами Pages, Numbers и Keynote. Выберите файл и нажмите «Поделиться» или> «Добавить людей». Вы можете пригласить их к сотрудничеству через Сообщения, Почту или скопировать и вставить ссылку.Ваши участники имеют цветовую маркировку. И вы можете видеть, когда они в сети, активно работают над вашим общим документом.
Использование сторонних приложений в файлах
Приложение «Файлы» позволяет вам добавлять сторонние облачные сервисы, такие как Box, Dropbox, OneDrive, Adobe Creative Cloud, Google Drive и другие, чтобы вы могли получить доступ ко всем своим файлам на всех своих устройствах.Файлы, которые вы храните в iCloud Drive, автоматически появляются в приложении «Файлы», но вам также необходимо настроить другие облачные сервисы для доступа к ним в приложении «Файлы».
Добавить сторонние приложения
- Загрузите и настройте стороннее облачное приложение.
- Откройте приложение "Файлы".
- Коснитесь вкладки Обзор.
- Нажмите «Еще»> «Изменить».
- Включите сторонние приложения, которые вы хотите использовать в приложении «Файлы».
- Нажмите Готово.
Если вы не видите одну из сторонних облачных служб в приложении «Файлы», обратитесь к поставщику облачных услуг.
В iOS 12 или более ранней версии откройте приложение «Файлы», затем нажмите «Местоположение»> «Изменить», чтобы добавить сторонние приложения.
Перемещение сторонних облачных файлов
- Откройте файл, который вы хотите переместить.
- Нажмите «Поделиться»> «Копировать».
- Откройте папку, в которую вы хотите переместить файл.
- Плотно нажмите на экран.
- Коснитесь «Вставить».
Делайте больше с файлами на iPadOS
Если вы используете iPadOS, вы можете получить доступ к файлам на USB-накопителе, SD-карте или жестком диске через приложение «Файлы» на iPadOS.Просто подключите запоминающее устройство, а затем вы можете выбрать его в разделе «Местоположение». Вы также можете подключиться к незашифрованному хранилищу на файловом сервере, если это хранилище использует формат APFS, Mac OS Extended, MS-DOS (FAT) или ExFAT. У вас также есть возможность просматривать свои файлы в режиме столбца, что полезно, если у вас есть файлы, вложенные в несколько папок. Просмотр в столбце позволяет просматривать файлы предварительного просмотра и предлагает доступ к таким инструментам, как разметка и поворот, даже не открывая файл.
Подключиться к файловому серверу
- Откройте вкладку Обзор.
- Нажмите «Еще».
- Выберите «Подключиться к серверу».
- Введите адрес SMB.
- Нажмите «Подключиться».
- Имя сервера отображается в разделе «Общие» в меню «Обзор».
Перейти в режим просмотра столбцов
- В альбомном режиме откройте вкладку Обзор.
- Выберите папку.
- Проведите пальцем вниз по правой стороне экрана.
- Выберите представление столбца в правом верхнем углу.
- Коснитесь папки, чтобы развернуть ее содержимое.
- Нажмите файл, чтобы просмотреть его.
Чтобы выйти из режима просмотра столбцов, нажмите «Просмотр в виде таблицы» или «Список» или используйте iPad в портретном режиме.
Информация о продуктах, произведенных не Apple, или о независимых веб-сайтах, не контролируемых и не проверенных Apple, предоставляется без рекомендаций или одобрения.Apple не несет ответственности за выбор, работу или использование сторонних веб-сайтов или продуктов. Apple не делает никаких заявлений относительно точности или надежности сторонних веб-сайтов. Свяжитесь с продавцом для получения дополнительной информации.
Дата публикации:
.Страница не найдена -
Переполнение стека- Около
- Товары
- Для команд
- Переполнение стека Общественные вопросы и ответы
- Переполнение стека для команд Где разработчики и технологи делятся частными знаниями с коллегами
Используйте приложение «Файлы» на своем iPhone, iPad или iPod touch - служба поддержки Apple
Просматривайте файлы и управляйте ими с любого iPhone, iPad или iPod touch. Приложение "Файлы" упрощает поиск того, что вы ищете, независимо от того, какое устройство вы сейчас используете.
Найдите свои файлы
Приложение «Файлы» включает файлы на используемом вами устройстве, а также файлы в других облачных сервисах и приложениях, а также iCloud Drive.Вы также можете работать с zip-файлами. * Чтобы получить доступ к своим файлам, просто откройте приложение «Файлы» и выберите местоположение файла, который вы ищете.
Сохранить копию файла локально
Вы можете найти локально сохраненные файлы в «На моем [устройстве]» в разделе «Местоположение». На iPad просто перетащите файлы в папку «На моем iPad», чтобы сохранить их прямо на устройстве.Если вы хотите сохранить файл локально на вашем iPhone или iPod touch, выполните следующие действия.
- Перейдите к файлу, который вы хотите сохранить на вашем устройстве.
- Нажмите Выбрать> имя файла> Упорядочить.
- В разделе «На моем [устройстве]» выберите папку или нажмите «Новая папка», чтобы создать новую.
- Коснитесь Копировать.
Вы также можете нажать и удерживать файл, выбрать «Переместить» и выбрать папку, в которую вы хотите его скопировать.
В iOS 12 или более ранней версии коснитесь файла и выберите «Переместить».Затем в разделе «На моем [устройстве]» выберите «Numbers», «Keynote» или «Pages» и нажмите «Копировать».
Перемещение файлов iCloud Drive
- Перейдите к файлу, который вы хотите переместить.
- Нажмите «Выбрать», затем выберите файл.
- Нажмите «Организовать».
- В разделе «На моем [устройстве]» выберите папку или нажмите «Новая папка», чтобы создать новую.
- Нажмите «Переместить».
Вы также можете нажать и удерживать файл, выбрать «Переместить» и выбрать папку, в которую вы хотите его скопировать.
Ищите файлы на Mac или ПК
- На Mac выберите «Перейти»> «iCloud Drive» в строке меню или щелкните «iCloud Drive» на боковой панели окна Finder.
- На iCloud.com перейдите в приложение iCloud Drive.
- На вашем компьютере с iCloud для Windows откройте проводник и щелкните iCloud Drive.
* Защищенные паролем zip-папки или каталоги не поддерживаются в приложении "Файлы".
Упорядочивайте файлы
Можно легко организовать все файлы, хранящиеся в iCloud Drive, включая документы Pages, Numbers и Keynote. Когда вы вносите изменения на одном устройстве, ваши изменения автоматически обновляются на каждом устройстве, использующем iCloud Drive.
Вы можете создавать свои собственные папки. Или переименуйте файлы и папки, которые у вас уже есть, когда вы сильно нажимаете на них.
Создать новые папки
- Перейти к местоположениям.
- Нажмите «iCloud Drive», «На моем [устройстве]» или имя сторонней облачной службы, в которой вы хотите сохранить новую папку.
- Проведите по экрану вниз.
- Нажмите «Еще».
- Выберите новую папку.
- Введите имя вашей новой папки. Затем нажмите Готово.
В iOS 12 или более ранней версии нажмите «Новая папка». Если вы не видите «Новая папка» или он серый, это значит, что сторонняя облачная служба не поддерживает новые папки.
Просматривайте файлы по имени, дате, размеру или тегам, которые вы добавляете. С красочными и настраиваемыми ярлыками вы можете назначать теги своим файлам любым удобным вам способом. Это означает, что вы быстро найдете именно тот проект или документ, который вам нужен.
Добавить тег
- Нажмите «Выбрать».
- Коснитесь файла, который хотите пометить.
- Нажмите «Поделиться»> «Добавить теги».
- Выберите тег, который вы хотите добавить.
Переименовать тег
- Перейти к местоположениям.
- Нажмите «Еще»> «Изменить».
- Коснитесь имени существующего тега.
- Введите имя вашего нового тега.
- Нажмите Готово.
Удалить файлы
Выберите файлы, которые вам больше не нужны, и нажмите «Удалить». Если вы удаляете файлы из папки iCloud Drive на одном устройстве, они удаляются и на других ваших устройствах. iCloud Drive удаляет файлы со всех устройств, на которых вы вошли с тем же Apple ID.
Когда вы удаляете файл из iCloud Drive или на моем [устройстве], он попадает в папку «Недавно удаленные». Если вы передумаете или случайно удалите файл, у вас есть 30 дней, чтобы вернуть его. Перейдите в Местоположение> Недавно удаленные. Выберите файл, который хотите сохранить, и нажмите «Восстановить». Через 30 дней ваши файлы будут удалены из списка недавно удаленных.
Вы также можете войти в iCloud.com со своего Mac или ПК, затем перейти в iCloud Drive и установить флажок «Недавно удаленные».
Делитесь папками и файлами с друзьями или коллегами
Хотите поделиться с другом или коллегой? Вы можете поделиться любой папкой или файлом, хранящимся в iCloud Drive, прямо из приложения «Файлы».В iCloud Drive коснитесь «Выбрать», выберите файл или папку, которой хотите поделиться, коснитесь «Поделиться» и выберите «Добавить людей». Вы можете поделиться папкой или файлом через AirDrop, Сообщения, Почту и многое другое. Узнайте больше о том, как общий доступ к папкам и файлам работает в iCloud Drive.
Или, может быть, вы хотите совместно работать над проектом в режиме реального времени. Приложение "Файлы" позволяет делать то же самое с документами Pages, Numbers и Keynote. Выберите файл и нажмите «Поделиться» или> «Добавить людей». Вы можете пригласить их к сотрудничеству через Сообщения, Почту или скопировать и вставить ссылку.Ваши участники имеют цветовую маркировку. И вы можете видеть, когда они в сети, активно работают над вашим общим документом.
Использование сторонних приложений в файлах
Приложение «Файлы» позволяет вам добавлять сторонние облачные сервисы, такие как Box, Dropbox, OneDrive, Adobe Creative Cloud, Google Drive и другие, чтобы вы могли получить доступ ко всем своим файлам на всех своих устройствах.Файлы, которые вы храните в iCloud Drive, автоматически появляются в приложении «Файлы», но вам также необходимо настроить другие облачные сервисы для доступа к ним в приложении «Файлы».
Добавить сторонние приложения
- Загрузите и настройте стороннее облачное приложение.
- Откройте приложение "Файлы".
- Коснитесь вкладки Обзор.
- Нажмите «Еще»> «Изменить».
- Включите сторонние приложения, которые вы хотите использовать в приложении «Файлы».
- Нажмите Готово.
Если вы не видите одну из сторонних облачных служб в приложении «Файлы», обратитесь к поставщику облачных услуг.
В iOS 12 или более ранней версии откройте приложение «Файлы», затем нажмите «Местоположение»> «Изменить», чтобы добавить сторонние приложения.
Перемещение сторонних облачных файлов
- Откройте файл, который вы хотите переместить.
- Нажмите «Поделиться»> «Копировать».
- Откройте папку, в которую вы хотите переместить файл.
- Плотно нажмите на экран.
- Коснитесь «Вставить».
Делайте больше с файлами на iPadOS
Если вы используете iPadOS, вы можете получить доступ к файлам на USB-накопителе, SD-карте или жестком диске через приложение «Файлы» на iPadOS.Просто подключите диск, а затем вы можете выбрать его в разделе «Местоположение». Вы также можете подключиться к незашифрованному хранилищу на файловом сервере, если это хранилище использует формат APFS, Mac OS Extended, MS-DOS (FAT) или ExFAT. У вас также есть возможность просматривать свои файлы в режиме столбца, что полезно, если у вас есть файлы, вложенные в несколько папок. Просмотр в столбце позволяет просматривать файлы предварительного просмотра и предлагает доступ к таким инструментам, как разметка и поворот, даже не открывая файл.
Подключиться к файловому серверу
- Откройте вкладку Обзор.
- Нажмите «Еще».
- Выберите «Подключиться к серверу».
- Введите адрес SMB.
- Нажмите «Подключиться».
- Имя сервера отображается в разделе «Общие» в меню «Обзор».
Перейти в режим просмотра столбцов
- В альбомном режиме откройте вкладку Обзор.
- Выберите папку.
- Проведите пальцем вниз по правой стороне экрана.
- Выберите представление столбца в правом верхнем углу.
- Коснитесь папки, чтобы развернуть ее содержимое.
- Нажмите файл, чтобы просмотреть его.
Чтобы выйти из режима просмотра столбцов, нажмите «Просмотр в виде таблицы» или «Список» или используйте iPad в портретном режиме.
Информация о продуктах, произведенных не Apple, или о независимых веб-сайтах, не контролируемых и не проверенных Apple, предоставляется без рекомендаций или одобрения.Apple не несет ответственности за выбор, работу или использование сторонних веб-сайтов или продуктов. Apple не делает никаких заявлений относительно точности или надежности сторонних веб-сайтов. Свяжитесь с продавцом для получения дополнительной информации.
Дата публикации:
.