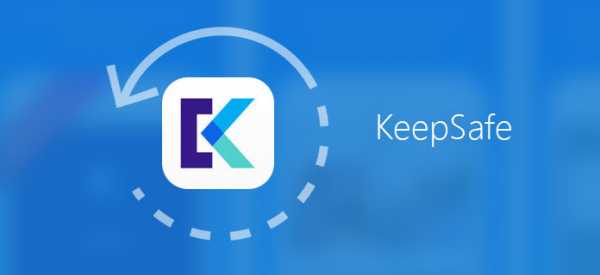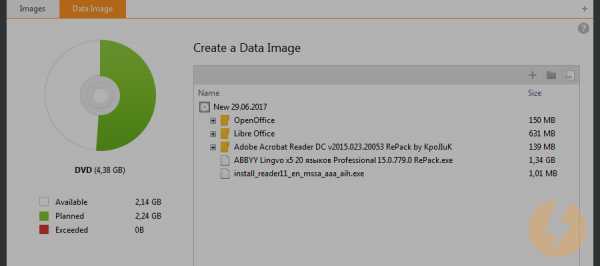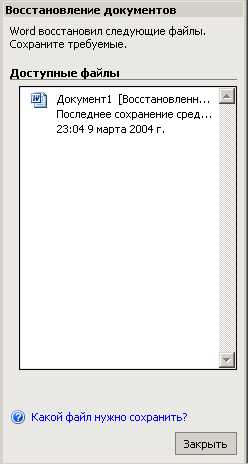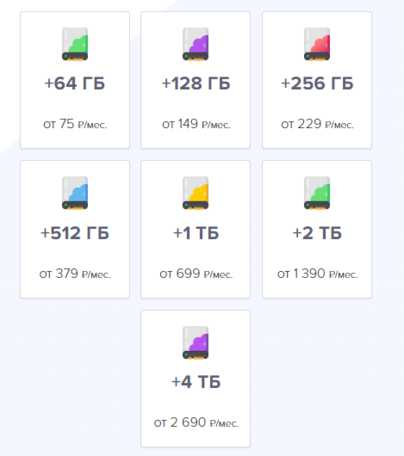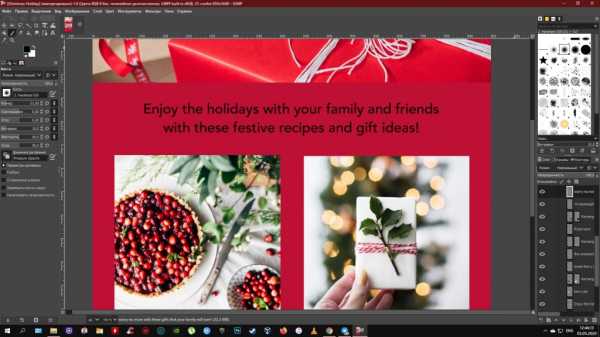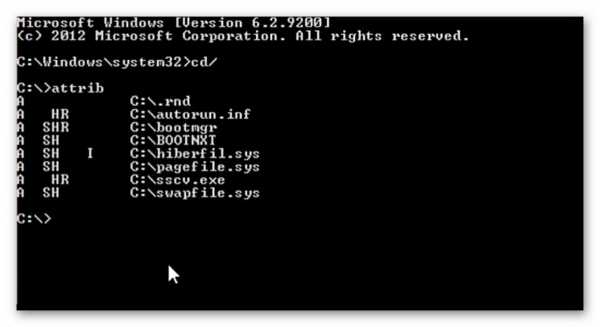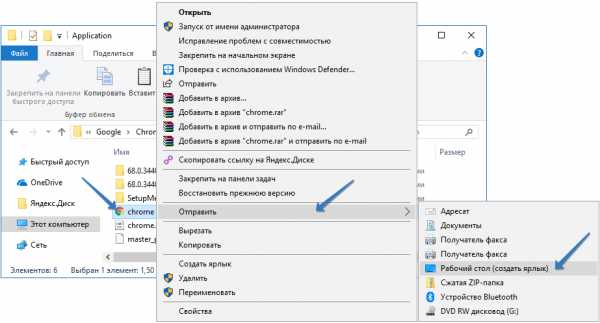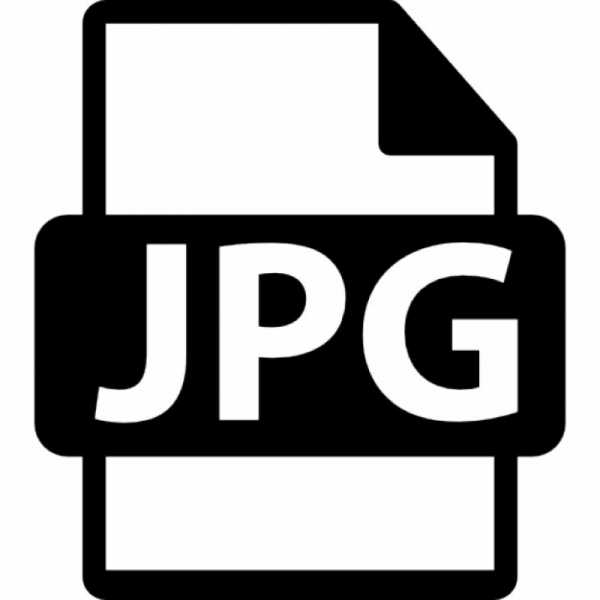Как отключить проверку системных файлов
Проверка целостности системных файлов Windows 10
  windows | для начинающих
Проверка целостности системных файлов Windows 10 может пригодиться в том случае, если у вас есть основания полагать, что такие файлы были повреждены или же возникли подозрения о том, что какая-либо программа могла изменить системные файлы операционной системы.
В Windows 10 присутствует два инструмента для проверки целостности защищенных системных файлов и их автоматического восстановления при обнаружении повреждений — SFC.exe и DISM.exe, а также команда Repair-WindowsImage для Windows PowerShell (использующая DISM для работы). Вторая утилита служит дополнением первой, в случае, если SFC не удается восстановить поврежденные файлы.
Примечание: описываемые в инструкции действия безопасны, однако, в том случае, если до этого вы проделывали какие-либо операции, связанные с заменой или изменением системных файлов (например, для возможности установки сторонних тем и т.п.), в результате восстановления системных файлов, эти изменения будут отменены.
Использование SFC для проверки целостности и исправления системных файлов Windows 10
Многим пользователям знакома команда проверки целостности системных файлов sfc /scannow которая автоматически проверяет и исправляет защищенные системные файлы Windows 10.
Для запуска команды стандартно используется командная строка, запущенная от имени администратора (запустить командную строку от администратора в Windows 10 можно, введя «Командная строка» в поиске в панели задач, затем — правый клик по найденному результату — Запуск от имени администратора), вводим в нее sfc /scannow и нажимаем Enter.
После ввода команды, начнется проверка системы, по результатам которой найденные ошибки целостности, которые можно исправить (о том, какие нельзя — далее) будут автоматически исправлены с сообщением «Программа защиты ресурсов Windows обнаружила поврежденные файлы и успешно их восстановила», а в случае их отсутствия вы получите сообщение о том, что «Защита ресурсов Windows не обнаружила нарушений целостности».
Также имеется возможность проверить целостность конкретного системного файла, для этого можно использовать команду
sfc /scanfile="путь_к_файлу"
Однако при использовании команды есть один нюанс: SFC не может исправить ошибки целостности для тех системных файлов, которые используются в настоящий момент времени. Чтобы решить проблему, можно запустить SFC через командную строку в среде восстановления Windows 10.
Запуск проверки целостности Windows 10 с помощью SFC в среде восстановления
Для того, чтобы загрузиться в среде восстановления Windows 10, вы можете использовать следующие способы:
- Зайти в Параметры — Обновление и безопасность — Восстановление — Особые варианты загрузки — Перезагрузить сейчас. (Если пункт отсутствует, то вы можете также использовать такой метод: на экране входа в систему, кликните по значку «вкл» справа внизу, а затем, удерживая Shift, нажмите «Перезагрузка»).
- Загрузиться с заранее созданного диска восстановления Windows.
- Загрузиться с установочного диска или загрузочной флешки с дистрибутивом Windows 10, а в программе установки, на экране после выбора языка, слева внизу выбрать «Восстановление системы».
- После этого, зайдите в «Поиск и устранение неисправностей» — «Дополнительные параметры» — «Командная строка» (в случае если вы использовали первый из указанных выше способов, вам также потребуется ввести пароль администратора Windows 10). В командной строке по порядку используйте следующие команды:
- diskpart
- list volume
- exit
- sfc /scannow /offbootdir=C:\ /offwindir=C:\Windows (где C — раздел с установленной системой, а C:\Windows — путь к папке Windows 10, у вас буквы могут отличаться).
- Запустится сканирование целостности системных файлов операционной системы, при этом в этот раз команде SFC будет доступно восстановление всех файлов, при условии, что не повреждено хранилище ресурсов Windows.
Сканирование может продолжаться в течение значительного времени — пока мигает указатель подчеркивания, ваш компьютер или ноутбук не завис. По завершении закройте командную строку и перезагрузите компьютер в обычном режиме.
Восстановление хранилища компонентов Windows 10 с помощью DISM.exe
Утилита для развертывания и обслуживания образов Windows DISM.exe позволяет выявить и исправить те проблемы с хранилищем системных компонентов Windows 10, откуда при проверке и исправлении целостности системных файлов копируются оригинальные их версии. Это может быть полезным в тех ситуациях, когда защита ресурсов Windows не может выполнить восстановление файлов, несмотря на найденные повреждения. В этом случае сценарий будет следующим: восстанавливаем хранилище компонентов, а после этого снова прибегаем к использованию sfc /scannow.
Для использования DISM.exe, запустите командную строку от имени администратора. После чего можно использовать следующие команды:
- dism /Online /Cleanup-Image /CheckHealth — для получения информации о состоянии и наличии повреждений компонентов Windows. При этом сама проверка не производится, а лишь проверяются ранее записанные значения.
- dism /Online /Cleanup-Image /ScanHealth — проверка целостности и наличия повреждений хранилища компонентов. Может занять продолжительное время и «зависать» в процессе на 20 процентах.
- dism /Online /Cleanup-Image /RestoreHealth — производит и проверку и автоматическое восстановление системных файлов Windows, также как и в предыдущем случае, занимает время и останавливается в процессе.
Примечание: в случае, если команда восстановления хранилища компонентов не работает по той или иной причине, вы можете использовать файл install.wim (или esd) со смонтированного ISO образа Windows 10 (Как скачать Windows 10 ISO с сайта Microsoft) в качестве источника файлов, требующих восстановления (содержимое образа должно соответствовать установленной системе). Сделать это можно с помощью команды:
dism /Online /Cleanup-Image /RestoreHealth /Source:wim:путь_к_файлу_wim:1 /limitaccess
Вместо .wim можно использовать файл .esd тем же образом, заменив в команде все wim на esd.
При использовании указанных команд, журнал выполненных действий сохраняется в Windows\Logs\CBS\CBS.log и Windows\Logs\DISM\dism.log.
DISM.exe также можно использовать в Windows PowerShell, запущенном от имени администратора (запустить можно из меню правого клика по кнопке Пуск) с помощью команды Repair-WindowsImage. Примеры команд:
- Repair-WindowsImage -Online -ScanHealth — проверка наличия повреждений системных файлов.
- Repair-WindowsImage -Online -RestoreHealth — проверка и исправление повреждений.
Дополнительные методы восстановления хранилища компонентов, если описанные выше не срабатывают: Восстановление хранилища компонентов Windows 10.
Как видите, проверка целостности файлов в Windows 10 — не такая уж и сложная задача, которая порой может помочь исправить самые разные проблемы с ОС. Если не смогла, возможно, вам поможет что-то из вариантов в инструкции Восстановление Windows 10.
Как проверить целостность системных файлов Windows 10 — видео
Также предлагаю ознакомиться с видео, где использование основных команд проверки целостности показано наглядно с некоторыми пояснениями.
Дополнительная информация
Если sfc /scannow сообщает о том, что защите системы не удалось выполнить восстановление системных файлов, а восстановление хранилища компонентов (с последующим повторным запуском sfc) не помогло решить проблему, вы можете просмотреть, какие именно системные файлы были повреждены, обратившись к журналу CBS.log. Для того, чтобы экспортировать нужные сведения из журнала в текстовый файл sfc на рабочем столе, используйте команду:
findstr /c:"[SR]" %windir%\Logs\CBS\CBS.log > "%userprofile%\Desktop\sfc.txt"
Также, по некоторым отзывам, проверка целостности с помощью SFC в Windows 10 может обнаруживать повреждения сразу после установки обновления с новой сборкой системы (без возможности исправить их, не установив новую сборку «начисто»), а также для некоторых версий драйверов видеокарт (в данном случае ошибка находится для файла opencl.dll. Если что-то из этих вариантов случилось и у вас, возможно, не следует предпринимать никаких действий.
А вдруг и это будет интересно:
Как отключить проверку диска на ошибки при загрузке Windows?
12.08.2015
Периодически сталкиваюсь с ситуацией, когда перед загрузкой Windows запускается проверка диска на ошибки. Это вполне нормальное явление, если проверка успешно завершается, вносятся необходимые исправления и дальше система работает стабильно. Но, что делать, если проверка происходит каждый раз при загрузке? Здесь два варианта решения проблемы:
1) Найти причину, по которой запускается проверка диска перед загрузкой системы.
Windows запускает chkdsk перед загрузкой по причине того, что на диск установлено состояние «грязного бита».
Проверить можно с помощью утилиты командной строки fsutil следующей командой:
fsutil dirty query X: - где X это буква диска.
В данном случае Диск C не является грязным.
Если установлено состояние «грязный бит», Windows будет запускать проверку на ошибки при включении. Решается эта проблема по-разному, причина может быть, как из-за физического состояния жесткого диска, так и из-за проблем с программным обеспечением.
Можно попробовать следующее:
Установить все системные обновления, обновить драйвер чипсета материнской платы, проверить целостность всех защищенных системных файлов с помощью утилиты командной строки sfc(Пример: sfc /scannow), выполнить дефрагментацию, сделать проверку диска chkdsk (пример, проверка диска C: chkdsk C: /f). Проверить жесткий диск программой MHDD или Victoria.
Если проблема не решается, то можно воспользоваться вторым способом.
2) Простой способ. Отключить проверку для диска, который постоянно проверяется.
Это можно сделать двумя способами через реестр или через командную строку, кому как удобней.
Открываем реестр. В Windows Vista, 7, 8 запускать от имени Администратора.
Переходим в раздел реестра
HKEY_LOCAL_MACHINE\SYSTEM\CurrentControl\SetControl\Session Manager
Находим параметр BootExecute – значение по умолчанию autocheck autochk * , т.е. проверяются все диски. Меняем значение на autocheck autochk /k:C * , если нужно отключить проверку диска C.
Значение autocheck autochk /k:D /k:E * отключает проверку диска D и E.
Для отключения проверки диска с помощью командной строки, открываем командную строку. В Windows Vista, 7, 8 запускать от имени Администратора.
В командной строке пишем: chkntfs D: /x – в данном случае отключаем проверку диска D.
Для того чтобы вернуть значение по умолчанию, вводим в командной строке chkntfs /d .
Отключить проверку диска при загрузке Windows 7

Утилита CHKDSK является системным средством проверки и исправления ошибок HDD, и её запуск при старте компьютера сигнализирует о проблемах. Впрочем, порой тревога бывает ложной и утилита просто тратит время пользователя. К счастью, её можно отключить.
Выключаем CHKDSK в Windows 7
В большинстве случаев появление средства проверки винчестера означает наличие проблем с накопителем, поэтому прежде чем отключать CHKDSK, стоит из-под системы или Live-образа проверить его.
Урок: Проверка работоспособности жесткого диска
Если проверка показала, что с носителем всё нормально, или же основным является SSD, CHKDSK можно смело отключать. Делается это посредством нескольких методов.
Способ 1: «Командная строка»
Первый доступный вариант – отключение утилиты через «Командную строку».
- Найдите инструмент в средстве поиска: откройте «Пуск» и напечатайте в нём
cmd. Далее выделите результат, кликните по нему правой кнопкой мыши и выберите «Запуск от имени администратора».Читайте также: Запуск «Командной строки» в Windows 7
- Запустится интерфейс ввода. В нём нужно напечатать следующую команду:
chkntfs /x e: d: c:Вместо e:, d: и c: могут быть буквы других дисков, ориентируйтесь на указанные в системе наименования. Подтвердите ввод команды нажатием на Enter.
- Перезагрузите компьютер и проверьте результат.
Метод отключения проверки дисков через «Командную строку» наиболее безопасен, поэтому рекомендуем использовать именно его и переходить к остальным только тогда, когда он оказался неэффективен.
Способ 2: Правка системного реестра
Иногда система отказывается отключать утилиту CHKDSK, и в таком случае потребуется правка реестра. Алгоритм действий следующий:
- Откройте средство «Выполнить» (клавиши Win+R или средство поиска), после чего введите в него код
regeditи нажмите Enter. - После запуска «Редактора реестра» перейдите по следующему адресу:
HKEY_LOCAL_MACHINE\SYSTEM\CurrentControlSet\Control\Session Manager - В правой части окна найдите запись с именем «BootExecute» и дважды кликните по ней.
- Появится окно редактирования. По умолчанию в нём присутствует запись «BootExecute». Для исключения диска или раздела из проверки при старте введите перед «звёздочкой» следующее:
/K:CВнимание! Перед командой и после нее (перед символом *) обязательно должны быть пробелы!
- Если требуется исключить другие диски и/или разделы, снова введите оператор /K: и поставьте букву требуемого накопителя (C, D, E, F и т. д.),не забывая ставить отступы между командами.
- Для применения изменений нажимайте «ОК», затем закрывайте «Редактор реестра» и перезагружайте компьютер.
Вариант с правкой реестра самый радикальный, так что применяйте его с осторожностью.
Способ 3: Удаление обновления KB2823324 (пользователи Kaspersky AntiVirus)
Сугубо специфический случай проблемы заключается в конфликте между патчем безопасности для Виндовс 7 под номером KB2823324 и новыми версиями Антивируса Касперского. Если вы используете этот программный продукт и наблюдаете ничем не обоснованное появление CHKDSK при старте системы, скорее всего, проблема именно в этом. Следовательно, устранить её можно удалением либо антивируса, либо проблемного обновления.
- Если вы выбрали деинсталляцию обновления, откройте «Командную строку» от имени администратора (о том, как это сделать, рассказано в первом шаге Способа 1). Далее введите в интерфейс команду:
wusa.exe /uninstall /kb:2823324 /quiet /norestartПодтвердите ввод нажатием на Enter, затем перезагрузите компьютер.
- Если решили избавиться от Kaspersky Antivirus, воспользуйтесь инструкциями, представленными по ссылкам далее.
Подробнее:
Полное удаление Kaspersky Antivirus
Удаляем Kaspersky Internet Security
Удаление либо одной, либо другой стороны конфликта позволит избавиться от ошибки.
Решение некоторых проблем
Нередко отключение CHKDSK тем или иным способом может привести к появлению разнообразных проблем и сбоев. Рассмотрим решения самых распространённых из них, а также ситуации, когда задействовать тот или иной метод не получается.
После отключения CHKDSK компьютер перестал загружаться
Если наблюдается проблема с запуском компьютера после выключения проверки дисков при старте, это верный признак того, что с накопителем что-то не в порядке. Проверьте его ещё раз, желательно на другом компьютере, и замените, если состояние оставляет желать лучшего.
Также не исключено, что к спонтанному появлению CHKDSK приводят ошибки системы – на это прямо указывает техническая исправность HDD, если просканировать его на заведомо рабочем компьютере. В таком случае хорошим решением будет сброс настроек системы до заводских или же полная переустановка, желательно без сохранения пользовательских данных.
Урок: Установка Windows начисто и поверх такой же системы
«Командная строка» не реагирует на ввод команды
Если интерфейс ввода команд не отвечает на попытки ввести тот или иной оператор, это либо признак проблем с системными файлами, либо на компьютере неправильно настроены переменные среды. В первом случае проверьте системные компоненты и восстановите их, если требуется.
Подробнее: Восстановление системных файлов Windows 7
Во втором же потребуется правильно настроить переменные среды по следующему образцу:
- Откройте «Свойства системы» и перейдите к пункту «Дополнительные параметры системы».
Читайте также: «Свойства системы» в Windows 7
- Далее кликните по кнопке «Переменные среды».
- Откроется средство редактирования указанного элемента. Выделите запись «Path» в блоке «Системные переменные» и нажмите «Изменить».
- Введите следующее значение:
C:windowssystem32; C:windowsДалее примените изменения и закрывайте средство.
- Перезагрузите компьютер и воспользуйтесь «Командной строкой» снова – скорее всего, теперь она будет полноценно работать.
Заключение
Итак, мы изучили способы отключения CHKDSK при старте компьютера на Виндовс 7. Как видим, причин у проявления этой проблемы существует немало, а метод её устранения зависит от источника.
Мы рады, что смогли помочь Вам в решении проблемы.Опишите, что у вас не получилось. Наши специалисты постараются ответить максимально быстро.
Помогла ли вам эта статья?
ДА НЕТПроверка и Восстановление системных файлов в Windows
Всякий раз, когда что-то идет не так с компьютером или ноутбуком, есть ряд инструментов для устранения неполадок, которые вы можете выполнить, чтобы попытаться устранить проблему. В Windows 10/8/7 есть несколько встроенных команд, которые можно использовать для проверки и восстановления поврежденных системных файлов, которые со временем вызывают проблемы при изменении. Одним из способов устранения неполадок, связанных с Windows, является проверка системы и восстановление системных файлов. Это может помочь во всех типах проблем, таких как медленная система, синий экран смерти, внезапные сбои питания и сбои системы.
Рассмотрим, как запустить средство проверки системных файлов в Windows с помощью командной строки CMD и PowerShell, таких команд как sfc /scannow и инструмента DISM. Хочу заметить, что для обновления Anniversary Update Windows 10, будет лучше использовать методы именно с PowerShell.
Проверка и Восстановление системных файлов через CMD
Средство проверки системных файлов сканирует ваш компьютер на предмет любого повреждения или изменений в системных файлах, которые в противном случае могли бы помешать нормальной работе вашего ПК. Оттуда он заменяет файл правильной версией, чтобы обеспечить бесперебойную работу. С помощью командной строки можно попытаться сканировать и восстановить системные файлы поздних операционных систем, как Windows 10/8/7 / Vista. Разберем две команды sfc /scannow и DISM с помощью CMD.
1. Использование инструмента System File Checker (SFC)
Запустите командную строку (CMD) от имени администратора. Нажмите "поиск" и напишите просто "cmd" или "командная строка", далее по ней правой кнопкой мыши и запуск от имени админа.
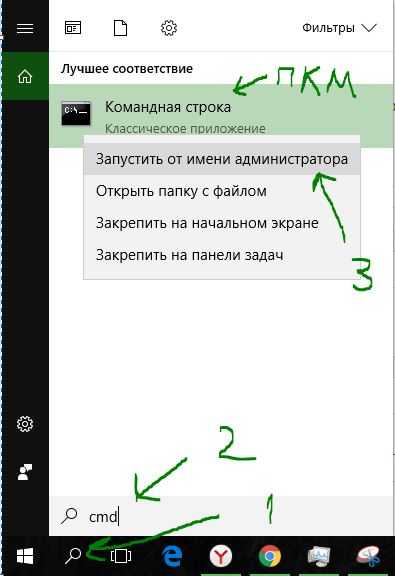
Задайте команду sfc /scannow и дождитесь окончания процесса.
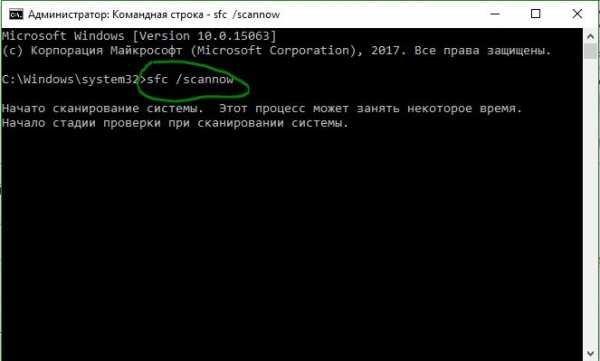
Примечание: После сканирования вашей системы будет выдан один из трех результатов:
- Ошибок системных файлов не будет.
- Будут ошибки системных файлов и Windows восстановит их автоматически.
- Windows обнаружила ошибки, но не может восстановить некоторые из них.
Если у вас показывает вариант 3, что ошибка обнаружена и система не может восстановить, то загрузитесь в безопасном режиме и проделайте заново процедуру. Советую отключить шифрование EFS и Bitlocker, если на момент проверки они имеются. Ничего не получилось? Двигаемся ниже.

2. Использование инструмента Deployment Image and Service Management (DISM)
Если вышеуказанное не работает в безопасном режиме, есть один последний способ проверить повреждение в системных файлах и исправить их. Используем инструмент Deployment Image and Service Management (DISM). Команда работает с системами Windows 8/8.1/10. Откройте обратно командную строку от имени администратора и используйте следующую команду:
DISM /ONLINE /CLEANUP-IMAGE /RESTOREHEALTH
Процесс может занять длительное время с зависанием процентной шкалы. Закончив работу, перезагрузите компьютер и запустите обратно sfc /scannow, чтобы убедиться, что ошибок нет или ошибка пропала.
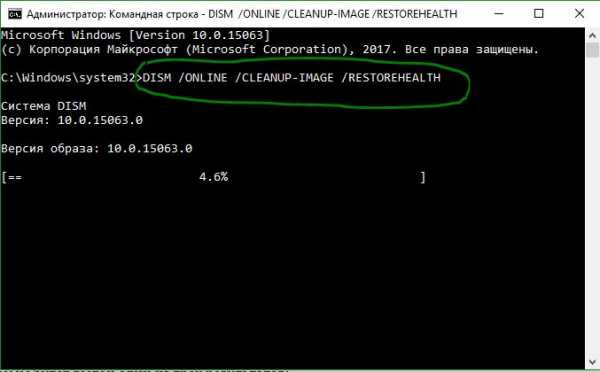
Проверка и Восстановление системных файлов через PowerShell
Мы будем использовать Windows PowerShell, чтобы показать, как использовать службу обслуживания и управления DISM для сканирования и исправления поврежденных системных файлов в Windows 10. Этот способ будет более эффективный для обновления Anniversary windows 10, чем командная строка.
1. Использование инструмента System File Checker (SFC)
Запустите PowerShell от имени администратора. Нажмите "поиск" и наберите windows powershell, после нажмите правой кнопкой мыши и выберите от имени админа.
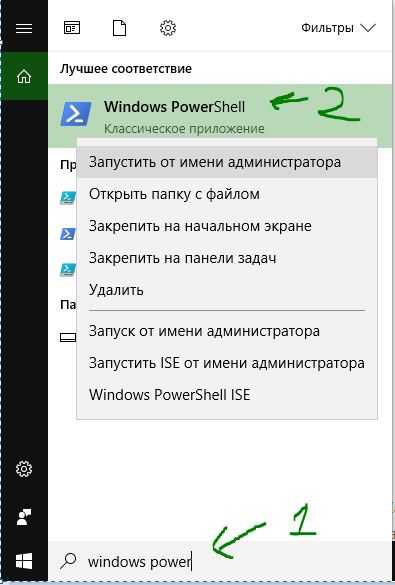
Задайте в окне PowerShell команду sfc /scannow. Если сканирование обнаружит какие-либо проблемы, Windows попытается их исправить. Если Windows не сможет их исправить, он предупредит вас, что необходимы дальнейшие исследования и действия. Двигайтесь ниже, если обнаружены ошибки.
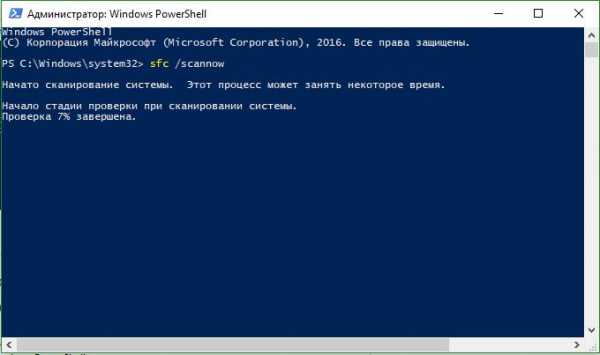
2. Использование инструмента Deployment Image and Service Management (DISM)
Сканирование DISM обнаруживает поврежденные системные файлы и Windows попытается исправить их, и даст вам отчет о ходе работы в конце. Если Windows не сможет найти файлы, необходимые для восстановления поврежденных системных файлов, вам также будет предоставлена информация о том, что делать дальше, со ссылкой на веб-сайт Microsoft и варианты устранения неполадок. Задайте ниже команду в окно PowerShell.
DISM /ONLINE /CLEANUP-IMAGE /RESTOREHEALTH
Если DISM все исправил или не выявил ошибки, то перезагрузите ноутбук, компьютер и запустите для проверки обратно sfc /scannow.
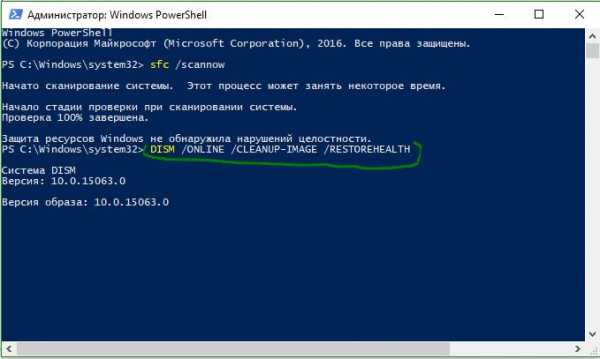
comments powered by HyperComments
Проверка системных файлов Windows | remontka.pro
  windows | для начинающих | система
Многие знают, что проверить целостность системных файлов Windows можно с помощью команды sfc /scannow (впрочем, это знают не все), но мало кто знает, как еще можно использовать данную команду для проверки системных файлов.
В этой инструкции я покажу, как осуществить проверку для тех, кто вообще не знаком с данной командой, а после этого расскажу о различных нюансах ее использования, которые, думаю, будут интересны. См. также более подробную инструкцию для последней версии ОС: проверка и восстановление целостности системных файлов Windows 10 (плюс видео инструкция).
Как проверить системные файлы
В базовом варианте, если у вас есть подозрение на то, что необходимые файлы Windows 8.1 (8) или 7 были повреждены или потеряны, вы можете использовать специально предусмотренный для этих случаев инструмент самой операционной системой.
Итак, для проверки системных файлов, проделайте следующие шаги:
- Запустите командную строку от имени администратора. Для этого в Windows 7 найдите этот пункт в меню Пуск, кликните по нему правой кнопкой мыши и выберите соответствующий пункт меню. Если у вас Windows 8.1, то нажмите клавиши Win + X и запустите «Командная строка (Администратор)» из меню, которое появится.
- В командной строке введите sfc /scannow и нажмите Enter. Эта команда выполнит проверку целостности всех системных файлов Windows и попытается их исправить в том случае, если были обнаружены какие-либо ошибки.
Однако, в зависимости от ситуации, может оказаться, что использование проверки системных файлов в таком виде не в полной мере подходит для данного конкретного случая, а потому расскажу о дополнительных возможностях команды утилиты sfc.
Дополнительные возможности проверки с помощью SFC
Полный список параметров, с которыми можно запустить утилиту SFC выглядит следующим образом:
SFC [/SCANNOW] [/VERIFYONLY] [/SCANFILE=путь к файлу] [/VERIFYFILE=путь к файлу] [/OFFWINDIR=папка с windows] [/OFFBOOTDIR=удаленная папка загрузки]
Что это нам дает? Предлагаю посмотреть по пунктам:
- Вы можете запустить только проверку системных файлов без их исправления (ниже будет информация о том, зачем это может пригодиться) с помощью
sfc /verifyonly - Имеется возможность проверить и исправить только один системный файл, выполнив команду
sfc /scanfile=путь_к_файлу(или verifyfile, если исправлять не требуется). - Для проверки системных файлов не в текущей Windows (а, например, на другом жестком диске) можно использовать
sfc /scannow /offwindir=путь_к_папке_windows
Думаю, эти возможности могут быть полезны в самых различных ситуациях, когда требуется проверить системные файлы на удаленной системе, или для каких-то иных непредвиденных задач.
Возможные проблемы при проверке
При использовании утилиты проверки системных файлов, вы можете столкнуться с некоторыми проблемами и ошибками. Кроме этого, лучше, если вы будете знать некоторые особенности работы этого инструмента, о которых ниже.
- Если при запуске sfc /scannow вы видите сообщение о том, что Защите ресурсов Windows не удается запустить службу восстановления, проверьте, что служба «Установщик модулей Windows» включена, а тип запуска установлен «Вручную».
- Если у вас в системе есть модифицированные файлы, например, вы заменяли значки в проводнике или что-то еще, то выполнение проверки с автоматическим исправлением вернет файлы в первоначальный вид, т.е. если вы меняли файлы специально, это придется повторить.
Может оказаться, что sfc /scannow не удастся исправить ошибки в системных файлах, в этом случае вы можете ввести в командной строке
findstr /c:"[SR]" %windir%\Logs\CBS\CBS.log >"%userprofile%\Desktop\sfc.txt"Эта команда создаст текстовый файл sfc.txt на рабочем столе со списком файлов, исправление которых не удалось — при необходимости вы можете скопировать необходимые файлы с другого компьютера с той же версией Windows или с дистрибутива ОС.
А вдруг и это будет интересно:
Как отключить проверку диска chkdsk при загрузке в Windows 10: 2 способа отмены
Со временем на жестком диске накапливаются программные и аппаратные ошибки. Это приводит к проблемам в работе ПК, торможению, зависанию. Для исправления недочетов в работе Виндовса предусмотрена встроенная функция chkdsk, которая автоматически сканирует жесткий диск после включения ПК. Большинству пользователей это мешает, отнимает время. Постараемся разобраться, как отключить проверку диска chkdsk при загрузке в ОС Windows 10.
СОДЕРЖАНИЕ СТАТЬИ:
В каких случаях это может понадобиться?
Базовая опция chkdsk доступна в любой версии ОС, выполняет задачи по поиску, выявлению и удалению ошибок в файловой системе. Если гаджет функционирует с недостаточной производительностью, это, скорей всего, связано с наличием плохо читаемых секторов памяти и утраченных объединенных элементов. Утилита обычно настроена в автоматическом режиме, выполняет проверку каждый раз при запуске Виндовса.
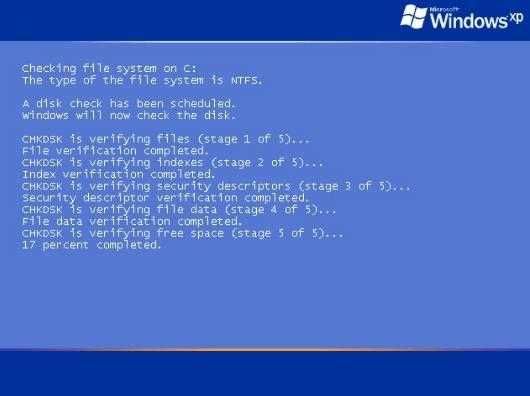
Проверка целостности системы и корректность работы жесткого диска важны, но она навязчиво включается при каждом включении гаджета. Это для владельца ПК становится не удобным. Постоянный запуск утилиты может спровоцировать физический износ жесткого диска, связанный с проблемами ПО. Юзеру потребуется выявить источник ошибок и исправить ситуацию.
Желать отключить проверочную программу chkdsk пользователь может из-за недочетов, возникающих в процессе ее работы:
- проблемы с запуском;
- недочеты в работе;
- незапланированные проверки.
Для корректной работы утилиты пользователь может отключить автоматическую проверку. Юзер может запускать проверку через настройки в любое удобное для него время. Кроме того, постоянное сканирование диска приводит к увеличению нагрузки.
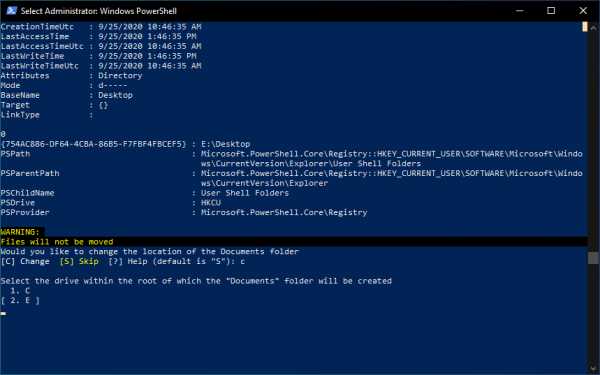
Как отключить chkdsk при запуске Windows 10?
Для отключения служебной программы проверки HDD можно воспользоваться двумя способами:использовать утилиту chkntfs либо через реестр.
Использование утилиты chkntfs
Команда предназначена для отображения или изменения автоматической проверки при запуске устройства. Чтобы использовать средство, нужно обладать правами Администратора. Такую опцию можно подтвердить в настройках программы. Отключение параметров проверки HDD через командную строку считается самым простым и доступным для владельцев гаджетов.
Отменить автоматическое включение утилиты можно, выполнив следующее:
- Запустить Виндовс 10.
- Открыть «Пуск».
- В строке запроса набрать слово «командная».
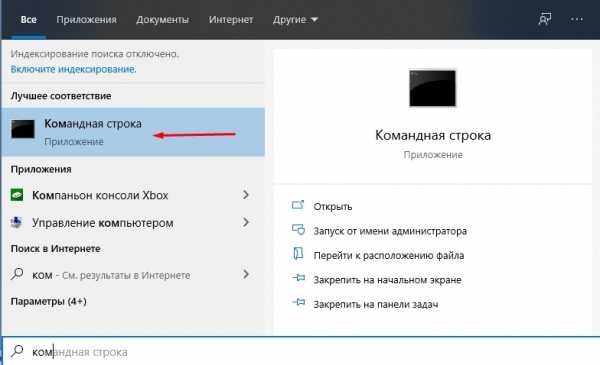
- Тапнуть правой кнопкой мыши на результат.
- Выбрать пункт «Запуск от имени Администратора».
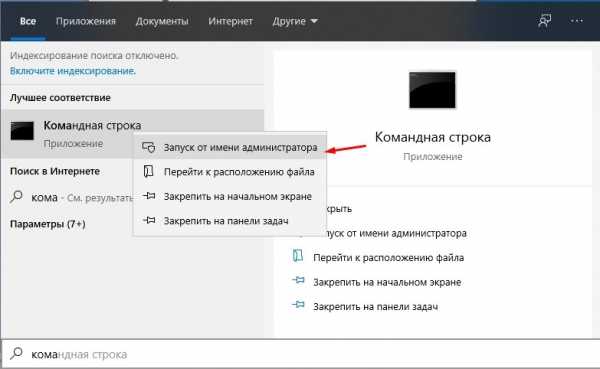
- Ввести: chkntfs /x c. Буквой «C» обозначается название диска, в котором будет проводиться сканирование. Для выполнения задачи на двух и более дисках указать их через запятую по порядку.
- Нажать Enter.
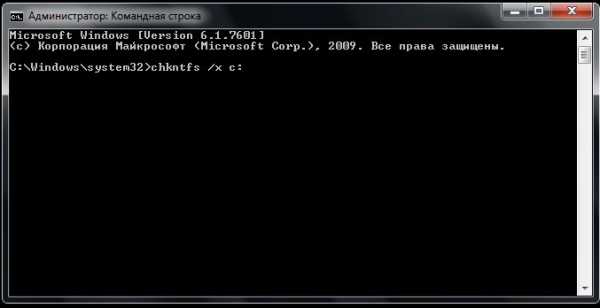
После выполнения всех пунктов автоматическое сканирование проверочной программой chkdsk будет отключено.
Через реестр
Использование командной строки считается более безопасным методом, чем правка реестра. Но продвинутым пользователям можно воспользоваться этим способом.
Для того чтобы убрать автоматическое включение функции, нужно следовать инструкции:
- Запустить систему.
- Нажать комбинацию клавиш Win+R.
- В появившемся окне набрать команду «regedit».
- Подтвердить действие, нажав «Ok».
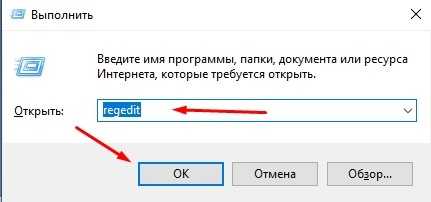
- После запуска реестра ввести: HKEY_LOCAL_MACHINE\SYSTEM\CurrentControlSet\Control\Session Manager.
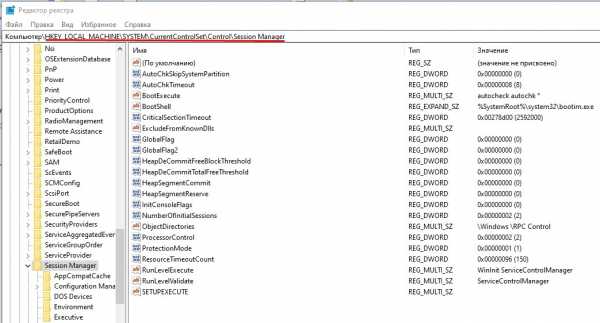
- В окне «Редактирование мультистроки» выбрать параметр: «BootExecute».
- Тапнуть по нему двойным кликом.
- К значению добавить название диска или нескольких дисков. Между командами обязательно проставить пробелы.
- Нажать «Ok».
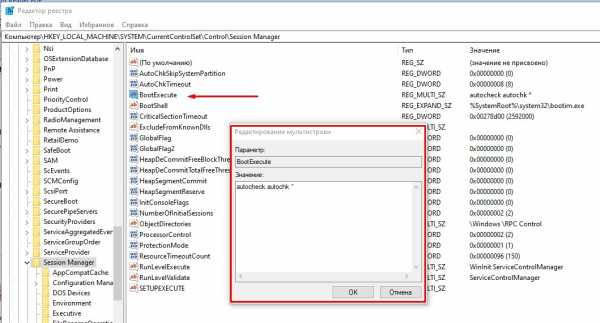
Юзеру стоит помнить, что редактирование реестра может негативно сказаться на работе системы. Поэтому предпочтительнее использовать первый способ отключения автоматического запуска программы. Радикальный способ отключения утилиты стоит применять в исключительных случаях.
Проблемы после отключения chkdsk и способы их устранения
Бывают ситуации, когда не удается отключить проверочную программу либо после этого появляются сбои в работе системы. Рассмотрим основные проблемы, возникающие в этой ситуации.
ПК перестал загружаться
Если появилась проблема с запуском цифровой техники, это сигнализирует о проблеме с накопителем. Здесь понадобится его проверка на другом рабочем устройстве, при необходимости – замена.

Техническая поломка жесткого диска может привести к спонтанному запуску утилиты chkdsk. Диск необходимо проверить на рабочем компьютере. Возможно, потребуется выполнить сброс до заводских настроек. При этом пользовательские данные будут утеряны.
Командная строка не реагирует на команды
Первыми признаками возникновения такой ошибки становятся проблемы с файлами системы или неправильная настройка переменных сред. В первом случае пользователю нужно проверить системные файлы, при необходимости устранить неполадки.
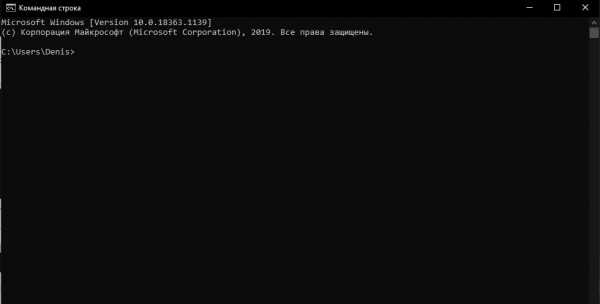
Если проблема связана с переменными средами, понадобится настроить их правильную работу. Для этого нужно зайти в «Свойства системы», выбрать «Дополнительные параметры». Затем нажать на пункт «Переменные среды», выбрать надпись «Path», нажать кнопку «Изменить». В «Значении переменной» ввести: «C:windows system32; C:windows». После подтвердить действие, перезапустить устройство. После проверить работоспособность командной строки.
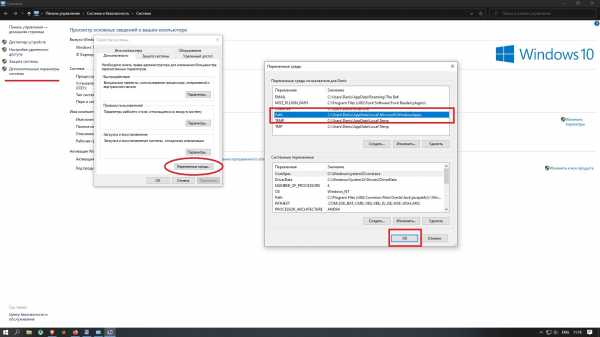
Встроенная в ОС Windows 10 утилита chkdsk выявляет нарушения в работе HDD, обнаруживает поврежденные элементы, исправляет ошибки файловой системы. Эта функция важна для нормальной работоспособности компьютера. Но если пользователю мешает автоматический запуск приложения, его можно отключить в настройках, воспользовавшись выше описанными методами.
Использование средства проверки системных файлов в Windows 10
Проверка системных файлов - это утилита в Windows 10, которая проверяет наличие проблем с файлами на вашем компьютере. Чтобы запустить его, выполните следующие действия:
-
Убедитесь, что вы установили последние обновления для Windows 10, а затем перезагрузите компьютер. Чтобы узнать больше, прочтите Обновление Windows 10.
. -
В поле поиска на панели задач введите Командная строка и щелкните правой кнопкой мыши или нажмите и удерживайте Командная строка (настольное приложение) в списке результатов.Выберите Запуск от имени администратора , а затем выберите Да.
-
Введите DISM.exe / Online / Cleanup-image / Restorehealth (обратите внимание на пробел перед каждым "/"), а затем нажмите Введите . ( Примечание: Этот шаг может занять несколько минут для запуска и до 30 минут для завершения.)
-
После того, как вы увидите сообщение «Операция успешно завершена», введите sfc / scannow (обратите внимание на пробел между «sfc» и «/») и нажмите Введите .
-
После появления сообщения «Проверка 100% завершена» введите , выход .
Подробнее о средстве проверки системных файлов
.Как восстановить поврежденные системные файлы в Windows 10, 8.1 и 7
В большинстве случаев после установки / удаления новых программных приложений, установки последних обновлений или по какой-либо другой причине некоторые системные файлы Windows повреждаются. Это создает дыру внутри ОС и приводит к беспорядку в конце. Эти повреждения системного файла вызывают различные проблемы, такие как ошибка синего экрана, ошибки запуска, разные коды ошибок и т. Д. На компьютере с Windows. И чтобы справиться с такими ситуациями Windows 10, 8.1 или 7 имеет SFC Utility (средство проверки системных файлов), которое автоматически обнаруживает и восстанавливает отсутствующие поврежденные системные файлы с помощью правильного.
Здесь мы знаем больше об утилите проверки системных файлов и о том, как использовать инструмент проверки системных файлов для восстановления отсутствующих или поврежденных системных файлов в Windows 10, 8.1 и 7.
Проверка системных файлов
Проверка системных файлов или sfc.exe - это служебная программа в Microsoft Windows, расположенная в папке C: \ Windows \ System32 .Запущенная утилита проверки системных файлов автоматически сканирует и обнаруживает отсутствующие поврежденные системные файлы, и, если возможно, утилита SFC автоматически восстанавливает их с правильным файлом из сжатой папки, расположенной в % WinDir% System32 \ dllcache .
Ну с последней версией Windows 10 Утилита SFC интегрирована с Windows Resource Protection , которая защищает ключи и папки реестра, а также важные системные файлы. Таким образом, при запуске этого инструмента при обнаружении каких-либо изменений в защищенном системном файле измененный файл восстанавливается из кэшированной копии, расположенной в самой папке Windows.
Как запустить средство проверки системных файлов
Таким образом, в любой момент времени вы обнаруживаете, что Windows не работает должным образом, ноутбук зависает при запуске или часто появляется ошибка синего экрана. Все это симптомы повреждения системных файлов, и запуск утилиты проверки системных файлов Windows 10 станет для вас хорошим решением. Здесь, как восстановить поврежденные системные файлы в Windows 10.
- С самого начала, меню поиска для cmd
- Щелкните правой кнопкой мыши командную строку и выберите «Запуск от имени администратора»,
- Когда откроется командная строка, введите команду ниже и нажмите клавишу ввода, чтобы выполнить команду.
SFC / Scannow

Вы видите текст: Начало сканирования системы. Этот процесс занимает некоторое время. Начало фазы проверки сканирования системы. Проверка завершена на 2%.
Ну, иногда при запуске команды sfc / scannow вы можете столкнуться с ошибкой « Windows Resource Protection не может выполнить запрошенную службу или запустить службу восстановления ». Это в основном происходит из-за того, что ее зависимая служба « Служба установки модулей Windows » не запущена или он отключен.И вам необходимо запустить службу, выполнив следующие действия.
- Нажмите Windows 10 + R, введите services.msc и нажмите ОК
- Откроется консоль служб Windows,
- Прокрутите вниз и найдите Служба установки модулей Windows
- Щелкните правой кнопкой мыши службу Windows Modules Installer и выберите start
- Все закройте и снова запустите команду sfc / scannow .
В процессе сканирования команда SFC просканирует все защищенные системные файлы в папке установки Windows и проверит наличие поврежденных и отсутствующих файлов.Если какие-либо файлы будут обнаружены поврежденными или отсутствующими, он заменит их кэшированной копией, которая находится в сжатой папке по адресу % WinDir% System32 \ dllcache . Подождите, пока процесс сканирования не завершится на 100%. Затем после перезапуска окна вступят в силу изменения, внесенные командой sfc.
Проверка системных файлов Результаты
По завершении сканирования вы увидите одно из следующих сообщений:
- Защита ресурсов Windows не обнаружила нарушений целостности: Это означает, что в вашей системе нет отсутствующих или поврежденных файлов.
- Защита ресурсов Windows не смогла выполнить запрошенную операцию: Это сообщение означает, что во время сканирования возникла проблема и требуется автономное сканирование.
- Защита ресурсов Windows обнаружила поврежденные файлы и успешно их восстановила. Подробная информация включена в CBS.Log% WinDir% \ Logs \ CBS \ CBS.log: вы получите это сообщение, когда SFC сможет решить проблему. Теперь вы можете двигаться дальше или просмотреть журналы, чтобы получить более подробную информацию.
- Защита ресурсов Windows обнаружила поврежденные файлы, но не смогла исправить некоторые из них.Подробная информация содержится в CBS.Log% WinDir% \ Logs \ CBS \ CBS.log: В этом случае вам нужно будет восстановить поврежденные файлы вручную.
Как просмотреть файл журнала SFC
Программа sfc.exe записывает сведения о каждой операции проверки и каждой операции восстановления в файл CBS.log , расположенный в папке % windir% \ Logs \ CBS . Каждая запись программы sfc.exe в этом файле имеет тег [SR]. И вы можете искать теги [SR], чтобы помочь найти SFC.Записи программы exe. Чтобы выполнить такой поиск и перенаправить результаты в текстовый файл, выполните следующие действия:
Откройте командную строку от имени администратора, введите команду ниже и нажмите клавишу ввода, чтобы выполнить команду.
findstr / c: ”[SR]”% windir% \ Logs \ CBS \ CBS.log> ”% userprofile% \ Desktop \ sfcdetails.txt
Это создаст файл с именем sfcdetails.txt на рабочем столе пользователя, который включает записи, которые регистрируются каждый раз, когда SFC.Программа exe запускается на компьютере.
Запустите DISM Tool
Вы можете запустить средство DISM напрямую. Чтобы исправить ошибки, возникающие во время запуска средства проверки системных файлов. Чтобы запустить средство DISM, откройте командную строку от имени администратора и введите Dism / Online / Cleanup-Image / RestoreHealth , нажмите клавишу ввода, чтобы выполнить команду. После завершения 100% процесса сканирования снова. Запустите команду sfc / scannow еще раз, дождитесь завершения 100%. Надеюсь, на этот раз вы не получили сообщения об ошибке. Теперь перезапустите окна, чтобы изменения вступили в силу с помощью утилиты SFC.
Также читают
.Как запустить SFC OFFLINE (средство проверки системных файлов) - wintips.org
Последнее обновление: 28 марта 2019 г.
Одним из наиболее полезных инструментов Windows является средство проверки системных файлов (SFC), которое дает вам возможность проверять и восстанавливать файлы файловой системы. Чтобы запустить инструмент SFC из Windows, вы должны открыть команду с повышенными правами и затем ввести эту команду: sfc / scannow
Команда SFC может запускаться из среды Windows в нормальном или безопасном режиме, но иногда возникает необходимость запустить команду SFC в автономном режиме, если Windows не может загрузиться в обычном или безопасном режиме.В этом случае (-ах) вы можете загрузить свою систему с установочного носителя Windows (DVD или USB) и запустить команду SCF в автономном режиме.
В этом руководстве вы узнаете, как сканировать и восстанавливать системные файлы с помощью средства проверки системных файлов (SFC), если Windows не запускается. (Windows 10 и Windows 8).
Как запустить команду SFC / SCANNOW, если ваша система не может загрузиться в Windows (в автономном режиме).
Требования: чтобы запустить sfc / scannow в незагружаемой системе Windows, вам необходимо загрузить систему с установочного носителя Windows (USB или DVD) в соответствии с версией и выпуском вашей ОС Windows (например,грамм. 64 или 32 бит). Если у вас нет установочного носителя Windows, вы можете создать его непосредственно в Microsoft.
1. Загрузите компьютер с установочного носителя Windows.
2. На экране параметров языка щелкните Далее .
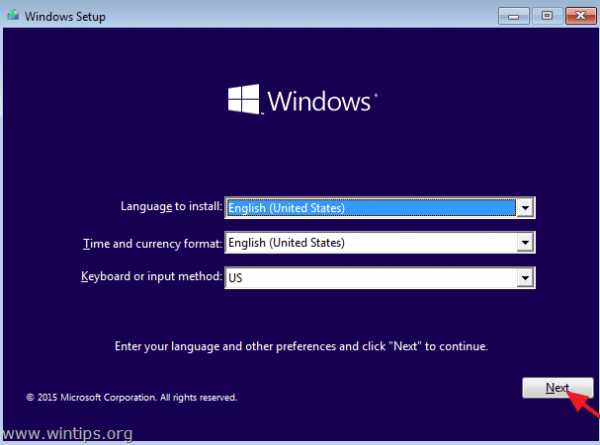
3. Выберите Восстановите компьютер .
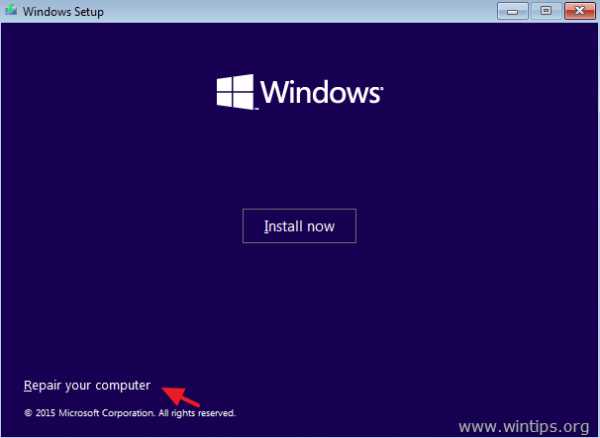
4. Затем выберите Устранение неполадок > Дополнительные параметры > Командная строка .
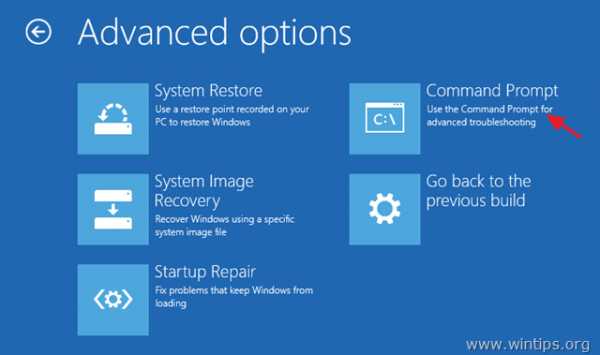
5. Введите BCDEDIT и нажмите Введите .
6. Найдите диск с буквой диска, на котором установлена Windows. *
* например Как вы можете видеть на скриншоте ниже, Windows установлена на диске с буквой D:
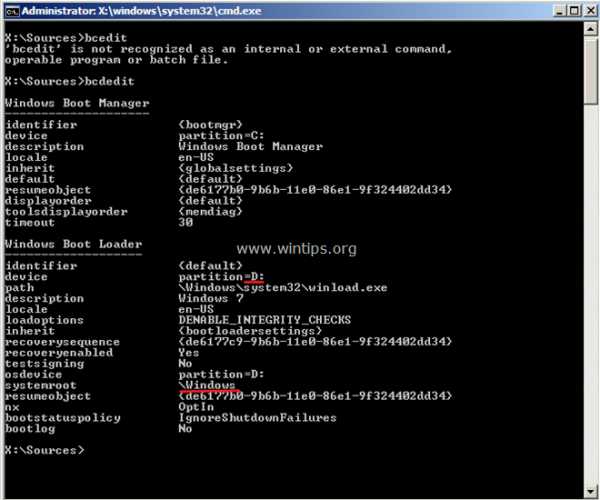
7. В окне командной строки введите следующую команду для сканирования и восстановления системных файлов.*
sfc / scannow / offbootdir =
* Замените "
** например В этом примере команда должна быть:
sfc / SCANNOW / OFFBOOTDIR = D : \ / OFFWINDIR = D : \ windows
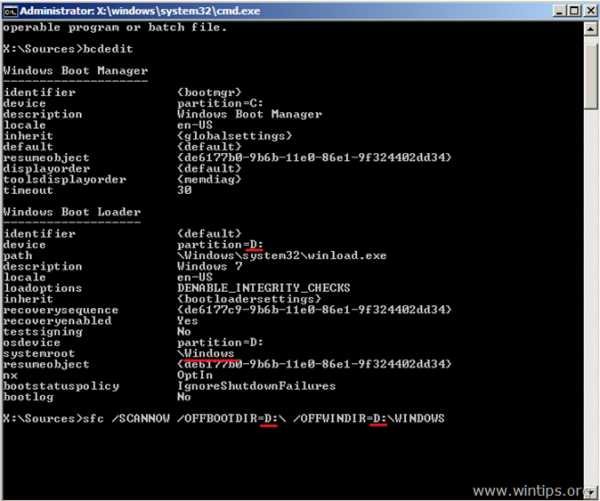
8. Теперь наберитесь терпения.Команде SFC требуется некоторое время для сканирования и восстановления поврежденных файлов. *
* Примечание. Если вы получили сообщение об ошибке « Windows Resource Protection может запустить службу восстановления », убедитесь, что вы используете установочный носитель Windows в соответствии с версией и выпуском Windows, которые вы пытаетесь восстановить. Это означает, что если вы хотите восстановить 64-битную установку Windows 10, вам необходимо загрузить систему с установочного носителя Windows 10 64bit.
7. По окончании ремонта закройте окно командной строки и перезагрузите компьютер.
Вот и все! Сообщите мне, помогло ли вам это руководство, оставив свой комментарий о своем опыте. Пожалуйста, поставьте лайк и поделитесь этим руководством, чтобы помочь другим.
Если эта статья была для вас полезной, поддержите нас, сделав пожертвование. Даже 1 доллар может иметь огромное значение для нас в наших усилиях продолжать помогать другим, сохраняя при этом этот сайт бесплатным: Смотрите лучшие предложения на Woot! Компания-амазонка доступна только сегодня.Бесплатная доставка для членов Prime! Если вы хотите, чтобы постоянно защищался от вредоносных угроз, существующих и будущих , мы рекомендуем вам установить Malwarebytes Anti-Malware PRO , нажав ниже (мы действительно зарабатываете комиссию от продаж, произведенных по этой ссылке, но без дополнительных затрат для вас. У нас есть опыт работы с этим программным обеспечением, и мы рекомендуем его, потому что оно полезно и полезно):Полная защита домашнего ПК - Защитите до 3 ПК с помощью НОВОГО ПО Malwarebytes Anti-Malware Premium!
.Как запустить команду SFC scannow в Windows 10
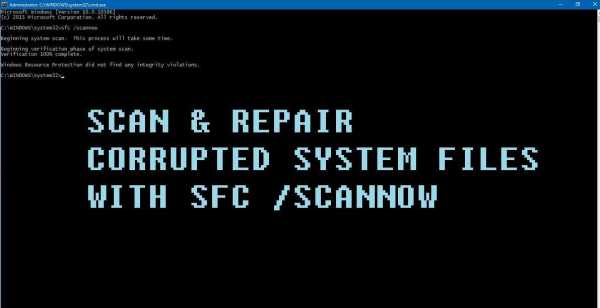
System File Checker (SFC) - это утилита в Microsoft Windows, которая позволяет пользователям сканировать и восстанавливать поврежденные системные файлы Windows. Эта утилита доступна во всех версиях ОС Windows и находится в папке C: WindowsSystem32.
В этой статье будут описаны следующие проблемы, связанные с инструментом SFC:
.Как отключить предупреждение безопасности открытого файла в Windows 10
Как отключить предупреждение безопасности открытого файла в Windows 10 Главная ›Как сделать› Отключить предупреждение безопасности при открытии файла by Милан СтаноевичЗаместитель редактора
- Хотите узнать, как быстро отключить предупреждение о безопасности открытого файла в Windows 10? Это именно то, что у нас есть для вас.
- Для этого измените параметры Интернета. Вы также можете отключить контроль учетных записей пользователей.
- Не стесняйтесь посетить наш раздел настроек Windows 10, чтобы найти сервер
emacs - Flycheck - отключение Clang в качестве чекера * навсегда *
Переполнение стека- Около
- Товары
- Для команд
- Переполнение стека Общественные вопросы и ответы
- Переполнение стека для команд Где разработчики и технологи делятся частными знаниями с коллегами