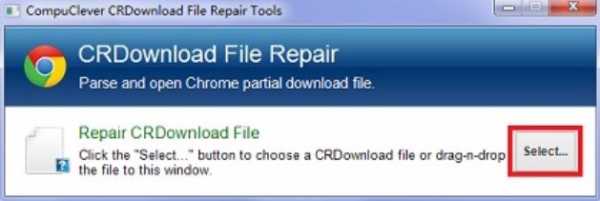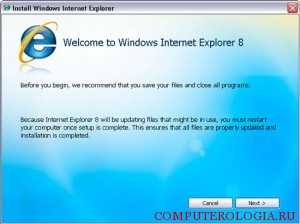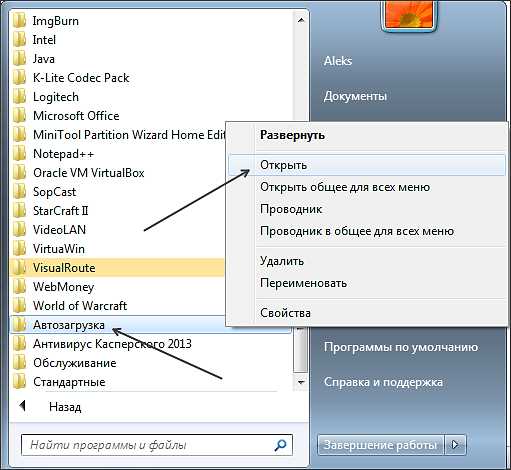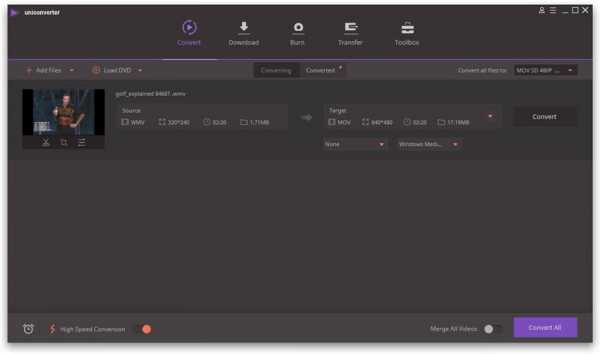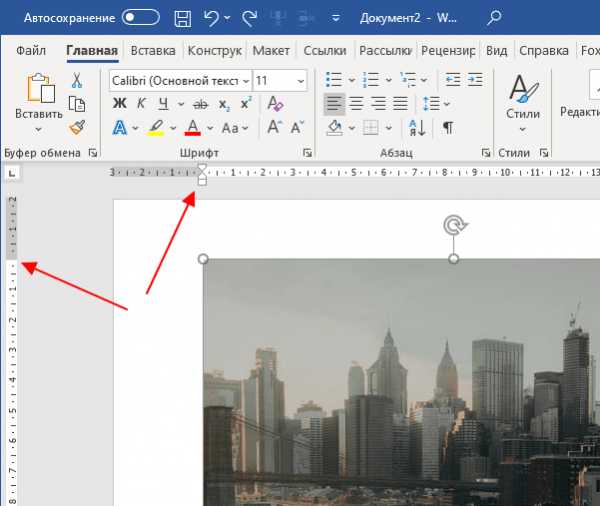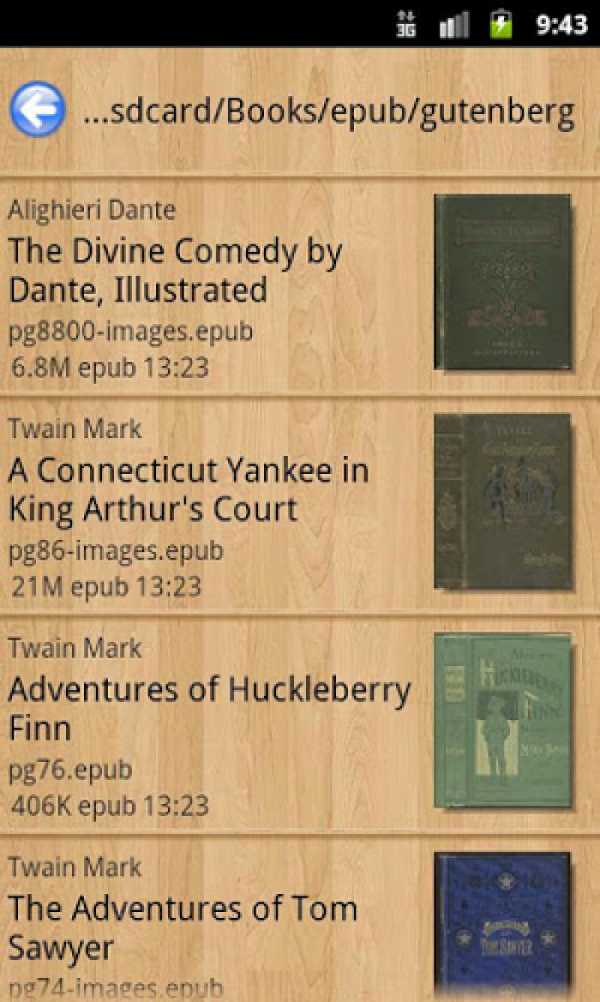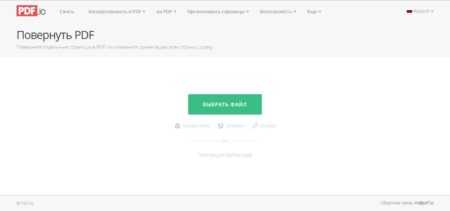Как освободить файл подкачки
Очистка файла подкачки в Windows XP, 7, 8, 10
Файл подкачки есть на каждом компьютере, независимо от того, планки с каким объемом оперативной памяти у вас установлены. Найти его можно или на системном разделе диска (чаще всего это С:), или на другом разделе, если вы его переносили. Называется он pagefile.sys.
Для чего нужен файл pagefile.sys, мы уже рассматривали. В этой статье я вам покажу, как очистить файл подкачки.
В каком случае это может понадобиться? Многие не знают, но если не очистить виртуальную память на компьютере, то из нее можно получить много информации. В том числе это логины и пароли. Все из-за того, что после выключения ПК из оперативной памяти все данные стираются, а из виртуальной – нет. Так вот, если вы не хотите, чтобы кто-то узнал вашу личную информацию, получив данный файлик, необходимо позаботиться о его чистке.
Если вы увидели сообщение об ошибке: «Слишком мало виртуальной памяти», то прочтите следующие статьи:
Как увеличить виртуальную память
Увеличение файла подкачки в Windows 7
Файл подкачки в Windows 10
В редакторе Групповых политик
Те пользователи, у кого установлена Профессиональная версия Windows, могут очистить виртуальную память через «Редактор локальной групповой политики». Чтобы открыть нужное окно, нажмите сочетание клавиш Win+R и в поле «Открыть» наберите gpedit.msc. Жмите «ОК».

Затем в дереве слева поочередно открывайте: «Конфигурация компьютера» – «Конфигурация Windows» – «Параметры безопасности» – «Локальные политики» – «Параметры безопасности». Дальше в списке параметров найдите: «Завершение работы: очистка файла подкачки виртуальной памяти», это если у вас установлена Windows 7, 8 или 10. На Windows XP он будет называться: «Завершение работы: очистка страничного файла виртуальной памяти». Кликните по нему два раза мышкой.
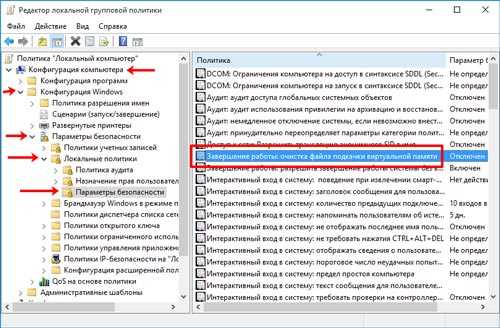
Откроется окно «Свойства». Находясь в нем на первой вкладке, поставьте маркер в поле «Включен» и жмите «Применить» – «ОК».
Теперь очистка файла подкачки будет происходить после каждого выключения компьютера. Все данные в нем будут перезаписаны нулями. Также следует учесть, что сам процесс выключения ПК будет занимать больше времени.
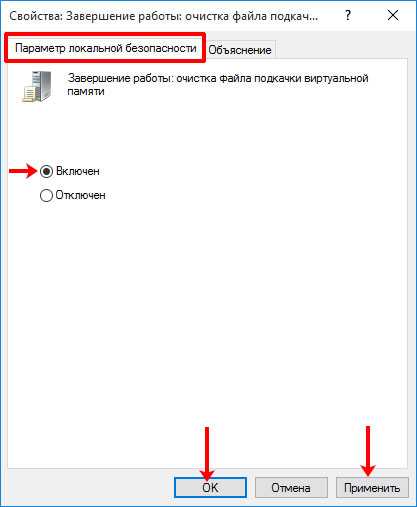
С помощью Редактора реестра
Если у вас установлена Домашняя Windows и в групповые политики вы зайти не можете, или же вы просто любите все делать через реестр, то откройте окно «Выполнить» – Win+R, и в поле напишите regedit. Нажимайте «ОК».
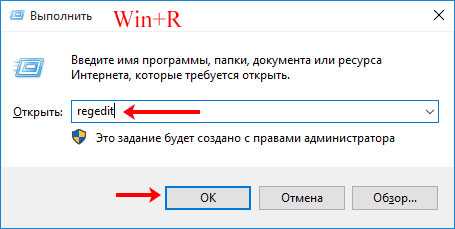
Затем перейдите по пути, который обведен на скриншоте ниже прямоугольником. В результате, вы должны оказаться в папке «Memory Management». Найдите в списке параметр «ClearPageFileAtShutdown» и нажмите по нему два раза мышкой.
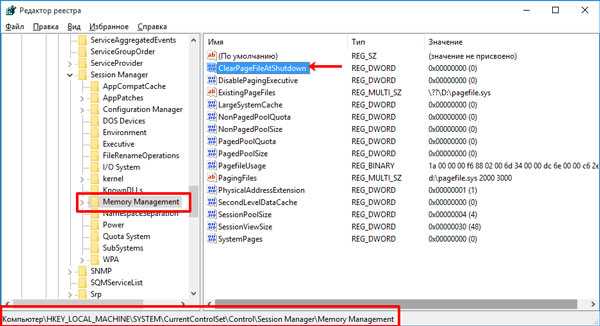
Откроется окно для его изменения. Введите в строку «Значение» число «1» и сохраняйте.

Тем, у кого нужный параметр отсутствует, придется создавать его вручную. Находиться вы должны все в той же папке «Memory Management». Кликните в пустой области окна правой кнопкой мыши и выберите «Создать» – «Параметр DWORD (32 бита)».
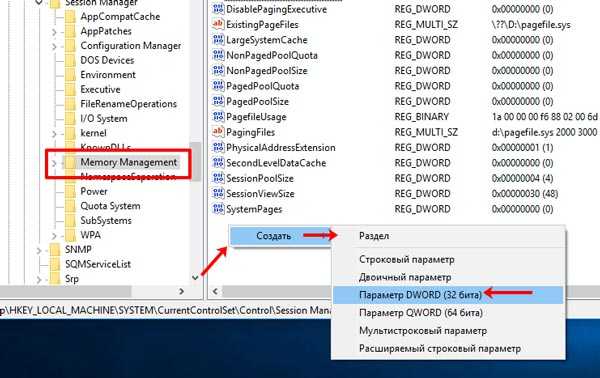
Затем нужно ему дать требуемое название. Дальше кликните по нему два раза, чтобы открылось окно «Изменение…». Пропишите «Значение» – «1» и сохраните.
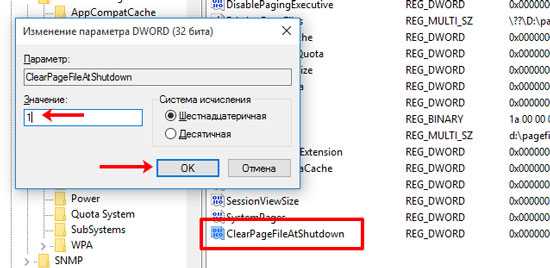
Под конец, хочется показать еще один трюк с данным файлом. И так, мы уже знаем, что данные, которые не помещаются в оперативной памяти компьютера, сбрасываются на жесткий диск в файл подкачки. И если эта память у вас достаточно большая, то можно запретить сохранение данных на диске.
Делается это следующим образом. Переходите по тому же пути (1) к нужной папке (2). Ищите в списке параметр с названием «DisablePagingExecutive» (3). Жмите по нему и изменяйте значение на «1» (4). Кликайте «ОК» (5).
Если же вы захотите все вернуть назад, то или поставьте маркер в положение «Отключен», или поменяйте значение параметра на «0».
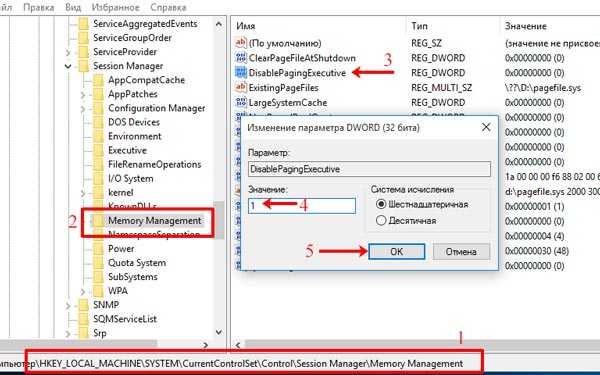
Описанные способы подойдут для компьютера с операционной системой Windows XP, 7, 8 или 10. Выбирайте один из них и можете быть спокойны, при выключении компьютера файл подкачки очистится и все сохраненные в нем данные будут перезаписаны.
Оценить статью: Загрузка... Поделиться новостью в соцсетях
Об авторе: Олег Каминский
Вебмастер. Высшее образование по специальности "Защита информации". Создатель портала comp-profi.com. Автор большинства статей и уроков компьютерной грамотности
Как включить очистку файла подкачки виртуальной памяти в Windows
Операционные системы Windows используют файл подкачки (pagefile.sys — является скрытым и находится в корне системного раздела) для сохранения в нем информации, не умещающейся в оперативной памяти. Это своего рода виртуальная оперативная память, помогающая Windows работать с приложениями. Хотя сам по себе файл подкачки хорошо защищен, в случае получения доступа к диску из-под другой операционной системы, данные из него могут быть извлечены. Поэтому зачастую администраторы локальных сетей в целях безопасности включают автоматическую очистку файла подкачки при выключении компьютера. Кроме того, включить очистку файла подкачки лучше и тогда, когда на одном ПК расположено несколько операционных систем.Включить очистку файла подкачки виртуальной памяти можно разными способами. Первый способ заключается в использовании редактора локальной групповой политики. Для вызова редактора используйте команду Выполнить в меню Пуск. Введите gpedit.msc, это откроет редактор локальной групповой политики.

Откройте в редакторе раздел Конфигурация компьютера → Конфигурация Windows → Параметры безопасности → Локальные политики → Параметры безопасности и найдите в списке политику Завершение работы: очистка файла подкачки виртуальной памяти. По умолчанию эта политика отключена.
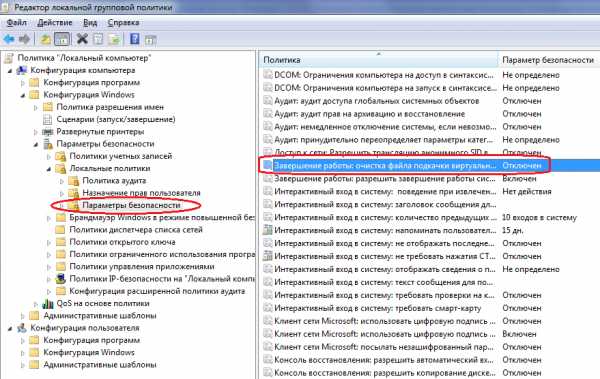
Откройте политику и выберите вариант Включен.
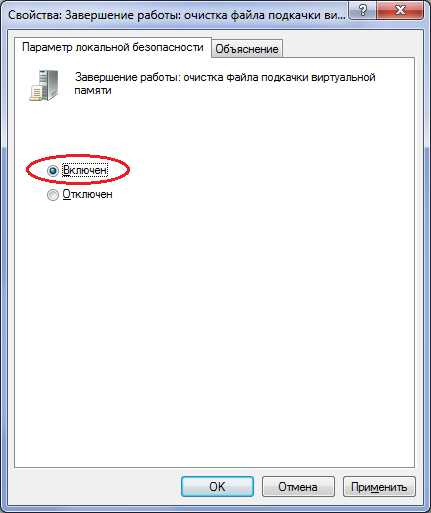
Но это если очистку файла подкачки надо включить на одном компьютере за которым вы непосредственно сидите или подключены через удаленный рабочий стол. Редактор локальной групповой политики не подразумевает подключение к другому ПК.
Но политику можно включить и через реестр. А вот редактор реестра подключение к другим ПК позволяет. Если, конечно, на них включена служба удаленного реестра.
Для входа в редактор реестра Windows используйте ту же команду Выполнить, где вбейте regedit.

Искомый параметр лежит по адресу HKEY_LOCAL_MACHINE\SYSTEM\CurrentControlSet\Control\Session Manager\Memory Management и называется ClearPageFileAtShutdown.
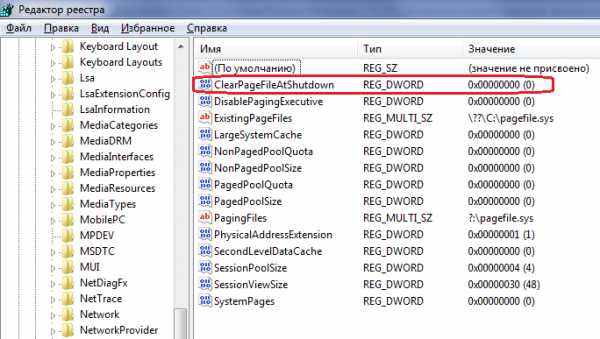
Двойным щелчком откройте свойства параметра (или правой кнопкой мыши → Изменить) и измените значение на единицу.

Если такого параметра нет, его нужно создать самостоятельно. Для этого щелкаем правой кнопкой мыши по разделу Memory Management и выбираем вариант Создать → Параметр DWORD (32 бита).
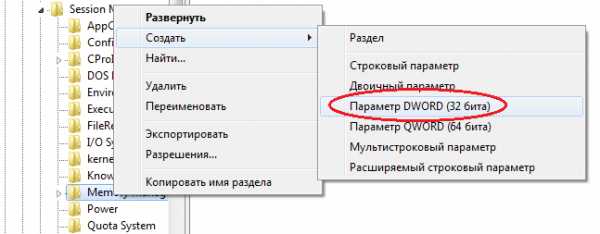
Дайте ему имя ClearPageFileAtShutdown и присвойте значение 1.
Если же Вы хотите включить очистку файла подкачки через реестр на другой машине, то в редакторе реестра откройте меню Файл и выберите пункт Подключить сетевой реестр.

В открывшемся окне введите имя ПК, реестр которого хотите добавить к себе в редактор. Еще раз напомню, что это получится сделать только если на удаленном ПК включена служба удаленного реестра.
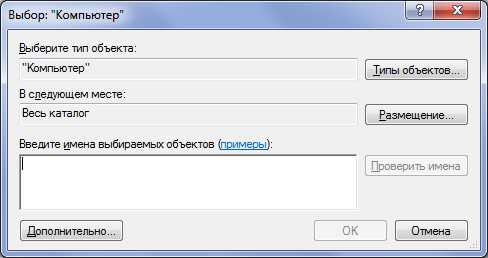
Изменения вступят в силу после перезагрузки.
Третий способ включения очистки файла подкачки виртуальной памяти — через командную строку. И он самый перспективный, ведь позволяет написать bat-файл, который затем можно будет распространить на компьютеры в сети. Просто откройте Блокнот или другой текстовый редактор и введите в нем (либо же вбейте в командную строку, если речь об одном компьютере):
reg add "HKEY_LOCAL_MACHINE\SYSTEM\CurrentControlSet\Control\Session Manager\Memory Management" /v ClearPageFileAtShutdown /t REG_DWORD /d 1 /f
и сохраните его как файл с расширением bat. Кавычки возле пути реестра в данном случае нужны, чтобы командная строка восприняла пробелы в пути.
Получившийся файл можно распространить на компьютеры в локальной сети посредством, например, PsExec или Kaspersky Security Center.
Файл подкачки Windows 10, 8 и Windows 7
  windows | для начинающих
В операционных системах Windows для работы используется так называемый файл подкачки pagefile.sys (скрытый и системный, обычно находится на диске C), представляющий своего рода «расширение» оперативной памяти компьютера (иначе — виртуальная память) и обеспечивающий работу программ даже в том случае, когда физической памяти RAM недостаточно. Windows 10, 8.1 или Windows 7 также пытается переместить неиспользуемые данные из оперативной памяти в файл подкачки, причем, по информации Microsoft, каждая новая версия делает это лучше.
В этой инструкции подробно о том, как настроить файл подкачки Windows 10 и предыдущих версий системы: увеличить его, уменьшить, отключить вовсе или перенести на другой диск. А также о существующих рекомендациях, касающихся правильной настройки виртуальной памяти.
Что будет, если отключить файл подкачки
При отключенном файле подкачки иногда всё работает как и прежде. Но при небольшом размере оперативной памяти (или при использовании требовательных к ресурсам компьютера процессов), вы можете получить сообщение с предупреждением: «На компьютере недостаточно памяти. Чтобы освободить память для нормальной работы программ, сохраните файлы, а затем закройте или перезапустите все открытые программы» или «Чтобы предотвратить потерю данных, закройте программы». Также при отключенном файле подкачки не сохраняются дампы памяти при сбоях системы.
Но не всегда: распространён вариант, когда программы просто «вылетают» или ошибку бывает сложно связать с отключенным когда-то файлом виртуальной памяти (особенно если это было давно). Поэтому, если вы отключили файл подкачки и когда-либо столкнётесь что программы сообщают о собственных ошибках (например, ошибка вывода в OBS), либо молча не запускаются (Premiere Pro), выбивают черный экран (Photoshop), рекомендую в первую очередь попробовать снова включить его.
По умолчанию, Windows 10, 8.1 и Windows 7 автоматически определяют размер файла подкачки в соответствии с потребностями системы и особенностями работы. По мнению некоторых пользователей, в ряде случаев изменение файла подкачки вручную может помочь оптимизировать работу системы, иногда может быть целесообразно вообще отключить его, а в некоторых других ситуациях самое лучшее — ничего не изменять и оставить автоматическое определение размера файла подкачки. В этом руководстве — о том, как увеличить, уменьшить или отключить файл подкачки и удалить файл pagefile.sys с диска, а также о том, какие существуют рекомендации о правильной настройке файла подкачки, в зависимости от того, как вы используете компьютер и его характеристик.
Файл подкачки Windows 10
Помимо файла подкачки pagefile.sys, который был и в предыдущих версиях ОС, в Windows 10 присутствует новый скрытый системный файл swapfile.sys так же находящийся в корне системного раздела диска и, по сути, тоже представляющий собой своеобразный файл подкачки, используемый не для обычных («Классическое приложение» в терминологии Windows 10), а для «Универсальных приложений» UWP.
Новый файл подкачки swapfile.sys потребовался в связи с тем, что для универсальных приложений изменились способы работы с памятью и, в отличие от обычных программ, которые используют файл подкачки как обычную оперативную память, файл swapfile.sys используется как файл, хранящий «полное» состояние отдельных приложений, своего рода файл гибернации конкретных приложений, из которого они могут в короткое время могут продолжать работу при обращении. Предвидя вопрос о том, как удалить swapfile.sys: его наличие зависит от того, включен ли обычный файл подкачки (виртуальная память), т.е. удаляется он тем же способом, что и pagefile.sys, они взаимосвязаны.
Как увеличить, уменьшить или отключить файл подкачки в Windows 10
А теперь о настройке файла подкачки в Windows 10 и о том, каким образом его можно увеличить (хотя тут, пожалуй, лучше просто задать рекомендуемые параметры системы), уменьшить, если вы считаете, что у вас достаточно оперативной памяти на компьютере или ноутбуке, или полностью отключить, освободив тем самым место на жестком диске.
- Для того, чтобы зайти в настройки файла подкачки Windows 10, вы можете просто начать набирать слово «производительность» в поле поиска, после чего выбрать пункт «Настройка представления и производительности системы». Второй вариант попасть в нужное окно — нажать клавиши Win+R на клавиатуре, ввести sysdm.cpl и нажать Enter, затем на вкладке «Дополнительно» в разделе «Быстродействие» нажмите кнопку «Параметры».
- В открывшемся окне выберите вкладку «Дополнительно», а в разделе «Виртуальная память» нажмите кнопку «Изменить» для настройки виртуальной памяти.
- По умолчанию в параметрах будет установлено «Автоматически выбирать объем файла подкачки» и на сегодня, пожалуй, это и есть моя рекомендация для большинства пользователей.
- Для того, чтобы увеличить или уменьшить, т.е. задать вручную размер файла подкачки, снимите отметку с автоматического определения размера, отметьте пункт «Указать размер» и задайте нужные размеры и нажмите кнопку «Задать». После этого примените настройки. Изменения вступают в силу после перезагрузки Windows 10.
- Для того, чтобы отключить файл подкачки и удалить файл pagefile.sys с диска C, выберите пункт «Без файла подкачки», а затем нажмите кнопку «Задать» справа и утвердительно ответьте на появившееся в результате сообщение и нажмите Ок.
- Файл подкачки с жесткого диска или SSD пропадает не сразу, а после перезагрузки компьютера, удалить его вручную до этого момента не получится: вы будете видеть сообщение о том, что он используется. Далее в статье имеется также видео, в котором показаны все описанные выше операции по изменению файла подкачки в Windows 10. Также может быть полезно: Как перенести файл подкачки на другой диск или SSD.
Видео инструкция
Настройка файла подкачки Windows 7 и 8.1
Прежде чем рассказывать о том, какой размер файла подкачки оптимальный для различных сценариев, покажу, как вы можете менять этот размер или отключить использование виртуальной памяти Windows.
Для настройки параметров файла подкачки, зайдите в «Свойства компьютера» (правый клик по значку «Мой компьютер» — свойства»), после чего в списке слева выберите «Защита системы». Более быстрый способ сделать то же самое — нажать клавиши Win + R на клавиатуре и ввести команду sysdm.cpl (подойдет для Windows 7 и 8).
В диалоговом окне откройте вкладку «Дополнительно», а затем кликните по кнопке «Параметры» в разделе «Быстродействие» и тоже выберите вкладку «Дополнительно». Нажмите кнопку «Изменить» в разделе «Виртуальная память».
Как раз здесь вы можете настроить необходимые параметры виртуальной памяти:
- Отключить виртуальную память (файл подкачки)
- Уменьшить или увеличить файл подкачки Windows
Изменение параметров файла подкачки Windows — видео
Ниже — видео инструкция о том, как настроить файл подкачки в Windows 7, 8.1 и Windows 10, задать его размер или удалить этот файл, а также перенести его на другой диск. А после видео вы можете найти рекомендации о правильной настройке файла подкачки.
Правильная настройка файла подкачки
Есть множество различных рекомендаций о том, как правильно настроить файл подкачки в Windows от людей с самым разным уровнем компетенции:
- Например, один из разработчиков Microsoft Sysinternals рекомендует устанавливать минимальный размер файла подкачки равный разнице между максимальным объемом используемой памяти при пиковой нагрузке и физическим объемом RAM. А в качестве максимального размера — это же число, умноженное в два раза.
- Еще одна частая рекомендация, не лишенная оснований — использовать одинаковый минимальный (исходный) и максимальный размер файла подкачки во избежание фрагментации этого файла и, как следствие, снижения производительности. Это не актуально для SSD, но может быть вполне осмысленным для HDD.
- Ну и вариант настройки, который приходится встречать чаще других — отключить файл подкачки Windows, если на компьютере имеется достаточный объем оперативной памяти.
Большинству своих читателей я бы не стал рекомендовать этого делать, потому как в случае возникновения проблем при запуске или работе программ и игр, можно и не вспомнить, что эти проблемы могут быть вызваны отключением файла подкачки. Однако, если у вас на компьютере строго ограниченный набор ПО, который вы всегда используете, и эти программы прекрасно работают без файла подкачки, данная оптимизация тоже имеет право на жизнь.
Перенос файла подкачки на другой диск
Один из вариантов настройки файла подкачки, который в ряде случаев может оказаться полезным для производительности системы — перенос его на отдельный жесткий диск или SSD. При этом имеется в виду именно отдельный физический диск, а не раздел на диске (в случае логического раздела перенос файла подкачки, наоборот, может привести к падению производительности).
Как перенести файл подкачки на другой диск в Windows 10, 8 и Windows 7:
- В настройках файла подкачки (виртуальной памяти) Windows отключите файл подкачки для диска, на котором он находится (выбрать пункт «Без файла подкачки» и нажать «Задать».
- Для второго диска, на который мы переносим файл подкачки, задайте размер или установите его по выбору системы и так же нажмите «Задать».
- Нажмите Ок и перезагрузите компьютер.
Однако, если вы хотите перенести файл подкачки с SSD на HDD с целью продлить срок жизни твердотельного накопителя — возможно, этого делать и не стоит, если только у вас не старый SSD с малой емкостью. В результате вы потеряете в производительности, а увеличение срока службы может оказаться очень несущественным. Подробнее — Настройка SSD для Windows 10 (актуально и для 8-ки).
Внимание: нижеследующий текст с рекомендациями был написан мною около двух лет назад и в некоторых пунктах не вполне актуален: например, для сегодняшних SSD я более не рекомендую отключать файл подкачки.
В различных статьях, касающихся оптимизации Windows, можно встретить рекомендации отключить файл подкачки, если размер оперативной памяти составляет 8 Гб или даже 6 Гб, а также не использовать автоматический выбора объема файла подкачки. Логика в этом есть — при отключенном файле подкачки, компьютер не будет использовать жесткий диск в качестве дополнительной памяти, что должно увеличить скорость работы (оперативная память в разы быстрее), а при ручном указании точного размера файла подкачки (при этом рекомендуется указывать исходный и максимальный размер одинаковыми), мы высвобождаем место на диске и снимаем с ОС задачи по настройке размеров данного файла.
Примечание: если вы используете SSD диск, то лучше всего озаботиться установкой максимального количества RAM и полностью отключить файл подкачки, это позволит продлить жизнь твердотельного диска.
По моему мнению, это не совсем верно и в первую очередь, следует ориентироваться не столько на размер доступной физической памяти, сколько на то, как именно используется компьютер, в противном случае, вы рискуете видеть сообщения о том, что Windows недостаточно памяти.
Действительно, если у вас 8 Гб оперативной памяти, и работа за компьютером заключается в просмотре сайтов и нескольких игр, вполне вероятно, что отключение файла подкачки будет хорошим решением (но есть риск столкнуться с сообщением о том, что недостаточно памяти).
Однако, если вы монтируете видео, занимаетесь редактированием фото в профессиональных пакетах, работаете с векторной или трехмерной графикой, проектируете дома и ракетные двигатели, используете виртуальные машины, 8 Гб RAM будет мало и файл подкачки непременно потребуется в процессе работы. Более того, отключив его, вы рискуете потерять несохраненные документы и файлы при возникновении нехватки памяти.
Если вы не уверены, в том, сколько оперативной памяти вам нужно и какой размер файла подкачки будет правильным в вашей ситуации, существует следующий подход к определению его размера, не ручаюсь за его истинность и применимость для каждого пользователя:
- Запустите на компьютере все те программы, которые, в теории, вы можете запустить одновременно — офис и скайп, откройте десяток вкладок YouTube в браузере, запустите игру (используйте ваш сценарий работы).
- Откройте диспетчер задач Windows, пока все это запущено и на вкладке быстродействие посмотрите, какой размер оперативной памяти задействован.
- Увеличьте это число на 50-100% (точного числа не дам, но рекомендовал бы 100) и сравните с размером физической оперативной памяти компьютера.
- То есть, к примеру, на ПК 8 Гб памяти, используется 6 Гб, увеличиваем в два раза (100%), получается 12 Гб. Вычитаем 8, ставим размер файла подкачки 4 Гб и можно быть относительно спокойным за то, что проблем с виртуальной памятью не возникнет даже при критических вариантах работы.
Мой личный взгляд на файл подкачки по состоянию на последнее обновление этой статьи — оставить его размер автоматически определяемым системой и, если есть возможность — именно на SSD, при условии, что вам требуется высокая производительность. В Интернете вы можете найти рекомендации, значительно отличающиеся от того, что предлагаю я. Каким из них следовать — решать вам. При использовании моего варианта, вы, скорее всего, не столкнетесь с ситуацией, когда программа не запустится из-за недостатка памяти, но при этом вариант полного отключения файла подкачки (что я не рекомендую для большинства случаев) теоретически может положительно повлиять на производительность системы в некоторых случаях.
А вдруг и это будет интересно:
Очистка файла подкачки pagefile.sys при выключении Windows
Возвращаясь к вопросу безопасности данных, находящихся в оперативной памяти, столкнулся с необходимостью организации автоматической очистки файла подкачки в Windows. При выключении компьютера, данные в его памяти (RAM) автоматически очищаются, однако по-умолчанию данные из файла подкачки pagefile.sys не удаляются. При работе системы часть конфиденциальных данных или пароли сторонних приложений из памяти могут попасть в файл подкачки pagefile.sys на жестком диске (например, при нехватке физической памяти или при вытеснении данных неактивных приложений). И хотя в процессе работы системы файл подкачки доступен монопольно только для самой Windows, в том случае если компьютер выключить, то потенциально злоумышленник при наличии доступа к диску может скопировать файл подкачки и извлечь из него конфиденциальные данные.
Таким образом, было бы логично очищать при выключении (или перезагрузке) Windows. По умолчанию эта функций отключена.
Включить функцию автоматической очистки файла подкачки при перезагрузке можно через групповую политику либо через реестр.
В первом случае, нужно открыть консоль редактора групповых политик (локальный gpedit.msc или доменный gpmc.msc) и перейти в раздел Computer Configuration->Windows Settings -> Security Settings -> Local Policies -> Security Options. В левой панели найдите политику Shutdown: Clear virtual memory pagefile и включите ее (Enabled).
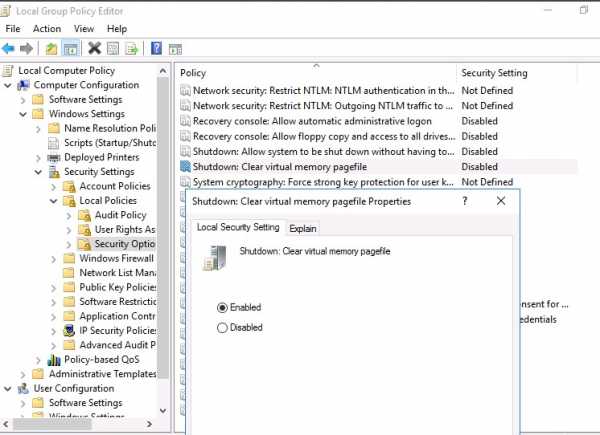 Также можно включить очистку виртуальной памяти через реестр. Для этого откройте редактор regedit.exe и перейдите в ветку HKEY_LOCAL_MACHINE\SYSTEM\CurrentControlSet\Control\Session Manager\Memory Management. Создайте новый DWORD параметр с именем ClearPageFileAtShutdown и значением 1 (или если он уже существует, просто измените его значение).
Также можно включить очистку виртуальной памяти через реестр. Для этого откройте редактор regedit.exe и перейдите в ветку HKEY_LOCAL_MACHINE\SYSTEM\CurrentControlSet\Control\Session Manager\Memory Management. Создайте новый DWORD параметр с именем ClearPageFileAtShutdown и значением 1 (или если он уже существует, просто измените его значение).
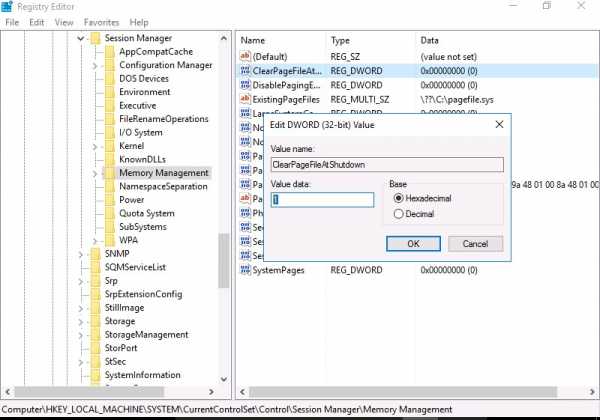 Либо можно изменить значение ключа реестра командой Powershell:
Либо можно изменить значение ключа реестра командой Powershell:
Set-ItemProperty -Path 'HKLM:\SYSTEM\CurrentControlSet\Control\Session Manager\Memory Management' -Name ClearPageFileAtShutdown -Value 1
Чтобы изменения вступили в силу, нужно перезагрузить Windows.
При следующем выключении ОС, система очищает файл pagefile.sys, перезаписывая его нулями. В зависимости от размера файла подкачки это может существенно увеличить время выключения (перезагрузки) системы на 10-30 минут. Кроме того, при включении данной политики также выполняется обнуление и файла режима гибернации hiberfil.sys (если отключен спящий режим). Теперь восстановить данные из файла подкачки практически невозможно.
Windows 7: Как очистить виртуальную память
Виртуальная память в любой операционной системе работает таким образом: отдельные, как правило, неактивные фрагменты памяти перемещаются из оперативного запоминающего устройства (ОЗУ) - технического устройства, реализующего функции оперативной памяти – и освобождают её (ОЗУ) для загрузки других фрагментов памяти. Выгруженные из памяти страницы временно сохраняются в файле подкачки. Из него можно извлечь информацию, которая используется при работе системы. Например, в некоторых организациях, где постоянно идёт работа с какими-то важными секретными данными, периодически проводится специалистами очистка виртуальной памяти.
Как очистить виртуальную память и рассмотрим ниже на примере ОС Windows 7 и сделаем это тремя способами: через панель управления, через строку поиска и через редактирование реестра
Способ №1. Активация очистки виртуальной памяти через панель управления
Открываем панель управления - жмем меню «Пуск» (Start) и выбираем команду «Панель управления» (Control Panel).
Рус. Windows 7
Англ. Windows 7
Откроется окно и вверху (в строке проводника, если нажать на маленький треугольничек, откроется выпадающий список) открываем дополнительное меню «Все элементы панели управления» (All Control Panel Items).
Рус. Windows 7
Англ. Windows 7
Из появившегося списка необходимо выбрать раздел «Администрирование» (Administrative Tools),
Рус. Windows 7
Англ. Windows 7
а затем в появившемся ещё одном окошке – «Локальная политика безопасности» (Local Security Policy).
Рус. Windows 7
Англ. Windows 7
Далее в разделе «Локальные политики» заходим сюда – «Локальные политики» (Local Policies) - «Параметры безопасности» (Security Options) и находим строку «Завершение работы: очистка файла подкачки виртуальной памяти» (Shutdown: Clear virtual memory pagefile).
По умолчанию в строке этот параметр безопасности будет отключён. Кликаем 2 раза мышкой и появится новое окно: здесь-то и нужно активировать статус «Включить» (Enabled), затем подтвердить выбор нажав «ОК».
Рус. Windows 7
Англ. Windows 7
Всё, процесс успешно завершён.
Способ №2. Активация очистки виртуальной памяти через строку поиска
Чтобы очистить виртуальную память системы задействуем строку поиска. Вызываем меню системы «Пуск» (Start), где внизу расположена удобная строка поиска – именно туда и вводим название файла gpedit.msc. Далее – клавиша Enter.
Затем увидим новое открывшееся окошко – «Редактор локальной групповой политики» (Local Group Policy Editor) - и в нём делаем выбор по следующей схеме: «Конфигурация компьютера» (Computer Configuration), далее «Конфигурация Windows» (Windows Settings), далее «Параметры безопасности» (Security Settings).
Рус. Windows 7
Англ. Windows 7
Последнее окошко предоставит нам отдельный список, в котором нужно выбрать папку «Локальные политики» (Local Policies),
Рус. Windows 7
Англ. Windows 7
а затем конечный пункт – строку «Параметры безопасности» (Security Options).
Рус. Windows 7
Англ. Windows 7
Кликнув по этой строке, как и в первом способе, находим ещё одну строку «Завершение работы: очистка файла подкачки виртуальной памяти» (Shutdown: Clear virtual memory pagefile). Статус «Включить» (Enabled) активируем точно также, как и в первом способе, после чего жмём «ОК». Всё, процесс успешно завершён.
Способ №3. Активация очистки виртуальной памяти через редактирование реестра
Третьим способом активации очистки виртуальной памяти является путь через редактирование реестра. Как и прежде нажимаем меню «Пуск» (Start) и внизу в строке поиска вводим «regedit» жмём клавишу Enter.
У нас появится на экране окно «Редактора реестра» (Registry Editor) - здесь мы в заданной последовательности будем открывать папки: «HKEY_LOCAL_MACHINE», далее «SYSTEM», далее «CurrentControlSet», далее «Control», далее «Session Manager» и последний пункт – папка «Memory Management».
В последней папке находим параметр «ClearPageFileAtShutdown»,
открываем окошко двойным щелчком мышки и редактируем - вписываем в графе значение цифру «1» вместо «0».
Всё, процесс успешно завершён.
Очистка файла подкачки в Windows 10, 8 и Windows 7 при каждом выключении
Файл подкачки, что это скажите вы? Одна из старейших и важнейших функций Windows 7, 8 и Windows 10. Он работает как виртуальная память для Windows. Если ваше устройство начинает ощущать нехватку оперативной памяти, Windows переносит наименее используемые страницы памяти в скрытый файл, называемый файлом подкачки. По умолчанию файл подкачки автоматически создается и поддерживается самой Windows. Это позволяет Windows запускать программы без риска их зависания из-за нехватки памяти. Даже если у вас много оперативной памяти, Windows использует файл подкачки для кэширования при удалении или перемещении большого количества файлов и при других действиях.
Интересно к прочтению: Как очистить файлы в windows 10 с помощью диапазона дат? Читаем тут!
Как вы наверняка знаете, при выключении системы все содержимое оперативной памяти теряется. Но все, что записано в файл подкачки, сохраняется, если только Windows не удаляет содержимое. Соответственно, кто-то может просмотреть эти данные в файле подкачки. Если вы этого не хотите допустить, можно настроить очистку файла подкачки при каждом отключении Windows.
Если принудить Windows автоматически очищать файл подкачки при каждом выключении, она фактически будет переписывать имеющиеся там данные нулями. При этом восстановить данные из файла подкачки становится практически невозможно. Однако из-за этого процесса перезаписи время отключения устройства может увеличиться.
Использование Редактора групповых политик
Если у вас Pro- или Enterprise-версия Windows, вы можете воспользоваться Редактором групповых политик для автоматической очистки файла подкачки. Найдите в меню «Пуск» gpedit.msc и запустите.
Откроется Редактор групповых политик. Здесь проследуйте в Конфигурация компьютера > Конфигурация Windows > Безопасность > Локальные политики > Параметры безопасности на левой панели.
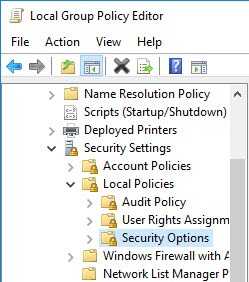
На правой панели дважды кликните политику «Завершение работы: очистка файла подкачки виртуальной памяти».
В открывшемся окне отметьте «Включен» и нажмите «ОК», чтобы сохранить изменения.
После этого перезагрузите систему, чтобы изменения вступили в силу – и готово. Если хотите все вернуть как было, просто по тому же адресу отметьте «Отключен».
Использование редактора реестра Windows
Если у вас Home-версия Windows, выбора нет – только использовать редактор реестра, чтобы очистить файл подкачки. Найдите в меню «Пуск» regedit и запустите.
Интересно к прочтению: Как исправить ошибки реестра в Windows. Детально в статье.
Открыв редактор реестра, найдите в левом поле следующий ключ:
HKEY_LOCAL_MACHINE\SYSTEM\CurrentControlSet\Control\Session Manager\Memory Management
Здесь нужно создать новый параметр. Кликните правой кнопкой по правой панели и выберите Создать > Параметр DWORD (32 бита).
Назовите новый параметр «ClearPageFileAtShutdown» и нажмите Enter.
После создания дважды кликните на новый параметр, чтобы открыть окно значений параметра. Здесь в строку «Значение» введите «1» и нажмите «ОК», чтобы сохранить изменения.
Вот так все должно выглядеть в итоге:
Перезагрузите систему, чтобы изменения вступили в силу. Теперь при каждом выключении Windows будет очищать файл подкачки.
Если вы захотите все вернуть как было, просто измените значение на «0».
голосовать
Рейтинг статьи
Разделение PDF - Извлечение страниц из вашего PDF
Процесс разделения в два щелчка
Мгновенно разделите ваш PDF на отдельные одностраничные страницы или извлеките определенные страницы, чтобы сформировать новый документ PDF. Вы также можете одновременно добавлять и извлекать страницы из нескольких PDF-файлов.
Безопасное разделение PDF-файлов онлайн
У нас есть политика конфиденциальности, в которой четко объясняется, насколько важны для нас безопасность и ваша конфиденциальность. Мы навсегда удаляем все ваши файлы с наших серверов через час после загрузки.
Разделение PDF-файлов на всех платформах
В качестве веб-приложения вы можете разделить PDF-файлы во всех операционных системах с помощью новейших веб-браузеров. Он работает в Windows, Mac и Linux.
Разделение PDF с предварительным просмотром
Наш разделитель PDF позволяет предварительно просмотреть страницы, которые вы хотите разделить. Вы можете выбрать страницы в визуальном интерфейсе или просто ввести количество страниц, которые вы хотите извлечь.
Доступное онлайн-программное обеспечение
Обычно, чтобы разделить PDF-файл, нужно потратить много денег на программное обеспечение премиум-класса.Мы предлагаем это по доступным ежемесячным ставкам.
Обработка PDF в облаке
Вся работа по жесткому разделению, извлечению и удалению выполняется в облаке. Таким образом, он не будет использовать ресурсы вашего компьютера.
.Как загрузить весь веб-сайт для чтения в автономном режиме
Хотя в наши дни Wi-Fi доступен повсюду, время от времени вы можете оказаться без него. И когда вы это сделаете, могут быть определенные веб-сайты, которые вы хотите сохранить и получить к ним доступ в автономном режиме - возможно, для исследований, развлечений или для потомков.
Достаточно легко сохранить отдельные веб-страницы для чтения в автономном режиме, но что, если вы хотите загрузить целиком веб-сайта ? Что ж, это проще, чем вы думаете! Вот четыре отличных инструмента, которые вы можете использовать для загрузки любого веб-сайта для чтения в автономном режиме, не требуя никаких усилий.
Доступно только для Windows.
WebCopy от Cyotek берет URL-адрес веб-сайта и сканирует его на предмет ссылок, страниц и мультимедиа.При нахождении страниц он рекурсивно ищет больше ссылок, страниц и мультимедиа, пока не будет обнаружен весь веб-сайт. Затем вы можете использовать параметры конфигурации, чтобы решить, какие части загружать в автономном режиме.
В WebCopy интересно то, что вы можете создать несколько «проектов», каждый из которых имеет свои собственные настройки и конфигурации.Это упрощает повторную загрузку множества разных сайтов в любое время, каждый раз одинаково и точно.
Один проект может копировать множество веб-сайтов, поэтому используйте их с упорядоченным планом (например,г. проект «Тех» по копированию технических сайтов).
Как загрузить весь веб-сайт с помощью WebCopy
- Установите и запустите приложение.
- Перейдите к File> New , чтобы создать новый проект.
- Введите URL-адрес в поле Website .
- Измените поле Сохранить папку на место, где вы хотите сохранить сайт.
- Поэкспериментируйте с Project> Rules… (узнайте больше о правилах WebCopy).
- Перейдите к File> Save As… , чтобы сохранить проект.
- Щелкните Копировать веб-сайт на панели инструментов, чтобы начать процесс.
После завершения копирования вы можете использовать вкладку «Результаты», чтобы увидеть статус каждой отдельной страницы и / или медиафайла. На вкладке «Ошибки» показаны все возможные проблемы, а на вкладке «Пропущенные» показаны файлы, которые не были загружены.
Но наиболее важным является карта сайта, которая показывает полную структуру каталогов веб-сайта, обнаруженную WebCopy.
Чтобы просмотреть веб-сайт в автономном режиме, откройте проводник и перейдите в указанную вами папку для сохранения.Откройте index.html (или иногда index.htm ) в своем браузере, чтобы начать просмотр.
Доступно для Windows, Linux и Android.
HTTrack более известен, чем WebCopy, и, возможно, лучше, потому что это открытый исходный код и доступен на платформах, отличных от Windows, но интерфейс немного неуклюжий и оставляет желать лучшего.Тем не менее, это работает хорошо, поэтому не позволяйте этому отвратить вас.
Как и WebCopy, он использует проектный подход, который позволяет копировать несколько веб-сайтов и сохранять их все организованными.Вы можете приостановить и возобновить загрузку, а также обновить скопированные веб-сайты, повторно загрузив старые и новые файлы.
Как загрузить веб-сайт с помощью HTTrack
- Установите и запустите приложение.
- Щелкните Next , чтобы начать создание нового проекта.
- Дайте проекту имя, категорию, базовый путь, затем щелкните Далее .
- Выберите Загрузить веб-сайты для действия, затем введите URL-адреса каждого веб-сайта в поле Веб-адреса , по одному URL-адресу в строке. Вы также можете сохранить URL-адреса в файле TXT и импортировать его, что удобно, если вы хотите повторно загрузить те же сайты позже.Щелкните Далее .
- Если хотите, настройте параметры, затем нажмите Finish .
После того, как все загружено, вы можете просматривать сайт как обычно, перейдя туда, где были загружены файлы, и открыв в браузере index.html или index.htm .
Доступно для Mac и iOS.
Если вы используете Mac, лучшим вариантом будет SiteSucker .Этот простой инструмент копирует целые веб-сайты и поддерживает ту же общую структуру, а также включает все соответствующие медиафайлы (например, изображения, PDF-файлы, таблицы стилей).
У него чистый и простой в использовании интерфейс, который очень легко использовать: вы буквально вставляете URL-адрес веб-сайта и нажимаете Enter.
Одна из замечательных функций - это возможность сохранить загрузку в файл, а затем использовать этот файл для загрузки тех же файлов и структуры снова в будущем (или на другом компьютере).Эта функция также позволяет SiteSucker приостанавливать и возобновлять загрузки.
SiteSucker стоит 5 долларов и не поставляется с бесплатной версией или бесплатной пробной версией, что является его самым большим недостатком.Для последней версии требуется macOS 10.13 High Sierra или новее. Более старые версии SiteSucker доступны для старых систем Mac, но некоторые функции могут отсутствовать.
Доступно для Windows, Mac и Linux.
Wget - это утилита командной строки, которая может получать все типы файлов по протоколам HTTP и FTP.Поскольку веб-сайты обслуживаются через HTTP, а большинство файлов веб-мультимедиа доступны через HTTP или FTP, это делает Wget отличным инструментом для копирования веб-сайтов.
Хотя Wget обычно используется для загрузки отдельных файлов, он может использоваться для рекурсивной загрузки всех страниц и файлов, обнаруженных на начальной странице:
wget -r -p https: // www.makeuseof.com Однако некоторые сайты могут обнаруживать и предотвращать то, что вы пытаетесь сделать, потому что копирование веб-сайта может стоить им большой пропускной способности.Чтобы обойти это, вы можете замаскироваться под веб-браузер с помощью строки пользовательского агента:
wget -r -p -U Mozilla https: // www.makeuseof.com Если вы хотите быть вежливым, вам также следует ограничить скорость загрузки (чтобы не перегружать полосу пропускания веб-сервера) и делать паузы между каждой загрузкой (чтобы не перегружать веб-сервер слишком большим количеством запросов):
wget -r -p -U Mozilla --wait = 10 --limit-rate = 35K https: // www.makeuseof.com Wget входит в состав большинства систем на базе Unix.На Mac вы можете установить Wget с помощью одной команды Homebrew: brew install wget (как настроить Homebrew на Mac). В Windows вам нужно будет использовать эту портированную версию.
Какие сайты вы хотите скачать?
Теперь, когда вы знаете, как загрузить весь веб-сайт, вас никогда не поймают без того, что почитать, даже если у вас нет доступа в Интернет.
Но помните: чем больше сайт, тем больше загрузка.Мы не рекомендуем загружать огромные сайты, такие как MakeUseOf, потому что вам понадобятся тысячи МБ для хранения всех используемых нами мультимедийных файлов.
Лучше всего загружать сайты с большим количеством текста и небольшим количеством изображений, а также сайты, которые не добавляют регулярно новые страницы или не изменяются.Сайты со статической информацией, сайты электронных книг и сайты, которые вы хотите заархивировать на случай, если они выйдут из строя, - идеальный вариант.
Если вас интересуют дополнительные возможности для чтения в автономном режиме, ознакомьтесь с тем, как настроить Google Chrome для чтения книг в автономном режиме.А чтобы узнать о других способах чтения длинных статей вместо их загрузки, ознакомьтесь с нашими советами и рекомендациями.
Кредит изображения: RawPixel.ru / Shutterstock
WPS Office - популярная альтернатива Microsoft Office, отчасти благодаря тому, насколько легко переключиться.
Об авторе Джоэл Ли (Опубликовано 1598 статей)
Джоэл Ли (Опубликовано 1598 статей) Джоэл Ли - главный редактор MakeUseOf с 2018 года.У него есть B.S. Кандидат компьютерных наук и более девяти лет профессионального опыта написания и редактирования.
Больше От Джоэла ЛиПодпишитесь на нашу рассылку новостей
Подпишитесь на нашу рассылку, чтобы получать технические советы, обзоры, бесплатные электронные книги и эксклюзивные предложения!
Еще один шаг…!
Подтвердите свой адрес электронной почты в только что отправленном вам электронном письме.
.страниц GitHub | Веб-сайты для вас и ваших проектов, размещенные непосредственно из вашего репозитория GitHub. Просто отредактируйте, нажмите, и ваши изменения будут опубликованы.
Использовать тему или начать с нуля?
У вас есть возможность начать с одной из готовых тем,
или создать сайт с нуля.
Настройки репозитория
Перейдите на GitHub.com и создайте новый репозиторий или перейдите в существующий.
Щелкните вкладку «Настройки» .
Выбор темы
Прокрутите вниз до раздела GitHub Pages . Нажмите Выберите тему .
Выберите тему
Выберите одну из тем в карусели вверху.
Когда вы закончите, нажмите Выбрать тему справа.
Редактировать содержимое
Используйте редактор, чтобы добавить контент на свой сайт.
Фиксировать
Введите комментарий для фиксации и нажмите Принять изменения под редактором.
Создать индексный файл
Перейдите на GitHub.com и создайте новый репозиторий или перейдите в существующий.
Нажмите кнопку Создать новый файл .
Привет, мир
Назовите файл index.html и введите HTML-контент в редактор.
Зафиксируйте файл
Прокрутите страницу вниз, напишите сообщение фиксации и зафиксируйте новый файл.
Настройки репозитория
Щелкните вкладку «Настройки» и прокрутите вниз до раздела «Страницы GitHub».
Затем выберите источник основной ветви и нажмите кнопку Сохранить .
… готово!
Запустите браузер и перейдите по адресу http: // имя пользователя .github.io / репозиторий .
Сжатие PDF, PPT, Word, Excel, JPEG, PNG и TIFF онлайн
Сжать PDF
Создан на основе официальной библиотеки Adobe PDF для создания лучшего в своем классе компрессора PDF. Самый безопасный способ сжатия PDF в Интернете
Сжать PPT, DOC и XLS
Уникальное и безупречное сжатие файлов Microsoft Office.Улучшение за 20 лет, это единственный способ надежно уменьшить файлы PPT, DOC и XLS.
Компрессор PNG, TIFF и JPEG
Сжимайте изображения JPEG, PNG и TIFF на 50-80%, сохраняя при этом разрешение и прозрачность. Идеально подходит для оптимизации изображений для вашего сайта
Надежно и надежно
Ваши файлы передаются в зашифрованном виде и ненадолго хранятся на наших защищенных серверах приложений Microsoft Azure перед удалением.Подробнее читайте в нашей политике конфиденциальности.
Просто на любом устройстве
Простой интерфейс браузера с возможностью перетаскивания для сжатия файлов в Windows, Mac или Linux без использования ресурсов компьютера.
.ОбзорBusiness Manager
Business Manager использует двухуровневую систему разрешений, которая гарантирует, что каждый человек имеет необходимый доступ. На первом уровне вы добавляете людей в свой бизнес-менеджер. Вы можете назначить им доступ администратора или сотрудника. Затем используйте разрешения на основе задач, чтобы предоставить доступ к своим активам.
С помощью системы разрешений на основе задач вы можете видеть определенные действия, которые вы разрешаете выполнять каждому человеку. Разрешения на основе задач помогают защитить вашу информацию в Facebook.Мы рекомендуем предоставить вам наименьший доступ, который позволяет людям выполнять свою работу.
Добавьте людей в свой бизнес-менеджер
Когда вы добавляете людей в свой бизнес-менеджер, назначьте им права администратора или сотрудника.
-
Доступ сотрудников: Мы рекомендуем добавлять людей в качестве сотрудников. Они могут работать только с назначенными учетными записями и инструментами.
-
Доступ администратора: Администраторы имеют полный контроль над вашим бизнесом.Они могут редактировать настройки, людей, учетные записи и инструменты.
Вы также можете использовать расширенные параметры для назначения финансовых ролей.
-
Финансовый аналитик: Они видят финансовые детали, такие как транзакции, счета-фактуры, расходы на счет и способы оплаты.
-
Финансовый редактор: Они могут редактировать информацию о бизнес-кредитной карте и финансовые детали, такие как транзакции, счета-фактуры, расходы по счету и способы оплаты.
Предоставить людям доступ к активам
После того, как вы добавили людей в свой бизнес-менеджер, вы можете предоставить им разрешение на доступ к активам вашего бизнеса в настройках бизнеса.Например, рекламные аккаунты, страницы, пиксели или каталоги.
Каждому человеку и активу вы можете предоставить доступ к определенным задачам. Например, вы можете добавить кого-то в свой бизнес-менеджер в качестве сотрудника, а затем предоставить ему разрешение на создание объявлений и просмотр эффективности страницы, но не публиковать на странице. Задачи для каждого актива разделены на две категории:
-
Стандартный доступ : переключитесь на каждую задачу, которую должен выполнять человек.
-
Доступ администратора : В этом разделе у вас есть только один вариант.Включите доступ администратора, чтобы позволить человеку управлять активом и выполнять все доступные задачи.
Примечание. Только страницы, назначенные Бизнес-менеджеру, используют разрешения на основе задач. Страницы, не связанные с Бизнес-менеджером, используют разрешения на основе ролей.
.Как подать
Подача первоначального иска
* Остерегайтесь мошеннических веб-сайтов по безработице. Всегда проверяйте, что вы находитесь на нашем сайте, когда подаете заявку на получение пособия, меняете свою личную информацию или регистрируетесь для прямого депозита. Мы никогда не будем просить вас платить за услуги UC или запрашивать вашу кредитную информацию.
Что вам нужно перед началом работы
Личная информация:
- SSN
- Домашний адрес и почтовый адрес (если другой)
- Номер телефона
- Действительный адрес электронной почты
- PIN - персональный идентификационный номер (необязательно ) - Если вы ранее подавали претензию UC, используя свой предыдущий PIN-код, это может помешать вам повторно вводить информацию.
- Банковская информация для прямого депозита (необязательно) - название банка, адрес, счет и маршрутный номер.
В некоторых случаях может потребоваться дополнительная информация. Чтобы увидеть полный список, просмотрите наш контрольный список требований.
Информация об увольняющемся работодателе:
- Имя работодателя, адрес и номер телефона
- Номер счета UC PA работодателя (если известен)
- Первый и последний день работы у работодателя
- Причина увольнения
- Пенсия или выходное пособие информация о пакете (если применимо)
Инструменты, которые помогут вам подать
- Часто задаваемые вопросы (FAQ)
- Ресурс, который поможет ответить на любые вопросы, которые могут у вас возникнуть относительно подачи или получения пособия по безработице, включая право на получение, как ваши еженедельные выгода рассчитывается и многое другое.
- Пошаговые инструкции для самообслуживания
- Эти пошаговые руководства и инструкции проведут вас по многим онлайн-сервисам UC, включая то, как подать первоначальную претензию, как подавать претензию раз в две недели и многое другое. .
- Онлайн-помощник - Подача первоначальной претензии
- Это пошаговое руководство поможет вам подать первоначальную претензию UC онлайн, помогая обеспечить ее быструю и правильную обработку.
- Не знаете, как пользоваться руководством? Ознакомьтесь с кратким обзором в формате PDF или видео.
Вы должны подать заявку на получение пособий в UC одним из следующих способов:
- Онлайн: Онлайн-заявку можно подать с помощью нашего защищенного веб-сайта 7 дней в неделю, 24 часы
- Телефон: Заявление можно подать по бесплатному телефону для выплаты пособий по безработице в масштабе штата 1-888-313-7284.
- Mail: Бумажное заявление можно отправить по почте в сервисный центр UC.
- Видеофонная служба: Для лиц, использующих американский жестовый язык (ASL), видеофонная служба доступна каждую среду с полудня до 16.00. по телефону 717-704-8474.
- * Язык жестов - ЕДИНСТВЕННОЕ средство общения, обеспечиваемое через видеофон.
Если вы попадаете в одну из перечисленных ниже категорий, вам следует подать заявление на повторное открытие существующего заявления на получение льгот.
- Вы подали заявление на получение пособия в течение прошлого года, а затем получили работу и перестали подавать заявление на получение пособия UC. Если вы снова потеряете работу, вам следует повторно подать заявление на получение пособия в течение первой недели, когда вы снова потеряете работу.
- Вы подали заявление на получение пособия, но перестали подавать заявления, потому что были больны, госпитализированы или по другой причине не могли работать. Вам следует повторно подать заявку, как только вы снова сможете и будете готовы к работе.
Заявки на повторное открытие могут быть поданы с использованием тех же методов, перечисленных выше для подачи первоначального заявления на получение льгот UC.
Подача заявления каждые две недели
После того, как вы подали первоначальное заявление на получение пособия UC или повторно открыли существующее заявление, вы должны подавать заявление за каждую неделю, в течение которой вы полностью или частично были безработными.
Неделя для объединенных коммуникаций начинается в воскресенье и заканчивается в субботу. Датой окончания компенсируемой недели (CWE) всегда является суббота.
В большинстве случаев вы подаете претензии в течение двух недель за один раз. Это называется «заявка раз в две недели». Хотя вы будете подавать заявление в течение двух недель, вы будете подтверждать свое право на участие в каждой неделе отдельно. (Например, вы можете быть в отпуске и быть недоступны в течение одной недели, но доступны на следующей неделе.)
Подача заявки раз в две недели может осуществляться следующими способами:
- Онлайн: Лучший способ подачи заявления раз в две недели - онлайн с 6.00 до 23.00Воскресенье и с 6:00 до 21:00. С понедельника до пятницы.
- Телефон: воспользуйтесь автоматизированной системой PA Teleclaims ( PAT ), позвонив по телефону 888-255-4728 с 6 утра до 11 вечера. Воскресенье и с 6:00 до 21:00. С понедельника до пятницы.
- Услуги TTY: Щелкните здесь, чтобы получить дополнительную информацию об услугах TTY.
Если вы имеете право на получение пособия, вы должны получить свою первую выплату в течение четырех недель после даты вступления в силу вашего заявления, при условии, что вы подаете заявление раз в две недели вовремя.