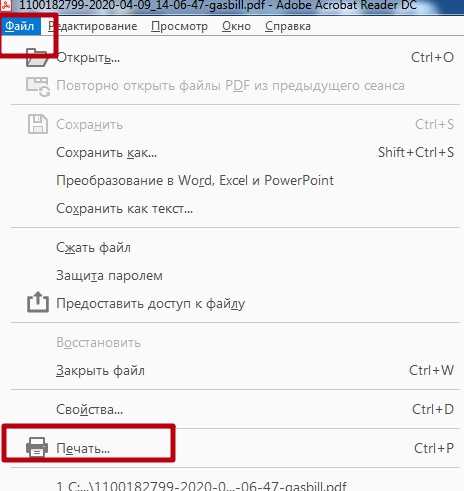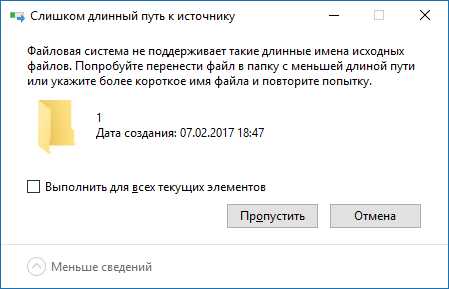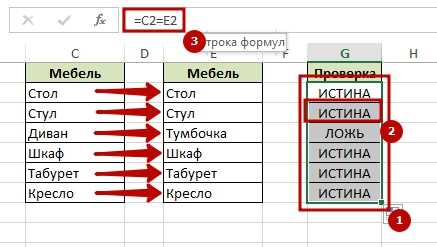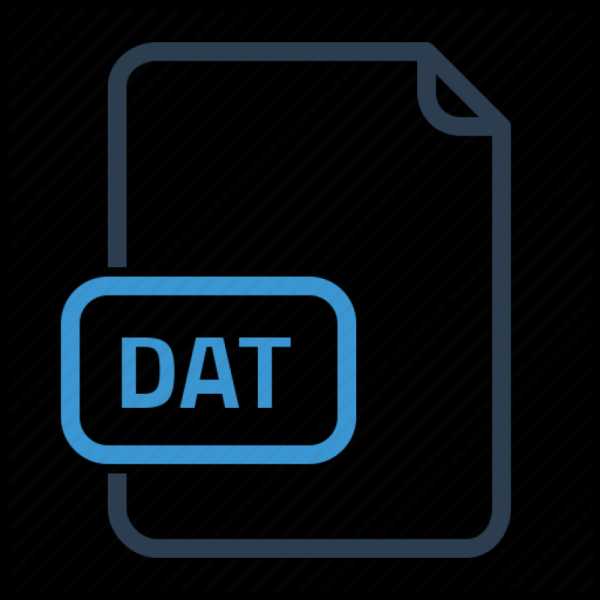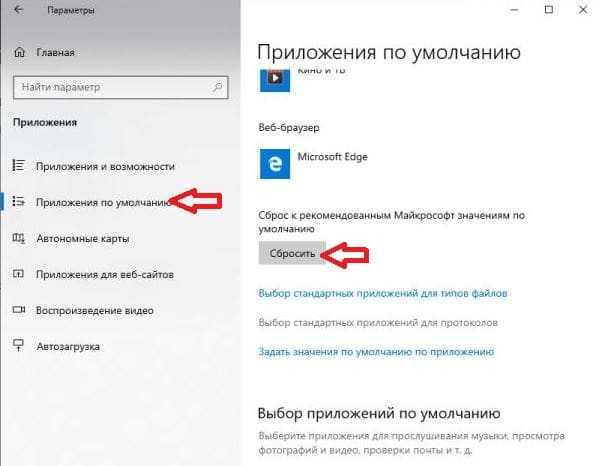Как организовать хранение файлов на компьютере
Как навести порядок на своем компьютере
Правильная организация хранения файлов и информации, наведение порядка на компьютере, сделает более продуктивной использование ПК, повысит эффективность работы на компьютере. При правильной организации работы на компьютере, пользователь сэкономит значительное количество времени, которое он тратит на поиск файлов, с компьютера будут удалены ненужные данные.
Многие пользователи часто сталкиваются с ситуациями, когда на компьютере невозможно, что-то найти. В папках все файлы свалены в кучу, царит полный хаос. Я думаю, что многим такое знакомо. Мало того, что файлы разбросаны в беспорядке, на компьютере полно дубликатов файлов, которые занимают значительное место на диске.
Меня уже несколько раз просили написать данную статью. Посетители, просматривая видео на моем канале YouTube, заметили, что Рабочий стол моего компьютера практически свободен от посторонних элементов, а в Проводнике файлы и папки на дисках распределены в определенном порядке, и имеют нормальные названия. Я выполняю свое обещание, правда, с задержкой на пару-тройку лет.
Мне часто приходилось иметь место с папками: «Новая папка1», «Новая папка2», с файлами типа: «111», «123» и т. п., часть папок бывают пустыми. Подобные файлы и папки имеют копии, дублируются.

Поиск в операционной системе Windows для доступа к необходимым данным с непонятными названиями, если их огромное количество, мало чем поможет. На разбирательство с беспорядком уйдет очень много времени.
В этой статье я поделюсь своим опытом по организации хранения файлов на компьютере. Если у вас есть свои наработки по упорядочению хранения и использованию информации на ПК, поделитесь об этом в комментариях к этой статье.
Если вы испытываете трудности с поиском нужных файлов, на диске уменьшается свободное место, которое постепенно занимают файлы и папки, вам следует заняться наведением порядка на своем компьютере.
Вам придется потратить много времени на правильную организацию хранения файлов (в «тяжелых» случаях, можно сделать это в несколько этапов), но поверьте, затраченное время будет того стоить.
В дальнейшем, когда беспорядка на компьютере уже не будет, вам придется только распределять новые файлы по соответствующим местам (диски, разделы, папки и т. п.). Вы быстро найдете нужную папку, файл или документ, потому что вам будет понятно, где их нужно искать.
Выполните работы по организации хранения и наведению порядка на домашнем компьютере в примерно такой последовательности:
- Выбор правильной структуры для хранения информации.
- Определение порядка хранения данных.
- Удаление дубликатов файлов.
- Наведение порядка на Рабочем столе.
- Распределение файлов и папок.
- Переименование файлов и папок для того, чтобы дать им нормальные имена.
- Наведение порядка в программах.
- Очистка и дефрагментация компьютера.
- Резервное копирование важных данных.
- Постоянное поддержание определенного порядка.
Базовые принципы хранения информации
Перед тем, как приступить к наведению порядка на компьютере, нужно определить для себя базовые принципы для упорядочивания хранения данных.
Все объекты необходимо распределить на категории, в дальнейшем все новые объекты должны распределяться по ранее созданным категориям. Структура хранения данных должна отвечать следующим требованиям:
- создаваемая структура должна быть удобной и максимально понятной;
- изменения не должны быть хаотичными;
- необходимо поддерживать порядок в выбранной структуре хранения данных.
В результате с компьютера будут удалены ненужные и лишние файлы (так как файлы часто дублируются), освободится место на ПК, повысится продуктивность работы.
Определение порядка хранения данных
Правильное распределение информации на жестком диске повышает надежность компьютера. В большинстве случаев, дисковое пространство компьютера распределяется следующим образом: на системном локальном диске «С» установлена операционная система Windows, программы, другие важные данные, необходимые для работы системы, а второй локальный диск используется для хранения пользовательских данных.
Для чего нужны два раздела? Для большей безопасности и надежности работы. Система и данные должны быть разделены.
В случае краха системы, вы не потеряете данные, которые находятся на другом локальном диске (диск «D»). Потому что после переустановки системы, будут потеряны только данные на системном диске «С», все остальное сохраниться в целостности и сохранности.
Поэтому на компьютере желательно иметь два или более локальных дисков (например, диски «C» и «D»). На диске «D» имеет смысл хранить свою личную информацию: музыку, фильмы, фотографии, учебные материалы, дистрибутивы программ и т. п.
Перед распределением данных, обратите внимание на следующее: на системном диске всегда должно хватать места для работы операционной системы и программ, установленных на компьютере. Не забывайте о будущем (вдруг вы установите приложения, занимающие много места на диске), и о том, чтобы на системном диске оставалось свободное место (минимум 10-15%) необходимое для оптимальной работы операционной системы Windows. В противном случае, после заполнения свободного пространства на диске, серьезно замедлится работа компьютера.
На системном диске «С» находятся папки «Документы» (Мои документы), «Рабочий стол», «Загрузки», в которых порой храниться большой объем информации. Эти каталоги можно перенести на другой раздел жесткого диска. Лично я этого не делаю, а только контролирую содержимое этих папок. Я не храню файлы в папке «Загрузки», а переношу загруженные файлы в места постоянного хранения.
После установки на компьютер приложения для облачного хранилища, папка хранилища по умолчанию расположена на диске «С». Если вы используете синхронизацию, все данные «облака» будут на системном диске.
Если объем облачного хранилища большой, оптимальное решение: перенести папку облачного хранилища на другой локальный диск компьютера. В этом случае, ваши данные из «облака» не будут занимать место на системном диске.
На своем компьютере я перемещаю папки облачных хранилищ на другие разделы. Прочитайте статью о том, как перенести Яндекс.Диск на другой локальный диск.
На диске «D» моего компьютера находится папка Яндекс.Диск, размером более 200 ГБ, а на диске «E» находится папка Cloud Mail.Ru, объемом 1000 ГБ. Эти папки синхронизированы с облачными хранилищами, в них находятся важные для меня данные. Папки находятся на компьютере, поэтому я имею постоянный доступ к этим файлам, и даже в случае выхода из строя жесткого диска, я не потеряю важную информацию, потому что благодаря синхронизации она сохранится в «облаке».
В данный момент, на моем компьютере установлены два жестких диска: на первом жестком диске расположены два Локальных диска «С» и «D», а на втором жестком диске – один Локальный диск «E».
Диски используются следующим образом:
- Локальный диск «С» (системный диск).
- Локальный диск «D» (хранилище файлов).
- Локальный диск «E» (хранилище файлов).
После того, как вы определитесь с дисками компьютера, удалите дубликаты файлов.
Удаление дубликатов файлов
Удаление дубликатов поможет отсеять ненужные копии файлов, с компьютера будут удалены лишние данные. Во многих программах для очистки компьютера есть модули для поиска и удаления дубликатов. Для удаления дубликатов файлов можно воспользоваться специализированными программами, например, Auslogics Duplicate File Finder.
Наведение порядка на Рабочем столе
Очистка Рабочего стола — первый шаг в процессе наведения порядка на ПК. От обилия ненужных данных на Рабочем столе может тормозиться работа компьютера.
Некоторое время назад, мне принесли ноутбук, с операционной системой Windows 8. Ноутбук жутко тормозил. На Рабочем столе находилась куча папок, ярлыков и файлов. Там было много фотографий, часть фотографий дублировалась в разных папках. Я решил посмотреть, сколько данных находится на Рабочем столе. Оказалось, что около 250 ГБ, это меня даже немного шокировало.
Пользователям удобно все запускать с Рабочего стола, правда, потом они удивляются медленной работе своего компьютера. Мои предложения по перемещению файлов на другой диск или по поводу загрузки данных в облачное хранилище, часто встречают непонимание. Многим людям лень сделать лишний клик мыши для доступа к нужным файлам.
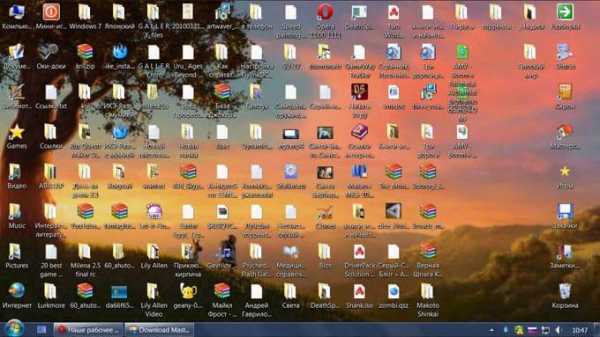
Рабочий стол — место работы (это не случайное название). От работы ничто не должно отвлекать. Поэтому на Рабочем столе не стоит размещать лишние элементы, которые вполне могут находиться в других местах, оставьте здесь только минимум объектов, действительно необходимых. После этого, вы заметите, что повысилась эффективность работы.
Во время работы на Рабочем столе могут скапливаться разные временные данные: папки, файлы, документы. Следуйте простому правилу: после завершения работы, уберите все объекты, переместите их в соответствующие места, туда, где они должны постоянно храниться.
Завершили работу над документом Word (например), переместите документ в места хранения для документов этого типа.
На Рабочем столе моего компьютера в Windows 10 находятся всего три объекта: значки «Этот компьютер» и «Корзина», и папка «Программы». С помощью значка «Этот компьютер» можно быстро попасть в управление компьютером (прочитайте здесь, как вернуть «Мой компьютер» на Рабочий стол), а в папке «Программы» находятся ярлыки наиболее часто мною используемых программ, большая часть которых переносные. Сами портативные программы расположены на диске «D».

Можно обойтись без подобной папки для ярлыков. Для портативных (portable) программ используйте программу-оболочку PortableApps.com Platform. Портативные программы могут находиться в любом месте компьютера, а запускаться они будут из оболочки. Папку с ярлыками переносных программ можно перенести в меню «Пуск» для того, чтобы запускать портативные программы оттуда, вместе с обычными приложениями.
Распределение файлов и папок
После того, как вы определились с местами хранения файлов на компьютере, потребуется распределить файлы и папки по дискам. Сначала перемещайте и сортируйте понятные для себя данные, а то, что пока не понятно, оставьте на завершающий этап распределения.
На диске для хранения файлов создайте папки с понятными названиями, например, «Музыка», «Видео», «Фото», «Документы» и т. д. В этих папках будут созданы другие папки для сортировки файлов по определенным критериям.
Создайте жесткую иерархию папок для того, чтобы четко понимать, где что у вас находится.
Допустим, на вашем компьютере есть много фотографий, видео, музыки. Перенесите на диск, который вы будете использовать в качестве хранилища, все мультимедиа файлы.
В папку «Фото» будут помещены отдельные фото и папки с фотографиями. Сгруппируйте снимки по определенным критериям, например, времени съемки, поместите фото в папки, названные по определенным параметрам, например, в папку «Отдых на море в таком-то году». К папкам с фотографиями я советую всегда добавлять даты, для того, чтобы вы легко могли найти нужные фотографии.
В папку «Музыка» поместите все музыкальные файлы, которые следует распределить в категории (папки) по именам исполнителей, по названию альбома, по музыкальным жанрам и т. д., в зависимости от своих предпочтений.
Подобным образом поступите с фильмами, документами, другими файлами. В процессе разбирательства, вы найдете много ненужных файлов, которые не стоит хранить на компьютере.
Пример распределения папок на моем компьютере. На диске «E» создано несколько папок с понятными названиями. В папке «Музыка» находится несколько папок с аудио файлами, среди них папки «Дискотека 80-х» и «Зарубежные исполнители». В папке «Зарубежные исполнители» находятся папки, имеющие названия по именам исполнителей и названием групп.
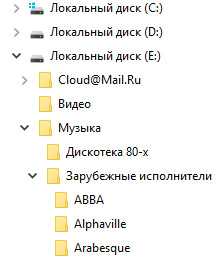
Файлы программ распределены в папки, названные в соответствии с определенными категориями.

Подобная логичная структура поможет легко и быстро найти нужный файл или папку.
Понятные названия папок и файлов
Очень важно всегда придерживаться правила: папкам и файлам необходимо давать понятные имена. Имена должны быть понятны для любого человека.
Даже, если нет времени дать понятное имя в данный момент, найдите время для того, чтобы после завершения работы назвать файл или папку понятным именем. Это сэкономит массу времени, которое придется затратить на поиски нужного файла или папки.
Если на ПК много файлов с непонятными названиями, переименование займет довольно много времени. Выполните эту работу в несколько этапов.
Наведение порядка в программах
Обратите внимание на программное обеспечение своего компьютера, удалите все ненужные программы и игры. Посмотрите почтовые ящики электронной почты, возможно, там потребуется произвести чистку.
Наведите порядок в браузерах. Удалите ненужные расширения. Разберитесь с закладками: проверьте закладки (бывает, что сайты прекращают свое существование), сгруппируйте или удобно для себя распределите закладки в окне визуальных закладок. Если у вас много закладок в браузере, сгруппируйте закладки в отдельные папки с краткими понятными названиями на панели закладок.
Очистка и дефрагментация системы
После завершения наведения порядка, выполните очистку компьютера от временных и мусорных файлов. При перемещении больших объемов файлов на компьютере появляется много временных файлов. Удалите ненужные файлы с помощью средства Windows, или при помощи специализированной программы, например, CCleaner.
После этого выполните дефрагментацию компьютера для того, чтобы собрать фрагменты файлов в одном месте на диске. При значительном перемещении данных, степень фрагментации файлов серьезно повысится. Выполнение дефрагментации упорядочит распределение файлов на компьютере, повысит скорость работы системы.
Сохранение важных данных с помощью резервного копирования
Для надежного сохранения информации, делайте резервное копирование системы или важных данных. С помощью резервного копирования системы на другой диск (желательно, на внешний жесткий диск), вы состояние системы на момент архивации.
В случае краха операционной системы, проведите восстановление Windows из резервной копии. В случае отказа жесткого диска, систему или другие данные из резервной копии можно восстановить на новый диск.
Для резервного копирования можно воспользоваться средством операционной системы Windows, или специализированными программами: Acronis True Image (есть бесплатная версия — Acronis True Image WD), AOMEI Backupper и т. д.
Постоянное поддержание определенного порядка
После распределения файлов, поддерживайте порядок на компьютере, новые файлы помещайте в ранее созданные категории, или создавайте новые. После выполнения повседневной работы, распределение файлов и папок в места постоянного размещения не займет много времени.
Выводы статьи
Наведение порядка на компьютере для правильной организации хранения данных на компьютере позволит серьезно повысить эффективность работы. Файлы и папки будут распределены по дискам компьютера в соответствии с определенной структурой, пользователь быстро найдет нужные данные.
Похожие публикации:
https://vellisa.ru/kak-navesti-poryadok-na-kompyutereКак навести порядок на своем компьютереhttps://vellisa.ru/wp-content/uploads/2017/01/0-1.jpghttps://vellisa.ru/wp-content/uploads/2017/01/0-1-300x242.jpgВасилийСоветыПравильная организация хранения файлов и информации, наведение порядка на компьютере, сделает более продуктивной использование ПК, повысит эффективность работы на компьютере. При правильной организации работы на компьютере, пользователь сэкономит значительное количество времени, которое он тратит на поиск файлов, с компьютера будут удалены ненужные данные. Многие пользователи часто сталкиваются с ситуациями, когда...ВасилийВасилий [email protected]Автор 700+ статей на сайте Vellisa.ru. Опытный пользователь ПК и ИнтернетИнтернет и программы для всехОрганизация хранения личных файлов локально и в облаках / Хабр
Статья написана для тех, кто ищет наилучший способ организации хранения и управления своими файлами и хочет при этом пользоваться всеми преимуществами наиболее распространенных на сегодняшний день облачных хранилищ.Найти
- Единую структуру папок для хранения и «обозрения» всех файлов.
- Способ реализации такой единой структуры с использованием преимуществ всех облачных хранилищ.
Дано
- Со временем мы накапливаем все больший объем информации (большая часть которого по-прежнему хранится в файлах). Эти файлы требуют организованного хранения и управления.
- Сейчас широко распространено не менее 5 основных облачных хранилищ (причем каждое обладает своими преимуществами):
— Google Drive — интеграция со всеми сервисами Google, распространено среди коллег (людей, с которыми часто приходится обмениваться информацией), удобный облачный офис;
— DropBox — распространено среди коллег;
— SkyDrive — распространено среди коллег, удобный облачный офис для работы с документами MS Office;
— Яндекс.Диск — (UPD) подарили навсегда 200 Гб за ошибку в одной из версий десктопного клиента, подарили 2 Гб на 2014 год;
— Облако.Mail.ru — подарили 1 Тб навсегда. - Файлы единой организованной структуры не могут быть размещены в одном облаке под двум причинам:
— бесплатные объемы недостаточны, и чем больше бесплатный объем тем беднее функционал и качество работы сервиса,
— предпочтения коллег также накладывают серьезные ограничения (по одному проекту могут быть одновременно файлы совместно редактируемые на Google Drive и SkyDrive, общие папки на DropBox). - Операционные системы
— десктоп: Windows 8.1,
— смартфон и планшет: Android 4.4. - Имею несколько мест работы, готовлюсь к поступлению в аспирантуру, файловый архив “коплю” уже около 15 лет, то есть информации, с которой приходится работать, достаточно много.
- Это вопрос, который так или иначе вынуждены решать для себя все, и все явно чувствуют несовершенство получаемых решений. В большой степени статья вдохновлена нижеследующими тщетными поисками:
— habrahabr.ru/post/68092
— habrahabr.ru/post/90326 - Сложность, трудоемкость, необходимость высокой квалификации не приветствуются.
Вариант решения
Файловая структура
Мне кажется, для организации хранения файлов уместна следующая классификация данных (файлов).
- Хранить вечно, доступ в будущем не предполагается. Эта категория данных, которую я называю “архивом”. Туда попадают документы “для истории”, которые в обозримом будущем нужны не будут, но когда-нибудь будут представлять “историческую ценность”.
- Хранить вечно, доступ в будущем очень вероятен. Это данные, относящиеся к категории постоянного (перманентного) хранения, доступ к таким данным периодически необходим. Это могут быть книги, музыка, дистрибутивы, сканы личных документов (паспорт, ИНН, прочее) и что угодно еще.
- Срок хранения не определен, доступ в будущем необходим. Это категория файлов проектов и “входящих” (в терминах GTD). Файлы разделены по папкам, каждая из которых соответствует одному проекту (в терминах GTD), и конечно отдельная папка для “входящих”.
Такое разделение данных позволяет четко понимать, что необходимо “старательно” бэкапить и что, в случае отсутствия потерь данных, будет доступно мне в любой момент в будущем.
Также важно, чтобы данное разделение данных было реализовано на одном уровне папок (без вложений), зачем это нужно — будет понятно из следующего раздела.
Структура каталогов, к которой я пришел, выглядит так (назовем ее базовой структурой каталогов):
\ |-archive (архив) |-permanent_books (доступ в будущем будет нужен) |-permanent_music |-permanent_pics |-permanent_scans |-permanent_soft |-permanent_video |-project_pr1 (файлы проекта) |-project_pr2 |-project_pr3 |-project_pr4 |-project_pr5 |-project_pr6 |-temp (“входящие”) Использование облачных хранилищ
Для унификации структуры хранения данных в каждом из облаков следует создать базовую структуру каталогов (если на данном облаке, например, файлы по проекту Х не хранятся, папку проекта можно не создавать, то же относится к архивам и данным постоянного хранения). После этого становится легко понятным — где именно в том или ином облаке сохранять данные, например, по тому или иному проекту.
Для удобства представления данных на компьютере базовую структуру каталогов (не обязательно полностью, по необходимости) предлагается реализовать на уровне библиотек Windows (про библиотеки можно почитать здесь: www.outsidethebox.ms/15096). Именно для этого базовая структура папок должна быть одноуровневой. Библиотеки отображают файлы, расположенные в нескольких папках на диске, и позволяют удобно управлять ими. Кроме того полезно создать библиотеку “Облака”, отображающую содержимое корневых папок всех используемых облачных хранилищ (в этой библиотеке будет несколько папок с одним именем — по одной из каждого облачного хранилища).
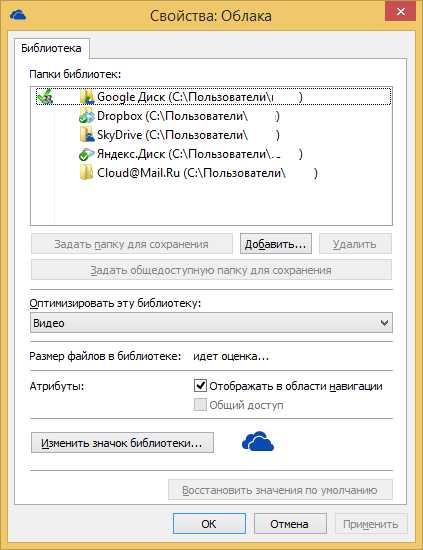
Удобны два представления библиотеки:
- “Общие элементы”. Все содержимое папок библиотеки выводится в единой таблице, без группировки по папке библиотеки (в нашем случае по облачному хранилищу).
- “Видео”. Содержимое библиотеки разбито по папкам библиотеки (облачным хранилищам), и представлено в виде крупных значков.
Теперь, работая с проектом, файлы по которому находятся в нескольких облачных хранилищах, достаточно войти в библиотеку проекта, и все файлы будут доступны для работы. Например, это может выглядеть так:
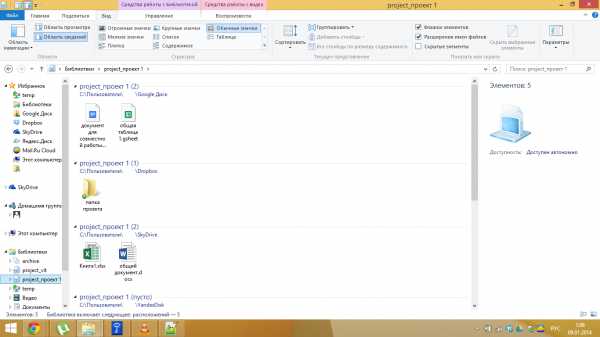
Библиотеки как инструмент крайне просты и удобны для централизованного управления облачными хранилищами и переброски файлов из одного облака в другое буквально в один клик.
Кстати, не все файлы нужно хранить на диске (объем доступного пространства в облачных хранилищах как правило больше объема физического диска). Например, папки “permanent_video” и “permanent_music” я вообще не синхронизирую с компьютером, а обмен с этими папками осуществляю через папку “temp” соответствующего облачного хранилища. Посмотрев какое-то видео, если я хочу сохранить его в облаке, я перемещаю его в папку “temp”, а затем через веб-интерфейс облака перемещаю файл в папку “permanent_video” — файл удаляется с диска компьютера, но сохраняется в облаке.
И еще одна небольшая “фишка”. Расположение папки “Рабочий стол” я перенастроил на папку “temp” в моем основном облаке (Google Drive), в эту же папку по умолчанию сохраняются все файлы, скачиваемые через браузер и торрент-клиент. Таким образом все новые файлы автоматически оказываются в одном единственном месте и сразу же попадают в облако.
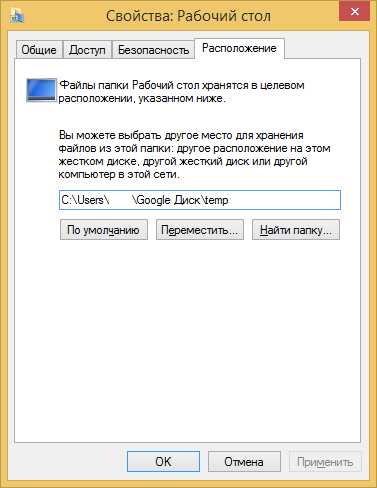
Изложенное в статье, конечно же, не претендует ни на полноту, ни на абсолютную истинность, но, смею надеяться, может быть полезно читателям для организации собственной системы хранения файлов.
Как навести и поддерживать порядок в компьютере, чтобы быстро находить всё необходимое
Как упорядочить содержимое компьютера
Сначала нужно провести генеральную уборку: разобраться со всеми файлами, документами и закладками, организовать их и упорядочить.
Документы
- Просмотрите файлы, удалите ненужные.
- Каждый важный документ переименуйте так, чтобы его можно было найти по ключевому слову, дате, теме.
- Рассортируйте документы по папкам.
- Общую папку с важными документами необходимо сохранить где-нибудь ещё. Например, на отдельной флешке, но лучше — в облачном хранилище.
- Убедитесь в том, что дубликаты ваших документов:
- упорядочены не хуже оригиналов;
- надёжно защищены.
Фотографии и картинки
- Просмотрите все фотографии и обязательно удалите повторяющиеся, неудавшиеся и случайные снимки. Избавьтесь от тех, которые не хочется пересматривать.
- Рассортируйте фото по датам. Я также предпочитаю после даты вписывать локацию или название события в название папки. Например, «02.09.2015. Львов». Это помогает не только организовать папки, но и найти потом нужную по ключевому слову.
- Как раз сейчас самое время достать флешку. Когда разбираешь фотографии, всегда найдутся те, которые нравятся особенно сильно. Так как мы наводим порядок раз и навсегда, вы вряд ли будете перебирать все снимки снова. Так что это идеальный момент для того, чтобы скопировать любимые фото на флешку и распечатать их позже. Если хочется, конечно.
- Как и в случае с важными документами, папки с самыми дорогими сердцу фотографиями дополнительно скопируйте в облачное хранилище. Следите за тем, чтобы и в облаке все снимки были упорядочены.
- Для изображений из интернета, рисунков, иллюстраций создайте отдельную папку. Систематизируйте файлы внутри так же, как и фотографии, только распределяйте по папкам с названием-тегом.
Другое
- Наибольшее количество мусора обычно скапливается в папках загрузок — там, куда автоматически отправляются файлы после скачивания. Найдите такие папки и хорошенько их разберите.
- Не забывайте о рабочем столе. Сюда мы часто сохраняем файлы, которые понадобятся в ближайшее время, а удалить забываем. Разберите то, что накопилось, и избавьтесь от ненужного.
Электронная почта
В ящиках скапливается столько писем, что сложно найти нужное. Вам понадобится время и терпение, чтобы разобраться с почтой, но это того стоит.
- Удалите письма с рекламой. Отправляя их в корзину, выбирайте опцию автоматической блокировки адреса: тогда вы больше не увидите подобную рассылку.
- Создайте удобные фильтры-метки, распределите их по письмам.
- Наиболее важные письма:
- нужно отметить соответствующим фильтром;
- можно сохранить отдельно как документ (и тогда придерживаться правил хранения документов), отправить в Evernote или облачное хранилище.
Упростить разбор почты поможет Gmail offline. Все изменения, которые вы сделаете, вступят в силу после подключения к интернету. Письма уйдут к адресатам, ненужная корреспонденция удалится. Пользуйтесь, когда выдастся минутка без интернета.
Обязательно попробуйте пользоваться почтовыми клиентами. Эти приложения позволяют управлять письмами и не потерять важное сообщение.
Закладки
- Пересмотрите все страницы, сохранённые как закладки.
- Сайты, на которые возвращаетесь ежедневно, сохраните на стартовой странице или на панели закладок.
- Статьи, которые вы собираетесь прочитать позже, скачайте в виде документа или перенесите в отдельную папку.
- Остальные закладки группируйте по тематическим папкам.
Пользуйтесь сервисами для закладок: с ними будет удобнее и сортировать сохранённые страницы, и добавлять новые. Вот несколько интересных решений:
Что делать, чтобы избежать генеральных уборок в будущем
Вам придётся обзавестись несколькими полезными привычками:
- Важные файлы переименовывайте сразу, причём так, чтобы вы могли с лёгкостью отыскать документ или изображение по названию.
- Старайтесь как можно реже сохранять файлы там, где им не место. Точно так же, как одежда, сложенная кое-как на стуле, эти файлы будут создавать беспорядок вокруг себя.
- Используйте сервисы для хранения файлов и ведения записей.
Для фотографий
Фотографии можно хранить и сортировать при помощи онлайн-сервисов. У каждого из них есть свои преимущества и недостатки, поэтому стоит выбрать именно тот, который лучше всего отвечает вашим потребностям.
- Flickr. Фотосервис дарит 1 ТБ свободного места каждому новичку. У него приятный интерфейс. Есть и веб-версия, и приложения.
Цена: Бесплатно
Приложение не найдено
- «Google Фото». Один из лучших сервисов для обработки, сортировки и хранения снимков. Удобное управление, синхронизация между устройствами. Правда, есть ограничение на качество загружаемых фотографий и видео.
Цена: Бесплатно
Цена: Бесплатно
Для документов
Помимо хорошо известных сервисов для создания документов и записей, обратите внимание и на неочевидные решения. Возможно, вам будет намного удобнее вести записи в одном из этих редакторов:
Облачные хранилища
Какое бы облачное хранилище вы ни выбрали: Dropbox, «Google Диск», «Яндекс.Диск», OneDrive или ещё что-то, позаботьтесь о том, чтобы найти клиент для работы с ним. Особенно если вы используете несколько сервисов сразу. Вот несколько решений:
- Cloudo — для работы с облачными сервисами и хранилищами.
- Mover — сервис для переезда из одного облака в другое.
А какие приложения и сервисы используете вы, чтобы поддерживать порядок в компьютере?
Где нельзя хранить файлы, как навести порядок в компьютере
Здравствуйте, читатели сайта IT-уроки!
Первое, что должен знать каждый новичок, сев за компьютер, это где можно хранить файлы в компьютере и где нельзя.
Если не усвоить простые правила, то позже может возникнуть множество проблем (поиск потерявшихся файлов, восстановление случайно удаленных файлов, сложности при переустановке системы и т.д.). Но всех проблем можно избежать заранее, если сразу понять, как навести порядок в своём компьютере.
Этим уроком мы открываем новый важный раздел, который вам поможет повысить надежность и безопасность хранения данных.
Как навести порядок в компьютере?
Многие пользователей компьютера хранят данные (свои файлы и папки), где придется: на рабочем столе, в папке «Мои документы», прямо на диске «C:\»… Когда файлов немного, то это не проблема, но со временем файлов становится всё больше и больше: письма, отчёты, музыка, фотографии, фильмы… и наступает момент, когда берешься за голову: «а где у меня лежит тот самый файлик»?!
Как известно, порядок проще навести один раз, а потом поддерживать. Но это же надо сесть и подумать!!! Конечно, можно сказать «потом разберу», вот только такое «потом» редко настаёт.
Учтите, что порядок на жестком диске влияет и на безопасность хранения данных.
Сегодня вы можете еще на шаг изменить свою жизнь в компьютерном мире, и помогут вам в этом IT-уроки. 😉
Запомните всего 4 правила от сайта IT-уроки, которые помогут навести порядок в компьютере и в будущем сэкономят не один десяток часов:
Правило №1: Диск C: не для документов!
Никогда не храните свои файлы на системном диске (диске C:\).
Еще в третьем уроке мы разобрались, что все программы и данные хранятся на жестком диске. Для удобства и безопасности, всё информационное пространство жесткого диска делят на два или более раздела, которые называются «логические диски» и обозначаются буквами «C», «D», «E» и т.д. На диск «C:» устанавливают операционную систему (Windows) и программы, а остальные разделы используют для хранения данных и резервных копий этих данных.
Диск C: не для документов!
Это как квартира, разделенная на комнаты. Вы же не храните на кухне обувь, а в спальне не ставите холодильник?! Всему своё место. Точно также нужно отделять и файлы системы от файлов пользователя. Но об этом будет отдельный урок для опытных пользователей.
Запомните:
Диск «C:\» ТОЛЬКО для операционной системы и программ!
Все свои документы, фотографии, музыку и фильмы храните на диске «D:\»
Если у вас на компьютере только диск C:, а диска D: нет или этой буквой обозначен DVD-привод, то обязательно нужно разделить жесткий диск на два раздела. Но об этом будет отдельный урок.
Может быть такое, что буквой D: обозначен оптический привод (CD или DVD), а второй раздел жесткого диска обозначен буквой E. Можно оставить как есть, но лучше эти буквы поменять местами (следующая заметка на сайте IT-уроки как раз на эту тему).
Правило №2: «Мои документы» на диске D:
Перенесите папку «Мои документы» на диск D:
Изначально папка «Мои документы» находится на диске С, что противоречит правилу №1 и подвергает риску все ваши личные файлы (в случаях сбоев, заражения вирусами, переустановки системы и т.д.). Многие пользователи не знают этого и сохраняют все документы в эту папку, как предлагают программы (например, Word). Но это легко исправить.
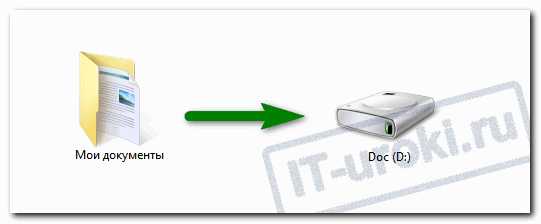
Перенесите папку «Мои документы» на диск D:
Создайте на диске D: новую папку с названием «Мои документы» и переместите в неё старую папку с диска C: (не простым копированием, а соответствующим пунктом в свойствах этой папки).
Если не знаете, как переместить «Мои документы», то вторая ближайшая IT-заметка на сайте научит вас этому.
О том, как навести порядок в самой папке «Мои документы», я расскажу в следующем IT-уроке. Подпишитесь по этой ссылке на новости сайта, чтобы не пропустить.
Правило №3: Рабочий стол не для файлов
Никогда не храните файлы и папки на рабочем столе!
Дело в том, что рабочий стол тоже находится на диске C:, т.е. вы можете потерять всё его содержимое при переустановке операционной системы.
Конечно, удобно хранить важные файлы «на виду», да и название «Рабочий стол» как бы намекает, «держи здесь». Но это настоящая ловушка.

Не храните файлы и папки на рабочем столе!
Держите все файлы в нужной папке на диске D: документы в папке «Мои документы», фильмы в папке «Видео» и т.д. (и об этом тоже будет подробнее в следующем уроке). А на рабочий стол выводите только ярлыки!
Как создать ярлык разными способами я покажу в одной из ближайших заметок.
Правило №4: Временная папка
Временные файлы храните во временной папке, например, C:\Temp
Часто возникает необходимость временно сохранить документ на жестком диске (скачать прайс для просмотра, ненадолго распаковать документ из архива для работы с документами или проверить качество записи DVD-диска и т.д.). Не нужно всё это «скидывать» на рабочий стол. Отведите для этого одну временную папку и периодически чистите её.
Считайте эту папку «почти корзиной».

Временная папка Temp
Почему именно «C:\Temp» ?
- В случае переустановки Windows эту папку не жалко удалить.
- Не занимает место в вашем личном хранилище (Диск D:)
- Легко запомнить;
- Легко добраться (не нужно бродить в дебрях подпапок).
Когда попробуете временную папку в использовании, поймёте, о чём речь и вы обязательно оцените удобство 🙂
Заключение
Итак, первый шаг на пути к порядку в компьютере – запомнить и следовать четырём правилам:
- №1: Диск C: не для документов, всё своё на диске D:
- №2: Переместить «Мои документы» на диск D:
- №3: Рабочий стол не для файлов, только ссылки
- №4: Временная папка «Temp» для временных файлов
Следующие три заметки на сайте помогут вам разобраться с буквами разделов на жестком диске, научат перемещать папку «Мои документы» на диск D (в Windows 7 и Windows XP), создавать ярлыки, и только после этого можно будет перейти к следующему, 23-му IT-уроку.
Подпишитесь на новости сайта, чтобы не пропустить полезную информацию (вот ссылка).
И, конечно, жду ваших комментариев по сегодняшнему уроку!
Автор: Сергей Бондаренко http://it-uroki.ru/
Копирование запрещено, но можно делиться ссылками:
Поделитесь с друзьями:
Понравились IT-уроки?
Все средства идут на покрытие текущих расходов (оплата за сервер, домен, техническое обслуживание)и подготовку новых обучающих материалов (покупка необходимого ПО и оборудования).
Много интересного в соц.сетях:
Пять способов хранения данных на компьютере
Еще совсем недавно, средний объем жестких дисков составлял каких-то 60 — 120 гигабайт. Этого казалось более чем достаточно, ведь доступ к новой информации был ограничен, а мультимедийные файлы занимали на порядок меньше дискового пространства, чем сейчас. Стандартным размером для фильма являлось 700 мегабайт. Такие игры-хиты как GTA San Andreas или Morrowind занимали не более трех гигабайтов.
Одной из задач накопителей заключается в переносе данных с одного ПК на другой. До всемирного распространения интернета, среди обычных пользователей, это был единственный способ распространения информации. Люди покупали готовые фильмы, после чего, обменивались ими, перезаписывали на пустые CD диски и т. д.
Современные компьютеры имеют огромный объем дискового пространства, но и требования к объему увеличилось. Фильм с высоким разрешением может занимать до тридцати гигабайт памяти, не говоря уже про видеоигры, один установочный файл которых в некоторых случаях занимает до 60 гигабайтов памяти.
С появлением безлимитного подключения к интернету, пользователи получили неограниченный доступ к новой информации, с помощью пиринговых (торрент) сетей без труда можно скачать новинки кино, игры, музыкальные композиции и многое другое. Тем не менее, особо полезную информацию, желательно всегда иметь под рукой.
к оглавлению ↑Хранение данных на жестком диске
Как не странно, но самый простой и в то же время дешевый способ хранить информацию, является запись на жесткий диск. Многие могут сказать, что оптические диски обойдутся дешевле, но там есть свои подводные камни, например, стоимость пишущего на BD-R диски оптического привода, но об этом чуть позже.
У данного метода можно выделить две сложности. Во-первых, в отличие от оптических дисков, которые можно докупать по мере необходимости, ЖД придется приобретать одной покупкой, а во-вторых, далеко не все разбираются во внутреннем строении компьютера.
Опять же, можно возразить тем, что жесткий диск постоянно находится в работе, а соответственно нет никакой гарантии, что он не выйдет из строя, кроме того, у компьютера есть ограничение, на количество подключаемых жестких дисков, не говоря уже про постоянный расход энергии. Но на это можно ответить следующим: не обязательно держать жесткий диск все время подключенным к компьютеру, тот, кто разбирается в вычислительной технике, без труда сможет отключить заполненный ЖД и поместить его для хранения в надежное место. Кроме того, существуют внешние, подключаемые к USB порту, жесткие диски.
к оглавлению ↑Запись информации на оптические диски
Сейчас можно констатировать, что популярность оптических дисков неуклонно снижается. Поводом для этого послужил целый ряд причин. Во-первых, низкая стоимость жестких дисков позволяет пользователям хранить огромное количество данных в памяти компьютера, а во-вторых, DVD диски, не отличаются особой надежностью. Наверняка у многих найдется не один десяток поврежденных носителей, которые и выбросить жалко, и смотреть невозможно, особенно если на оптическом носителе записаны семейные фотографии или видео с отдыха в единичном экземпляре.
Последней попыткой удержать популярность дисков, является выпуск так называемых BD-R носителей, обладающих объемом до 100 гигабайт. К сожалению, это не помогло, ведь такие диски стоят крайне дорого, кроме того, покупателю придется приобретать пишущий BD-R дисковод, который также стоит немало. В итоге, разумнее все же приобрести жесткий диск.
к оглавлению ↑Хранение данных на флеш-накопителе
Разумеется, приобретать флешку специально для хранения большого массива данных не выгодно, на данный момент стоимость флеш-накопителя объемом в 256 гигабайт будет выше или равна стоимости жесткого диска объемом 1 терабайт.
Впрочем, не стоит забывать про компактный размер флеш-накопителя. Другим преимуществом является возможность подключать устройство, как к компьютеру, так и к другому устройству, способному считывать данные с флешки.
к оглавлению ↑Хранение данных на облачных серверах
Все перечисленные способы хранения данных могут работать без подключения к интернету, но требуют приобретения дополнительных устройств.
Если человек ни желает использовать физические устройства для хранения данных или же не имеет средств для покупки носителей большого объема, альтернативным вариантом можно считать облачные сервисы.
На данный момент самыми качественными облачными сервисами являются Google Диск, Mail Диск и Яндекс Диск. Есть и другие сервисы, но они значительно проигрывают в объеме предлагаемого пространства.
Приводя пример на Google Диске, стоит отметить, что данный сервис имеет 15 гигабайт памяти, пользователь может загружать файлы любого размера, причем, фотографии среднего разрешения, не будут занимать место.
Загруженные файлы можно открывать внутри облачного сервиса, причем это относится не только к фотографиям и видеозаписям, но и к архивам, текстовым документам и Word файлам.
За дополнительную плату, пользователь может расширить облачное пространство, но в переводе с доллара, это обойдется недешево. Впрочем, пользователь всегда может создать сразу несколько аккаунтов и при необходимости просто переключатся между ними.
к оглавлению ↑Хранение данных в социальных сетях
Как бы это парадоксально не звучало, но социальные сети являются идеальным вариантом для хранения данных. Конечно, многие боятся, что ресурс может в любой момент закрыться, но если человек использует такие популярные сайты как Facebook или Вконтакте, такая вероятность крайне мала.
При желании, на свою страничку можно загрузить колоссальный объем данных. Сотни гигабайт видеозаписей, всю музыкальную коллекцию и десятки тысяч фотографий.
Кроме того, пользователям доступен раздел «Документы» в который пользователь может загрузить любой файл объемом, не превышающим 200 мегабайт.
к оглавлению ↑Подводим итог
В итоге, можно сделать вывод, что самым экономически выгодным способом хранения данных, пожалуй, является все-таки жесткий диск. Другими средствами можно пользоваться лишь в тех случаях, если человек уже обладает лишним флеш-накопителем или пишущим оптическим приводом. Что касается облачных сервисов и социальных сетей, они вполне могут дублировать важную информацию.
Например, человек может создать закрытую группу и загрузить в нее личные фотографии и видеозаписи.
Поделиться.к оглавлению ↑
Еще по теме:
- Какую информацию может обрабатывать компьютер Четкое представление о том, какой информацией может манипулировать компьютер, а также каким образом он ее обрабатывает, является основополагающим фактором для уверенного взаимодействия с […]
- В чем разница между мегабитами и мегабайтами? Несмотря на то, что это похожие слова с похожими сокращениями, мегабиты (Мб) и мегабайты (МБ) — это разные единицы измерения. Что они измеряют и в каких случаях их используют? Биты против […]
- Как правильно отформатировать флешку на Windows и Mac Если флешка начинает работать нестабильно и часть устройств перестает ее «видеть», возможно, для решения проблемы достаточно ее отформатировать. Но важно понимать, что при этом все данные, […]
- Лучшие программы очистки компьютера и оптимизации Windows Порой наступает то время, когда новенькая и летающая Windows превращается в медленный трактор, который тупит над простейшими задачами и заставляет пользователя изрядно […]
- Как установить Windows на компьютер Собранный настольный компьютер или ноутбук - это еще не полноценная система, с которой можно работать. На каждое подобное устройство, имеющее все аппаратные составляющие, необходимо […]
Правильная организация файлов или наше спасение в наших руках / Хабр
Я не открою Америку, если скажу, что способ организации файлов в современных ФС мягко говоря не совсем удобен для конечного пользователя. И действительно: иерархическая модель представления данных на основе файлов и каталогов, не менявшаяся уже несколько десятков лет, просто не способна соответствовать современным потребностям в хранении большого количества разнородного контента. И если с музыкальной информацией все более-менее хорошо, благодаря таким медиа-библиотекам, как iTunes или Amarok, то с файлами остальных форматов ситуация до сих пор остается очень печальной.Суть проблемы
Я уверен, на компьютере каждого человека, читающего этот топик, наверняка есть хоть один из следующих каталогов: soft, разобрать, временно, всякая всячина, trash, интересное. Обычно в папке софт находится несколько тысяч архивов и экзешников с говорящими названиями «setup.exe» или «589346.zip»; папка «Мои документы» засрана кучей файлов, многие из которых вообще к документам не относятся, а файлы из каталога «Разобрать» так и остаются не разобранными…
При этом, когда у нас возникает потребность отыскать «тот самый дистрибутив visual studio, который я скачивал пару месяцев назад», то гораздо проще за несколько секунд найти ссылку на установщик в гугле, чем долго и тщетно пытаться искать его на своем компьютере. Стандартные утилиты поиска так же не спасают, т.к. для бинарных файлов они могут ориентироваться только на название файла, да жалкую горстку дополнительных атрибутов.
Хочу заметить, что данная проблема в юзабилити файловых систем вовсе не является надуманной: достаточно вглянуть на этот топик, вызвавший достаточно бурное обсуждение.
Также можно ознакомиться с соответствующей главой из книги «Алан Купер об интерфейсе. Основы проектирования взаимодействия».
Варианты решения
Что же с этим делать? К счастью, благодаря вебу, все мы хорошо знакомы с простым, но очень эффективным способом организации информации. Да да, я говорю о тегах.
Delicous.com, digg.com, last.fm, да взять хоть хабрахабр — все эти веб-сервисы научили нас грамотно пользоваться метками. Потратив один раз чуть чуть своего времени на тегирование любого элемента своей коллекции, как мы уже никогда не потеряем его из виду. Такие вещи, как «смежные теги» или «облако тегов» позволят найти нам нужный контент, даже если мы не очень хорошо помним, какими тегами его отметили.
Хорошо, но если такую простую и удобную идею до сих пор не внедрили производители операционных систем, то куда же смотрят разработчики сторонних приложений?!
Я полагал, что существует как минимум несколько альтернатив, позволяющих создавать базу данных, на основе тегирования файлов, ведь это так просто для реализации!
К моему разочарованию я обнаружил, что подсуетились лишь программисты под Mac OS: 7 File Tagging Applications for OS X (разумеется, почти все они платные).
Ни для windows, и, тем более, ни для Linux ничего подобного я не нашел. Хотя, возможно, я просто плохо искал — в таком случае очень прошу указать в комментариях ссылки на такой софт.
Разумеется, это воодушевило меня стать «посланцем добра и света», освободив несчастных пользователей от гнета архаичных ФС. А т.к. основной ОС для меня является Linux Ubuntu, то вопрос на чем писать даже не вставал — конечно это python, тем более что связываться с технологиями Microsoft мне совсем не хотелось.
Базовый список требований получился совсем небольшим, и это мотивировало меня еще больше. Итак, чего же я жду от такой программы:
- Добавление/редактирование тегов к файлам и папкам прямо из контекстного меню файлового менеджера (Nautilus)
- Интерфейс для поиска и просмотра файлов по указанным тегам
- Отслеживание изменений в именах и расположении (что, в общем, одно и то же) файлов
Грубо говоря, наша инновационная и нанотехнологичная программа будет состоять из трех компонентов: системная интеграция, база данных и процесс/демон.
Существующие средства
Решив прощупать почву для первого этапа, т.е. добавление своих элементов в контекстное меню программы Nautilus, я наткнулся на один open-source проект, который частично реализует мою идею — это "tags-tabs extension".
Честно говоря, слово «проект» слабо подходит для одного полуработающего .py исходника на 7 кб, и не имеющего никакой документации.
tags-tabs — это расширение для Nautilus, использующее библиотеку «python-nautilus». Оно добавляет в контекстное меню свой пункт, что позволяет назначать файлам теги и выполнять базовый поиск.
В теории, чтобы все заработало, необходимо поместить этот файл в директории ~/.nautilus/extensions/python и дать ему права на исполнение. На практике, в моей Ubuntu 8.10 этот скрипт вызывает крэш приложения, при вызове меню. Говорят, что в ранних версиях убунты все работает нормально.
Также нельзя не упомянуть замечательный проект dhtfs.
DHTFS также проповедует идеологию ФС, основанной на тегах, написан на python и имеет даже краткую пользовательскую документацию! Но есть один минус — это cli-приложение.
Заключение
Так к чему это все? На самом деле, этим топиком я хочу побудить сообщество python-разработчиков, представители которого несомненно присутствуют на хабре, обратить внимание на эту интересную, но вместе с тем практически незамеченную остальными проблему.
Дело в том, что с python я начал дружить совсем недавно, поэтому вряд ли у меня хватит навыков реализовать эту идею, но с вашей помощью, взяв за основу два приведенных выше проекта, вполне можно в очередной раз доказать, что open source — это большая сила, в особенности когда за ней стоят такие энтузиасты как мы.
Как лучше управлять и систематизировать файлы на вашем компьютере
Сколько устройств вы используете ежедневно? У вас может быть настольный компьютер дома и на работе, вы можете использовать смартфон и, возможно, планшет дома и в дороге, а также брать компьютер, когда вы посещаете друзей или библиотеку.
Одно можно сказать наверняка: мы всегда на связи. Нам нужен доступ к нашим файлам, где бы мы ни находились и когда захотим.
В этой статье рассматриваются лучшие способы хранения, именования и организации файлов, чтобы вы могли получить к ним доступ с любого устройства в любое время.
Лучшее место для сохранения файлов: облако или компьютер / жесткий диск
Прежде чем мы рассмотрим, как организовать ваши файлы и папки, давайте рассмотрим лучшие места для сохранения ваших файлов.
Если вы все еще сохраняете файлы на ноутбук, настольный компьютер или планшет, вы можете пересмотреть это по двум причинам:
- Безопасность. При сохранении документов на жесткий диск необходимо быть уверенным, что устройство не выйдет из строя или не будет повреждено вирусами, вредоносными программами или программами-вымогателями.Если вы предпочитаете сохранять файлы на компьютере, делайте ежедневные резервные копии файлов на внешний жесткий диск или в облачную резервную копию.
- Доступность. Вы хотите иметь доступ к своим файлам независимо от того, какое устройство вы используете, будь то ноутбук, взятый напрокат компьютер, смартфон или планшет. Если вы сохраняете файлы на жестком диске, вы не сможете получить доступ к своим файлам, когда находитесь вдали от устройства, если у вас нет специального приложения, которое позволяет удаленно входить в систему и получать доступ к вашему диску.
Варианты бесплатного и платного хранения файлов в Интернете
Вы можете получить доступ к бесплатному облачному хранилищу, если используете продукты Apple, Google или Microsoft, с возможностью приобретения дополнительных хранилищ.
- Пользователи Apple получают 5 ГБ бесплатного хранилища со своими учетными записями iCloud, и, хотя это может показаться много, его можно быстро использовать для резервного копирования устройств, фотографий, видео и любых дополнительных файлов, которые вы загружаете. Apple предлагает ежемесячные планы от 0,99 долларов в месяц за 50 ГБ до 9 долларов.99 в месяц за 2 ТБ. В
- аккаунтах Google предоставляется 15 ГБ бесплатного хранилища, которое вы можете использовать для файлов и папок на Google Диске, Gmail и Google Фото. Обновление хранилища от Google One начинается с 100 ГБ за 1,99 доллара в месяц и до 299 долларов в месяц за 30 ТБ (вам, вероятно, не понадобится столько!).
- Пользователи Microsoft, у которых есть Office 365, автоматически получают 5 ГБ на OneDrive, включенные в их учетные записи, и вы можете обновить OneDrive, начиная с 1,99 доллара США за 100 ГБ.
На что обращать внимание в веб-хранилище файлов
Помимо Apple, Google и Microsoft существует множество бесплатных и платных вариантов облачного хранилища, включая Dropbox, Box, pCloud, Sync и iDrive.
При сравнении вариантов облачного хранилища следует учитывать четыре вещи: совместная работа, контроль версий, безопасность и возможность поиска.
- Сотрудничество. Потребуется ли вам поделиться документами, возможно, с другими студентами или преподавателями? В таком случае вам понадобится возможность хранения файлов в Интернете, которая позволит вам и другим пользователям работать с документами одновременно.
- Управление версиями. Одной из наиболее ценных функций сетевого или облачного хранилища является то, что вы можете лучше контролировать версии документов.Это особенно важно, если вы сотрудничаете с другими учениками. Google Диск, например, записывает вашу историю изменений.
- Безопасность. По мере того, как вы оцениваете свои варианты сохранения файлов в Интернете, ищите услугу, которая включает в себя защиту брандмауэром, обнаружение вторжений и шифрование.
- Возможность поиска. Ищите вариант хранилища файлов с сильными возможностями поиска. Google стремится предложить лучший опыт, если вы ищете файлы по ключевым словам, пользователям, типу файла и т. Д.
Этот последний пункт требует дополнительных пояснений. Затем мы рассмотрим иерархию файлов и папок и выясним, почему мы рекомендуем вам искать вариант облачного хранилища с мощными возможностями поиска.
Иерархия файлов и папок
Как правило, проще всего организовать файлы и папки в соответствии со своим стилем работы. Вы можете создать такие папки для своих школьных заданий:
- Введение в менеджмент
- Примечания класса
- Задания
- Переуступка 1
- Переуступка 2
Эта структура папок будет организована по классам, и в каждом классе вы создадите подпапки для своих заметок, заданий, фоновых документов и всего, что вам нужно сохранить, что связано с этим классом.
Будьте осторожны, чтобы не углубиться в структуру папок и подпапок. Думайте о каждой папке как о двери. Сколько дверей вам нужно открыть, чтобы добраться до файла? Не создавайте подпапку, пока у вас не будет более восьми или 10 файлов в папке, или пока количество файлов в папке не превысит количество, которым вы легко можете управлять.
Вы также можете использовать структуру папок на основе даты, особенно если вы работаете над проектами, ориентированными на время, такими как анализ данных, где иерархия следует форматам год >> месяц >> день / дата.
Советы по присвоению имен файлам и папкам
Используйте понятное для вас соглашение об именах файлов - что бы вы искали, если бы вам нужно было найти домашнее задание, заметки в классе, электронные книги, видео и другие файлы? Мы живем в эпоху цифровых технологий, поэтому в первую очередь следует подумать о возможности поиска и , а не о шаблонных соглашениях об именах файлов.
Вот советы по присвоению имен файлам и папкам:
- Используйте ключевые слова в заголовках файлов.
- Персональное эссе для руководства
- Примечания к классу промежуточный учет I
- Среднесрочное учебное пособие по транскультурному медсестринскому делу
- Избегайте использования сокращений или запутанных кодов в именах файлов и папок.Помните: ваши файлы и папки должны быть доступны для поиска.
- Не используйте такие теги, как «окончательный проект» или «версия 2, 3 и т. Д.». Воспользуйтесь преимуществами своего сетевого хранилища и его способности сохранять файлы друг над другом вместе с историей изменений документов.
- Используйте облачный (веб-интерфейс) инструмент, который поддерживает управление версиями и отслеживает изменения, чтобы у вас не было нескольких версий файла.
- Избегайте чрезмерной организации файлов и папок. Выберите метод организации - сгруппируйте по теме, по типу файла или по дате.Думайте «фут в ширину и в милю глубиной» вместо «милю в ширину и глубину в дюйм».
- Используйте псевдонимы или ярлыки для файлов, если вам нужно сохранить их в нескольких местах. Google Диск, например, позволяет создать путь к документу и поместить его в другую папку (Shift + Z и добавляют файл в другую папку). Таким образом, если вы внесете изменения в оригинал, он обновится в обоих местах; вам не нужно копировать и сохранять заново.
Получите степень в Интернете с Purdue Global
Студенты Purdue University Global получают образование в гибком онлайн-формате в школе, которая входит в уважаемую университетскую систему.Если вы хотите узнать, как получить высшее образование, продолжая работать, свяжитесь с нами сегодня. Один из наших студентов-консультантов будет рад ответить на ваши вопросы.
Об авторе
Глобальный университет Пердью
Purdue University Global предоставляет полностью персонализированное онлайн-образование мирового уровня, адаптированное для взрослых. Мы предлагаем 175 программ, включая степени младшего специалиста, бакалавра, магистра и доктора, а также сертификаты в таких областях, как бизнес, информационные технологии, образование, медицинские науки, сестринское дело, уголовное правосудие и т. Д.
.Как организовать компьютерные файлы
Организация файлов на компьютере может показаться невыполнимой задачей.
Но вы зря тратите свое время и свою продуктивность каждый раз, когда вам нужно искать на своем компьютере конкретный файл, который вам нужен. Хотя для начала может потребоваться определенная работа, организация вашего компьютера в конечном итоге упростит задачу.
Продолжайте читать, чтобы узнать, как эффективно организовать компьютерные файлы.
Не сохранять файлы на рабочем столе
Не следует хранить файлы на рабочем столе.Хотя это может показаться удобным, это не организованный способ отслеживания ваших документов. По мере того, как вы заполняете рабочий стол все большим количеством файлов, вам будет все труднее найти то, что вы ищете.
Вместо этого используйте рабочий стол в качестве временного хранилища. Если вы знаете, что будете работать над определенным документом в течение нескольких дней, вы можете оставить его на рабочем столе, чтобы его было легко найти. Как только вы закончите с этим, вы должны переместить этот файл в другое место.
Создайте «корневую» папку для всех ваших файлов
Это папка, в которой будут храниться все ваши файлы и другая информация.Если вы используете компьютер с Windows, вы можете оставить папку по умолчанию под названием «Мои документы».
Хранение всех документов в одном месте означает, что вы всегда будете знать, где они находятся. Вам не нужно искать что-то в неизвестном месте или беспокоиться о потере важной информации.
Поместите папки в свои папки
Сохранение всех файлов в одной большой папке не поможет лучше организовать их, чем рабочий стол. Вот почему вам нужно создавать новые папки внутри корневой папки.
Например, студент может создать папку «Осенний семестр 2018». Внутри этой папки они могли поместить другие папки, названные в честь их конкретных школьных классов. Кто-то, владеющий бизнесом, может создать файл под названием «Счета-фактуры». Внутри этой папки они могут создавать папки с названиями «2017», «2018» или «2019».
Но не переусердствуйте.
Сложные слои папок могут запутать. Если у вас накопилось слишком много разных папок, легко потерять одну папку внутри другой.
Упростите присвоение имен папкам
Сделайте имена папок понятными и простыми. Не используйте сокращения, если вы не уверены, что вспомните, что они означают в будущем. Так что держитесь подальше от непонятных имен. Подумайте о маркировке этих папок, как если бы вы пометили движущиеся коробки или ящики картотеки.
Организуйте по ходу работы
Вы всегда должны подавать документы сразу после их создания. Не сохраняйте что-либо с именем по умолчанию и оставляйте это где-нибудь в случайной папке.Привыкайте нажимать кнопку «Сохранить как», так что вы можете сразу назвать все и поместить на место, где оно должно быть.
Часто делайте резервные копии файлов
Никогда не знаешь, когда что-нибудь может случиться с твоим компьютером. Резервное копирование файлов означает, что у вас всегда будет еще одна копия ваших документов, даже если вы их потеряете.
И таких резервных копий не должно быть немного. Найдите метод резервного копирования, который вам подходит, и сделайте резервное копирование документов своей привычкой.
Как организовать компьютерные файлы
Изучение того, как организовывать компьютерные файлы, может потребовать некоторого привыкания, но в конечном итоге может сэкономить много времени и сэкономить массу усилий. Вместо того чтобы искать нужный документ, вы каждый раз будете точно знать, где его искать.
Хотите оставаться организованным в других сферах своей жизни? Взгляните на эти приложения, которые могут помочь.
.Как организовать компьютерные файлы
Ваш компьютер, скорее всего, использует два разных типа файлов: программные файлы и личные файлы. Программные файлы поступают из программ, установленных на вашем компьютере. Microsoft Office и Adobe Illustrator - это примеры программных файлов. Личные файлы - это файлы, созданные вами лично для хранения изображений, документов, таблиц и т. Д. Личные файлы не имеют диска, с которого их содержимое можно было бы восстановить и переустановить. Если вы потеряете личные файлы, для которых не было выполнено резервное копирование, они просто - и, к сожалению, - исчезли.
После того, как вы определили, какие файлы являются личными, вы можете начать группировать их по подкатегориям, обозначая их, возможно, как изображения, музыку или документы. На этом этапе вы захотите решить, как вы собираетесь организовать файлы, например, по дате или имени проекта.
Объявление
Если вы решите упорядочить по дате, постарайтесь последовательно использовать один формат. Например, вы можете использовать "March3010" или "031510." Выберите один стиль и придерживайтесь его, иначе вам, возможно, придется снова реорганизовать файлы.
Если вы упорядочиваете файлы по имени проекта, постарайтесь придерживаться единой схемы использования заглавных букв во всех файлах и не используйте специальные символы или пробелы - большинство операционных систем даже не допускают этого [источник: Организация компьютерных файлов].
Если вы используете операционную систему Windows, в нее встроены инструменты, которые помогут вам находить и редактировать файлы. Функции «Мой компьютер» и «Проводник Windows» позволяют искать файлы и редактировать их имена или расположение.Вы также можете удалять файлы с помощью тех же приложений.
Группировка по приложениям - еще один полезный способ организации компьютерных файлов. Вы можете отсортировать файлы с пометкой «документы» или «загрузки» в отдельные места.
После того, как вы определились с методом организации вашего компьютера, который вам подходит, следующим шагом будет присвоение имен файлам, которые вы решили сохранить, и их размещение в соответствующих папках. Нужны советы о том, как и как назвать свои папки? Ознакомьтесь со следующим разделом, чтобы получить несколько полезных советов по правильной маркировке папок с файлами на компьютере.
.9 основных советов по управлению и систематизации файлов на вашем компьютере
Организовать файлы на вашем компьютере может быть непросто. Если вы не будете осторожны, ваши файлы и папки могут превратиться в беспорядок, в котором будет сложно ориентироваться и найти то, что вам нужно.
Вот почему мы собрали эти методы управления файлами Windows.Когда дело доходит до управления файлами на компьютере, не существует идеального способа, но эти советы помогут вам создать порядок из хаоса.
1.Убрать мусор
Скорее всего, на вашем компьютере есть много данных, которые вам не нужны.Вашим первым шагом должно быть их обнаружение и удаление, поскольку в систематизации ненужных файлов нет смысла. Также полезно очистить диск, чтобы освободить место для новых данных.
Наше руководство по очистке Windows 10 должно пригодиться для этой задачи.Если вы что-то удалили случайно, вы всегда можете восстановить это из корзины.
2. Группировать файлы в папки
Папки - это основа хорошей организационной структуры.Они позволяют группировать файлы в логические коллекции.
По умолчанию Windows поставляется с такими библиотеками, как «Документы» и «Изображения», которые можно использовать в качестве отправной точки.В проводнике щелкните правой кнопкой мыши и выберите New> Folder , чтобы начать создание.
Это может помочь спланировать структуру папок на бумаге, прежде чем вы начнете ломаться.Например, вы хотите разделить папку «Изображения» по событию, людям, месту или чему-то еще? Вы хотите, чтобы ваши документы разделяли жизнь и работа?
Вы также можете создавать папки внутри папок.Тем не менее, старайтесь не делать иерархию слишком глубокой, иначе вы будете постоянно щелкать папки, пытаясь что-то найти.
3.Создайте согласованное соглашение об именах
Лучше всего иметь единое соглашение об именах для папок и файлов.Должно быть ясно, что внутри, без необходимости открывать, но оно также должно быть относительно кратким.
Не забывайте, что проводник может показать вам множество отличных метаданных.На ленте выберите Вид> Добавить столбцы . Здесь вы можете добавить столбцы, такие как Дата изменения , Тип и Авторы . Это означает, что вам не обязательно включать эту информацию в имена файлов.
Несколько общих советов:
- При использовании последовательных чисел в начале имен ставьте перед ними нули (например,грамм. 001, 002) для облегчения сортировки.
- Убедитесь, что ваша орфография и грамматика верны, чтобы они правильно отображались при любом поиске.
- Не используйте сокращения. В то время они могут иметь смысл, но вы, вероятно, забудете, что они означают.
Если вам нужно переименовать много файлов за один раз, используйте такой инструмент, как Bulk Rename Utility.
4. Быстрый доступ к папкам и файлам
Прекрасно организовывать файлы в структурированные папки, но вам не нужно перемещаться по этой структуре каждый раз, когда вы хотите что-то найти.В Windows есть мощный поиск. Просто откройте меню «Пуск», начните вводить текст, и он просканирует все на вашем компьютере. Вот несколько быстрых клавиш для поиска в Windows 10 и полезные советы.
Вы можете закрепить часто используемые папки в меню «Пуск». Щелкните правой кнопкой мыши и выберите Прикрепить к началу , чтобы сделать это. Также перетащите папку на панель задач, чтобы закрепить ее там. Затем щелкните правой кнопкой мыши значок проводника, и он появится в разделе Pinned .
Наконец, вы можете настроить проводник, чтобы лучше видеть ваши данные.Перейдите на вкладку View на ленте. Здесь вы можете выбрать различные методы Сортировка по , включить панель сведений , изменить макет и многое другое. Поиграйте с этими вариантами, пока не найдете то, что вам подходит. Вы также можете изменить их для каждой папки. Например, макет Large icons подходит для папки с фотографиями, а List лучше подходит для документов.
5.Используйте поставщиков облачного хранилища
Если вы часто сотрудничаете с другими над файлами или перемещаетесь между устройствами, такими как ноутбук и настольный компьютер, может быть настоящей проблемой продолжать пересылать файлы туда и обратно.Вы также, вероятно, получите несколько файлов в разных местах, например, в ваших документах и электронных письмах.
Отличный способ решить эту проблему - воспользоваться услугами бесплатного поставщика облачного хранилища.Эти службы предоставляют вам несколько гигабайт пространства для хранения ваших данных и их синхронизации на всех ваших устройствах.
Достойные сервисы, такие как OneDrive или Google Drive, будут интегрированы непосредственно в проводник, чтобы вы могли управлять всеми своими файлами из одного места.
6. Удалите дубликаты и используйте ярлыки
Наличие нескольких копий одного и того же файла - опасная игра.Это не только пустая трата места для хранения, но и любые изменения не будут синхронизироваться между ними. Например, это может привести к появлению разных версий одного и того же документа.
Дубликаты могут появиться случайно, и их сложно вручную выследить.Вот почему лучше всего использовать такую программу, как dupeGuru, которая просканирует ваш компьютер на наличие дубликатов файлов - по имени и содержимому файла, включая «нечеткий» поиск похожих файлов - и позволит вам удалить их.
Копии файлов часто возникают, когда они сохраняются в разных местах.Не делай этого. Вместо этого используйте ярлыки. В папке щелкните правой кнопкой мыши и выберите Создать> Ярлык и следуйте указаниям мастера.
7.Используйте приложения для заметок
Если вы относитесь к тому типу людей, которым часто нужно записывать заметки или мысли, не оставляйте на компьютере ненужные текстовые файлы.Подумайте о физических стикерах; они предназначены для временного хранения, а не для постоянного хранения. То же самое и с вашей цифровой жизнью.
Подумайте об использовании приложения для создания заметок, например OneNote, Evernote, или облегченной альтернативы для создания заметок.
Большинство этих приложений позволяют хранить файлы локально и в Интернете.Они в первую очередь предназначены для записок и имеют собственные инструменты для организации. Гораздо лучше использовать их и хранить все в одном месте.
8.При необходимости архивировать старые файлы
Некоторым людям нравится создавать на своем компьютере папку «Архив» и выгружать в нее старые файлы, но это все равно, что подметать все под ковер.Правильный архив предназначен для хранения файлов, к которым вам больше не нужен регулярный доступ, но которые все еще необходимо хранить. Обычно он хранится отдельно от вашего основного диска, и вы также можете использовать более медленные и дешевые решения для хранения.
Чтобы узнать историю файла, щелкните правой кнопкой мыши и выберите Свойства .Здесь вы можете увидеть, когда файл был создан , изменен и открыт .
Сгруппировать файлы по дате изменения очень просто.В проводнике щелкните поле поиска в правом верхнем углу, а затем используйте раскрывающийся список Дата изменения на ленте. Вы можете связать этот параметр вместе с другими строками поиска. Например, вы можете искать файлы DOC, в последний раз измененные в 2019 году.
Как правило, вам нужно архивировать, только если у вас мало места на главном диске.В противном случае нет ничего плохого в сохранении старых данных, если они правильно организованы.
9.Придерживайтесь плана вашей организации
Не тратьте впустую всю свою организационную работу.Придерживайтесь своего плана. Может возникнуть соблазн быстро сохранить файл, назвав его случайным образом и выбросив на рабочий стол. Есть много способов хранить файлы лучше, чем на рабочем столе.
Если вы не будете продолжать в том же духе, вы снова окажетесь в беспорядке с файлами, с которого начали.При создании или сохранении нового файла дайте ему хорошее имя и поместите его в нужную папку. Ваше будущее будет вам благодарно.
Автоматическая организация файлов
Эти советы обязательно помогут вам заложить отличную основу для организации файлов.Те времена, когда вы не могли найти то, что вам нужно, давно прошли. Вы точно знаете, как найти нужный файл.
Однако наши советы на этом не заканчиваются.Вы можете облегчить нагрузку, используя эти приложения для автоматической организации файлов Windows.
Что такое Mint Mobile? Как я сэкономил сотни на своем телефоне Счет
Об авторе Джо Кили (Опубликовано 388 статей)
Джо Кили (Опубликовано 388 статей) Джо родился с клавиатурой в руках и сразу начал писать о технологиях.Он имеет степень бакалавра (с отличием) в области бизнеса и теперь работает внештатным писателем на полную ставку, которому нравится делать технологии простыми для всех.
Ещё от Joe KeeleyПодпишитесь на нашу рассылку новостей
Подпишитесь на нашу рассылку, чтобы получать технические советы, обзоры, бесплатные электронные книги и эксклюзивные предложения!
Еще один шаг…!
Подтвердите свой адрес электронной почты в только что отправленном вам электронном письме.
.Как организовать файлы на вашем компьютере
Изучение организации файлов на вашем компьютере - важная задача, которую должен выполнять каждый пользователь компьютера. Когда вы впервые берете компьютер в руки, он чист и опрятен и работает как хорошо смазанная машина. Однако через некоторое время она становится все более вялой с каждым днем. Затем вы начинаете видеть ошибки, и наконец компьютер вылетает в кучу воплей.
Сохранение всех обычных файлов, независимо от их размера, все складывается и способствует засорению вашего компьютера.Фотографии, музыка, документы, программы, загрузки и многое другое. Лучший способ решить эту проблему - это организовать папок, , а затем организовать файлы в этих папках.
Вам нужно научиться управлять файлами на вашем компьютере, войти в рутину, а затем придерживаться ее! Я усвоил урок за 25 лет использования компьютеров, что организация файловой системы компьютера является приоритетом номер один при использовании компьютеров. Вот несколько советов о том, как организовать файлы на вашем компьютере.
Как организовать свой fi les
Преимущества чистой и организованной компьютерной файловой системы
Некоторые из моих правил организации файлов на моем компьютере
Установленные программы
Личные файлы
Организация файлов для Windows Vista и Windows 7
Мои советы по организации файлов
Самые распространенные компьютерные файлы, создающие беспорядок
Правильное присвоение имен файлам
Очистите компьютер для оптимальной производительности
Дополнительные наконечники
Windows XP, Windows Vista, Windows 7, Windows 8
Неважно, какая у вас операционная система, вы все равно можете сохранять файлы на компьютере.Когда вы нажимаете на опцию «Сохранить» или «Сохранить как», вы затем можете выбрать желаемое место на вашем компьютере. Вы можете сохранять файл изображения, но не можете сохранить его в папке изображений. Вот почему нам нужно организовать файлы на вашем компьютере, чтобы вы знали, где хранить файлы, а где нет.
Преимущества, которые вы увидите, организовав свои файлы
- Когда вы систематизируете файлы, он поддерживает производительность вашего компьютера на высочайшем уровне.
- Облегчает поиск определенного файла.Не нужно перерывать весь беспорядок, чтобы найти то, что вам нужно.
- Если вы систематизируете свои файлы регулярно, это будет побуждать вас делать резервные копии файлов в другом месте, чтобы предотвратить потерю данных.
Некоторые из моих правил организации файлов
Установленные программы
Каждая устанавливаемая программа должна находиться в папке C: / Program Files, если C: является вашим основным диском. Иногда люди случайно устанавливают программное обеспечение прямо на диск C :, который разбрасывает файлы повсюду.Надеюсь, программа, которую вы устанавливаете, автоматически перейдет в папку C: / Program Files / The Programs Name.
Ниже приведен снимок экрана моего диска C: на моем компьютере с Windows XP. Вот как я организовываю файлы на вашем компьютере. А твое так выглядит?
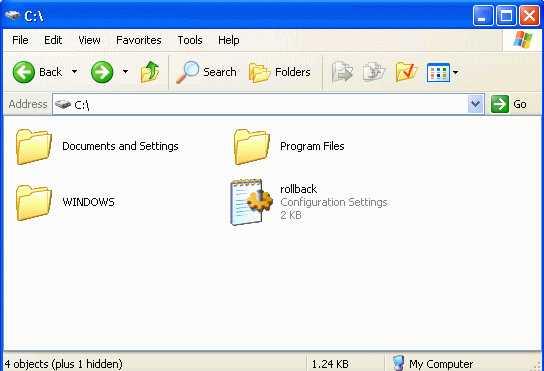
Вот еще один снимок экрана компьютера с Windows Vista. Как вы можете видеть на диске C, он содержит основные папки, программные файлы, пользователей и Windows. Там есть еще несколько файлов и папок, например, Office Samples и Intel.
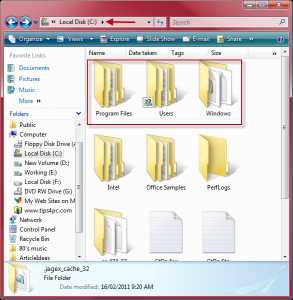
На последнем снимке экрана ниже показаны актуальные программы в папке, называемой программными файлами. Все они хранятся аккуратно вместе, а не разбросаны по компьютеру.
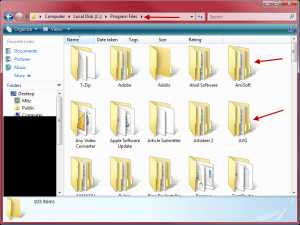
Личные файлы
Я сохраняю все свои личные файлы в документы. У меня есть собственная система управления документами для этой папки. Все файлы распределены по папкам в соответствии с их типом.
Вот несколько примеров папок в моих документах.Некоторые файлы, такие как «Моя музыка» и «Мои изображения», созданы Windows для вас.
- Документы Word
- Файлы с работы
- Мои сети
- Загрузки
- Моя музыка
- Мои Фотографии
- Сохраненных писем
Вы можете создавать папки и называть их как хотите.
Вот как выглядит моя папка «Документы».
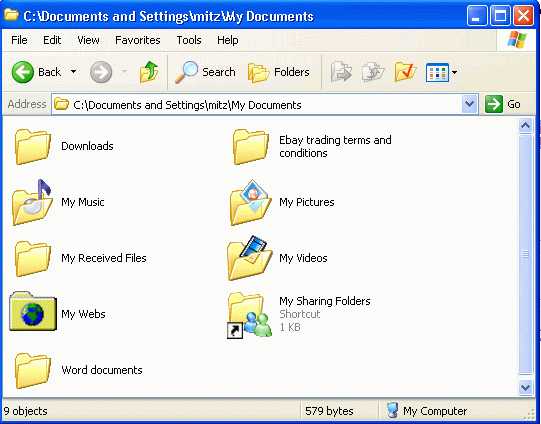
Организация файлов для Windows Vista и Windows 7
На компьютере под управлением Windows Vista и Windows 7 ваши личные файлы хранятся под вашим именем пользователя.Поэтому, если вы хотите получить доступ к своим документам, изображениям или музыкальным файлам, вы можете перейти в меню «Пуск» и нажать свое имя пользователя.
См. Снимок экрана ниже. Это показывает мою папку с именем пользователя, которая называется Mitz, и папки, которые она содержит.
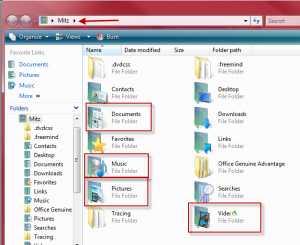
Windows 7 хранит папки таким же образом, однако в ней есть новая функция, называемая библиотеками, которая находит все похожие типы файлов и объединяет их.
Мои личные советы по организации файлов
- Создавайте подпапки в своих папках.Изучение организации папок поможет вам организовать ваши файлы.
- Создайте собственную систему хранения, которая имеет для вас смысл, или следуйте моим советам, но придерживайтесь их.
- Всегда сохраняйте файлы в правильном месте. Не поленитесь. Это не должно быть сложно, если вы правильно организуете свои папки.
- Назовите все файлы правильно.
- Часто делайте резервные копии файлов, чтобы их можно было удалить с компьютера.
Самые распространенные компьютерные файлы, создающие беспорядок
Музыкальные файлы Музыкальные файлы с годами уменьшились в размере, однако они складываются, и вы теряете счет, сколько файлов вы сохранили на своем компьютере.Вам следует регулярно удалять с дисков лишние mp3-файлы, чтобы на вашем компьютере не было беспорядка. DVD-диск вмещает около 800 mp3. Вы должны хранить свою музыку в C: / Мои документы / Моя музыка / Имя исполнителя / Название альбома. Я обнаружил, что это самый простой способ найти то, что вы хотите, и при резервном копировании вам нужно только скопировать папку МОЯ МУЗЫКА.
Загрузки Люди часто загружают программное обеспечение или файлы, которые даже не используют. Со всеми бесплатными и условно-бесплатными программами можно бесплатно загрузить практически все, что угодно.Обычно я создаю в своих документах папки под названием «Загрузки». Каждый загружаемый элемент или программа также помещается в отдельную папку. Например, если я загрузил DVD Shrink, путь будет C: / My Documents / Downloads / DVD Shrink.
Файлы изображений Люди присылают вам изображения по электронной почте, вы снимаете их с камеры, а иногда и получаете их из Интернета. Они могут прийти откуда угодно и быстро складываются. Все любят делиться картинками. Просто убедитесь, что вы получили их и храните в том же месте, переименовав их, чтобы вы могли узнать их позже.В папке «Мои изображения» в папке «Мои документы» есть несколько вложенных папок:
- Детские фото
- Скриншоты
- Анимация GIF
- Смешные картинки
- Рождественский праздник
- 70 лет со дня рождения мамы
- Ebay листинг фото
Электронная почта Я использую правила сообщений в Outlook Express для организации своих писем. Поверьте, я не смог бы выжить без них, ведь у меня их сотни каждую неделю. Вот как создать правила для сообщений.Я также регулярно очищаю свою электронную почту, сохраняя только самые важные из них, такие как подтверждение пароля, транзакции Ebay, специальные личные электронные письма и записи о платежах. Дополнительные советы по резервному копированию папок электронной почты
Организация файлов путем правильного присвоения имен файлам и папкам
Назовите файлы и папки понятными и узнаваемыми именами. Например, когда вы копируете один из музыкальных компакт-дисков на компьютер, он просто называет песни track1, track 2 и т. Д. К тому времени, как вы поместите всю коллекцию в компьютер, она превращается в настоящий беспорядок.Вы должны хранить свою музыку в C: / Мои документы / Моя музыка / Имя исполнителя / Название альбома. И все файлы должны быть правильно названы, чтобы их было легко найти. Присвоение имен файлам также позволяет искать их с помощью поиска Windows. Если вы не знаете, что ищете, как вы это найдете?
Правильное имя файла очень важно. Даже если это простой текстовый документ, и вы дали ему общее имя, например «untitled39494», как вы думаете, вы собираетесь его найти? Не было бы лучше, если бы оно называлось «Резюме Джона Смита 2011»? Выполнение работы прямо с первого места поможет вам организовать файлы на вашем компьютере и легко найти все, что вам нужно.
Очистите компьютер для достижения оптимальной производительности
Также, когда вы покупаете новый компьютер в магазине, они предварительно загружают на него пробное программное обеспечение , надеясь, что оно вам понравится, и вы купите полную версию. Это замедлит ваш компьютер с самого начала. В этом случае вам нужно будет перейти на панель управления и выбрать Добавить или удалить программы , чтобы избавиться от программ, занимающих драгоценное пространство. Просто убедитесь, что вы знаете, что удаляете, потому что вы можете сделать что-то не так и вызвать большие проблемы.Пожалуйста, ознакомьтесь с моим контрольным списком обслуживания компьютера ..
Новое или старое, никогда не поздно начать все заново и убрать беспорядок в созданных вами папках. Прочтите 10 советов по ускорению работы вашего компьютера. После того, как вы выполнили эти шаги, вы должны переместить файлы, которые вы все еще используете, в соответствующие папки. Это как жить в чистом доме. Это просто хорошо, я не знаю почему. Организуйтесь сегодня!
Дополнительные советы по организации компьютерных файлов
- Чтобы просмотреть файлы вашего компьютера в папке по дате последнего изменения, откройте папку и в меню Просмотр щелкните Подробности . Вверху столбца щелкните Дата изменения .
- Выберите Упорядочить по типу файла , чтобы собрать все похожие компьютерные файлы вместе. Это удобно, когда вы хотите перемещать файлы, поскольку позволяет легко выбрать их все вместе.
- Если вы создаете резервную копию своей информации на компакт-диске или DVD-диске, обязательно создайте для своих компакт-дисков ярлыки, которые так или иначе описывают их содержимое. Например, вы можете назвать компакт-диск «Резервная копия моих документов 2007 г.» или указать что-то вроде «Контакты электронной почты 2007 г., мои документы, рождественские фотографии, резюме, загрузки».
- После удаления сообщения электронной почты не забудьте также очистить удаленную папку.
- В Microsoft Word вы можете изменить папку по умолчанию, в которой будут сохраняться файлы.
В меню Инструменты щелкните Параметры и щелкните Расположение файлов
В списке щелкните Документы , а затем перейдите в свой основной каталог; в этом примере C: / Мои документы / Word документы
Вот забавный способ упорядочить папки, и он тоже отлично выглядит..
Как организовать содержимое файлов
Преимущества чистой и организованной компьютерной файловой системы
Некоторые из моих правил организации файлов на моем компьютере
Установленные программы
Личные файлы
Организация файлов для Windows Vista и Windows 7
Мои советы по организации файлов
Самые распространенные компьютерные файлы, создающие беспорядок
Правильное присвоение имен файлам
Очистите компьютер для оптимальной производительности
Дополнительные наконечники
Звучит как большая работа - научиться организовывать файлы на вашем компьютере, но как только вы это сделаете, вы никогда не оглянетесь назад.
Пожалуйста, не стесняйтесь делиться любыми советами о том, как организовать файлы, оставляя комментарии ниже.
.Как систематизировать компьютерные файлы за 4 простых шага
15 Янв в Работа с PDF 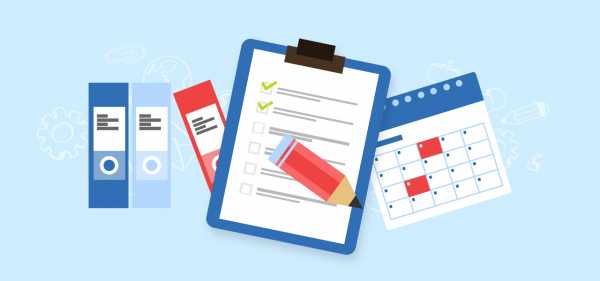
Если у вас возникли проблемы с хранением электронных файлов на работе, этот пост о том, как организовать компьютерные файлы, протянет вам руку помощи.
Трудно отслеживать электронные файлы, особенно когда у вас их тысячи. Это также сложно, потому что теперь у вас есть локальный файл, то есть файлы, хранящиеся на жестком диске вашего компьютера, а также файлы, хранящиеся в облачном хранилище вашей компании.
Так в чем секрет организации компьютерных файлов? Давайте разберемся с этим для вас.
Удаление ненужных файлов
У всех нас на компьютерах хранится огромное количество бесполезных файлов. Черт возьми, у большинства из вас, вероятно, есть папка под названием «Случайное» или «Разное», заполненная файлами, которые вы никогда не будете использовать, но которые не решились удалить.
Что ж, сейчас хорошее время, чтобы начать.Просмотрите файлы на рабочем столе и удалите все неважные документы, которые беспричинно занимают место.
После того, как вы избавились от беспорядка, можете переходить к следующему шагу.
Создание папок
Создание папок - отличный способ систематизировать компьютерные файлы. Но и перебарщивать тоже не стоит.
Например, если вы хотите сохранить версию сообщений в блоге в формате Word, вам не нужна папка для каждого из них.
Создайте общую папку под названием «Блог», а затем подпапки, в которых вы можете сгруппировать темы своего блога (например, управление проектами, руководство, советы и рекомендации, управление личными документами и т. Д.).
Использование соответствующих типов файлов
Вам также следует рассмотреть возможность использования соответствующих типов файлов, то есть некоторые файлы должны быть сохранены как документы Word, некоторые как файлы PDF, некоторые как файлы HTML и т. Д.
Если вам нужен хороший конвертер PDF-файлов, вам подойдет Soda PDF.Вы можете конвертировать ваши файлы в PDF бесплатно .
Использование облака для бизнеса
Нет проблем с сохранением некоторых файлов на рабочий стол, но вам определенно следует сохранить все важные файлы в облаке.
Если у вашей компании есть доступ к облачному хранилищу, убедитесь, что вы создаете там свои папки. Таким образом, если с вашим компьютером что-то случится, ваши файлы останутся нетронутыми.
Plus, вы получаете дополнительный бонус в виде возможности доступа к своим файлам в любое время и в любом месте.Итак, если вы однажды вечером вернетесь домой с работы и вспомните, что забыли отправить этот важный отчет, вы можете войти в свое бизнес-облако, получить доступ к своему файлу и отправить его.
.