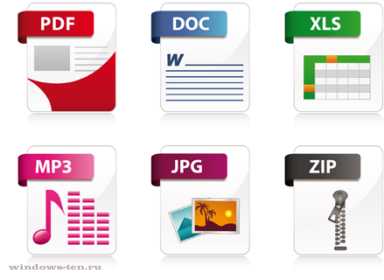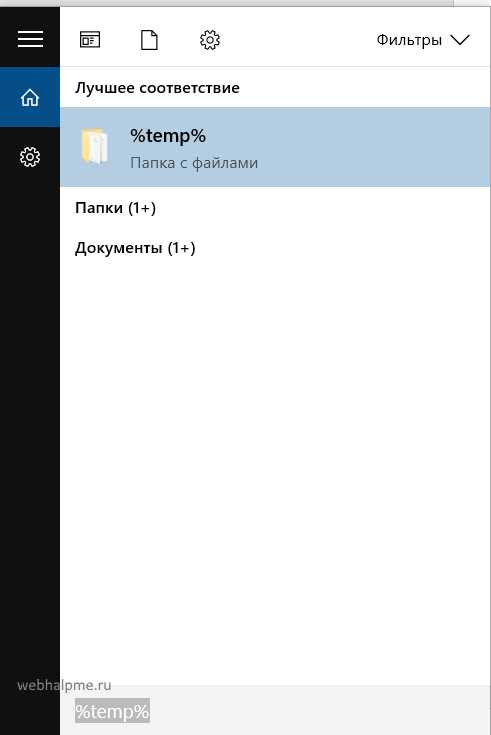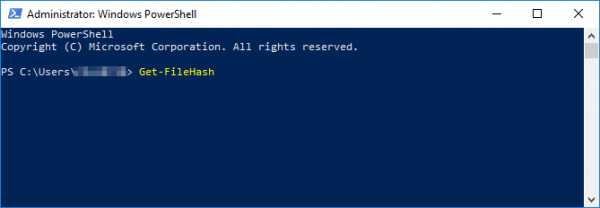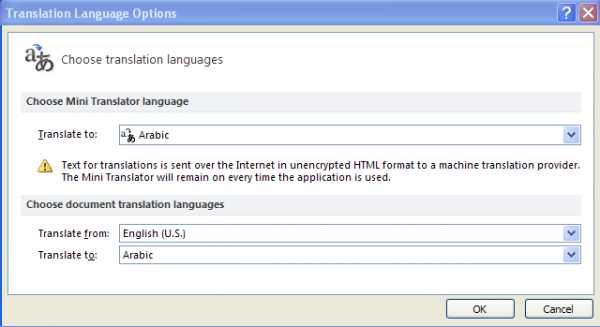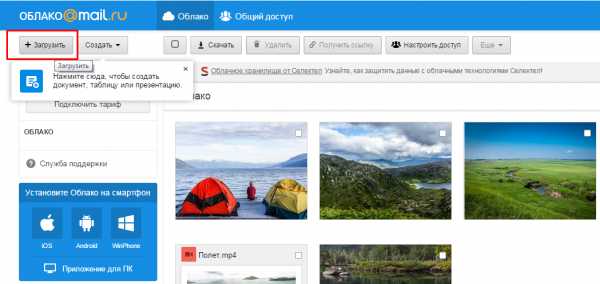Как определить свойства файла
Свойства файлов на компьютере
Каждый файл на компьютере имеет набор своих индивидуальных свойств, которые делают его уникальным. В зависимости от формата файла набор свойств может быть разным: аудио файлы имеют одни свойства, видео – другие, текстовые документы – третье и т.д. В данной статье мы поговорим, как посмотреть свойства файлов, как их изменить или удалить на примере ОС Windows 7, как самой распространенной операционной системе на момент публикации материала.
к оглавлению ↑Как посмотреть свойства файлов
Чтобы увидеть свойства нужного документа откройте проводник Windows, иконка которого расположена на панели быстрого запуска рабочего стола.
Другой способ открытия проводника – это нажать правой кнопкой мыши на кнопке Пуск и выбрать в контекстном меню « Проводник».
Найдите в проводнике нужный файл, подсветите его кликом левой кнопки и посмотрите его основные свойства на нижней панели проводника или задержав курсор мыши на значке файла до появления всплывающей подсказки со свойствами.
Чтобы посмотреть все имеющиеся свойства выбранного документа щелкните по значку нужного файла правой кнопкой мыши для вызова меню, где необходимо выбрать внизу пункт «Свойства» для открытия окна свойств.
к оглавлению ↑Окно свойств файла
После открытия окна мы можем наблюдать ряд параметров, расположенных во вкладке «Общие». Рассмотрим на примере документа формата pdf.
- Тип файла и его расширение. Здесь мы видим, что это документ формата pdf.
- Приложение. Указывается программа, которая используется по умолчанию для обработки данного файла на текущем компьютере, т.е. та программа, которая откроется и загрузит документ при двойном щелчке по этому файлу. В данном случае – это программа для чтения pdf документов — Foxit Reader. Чтобы изменить программу для открытия файла по умолчанию, нужно нажать кнопку «Изменить» и выбрать необходимое приложение в списке.
- Расположение. Здесь находится указание на местоположение файла на локальном диске в виде пути от буквы диска. В нашем случае файл находится в корне диска С.
- Непосредственный размер документа и размер занимаемого им места на диске. Размер занимаемого места на диске будет всегда больше из-за особенностей кластерной системы записи на носитель, когда файл разбивается на мелкие фрагменты, которые записывается в свои кластеры. Каждый кластер имеет определенный размер, и если последний фрагмент файла не будет занимать весь размер кластера, то файловая система диска все равно посчитает его заполненным полностью. Отсюда и возникает разница в размерах самого файла и занимаемого им места.
- Создан. Указана дата создания файла.
- Изменен. Отмечается дата последней модификации файла.
- Открыт. Дата последнего открытия документа.
- Атрибуты «Только чтение» и «Скрытый»
Если установить отметку в поле атрибута «Только чтение», то файл нельзя будет редактировать. Все остальные действия с файлом (переименование, копирование, перемещение) будут доступны.
Если установить отметку в поле атрибута «Скрытый», то значок файла будет скрыт. Его будет нельзя найти в проводнике. Как правило, атрибут «Скрытый » применяется для важных файлов Windows в момент установки системы.
к оглавлению ↑Как можно изменить свойства файла
Чтобы изменить свойства файла переключитесь на вкладку «Подробно». В зависимости от типа файла здесь могут быть дополнительные поля для внесения изменений. Например, откройте свойства файла для любой выбранной фотографии или картинки, и вы увидите большой набор свойств для данного файла. Значения некоторых полей можно изменить, добавив рейтинг, комментарии, ключевые слова и т.д. там, где это разрешено системой. Например, можно добавить название темы для фотографии, щелкнув по полю «Значение» для свойства «Темы». По окончании изменения щелкните по кнопке «Применить» и «Ок».
Указания значений в подробных свойствах файла, поможет в их поиске и сортировке на компьютере по дополнительным параметрам.
к оглавлению ↑Как удалить данные в свойствах файла
Некоторые свойства файла можно удалить. Какие именно – зависит от типа файла. Например, в текстовых документах, созданных в программе Microsoft Office, в подробных свойствах « Авторы» можно как указать авторов текста, так и удалить их имена. Допустим, при передаче документа вы не хотите, чтобы кто-то увидел имена работавших над документов. В этом случае можно удалить личные данные. Для этого кликните по ссылке «Удаление свойств и личной информации» внизу окна свойств на вкладке «Подробно»
Выберите в следующем открывшемся окне способ удаления и нажмите «Ок»:
- Создать копию, удалив все возможные свойства.
- Удалить следующие свойства для этого файла.
В случае выбора первого пункта, будет создана копия файла, где значения свойств будут очищены, а к имени документа будет дополнено «Копия». Эту копию можно переслать в другие руки.
При выборе второго пункта, нужно отметить те свойства файла, которые следует удалить или можно отметить все пункты, нажав кнопку «Выделить все». Не забываем кликнуть по кнопке Ок.
Поделиться.к оглавлению ↑
Еще по теме:
- Архивы и архиваторы в среде Windows Даже если нет необходимости экономить место, программы-архиваторы — очень полезная вещь, так как позволяют компактно и без риска что-то потерять «по дороге», передавать, скажем, по […]
- Как копировать текст с помощью клавиатуры Большинство начинающих пользователей компьютера при работе с текстом применяют стандартный прием копирования и вставки с использованием мыши, т.е. при зажатой левой кнопке выделяется […]
- Как создать папку на рабочем столе При частой работе с какими-либо документами бывает удобней создать папку на рабочем столе для быстрого доступа к ним. Сделать это не сложно, однако, у начинающих пользователей данная […]
- Файловая система. Что это? Рано или поздно начинающий пользователь компьютера сталкивается с таким понятием, как файловая система (ФС). Как правило, впервые знакомство с данным термином происходит при форматировании […]
- Как сделать скриншот экрана Скриншот (или скрин) – это снимок экрана монитора на текущий момент или по другому говоря, скриншот – это мгновенное фото с экрана. Рано или поздно перед начинающим пользователем […]
разрешений для файлов | Документы Microsoft
- 4 минуты на чтение
В этой статье
На этой странице подробно описано, как права доступа к файлам Linux интерпретируются в подсистеме Windows для Linux, особенно при доступе к ресурсам внутри Windows в файловой системе NT. Эта документация предполагает базовое понимание структуры разрешений файловой системы Linux и команды umask.
При доступе к файлам Windows из WSL права доступа к файлам либо рассчитываются на основе разрешений Windows, либо считываются из метаданных, которые были добавлены к файлу с помощью WSL. Эти метаданные по умолчанию не включены.
Когда метаданные включены в качестве параметра монтирования в WSL, расширенные атрибуты файлов Windows NT могут быть добавлены и интерпретированы для предоставления разрешений файловой системы Linux.
WSL может добавить четыре расширенных атрибута NTFS:
| Имя атрибута | Описание |
|---|---|
| $ LXUID | Пользователь ID владельца |
| $ LXGID | ID владельца группы |
| $ LXMOD | Файловый режим (восьмеричные числа и тип разрешений файловых систем, e.г: 0777) |
| $ LXDEV | Устройство, если это файл устройства |
Кроме того, любой файл, который не является обычным файлом или каталогом (например, символические ссылки, FIFO, блочные устройства, сокеты unix и символьные устройства), также имеет точку повторной обработки NTFS. Это значительно ускоряет определение типа файла в данном каталоге без необходимости запрашивать его расширенные атрибуты.
Сценарии доступа к файлам
Ниже приводится описание того, как определяются разрешения при доступе к файлам различными способами с использованием подсистемы Windows для Linux.
Доступ к файлам в файловой системе диска Windows (DrvFS) из Linux
Эти сценарии возникают, когда вы обращаетесь к файлам Windows из WSL, скорее всего, через / mnt / c .
Разрешения на чтение файла из существующего файла Windows
Результат зависит от того, есть ли у файла уже существующие метаданные.
Файл DrvFS не имеет метаданных (по умолчанию)
Если файл не имеет связанных с ним метаданных, мы преобразуем действующие разрешения пользователя Windows на биты чтения / записи / выполнения и устанавливаем их в this как одно и то же значение для пользователя, группы и других.Например, если ваша учетная запись пользователя Windows имеет доступ на чтение и выполнение, но не на запись в файл, тогда это будет отображаться как r-x для пользователя, группы и других. Если для файла установлен атрибут «Только чтение» в Windows, тогда мы не предоставляем доступ на запись в Linux.
Файл имеет метаданные
Если в файле присутствуют метаданные, мы просто используем эти значения метаданных вместо преобразования действующих разрешений пользователя Windows.
Изменение прав доступа к существующему файлу Windows с помощью chmod
Результат зависит от того, есть ли у файла уже существующие метаданные.
файл chmod не имеет метаданных (по умолчанию)
Chmod будет иметь только один эффект: если вы удалите все атрибуты записи файла, тогда для файла Windows будет установлен атрибут «только чтение», поскольку это то же поведение, что и CIFS (Common Internet File System), который является Клиент SMB (Server Message Block) в Linux.
файл chmod имеет метаданные
Chmod изменит или добавит метаданные в зависимости от уже существующих метаданных файла.
Имейте в виду, что вы не можете предоставить себе больший доступ, чем тот, который у вас есть в Windows, даже если в метаданных указано, что это так.Например, вы можете настроить метаданные для отображения того, что у вас есть права на запись в файл, используя chmod 777 , но если вы попытаетесь получить доступ к этому файлу, вы все равно не сможете писать в него. Это благодаря совместимости, поскольку любые команды чтения или записи в файлы Windows маршрутизируются через ваши разрешения пользователя Windows.
Создание файла в DriveFS
Результат зависит от того, включены ли метаданные.
Метаданные не включены (по умолчанию)
Разрешения Windows для вновь созданного файла будут такими же, как если бы вы создали файл в Windows без определенного дескриптора безопасности, он унаследует родительские разрешения.
Метаданные включены
Биты прав доступа файла установлены в соответствии с umask Linux, и файл будет сохранен с метаданными.
Какому пользователю Linux и группе Linux принадлежит файл?
Результат зависит от того, есть ли у файла уже существующие метаданные.
Пользовательский файл не имеет метаданных (по умолчанию)
В сценарии по умолчанию при автоматическом монтировании дисков Windows мы указываем, что идентификатор пользователя (UID) для любого файла установлен на идентификатор пользователя вашего WSL-пользователя, а идентификатор группы (GID) установлен на основной идентификатор группы вашего WSL. пользователь.
Пользовательский файл имеет метаданные
UID и GID, указанные в метаданных, применяются как владелец пользователя и владелец группы файла.
Доступ к файлам Linux из Windows с использованием \\ wsl $
При доступе к файлам Linux через \\ wsl $ будет использоваться пользователь по умолчанию вашего дистрибутива WSL. Поэтому любое приложение Windows, обращающееся к файлам Linux, будет иметь те же разрешения, что и пользователь по умолчанию.
Создание нового файла
umask по умолчанию применяется при создании нового файла внутри дистрибутива WSL из Windows.Значение umask по умолчанию - 022 , или, другими словами, оно разрешает все разрешения, кроме прав записи для групп и других.
Доступ к файлам в корневой файловой системе Linux из Linux
Любые файлы, созданные, измененные или доступные в корневой файловой системе Linux, следуют стандартным соглашениям Linux, таким как применение umask к вновь созданному файлу.
Настройка прав доступа к файлам
Вы можете настроить права доступа к файлам на дисках Windows, используя параметры монтирования в wsl.конф. Параметры монтирования позволяют вам установить маски прав доступа umask , dmask и fmask . umask применяется ко всем файлам, dmask применяется только к каталогам, а fmask применяется только к файлам. Эти маски разрешений затем подвергаются операции логического ИЛИ при применении к файлам, например: Если у вас есть значение umask 023 и значение fmask 022 , то результирующая маска разрешений для файлов будет 023 .
Инструкции о том, как это сделать, см. В статье «Настройка параметров запуска каждого дистрибутива с помощью wslconf».
.android - как определить расширение файла
Переполнение стека- Около
- Товары
- Для команд
- Переполнение стека Общественные вопросы и ответы
- Переполнение стека для команд Где разработчики и технологи делятся частными знаниями с коллегами
java - Как определить формат файла? DOS / Unix / MAC
Переполнение стека- Около
- Товары
- Для команд
- Переполнение стека Общественные вопросы и ответы
- Переполнение стека для команд Где разработчики и технологи делятся частными знаниями с коллегами
- Вакансии Программирование и связанные с ним технические возможности карьерного роста
- Талант
java - Как использовать средство извлечения метаданных для определения типа файла
Переполнение стека- Около
- Товары
- Для команд
- Переполнение стека Общественные вопросы и ответы
- Переполнение стека для команд Где разработчики и технологи делятся частными знаниями с коллегами
- Вакансии Программирование и связанные с ним технические возможности карьерного роста
- Талант Нанимайте технических специалистов и создавайте свой бренд работодателя