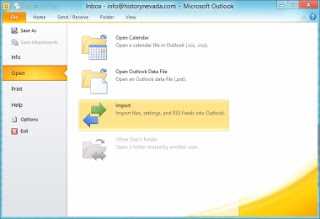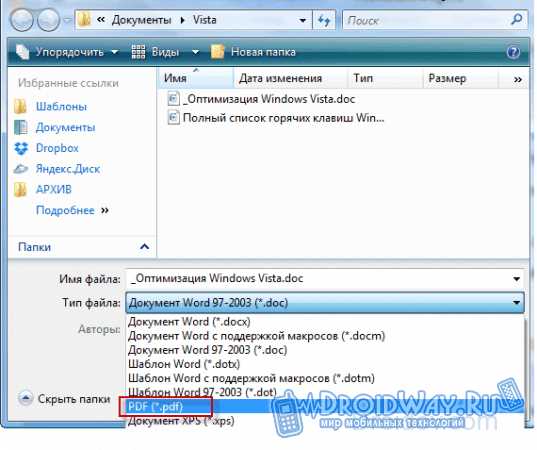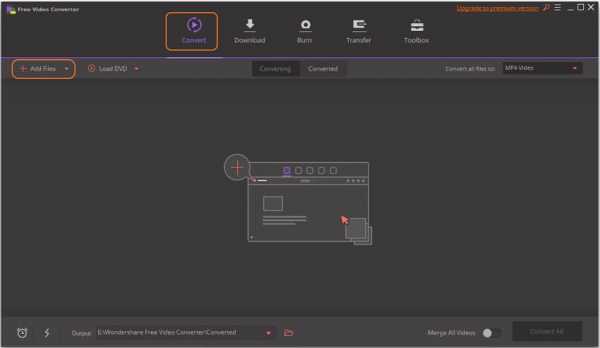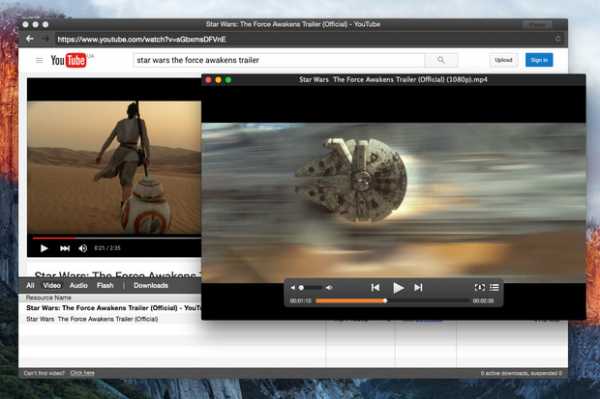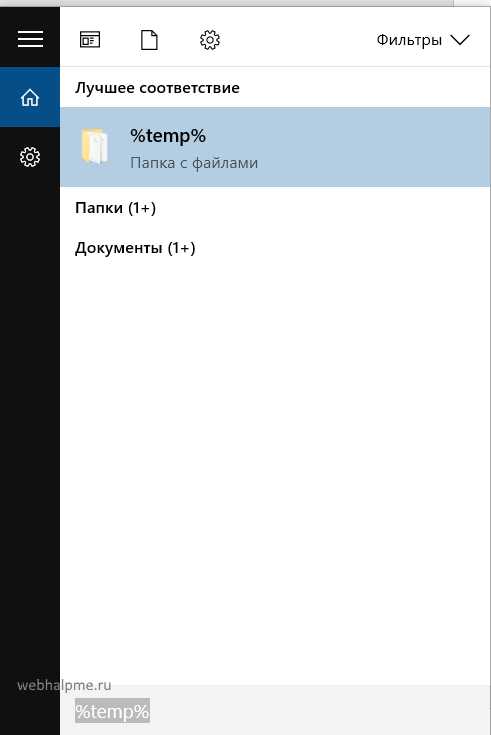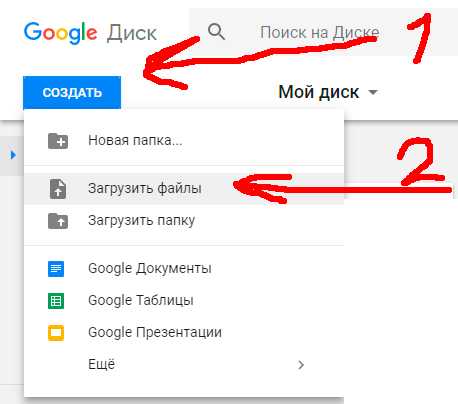Как оформить пдф файл
Как создать красивый PDF документ бесплатно
Автор Руслан Ошаров На чтение 4 мин. Опубликовано
Привет! В этой публикации наглядно разберём, как создать PDF документ не имея каких-то особых для этого навыков.
PDF документом может быть мини книга, отчёт или гайд, которые будут служить лид-магнитом, то есть, вы будете отдавать PDF бесплатно, за подписку, либо вы можете его продавать.
Впрочем, неважно для каких целей вы будете использовать свой PDF, главное, что мы с вами пройдём пошагово по всем техническим моментам и создадим привлекательный PDF файл.
Работать будем в сервисе Canva. Думаю, что многим знаком этот замечательный сервис, но возможно вы не знали, что в нём можно создавать PDF документы, в том числе. Поехали разбираться!
Как создать PDF онлайн
Итак, чтобы создать PDF онлайн, нужно прежде всего зарегистрироваться в сервисе //www.canva.com/
Процесс регистрации простой и я не буду его описывать. После регистрации у вас будет личный профиль, который вы можете настроить. Чтобы перейти к конструктору PDF файла, нажимаете “Создать дизайн”
Откроется страница с выбором. Здесь находите раздел “Документы” и жмёте “Документ в формате А4”
По центру откроется чистый лист, а слева готовые шаблоны, которые вы можете использовать для обложки своего PDF документа.
Жмёте на выбранный шаблон, и он ложится на чистый лист документа. Здесь можно его редактировать. Щёлкаем два раза на текст, удаляем и вставляем свой. Текст редактируется слева вверху. Подбираем размер, шрифт, цвет, и т. д.
Так же, кликнув по краю шаблона, можно заменить цвет.
Чтобы отменить последнее действие, если сделали что-то неправильно, используем горячие клавиши Ctrl + Z
Чтобы разместить текст в нужном месте, жмём один раз на текст и перемещаем мышью, либо стрелками на клавиатуре. Система сама выставляет разметку, чтобы можно было точно разместить элемент дизайна.
Так же вы можете удалить любой элемент дизайна, выделив его кликом мыши и нажав Delete на клавиатуре или на корзину в правом верхнем углу.
Чтобы добавить свою картинку в шаблон, переходим в панель инструментов слева и жмём “Загрузки”. Вверху нажимаем “Загрузить изображение”. После загрузки просто жмём на изображение и оно появляется в шаблоне PDF документа.
Затем подгоняем размер потянув мышью за угловые маркеры, и выставляем в нужном месте.
Всё! С обложкой мы закончили. Теперь переходим к созданию страниц. Ниже шаблона нажимаем “Добавить страницу” и переходим к её оформлению.
Для страниц с текстом, я использую подготовленный в фотошопе шаблон. Если не сильны в фотошопе, то можно просто подобрать цвет страницы и размещать на ней текст.
Размер шаблона для PDF документа я беру 1240 Х 1754 пикселя. Затем загружаю шаблон и перетаскиваю на страницу, после чего выбираю инструмент “Текст”, затем “Добавить текстовое поле”
В шаблоне появляется текстовое поле, которое можно настроить точно таким же образом, как мы настраивали текст в обложке. Выбираем размер шрифта, размещение текста по краю, а затем вставляем свой текст.
Подгоняем маркерами текстовое поле по размеру. Удаляем лишний текст или наоборот — добавляем. Можно выделить участок текста и сделать из него список. Если необходимо, добавляем заголовок страницы вверху.
Если хотим добавить подложку под текст из картинки, то загружаем картинку, затем добавляем её на страницу и размещаем над текстом. При выделенной картинке переходим в верхнюю панель инструментов и выбираем инструмент “Расположение”, а в выпадающем меню выбираем “Назад”
Теперь картинка находится под текстом.
Таким образом вы создаёте все остальные страницы PDF документа. Когда закончили, переходите в правый верхний угол панели инструментов, жмёте иконку скачать или “Опубликовать”, выбираете в меню “Стандартный PDF файл” и сохраняете в удобное место.
Да! Если у вас не получается создать PDF документ за один подход, не переживайте, система сохраняет незаконченную работу и вы можете вернуться к ней в любое время.
На этом у меня всё! Не забудьте поделиться публикацией с друзьями в соцсетях и подписывайтесь на новости блога! До связи!
Как сделать ПДФ файл пошаговая инструкция для Вас!
В этой статье Вы узнаете, как сделать ПДФ файл самым простым способом и без всяких платных программ. Но сделать PDF файл – это только пол дела, ведь главное знать, как это все потом применить, а главное, как на этом заработать. Читайте статью до конца, и Вы получите ответ на все интересующие Вас вопросы.
Содержание:
Что такое ПДФ файл
Формат ПДФ набирает все больше популярности. Чем он заслужил такое внимание и что это такое?
PDF – Portable Document Format (Портативный Формат Документов) или переносной формат документов был создан компанией Adobe Systems и предназначался для использования в полиграфической индустрии.
Но ПДФ формат получил очень широкое распространение из-за удобства предоставления информации и в интернете сейчас Вы увидите очень много различных документов именно в формате PDF.
В этом формате Вы можете скачать различные электронные книги, чек-листы, PDF отчет, PDF инструкции и т. д. Эти документы могут быть отсканированы с бумажного носителя и потом преобразованы в ПДФ документ или сделаны с помощью какого-либо текстового редактора и переведенного в этот формат.
В интернете этот формат используют компании для размещения на своих сайтах каталогов продукции, различные инструкции, руководства по эксплуатации. Чтобы понять, что такое формат ПДФ необходимо знать принципы печати. Именно принципы печати заложены в этот формат, поэтому один и тот же документ будет распечатан на разных принтерах одинаково. Данные которые передаются с компьютера на принтер одинаковы, и они соответствуют определенному стандарту (постскрипт – язык описания документа). Данные постскрипта передаются на принтер, там они интерпритируются и передаются на бумагу. Интерпритация принтера никак не зависит от, компьютера и она всегда одинакова, поэтому и будет распечатан документ одинаково на разных типах принтера.

8 способов создания PDF файла
Есть различные способы создания PDF файлов некоторые из них платные, а некоторые бесплатные. Рассмотрим основные из них.
1 способ
Это самый простой и бесплатный – создание файла с помощью встроенных средств Windows 10. Особенностью Windows 10 является то, что в нем устроен принтер Microsoft Print to PDF. Если Вы к примеру, напечатали документ в Блокноте, затем в меню выбираете «Печать» и в выпадающем окне выбираете «Microsoft Print to PDF», ставите галочку напротив «Печать в файл» и нажимаете «Печать». Таким образом у Вас появляется документ в нужном для Вас формате.
Также в этом формате можно сохранять странички с браузера. Например, Вы хотите сохранить какую-то новость в этом формате. Выделяете ту информацию, которую хотите сохранить. В меню браузера выбираете «Дополнительно», потом «Печать». В выпадающем окне появляется выделенный текст с настройками.

Среди принтеров выбираете «Microsoft Print to PDF» и нажимаете кнопку «Печать». Выбираете на компьютере куда Вы хотите сохранить документ, даете имя файлу и сохраняете.
Таким же способом с помощью Microsoft Print to PDF любую картинку конвертируем в ПДФ файл. Правда таким способом можно конвертировать только одну картинку.
2 способ
Использование программного пакета Microsoft Office с помощью программ Word или XL. Эта программа есть практически на каждом компьютере, поэтому это является самый простой способ создание файла с расширением PDF.
Для тех, у кого установлен Microsoft Office версии 13 и 16 ничего делать ненужно, так как там уже есть встроенная программа для сохранения ПДФ файлов. Для тех, у кого Microsoft Office установлен более старой версии (7 или XP) Вам будет необходимо скачать и установить дополнительную надстройку для Вашего редактора. Программу можно скачать из официального сайта Microsoft по ссылке:
https://www.microsoft.com/ru-Ru/download/details.aspx?id=7
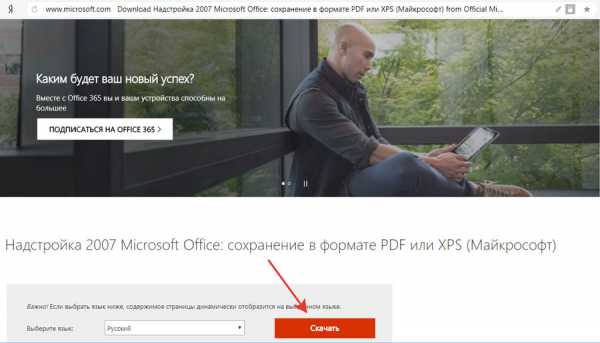
Скачаете, установите и у Вас появится такая функция.
Этот способ очень подробно рассмотрен в бесплатном обучающем курсе «Как создать PDF документ»

В этом курсе Вы узнаете:
- Как быстро и качественно сделать документ в ПДФ формате?
- О том как разместить в интернете?
- Как упаковать его?
- Как раздавать ПДФ своим подписчикам, пополнять свою базу подписчиков и монетизировать её?
3 способ
Частично этот способ был затронут в первом способе, но в том способе можно было распечатать с браузера только в Windows 10. В этом способе можно работать с любой операционной системой.
Речь идет об использовании возможностей браузера Google Chrome. Здесь можно сохранять интернет странички с любой операционной системой. Для этого выделяем необходимую информацию, которую хотим сохранить, заходим в меню браузера и нажимаем печать.
Затем выбираем принтер.
Как создать PDF файл — лучшие способы
09 октября, 2018
Автор: Maksim
Формат ПДФ уже давно стал довольно популярен в сфере журналистики, книжной печати, у студентов, он уже давно стал золотой серединой для электронных документов благодаря своей универсальности в отображении содержимого.
Вот у пользователей и появляется вопрос — как создать PDF файл самому? На самом деле все намного проще чем кажется, сделать это можно даже встроенными средствами Windows, об этих способах и будет данная статья.
По данной теме в последний раз мы рассказали, как открыть пдф файл на компьютере, сегодня не менее подробно изучим методы создания PDF файлов самыми разными способами и даже без надобности установки дополнительного софта.
Важно! О том, что такое PDF формат файла, читайте в соответствующей статье — там тоже много интересного. Расширяй свой кругозор!
Как создать PDF файл
1. Способ — с помощью печати
Это самый легкий и доступный метод, конечно у него есть свои недостатки, но и его может хватить для простых задач.
1. В любой программе, да будь это тот же Paint или Блокнот, напишите текст или нарисуйте, что-нибудь. После того, как вы закончили, нажмите на кнопку «Файл» в верхней левой части программы, далее выберите «Печать».
2. Откроется окно с выбором принтеров, выберите — «Microsoft Print to PDF» или с похожим названием, и нажимаете на кнопку «Печать».
3. Введите нужное название, сохраните его, все. на этом ваш ПДФ готов!
Вообще данный метод подходит для любого материала, который можно распечатать, хоть картинка, хоть просто текст, результат всегда будет один.
2. Способ — с помощью Microsoft Word
Тут тоже нет ничего сложного. Но версия Ворда должна быть не менее 2007.
1. Создаете документ, редактируете его, как вам надо, пишите текст, вставляете картинки и т.д. Если надо рисуете графики.
2. После того, как закончили редактуру, также нажмите на «Файл» (находится на верхней панели слева), далее по «Сохранить как» и тип документа выберите «PDF».
Все, вы создали ПДФ. Этот метод работает и в других продуктах данной компании, например, в Excel, OneNote.
3. Способ — с помощью Foxit Reader
Абсолютно бесплатная программа, которая позволяет, как создавать, так и просматривать ПДФ документы. Можете скачать foxit reader бесплатно на нашем сайте. Кстати и другой софт такого рода вполне может справится с этой задачей, например, тот же Adobe Reader DC.
1. Сделайте пустой ПДФ документ в программе, можете даже напечатать там что-нибудь (бесплатная версия это позволяет).
2. Далее, как обычно — «Файл» -> «Сохранить», ввести название.
На этом все готово! Как видите, все довольно легко. Кстати, вы можете просто в окно Foxit Reader перетащить какой-нибудь word документ или просто картинку и сохранить это потом в соответствующем формате.
4. Способ — сохранить страницу из интернета в формате PDF
Некоторые браузеры, например, Opera позволяют сохранять странички сайтов в формате ПДФ.
Просто кликните по свободному месту страницы правой кнопкой мыши и выберите пункт — «Сохранить как PDF…», и страничка сохранится в данном формате.
5. Способ — Adobe Photoshop
Чаще всего я пользуюсь именно этим методом, т.к. можно сделать прекрасный дизайн и преобразовать все это потом в ПДФ формате. Также подойдут и другие программы такого типа, например, GIMP.
Как создать PDF файл из нескольких таких же
Для этого есть множество софтов и онлайн сервисов, их список я выложу ниже, но сейчас мы остановимся на программе Adobe Acrobat DC. В первую очередь, скачайте и установите его.
1. Зайдите в меню «Файл» верхнего меню и далее наведите курсор на пункт создать, там вы увидите пункт «Объединить файлы в один в один документ PDF…» — кликните по нему.
2. По середине окна появится большая кнопка «Добавить» — щелкните по ней и выберите нужные вам документы для объединения.
3. Они появятся в окне, останется лишь нажать на кнопку «Объединить» и сохранить готовый документ в удобном для вас месте.
Другой софт, который позволит это сделать:
- PDF Combine
- Платная версия Foxit
- PDFBinder
- и др.
Точно также, вы можете создать ПДФ из нескольких картинок jpg. Абсолютно по той же схеме. Также, существует множество онлайн сервисов для данных действий, но мы посвятим этому отдельную статью.
В заключение
Сделать ПДФ легко, для этого есть множество вариантов, надеюсь, какой-то из них станет для вас любимым. Мы и дальше будем продолжать тему этого формата, так что оставайтесь с нами! В следующий раз мы разберем, как редактировать такие документы.
Как создать pdf документ: крутая шпаргалка для всех
Тема сегодняшней публикации, как создать pdf документ. В рамках статьи разберем несколько проверенных способов с пошаговыми инструкциями и проработкой каждого момента. Обратите внимание, что сегодня файлы «ПДФ» стали популярными и являются основой множества электронных источников.
Содержание:
Преимущества файлов в формате PDF
В документах, созданных с форматом pdf, можно хранить различную информацию, начиная от текста, заканчивая картинками. Такие файлы отличаются рядом преимуществ:
- поддерживают любые графические изображения;
- являются основой для электронных книг и учебников;
- не занимают много места в хранилище компьютера;
- подходят для использования на разных устройствах (Андроид, Айфон).
Отмечают, что формирование такого файла занимает минимум времени. Готовый документ «пдф» можно передавать с помощью мессенджеров, социальных сетей или через удаленное соединение.
Варианты инструкций по созданию файла
Можно воспользоваться несколькими популярными редакторами, чтобы создать файл с окончательным форматом pdf. Большинство стандартных приложений от Microsoft в состоянии это сделать. Предлагаем вашему вниманию несколько алгоритмов с фото-сопровождением.
С помощью браузера — самый простой и быстрый вариант
Используя браузер, пользователю не нужно иметь специальных навыков в формировании такого вида документов. Следуйте пошаговому алгоритму.
- Откройте любой текст с картинками или без в интернете (подойдет и электронный учебник). Затем сделайте по странице клик правой кнопкой мыши и найдите пункт «Печать».
- В появившемся окне необходимо кликнуть на флажок в поле с выпадающим списком. Здесь кликните на пункт «Сохранить как PDF». Внизу подтвердите действие кнопкой «Сохранить». После этого файл будет скопирован в папку «Загрузки» или в выбранную вами директиву.
- Убедитесь, что документ был скачан на компьютер в нужном формате. Перейдите к нему, нажмите правую кнопку мыши, затем выберите пункт «Свойства».
- В появившемся окне найдите поле «Тип файла». Напротив него должно быть отображено «пдф». В некоторых операционных системах название формата прописывается непосредственно на иконке файла.
Обратите внимание, что интернет-страницы перед печатью открываются сразу в виде pdf. Также они доступны для вывода на бумагу со всеми картинками, чертежами и ссылками. Структура текста при этом сохраняется.
С использованием документа Word
Если в перечне приложений отсутствует Adobe Reader, необязательно его скачивать. Создать файл соответствующего формата можно непосредственно в текстовом редакторе Microsoft Word. Сейчас расскажем, как это сделать.
Любой написанный текст с таблицами или картинками можно из текстового перевести в ПДФ. Для этого следуйте алгоритму.
- Перейдите к вкладке «Файл».
- Затем найдите пункт «Сохранить как». Здесь необходимо выбрать в какую директиву будет выполнено сохранение, нажимаем кнопку «Этот компьютер».
- Затем выберите место хранения, укажите конкретную папку, следом в списке «Тип файла» выберите формат PDF.
После этого файл будет открываться в виде электронной книги для чтения. Такой файл отлично поддается редактированию и пересохранению в вид Doc или DOX.
С использованием специальных приложений
Чтобы преобразовывать файл в формат PDF на компьютере, пригодится различный софт. Разработано более сотни приложений, которые смогут реализовать одноименный вариант редактируемого документа. Рассмотрим на примере двух популярных редакторов.
Movavi PDF-редактор
Movavi — это удобная программа, которая работает по бесплатному (пробному) и платному тарифу. Следуйте инструкции по созданию документа.
- Запустите программу, в левой части окна, нажмите кнопку «Начало работы».
- После этого придется ознакомиться с рабочими инструментами программы. Далее можно приступать к созданию файлов. Затем нажмите «Файл» и перейдите к пункту «Создать новый файл».
- Затем нажмите на вкладку «Редактирование». В списке инструментов выберите пункт «Редактировать текст и изображения».
- В рабочей панели появится небольшой перечень инструментов. Выберите один из необходимых и начните оформлять чистый лист.
- По окончании оформления, необходимо сохранить документ. Для этого перейдите ко вкладке «Файл», найдите пункт «Сохранить как». После этого система предлагает варианты, куда загрузить готовый документ.
На момент сохранения вам не нужно будет специально выбирать формат. Приложение делает это автоматически.
На заметку! Если вы попытаетесь закрыть программу (нажав на крестик) с открытым файлом, вам будет предложено сохранить документ. Пользователь получит уведомление о завершении и случайно не удалит свою работу.
InFix
Это очень удобная программа для новичка и продвинутого пользователя. Дает возможность формировать файлы PDF и редактировать их всеми удобными инструментами, которые есть внутри приложения.
Рассмотрим на примере, как создается документ нужного формата.
- Запустите приложение, затем кликните по пункту «Файл» в левом углу окна приложения. Следом кликните «Создать».
- Нажмите кнопку «Пустой», затем в следующем окне выберите подходящие параметры, а затем нажмите кнопку «Ок».
- По завершению создания файла, перейдите снова к вкладке «Файл», найдите кнопку «Сохранить как», нажмите на нее.
Программа не предлагает в какое место сделать сохранение. Все варианты файлов, созданные в Infix, сохраняются в одноименную папку, расположенную на системном диске.
На данном этапе мы разобрали несколько вариантов приложений, с помощью которых можно создавать файлы формата PDF прямо на компьютере без использования интернета.
PDF-редакторы онлайн
Многие пользователи склоняются ко мнению, что проще пользоваться сервисами в интернете. Они не занимают свободное пространство на компьютере, помогают быстро составить нужный файл. Рассмотрим работу нескольких из них.
PDF2GO
Создан специально для редактирования уже готовых файлов. Здесь присутствует возможность дополнять или изменять текст, добавлять картинки. Все что вам нужно, это выбрать файл, который подлежит коррекции.
Используйте не только документы с компьютера. Можно просто предоставить ссылки на удаленное облачное хранилище.
После загрузки вы можете добавить примечания, подписать файл, сохранить его под необходимым именем. Для этого нажмите кнопку «Сохранить как» справа в сервисе. Загрузка документа в заявленном формате произойдет без требований зарегистрироваться на проекте.
SODA PDF онлайн
Удобный сервис, который помогает в считанные минуты загрузить необходимый документ и преобразовать его в формат PDF, здесь есть возможность добавлять текст, различную графику, а также выбирать подходящий стиль шрифта.
По окончании редактирования, файл можно сохранить на компьютер. Скачивается документ с помощью веб-браузера и помещается в папку «Загрузки». По окончании редактирования вы можете поделиться готовым документом в мессенджерах и социальных сетях.
Deft PDF_онлайн
Простой интернет-сервис, который предлагает массу возможностей при редактировании файлов. Он формирует документы автоматически и хранит их после завершения работы в течение 6 часов.
Недавно в инструменте появилась опция прямого перехода по ссылке, которая ведет к вашему файлу. По-прежнему можно загрузить документы с помощью Google Drive, Dropbox.
Данная программа предполагает добавление текста и его редактирование в рамках онлайн-ресурса. Также присутствует возможность добавлять ссылки и изображения в разном формате. Обращаем ваше внимание, что все файлы остаются конфиденциальными и не распространяются по сети.
Создание формата PDF с картинками: на примере программы Microsoft Word
Предположим вам необходимо создать презентацию, стенгазету или текст с яркими картинками img. Для этого не обязательно использовать специальные программы, подойдет стандартный Word с обновленной версией 2016 и выше. Делайте все по нашей инструкции.
- Пишем текст и добавляем к нему необходимые фото, распределяем по листу с помощью стандартных инструментов редактора. Переходим ко вкладке «Файл», а затем нажимаем кнопку «Сохранить как».
- Выбираем необходимое место, куда следует сохранить документ в формате PDF. Желательно это делать на рабочий стол, так проще найти и понять, произошло ли сохранение в нужном формате.
- В списке «Тип файла» в нижней части, открытой директивы переведите значение в «PDF». После нажмите кнопку Сохранить.
Создание фала в формате ПДФ выполняется с разными целями. В большинстве случаев такое форматирование необходимо для загрузки и чтения документа на мобильные устройства. Как правило, все портативные «читалки» предпочитают именно это разрешение документа.
Как конвертировать документ от текстового к PDF в редакторе Word
Рассмотрим краткую инструкцию, не требующую сопровождения скриншотами.
- Запустите Microsoft Word.
- Затем нажмите кнопку «Открыть».
- В списке выбираете файл текстового формата.
- При необходимости пройдите несколько этапов редактирования.
- Далее снова переместитесь ко вкладке «Файл».
- Нажмите кнопку «Сохранить как».
- Подберите подходящее название для файла.
- Привычным способом измените формат.
- В результате документ будет преобразован в PDF из Word.
В этом можете убедиться с помощью «Свойств» файла.
Как вывести файл с форматом PDF на печать
Сделать это можно с помощью любого приложения, который несет в себе функции текстового редактора. Давайте рассмотрим на примере простого стандартного блокнота.
- Запустите приложение «Блокнот», напишите на листе текст или просто скопируйте что-нибудь. Затем перейдите в меню «Файл». Нажмите «Печать».
- В блоке «Выберите принтер» есть графа «Microsoft Print To PDF». Выбрав это значение, жмите «Печать». Не забудьте предварительно выставить необходимые параметры.
Как сделать ссылку на готовый файл
Чтобы документ в формате PDF показать другим людям или разрешить им пользоваться, вам необходимо просто его разместить на любых ресурсах, которые имеют функцию предоставления доступа.
Например, перенесите готовый документ в сервисы Google Drive, Облако.Mail.ru, Яндекс.Диск. После этого просто включите доступ по ссылке. В любой момент его можно закрыть или просто предоставить возможность пользоваться файлом ограниченному кругу лиц.
Можно ли заработать на файлах PDF
Да, можно. Но для этого нужно иметь профессиональный навык графического дизайнера или хотя бы умелого редактора в разных тематических программах. Создавать стенгазеты, листы к журналам с фото и скриншотами можно в любом из редакторов, переведя их в ПДФ можно продать на биржах фриланса.
Много заказчиков интересуются различными уроками и электронными книгами. Для хорошего заработка придется создать широкий ассортимент подходящей документации.
Подведем итоги
Мы разобрали вопрос, как создать файл в формате PDF с помощью различных программ. В конце вы узнали, что на данных проектах можно зарабатывать. Поэтому, если перед вами стоит такая цель, рекомендуем обзавестись платными дескоптными версиями приложений с массой дополнительных инструментов и фильтров.
С уважением, Виктория Чернышенко
специально для проекта proudalenku.ru
Приглашаю вас в мой новый Марафон:
🔹 5 ДНЕЙ — 5 НАВЫКОВ 🔹
Это тест-драйв удаленной профессии, он рассчитан на новичков. Особенно полезен будет тому, кто давно мечтает зарабатывать удаленно, но не знает, с чего начать. Предлагаю начать с марафона!
👉🏻 Чтобы узнать подробности, жмите на кнопку:
Марафон →
До встречи в марафоне!
С уважением, Ольга Филиппова
Подборка быстрых решений по работе с документами PDF на все случаи жизни
За два с лишним десятка лет своего существования межплатформенный формат файлов PDF из никому не известного пионера превратился в видного партийного деятеля электронного документооборота. Почему? PDF всеобъемлющ! В него можно впихнуть и текст, и векторную/растровую графику, и мультимедийный контент, и интерактивные ссылки, и сценарии JavaScript, и объекты 3D-моделирования.
Пускай большинство из нас и не использует всю мощь PDF на полную катушку, но иметь дело с этим универсальным форматом файлов периодически приходится всем. Посему предлагаю вам ознакомиться и сохранить про запас шпаргалку с быстрыми рецептами по работе с PDF на любом устройстве, имеющем доступ в Сеть.
Как создать PDF без Adobe Acrobat
Компания Adobe уже много лет развивает специализированную программу для создания PDF-файлов Adobe Acrobat. Это крайне функциональное решение распространяется за немалые деньги и занимает на винчестере порядочное пространство. Если у вас нет нужды создавать PDF-файлы умопомрачительной сложности и вы нацелены на обычный документооборот, лучше познакомиться с более простыми средствами.
Например, браузер Chrome умеет генерировать PDF-файлы из любой открытой вами веб-страницы. Для этого необходимо лишь выбрать в меню браузера «Печать» (или нажать комбинацию клавиш Ctrl + P). В открывшемся окне обратиться к подменю «Принтер» и щёлкнуть по варианту «Сохранить как PDF». Вам будет предложено задать ориентацию страницы, размер полей и отменить сохранение колонтитулов.
Окно сохранения файла в формате PDF в ChromeНапомню, что веб-обозреватель от Google умеет открывать разнообразные типы файлов. Например, графические изображения. Тем самым вы можете закинуть картинку в Chrome и быстро сохранить её как PDF для секретаря успешной организации, не принимающей никаких других типов файлов.
Возможно, вы не замечали, но Google Docs, равно как и его конкурент — пакет офисных утилит Microsoft Office, умеет сохранять результаты вашей работы напрямую в PDF.
Окно сохранения файла в формате PDF в Google DocsПользователям других популярных браузеров могу посоветовать поискать расширения, заточенные под сохранение PDF-файлов. Например, любителям Firefox стоит обратить внимание на дополнение Save as PDF. По аналогии с Chrome оно позволяет сохранять PDF-файлы на основе отрытого сайта за пару кликов мышью.
Почитатели Windows-среды наверняка слышали о так называемых виртуальных принтерах — специальных утилитах, обеспечивающих создание PDF-файлов из любых установленных в системе программ. К примеру, BullZip PDF Printer распространяется на бесплатной основе и может похвастаться неплохим функционалом.
Как быстро создать PDF на мобильном
Многие офисные пакеты для мобильной платформы Android имеют встроенный инструмент сохранения файлов в формате PDF. К примеру, широко известный Kingsoft Office с лёгкостью справляется с этой задачей.
Окно сохранения файла в формате PDF в Kingsoft OfficeЕсли у вас не установлен офисный пакет, а его скачивание затруднительно, на помощь придёт веб-сервис pdfconvert.me. Веб-инструмент умеет перегонять текст сообщения, ссылки на интернет-страницы и прилагаемые файлы в формат PDF. Для этого отправьте сообщение на адрес [email protected], напишите текст, укажите ссылку или прикрепите документ Word, Excel или PowerPoint, а сервис через некоторое время отправит вам ответное сообщение, содержащее переработанный PDF-файл.
Как конвертировать PDF в другой формат
Если вам приспичило сделать из PDF-файла текстовый документ, проще всего воспользоваться услугами Zamzar. Этот мощный онлайн-конвертёр форматов файлов умеет в том числе и сохранять PDF в TXT или DOC. Закиньте свой файл PDF через веб-интерфейс на сервер сервиса и получите ссылку на результат по электронной почте.
Как перевести PDF с незнакомого языка
Получили контракт на зулусском? Не беда! Google Translate сумеет переварить для вас столь далёкий от понимания язык. И да, нет нужды перепечатывать текст из присланного PDF-документа: вы можете загрузить файл напрямую и в результате получить готовый перевод.
Как отредактировать PDF-документ онлайн
Если вам необходимо замазать цифру в накладной, выделить фрагмент допсоглашения для согласования с юристом, добавить свои замечания или прикрепить печать — смело отправляйтесь на PDFzen.
Редактирование PDF на pdfzen.comВеб-сервис имеет лёгкий красивый интерфейс и поможет справиться с простым редактированием PDF-документов.
Как вычленить текст из отсканированного PDF онлайн
Огромное количество офисных тружеников искренне мучаются вопросом: почему в одних PDF-файлах можно выделить текст, а в других — нет? Оставлю вопрос без прямого ответа, лишь укажу на малоизвестную функцию Google Drive.
Перейдите на свой облачный диск, кликните по шестерёнке настроек, выберите пункт «Настройки загрузки» и обратите внимание на второю опцию.
Активируем OCR-движок от GoogleЗа преобразование текста из PDF-файлов и изображений отвечает собственный OCR-движок от Корпорации добра. Этой настройке подвластны все непослушные PDF-документы.
Как объединить несколько PDF-файлов
На просторах Сети можно отыскать множество сервисов, позволяющих скрепить несколько PDF-файлов в один. Но мне нравится PDF Joiner. Чем? Предпросмотром загруженных файлов и возможностью их перетасовывания в свободном порядке.
Объединение нескольких PDF-файлов в PDF JoinerПричём сделано всё в простой и наглядной форме. С помощью веб-инструмента вам будет легко скрепить до 20 документов, относящихся к одному договору, например.
Как снять ограничения с PDF-файла
Систему ограничений PDF от копирования текста, внесения изменений и распечатки на самом деле очень просто обойти. Интернет кишит узконаправленными сервисами, снимающими такие запреты с PDF-документов. Например, посоветую PDFUnlock. Веб-инструмент убирает ограничения с PDF, расположенных как на вашем компьютере, так и в популярных облачных хранилищах Dropbox и Google Drive.
Как снять защиту с PDF-файла
Более сложная ситуация возникает в том случае, если создатель PDF-файла поставил пароль на открытие файла. Такая защита шифруется, и для её обхода необходимо устанавливать специальные программы. Беда в том, что при должной сложности пароля процесс его подбора (а именно так и устроен механизм разблокировки) может занять огромное количество времени. Вполне может случиться, что овчинка не будет стоить выделки. Но если вы полны уверенности в своих силах (уверены, что пароль использует только цифры или состоит из трёх-четырёх символов, например), попробуйте Appnimi PDF Unlocker.
Как заполнить PDF-форму онлайн
Если вам необходимо заполнить заявление, декларацию или отчёт, предоставленные в PDF-форме, без раздумий отправляйтесь за помощью к PDFfiller.
Дружелюбный интерфейс PDFfiller удобен для заполнения PDF-формВеб-сервис преобразует ваш файл в картинку, позволяет напечатать поверх неё текст, а затем выдаёт результат объединения двух слоёв.
Как добавить к PDF рукописную подпись и своё фото
Ваш партнёр требует заверения присланной документации подписью, выполненной от руки? FillanyPDF удовлетворит его желание при минимуме ваших усилий.
Плюс к этому, веб-инструмент позволяет встроить в документ любое фото, например ваше селфи.
Как вычленить отдельные страницы из PDF
Если ваш потенциальный клиент не желает видеть весь многотомник коммерческого предложения, отправьте ему лишь конкретные листы. Для этих целей идеальным вариантом выглядит PDF Split!. Достаточно указать диапазон(ы) вырезаемых страниц, а веб-сервис сохранит указанные страницы в отдельные файлы или объединит их в меньшую, по сравнению с оригиналом, выжимку.
Как защитить PDF паролем
Хотите быть уверенными, что PDF не прочтёт постороннее лицо? Защитите документ паролем на PDF Protect!.
PDF Protect! содержит ряд полезных настроекВеб-сервис предлагает выбрать тип шифрования, задать пароль на открытие файла, ограничить доступ к некоторым функциям PDF.
В этой статье я делал упор именно на сетевые ресурсы, облегчающие те или иные манипуляции с PDF-документами. У каждого предложенного сервиса есть онлайн-конкуренты. Если вы знаете хорошие альтернативы, напишите их в комментариях.
2 простых способа для создания PDF файлов в PDF Commander
Как подготовить PDF с нуля: инструкция
Нужен абсолютно новый документ? Вы можете сделать файл в программе и заполнить своим контентом. Достаточно выполнить всего несколько простых шагов:
Шаг 1. Скачать и установить программу
С нашего сайта загрузите установочный файл. Откройте папку с дистрибутивом и запустите инсталляцию. Подождите, пока PDF Commander установится на компьютер. С помощью ярлыка на рабочем столе запустите программу для начала работы.
Попробуйте – это бесплатно!
Шаг 2. Создать новый документ
Теперь разберём, как создать документ в формате PDF. В главном окне редактора выберите опцию «Создать PDF». Появится чистый лист. Именно на нём будет располагаться информация, которую вы хотите использовать в проекте.
Нажмите «Создать PDF»
В разделе «Объекты» находятся основные инструменты для работы. Здесь можно добавлять текстовые блоки и изображения, кликнув по соответствующим кнопкам.
Добавьте текстовый блок
Во вкладке «Страницы» можно создать новые листы в необходимом количестве.
Дополнительные функции
Программа предлагает и другие полезные опции, которые помогут сделать редактируемый PDF документ более качественным и привлекательным:
- Нумерация страниц. Сделайте поиск по документу намного более простым и удобным;
- Добавление подписи. Расписывайтесь в договорах, не распечатывая их!
- Установка пароля. Защитите свой документ от просмотра посторонними людьми.
Настройте нумерацию страниц документа
Как создать PDF из картинок или сканов
Нужно создать один файл PDF из нескольких изображений? Программа поможет быстро и легко объединить картинки в удобный для просмотра документ. Выполните следующие действия:
Шаг №1
В верхнем меню нажмите «Файл» –> «Инструменты» –> «Объединить в PDF». Откроется новое окно. Кликните «Выбрать файлы». Укажите, какие изображения следует взять в проект. Все они появятся в рабочей области программы PDF Commander. Вы можете менять расположение картинок, просто перетаскивая их на нужное место.
Нажмите «Объединить в PDF»
Шаг №2
Кликните «Объединить файлы», и картинки превратятся в многостраничный ПДФ. На одном листе будет размещаться одно фото. Далее вы можете отредактировать получившийся документ, добавив в него текст, пронумеровав страницы и т.п. После этого сохраните файл на компьютере.
Объедините файлы
Заключение
Вы узнали, как создать файл в формате PDF. Выбирайте подходящий для вас способ и создавайте качественные документы в нашей программе. Попробуйте PDF Commander прямо сейчас!
Понравилась статья? ПоделитьсяPDF Maker - сделайте PDF онлайн в один клик
Какие типы файлов поддерживаются?
Вы можете использовать наш онлайн-конструктор PDF Maker для преобразования документов Microsoft Office, таких как Powerpoint, Word или Excel, в PDF. Он также поддерживает различные файлы изображений, такие как PNG, TIFF, JPG, BMP и GIF.
Еще лучше, все различные типы преобразования PDF доступны под одним зонтичным инструментом. Таким образом, с помощью этого онлайн-конвертера PDF вы можете конвертировать файлы из формата PDF в их исходное состояние.
Помимо создания PDF-файлов
Наша онлайн-платформа может намного больше. Другие бесплатные инструменты PDF включают создание электронной подписи, редактирование файлов PDF путем добавления текста и изображений, а также управление отдельными страницами. Вот ссылки на некоторые инструменты:
-
Edit PDF: онлайн-редактор PDF, работающий в вашем браузере.
-
eSign PDF: подпишите свои PDF-файлы электронной подписью.
-
Разделить PDF: Разделите документ PDF на отдельные страницы или извлеките только те страницы, которые вам нужны.
-
Объединить PDF: объедините несколько PDF-файлов.
-
JPG в PDF: преобразование файлов изображений в PDF - альтернатива PDF Maker.
Все перечисленные инструменты ограничивают размер файла 5 ГБ. Если вам нужно быстрое и быстрое преобразование PDF, например, несколько преобразований Word в PDF, вы можете попробовать бесплатную пробную подписку Smallpdf Pro.
Как профессионал, вы можете перетаскивать любое количество различных типов файлов в PDF Creator - мы обработаем их все за один присест.В противном случае все, что вам нужно, - это рабочее подключение к Интернету, чтобы начать работу.
.Как создавать файлы PDF - Блог
Создание файлов PDF - одна из самых простых вещей. Если вы посмотрите на , сложность и возможности, которые предлагает формат PDF , на самом деле удивительно, насколько быстро и легко конвертировать документы, например Файлы Word, Excel или JPEG в PDF. Всего за несколько щелчков мышью ваш файл будет преобразован в формат, обеспечивающий как безопасность конфиденциальных данных, так и уверенность в том, что макет вашего документа везде будет выглядеть одинаково.Независимо от используемого устройства или операционной системы, получатель вашего документа увидит то, что видите вы.
Часто вы можете создать PDF прямо из приложения, такого как Microsoft Office. Но если вы хотите конвертировать другие файлы, например изображения в PDF или, если вам нужны дополнительные настройки, вы можете использовать программное обеспечение для преобразования PDF, такое как исходный PDFCreator.
Простое правило заключается в том, что пока вы можете распечатать файл, PDFCreator позволяет вам конвертировать его в PDF.
Ниже приведены три предлагаемых способа, как PDFCreator помогает вам создавать / конвертировать файлы в PDF:
Как создать файл PDF

2020-09-09 18:01:04 • Отправлено в: Практическое руководство • Проверенные решения
Формат PDF - важный тип документа в бизнесе, однако как мне создать файл PDF? Часто для этого вам понадобится инструмент PDF, например Adobe Acrobat. Или вы можете использовать доступную альтернативу PDFelement. Здесь мы предлагаем много различных методов , как шаг за шагом создать файл PDF .
Щелкните правой кнопкой мыши, чтобы создать файл PDF
Шаг 1. Щелкните правой кнопкой мыши целевой файл
Найдите на компьютере целевой файл, который вы хотите создать в PDF, затем щелкните его правой кнопкой мыши и выберите в меню «Создать в PDF». Целевым файлом может быть слово, excel, ppt, изображение и т. Д.
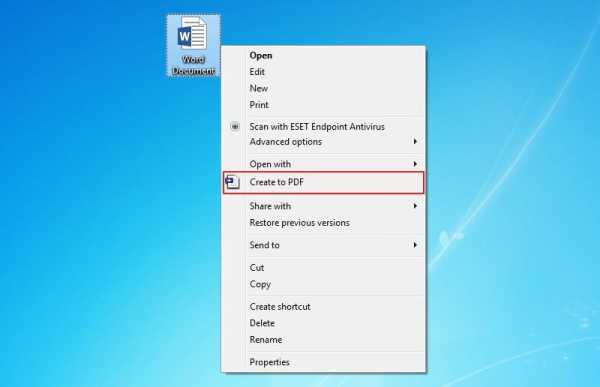
Шаг 2. Создайте файл PDF
PDFelement запустится автоматически, вы можете нажать кнопку «Готово», после чего созданный файл откроется в PDFelement. Вы можете нажать кнопку «Файл»> «Сохранить», чтобы сохранить его на своем компьютере.
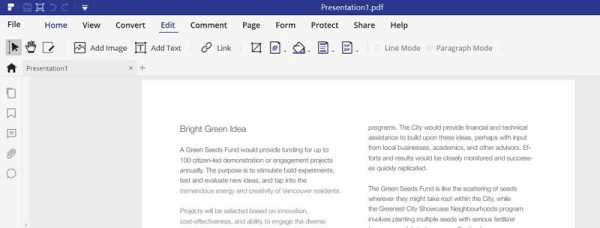
Как создать PDF
Шаг 1. Откройте PDFelement
.Сначала загрузите PDFelement. Затем откройте его и нажмите кнопку «Создать PDF» в главном окне.
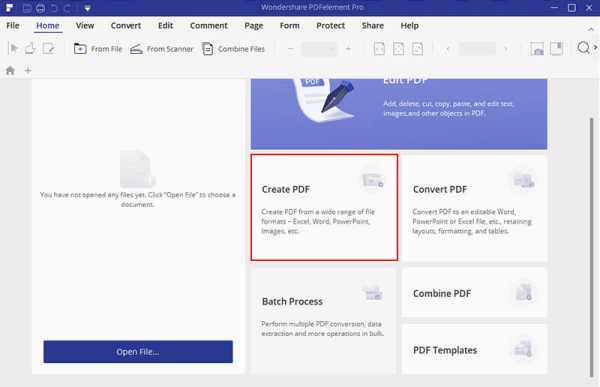
Шаг 2. Создайте в PDF
Найдите и выберите файл, который нужно преобразовать в PDF, и нажмите кнопку «Открыть», чтобы начать процесс создания.
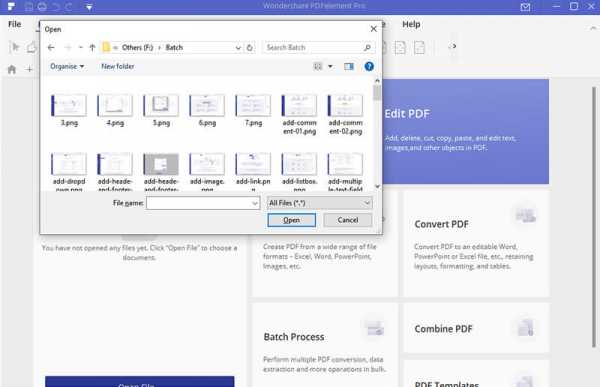
- Создание файлов PDF из Word
Если вы хотите создать PDF-файл из текстового документа, выберите текстовый документ на локальном диске и откройте его.Он будет преобразован в файл PDF и открыт непосредственно в PDFelement. Вот более подробная информация о замене слова на PDF.
Изображения также можно создавать в формате PDF. Найдите и выберите файл изображения, который нужно открыть в PDFelement. Он будет преобразован в документ PDF. Более подробные инструкции по преобразованию изображения в PDF можно найти здесь.
- Создание файлов PDF из HTML
PDFelement также можно использовать для создания файла PDF из файла HTML. Узнайте, как создать PDF из файлов HTML.
Шаг 3. Отредактируйте созданный PDF-файл
После создания созданный файл PDF будет открыт в PDFelement, и вы можете нажать кнопку «Редактировать», чтобы легко отредактировать PDF.
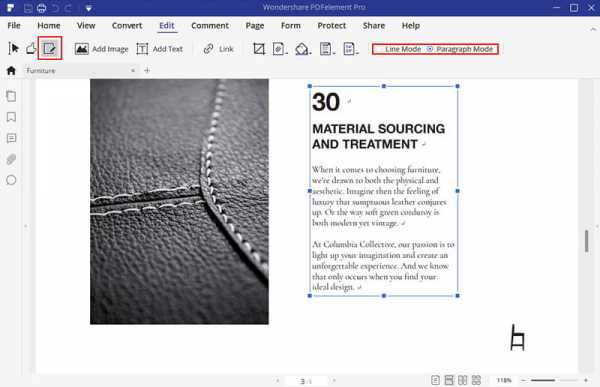
Шаг 4. Сохраните созданный PDF-документ
Не забудьте сохранить файл, нажав кнопку «Сохранить как», которая появляется при выборе «Файл». Файлы можно переименовывать и сохранять в любом месте на вашем компьютере.
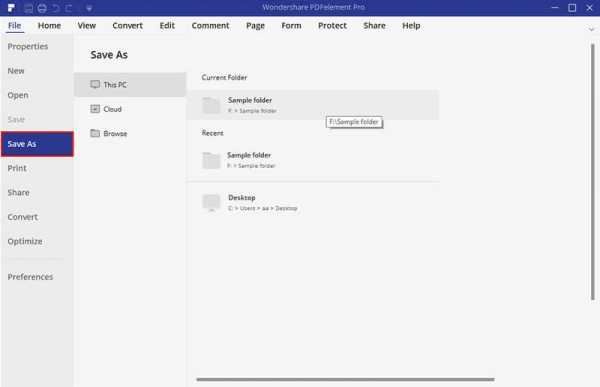
Видео о том, как создать файл PDF
PDFelement оснащен профессиональными инструментами, которые изменили динамику создания файла PDF.Этот инструмент предлагает большую гибкость и легкость при редактировании файлов PDF по сравнению с Adobe. PDFelement отличается производительностью и эффективностью. Вот этот PDF-редактор, который можно скачать бесплатно.
Альтернативные методы создания файла PDF
1. Создал PDF-файл с помощью Google Chrome
Если вы хотите создать PDF-файл из изображения или веб-страницы, вы можете сначала открыть его в Chrome. Нажмите кнопку «Печать» в Chrome, затем выберите вариант «Сохранить как PDF», чтобы сохранить его на своем компьютере.Таким образом вы можете создать PDF-файл.
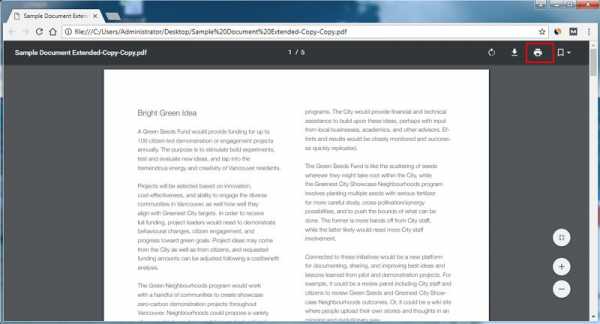
2. Файл PDF создан с помощью встроенного принтера PDF
Если вы хотите создать PDF-файл из текстового файла, вы можете сначала открыть его в Блокноте, щелкнув в нем кнопку «Файл»> «Печать». Затем выберите «Microsoft Print to PDF» в качестве принтера для печати и сохраните его как PDF-файл на своем компьютере.
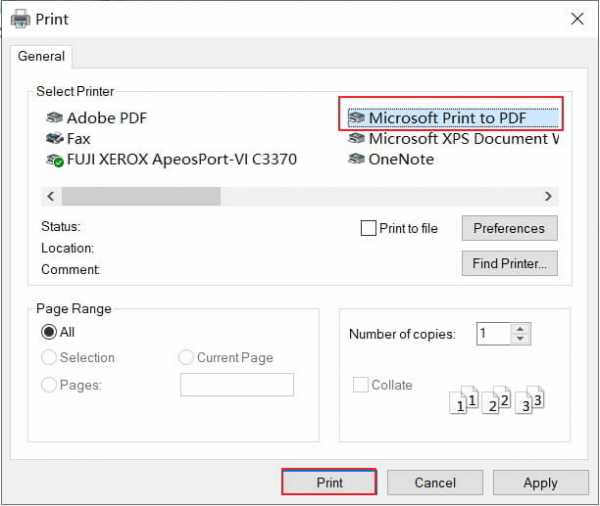
Загрузите или купите PDFelement бесплатно прямо сейчас!
Загрузите или купите PDFelement бесплатно прямо сейчас!
Купите PDFelement прямо сейчас!
Купите PDFelement прямо сейчас!
.
Как создать файл PDF четырьмя простыми методами
Когда вы готовы поделиться новым дизайном с коллегами, отправить контракт своему клиенту или создать руководство пользователя для своих клиентов, одним из самых надежных типов файлов для использования является PDF. К счастью, новички в конвертации файлов, которые не проводят свои рабочие дни за компьютером, могут легко научиться создавать PDF-файл из изображений, документов и других типов файлов. Существует несколько способов создания PDF-файлов на вашем Mac, ПК и в Интернете.
Что такое PDF?
Portable Document Format (PDF) - это стандартный отраслевой формат файлов для совместного использования документов. PDF-файл, разработанный Adobe Systems, является точной копией любого файла, который вы хотите скопировать, будь то фотография, текстовый файл, веб-страница, графический дизайн, страница обработки текста или снимок экрана. Когда вы конвертируете документы в PDF, любые будущие правки или изменения будут оставлять цифровой след. Файлы PDF могут быть защищены паролем, а функции редактирования или печати ограничены создателем документа.
Adobe Acrobat Reader
Чтобы открыть любой PDF-файл, на вашем рабочем столе должен быть установлен Adobe Acrobat Reader. Adobe Acrobat Reader бесплатен и доступен для загрузки в Интернете, но на многих компьютерах он предустановлен. Загрузите Adobe Acrobat Reader, если у вас еще нет программного обеспечения.
Чтобы создать файл PDF самостоятельно, воспользуйтесь одним из следующих способов:
1. Как создать файл PDF в Microsoft Word
Многие пользовательские продукты, такие как Microsoft Office, имеют встроенные конвертеры PDF, которые упрощают вашу жизнь.Действия, которые вы предпринимаете в Microsoft Word для создания PDF-файла из вашего документа, будут зависеть от версии программного обеспечения, которое у вас есть, и от того, какой тип операционной системы вы используете.
Для Microsoft Word 2007 на ПК
- Сначала перейдите на веб-сайт Microsoft и загрузите бесплатную надстройку, которая позволяет сохранять любой файл в формате PDF. Возможно, ваше программное обеспечение уже имеет эту возможность, но в зависимости от того, когда вы впервые приобрели его, может потребоваться надстройка.
- Загрузите и установите надстройку, следуя подсказкам на экране, а затем перезапустите Microsoft Word.
- Выберите Файл> Открыть , чтобы открыть документ, который вы хотите сохранить как PDF, или просто введите новый документ.
- Когда документ будет готов, выберите Файл> Сохранить как , а затем выберите PDF или XPS . Выполните следующие шаги в диалоговом окне сохранения.
- Введите имя для вашего нового файла в поле Имя файла .
- Ниже Сохранить как тип выберите PDF .
- Выберите Открыть файл после сохранения , если у вас установлен Adobe Reader или другой PDF-ридер и вы хотите немедленно просмотреть свой файл.
- Менее Оптимизируйте для выберите Стандартное , если вам необходимо сохранить как можно более высокое качество печати, или выберите Минимальный размер , если вы не будете печатать документ и предпочитаете меньший размер файла.
- После того, как вы изменили все параметры , вам нужно выбрать Опубликовать , и теперь у вас есть файл PDF.
Для более поздних версий Microsoft Word на ПК
- Выберите Файл> Открыть , чтобы открыть документ, который вы хотите сохранить как PDF, или просто введите новый документ.
- Когда документ будет готов, выберите Файл> Экспорт , а затем выберите PDF / XPS .
- Под Опубликовать как PDF или XPS измените имя файла и выберите, где вы хотите сохранить файл PDF.
- Выбрать Опубликовать .
Для Microsoft Word на Mac
- Выберите Файл> Открыть , чтобы открыть документ, который вы хотите сохранить как PDF, или просто введите новый документ.
- Когда документ будет готов, выберите Файл> Сохранить как , а затем в раскрывающемся меню Формат файла выберите PDF .
- Назовите свой документ и нажмите Экспорт .
2. Как создать файл PDF с помощью функции печати на Mac
Если вы используете программу, отличную от Microsoft Office, вы все равно можете создать файл PDF с помощью любого приложения, имеющего функцию печати, например предварительного просмотра.
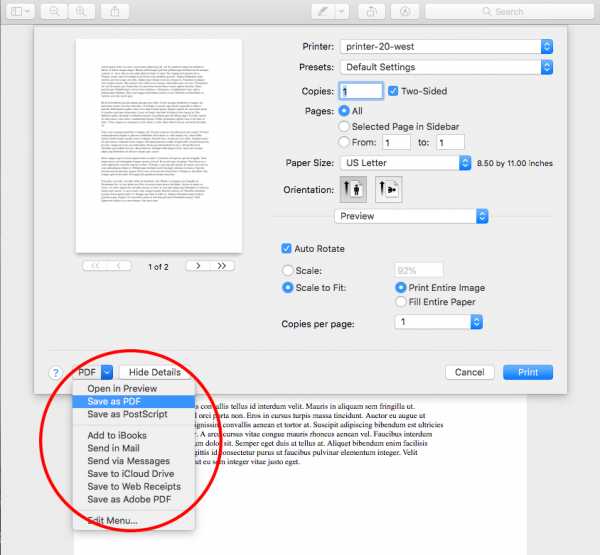
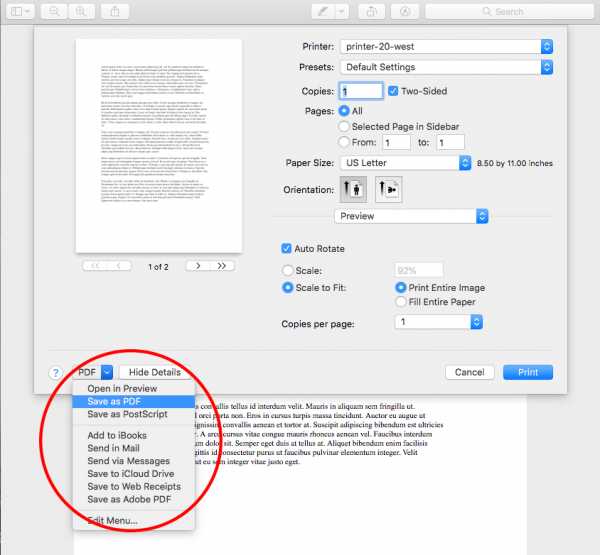
- Откройте файл, который вы хотите сохранить в формате PDF.
- Выберите Файл> Печать .
- Когда появится меню печати, щелкните раскрывающееся меню PDF в нижнем левом углу.Из опций выберите Сохранить как PDF .
- Назовите файл, выберите место на вашем компьютере, где вы хотите его сохранить, и выберите Сохранить .
3. Как сделать PDF-файл в Интернете
Пользователи ПК или Mac могут использовать простые и бесплатные онлайн-конвертеры для создания файлов PDF. Проведите исследование и убедитесь, что программы не содержат оговорок или ограничений. Некоторые конвертеры потребуют вашу личную информацию в маркетинговых целях или могут разрешить создание только нескольких файлов PDF.
- Выберите конвертер, например PrintInPDF или PDF Converter.
- Выберите Выберите файл или Просмотрите , чтобы выбрать документы, которые вы хотите преобразовать в PDF. Обратите внимание, что многие онлайн-конвертеры ограничивают количество документов, которые вы можете конвертировать за один раз.
- Выберите Конвертировать или Конвертировать в PDF . Некоторые конвертеры могут иметь несколько вариантов типов файлов, поэтому выберите PDF и дождитесь завершения процесса конвертации.
- Выберите Загрузить или следуйте инструкциям на экране, чтобы загрузить и сохранить новые файлы PDF после их преобразования.
4. Как создать файл PDF с помощью Shutterstock Editor
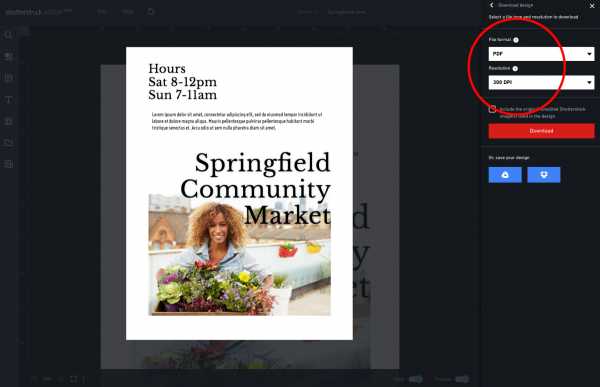
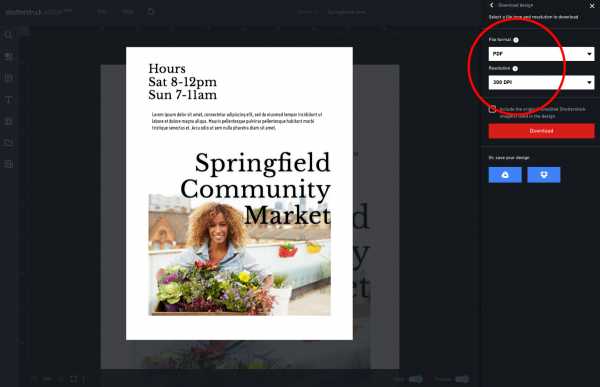
Используя Shutterstock Editor, вы можете преобразовать любые изображения, которые вы создаете, в файлы PDF, выполнив несколько простых шагов. Вот как создать PDF-файл с помощью Editor:
- Откройте редактор Shutterstock и выберите Open Designs , чтобы импортировать собственные изображения, или просто нажмите File> New , чтобы создать дизайн с помощью нашего удобного программного обеспечения для редактирования.
- Когда вы будете готовы экспортировать изображение, выберите Файл> Сохранить как и дайте вашему изображению имя.Это сохранит документ в вашей учетной записи редактора.
- Чтобы создать файл PDF, выберите Загрузить в правом верхнем углу редактора, а затем выберите PDF в разделе Формат файла .
- Теперь у вас есть новый PDF-файл, который вы можете отправить и поделиться.
Редактировать PDF онлайн
Чтобы редактировать файлы PDF, вам нужно будет заплатить Adobe Acrobat DC, программное обеспечение Adobe для создания и редактирования PDF-файлов. Тарифные планы зависят от того, какие функции вам нужны, и от того, планируете ли вы приобретать программное обеспечение индивидуально или для бизнеса.
Если Adobe Acrobat выходит за рамки вашего ценового диапазона, существует несколько недорогих или бесплатных программных вариантов для редактирования PDF-файлов в Интернете. Прочтите наше руководство по редактированию PDF и с легкостью измените текст или изображения в PDF.
Объединить PDF-файлы онлайн
Если у вас есть несколько файлов PDF, которые вы хотите объединить, вы можете узнать, как объединить файлы PDF, прочитав наше руководство по данной теме. Независимо от того, на вашем компьютере или в Интернете, вы можете объединить PDF-файлы всего за несколько кликов.
Хотите узнать больше о типах файлов изображений и управлении файлами? Ознакомьтесь с этими полезными статьями:
Изображение на обложке через Джейн Келли
.Как создать документ PDF
Формат переносимых документов, или PDF, был разработан Adobe Systems и стал отраслевым стандартом для обмена документами. Документ PDF - это точная копия исходного документа, будь то текстовый файл или текстовый файл, графический рисунок, фотография, карта или даже видео. Его можно защитить паролем, чтобы ограничить доступ к таким функциям, как редактирование и печать [источник: Adobe].
Для создания и просмотра PDF-файлов необходимо установить соответствующее программное обеспечение.Самая известная программа для создания PDF-файлов - Adobe Acrobat. Хотя вам необходимо приобрести это программное обеспечение, Adobe предлагает бесплатную программу просмотра PDF-файлов под названием Adobe Reader, которую вы можете загрузить с их веб-сайта.
Объявление
Кроме того, можно бесплатно загрузить несколько хороших сторонних приложений PDF. Некоторые из них могут преобразовывать PDF-файлы обратно в исходные документы. Некоторые продукты, например Microsoft Office 2007, имеют встроенные конвертеры PDF. Вот как преобразовать документ MS Word в PDF в MS Word 2007:
- Нажмите кнопку Office .
- Наведите указатель мыши на стрелку рядом с кнопкой Сохранить как и выберите PDF или XPS .
- Введите имя PDF-файла в поле Имя файла или выберите его из списка файлов.
- Выберите PDF в раскрывающемся списке Сохранить как тип .
- Выберите Открыть файл после публикации , чтобы открыть новый PDF-файл после его создания и сохранения. Этот параметр доступен только в том случае, если на вашем компьютере установлена программа для чтения PDF-файлов.
- Выберите Standard (публикация в Интернете и печать) или Минимальный размер (публикация в Интернете) под Оптимизировать для , в зависимости от того, хотите ли вы лучшего качества печати или меньшего размера файла соответственно.
- Щелкните Параметры и установите соответствующие параметры печати.
- Щелкните ОК .
- Щелкните Опубликовать , чтобы начать процесс создания PDF. Если вам нужно внести какие-либо исправления или изменения в PDF-файл, внесите их в исходный документ Word, а затем создайте новый PDF-документ [источник: Microsoft Office].
6 способов уменьшить размер PDF на Mac и Windows
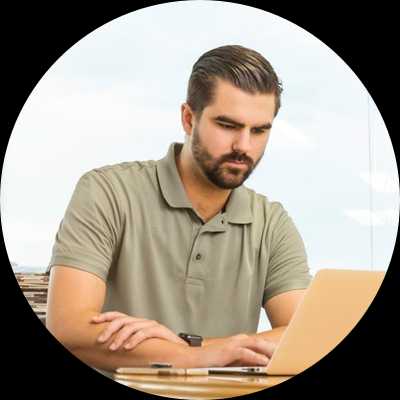
«Как уменьшить размер PDF-файла? Сжать ZIP-файл?»
"Есть ли простой способ уменьшить размер PDF-файла?"
Вы можете получить несколько массивных записей PDF, чтобы найти способы сделать PDF меньше . Хорошая новость в том, что у этой проблемы есть простые решения. Уменьшение размера файлов PDF не требует сложного и дорогого решения.Ответ - сжатие. Вот 6 способов уменьшить размер PDF-файла на Mac.
5 лучших способов уменьшить размер PDF на Mac
Способ 1. Уменьшение размера PDF с помощью PDFelement Pro
Если вы пользователь Mac и у вас есть проблемы с преобразованием файлов PDF в соответствии с вашей системой, все, что вам нужно, - это приложение для редактирования PDF-файлов, такое как PDFelement ProPDFelement Pro. Он не только законно упаковывает записи PDF, но, кроме того, вы можете преобразовать документы PDF в организацию Word Doc, чтобы уменьшить размер PDF, и стереть бессмысленные изображения, контент, водяные знаки и даже страницы, чтобы сделать PDF меньше на Mac.
3 шага, чтобы уменьшить размер PDF-файла
Шаг 1. Откройте PDF-файл с помощью этого PDF-компрессора. Для этого нажмите кнопку « Открыть файл », чтобы загрузить файл PDF в программу с локального компьютера.
Шаг 2. Перейдите в верхнее меню и выберите « File »> « Сохранить как другое »> « Optimize PDF » в подменю.
Шаг 3: проверьте параметры сжатия, вы можете выбрать качество оптимизированного PDF и определить окончательный размер PDF.Нажмите « Сохранить как », чтобы сохранить меньший PDF-файл.
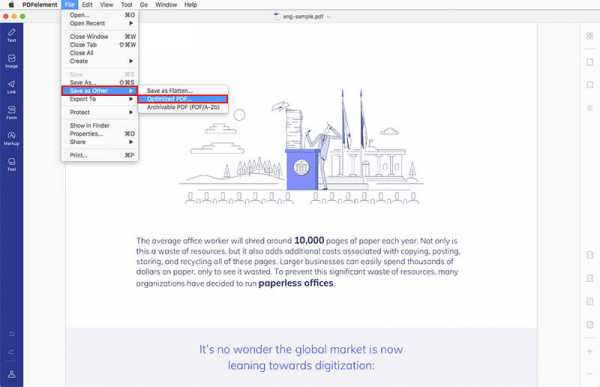 Скачать бесплатно Скачать бесплатно
Скачать бесплатно Скачать бесплатно Причина, по которой вы выбираете PDFelement Pro:
- Вы с легкостью редактируете, добавляете, изменяете и удаляете тексты, графику и изображения в формате PDF.
- Легко конвертируйте файлы PDF в форматы Word, Excel, EPUB, изображения и другие.
- Аннотируйте и помечайте все содержимое экрана с помощью разнообразных инструментов аннотации.
- Заполняйте существующие PDF-формы, создавайте PDF-формы и легко извлекайте данные из PDF-форм.
- Расширенная функция оптического распознавания текста позволяет редактировать и конвертировать отсканированный PDF-файл и извлекать данные из отсканированного PDF-файла.
Способ 2. Преобразование в PDF-файл меньше
Другой метод - преобразовать PDF в другие форматы, такие как Word, изображения и другие, чтобы уменьшить размер файла. Здесь вы можете использовать iSkysoft PDF Converter ProPDF Converter Pro.Это может помочь вам упростить преобразование PDF. Также поддерживается пакетное преобразование PDF. После преобразования ваши файлы будут иметь 100% исходное форматирование.
Бесплатная загрузка Бесплатная загрузка2 шага к преобразованию PDF в меньшего размера
Шаг 1. Импортируйте файлы PDF, перетащив их в конвертер PDF.
Шаг 2: Выберите выходной формат и нажмите « Convert », чтобы начать преобразование.
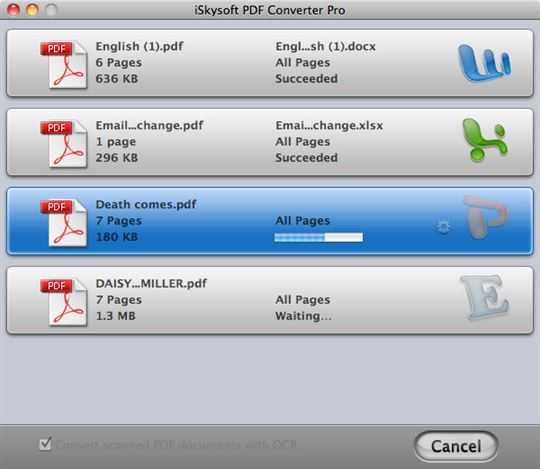
Способ 3.Сделайте PDF меньше с помощью PDF Zipper
В наши дни почти все пользователи компьютеров знакомы с Zip-файлами. Когда вы заархивируете свои файлы, это все равно что складывать их все в сумку. В случае файлов PDF вы можете уменьшить размеры файлов PDF и сделать их немного легче, и их будет легче носить с собой в памяти. Заархивируя файлы, вы можете лишь немного уменьшить размер файла PDF, но это действительно простой способ уменьшить размер PDF.
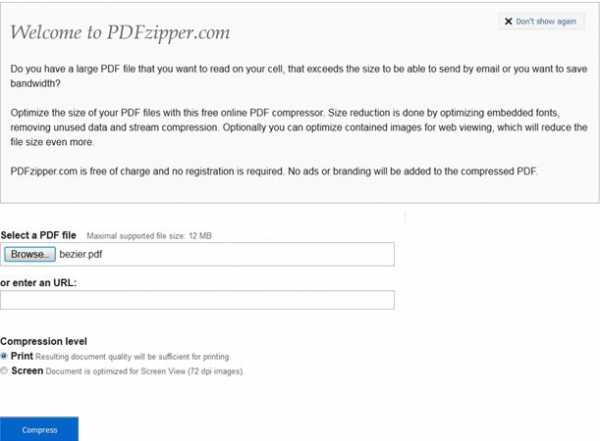
Способ 4. Уменьшение размера PDF с помощью веб-инструмента
Если вы не можете заархивировать файлы на своем компьютере, вы всегда можете уменьшить размер файла PDF с помощью веб-инструмента.Существуют веб-компрессоры PDF для уменьшения размера файлов PDF. Нет необходимости устанавливать специальное программное обеспечение, и все, что вам нужно сделать, это использовать онлайн-инструмент.
Здесь вы можете попробовать компрессор PDF smallpdf.com. Это не ограничение размера файла и отсутствие водяных знаков. Просто перетащите PDF-файл и затем уменьшите его.
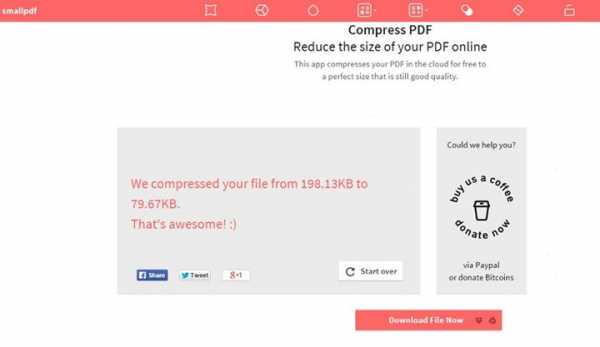
Способ 5. Сделайте PDF меньше с помощью Adobe Acrobat
Этот шаг полезен, если вы уже используете Adobe Acrobat.С программным обеспечением Acrobat вы можете сразу запустить его. Откройте свой файл через программу. После его открытия вы можете щелкнуть « File »> « Save As Other » в главном меню. Затем выберите « Уменьшить размер файла » или « Optimized PDF » в раскрывающемся меню, чтобы сжать PDF.
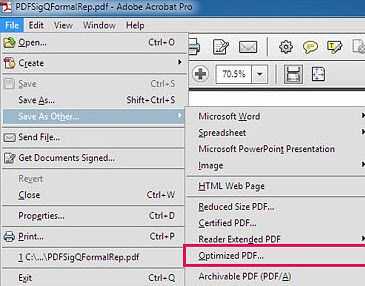
Это одни из лучших способов уменьшить размер файла PDF. Вы можете попробовать любой из них, чтобы уменьшить размер PDF и без проблем открывать файлы PDF в операционной системе Mac.Уменьшая размер файлов, вы экономите много места на диске, и вам не нужно беспокоиться при просмотре файлов.
.