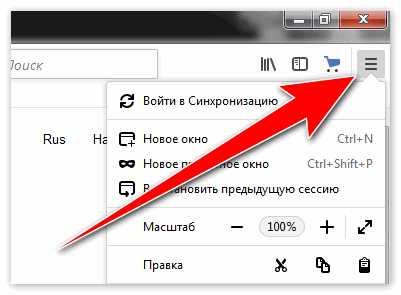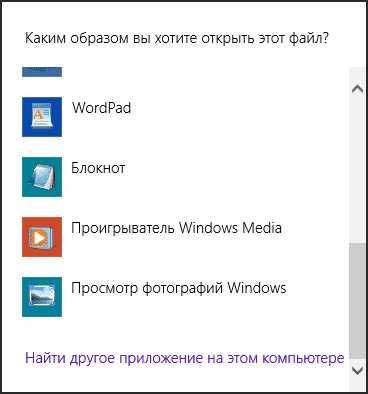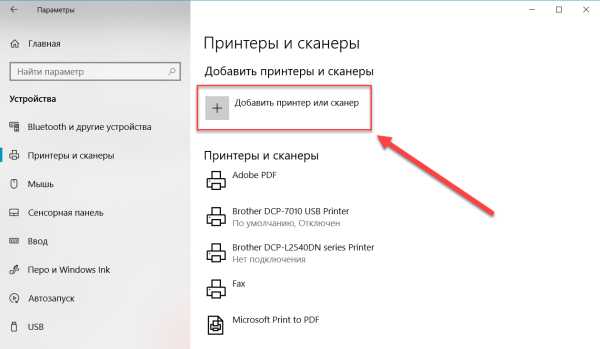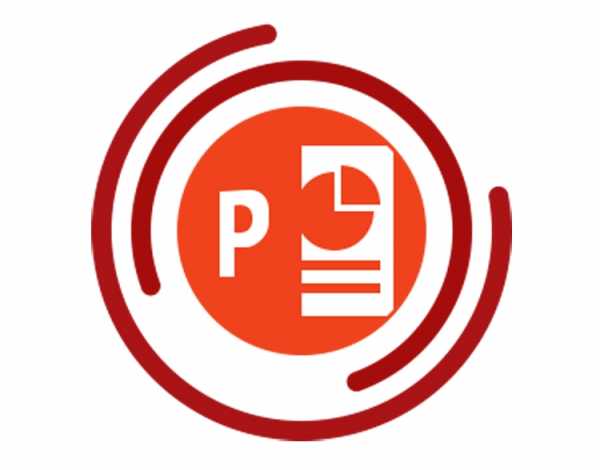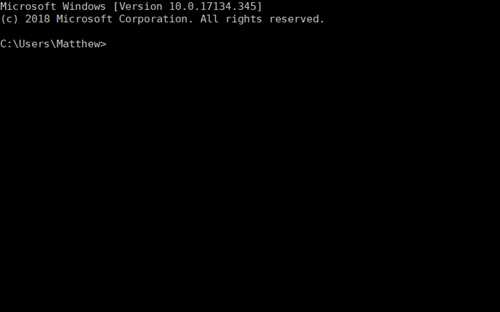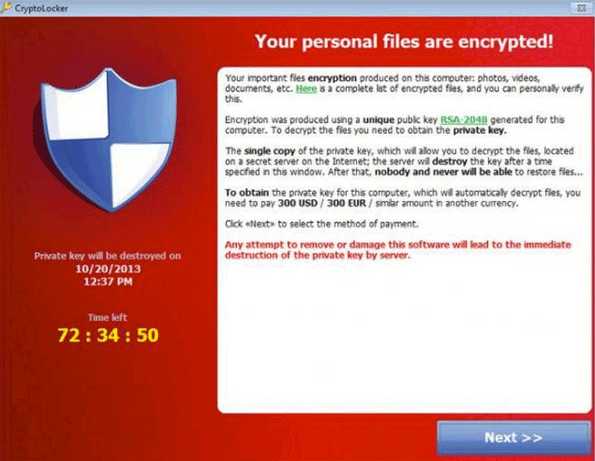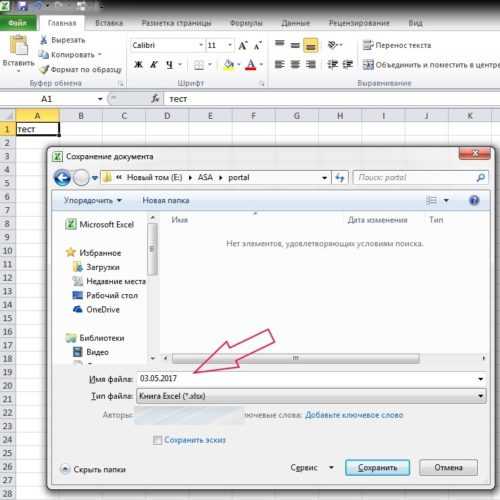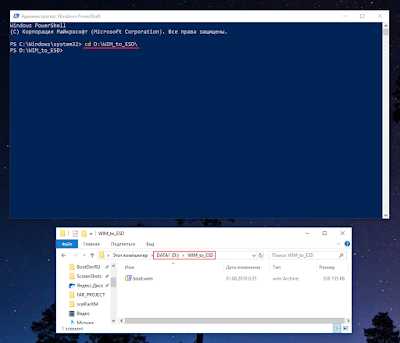Как обрезать wma файл
Обрезать песню, музыки и аудиофайлов онлайн
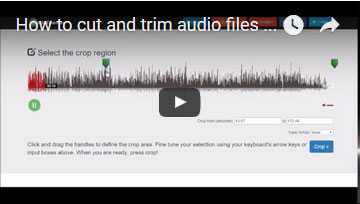
Поддерживаемые аудиоформаты
- mp3
- wav
- wma
- ogg
- m4r
- 3gpp
- opus
- m4a
- aac
- amr
- flac
- aiff
- ape
Обрезка музыки онлайн
Обрезать mp3-треки и другие аудиофайлы на вашем устройстве онлайн без установки сложного программного обеспечения. Вы хотите вырезать фрагмент из своей любимой песни?
Возможно, вам нужно удалить часть записанной вами аудиозаписи? Если это так, наша бесплатная онлайн программа для обрезки аудиофайлов - это все, что вам нужно!
Легкость использования
Полностью бесплатен и прост в использовании! Загрузите аудиофайл, выберите часть, которую вы хотите обрезать, и нажмите кнопку «Обрезать». Ваш аудиофайл будет готов в течение нескольких секунд!
Если вы ищете полнофункциональный аудиоредактор, вы можете попробовать Audacity - программу, доступную для скачивания с открытым исходным кодом.
Адаптирован под мобильные устройства
Предназначен для работы на большинстве современных устройств, включая планшеты и мобильные телефоны. Обрезка песен и аудиозаписей непосредственно в браузере вашего мобильного устройства.
Не нужно устанавливать сторонние приложения или программы!
Создание рингтонов
Создавайте повторяющиеся звуковые сигналы, рингтоны, мелодии на будильник и звуковые уведомления онлайн. Вы также можете применять простые эффекты постепенного уменьшения или увеличения громкости для достижения более плавных звуковых переходов.
Как обрезать песню онлайн
Процесс обрезки песню в Audio Trimmer очень прост:
- Выберите mp3 или любой другой аудиофайл на вашем компьютере.
- Звук начнет воспроизводиться сразу, если ваш браузер поддерживает эту функцию. В противном случае нажмите «Загрузить».
- Перетащите маркеры, чтобы выбрать часть, которую вы хотите удалить, и нажмите «Обрезать».
- Все! Теперь вы можете скачать получившийся аудиофайл.
Обрезать песню онлайн
Нарезка mp3 - описание нашего онлайн сервиса
Последовательность действий:
- Нажмите кнопку Выбрать...
- Произойдет автоматическая загрузка файла.
- Дождитесь загрузки файла на сервер(скорость загрузки зависит от вашего интернет соединения).
- Первый загрузившийся файл автоматически откроется для редактирования.
- Ползунками выделите область, которую хотите вырезать. И нажмите кнопку "обрезать".
Остались вопросы? Посмотрите полное руководство по сервису по этой ссылке https://ru.inettools.net/blogs/3
Музыкальный аудио редактор сервис позволяет обрезать файлы формата mp3 и сделать рингтон. Нет ничего сложного в том, чтобы вырезать понравившийся вам кусочек песни или звукового файла.
Обрезка музыки онлайн позволяет устанавливать на мобильный в качестве звонков нужный фрагмент песни. Вырезать часть интервью или аудиокниги также можно с помощью нашего сервиса Онлайн обрезка музыки. Мы сделали его максимально простым и удобным.
Как обрезать mp3 файл?
Обрезка музыки онлайн на звонок происходит в два шага – вы загружает нужный вам файл и обрезаете его. Теперь подробнее о том, как это сделать.
Нажмите кнопку «Выбрать...» и выберите нужный вам звуковой файл. Подождите, пока файл загрузится на сервер. Скорость загрузки зависит от скорости вашего интернета. После этого вы можете обрезать mp3 онлайн. Для этого используйте два бегунка в начале и в конце файла.
Для прослушивания какого либо фрагмента воспользуйтесь ползунком сверху диаграммы
Вы сразу же сможете прослушать получившийся фрагмент и отредактировать обрезку.
После того, как обрезка музыки онлайн завершена, программа предложит вам сохранить получившийся файл. Скачивайте его на телефон или аудиоплеер и слушайте с удовольствием! Например на этом устройстве
Наш сервис Онлайн обрезка музыки имеет такие преимуществами перед стационарными программами и другими похожими сайтами:
Не надо устанавливать программу, которая съедает память и оперативность работы, на компьютер.
Вы сразу можете прослушать получившийся фрагмент.
Программка максимально упрощена, в ней присутствуют только самое необходимое.
Дружелюбный интерфейс - все кнопки выполнены с учетом удобства использования.
Программа работает в любом современном браузере.
Теперь для того чтобы обрезать mp3 онлайн и создать мелодию для мобильника, достаточно просто зайти на наш сервис. Используя наш сайт в закладках, обрезка музыки онлайн будет занимать у вас считанные секунды.
Сохранить получившийся фрагмент можно в нескольких форматах: mp3, m4r(Alac), flac, wav, aac.
Отзывы
Другие сервисы
Как обрезать аудио на Windows или Mac
У меня есть записал аудио с iPhoneи хотите удалить ненужную часть. Как мне это сделать? Должен ли я скачать программу или что-то еще? Благодарность!

Некоторые люди могут столкнуться с той же ситуацией, что и вышеупомянутые, или захотят отредактировать музыкальный файл на компьютере. Тем не менее, вы можете получить лучшие решения в этом посте.
1. Как обрезать аудиофайл с помощью FoneLab Audio Trimmer
Аудио триммер FoneLab является одним из лучших аудио триммеров в интернете. Почему? Вы должны знать, что это может быть гораздо больше, чем простой инструмент для обрезки MP3, кроме того, он может легко помочь вам конвертировать видео формат, добавить видео субтитры, добавить аудио фон для видео, разделить видео или аудио файл и многое другое.
Видео конвертер Ultimate
Video Converter Ultimate - лучшее программное обеспечение для конвертации видео и аудио, которое может конвертировать MPG / MPEG в MP4 с высокой скоростью и высоким качеством изображения / звука.
- Конвертируйте любые видео / аудио, такие как MPG, MP4, MOV, AVI, FLV, MP3 и т. Д.
- Поддержка 1080p / 720p HD и 4K UHD конвертирования видео.
- Мощные функции редактирования, такие как Обрезка, Обрезка, Поворот, Эффекты, Улучшение, 3D и многое другое.
СкачатьСкачать Загрузить сейчасЗагрузить сейчас
Скачайте и установите программу на компьютер, затем запустите ее автоматически.
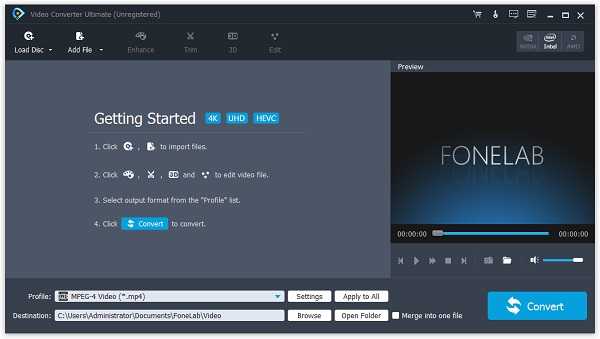
Перетащите аудиофайл в программное обеспечение или нажмите Добавить файл импортировать аудио.
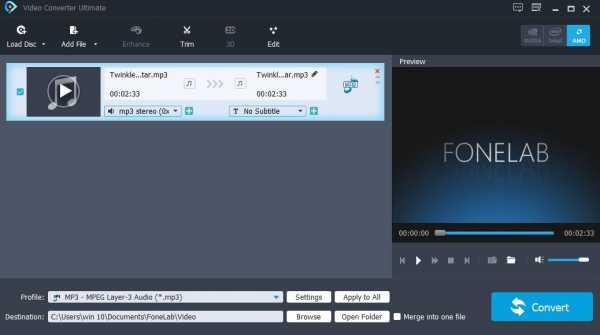
Нажмите Отделка Нажмите кнопку вверху, затем настройте начальную и конечную точку нужного аудио. Затем нажмите OK.
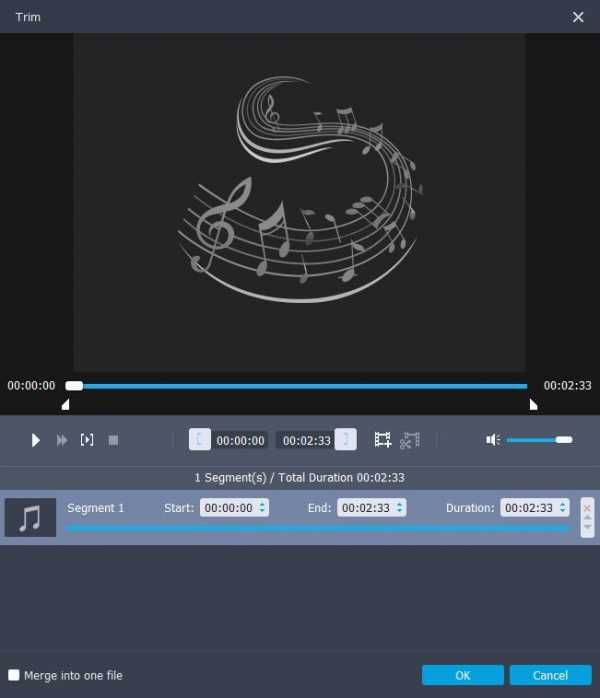
Нажмите Конвертировать Кнопка.
Как вы можете видеть, Аудио триммер FoneLab не буду просить профессиональных знаний или чего-то еще. Вы можете обрезать видео или аудио файл в несколько кликов.
Решения всегда больше, чем проблема. Конечно, вы хотите найти больше других методов.
2. Как обрезать аудио файл в Windows
Как один из наиболее часто используемых компьютеров в мире, у людей есть разные инструменты для эффективной обрезки звука в Windows.
В этой части вы можете получить 4 разных метода.
Как обрезать файл MP3 в проигрывателе Windows Media
Если на вашем компьютере все еще есть проигрыватель Windows Media, вы можете следовать приведенным ниже инструкциям.
Скачать SolveigMM WMP Триммер Плагин на твоем компьютере. Затем откройте проигрыватель Windows Media и нажмите Инструменты-> Плагины- > SolveigMM WMP Триммер Плагин.
Откройте аудиофайл с помощью Media Player, затем нажмите Редактирование файла.
Переместите ползунки в нужное положение и затем нажмите Добавить маркер.
Обрезать аудио с Windows Movie Maker
Еще один обновленный инструмент, который называется Movie Maker, также полезен для обрезки аудиофайлов в Windows.
Добавьте аудиофайл в Movie Maker.
Щелкните правой кнопкой мыши аудио и перетащите его на шкалу времени. Затем установите начальную и конечную части.
Сохраните файл на компьютере.
Как обрезать MP3 с диктофоном на Windows 10
Обновление и обновление всегда приносят больше возможностей. Windows 10 имеет встроенную функцию, которая называется Voice Recorder, чтобы вырезать аудиофайл.
Откройте Microsoft Store и найдите Windows Voice Recorder, нажмите Начните кнопка. Запустите его, когда это будет сделано.
Импортируйте аудио в него, выберите его на левой панели, нажмите второй Отделка значок в нижней части окна.
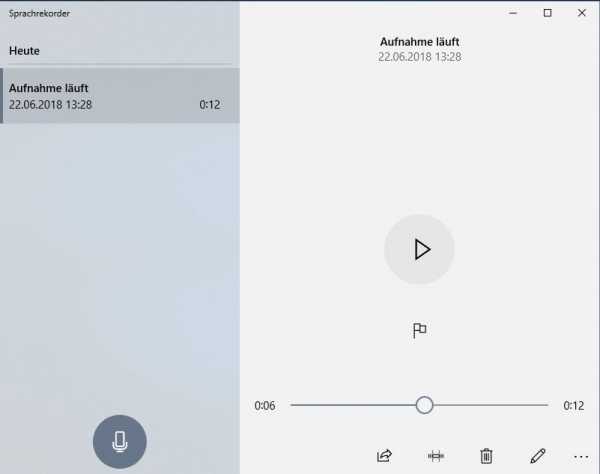
Перемещайте ползунки в начальной и конечной точке, пока не закончите. Нажмите на проверка значок.
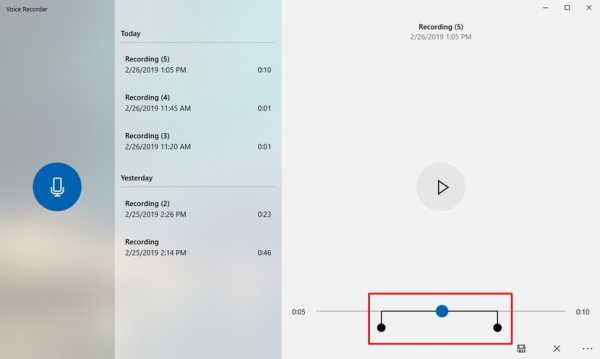
Нажмите Сохрани копию.
Как обрезать MP3 с Powerpoint
Возможно, вы знаете, что Powerpoint является официальным инструментом, но это действительно мощная программа, которая поможет вам создавать разные изображения, делать слайд-шоу или обрезать звук.
Загрузите и установите Powerpoint на компьютер, затем запустите его.
Нажмите Звуковые инструменты > Воспроизведение > Trim Audio.
Нажмите кнопку «Воспроизвести», затем прослушайте ее и нажмите кнопку «Пауза», когда достигнете точки, которую хотите обрезать.
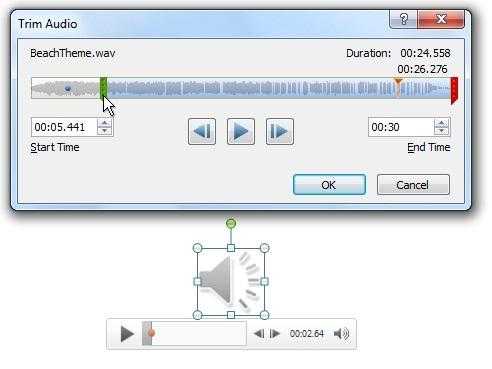
Затем щелкните конечную точку, воспроизведите ее и сделайте паузу, когда закончите.
Нажмите Отправьте > Информация > Компресс Медиа, затем выберите уровень. Наконец, нажмите Сохранить медиа как.
3. Как обрезать аудио в Audacity
Если вы слышали об Audacity раньше, вы можете использовать его, чтобы сделать что-то, как вам нравится.
Откройте аудио в Audacity, нажмите Инструмент выборазатем выберите нужную часть в клипе.
Нажмите Редактировать > Клип Границы > Трещина.

Видео конвертер Ultimate
Video Converter Ultimate - лучшее программное обеспечение для конвертации видео и аудио, которое может конвертировать MPG / MPEG в MP4 с высокой скоростью и высоким качеством изображения / звука.
- Конвертируйте любые видео / аудио, такие как MPG, MP4, MOV, AVI, FLV, MP3 и т. Д.
- Поддержка 1080p / 720p HD и 4K UHD конвертирования видео.
- Мощные функции редактирования, такие как Обрезка, Обрезка, Поворот, Эффекты, Улучшение, 3D и многое другое.
СкачатьСкачать Загрузить сейчасЗагрузить сейчас
4. Обрезать аудио с VLC
Еще одним инструментом является VLC, если вы хотите узнать, как его использовать, пожалуйста, проверьте ниже учебник.
Откройте VLC на компьютере, нажмите Просмотр > Расширенные элементы управления > Медиа > Открыть файл.
Воспроизведите аудио и установите начало и нажмите запись Кнопка.
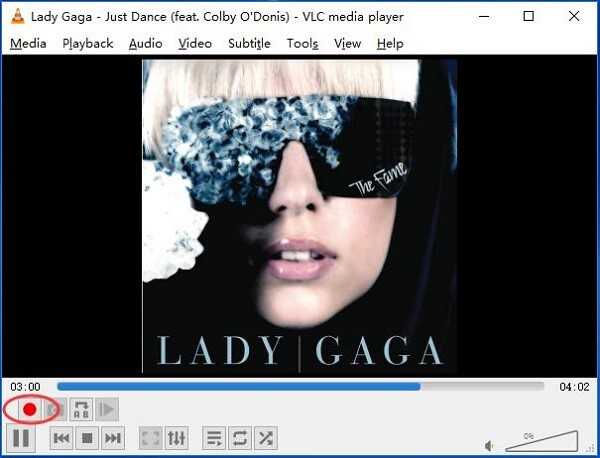
Нажмите запись Кнопка снова, когда это будет сделано.
5. Обрезать MP3 на Mac
Независимо от того, какой компьютер вы используете, вы всегда можете найти некоторые решения для обрезки аудиофайла на Mac.
Как обрезать аудио в iMovie
Откройте iMovie и импортируйте аудиофайл.
Выберите аудио в окне.
Отрегулируйте ползунки до подходящей начальной и конечной точки. Затем перетащите деталь на Лента.
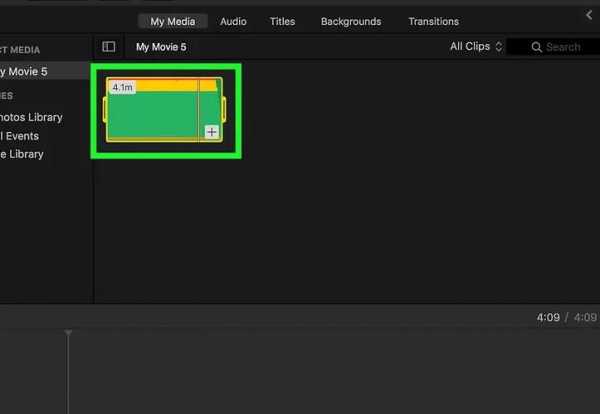
Это все о том, как обрезать аудиофайлы. Аудио триммер FoneLab это одно из лучших решений, которое вы должны попробовать сейчас! Если у вас есть дополнительные вопросы по этому поводу, пожалуйста, оставьте комментарии ниже.
Видео конвертер Ultimate
Video Converter Ultimate - лучшее программное обеспечение для конвертации видео и аудио, которое может конвертировать MPG / MPEG в MP4 с высокой скоростью и высоким качеством изображения / звука.
- Конвертируйте любые видео / аудио, такие как MPG, MP4, MOV, AVI, FLV, MP3 и т. Д.
- Поддержка 1080p / 720p HD и 4K UHD конвертирования видео.
- Мощные функции редактирования, такие как Обрезка, Обрезка, Поворот, Эффекты, Улучшение, 3D и многое другое.
СкачатьСкачать Загрузить сейчасЗагрузить сейчас
Статьи по теме:
Please enable JavaScript to view the comments powered by Disqus.Обрезать песню онлайн — Обрезать музыку — Clideo
Быстрое редактирование
Программа предлагает два способа обрезки MP3 файлов: вы можете выбрать интервал просто перемещая два слайдера или вписав точные временные метки в поля ввода.
Удобное приложение
Интерфейс приложения интуитивно понятен, поэтому у вас не возникнет никаких проблем при редактировании музыки.
Онлайн инструмент
Нет необходимости скачивать и устанавливать программу для обрезки MP3 на ваше устройство, что значительно ускоряет весь процесс.
Больше настроек
С помощью этого инструмента вы также можете добавить эффекты нарастания и затухания громкости музыкальной дорожки и сконвертировать ее в любой формат, который только может вам понадобиться.
Совместим со всеми аудиоформатами
Приложение дает вам возможность работать не только с MP3, но и с OGG, WMA, WAV и другими популярными форматами.
Абсолютно безопасный
Вы можете быть уверены, что никто не прослушает ваше аудио, потому что никто не имеет доступа к вашим загруженным файлам.
Как обрезать музыку | Программа для нарезки песен
Как обрезать музыку
Часто бывает нужно быстро обрезать аудиофайл: например, чтобы поставить популярную мелодию на рингтон. Существует множество способов это сделать. Один из наиболее простых и удобных – воспользоваться Видеоредактором Movavi. Несмотря на то что программа является видеоредактором, в ней есть все необходимые функции для редактирования аудио. С этой программой вы можете сделать музыкальную нарезку, создать попурри из новинок эстрады и многое другое. Видеоредактор поддерживает множество современных форматов аудио: MP3, WMA, WAV, AAC и другие.
С помощью нашего простого приложения для обрезки MP3-файлов и аудио в других форматах вы за считанные минуты сможете обрезать мелодию, чтобы поставить ее на звонок для телефона, или соединить части разных песен для танца или театральной постановки.
Чтобы узнать, как обрезать песню на компьютере, скачайте Видеоредактор от Movavi для Windows или Mac прямо сейчас и следуйте нашему пошаговому руководству.
Скачать бесплатно Скачать бесплатноПрограмма для нарезки музыки - бесплатно обрезать песню и сделать рингтон
Программа для обрезки музыки поддерживает большинство аудио форматов: mp3, wav, wma, flac, ogg, aac, ac3, ra, gsm, al, ul, voc, vox, что позволяет использовать онлайн сервис в качестве конвертора звуковых фалов в mp3: wav в mp3, wma в mp3, ogg в mp3, flac в mp3 и т.д.
Наличие функции усиления/затухания звука в начале и в конце выбранного отрезка. Благодаря данной опции Вы сможете самостоятельно создать рингтон, который не будет пугать внезапным началом или неожиданно обрываться в конце.
Увеличение громкости нарезки в два раза. Функция позволяет увеличить громкость нарезки, что является часто необходимым, особенно при создании рингтона.
Длительность нарезки не имеет ограничения. А отрезок выбирается в точности до миллисекунд. Используя клавиатуру (стрелки влево/вправо), можно выставить очень точно начало и конец музыкального отрезка.
Возможность неоднократной обрезки одного звукового файла без дополнительной загрузки. Т.е. из одной песни, мелодии, музыкальной композиции имеется возможность создать несколько рингтонов.
Размер файла практически неограничен
Как вырезать файлы WMA
Эта статья в основном посвящена разделенным аудиофайлам WMA с высокой точностью и без потери качества звука. Для этой статьи в Интернете доступно несколько резаков WMA. Чтобы лучше обрезать файлы WMA, я настоятельно рекомендую Wondershare WMA Cutter, который позволяет точно извлекать выбранные сегменты файла WMA в новый. Таким образом, вы можете использовать этот простой в использовании резак WMA, чтобы обрезать аудиофайлы до нужной вам длины, разделить большой файл на несколько файлов небольшого размера или сразу отрезать ненужные аудиоклипы.
Wondershare UniConverter (первоначально Wondershare Video Converter Ultimate)
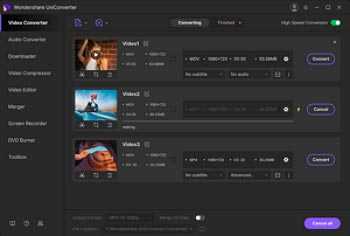
- Улучшайте свои видео файлы путем обрезки, кадрирования, применения эффектов, добавления водяных знаков и т. Д.
- Конвертируйте видео в более чем 1000 форматов, включая MP4, AVI, WMV, FLV, MKV, MOV и т. Д.
- Запишите и настройте свой DVD с помощью бесплатных шаблонов меню DVD.
- Поддержка загрузки или записи видео с 10 000+ сайтов обмена видео.
- Универсальный набор инструментов сочетает в себе исправление метаданных видео, создание GIF, трансляцию видео на телевизор, компрессор видео и средство записи экрана.
- Поддерживаемые ОС: Windows 10/8/7 / XP / Vista, Mac OS 10.15 (Catalina), 10.14, 10.13, 10.12, 10.11, 10.10, 10.9, 10.8, 10.7, 10.6
В приведенном ниже руководстве показаны подробные инструкции по использованию программы обрезки WMA. Проверить это.
Видеоурок: Wondershare UniConverter - вырезать видео WMA
Как использовать резак Wondershare WMA, шаг за шагом
Шаг 1 Добавьте файлы WMA в резак WMA
После установки запустите программу обрезки WMA и затем нажмите кнопку «Добавить файлы», чтобы загрузить локальные файлы WMA в триммер WMA.Вы также можете напрямую перетащить файлы WMA в окно программы.
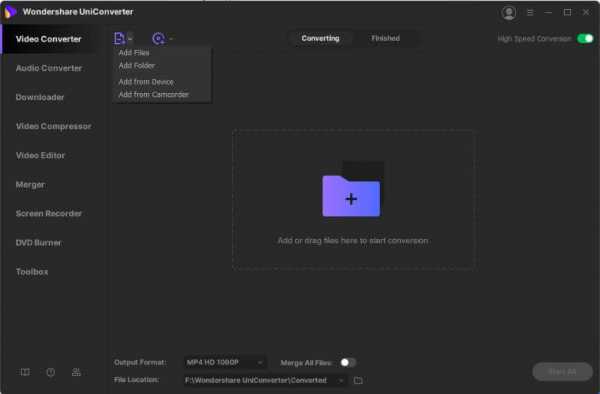
Шаг 2 Откройте окно обрезки.
Щелкните значок обрезки под только что импортированным видеоклипом, чтобы открыть отдельное окно обрезки.
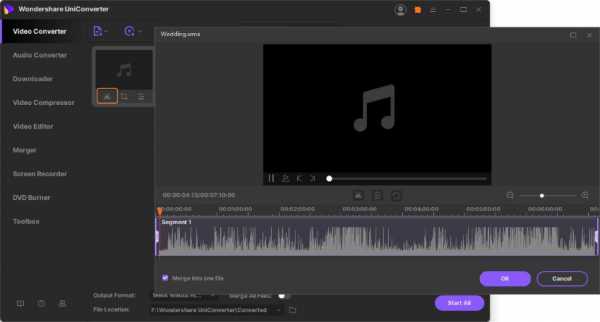
Шаг 3 Нарежьте WMA на клипсы
Перетащите боковой слой на место, которое вы хотите обрезать, и нажмите «Вырезать» для подтверждения. Видео будет разбито на несколько сегментов (например, здесь 5 сегментов) соответственно, как показано на скриншоте.
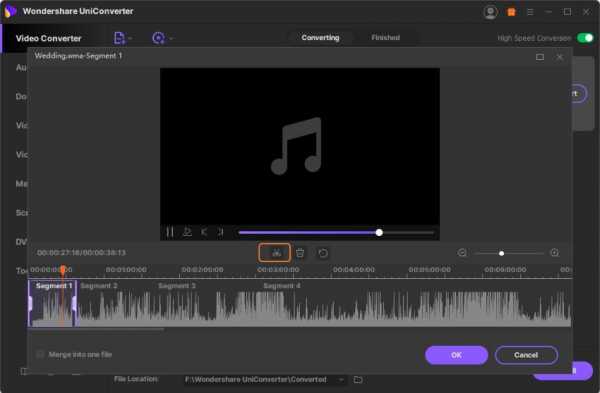
Шаг 4 Сохраните обрезанные аудиофайлы WMA.
Нажмите ОК, чтобы подтвердить указанные выше обрезки. Вы сразу увидите, что обрезанные видеоклипы были добавлены в основной интерфейс разветвителя WMA (каждый назван по номеру сегмента).
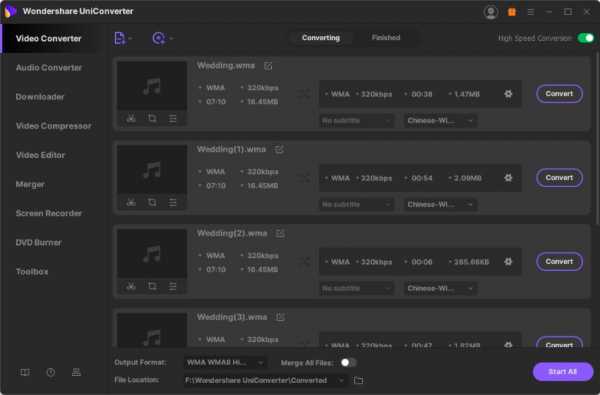
Для ненужных видеоклипов просто удалите их. Если вам нужно объединить несколько видеоклипов в один, просто включите консоль «Объединить все видео» в нижней части основного интерфейса. Перед этим убедитесь, что порядок воспроизведения правильный, или вам нужно перетащить видеофрагменты, чтобы изменить их порядок.
Помимо Wondershare UniConverter, на рынке доступны и другие программы для обрезки файлов WMA. В следующей части представлены 10 лучших программ для резки WMA. Проверить это.
10 лучших программ резки WNA
- Winamp
- FormatFactory
- ImgBurn
- Конвертер видео Xilisoft
- ConvertXtoDVD
- BSPlayer Pro
- ALLConverter PRO
- Бесплатная обрезка видео
- Видео разветвитель Boilsoft
- VSDC Бесплатный видеоредактор
1.Winamp
Winamp, особенно версия Winamp 5.6 и выше, предназначены для вырезания большого количества видео и аудио файлов. К ним относятся, среди прочего, mp3, mp4, AVI и, конечно же, WMA. Плеер Winamp - это действительно интересный инструмент для нарезки видео, так как он также имеет множество других функций. Кроме того, он поставляется с несколькими скинами и стилями визуализации в дополнение к тому факту, что его легко персонализировать, устанавливать предпочтения, создавать списки воспроизведения и сохранять историю действий.Он также позволяет пользователям управлять воспроизведением, очищать метаданные с помощью функции Auto-Tag, а также синхронизировать мультимедиа по беспроводной сети с приложением Winamp для Android.
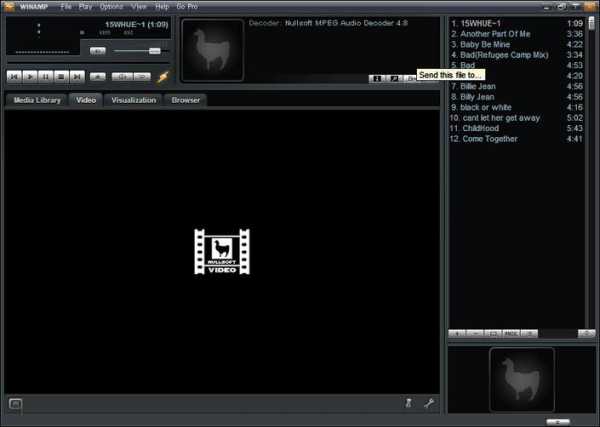
2. FormatFactory
FormatFactory - один из лучших инструментов для конвертации и резки видео на рынке. Программное обеспечение не только комплексное, но также поддерживает несколько видео и аудио форматов. Однако его интерфейс немного сложен, хотя при особом внимании даже новички могут легко использовать инструмент.Помимо нарезки видео, он предлагает дополнительные функции, такие как объединение видео, объединение аудио и микширование. Самое главное, что FormatFactory - бесплатное ПО. Кроме того, важно уделять внимание процессу установки, иначе вы можете неосознанно изменить поисковую систему по умолчанию.
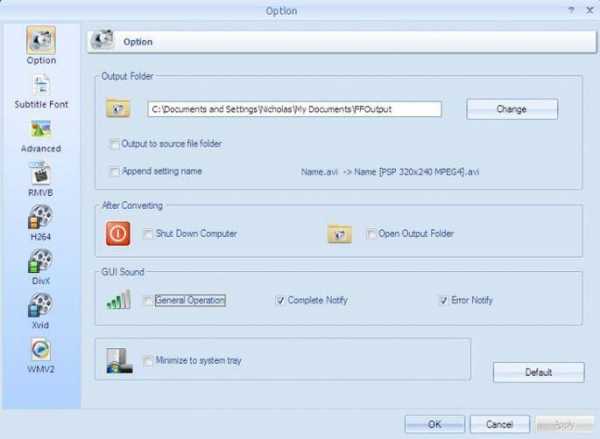
3. ImgBurn
Как и FormatFactory, ImgBurn - это бесплатное, простое в использовании и мощное программное обеспечение для резки и редактирования видео, хотя оно в основном используется для записи файлов изображений и записи файлов на диски и наоборот.Программное обеспечение позволяет пользователям легко выполнять несколько задач, включая резку WMA. Опытные пользователи также могут изменить расширенные настройки инструмента. Более того, программа поддерживает несколько видеоформатов, кроме видеоформата WMA.
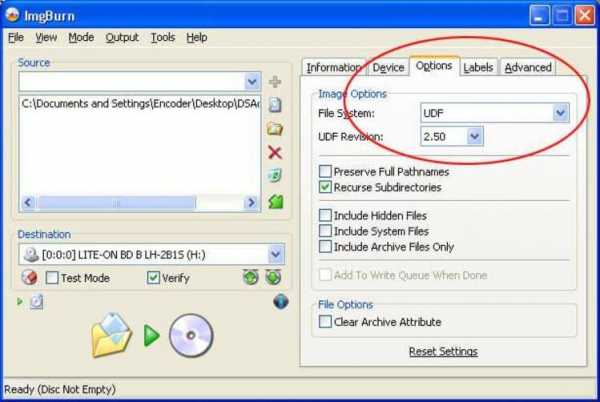
4. Xilisoft Video Converter
Xilisoft Video Converter - один из немногих простых в использовании резаков WMA для резки видео. Это также облегчает преобразование вырезанных клипов в пригодные для использования форматы. На самом деле он поддерживает более 160 аудио и видео форматов.Программное обеспечение имеет четко определенные функции, которые хорошо организованы в простом в использовании меню, поэтому новички и эксперты могут использовать их одинаково. Работать с видеофайлами WMA в Xilisoft Video Converter очень просто. Можно просто обрезать видеофайлы с помощью функции клипа. Для этого нужно просто выбрать начальную и конечную точки клипа, который вы хотите вырезать.
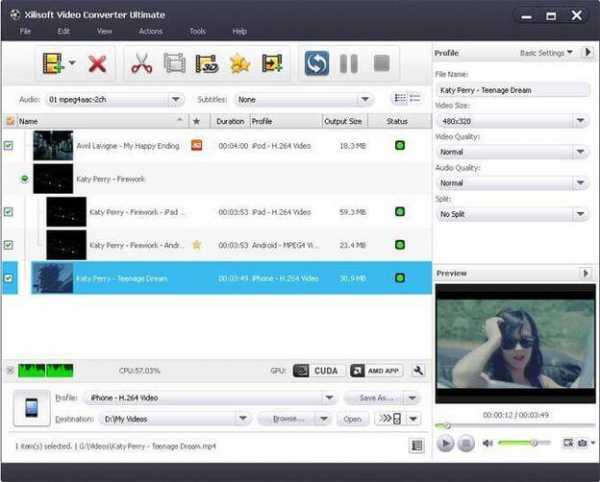
5. ConvertXtoDVD
ConvertXtoDVD - это инструмент для редактирования видео, используемый при создании и преобразовании.Он предлагает необходимую функциональность, необходимую для создания ваших собственных видеофайлов, независимо от желаемого формата. Его выходные файлы поддерживают все популярные видеокодеки и контейнеры, включая WMA. Пользователи могут дополнительно добавлять файлы субтитров к вырезанным видеофайлам. Кроме того, вырезанные файлы WMA можно редактировать по контрастности и яркости. Также важен тот факт, что интерфейс программы эстетичен и прост в использовании. Фактически, это одна из наиболее рекомендуемых программ для резки видео WMA.
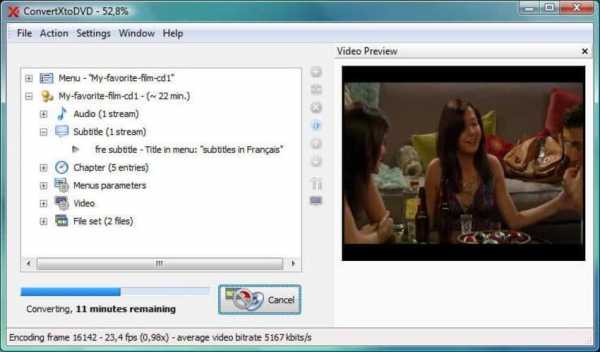
6. BSPlayer Pro
BSPlayer Pro - это ведущий инструмент для резки WMA, который позволяет пользователям вырезать определенные области, а затем видеофайлы, которые им интересны. Кроме того, пользователи могут вырезать клипы из разных видео и использовать их для создания единого гибридного видео на основе своего выбора. Это также позволяет предварительно просмотреть вырезанные файлы WMA. Кроме того, он позволяет пользователям записывать вырезанные видео по мере их редактирования.
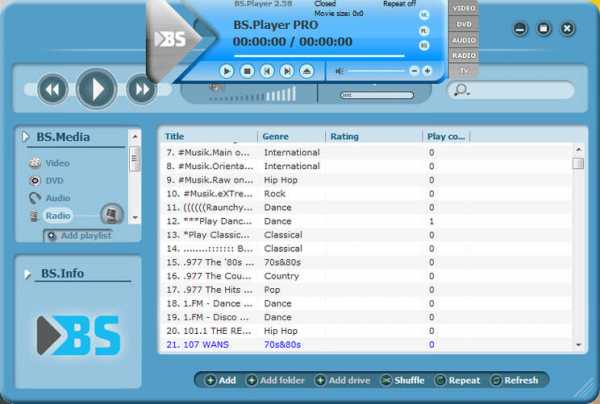
7. ALLConverter PRO
Этот интеллектуальный конвертер предлагает вам 2 различных режима конвертации ваших видеофайлов.Вы можете конвертировать видео файлы по одному или конвертировать несколько файлов одновременно. Благодаря встроенному видеоплееру вы можете воспроизводить импортированные файлы прямо из интерфейса программы. Важным преимуществом этой утилиты является то, что она предлагает множество параметров обработки аудио / видео, таких как кодировщик видео, соотношение сторон, размер кадра и другие. Все эти параметры позволяют редактировать видео с целью повышения их качества. Более того, вы можете персонализировать их, добавляя водяные знаки.
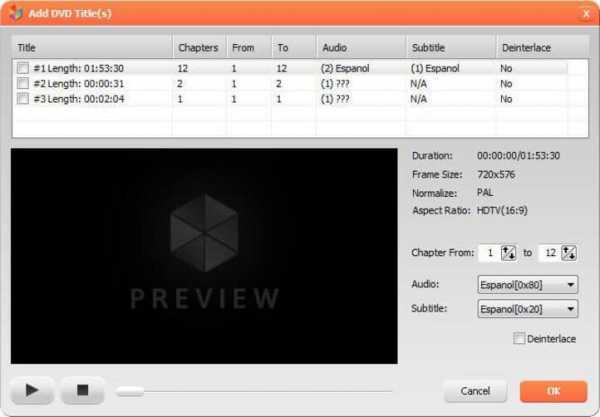
8. Бесплатная обрезка видео
Free Video Cutter - удобный инструмент для резки видео различных форматов, включая форматы WMA. Пользователи могут извлекать части видеофайлов WMA и сохранять их в том же или разных форматах. Примечательно, что программа проста в использовании. Он имеет одно окно для дисплея, которое позволяет пользователям предварительно просматривать вырезанные видео по мере выполнения работы. Кроме того, он принимает несколько форматов, которые затем можно преобразовать в клипы WMA.
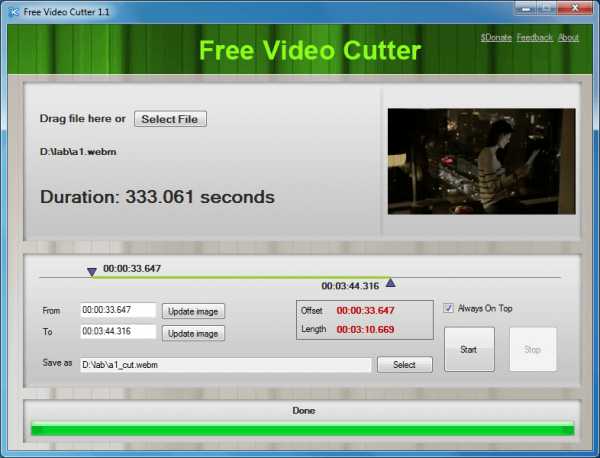
9.Видео разветвитель Boilsoft
Boilsoft Video Splitter, в отличие от других обсуждаемых программ, в первую очередь предназначен для разделения видео. Приложение простое и не такое сложное, как другое подобное программное обеспечение. Однако он допускает минимальные настройки и конфигурации. Среди форматов файлов, которые он может вырезать, есть видеофайлы WMA. По сути, пользователи могут легко извлекать видеофрагменты без ущерба для качества.
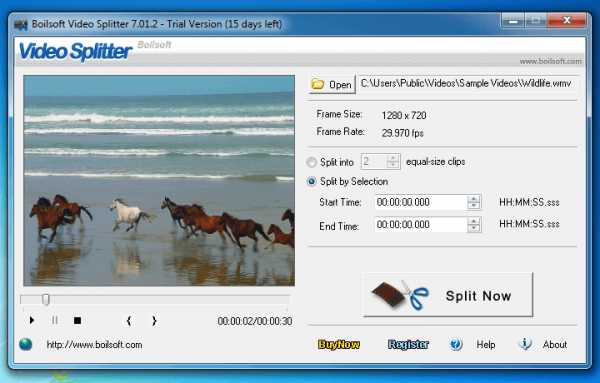
10. VSDC Бесплатный видеоредактор
VSDC Free Video Editor - лучшая программа для вырезания видеоклипов, особенно видео файлов WMA.Хотя начало использования программного обеспечения может оказаться немного бесполезным, программное обеспечение в целом простое в использовании, и качество вывода не ухудшается при вырезании и сохранении видеоклипов. Кроме того, этот инструмент редактирования позволяет пользователям предварительно просматривать фрагменты видео по мере их вырезания перед сохранением. Это позволяет пользователю отслеживать прогресс и, следовательно, делать лучшие сокращения.

Если все они вам не подходят, вы можете попробовать Wondershare UniConverter, который может вырезать любые форматы с помощью мощных и простых в использовании инструментов редактирования.Загрузите бесплатную пробную версию, нажав кнопку загрузки выше.
.Как обрезать файлы WAV в Интернете - Clideo
Что такое файл WAV и как его вырезать
ФайлыWAV создаются чуть менее 30 лет назад. Созданные техническими гигантами Microsoft и IBM в 1991 году для использования в уже устаревшей Windows 3.1, они быстро стали известны как стандарт качества звука без потерь.
Перенесемся на 28 лет вперед, и, несмотря на свой возраст, все еще есть место для столь заветного формата WAV. Поскольку это необработанный аудиоформат, он может похвастаться несжатым аудио без потерь, что делает его идеальным для мультимедиа, требующего первоклассного качества звука.Подумайте о видео, особенно для телевидения и радиовещания.
В результате файлы WAV могут занимать довольно много места, занимая около 10 МБ в минуту. Поэтому, если у вас есть какой-то звук, который вам нужно вырезать из файла, лучше всего избавиться от него, так как это может сэкономить вам драгоценное пространство для хранения. Прочтите ниже, чтобы узнать, как это сделать онлайн, бесплатно, без необходимости загружать какое-либо сложное программное обеспечение для редактирования аудио.
-
Загрузить
Итак, вы хотите знать, как вырезать файлы WAV? Просто зайдите в Online Audio Cutter от Clideo, и вы обнаружите, что в вашем браузере есть инструмент обрезки звука, готовый к использованию.Вы можете получить доступ к этой странице с любого устройства, будь то Windows, Mac, Android или iPhone.
Теперь загрузите выбранный файл, нажав синюю кнопку «Выбрать файл» в центре экрана. Кроме того, вы можете выбрать направленную вниз стрелку справа от кнопки, что откроет дополнительное меню, позволяющее выбрать файл из сервисов онлайн-хранилища Dropbox или Google Drive. Как только выбранный вами файл будет выбран, он начнет загрузку на серверы Clideo.
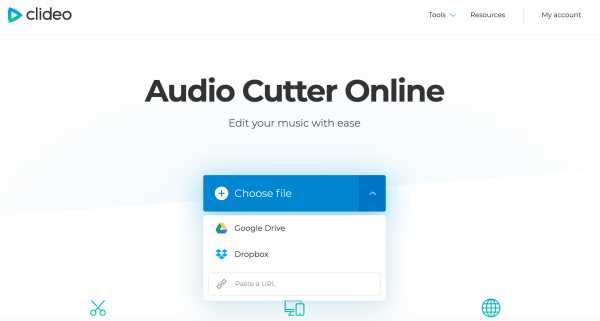
Также стоит отметить, что с помощью инструмента можно конвертировать не только файлы WAV.Вы можете загружать множество других аудиоформатов, таких как MP3, WMA, 3GP, VOB, OGG, AVI и т. Д.
-
Нарубить!
Этот следующий шаг требует, чтобы вы достали виртуальные ножницы. Изображение в центре экрана визуально представляет ваш аудиофайл. Вы можете легко обрезать его длину, просто перемещая два синих маркера или вставив точное время начала и окончания в секундах в поля с правой стороны.

Чуть ниже этой опции находятся два флажка, которые позволяют вам добавлять к треку эффект постепенного появления и исчезновения эффекта.Когда все будет готово, нажмите синюю кнопку «Вырезать», и инструмент творит чудеса. Хотя не забудьте предварительно просмотреть аудиофайл, чтобы убедиться, что вы отрезали его в нужных местах, прежде чем завершить работу.
-
Загрузите ваш новый трек
В зависимости от длины вашего аудиофайла обработка нового файла WAV может занять несколько секунд или минуту. Когда он будет завершен, вы можете воспроизвести его, чтобы убедиться, что это именно то, что вам нужно.
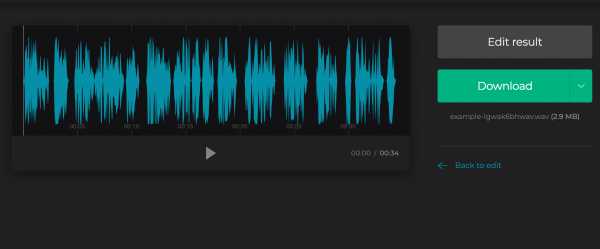
Если вы довольны, нажмите зеленую кнопку загрузки, чтобы сохранить его на свое устройство.Опять же, коснитесь направленной вниз стрелки, если вы предпочитаете сохранить его прямо в свои учетные записи облачного хранилища Dropbox или Google Drive. Если вам нужно внести некоторые изменения, выберите параметр «Редактировать результат», и вы вернетесь на страницу аудиоредактора.
Звучит просто, правда? Потому что это так. За три супер-простых шага вы можете сократить длину ваших файлов WAV или любых аудиофайлов в удобном веб-браузере, бесплатно и с любого устройства. Чего же вы ждете?
.Как легко редактировать файлы WMA
WMA (Windows Media Audio) - это формат контейнера файлов, изобретенный Microsoft и обычно используемый в медиаплеерах ОС Windows, таких как Windows Media Player и VLC. Но, как обычно, вам может понадобиться отредактировать файлы WMA в соответствии с вашими потребностями. Например, вам может потребоваться вырезать определенный фрагмент любимого трека, чтобы использовать его в качестве мелодии звонка на вашем смартфоне. Однако печальная новость заключается в том, что поиск подходящего редактора WMA может оказаться непростой задачей.Но не волнуйтесь, потому что вы уже вырезали свою работу в этой статье.
Часть 1. Лучшее программное обеспечение для редактирования видео WMA для Windows и Mac, рекомендованное
Чтобы исправить проблемы с редактированием файлов WMA, я предлагаю установить Wondershare UniConverter. С помощью этого редактора WMA вы не только нарежете файлы WMA на более мелкие сегменты, но и конвертируете их в другие форматы, такие как AU, AC3, AAC, MP3 и многие другие. Более того, эта программа для редактирования файлов может записывать файлы WMA на DVD, Blu-ray и CD. А если вы сохранили аудиофайлы WMA на компакт-диске, Wondershare может скопировать их с нулевой потерей качества.И, конечно же, пользователи могут загружать свои аудиофайлы с более чем 1000 сайтов обмена файлами. Просто вставьте URL-адрес, а затем конвертируйте / загружайте видео в файлы WMA.
Конвертер Wondershare UniConverter
Ваш полный набор инструментов для видео
- Встроенный редактор WMA для разрезания файлов WMA на более мелкие сегменты.
- Объединить несколько файлов WMA в один файл.
- Конвертируйте WMA в MP3, M4A, M4B, AU и многие другие.
- Загружайте файлы WMA напрямую с более 1000 сайтов обмена мультимедиа, таких как Vimeo, YouTube и т. Д.
- Быстрое копирование или запись файлов WMA на компакт-диск без потери качества.
- Прочный набор инструментов с устройством для записи компакт-дисков, записывающим устройством для компакт-дисков, устройством записи с экрана, устройством для создания файлов GIF и т. Д.
- Поддерживается Windows 10/8/7 / XP / Vista, Mac 10.15 (Catalina) /10.14 (Mojave) / 10.13/10.12/10.11/10.10/10.9/10.8/10.7/10.6.
Пошаговое руководство по использованию Wondershare Audio Editor
Шаг 1 Импортируйте файлы WMA в редактор.
Щелкните + Добавить файлы, чтобы найти локально сохраненные файлы WMA и добавить их в этот аудиоконвертер. Более простой способ - перетащить их в редактор файлов. Также помните, что Wondershare File Editor допускает множественный импорт.
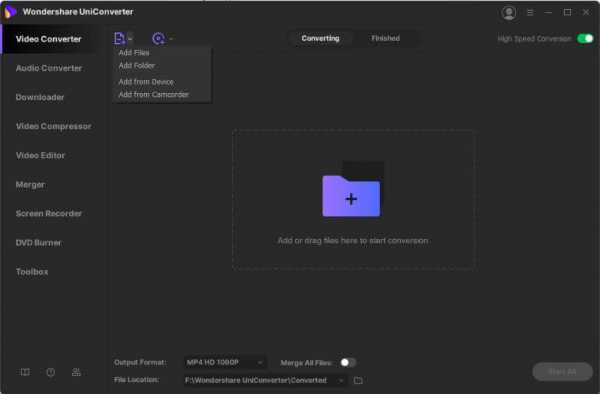
Шаг 2 Откройте окно редактирования.
Щелкните значок «Обрезка» под миниатюрой аудио и начните разрезать файл WMA на более мелкие части. Нажмите на сегмент, который хотите разделить, затем нажмите кнопку «Вырезать».Как вы можете видеть на изображении, я разделил свой аудиофайл на три части. Нажмите ОК, чтобы сохранить изменения.
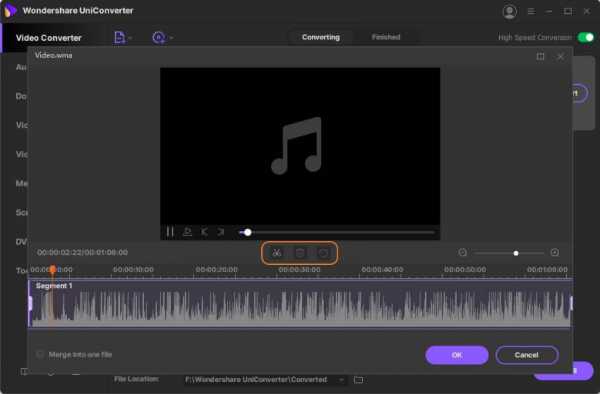
Шаг 3 Сохраните отредактированные файлы WMA.
Включите переключатель «Объединить все файлы», затем щелкните «Начать все». Вы получите отредактированные аудиофайлы WMA на вкладке «Готово». Теперь вы можете записать аудиофайлы WMA на компакт-диск или перенести их на любое устройство по вашему выбору.
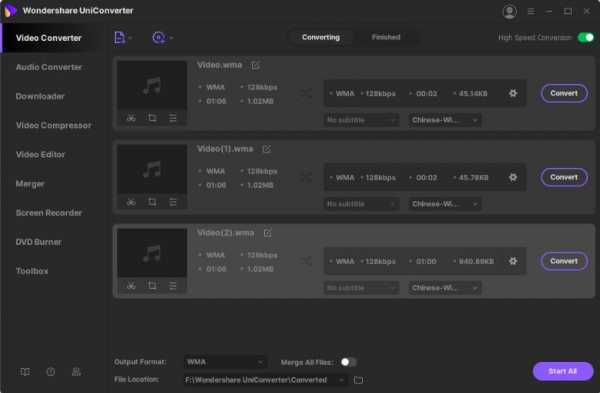
Часть 2. 5 простых в использовании видеоредакторов WMA для начинающих
Помимо использования Wondershare UniConverter, вы все еще можете найти другой эффективный редактор WMA в Интернете для загрузки.В этой части я дам вам не только один или два, но и пять вариантов. Вот они:
1. Конвертер видео Leawo
Это, несомненно, отличный видео конвертер, если вы просто ищете основы. Он отлично подходит для редактирования и преобразования аудио во многие форматы. Вы получите впечатляющее количество инструментов редактирования, которые помогут решить проблемы с преобразованием в WMA. С помощью этой программы легко персонализировать свои аудиозаписи благодаря красочному и удобному интерфейсу навигации.
Плюсов:
- Несколько инструментов настройки.
- Совместим с компьютерами Windows / Mac.
Минусы:
- Вы должны купить, чтобы получить доступ к дополнительным функциям.
- Длительное время преобразования.
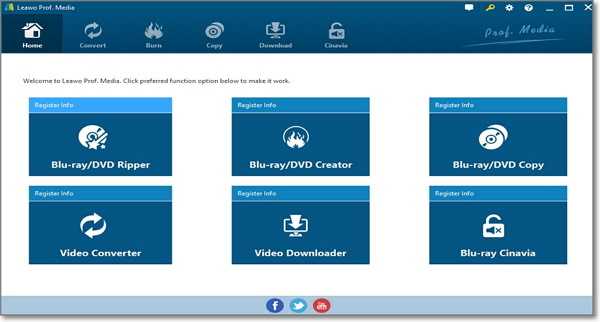
2. Смелость
Несмотря на то, что Audacity не так популярен среди большинства файловых редакторов, он по-прежнему остается отличным редактором WMA, который чрезвычайно эффективен. Удивительно, но это приложение бесплатное, в отличие от многих онлайн-приложений. И да, он ничем не хуже приложений с предоплатой. Кроме того, вы можете использовать Audacity для редактирования любого аудиофайла путем вырезания, объединения и многого другого.Вы даже можете удалить шум или вокал из файлов WMA, если хотите. Пользователи могут изменять частоты, такие как низкие, высокие, высокие / низкие частоты и т. Д., Используя эквалайзер. А на случай каких-либо проблем с приложением есть поддержка плагинов и система восстановления после сбоя. Честно говоря, я не могу найти много минусов в этой программе.
Плюсов:
- Поддержка плагина VST.
- Расширенное редактирование аудио.
Минусы:
- Непоследовательный дизайн.
- Ограниченные возможности.
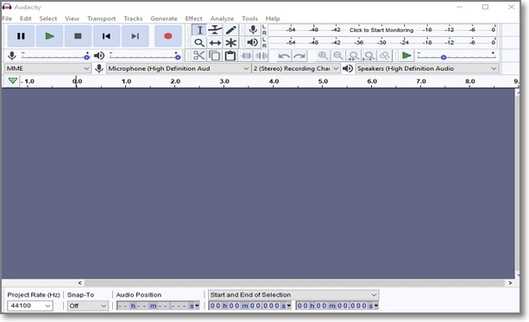
3. Adobe Audition
Adobe Audition - это первоклассное облачное приложение, которое позволяет создавать, микшировать, редактировать и разрабатывать звуковые эффекты. Короче говоря, он имеет все необходимые функции, которые вы ожидаете от приложения для редактирования аудио, а также многое другое. Помимо функций редактирования, он также поставляется с многодорожечной записью в чистом и настраиваемом макете. Но поскольку этот инструмент от Adobe Creative Cloud, вам придется расстаться с 20,99 долларов в месяц за услугу.Существует также годовой план, который можно выплачивать единовременно или ежемесячно. Но, несмотря на это, результаты просто выдающиеся.
Плюсов:
- Отличный интерфейс.
- Обрабатывает несколько форматов.
Минусы:
- Дорого в долгосрочной перспективе.
- Не для новичков.
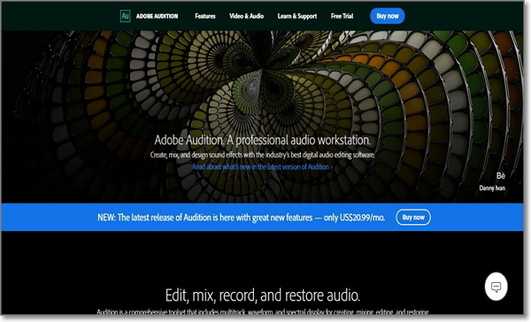
4. Конвертер видео Xilisoft
Если вы пользователь Mac / ПК, вам следует рассмотреть возможность использования Xilisoft Video Converter.Он редактирует и преобразует более 160 аудио и видео форматов, включая WMA. Пользователи могут конвертировать аудио в iPhone, iPod, iPad, Galaxy, Huawei и другие форматы для конкретных устройств. С помощью Xilisoft вы можете получить несколько фрагментов клипов из ваших видео и аудио файлов, как и Wondershare UniConverter. Более того, вы можете объединить несколько файлов в один. Любители видео могут также наслаждаться добавлением субтитров и саундтреков, которые им нравятся. После всего этого пользователи могут передавать данные на любое устройство по своему выбору.
Плюсов:
- Набор звуковых эффектов.
- Наличие инструментов настройки звука.
Минусы:
- Плохое обслуживание клиентов.
- Длительное время преобразования.
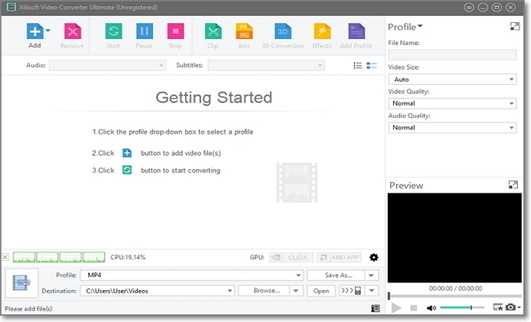
5. Filmora
Filmora - это современное приложение для редактирования аудио / видео, которое поддерживает редактирование и преобразование множества форматов. Здесь вы получите интуитивно понятный интерфейс с мощными функциями редактирования. Это уменьшит нежелательный фоновый звук из вашего аудио, а также автоматически синхронизирует звук. Кроме того, Filmora позволяет сжимать аудиофайлы, чтобы пользователи могли сэкономить столь необходимое пространство памяти.Прежде чем я забыл, Filmora можно бесплатно загрузить и использовать на любой ОС. Чтобы загрузить его, вам понадобится всего 1 МБ для Windows и менее 2,5 МБ для компьютеров Mac. Все сказано и сделано, Filmora - один из тех преобразователей, которые позволяют Wondershare UniConverter работать за свои деньги.
Плюсов:
- Простой в использовании редактор аудио и видео.
- Универсальный ящик для инструментов со всем необходимым.
Минусы:
- Бесплатная версия предлагает ограниченные возможности.
- Больше не поддерживает редактирование раскадровки.
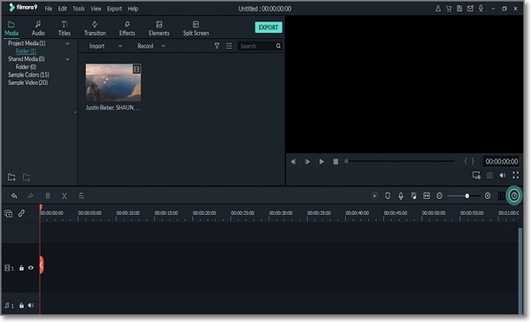
Попал ли ваш любимый аудиоредактор в мой список? Что ж, не беспокойтесь, потому что эти шесть вариантов должны выполнять работу эффективно. Для выбора между ними может даже потребоваться небольшая помощь. Так что, если вы не хотите разочарований, остановитесь на Wondershare UniConverter. Он легкий, быстрый, простой в использовании и имеет множество дополнительных функций, чем другие варианты. Отблагодаришь позже!
.Как редактировать видео и аудио в Windows Media Player ™
В этом руководстве объясняется, как использовать плагин WMP Trimmer для быстрого редактирования популярных видео- или аудиофайлов , таких как MP4 или MP3 или многих других
Модуль подключаемого модуля проигрывателя Windows Media разработан для работы с проигрывателем Windows Media Player ™ версии 12 (до 9). Это позволяет пользователю вырезать или редактировать часть медиафайла прямо из Windows Media Player ™ на высокой скорости без ухудшения качества и проблем с синхронизацией аудио / видео.
Плагин TRY WMP TRIMMER
Включение подключаемого модуля WMP Trimmer
- Запустите Windows Media Player.
- Щелкните пункт главного меню «Инструменты-> Плагины-> Плагин SolveigMM WMP Trimmer».
Если главное меню Windows Media Player выключено, выполните шаги, показанные на Рисунке 2.
Рисунок 2. Активация плагина SolveigMM WMP Trimmer
Обрезка медиафайлов
Обрезка файлов мультимедиа проста и понятна.Элементы управления графического интерфейса триммера показаны на рисунке 3.
Рис. 3. Элементы управления SolveigMM WMP Trimmer (вид при открытии Windows Media Player)
Порядок операций обрезки медиафайла приведен ниже.
1. Откройте медиафайл обычным способом через меню проигрывателя Windows Media (рисунок 6a) или используйте кнопку «Открыть файл мультимедиа» подключаемого модуля WMP Trimmer (рисунок 6b).
Рисунок 6а. Открытие медиафайлов с помощью Windows Media Player
Рисунок 6б.Открытие медиафайлов с помощью плагина SolveigMM WMP Trimmer
3. Вы увидите расширенный вид плагина. Используйте ползунок и маркеры, чтобы установить время начала и окончания фрагментов, которые вы хотите сохранить.
Чтобы отметить начало фрагмента, переместите ползунок в нужное положение и нажмите кнопку «Добавить маркер» . Сделайте то же самое, чтобы отметить конечную временную позицию фрагмента
.
Если вы хотите сохранить несколько фрагментов в выходной файл, выполните ту же операцию: переместите ползунок в желаемое положение времени начала и окончания необходимых фрагментов и нажмите кнопку «Добавить маркер».
Вы можете использовать кнопки Zoom in / Zoon out для удобства и для быстрого поиска нужного кадра конца / начала.
Рисунок 8
4. Теперь необходимо отметить фрагменты, которые вы хотите вырезать из выходного видеофайла. Переместите ползунок на такой фрагмент. Он должен изменить свой цвет на оранжевый. Затем нажмите кнопку «Вырезать выбранный фрагмент» .
Проделайте ту же операцию для всех фрагментов, которые вы хотите удалить (рисунок 9).
Рисунок 9
5. Когда все фрагменты, которые вы не хотели бы видеть в финальном видео, отмечены, нажмите кнопку «Обрезать» , чтобы начать процесс редактирования (Рисунок 10).
Рисунок 10
6. Вам будет предложено ввести имя файла, в котором должна быть сохранена обрезанная часть медиафайла (рисунок 11).
Рисунок 11
7.Процесс обрезки будет отображаться с индикатором выполнения и может быть отменен в любое время (Рисунок 12).
Рисунок 12
8. Когда процесс обрезки будет завершен, вы получите соответствующее сообщение (Рисунок 13).
Нажмите кнопку «Да» в диалоговом окне сообщения, если вы хотите открыть папку с выходным медиафайлом. В противном случае нажмите кнопку «Нет».
Рисунок 13
Вот и все! Удачи в ваших монтажных проектах!
Плагин
WMP Trimmer поддерживает следующие форматы:
- MP4 (*.mp4)
- Аудио MPEG (* .mp3, *. Mp1, *. Mpa)
- FLV (* .flv)
- AVCHD (* .m2ts)
- WebM (* .webm)
- MKV (* .mkv)
- MOV (* .mov)
- AVI (* .avi)
- DV AVI типа 1,2 (* .avi)
- Видео Windows Media (* .asf, * .wmv, *. Wm)
- Аудио Windows Media (* .wma)
- MPEG-2 Видео PS, TS, VES (* .mpeg, *. Vob, *. Ts)
Рисунок 4.Элементы управления SolveigMM WMP Trimmer (расширенный вид)
Плагин TRY WMP TRIMMER
.Скачать бесплатно программу для обрезки видео WMA, чтобы вырезать WMA, обрезать файл WMA
Формат видеофайлов WMA :
Сокращение от Windows Media Audio, формата файлов Microsoft для кодирования цифровых аудиофайлов, подобных MP3, хотя он может сжимать файлы с большей скоростью, чем MP3. Файлы WMA, которые используют расширение файла «.wma», могут иметь сжатие любого размера, чтобы соответствовать разным скоростям соединения или полосам пропускания.
Лучший способ вырезать / обрезать / разделить файл WMA :
GiliSoft Video Editor - вырезать / обрезать / разделить файл WMA.
1) Запустите GiliSoft Video Editor
После установки GiliSoft Video Editor запустите GiliSoft Video Editor.
2) Выберите один из способов вырезания файла WMA
Существует 3 способа вырезать файл WMA в программе для редактирования видео easy:
a) Easy Video / Audio Cutter - вырезать один файл WMA на несколько небольших клипов WMA.
б) Партия Video / Audio Cutter - вырезать нужные клипы WMA из большого количества файлов WMA
c) Advanced Video / Audio Cutter - вырезать требуемый клип WMA после редактирования видео (добавлен водяной знак, субтиль...)
3) Загрузить файл
Нажмите кнопку «Добавить файл (ы)», выберите «WMA - Windows Media Audio» в поле со списком «Тип файлов».
Добавьте ваш файл WMA, GiliSoft Video Editor выполнит предварительный просмотр вашего файла WMA напрямую.
4) Выберите Время начала и Время окончания.
5) Нажмите кнопку «Пуск», чтобы начать вырезать файл WMA.
GiliSoft Video Editor - это очень мощный WMA Splitter и WMA Cutter, разделяющий WMA, сокращающий WMA без перекодирования. Это очень быстро и без потери качества.
Купить GiliSoft Video Editor
.[Учебное пособие] Как обрезать файлы MP3 в проигрывателе Windows Media
- Как редактировать музыку в формате MP3 в проигрывателе Windows Media ?
- Как обрезать файл MP3?
- ...
Как всем известно, Windows Media Player не позволяет пользователям напрямую редактировать свои аудиофайлы. Однако есть способ, которым пользователи могут преодолеть это препятствие, используя плагин Windows Media Player под названием SolveigMM WMP Trimmer.
В этом посте вы узнаете, как обрезать MP3 в проигрывателе Windows Media и как отредактировать его шаг за шагом.
См. Также: [Полное руководство] Как редактировать файлы MP3, как вам нравится
Продвинутый?
В этом посте также рассматриваются еще два практических способа, которые помогут вам легко обрезать и редактировать файлы MP3: один - использовать профессиональную программу для редактирования видео Filmora Video Editor , другой - попробовать программное обеспечение Windows Movie Maker.
Какой будет лучше? Давайте посмотрим на эти окончательные решения следующим образом:
Как редактировать (обрезать) MP3 в проигрывателе Windows Media?
- Обрезать MP3 в проигрывателе Windows Media
Шаг 1. Загрузите плагин SolveigMM WMP Trimmer PluginPlugin на свой компьютер. Откройте программу Windows Media Player обычным способом и перейдите в главное меню, затем «Инструменты-> PluginsPlugins-> SolveigMM WMP Trimmer Plugin», чтобы активировать плагин.
Шаг 2. Нажмите кнопку «Открыть файл мультимедиа» в подключаемом модуле WMP Trimmer или откройте отдельный файл MP3 через оконные медиаплееры. Нажмите кнопку «Редактировать файл», чтобы просмотреть расширенный вид плагина.
Шаг 3. Переместите ползунок в желаемое начальное положение и нажмите кнопку «Добавить маркер». Сделайте то же самое, чтобы выбрать конечное положение.
Кроме того, вы можете воспроизвести файл, который нужно отредактировать, а затем переместить ползунок в нужный раздел и нажать кнопку «Пуск».Вручную введите значение времени начала в поле «Начало», если вы хотите изменить время начала, затем нажмите кнопку «Конец», чтобы установить время окончания. Нажмите кнопку «В», чтобы обрезать выделенный фрагмент. Затем вы можете переименовать файл и сохранить его в желаемом месте.
- Редактирование файлов MP3 в проигрывателе Windows Media
Шаг 1. Откройте Windows Media Player на своем компьютере. Если у вас его нет, вы можете скачать и установить его.
Шаг 2. Теперь откройте проигрыватель Windows Media и откройте файл MP3 с помощью проигрывателя Windows Media.
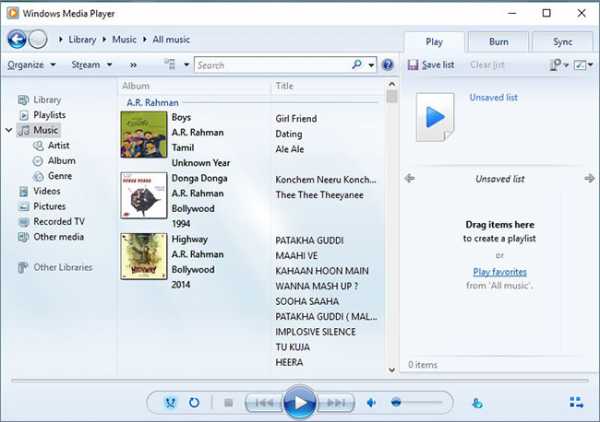
Шаг 3. Перейдите на левую панель и нажмите «Музыка» под значком «Библиотека», чтобы просмотреть файл MP3 в окне.
Шаг 4. Теперь щелкните правой кнопкой мыши файл MP3 и затем нажмите кнопку «Редактировать». Оттуда вы можете изменить название песни в формате MP3 и имя исполнителя.
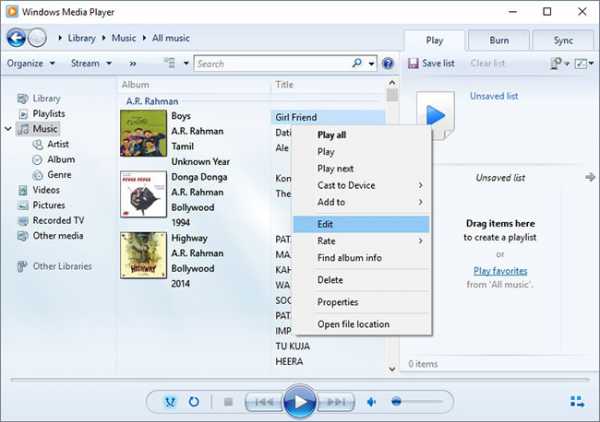
Завершите редактирование, сохранив изменения.
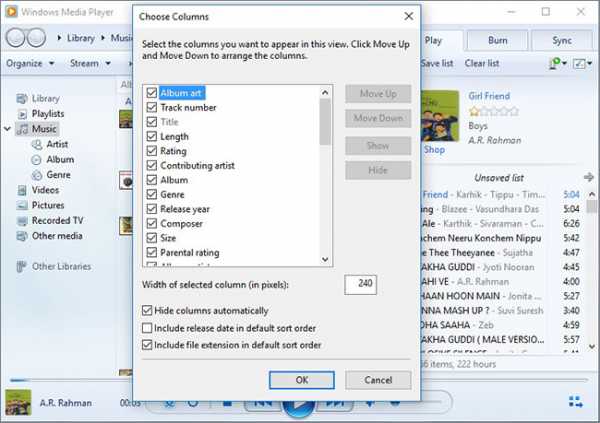
[Бонус] Если вы работаете на компьютере Mac, вы можете попробовать редактировать файлы MP3 непосредственно в iTunes.
Filmora Video Editor - профессиональный видеоредактор для обрезки или редактирования файлов MP3
Filmora Video Editor - это универсальный, мощный и функциональный инструмент для обрезки MP3.Программа оснащена несколькими уникальными возможностями, которые превращают ваш опыт в увлекательный. Миллионы пользователей по всему миру не ошибаются и могут подтвердить эту первоклассную эффективность и надежность. Эта программа позволяет обрезать файл MP3 путем перетаскивания и позволяет редактировать композицию MP3 так же просто, как 1-2-3.
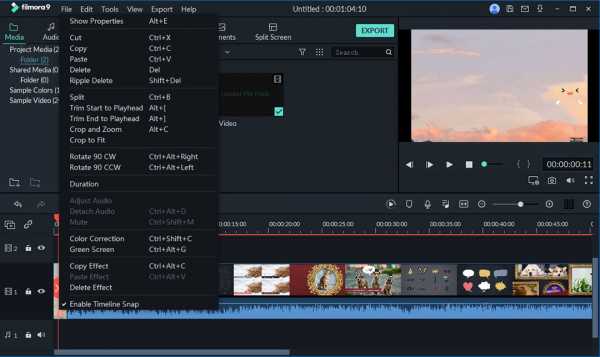
- Он предлагает множество полезных творческих функций, которые помогают улучшить качество и внешний вид аудиофайлов.Благодаря более чем 300 стильным функциям, таким как текст и стили, наложения и фильтры, музыкальная библиотека, переходы и элементы.
- Filmora Video Editor позволяет пользователям выполнять различные операции редактирования, такие как кадрирование, вырезание, вставка, копирование, запись и другие эффекты, включая настройку высоты звука, усиления и затухания.
- С помощью этой программы пользователи могут свободно импортировать аудиофайлы с популярных социальных платформ, таких как Facebook, Twitter и Instagram.
- Эта программа предлагает ряд расширенных функций, включая разделение экрана, 3D Lut, запись экрана, стабилизатор видео, обнаружение сцены и разделение звука.
- Совместимость с несколькими устройствами, включая популярные и популярные устройства iOS и Android, такие как iPhone, iPod Touch, iPad, Samsung, PSP, HTC и Amazon, а также другие.
Как обрезать MP3 в Filmora Video Editor?
Шаг 1.Импортировать файлы MP3
Запустите Filmora Video Editor, чтобы открыть главное окно. После отображения основного интерфейса вам нужно будет импортировать файлы, которые вы хотите обрезать. Просто перейдите к кнопке «Импорт» и щелкните ее, чтобы импортировать отдельный файл из места сохранения вашего компьютера в эту программу. Кроме того, вы можете перетащить эти файлы на значок альбома пользователя, расположенный в главном интерфейсе.
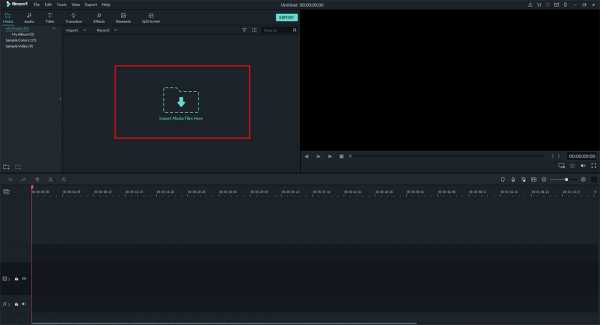
Шаг 2.Обрезать MP3
После успешной загрузки файлов снова перетащите эти файлы из альбома пользователя на панель временной шкалы, которая расположена в нижней части окна программы.
Когда вы перетащили файлы на шкалу времени, теперь вы можете обрезать их до желаемой длины. Для этого щелкните аудиоклип, чтобы выбрать его, и наведите курсор мыши на правый или левый край клипа, пока не увидите индикатор с двойной стрелкой. Когда появится эта стрелка, перетащите ее на интересующую вас длину, конечно, исходя из ваших потребностей, а затем обрежьте ее.
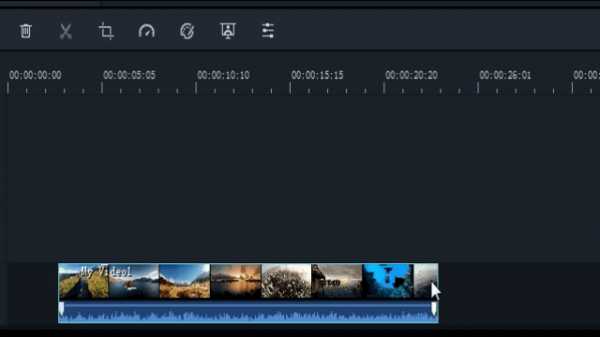
Шаг 3. Экспорт обрезанного файла
Когда вы завершите обрезку MP3-файла до желаемой длины, нажмите кнопку «Экспорт». Появится всплывающее окно вывода, в котором вы можете выбрать формат вывода MP3 на вкладке «Формат». Это гарантирует, что вы точно получите обрезанный сегмент файла MP3. Когда преобразование будет завершено, найдите файл MP3, перейдя в «Открыть папку» внизу, и найдите обрезанный файл.
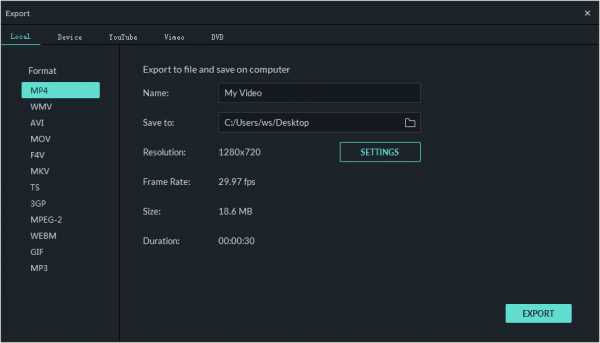
[Бонус]
Хотите узнать больше советов по редактированию с помощью Filmora Video Editor? Потратив 2 минуты на быстрый просмотр видеоурока:
Все, что описано в приведенном выше видео, но если у вас есть какие-то особые потребности, я также взял несколько руководств для вашей справки:
- Как выбрать и применить более 100 бесплатных переходов к видео
- Как размыть лицо на видео
- Как создать звуковой эффект в видео
[Бонус] Как обрезать MP3 в Windows Movie Maker?
Шаг 1.Запустите Windows Movie Maker .
Запустите программу создания фильмов для Windows и нажмите «Добавить музыку» на панели задач. Выберите место для сохранения вашего MP3-файла: ваш компьютер, Vimeo, Free Music Archive или аудио-микро и импортируйте его.
Шаг 2. Обрезать файл MP3
Когда файл будет импортирован, щелкните правой кнопкой мыши интересующий файл и выберите добавить на временную шкалу . Кроме того, вы можете перетащить файл на шкалу времени или нажать Ctrl + D .Наведите курсор на начало или конец вашего MP3-клипа, пока не появится двойная стрелка. Перетащите эту стрелку на нужную длину.
Шаг 3. Сохраните обрезанный файл
Когда вы будете удовлетворены обрезкой, сохраните файл в удобном месте для легкого доступа. Если вы этого не сделаете, вы не сможете восстановить свой файл.
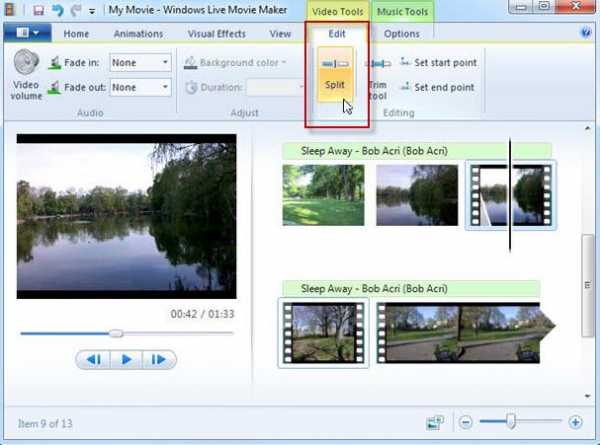
Вывод
Теперь вы видели 3 различных способа обрезки аудиофайлов MP3. Какой из них вы готовы попробовать?
Если честно,
Если вы используете Windows Media Player для обрезки или редактирования файла MP3, приведенное выше руководство поможет вам это сделать.
Но если вы хотите внести больше правок в аудио- или видеофайлы,
тогда Filmora Video Editor может стать для вас лучшим выбором.
Вам сложно принять решение? Не волнуйтесь, бесплатная пробная версия Filmora Video Editor уже доступна.
.