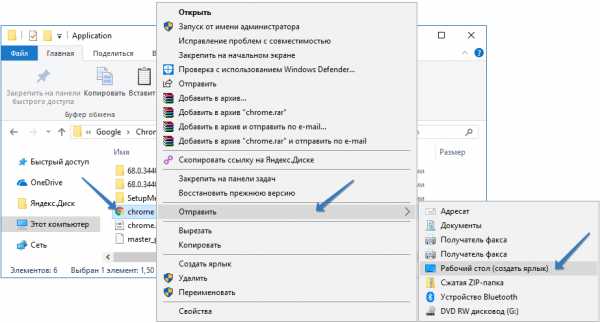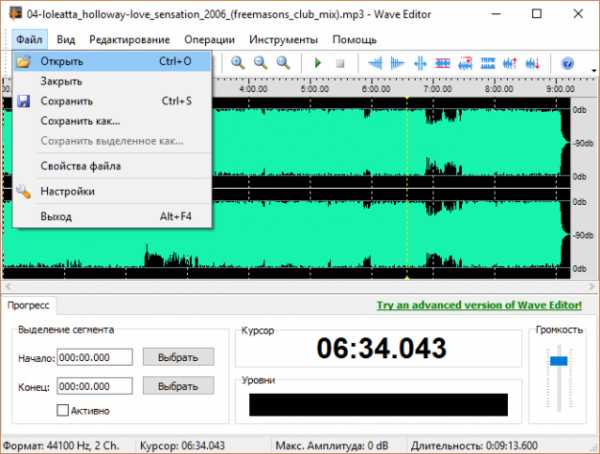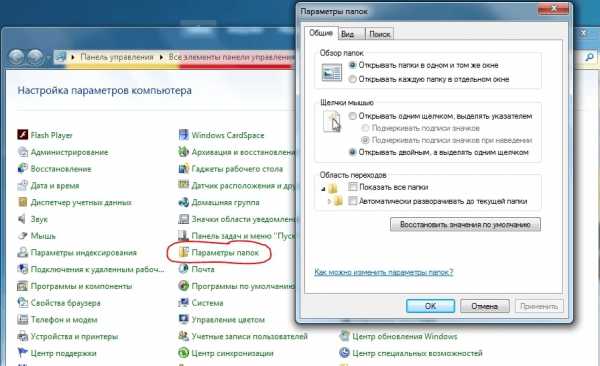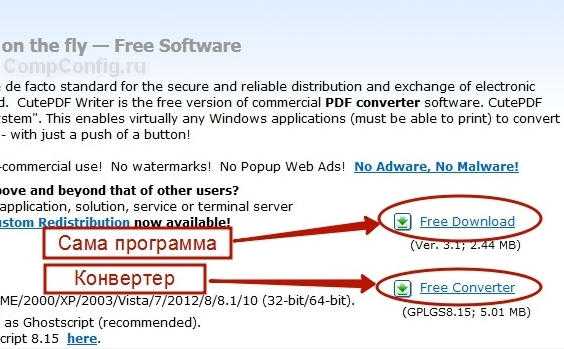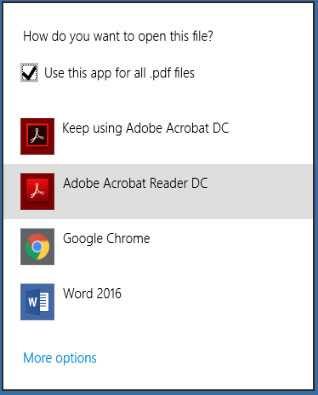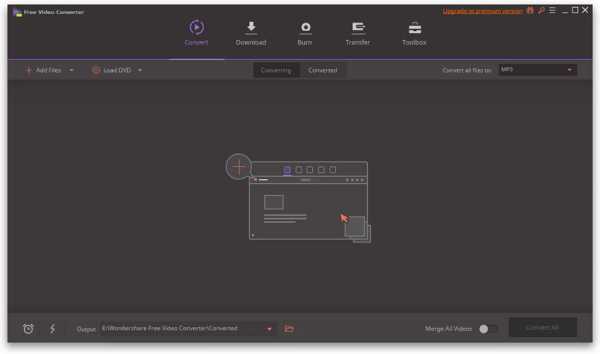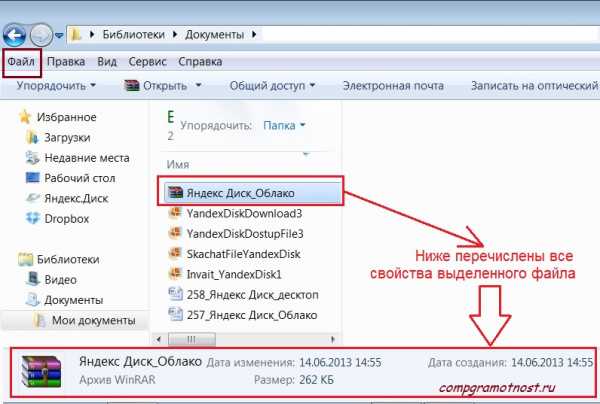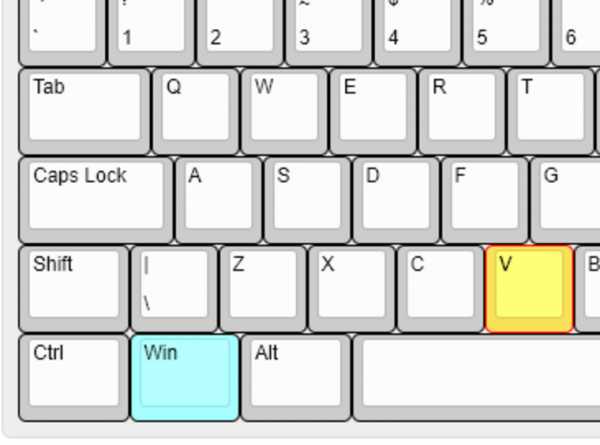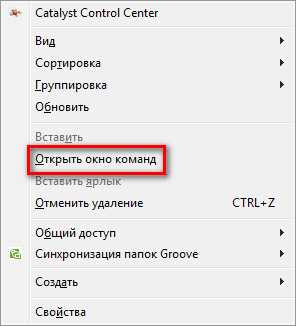Как обрезать djvu файл
Как из djvu - файла вырезать часть и сохранить отдельным документом Word - Мои статьи - Компьютер и интернет
У вас должна быть установлена полная версия MS Office, в папке принтеров должен присутствовать Microsoft Office Document Image Writer (MODI). В данной статье описано использование MS Office 2003. Начиная с Microsoft Office 2010, это приложение удалено из пакета. Существует утилита SharePoint Designer 2007, установив которую, вы добавите MODI в состав Microsoft Office 2010.
Загрузить SharePoint Designer 2007
Установите программу WinDjView и откройте в ней djvu-документ. Просматривая документ, выберите страницы, которые вы хотите извлечь и сохранить отдельно. Нужные страницы отправьте на печать Файл -> Печать. В качестве устройства печати из выпадающего списка выберите Microsoft Office Document Image Writer. Установите флажок Страницы и укажите через тире начальную и конечную страницы, выбранные для печати, и нажимаем Ok.
Будет сформирован документ в формате .mdi. Откроем его в программе Microsoft Office Document Imaging. Просто щелкните по нему и он откроется в этой программе, если она у вас установлена. Если редактирование документа не требуется, то можно его сразу отправить на печать. Если требуется редактирование, удалить или дополнить текст - тогда читайте дальше.
Обычно документ содержит рисунки, их надо сохранить отдельно. Левой кнопкой мыши выделите картинку, проведя по изображению по диагонали.
Щелкните правой кнопкой мыши по изображению и в меню выберите Копировать изображение. Скопированное изображение надо вставить в PAINT или другой графический редактор и сохранить. По умолчанию сохранение в формате bmp, если хотите получить файлы меньшего размера (в 10-20 раз), выберите jpeg. Качество картинки, конечно, немного пострадает. Запомните место, где сохранили картинку. Таким же образом скопируйте и сохраните другие картинки.
Теперь в главном меню выберите Сервис, а в нем пункт Отправить текст в MS Word. В окне Отправка текста в MS Word отметьте флажок Все страницы.
Выдается предупреждение о том, что будет выполнено оптическое распознавание текста.
Запустится MS Word и в окне появится распознанный текст.
Проверьте его и исправьте ошибки распознавания. Остается вставить в текст сохраненные ранее картинки. Поставьте курсор в нужное место текста и в главном меню MS Word выберите Вставка -> Рисунок -> Из файла... Вставленный рисунок обычно большего размера, чем это нужно.
Щелкните по рисунку, картинка выделится рамкой в виде тонкой черной линии. Подведите курсор мыши к правому нижнему углу рамки. Появится двунаправленная стрелка. Нажмите левую кнопку мыши и не отпуская ее, уменьшите изображение до нужных размеров. Также вставляем и другие картинки.
Если вы перед этим уже уменьшили размеры картинок в каком-либо графическом редакторе, то просто вставьте их в текст. Теперь можно сохранить полученный документ в формате MS Word. В меню Файл выберите пункт Сохранить как... В окне Сохранение документа из выпадающего списка выберите тип файла - Документ Word, введите имя файла и нажмите Сохранить.
Сохраненный документ Word можно перевести в формат pdf. Это можно сделать с помощью бесплатного офисного пакета Libre Office. Скачайте и установите свободный пакет Libre Office. Откройте полученный вами документ Word в Libre Office Writer. В меню Файл выберите Экспорт в PDF... В окне Параметры PDF на вкладке Общие отметьте все или только необходимые страницы и нажмите Экспорт. Остается ввести имя файла PDF и нажать кнопку Сохранить.
Редактирование файла (книги) в djvu формате : Создание электронных книг
Стандартная процедура:-- "распечатать" дежавю, выбрав пункт "мелкомягкие-принтер" (будет создан многостраничный TIFF)
-- пропустить этот TIFF через ScanTailor. Он и развороты разрежет, и наклоны выровняет, и мусор типа полей уберёт (последнее, правда, придётся проконтролировать вручную). Есть недостаток: он, кажется, пытается распознавать буквы и делает это не всегда удачно. Впрочем, неудачи (типа путаницы между "и" и "н") случаются достаточно редко.
-- полученный набор картинок пересобрать обратно, да, через Дежавю Соло.
В общем, это работает. Но это я говорю как дилетант, у которого это несколько раз сработало.
-----------------------------------------------------------------------------------------
А у меня другой вопрос. Как обрезать странички пэдээфа?... (скажем, для того же расщепления разворотов)
Все известные мне программы их физически не обрезают, а просто уменьшают область видимости страничек. Что как-то не комильфо -- объём увеличивается вдвое. Несмертельно, конечно; по.
Конвертер djvu, создание djvu и как разбить djvu
Я уже рассказывал о формате djvu. В этой статье расскажу как создавать djvu файлы и разбивать их. Допустим у нас есть 200 изображений, которые мы хотим загнать в единый djvu. Устанавливаем программу DjvuSolo. Скачать DjvuSolo (2 Mb). Идем в File → Open и открываем первую картинку. Затем, щелкаем правой мышкой на эскизе (thumbnail) этого изображения (в левой панели) и выбираем пункт из выпадающего меню "Insert Page(s) After" → "Добавить страницы после"
Выделяем файлы, которые мы хотим добавить. У DjvuSolo наблюдались проблемы при добавлении более 300 файлов одновременно, поэтому лучше добавлять их по 50 или 100, а затем конвертировать все разом.
Для начала конвертирования в djvu жмем File Save As... Появится диалог, в котором нужно выбрать тип сохраняемого файла. Выбираем "Bundled", в следующем диалоге указываем имя файла и папку для сохранения, после нажатия на ОК, появляется диалог выбора типа сжатия djvu файла и установка разрешения в dpi (ставим 300). Для черно-белых книг, где мало фотоизображений, выбираем Bitonal. Запускаем процесс и ждем несколько минут.
Разбиение djvu
Иногда необходимо выдрать несколько страниц или полностью разбить файл djvu на отдельные изображения. Для этого существует програмка djvu2graf. Скачать конвертер djvu (0.8 Mb). Распаковываем архив djvu_convert. Внутрь этой папки кидаем книжку (например book.djvu), из которой нужно выдрать страницы, и создаем текстовый файл, в котором прописываем
djvu2graf -g tif book.djvu mm
// "mm" - все страницы будут именоваться mm0001.tif,....mm1234.tif...
djvu2graf -g tif -p 6-10 book.djvu mm
// извлекает страницы #6-10 в tif
djvu2graf -g jpg -p 6-10 book.djvu mm
// извлекает страницы 6-10 в jpg
Далее меняем расширение этого текстового файла на .bat и запускаем его двойным кликом. Изображения создаются в этой же папке.
Обрезать пустые поля в документе PDF/DjVU — NOTHING
Всё что не, СофтНедавно скачал очень полезный и редкий справочник, но как назло он был сделан человеком с высокой степенью рукожопости. Огромные поля и перекосы страниц и размер файла более 300Мб.
Собственно была идея закинуть файл в ABBY Finereader. Не распознавать и везде задать зоны как Картинка и после редактирования сохранить как PDF. Также там есть замечательная функция массового исправления перекоса на всех страницах, но поля пришлось бы резать вручную, а это как минимум 900 страниц
Поэтому выбор пал на программу Universal Document Converter. Это даже не программа а драйвер виртуального принтера. Фишка в том, что там есть функция автоматического обрезания полей и понижения гаммы до 16 цветов или даже до 2х. Советую не сильно баловаться с процентами, т.к. если выставить значение больше 0, то можно отрезать часть текста невзначай. Не буду расписывать сам процесс, всё прекрасно видно на скринах
В конечном счете все же решил сделать через Abby Finereader. Первым делом исправил перекос (Над изображением кнопка Edit Image). Потом взял одно изображение. Выделил на нем зону Картинка. В пункте Areas выбрал сохранить как шаблон. Далее выделяем все изображения CTRA+A и в том же пункте Areas выбираем Загрузить шаблон. Готово. Теперь у всех изображений одинаковая зона. И далее сохраняем как PDF. В настройках PDF не делайте разрешение больше 300dpi,если только не собираетесь печатать книгу.
Конвертировать DJVU в PDF Онлайн Бесплатно
1. ВЫ ПОНИМАЕТЕ И СОГЛАСНЫ С ТЕМ, ЧТО ИСПОЛЬЗУЕТЕ УСЛУГУ НА СВОЙ СТРАХ И РИСК И
ЧТО УСЛУГА ПРЕДОСТАВЛЯЕТСЯ "КАК ЕСТЬ" И "КАК ДОСТУПНО".
2. БЕСПЛАТНОЕ ИСПОЛЬЗОВАНИЕ УСЛУГИ НЕ ПРЕДОСТАВЛЯЕТ И НЕ ГАРАНТИРУЕТ ВАМ, ЧТО:
(A) ИСПОЛЬЗОВАНИЕ УСЛУГИ БУДЕТ ОТВЕЧАТЬ ВАШИМ ТРЕБОВАНИЯМ,
(Б) ИСПОЛЬЗОВАНИЕ УСЛУГИ БУДЕТ НЕПРЕРЫВНО, ГАРАНТИРОВАННО
И БЕЗ ОШИБОК,
(В) ЛЮБАЯ ИНФОРМАЦИЯ, ПОЛУЧЕННАЯ ВАМИ В РЕЗУЛЬТАТЕ ИСПОЛЬЗОВАНИЯ
УСЛУГИ БУДЕТ ТОЧНОЙ И НАДЕЖНОЙ, И
(Г) ЧТО ДЕФЕКТЫ В РАБОТЕ ИЛИ ФУНКЦИОНАЛЬНЫХ ВОЗМОЖНОСТЯХ
ЛЮБОГО ПРОГРАММНОГО ОБЕСПЕЧЕНИЯ, ПРЕДСТАВЛЕННОГО ВАМ КАК ЧАСТЬ УСЛУГИ БУДУТ ИСПРАВЛЕНЫ.
3. ЛЮБОЙ МАТЕРИАЛ ЗАГРУЖЕННЫЙ ИЛИ ПОЛУЧЕННЫЙ С ИСПОЛЬЗОВАНИЕМ УСЛУГИ ВЫ ОТКРЫВАЕТЕ
НА ВАШ СОБСТВЕННЫЙ РИСК, И ЧТО НА ВАС ЛЕЖИТ ОТВЕТСТВЕННОСТЬ ЗА ЛЮБЫЕ ПОВРЕЖДЕНИЯ
КОМПЬЮТЕРА ИЛИ ДРУГОГО УСТРОЙСТВА, ИЛИ ЗА ПОТЕРЮ ДАННЫХ В РЕЗУЛЬТАТЕ ЗАГРУЗКИ ЭТИХ
МАТЕРИАЛОВ.
4. МЫ НЕ ХРАНИМ ВАШИ ФАЙЛЫ НА НАШИХ СЕРВЕРАХ.
Выделяем и копируем текст в djvu файле
Сегодня расскажем вам, как выделить текст в djvu файле и скопировать его в блокнот, Word или любой другой текстовый редактор. Операция простейшая, поддерживается во всех программах для чтения DjVu, размещенных на нашем сайте. Скачайте одну из них и следуйте инструкции.
Способ 1 – через DjVu Reader
Предположим, что книга уже открыта в читалке, перейдите к нужной странице, затем кликните на верхней панели на иконку пунктирной обводки.
Если иконки не видно, откройте настройки панелей инструментов и поставьте галочку (включите отображение) возле надписи: «Выбор режима».
Обведите участок с текстом на странице и нажмите CTRL+T (язык ввода с клавиатуры должен стоять английский, T – это буква из латинского алфавита, а не из русского). Либо кликните по иконке «TXT» сверху.
Затем вставьте скопированный текст куда хотите.
Если вместо кириллицы вставились каракули, измените кодировку документа на CP1251 или западноевропейскую (Windows). Смотрите подробнее в этой инструкции: Как скопировать текст из DjVu в Word.
Способ 2 – через WinDjView
Зайдите в меню «Инструменты» - «Выделить текст» или кликните на значок курсора на верхней панели (справа от значка руки). Выделите интересующий вас участок текста, затем нажмите CTRL+C.
Либо выберите операцию копирования через меню «Правка» – разницы нет. Всё, теперь текст попал в буфер обмена операционной системы. Откройте Word и нажмите CTRL+V.
Способ 3 – через STDU Viewer
Откройте DjVu книгу, затем выберите инструмент «Выделение текста». Зажмите левую кнопку мыши и выделяйте слова на одной или сразу нескольких страницах. Затем нажмите CTRL+C либо CTRL+Insert на клавиатуре.
Вставьте скопированный текст в любую другую программу на компьютере.
Как обрезать файлы MP3 в iTunes? Решено!
- Как обрезать файлы MP3 в iTunes?
- Как обрезать первые 10 секунд из пакета MP3?
Если вы меломан или специалист по редактированию аудио, то вам придется иметь дело с большим количеством аудиофайлов в цифровой жизни, и вышеупомянутые ситуации могут быть самым простым и распространенным явлением для новичка в редактировании аудио, верно?
Если честно,
Прежде чем я попытался самостоятельно обрезать MP3-файл, я думал, что обрезать или обрезать аудиофайл действительно сложно.Но факт доказал, что на ПК или Mac очень легко вырезать файл MP3.
В этой статье вы узнаете, как шаг за шагом обрезать MP3 в iTunes и альтернативном программном обеспечении iTunes. С помощью этих двух решений вы можете обрезать файл MP3 или обрезать пакет файлов MP3 за один раз.
См. Также: Как объединить и редактировать файлы MP3 в iTunes
Звучит здорово, правда? А теперь приступим ...
Как обрезать файлы MP3 в iTunes?
Вот простое пошаговое руководство по обрезке файла MP3 с помощью iTunes.
Шаг 1. Запустите приложение iTunes на вашем компьютере. Если вы еще не установили его, то самое время скачать его из Apple Store и установить.
Шаг 2. После открытия iTunes вам необходимо проверить, есть ли у вас файл MP3 для обрезки, нажав «Библиотека», а затем «Музыка». Если нет, нажмите «Файл» и выберите «Добавить библиотеку», а затем импортируйте файл MP3 с локального диска.
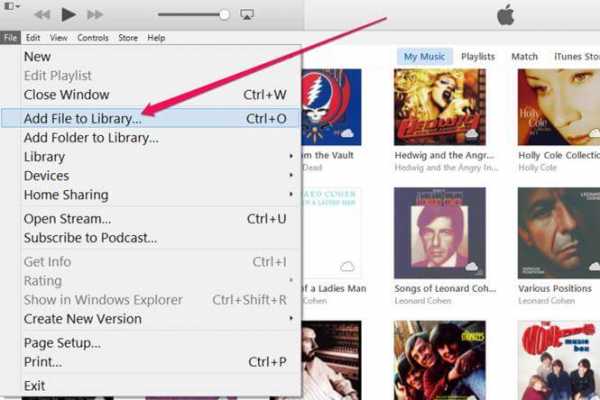
Шаг 3. Затем нажмите «Библиотека», а затем выберите «Музыка». После этого в окне появится музыкальный файл. Щелкните его правой кнопкой мыши и выберите опцию «Получить информацию».
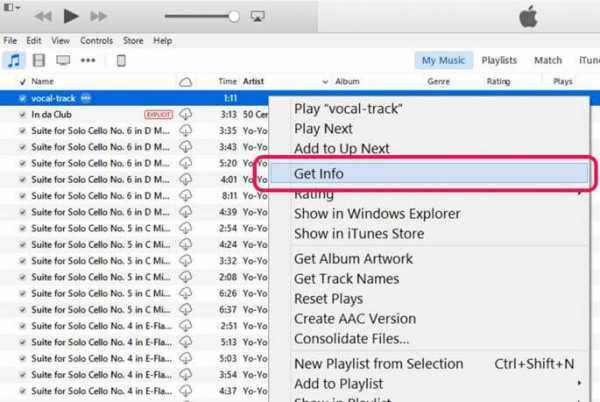
Шаг 4. После этого нажмите «Параметры», затем отметьте «Время начала» и введите время, с которого вы хотите начать извлечение.
Шаг 5. Затем нажмите «Stop Time» и введите время, когда вы хотите закончить извлечение.
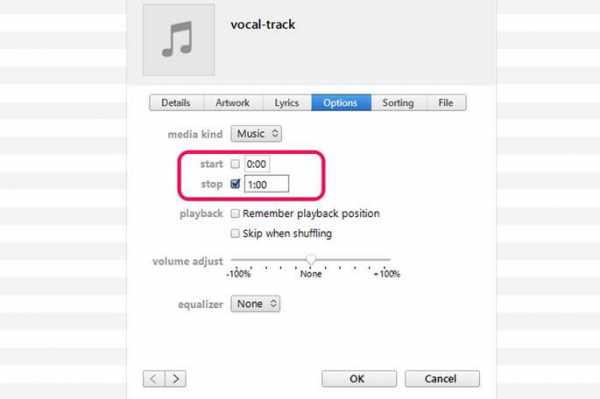
Шаг 6. Наконец, нажмите «Хорошо», и iTunes обрежет ваш MP3-файл.
Filmora Video Editor - легко обрезать несколько файлов MP3 [Выбор редактора]
Несмотря на использование iTunes для обрезки файлов MP3, обрезать Mp3 проще с помощью Filmora Video Editor. В этот видеоредактор встроены элементы управления звуком, которые позволяют редактировать звук: обрезка, колка, резка, регулировка объема. Вы также можете постепенно усиливать звук, затухать, настраивать высоту звука, удалять фоновую музыку и применять любой из встроенных эквалайзеров.
Кроме того, это программное обеспечение позволяет обрезать сразу несколько файлов MP3, а также хорошо работает при редактировании и создании видео. Теперь давайте посмотрим на другие характерные особенности этой программы:
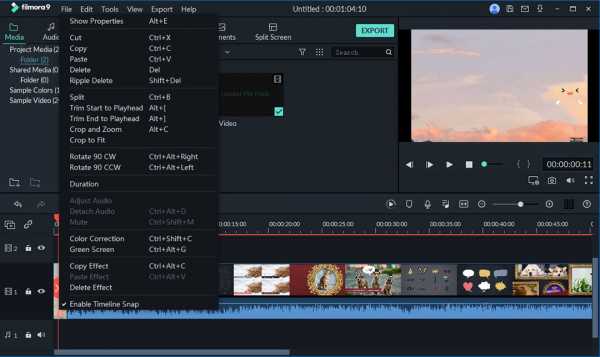
- Встроенные элементы управления видео, которые позволяют выполнять базовое редактирование таких видео, как; обрезка, разделение, объединение, поворот, обрезка, корректировка; соотношение сторон, оттенок, контраст и яркость.
- Это дом всех эффектов, так как он построен из; анимированные эффекты, фильтры и современные элементы с добавлением новой коллекции ежемесячно.
- Интегрирован с огромной коллекцией текста и заголовков, которые вы можете выбрать и применить к своим файлам.
- Оснащен расширенными функциями редактирования, такими как; покадровый предварительный просмотр, панорамирование и масштабирование, настройка цвета, реверс и опция управления скоростью.
- С помощью этой программы вы можете импортировать мультимедийные файлы с мобильных устройств, локального диска вашего компьютера, с видеокамер, а также загружать их с сайтов обмена в Интернете.
- Это редактор изображений, который редактирует изображения и позволяет прикреплять изображения к аудиофайлам, а также к видеофайлам.
Как обрезать MP3 с помощью iTunes Alternative на ПК или Mac?
Ниже приведено упрощенное руководство пользователя о том, как обрезать MP3 с помощью Filmora Video Editor. Перед началом работы убедитесь, что вы загрузили Filmora Video Editor на свой компьютер и установили его.
Шаг 1.Импорт файлов MP3
Откройте программу на своем компьютере и загрузите MP3, который хотите обрезать. Нажмите «Импортировать медиа отсюда», а затем загрузите файл MP3 со своего компьютера. Вы также можете перетащить файл MP3 напрямую в программу.
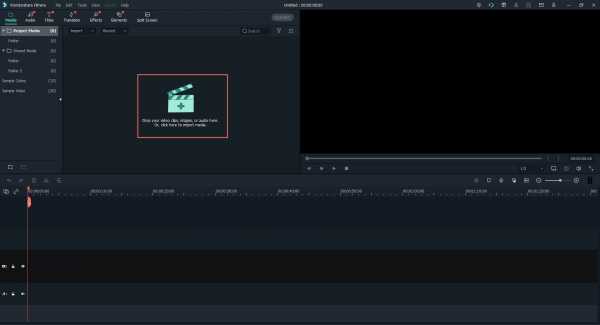
Шаг 2. Обрезать MP3
Теперь перетащите импортированный музыкальный файл MP3 на панель редактирования под окном. Щелкните музыкальный файл и поместите курсор в начало и конец файла MP3 в том месте, где вы хотите обрезать файл, пока не появятся две стрелки.Оттуда вы можете обрезать части файла MP3.
Если вы хотите обрезать середину видео, вы также поместите курсор в нужные позиции файла и нажмите кнопку в виде ножниц, чтобы обрезать его. Теперь выберите ненужную часть и нажмите кнопку «Удалить».
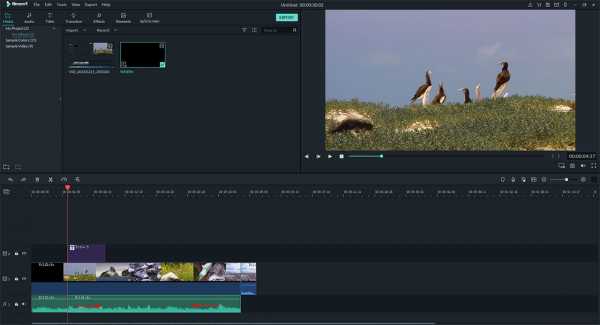
Шаг 3. Сохраните и экспортируйте файл
Как только вы закончите обрезку, вы можете предварительно просмотреть его, а затем сохранить новый файл MP3.Нажмите кнопку «Экспорт» на панели инструментов редактирования и выберите желаемый вариант вывода.
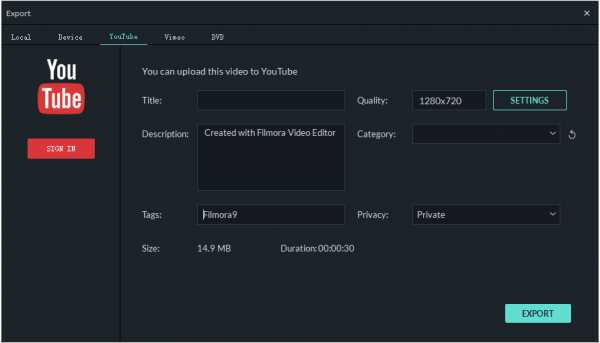
Резюме:
Очевидно, что обрезать файл MP3 довольно просто, если в качестве помощника вы найдете надежный триммер для MP3.
Но,
Если вы хотите выполнить некоторые дополнительные изменения в файле MP3, например, микширование звука, удаление фонового шума и т. д., iTunes может не удовлетворить ваши потребности.
Потом,
Filmora Video Editor - это такой инструмент, который может удовлетворить практически все ваши потребности в редактировании видео и аудио в цифровой жизни. А теперь вы можете щелкнуть значок ниже, чтобы получить бесплатную пробную версию этой мощной программы.
.Как обрезать MKV файл
Вы хотите сохранить один или несколько фрагментов из файла MKV, но не знаете, как это сделать?
В этом руководстве описывается, как это легко сделать с помощью AVI Trimmer + MKV.
ПОПРОБОВАТЬ AVI TRIMMER + БЕСПЛАТНО
1. Запустите AVI Trimmer + MKV из иконки на рабочем столе или из Пуск -> Solveig Multimedia -> SolveigMM AVI Trimmer + MKV
2.Откройте файл MKV в AVI Trimmer + MKV с помощью специальной кнопки в окне AVI Trimmer + MKV.
Появится окно AVI Trimmer + MKV с вашим файлом (рисунок 1).
Рисунок 1
3. Укажите время начала и окончания фрагмента, который вы хотите обрезать, перемещая маркеры начала и остановки на временной шкале.
Также вы можете установить эти положения, прокрутив Video Slider в необходимое начальное положение, установив Left Trim Mark , прокрутив Video Slider до необходимого положения остановки и установив Right Trim Mark.
Или укажите эти позиции вручную в полях Time Edit Controls .
Фрагмент с соответствующими временными интервалами появится в списке Фрагменты .
4. Нажмите кнопку «Добавить фрагмент», если вы хотите сохранить больше фрагментов.
5. Повторите шаги 3,4, чтобы добавить новые фрагменты в список.
Вы получите следующий вид AVI Trimmer + MKV (рисунок 2):
Рисунок 2
6.Теперь просто начните обрезку, нажав кнопку Сохранить .
7. В открывшемся диалоговом окне укажите имя выходного файла MKV.
Индикатор выполнения указывает, что обрезка завершена.
ПОПРОБОВАТЬ AVI TRIMMER + БЕСПЛАТНО
Связанные темы:
Как отредактировать фильм для YouTube
Как удалить звук из AVI
Как разделить DV AVI типа 1,2 по временным кодам
.
Экономящий время способ обрезать видео с помощью HandBrake
Как я могу использовать HandBrake, чтобы обрезать лишние клипы? Мне нужно обрезать часть видео с помощью HandBrake. И я не хочу потерять качество видео.
Легко ли обрезать видео в HandBrake? что еще я могу с этим сделать?
HandBrake - это бесплатный инструмент транскодера видео с открытым исходным кодом. Вы можете обрезать, сжимать или конвертировать видео практически из любого формата в современные, широко поддерживаемые форматы.HandBrake поддерживает Windows, Mac и Linux.
Обрезать видео с помощью HandBrake не сложно. Новичку легко использовать его основные возможности. Для использования некоторых из его расширенных функций вам потребуется некоторый опыт или подробное изучение. Запишите время начала и окончания клипа, который вы хотите обрезать, просмотрев видео в предпочитаемом вами проигрывателе.
Шаги по обрезке видео с помощью HandBrake
Загрузите текущую версию HandBrake здесь.Пользователям Windows необходимо установить последнюю версию Microsoft. NET Framework для вашей версии Windows.
Запустите HandBrake после успешной установки. Не пугайтесь количества кнопок в интерфейсе. Просто выполните следующие шаги для обрезки видеоклипа.
Шаг 1
Во-первых, вам нужно выбрать источник видеофайла, который вы хотите обрезать. Нажмите «Открыть исходный код», затем нажмите «Открыть один видеофайл» и найдите файл, который вы хотите обрезать.
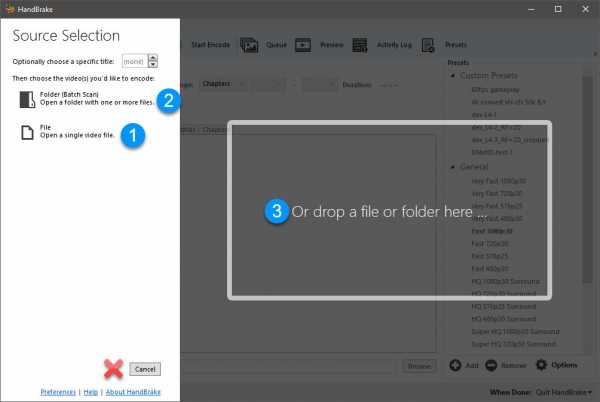
Шаг 2
Выберите диск / папку, где вы хотите сохранить отредактированное видео, и введите имя нового файла, который нужно сохранить.
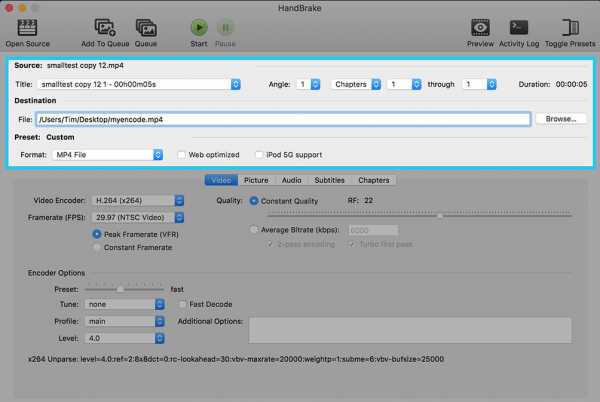
Шаг 3
Теперь в раскрывающемся меню, где в настоящее время установлено значение «Глава», выберите «Второй».
Шаг 4
Теперь введите время начала и время окончания видеоклипа.
Примечание. В окнах чч: мм: сс (например, 00:15:34) используется нотация, тогда как в версии для Mac используются только секунды (например, 930).
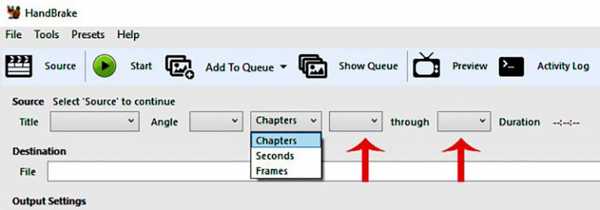
Шаг 5
Теперь нажмите «Начать кодирование», чтобы сжать и обрезать видео.
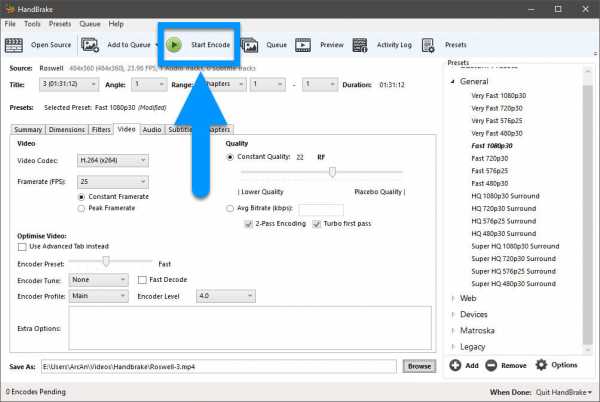
После завершения процесса вы можете просматривать отредактированное видео в формате MP4 в выбранной папке.
Ограничения и проблемы при обрезке видео с помощью HandBrake
• Вы не можете обрезать видео от середины с помощью HandBrake.HandBrake позволяет удалять детали только с начала и с конца.
• Вы не можете визуализировать рамки изображения в интерфейсе во время обрезки видео. Поэтому вам нужно вручную записать время начала и окончания видеоклипа, просмотрев его в проигрывателе.
• Вы не можете использовать HandBrake для обрезки видео без перекодирования.
Чтобы преодолеть такие проблемы и ограничения, мы рекомендуем использовать видеоредактор Filmora. Видеоредактор Filmora может обрезать видео из любой части и не требует перекодирования видео.Таким образом, вы экономите время при сохранении качества исходного видео.
Filmora Video Editor - лучшая альтернатива HandBrake
Filmora Video Editor для Windows (или Filmora Video Editor для Mac) - это простой в использовании видеоинструмент как для начинающих, так и для опытных пользователей. Его можно использовать для разделения больших файлов на клипы и удаления выбранных сегментов из видео. Он также предлагает все профессиональные функции с простым пользовательским интерфейсом. И вы можете разделить все популярные форматы, включая MP4, AVI, DAT, MPG и многие другие.
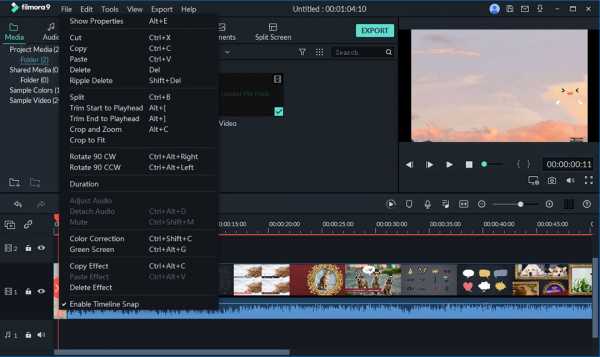
Основные характеристики:
- Filmora Video Editor - это все в одной программе для редактирования видео. Он имеет полный набор инструментов редактирования для поворота, обрезки, разделения, обрезки и объединения видео.
- Добавляйте в свои видео разнообразные потрясающие эффекты. Он имеет более 300 специальных эффектов, таких как переходы, фильтры, заголовки, наложения, текст и элементы движения.
- Есть несколько вариантов сохранения и обмена видео, вы можете экспортировать видео в любой видеоформат по вашему выбору.
- Оптимизируйте видео для пользователей с несколькими устройствами, такими как iPhone, iPad, Apple TV, Galaxy, Nexus, Xbox One, PS4, Sony TV и т. Д.
- Он позволяет импортировать изображения и клипы из Facebook, Twitter и других каналов социальных сетей с помощью программного интерфейса. Вы также можете загружать отредактированные видео на Youtube или Vimeo прямо из программы.
Шаги по обрезке видео с помощью Filmora Video Editor
Подготовка:
Для начала вам необходимо загрузить и установить Filmora Video Editor на свой компьютер с Windows или Mac, затем запустить его и выбрать начало нового проекта или открыть проект.
1. Запускаем программу
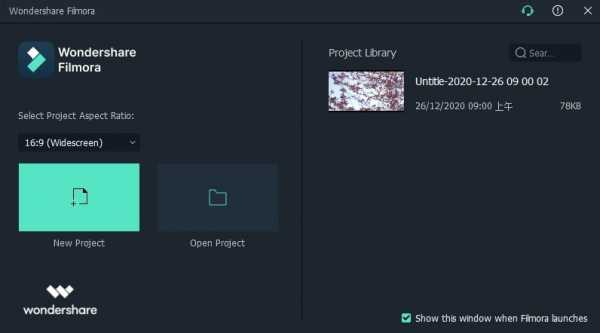
2. Импорт файлов мультимедиа
Теперь импортируйте видео, щелкнув «Импортировать файлы мультимедиа сюда» и просмотрев видео с компьютера или просто перетащив его в это место.
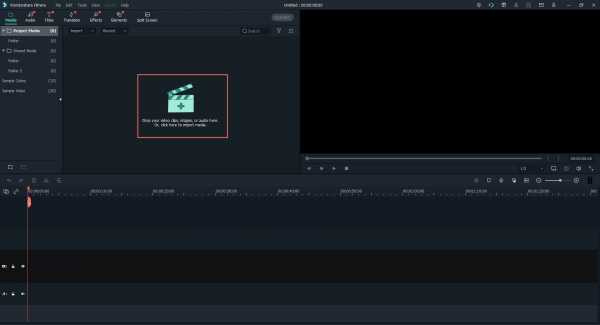
3. Перетащите видео на шкалу времени
Перетащите видео на шкалу времени. Перемещайте курсор в начало или конец видеоклипа, пока не увидите указатель.После этого переместите указатель вперед или назад, чтобы обрезать начало или конец видео.
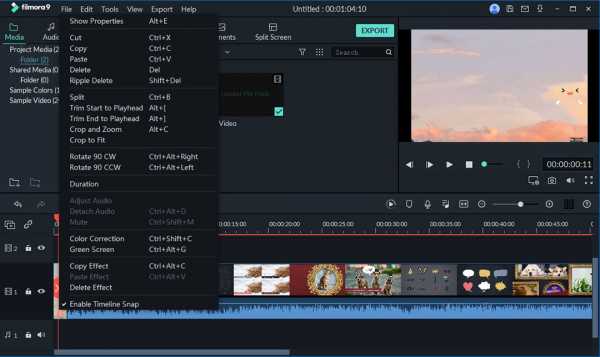
Чтобы вырезать среднюю часть видео, переместите курсор в начало и конец той части видео, которую вы хотите вырезать. Теперь щелкните значок ножниц. Это отделит раздел от исходного видеоклипа. Теперь вы можете удалить раздел, щелкнув видео правой кнопкой мыши и выбрав «Удалить».
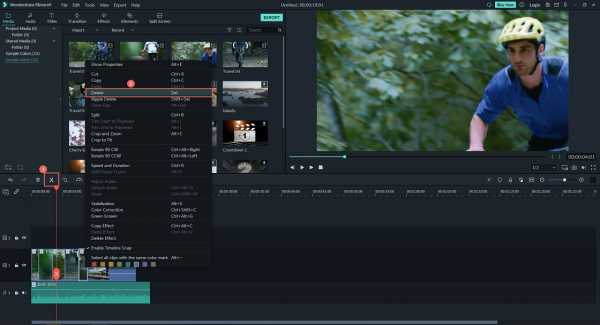
4.Экспорт
Теперь, когда ваше видео отредактировано, нажмите кнопку «Экспорт». Это откроет новое окно, в котором вы можете изменить желаемый формат и другие настройки, такие как соотношение сторон. Отсюда вы можете напрямую поделиться отредактированным видео на YouTube или Vimeo. После выбора желаемых настроек нажмите «Экспорт», чтобы завершить процесс.
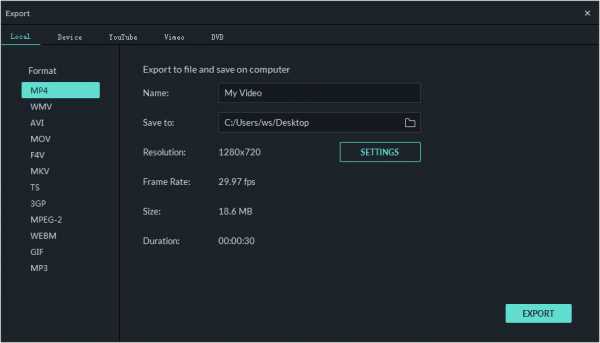
Заключение
Вы можете использовать бесплатные инструменты, такие как HandBrake, для простого редактирования.Но видеоредактор Filmora предоставляет вам сотни функций, которые позволяют вам использовать свой творческий потенциал и создавать потрясающие видео.
Если вам понравилась эта статья, поделитесь ею со своими друзьями и помогите им в создании фантастических видеороликов.
.
Как обрезать файл WAV
Обрезать файл WAV
Кендра Д. Митчелл | 16 сен, 2020 16:24
Сегодня аудиофайлы бывают разных размеров и форматов, в том числе WAV. Однако бывают случаи, когда вам может потребоваться отредактировать и обрезать файл WAV . Например, вам может потребоваться использовать определенную часть вашего аудио WAV в качестве мелодии звонка или уведомления о будильнике.Кроме того, вы можете захотеть отредактировать WAV, преобразовав его в другой удобный для устройства формат. В таком случае получить триммер WAV не составит труда. Итак, продолжайте читать, чтобы узнать лучшие варианты.
Часть 1. Как легко вырезать WAV-файл с помощью WAV Cutter
WAV Cutter - это специальное настольное приложение, которое профессионально обрезает файлы WAV, как следует из названия. Это легкое приложение для редактирования аудио, простое и обладающее основными функциями редактирования.Однако вы должны принять во внимание, что WAV Cutter поддерживает только файлы WAV. Помимо этого, вот как вырезать файл WAV с помощью WAV Cutter:
Шаг 1. Загрузите, установите и запустите WAV Cutter на своем компьютере, а затем нажмите кнопку «Открыть», чтобы импортировать локальный файл WAV.
Шаг 2: Ваш WAV-звук будет воспроизводиться автоматически после его импорта. Перетащите временную шкалу воспроизведения, чтобы выбрать начальную точку, затем нажмите кнопку «Выбрать начало». Снова перетащите его, затем нажмите Select Endoption.
Шаг 3: Нажмите кнопку «Воспроизвести выбранное», чтобы просмотреть аудиофайл, а затем нажмите кнопку «Сохранить», чтобы переименовать его и экспортировать новое аудио в формате WAV.
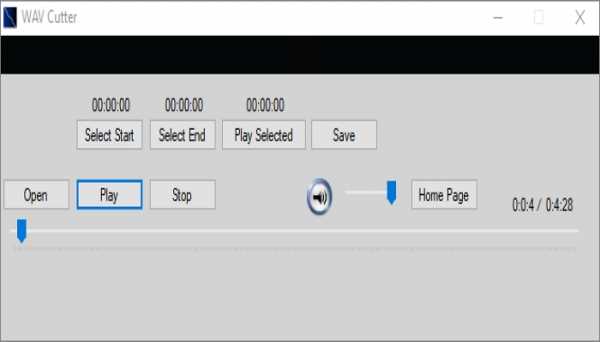
Часть 2. 5 лучших онлайн-сайтов для триммеров WAV
Чтобы добавить в WAV Cutter, вы также можете обрезать звук с некоторых первоклассных веб-сайтов. Вот пятерка лучших:
AudioTrimmer - это красивый инструмент для обрезки звука, которым легко управлять. Он поддерживает стандартные аудиоформаты, такие как WAV, AMR, OGG, OPUS, MP3 и другие.Помимо обрезки звука, он также может конвертировать MP3, изменять темп, регулировать громкость и реверсировать звук. С другой стороны, AudioTrimmer поддерживает максимум 100 МБ. Кроме того, вам придется перемещаться по объявлениям на сайте.
Плюсы:
- Простой в использовании
- Обширная поддержка форматов
- Быстрые преобразования
Минусы:
- Ограниченный объем памяти
- Есть реклама
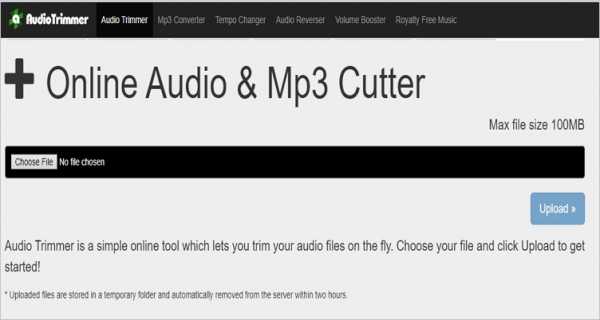
AConvert - еще один лучший аудиоконвертер, для использования которого не требуется специальных знаний.Здесь вы можете вырезать WAV, M4A, AAC, MP3, OGG и другие аудиоформаты. Просто импортируйте файл WAV, введите начальную позицию и продолжительность, затем нажмите «Отправить», чтобы начать резку. Но, как и AudioTrimmer, AConvert имеет свои недостатки. Во-первых, он поддерживает максимальный размер файла 200 МБ. Кроме того, AConvert заражен рекламой.
Плюсы:
- Легко ориентироваться
- Поддерживает несколько форматов файлов
- Хорошие возможности редактирования
Минусы:
- Небольшой размер загрузки
- Есть реклама
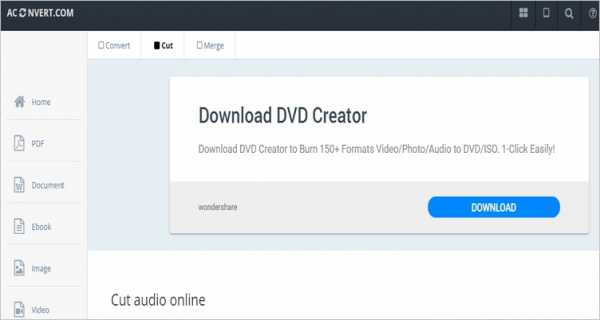
С помощью Online-Convert пользователи могут перекодировать практически любой формат файла.Он поддерживает форматы видео, аудио, изображений, архивов, документов и электронных книг. Когда дело доходит до обрезки звука, Online-Convert позволяет вам установить время начала / окончания. Вы также можете изменить битрейт, частоту дискретизации и каналы. В целом, это один из лучших онлайн-конвертеров WAV.
Плюсы:
- Отличные возможности настройки
- Красивый и простой интерфейс
- Поддерживает несколько форматов
Минусы:
- Ограниченный размер загружаемой памяти
- Есть реклама
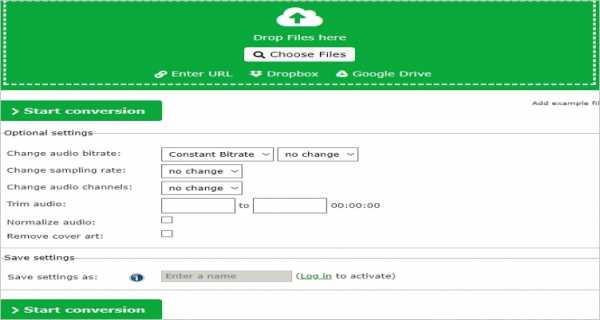
Bearaudio настолько многофункциональна, что вы можете спутать ее с профессиональным настольным приложением.С помощью этого онлайн-резака вы можете обрезать MP3, WAV и OGG с качеством без потерь. После обрезки WAV вы можете экспортировать аудио в MP3, M4R, OGG, ACC или WMA. Однако Bearaudio не подходит для начинающих. Кроме того, здесь есть назойливая реклама.
Плюсы:
- Обширные функции редактирования
- Быстрые преобразования
- Поддерживает перетаскивание
Минусы:
- Ограниченная поддержка формата
- Не подходит для новичков

Наконец, вы можете использовать Online Audio Cutter для профессиональной обрезки WAV.Этот сайт достаточно прост и может обрабатывать все аудиоформаты, включая WAV, AAC, M4R, MP3 и другие. После установки времени начала / окончания Online Audio Cutter позволяет выбрать целевой формат из семи популярных вариантов.
Плюсы:
- Поддерживает несколько аудиоформатов
- Быстрая загрузка и преобразование
- Простой в использовании
Минусы:
- Поддерживает только редактирование аудио
- Реклама в пользовательском интерфейсе
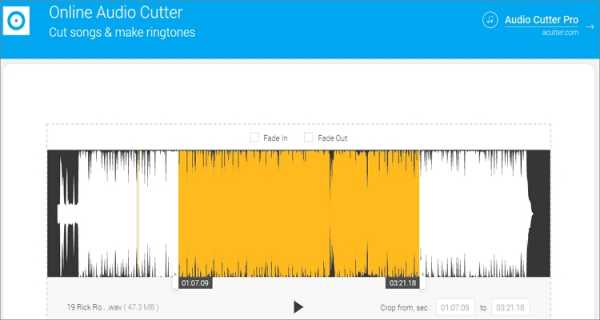
Часть 3.Лучший способ обрезать файл WAV онлайн без особых усилий
Как видите, все вышеперечисленные онлайн-варианты имеют серьезные недостатки. К счастью, вы все еще можете вырезать WAV-файл онлайн без ограничений с помощью Online UniConverter (изначально Media.io). С его помощью вы можете обрезать и конвертировать любой аудиоформат, включая OGG, AU, AMR, MP3, AAC и другие. Online UniConverter также предлагает дополнительные инструменты, такие как конвертер MP3, аудиокомпрессор, видеоредактор, конвертер изображений и многое другое. Кроме того, приложение бесперебойно работает на всех веб-сайтах HTML5.
Online UniConverter - лучший триммер WAV
- Профессионально обрезайте файлы WAV с точным временем начала и окончания.
- Поддерживает нарезку и редактирование всех распространенных аудиоформатов, включая FLAC, MP3, AAC и т. Д.
- Поддерживает загрузку облачных и локальных хранилищ перед редактированием.
- Редактируйте видеоформаты путем сжатия, обрезки, кадрирования и т. Д.
- 24/7 дружелюбная поддержка клиентов.
- Поддержка браузеров: Apple Safari, Chrome, Firefox, Edge и другие браузеры HTML5.
Пошаговое руководство по обрезке файла WAV с помощью Online UniConverter:
Шаг 1. Загрузите файл WAV.
Используйте свой браузер, чтобы запустить этот триммер WAV, а затем перетащите файл WAV в конвертер. Или нажмите кнопку «Добавить», чтобы импортировать локальный файл WAV.
Шаг 2. Установите настройки WAV
После того, как сайт успешно завершит загрузку WAV, перетащите фиолетовые маркеры обрезки в начале и в конце вашего аудио.Повторяйте этот процесс, пока не найдете подходящую начальную и конечную точки для звука.
Шаг 3. Обрезать файл WAV
Теперь выберите целевой аудиоформат на вкладке «Сохранить в», прежде чем нажимать кнопку «ВЫРЕЗАТЬ». После завершения процесса нажмите кнопку ЗАГРУЗИТЬ, чтобы сохранить аудио локально или на Drobox. Это было легко, правда?
Брось, как жарко
Добавьте файлы, перетащив их в это окно
Online UniConverter (изначально Media.io) аудио резак сейчас доступен только для настольных ПК.
Пожалуйста, наслаждайтесь с Chrome или Firefox на вашем компьютере.
{{fileName}}
Размер: {{mediaFiles [0] && mediaFiles [0].размер? (mediaFiles [0] .size / 1024/1024) .toFixed (2): 0}} МБ | Продолжительность: {{fomartTime (duration)}}
Cut
Из {{fomartTime (регион [0])}}
к {{fomartTime (регион [1])}}
Исчезать
Исчезать {{исчезать [0].значение }}
Исчезать {{исчезать [1].значение }}
{{makeProgress}}%
Мы сокращаем ваш звук....
Ваш аудиофайл готов
ИЗМЕНИТЬ ФАЙЛ СНОВА ВЫРЕЗАТЬ ДРУГОЕ АУДИО
Резюме
Итак, этот проницательный указатель решит ваши проблемы с обрезкой файлов WAV? Я надеюсь, что это так.С Online UniConverter вы получите удовольствие от сверхбыстрого преобразования, обширной поддержки форматов и неограниченных функций редактирования файлов. И что еще более важно, на этом бесплатном сайте нет рекламы.
.[Учебное пособие] Как обрезать файлы MP3 в проигрывателе Windows Media
- Как редактировать музыку в формате MP3 в проигрывателе Windows Media ?
- Как обрезать файл MP3?
- ...
Как известно, проигрыватель Windows Media не позволяет пользователям напрямую редактировать свои аудиофайлы. Однако есть способ преодолеть это препятствие, используя плагин Windows Media Player под названием SolveigMM WMP Trimmer.
Из этого поста вы узнаете, как обрезать MP3 в проигрывателе Windows Media и как отредактировать его шаг за шагом.
См. Также: [Полное руководство] Как редактировать файлы MP3, как вам нравится
Продвинутый?
В этом посте также рассматриваются еще два практических способа облегчения обрезки и редактирования файлов MP3: один - это использование профессионального программного обеспечения для редактирования видео Filmora Video Editor , другой - использование программного обеспечения Windows Movie Maker.
Какой будет лучше? Давайте посмотрим на эти окончательные решения следующим образом:
Как редактировать (обрезать) MP3 в проигрывателе Windows Media?
- Обрезать MP3 в проигрывателе Windows Media
Шаг 1. Загрузите плагин SolveigMM WMP Trimmer PluginPlugin для Windows Media Player на свой компьютер. Откройте программу Windows Media Player обычным способом и перейдите в главное меню, затем «Инструменты-> PluginsPlugins-> SolveigMM WMP Trimmer Plugin», чтобы активировать плагин.
Шаг 2. Перейдите к кнопке «Открыть файл мультимедиа» в подключаемом модуле WMP Trimmer или откройте отдельный файл MP3 через оконные медиаплееры. Нажмите кнопку «Редактировать файл», чтобы просмотреть расширенный вид плагина.
Шаг 3. Переместите ползунок в желаемое начальное положение и нажмите кнопку «Добавить маркер». Сделайте то же самое, чтобы выбрать конечное положение.
Кроме того, вы можете воспроизвести файл, который нужно отредактировать, а затем переместить ползунок в нужный раздел и щелкнуть кнопку «Пуск».Вручную введите значение времени начала в поле «Начало», если вы хотите изменить время начала, затем нажмите кнопку «Конец», чтобы установить время окончания. Нажмите кнопку «В», чтобы обрезать выделенный фрагмент. Затем вы можете переименовать файл и сохранить его в желаемом месте.
- Редактирование файлов MP3 в проигрывателе Windows Media
Шаг 1. Откройте Windows Media Player на своем компьютере. Если у вас его нет, вы можете скачать и установить его.
Шаг 2. Теперь откройте проигрыватель Windows Media и откройте файл MP3 в проигрывателе Windows Media.
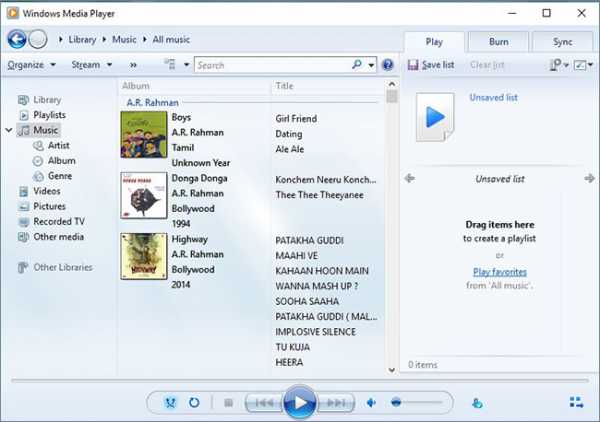
Шаг 3. Перейдите на левую панель и нажмите «Музыка» под значком «Библиотека», чтобы просмотреть файл MP3 в окне.
Шаг 4. Теперь щелкните правой кнопкой мыши файл MP3 и затем нажмите кнопку «Редактировать». Оттуда вы можете редактировать MP3-название вашей песни и имя исполнителя.
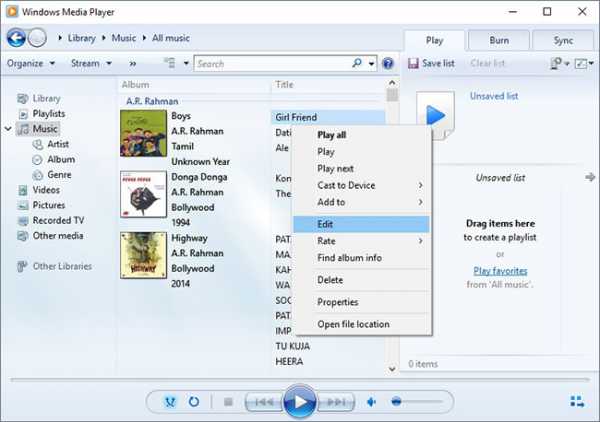
Завершите редактирование, сохранив изменения.
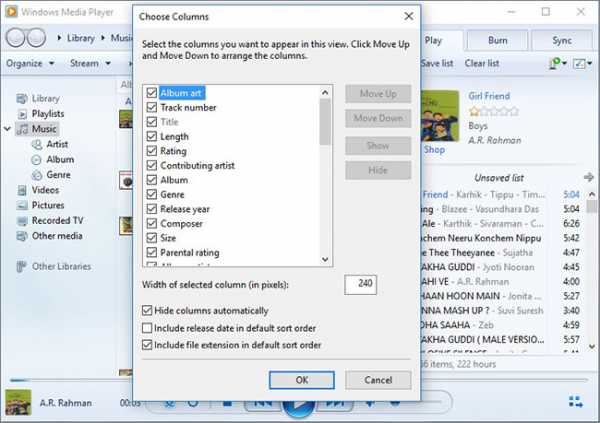
[Бонус] Если вы работаете на компьютере Mac, вы можете попробовать редактировать файлы MP3 непосредственно в iTunes.
Filmora Video Editor - профессиональный видеоредактор для обрезки или редактирования файлов MP3
Filmora Video Editor - это многофункциональный, мощный и функциональный инструмент для обрезки MP3. Программа оснащена несколькими уникальными возможностями, которые превращают ваш опыт в увлекательный. Миллионы пользователей по всему миру не ошибаются и могут подтвердить эту первоклассную эффективность и надежность.Эта программа позволяет обрезать файл MP3 путем перетаскивания и позволяет редактировать композицию MP3 так же просто, как 1-2-3.
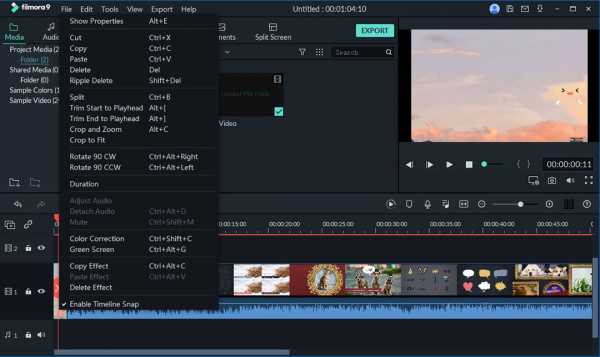
- Предлагает более 300 стильных функций, таких как текст и стили, наложения и фильтры, музыкальная библиотека, переходы и элементы.
- Позволяет пользователям выполнять различные операции редактирования, такие как кадрирование, вырезание, вставка, копирование, запись и другие эффекты, включая настройку высоты тона, усиления и затухания.
- Разрешите пользователям свободно импортировать аудиофайлы с популярных социальных платформ, таких как Facebook, Twitter и Instagram.
- Предлагает ряд расширенных функций, включая разделение экрана, 3D Lut, запись экрана, стабилизатор видео, обнаружение сцены и разделение звука.
- Совместим с несколькими устройствами, включая популярные и популярные устройства iOS и Android, такие как iPhone, iPod Touch, iPad, Samsung, PSP, HTC и Amazon, среди прочих.
Как обрезать MP3 в Filmora Video Editor?
Шаг 1. Импортируйте файлы MP3
Запустите Filmora Video Editor, чтобы открыть главное окно.После отображения основного интерфейса вам нужно будет импортировать файлы, которые вы хотите обрезать. Просто перейдите к кнопке «Импорт» и щелкните ее, чтобы импортировать отдельный файл из места сохранения вашего компьютера в эту программу. Кроме того, вы можете перетащить эти файлы на значок альбома пользователя, расположенный в главном интерфейсе.
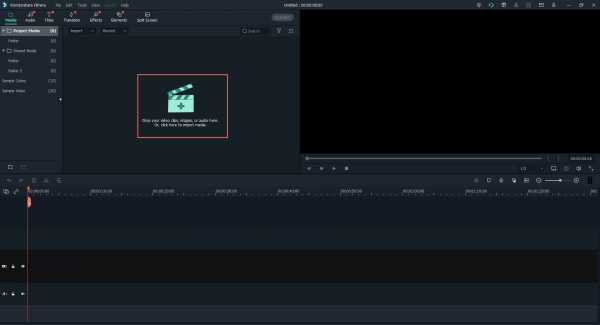
Шаг 2. Обрезать MP3
После успешной загрузки файлов снова перетащите эти файлы из Альбома пользователя на панель временной шкалы, которая расположена в нижней части окна программы.
Когда вы перетащили файлы на шкалу времени, теперь вы можете обрезать их до нужной длины. Для этого щелкните аудиоклип, чтобы выбрать его, и наведите курсор мыши на правый или левый край клипа, пока не увидите индикатор с двойной стрелкой. Когда появится эта стрелка, перетащите ее на интересующую вас длину, конечно, исходя из ваших потребностей, а затем обрежьте ее.
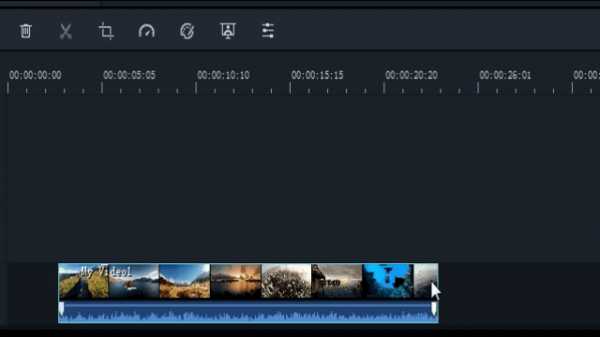
Шаг 3. Экспорт обрезанного файла
После завершения обрезки файла MP3 до желаемой длины нажмите кнопку «Экспорт».Появится всплывающее окно вывода, в котором вы можете выбрать формат вывода MP3 на вкладке «Формат». Это гарантирует, что вы точно получите обрезанный сегмент файла MP3. Когда преобразование будет завершено, найдите файл MP3, перейдя в «Открыть папку» внизу, и найдите обрезанный файл.
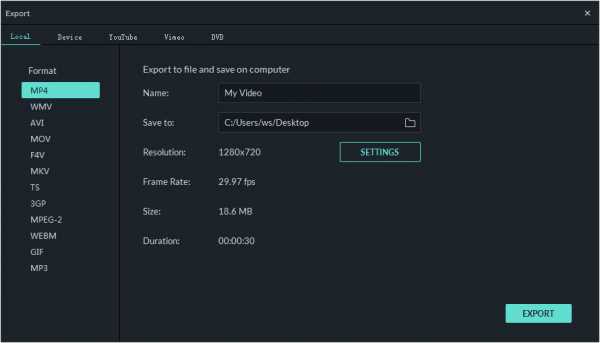
[Бонус]
Хотите узнать больше советов по редактированию с помощью Filmora Video Editor? За 2 минуты для быстрого просмотра видеоурока:
Все, что описано в приведенном выше видео, но на случай, если у вас есть какие-то особые потребности, я также взял несколько руководств для вашей справки:
- Как выбрать и применить более 100 бесплатных переходов к видео
- Как размыть лицо на видео
- Как создать звуковой сигнал в видео
[Бонус] Как обрезать MP3 в Windows Movie Maker?
Шаг 1.Запустите Windows Movie Maker
Запустите программу Windows Movie Maker и щелкните «Добавить музыку» на панели задач. Выберите место для сохранения файла MP3: компьютер, Vimeo, Free Music Archive или аудио-микро и импортируйте его.
Шаг 2. Обрезать файл MP3
Когда файл будет импортирован, щелкните правой кнопкой мыши интересующий файл и выберите добавить на временную шкалу . Кроме того, вы можете перетащить файл на шкалу времени или нажать Ctrl + D .Наведите курсор на начало или конец вашего MP3-клипа, пока не появится двойная стрелка. Перетащите эту стрелку на нужную длину.
Шаг 3. Сохраните обрезанный файл
Когда вы будете удовлетворены обрезкой, сохраните файл в удобном месте для легкого доступа. Если вы этого не сделаете, вы не сможете восстановить свой файл.
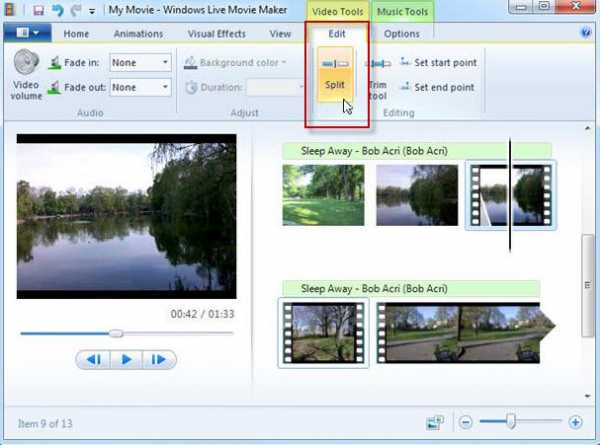
Заключение
Итак, вы видели 3 различных способа обрезки аудиофайлов MP3. Какой из них вы готовы попробовать?
Если честно, то
Если вы используете Windows Media Player для обрезки или редактирования файла MP3, приведенное выше руководство поможет вам сделать это.
Но, если вы хотите внести больше правок в аудио- или видеофайлы,
, тогда Filmora Video Editor может стать для вас лучшим выбором.
Трудно принять решение? Не волнуйтесь, бесплатная пробная версия Filmora Video Editor уже доступна.
.pdf - как извлечь текст из djvu и других форматов электронных книг (возможно, на Python)
Переполнение стека- Около
- Продукты
- Для команд
- Переполнение стека Общественные вопросы и ответы
- Переполнение стека для команд