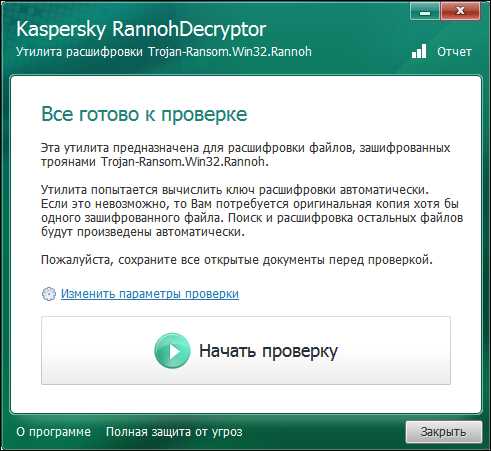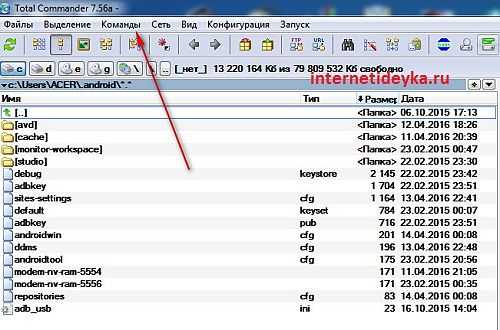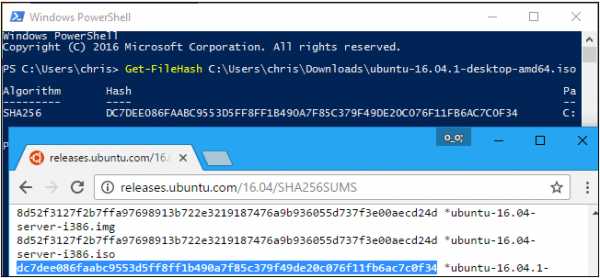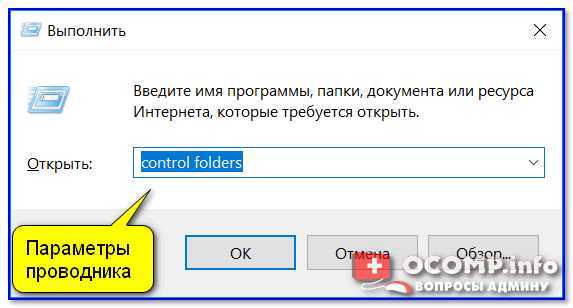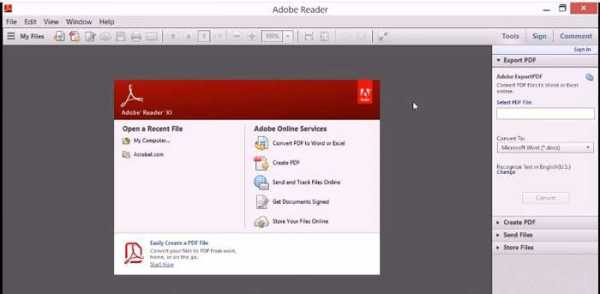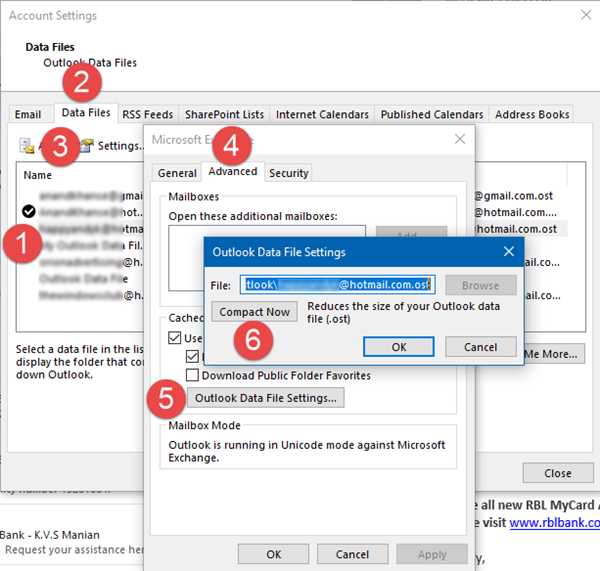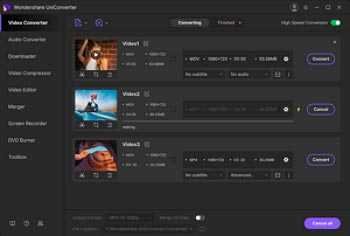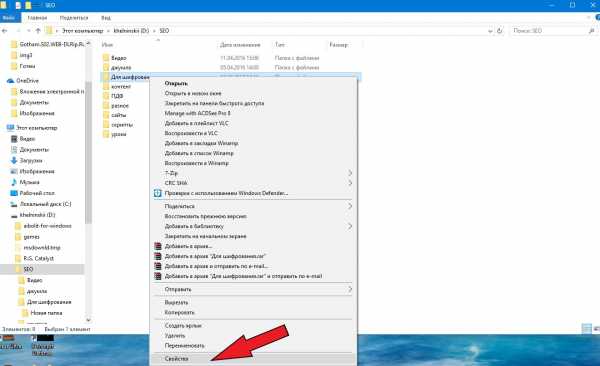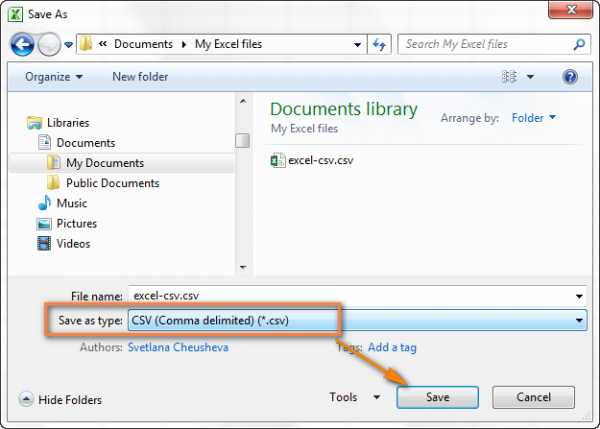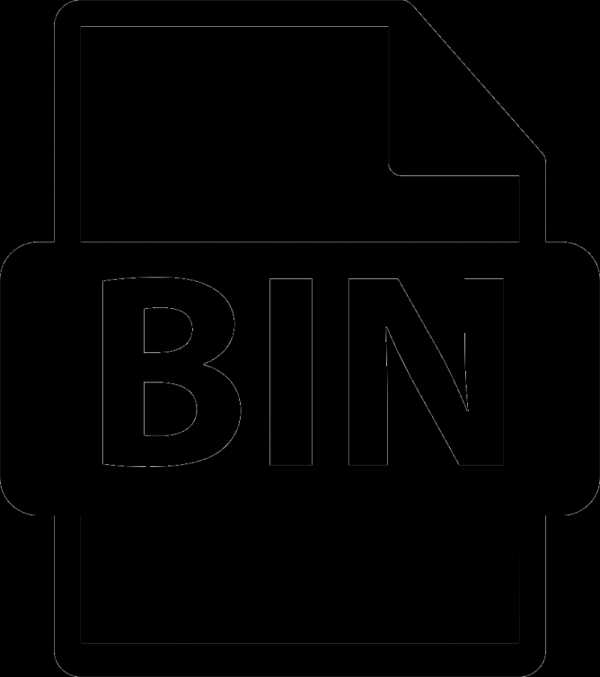Как обозначается размер файла
Размер файла — урок. Информатика, 6 класс.
выясним, сколько копий словаря русского языка Сергея Ивановича Ожегова можно разместить на таком диске. Для вычислений можно воспользоваться приложением Калькулятор.
Одно из изданий словаря Ожегова состоит из \(800\) страниц, на каждой странице \(2\) колонки из \(80\) строк, в каждой строке \(60\) символов (включая пробелы). Перемножив все эти числа, получаем общее число символов в словаре: 800⋅2⋅80⋅60=7680000 символов.
Один символ текста (пробел — это для компьютера тоже символ) занимает в памяти \(1\) байт. Следовательно, словарь, содержащий \(7680000\) символов, можно сохранить в файле размером \(7 680 000\) байтов.
Выразим размер файла в килобайтах: 76800001024=7500(Кбайт).
Выразим размер файла в мегабайтах: 75001024≈7(Мбайт).
Теперь разделим \(700\) (информационный объём лазерного диска в мегабайтах) на \(7\) (размер файла со словарём, выраженный в мегабайтах). Получится \(100\). Значит, на одном лазерном диске можно разместить \(100\) таких же по объёму книг. Если эти книги размещать в обычном книжном шкафу, то потребуется шкаф из шести полок, на каждой из которых будет умещаться по \(15\)–\(17\) книг большого формата.
Размер файлов и папок, что такое байт, Кб, Мб, Гб
Слон весит 5 тонн, компота в чашке — 250 мл, расстояние от Москвы до Питера — 705 км, это просто и понятно. А как же измерить файл, на весы его не положить, воды не в него не налить, а измерять линейкой информацию бессмысленно.
Байты, килобайты, мегабайты, гигабайты
Начнем с того, что все файлы занимают определенное место на жестком диске компьютера, значит имеют какой-то объем или размер. Этот размер определяется специальными единицами измерения — байтами, килобайтами, мегабайтами, гигабайтами, терабайтами и т.д. То есть все-таки имеют какой-то «вес».
Так же, как 1000 грамм складывается в килограмм, 100 килограмм в центнер, а 10 центнеров в тонну, так же байты в килобайты, а те в мегабайты и далее.
Самая маленькая единица измерения — 1 бит, но он настолько мал, что им ничего не измеряют, 8 бит составляют 1 байт — основную единицу хранения и обработки цифровой информации.
1 Килобайт (Кб) = 1024 байта
1 Мегабайт (Мб) = 1024 кб (килобайта)
1 Гигабайт (Гб) = 1024 мб (мегабайта)
1 Терабайт (Тб) = 1024 Гб (гигабайта)
Обычный файл песни, записанный в формате .mp3 весит 3,5 мб. Полуторачасовой фильм не очень хорошего качества весит 700мб
Любопытным: почему 1024, а не 1000, это же неудобно!
Это нам неудобно, а компьютеру очень даже. Дело в том, что он работает на основе двоичной системы, то есть такой, в которой используется всего две цифры — 1 и 0, потому что с технической стороны это проще (в реальной жизни мы используем 10 цифр- 0,1,2,3,4,5,6,7,8,9 у нас десятичная система, а компьютер использует 2 цифры, поэтому и двоичная). А раз компьютер оперирует только двумя цифрами, то двойка является основанием двоичной системы (так же как у десятичной системы основание 10). Не будем заходить в дебри информатики и математические правила, остановимся лишь на том, что при переводе из двоичной системы, в привычную нам десятичную, двойка возводится в определенную степень. Так килобайт является двойкой, возведенной в десятую степень, а 2 10=1024, а не 1000, поэтому измерение идет именно по таким показателям.
Как узнать, сколько весит файл или папка?
Чтоб узнать сколько весит папка или файл, можно просто навести на него курсор и подождать секунду-две, пока не выплывет окошко с информацией:
Если же такого не происходит или указывается неточное значение (например, «более, чем 12 Гб»), то необходимо нажать ПКМ на папку или файл и в появившемся окне выбрать последний пункт — свойства. Появится еще одно окно, на вкладке «Общие» будет указан размер файла или папки:

Итак, большие по «весу» файлы и папки измеряются гигабайтами, средние — мегабайтами, а маленькие файлы, например, текстовые документы — килобайтами.
Делитесь знаниями с друзьями!
Размер файла и папки. Килобайт, мегабайт, гигабайт
Каждый файл и каждая папка с файлами занимает на компьютере определенное место. То есть у всех объектов на ПК есть свой объем, другими словами, вес или размер.
Мы привыкли к таким понятиям, как граммы и килограммы, метры и километры. В компьютере тоже есть свои единицы измерения. В них мы будем измерять файлы и папки. Другими словами, мы будем определять сколько «весит» тот или иной объект. Исчисляется этот «вес» в битах, байтах, килобайтах, мегабайтах, гигабайтах и терабайтах.
Самое маленькое значение – биты. Они настолько малы, что такого объема даже нет в компьютере. Но из них складываются байты (1 байт = 8 бит). Вот они и следующие за ними единицы нам и интересны.
Рассмотрим схему компьютерных размеров:
Расшифровывается она так:
1 КБ = 1024 байта; 1 Мб = 1024 Кб; 1 Гб = 1024 Мб
Здесь не указаны терабайты (ТБ), так как это очень большой объем – он состоит из 1024 гигабайт (ГБ).
А теперь подробнее:
- В одном КБ (килобайте) находятся 1024 байта
- В одном МБ (мегабайте) находятся 1024 КБ (килобайта)
- В одном ГБ (гигабайте) находятся 1024 МБ (мегабайта)
Для чего же нам нужны эти значения?! Например, чтобы определить, сможем ли мы записать данные на флешку.
Для того чтобы можно было это определить, нужно знать, сколько информации на нее помещается. Обычно объем начинается от 4 ГБ и может достигать нескольких ТБ.
Размер указан на самом носителе. Но также его можно узнать, вставив флешку в ПК и открыв «Этот компьютер».
У разных носителей информации разный объем:
- Флешка: от 4 ГБ
- CD: 700 МБ
- DVD: от 4 ГБ
Стандартный объем DVD диска равен 4,7 Гб. Но он может быть и двусторонним, то есть записывать можно и с одной и со второй стороны. У таких носителей размер 9,4 Гб. Также существуют двухслойные диски, но они менее распространены. У них объемы следующие: 1-сторонние 2-слойные – 8,5 Гб; 2-сторонние 2-слойные – 17,1 Гб.
Как узнать размер
Чтобы определить вес объекта, наведите на него курсор (стрелку) и задержите на несколько секунд. Появится небольшое окошко с характеристиками. Как видно на картинке, в этой характеристике указан вес:
Если при наведении ничего не появляется, то щелкните правой кнопкой мыши. Из открывшегося списка выберите пункт «Свойства». Откроется окошко, в котором будет указан размер.
А теперь потренируемся:
Задачка:
Имеется файл весом 30 Мб. Сможем ли мы записать его на диск? А на флешку объемом 8 Гб?
Решение:
- На CD помещается 700 Мб. Наш объект весит 30 Мб. 700 больше, чем 30. Вывод: поместится.
- На DVD помещается 4,7 Гб. Один гигабайт равняется 1024 мегабайт. То есть на один DVD помещается около 5000 Мб. А уж 5000 намного больше, чем 30. Вывод: поместится.
- Нам дана флешка размером 8 Гб. В одном Гб содержится 1024 Мб. 1024 больше, чем 30. Вывод: на флешку файл тоже поместится.
Автор: Илья Кривошеев
Урок 7. Что такое размер файла и папки и как его узнать
Что такое размер файла и папки и как его узнать? Вы наверняка слышали такие выражения, как «моя игрушка слишком много весит», «легкий файл», «тяжелая папка». Неужели папки и файлы можно взвесить? И в каких единицах их тогда взвешивают? Да, как это не странно звучит, но файлы и папки тоже имеют свой вес, или правильнее — объем. Если бы они ничего не весили, то нам не надо было бы чистить жесткие диски, и освобождать место для другой информации.
Что такое размер файла и папки
Даже информацию можно измерить. Для этого в компьютерной терминологии приняты свои единицы измерения: байты, килобайты, мегабайты, гигабайты, терабайты и так далее. Вся компьютерная информация записывается при помощи 0 (нуля) и 1 (единицы). Ноль и единица на компьютерном языке – это 1 бит. А группа из восьми битов, называется байтом. Подробнее читайте здесь.
Основные единицы хранения информации:
1 байт = 8 битов
1 Килобайт (Кб) = 1024 байта
1 Мегабайт (Мб) = 1024 килобайта
Так как компьютер работает в двоичной системе (1 и 0), то ему гораздо удобнее разбивать информацию именно так. Цифра 1024 это килобайт, а один килобайт в двоичной системе счисления это 210 = 1024. Мы с вами пользуемся десятичной системой счисления, поэтому не привычно оперировать такими числами.
Любой файл (графический, музыкальный, видео и т.д.) имеет свой размер. Вся информация в компьютере записывается на жесткий диск, который имеет определенный объем. Компьютерная память тоже измеряется в этих единицах.
Любой носитель информации, такие как: жесткий диск, дискета, флешка, карта памяти и CD/DVD-диски имеют свой объем, больше которого, вы не сможете на него записать.
Как узнать, сколько весит файл или папка
Для того, чтобы узнать сколько весит файл или папка, необходимо навести на файл (или папку) курсор и подождать пару секунд, пока не всплывет окошко с информацией.
Если у папки или файла слишком большой объем, то таким способом вы не узнаете информацию о его (её) размере. В таком случае необходимо щелкнуть по папке или файлу правой кнопкой мыши, выбрать в выпадающем меню Свойства (в самом низу), и посмотреть размер в новом окне на вкладке Общие.
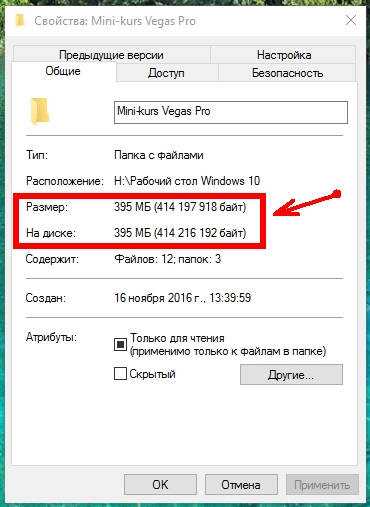
Видеоролик на тему размера файлов и папок:
Теперь вы знаете, что такое размер файла или папки.Задание. Посмотрите размеры своих папок и файлов.
Удачи Вам!
Понравилась статья — нажмите на кнопки:
Единицы измерения объема информации
Для измерения длины есть такие единицы, как миллиметр, сантиметр, метр, километр. Известно, что масса измеряется в граммах, килограммах, центнерах и тоннах. Бег времени выражается в секундах, минутах, часах, днях, месяцах, годах, веках. Компьютер работает с информацией и для измерения ее объема также имеются соответствующие единицы измерения.
Бит и байт – минимальные единицы измерения информации
Мы уже знаем, что компьютер воспринимает всю информацию через нули и единички.
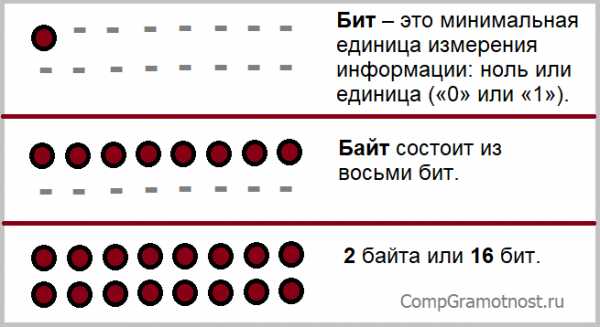
Бит – это минимальная единица измерения информации, соответствующая одной двоичной цифре («0» или «1»).
Бит – это только 0 («ноль») или только 1 («единичка»). С помощью одного бита можно записать два состояния: 0 (ноль) или 1 (один). Бит – это минимальная ячейка памяти, меньше не бывает. В этой ячейке может храниться либо нолик, либо единичка.
Байт состоит из восьми бит. Используя один байт, можно закодировать один символ из 256 возможных (256 = 28). Таким образом, один байт равен одному символу, то есть 8 битам:
1 символ = 8 битам = 1 байту.
Буква, цифра, знак препинания – это символы. Одна буква – один символ. Одна цифра – тоже один символ. Один знак препинания (либо точка, либо запятая, либо вопросительный знак и т.п.) – снова один символ. Один пробел также является одним символом.
Кроме бита и байта, конечно же, есть и другие, более крупные единицы измерения информации.
Таблица байтов:
1 байт = 8 бит
1 Кб (1 Килобайт) = 210 байт = 2*2*2*2*2*2*2*2*2*2 байт =
= 1024 байт (примерно 1 тысяча байт – 103 байт)
1 Мб (1 Мегабайт) = 220 байт = 1024 килобайт (примерно 1 миллион байт – 106 байт)
1 Гб (1 Гигабайт) = 230 байт = 1024 мегабайт (примерно 1 миллиард байт – 109 байт)
1 Тб (1 Терабайт) = 240 байт = 1024 гигабайт (примерно 1012 байт). Терабайт иногда называют тонна.
1 Пб (1 Петабайт) = 250 байт = 1024 терабайт (примерно 1015 байт).
1 Эксабайт = 260 байт = 1024 петабайт (примерно 1018 байт).
1 Зеттабайт = 270 байт = 1024 эксабайт (примерно 1021 байт).
1 Йоттабайт = 280 байт = 1024 зеттабайт (примерно 1024 байт).
В приведенной выше таблице степени двойки (210, 220, 230 и т.д.) являются точными значениями килобайт, мегабайт, гигабайт. А вот степени числа 10 (точнее, 103, 106, 109 и т.п.) будут уже приблизительными значениями, округленными в сторону уменьшения. Таким образом, 210 = 1024 байта представляет точное значение килобайта, а 103 = 1000 байт является приблизительным значением килобайта.
Такое приближение (или округление) вполне допустимо и является общепринятым.
Ниже приводится таблица байтов с английскими сокращениями (в левой колонке):
1 Kb ~ 103 b = 10*10*10 b= 1000 b – килобайт
1 Mb ~ 106 b = 10*10*10*10*10*10 b = 1 000 000 b – мегабайт
1 Gb ~ 109 b – гигабайт
1 Tb ~ 1012 b – терабайт
1 Pb ~ 1015 b – петабайт
1 Eb ~ 1018 b – эксабайт
1 Zb ~ 1021 b – зеттабайт
1 Yb ~ 1024 b – йоттабайт
Выше в правой колонке приведены так называемые «десятичные приставки», которые используются не только с байтами, но и в других областях человеческой деятельности. Например, приставка «кило» в слове «килобайт» означает тысячу байт. В случае с километром она соответствует тысяче метров, а в примере с килограммом она равна тысяче грамм.
Продолжение следует…
Возникает вопрос: есть ли продолжение у таблицы байтов? В математике есть понятие бесконечности, которое обозначается как перевернутая восьмерка: ∞.
Понятно, что в таблице байтов можно и дальше добавлять нули, а точнее, степени к числу 10 таким образом: 1027, 1030, 1033 и так до бесконечности. Но зачем это надо? В принципе, пока хватает терабайт и петабайт. В будущем, возможно, уже мало будет и йоттабайта.
Напоследок парочка примеров по устройствам, на которые можно записать терабайты и гигабайты информации.
Есть удобный «терабайтник» – внешний жесткий диск, который подключается через порт USB к компьютеру. На него можно записать терабайт информации. Особенно удобно для ноутбуков (где смена жесткого диска бывает проблематична) и для резервного копирования информации. Лучше заранее делать резервные копии информации, а не после того, как все пропало.
Флешки бывают 1 Гб, 2 Гб, 4 Гб, 8 Гб, 16 Гб, 32 Гб , 64 Гб и даже 1 терабайт.
CD-диски могут вмещать 650 Мб, 700 Мб, 800 Мб и 900 Мб.
DVD-диски рассчитаны на большее количество информации: 4.7 Гб, 8.5 Гб, 9.4 Гб и 17 Гб.
Упражнения по компьютерной грамотности
описаны в статье “Байт, килобайт, мегабайт…”
Статья закончилась, но можно еще прочитать:
Кодирование текстовой информации
Проверяем, кодирует ли компьютер текст
Кодирование цветовой информации
Получайте актуальные статьи по компьютерной грамотности прямо на ваш почтовый ящик.
Уже более 3.000 подписчиков
Важно: необходимо подтвердить свою подписку! В своей почте откройте письмо для активации и кликните по указанной там ссылке. Если письма нет, проверьте папку Спам.
Автор: Надежда Широбокова
6 июля 2010
Как определить размер файла или папки
Очень важно уметь правильно анализировать данные на своем компьютере. Возможно, некоторые спросят, а зачем это нам? Умения правильно анализировать это важный навык, с помощью которого, вы сможете предвидеть ошибки и правильно распределить ресурсы своего компьютера в основном это конечно касается памяти.
Большинство пользователей просто приносят домой диски, флешки и начинают их копировать целиком себе на компьютер даже не на мгновенье не задумываясь о том, что у вашего компьютера тоже есть предел. Есть определенное количество памяти под данные.
Вот просто задайте себе вопрос, так не кривя душой, когда вы копируете информацию с флешки которую только что получили от знакомых, часто вы проверяете вес информации на ней?
А ответ ваш мне известен, я часто занимаюсь ремонтом, а точнее восстановлением работоспособности программ. И проанализировав компьютер, который я пришел починить , вижу у каждого второго информационный бардак. Я сразу понимаю, что человек ничего не знает о правильной работе на ПК.
Приведу пример, на компьютере 200 единиц памяти(гигабайт), из них уже заполнено 198 гигабайт, а человек мне звонит и говорит: Иван у нас что-то опять с компьютером случилось, заедь посмотри пожалуйста. Я приезжаю и вижу , что свободного места осталось всего 2 единицы(гигабайта) , а иногда и того меньше, а пользователь хочет скинуть диск с фильмами который по весу составляет к примеру 4 единицы(гигабайта). А что это значит? ПРАВИЛЬНО. Человек не понимает, что у компьютера больше нет свободного места, ему физически не хватает объема памяти и как бы они его не пинали, он не будет копировать данные, которые превышают его возможности. Как бы их дети не плакали, новая игрушка не установится и виноваты не продавцы, которые вам «втюхали» этот бракованный диск, а ваше незнание элементарного.
Допустим, у вас есть 12-ти литровое ведро, вы пошли на колодец за водой и набрали полное ведро, где получилось 12-ть литров воды и вы не предаете этому значения, не пробуете в него сверху еще два литра воды налить – это физически невозможно. Тоже самое и с памятью компьютера, нельзя записать больше чем предусмотрено техническими возможностями.
Именно поэтому я настоятельно рекомендую хотя бы уметь быстро определять вес файла или папки и сравнивать его с возможностями своего ПК.
Экспериментируем дальше над песней, вы можете работать абсолютно на любом файле, схема всегда одинакова, находим интересующий нас файл на компьютере, если с флешки хотите сбросить информацию значит на флешке ищем файл и как всегда нажимаем правой кнопкой мыши:
В этот раз нас интересует строка свойства, нажимаем на нее левой кнопкой мышки.
В первом абзаце мы можем увидеть тип файла это поможет нам понять, что это вообще такое – звук, видео, текстовый документ или программа. Несколько примеров ниже.
Во втором абзаце мы видим расположение и объем нашего файла или папки, программы или игры. Для нас это самый главный раздел, именно на него нужно смотреть при копировании или переносе данных, чтобы вовремя решить хватит места на компьютере для записи этого объекта или нет. А не на русское авось….
Графа расположение – это адрес файла, то самое место где он лежит. По свойствам я вижу, что это звуковой файл под названием «о боже какой мужчина» , а расположен он на локальном диске «D» в папке музыка (что такое локальный диск мы поговорим в следующем занятии). То есть по свойствам я уже проанализировал, что это звуковой файл скорее всего песня и знаю где он лежит на моем компьютере. Идем дальше, размер файла, как я уже говорил – это самое важное.
В данном примере мы видим 8.13 мб, но что это значит, сколько это вообще?
Чтобы определить нужно знать единицы измерения в которых измеряется информация на компьютере.
К примеру, вы идете в магазин и покупаете 6 кг картошки, 300 грамм конфет или вы закупаетесь для целого магазина и тогда счет уже идет на тонны, но главное чтобы ориентироваться в этих единицах вы их просто запомнили.
1 грамм
1 килограмм – это 1000 грамм
1 тонна – это 1000 килограмм и т.д.
Тоже самое и в компьютере, есть свои единицы измерения и их нужно просто запомнить, поверьте основных единиц всего несколько можно сказать даже две, поэтому вы их легко можете запомнить или просто записать себе куда-нибудь в виде небольшой шпаргалки.
(кстати для своих читателей я уже приготовил такую шпаргалку в виде текстового документа, скачать вы ее сможете перейдя по ссылке ниже)
Скачать шпаргалку
Итак, перейдем к изучению единиц измерения компьютера. Их много, но не пугайтесь, как я уже говорил, в конце оставим всего несколько, а остальные вы просто прочитаете для общего ознакомления.
Бит – самая маленькая еденица измерения, за ней идет:
1 Байт – 8 бит
1 Килобайт (Кб) – 1024 байта.
1 Мегабайт (Мб) – 1024 килобайта.
1 Гигабайт (Гб) – 1024 мегабайта.
1 Терабайт (Тб) – 1024 гигабайта.
Есть еще огромные единицы измерения информации, но я думаю вы с ними не скоро столкнетесь.
А своим читателям я сразу рекомендую представлять информацию в общепринятом виде, так намного легче.
1 Килобайт (Кб) – 1000 байт.
1 Мегабайт (Мб) – 1000 килобайт.
1 Гигабайт (Гб) – 1000 мегабайт.
1 Терабайт (Тб) – 1000 гигабайт.
Из всего этого я советую запомнить всего две единицы измерения :
Мегабайт и гигабайт, именно их вы будите использовать в основах общения с компьютером.
Обычно вся память компьютера считается в гигабайтах, у кого 250, у кого 500, есть 750 и 1000 Гб.
Объем у каждого ПК может быть свой, главное нужно запомнить, что его измеряют именно в гигабайтах.
Чтобы подвести итог вспомним наш файл,песню, в свойствах написано 8.13 Мб
А у нас к примеру компьютер на 200 Гб, в одном гигабайте 1000 Мб, значит память нашего ПК примерно 200 Гб * 1000 Мб = 200.000 Мб.
Если общая память 200000 Мб, а одна песня весит 8 мб на компьютер можно записать примерно 200000/8=25000 песен. Этого более чем достаточно.
Я думаю, вы научились определять объем файлов. В следующей статье мы научимся определять общую память компьютера, сколько памяти уже занято и сколько еще свободно.
Предыдущий урок
Задать вопрос
Содержание
Следующий урок
Как определить размер файла или папки?
Обновлено: 30.04.2020 компанией Computer Hope
Чтобы узнать размер компьютерного файла или папки, выберите свою операционную систему в списке ниже и следуйте инструкциям.
Пользователи Microsoft Windows
Ниже приведены различные шаги, которые вы можете предпринять для определения общего размера файла, нескольких файлов или папки на компьютере под управлением Microsoft Windows.
- Найдите и выделите файл (ы) или папку, размер которых вы хотите определить.
- Щелкните правой кнопкой мыши файл и выберите Свойства .
- На изображении ниже показано, что вы можете определить размер файла или файлов, которые вы выделили, в окне свойств файла. В этом примере размер файла chrome.jpg составляет 18,5 КБ (19032 байта), а размер на диске - 20,0 КБ (20 480 байтов).
или
- Откройте Мой компьютер или проводник Windows.
- Сделайте так, чтобы Windows отображала свойства файла, щелкнув View в верхней части окна, а затем выбрав Details .Как только это действие будет завершено, ваш проводник отобразит все ваши файлы, их размеры, тип и дату последнего изменения.
или
- Откройте Мой компьютер или проводник Windows.
- Перейти в каталог, содержащий ваш файл.
- Если вы хотите увидеть общий объем текущего каталога, просмотрите размер каталога в правой части строки состояния. В противном случае выделите файл, размер которого вы хотите просмотреть, и посмотрите на строку состояния.
Вы также можете выбрать несколько файлов, и после того, как все нужные файлы будут выделены, щелкните правой кнопкой мыши любой из выделенных файлов и выберите Свойства .В окне Properties отображается размер всех файлов вместе. См .: Как выбрать или выделить несколько файлов и папок.
пользователей macOS X
- Найдите файл или папку, размер которой вы хотите просмотреть.
- Щелкните один раз файл или папку.
- Нажмите Command + I на клавиатуре.
- Откроется окно, в котором отображается размер файла или папки.
Пользователи MS-DOS и командной строки Windows
Следующие инструкции содержат информацию о различных методах, которые пользователь может использовать для просмотра размера файла или файлов в MS-DOS.
- Перейти в каталог с файлом, размер которого вы хотите просмотреть.
- Попав в каталог, выполните одну из следующих команд.
каталог myfile.txt
Приведенная выше команда показывает размер одного файла myfile.txt .
каталог * .txt
Приведенная выше команда выводит список всех текстовых файлов в текущем каталоге, как показано на рисунке ниже.
Как видно из приведенного выше примера, это показывает, что в текущем каталоге есть пять текстовых файлов с общим размером 124 264 байта.
- Дополнительные примеры подстановочных знаков см. В нашем определении подстановочных знаков.
- См. Страницы команд cd и dir для получения дополнительной информации о каждой из этих команд.
Пользователи Linux и Unix
Ниже приведены некоторые из различных методов, которые пользователь * nix может использовать для определения размера файла на своем компьютере.
- Перейти в каталог с файлом, размер которого вы хотите просмотреть.
- Попав в каталог, выполните одну из следующих команд.
Пример первой команды
ls -l help.html
Команда на один выход
-rw-r ----- 1 comphope www 11567230 24 ноя 01:12 log.txt
В приведенном выше примере вывода 11567230 - это размер файла. Для более удобного вывода используйте команду du , как показано ниже.
Пример команды два
du -h log.txt
Команда два вывода
12M log.txt
Если вы хотите увидеть общий размер нескольких файлов, введите следующее.
du -ch * .txt
В приведенном выше примере команды перечислены все файлы .txt в текущем каталоге. В нем также указан размер каждого файла и общий размер всех файлов вместе.
.Как я могу получить размер файла по ссылке, не загружая его в python?
Переполнение стека- Около
- Продукты
- Для команд
- Переполнение стека Общественные вопросы и ответы
- Переполнение стека для команд Где разработчики и технологи делятся частными знаниями с коллегами
- Вакансии Программирование и связанные с ним технические возможности карьерного роста
- Талант Нанимайте технических специалистов и создавайте свой бренд работодателя
- Реклама Обратитесь к разработчикам и технологам со всего мира
Как уменьшить размер видеофайлов и какое программное обеспечение использовать
Узнайте, почему размеры видеофайлов становятся такими большими, и узнайте, какое программное обеспечение можно использовать для их уменьшения. Давайте обсудим сжатие, скорость передачи данных и многое другое.
Если вам когда-либо приходилось загружать видео в Интернете, вы знаете, что размеры видеофайлов могут сильно различаться. И во многих случаях не сразу понятно, почему это так. Давайте начнем с изучения того, почему размер видеофайлов такой большой, а затем рассмотрим шаги по уменьшению размера файла (даже с помощью бесплатных приложений!).
Почему размеры видеофайлов такие большие?
Итак, допустим, вы только что экспортировали новое видео для YouTube и обнаружили, что экспортированное видео имеет размер 20 ГБ! (Не совсем быстрая загрузка.) Очевидно, что большинство людей не собираются загружать видео размером 20 ГБ, так что же здесь происходит?
Основным фактором, влияющим на размер видеофайла, является битрейт, с которым оно закодировано. Битрейт - это количество данных, которые видео использует в секунду при воспроизведении. Битрейт устанавливается во время процесса экспорта, и, в большинстве случаев, более высокий битрейт приводит к более высокому качеству видео, но за это стоит больший размер файла.
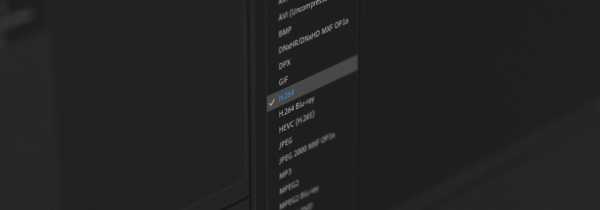
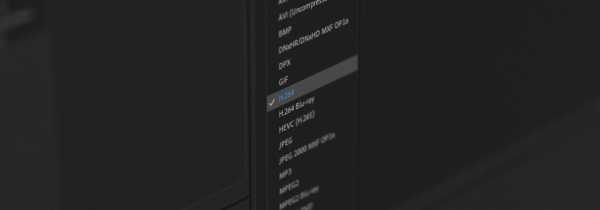 Кодек H.264 идеально подходит для редактирования видео.
Кодек H.264 идеально подходит для редактирования видео. Выбранный вами видеокодек также важен. Кодек - это тип сжатия, применяемый к вашему видео во время экспорта. Некоторые кодеки идеально подходят для редактирования или финализации вашего видео, например Apple ProRes, а другие идеально подходят для загрузки в Интернет, например H.264.
Когда вы планируете загрузить видео в Интернете, вы, вероятно, не хотите, чтобы на загрузку у вас ушел целый день.Таким образом, вы, вероятно, выберете кодек, например H.264, в сочетании со средней или меньшей скоростью передачи данных.
Почему сжатие видео отличается от сжатия изображений?
Если вы когда-либо сжимали изображение JPEG в Photoshop, то знаете, что этот процесс довольно прост. Вы просто перемещаете ползунок Качество на меньшее значение при сохранении изображения. Итак, чем же отличается видео? Короткий ответ: с видео происходит гораздо больше. Это имеет смысл, если подумать обо всем, что связано с видеофайлом: частота кадров, битрейт, кодеки, разрешение, аудио и файловые контейнеры.
Некоторые программы экспорта видео значительно упрощают этот процесс, что отлично подходит для людей, не знакомых с подробностями сжатия видео. Но, как правило, когда дело доходит до видео, существует слишком много факторов для создания универсального слайдера.
Какое решение для небольших видео?
Как упоминалось ранее, лучшим решением для видео меньшего размера является выбор кодека, который идеально подходит для потоковой передачи в Интернете, в сочетании со средней или низкой скоростью передачи данных.Обычно обозначается как Мбит / с для мегабит в секунду.
Если все это немного сбивает с толку, на YouTube есть справочная страница с рекомендуемыми настройками загрузки. Там вы можете найти конкретные спецификации, которые они рекомендуют, например использование H.264 для видеокодека. У них также есть рекомендации по скорости передачи данных. YouTube предлагает битрейт между 35-45 Мбит / с для большинства видео 4K и битрейт между 8-12 Мбит / с для HD-видео 1080p.
Вот рекомендуемые настройки скорости передачи данных YouTube.На самом деле вы можете получить больше от ваших видеофайлов с более низкой скоростью передачи, если вы также отрегулируете другие параметры.Примером может служить видео 720p со скоростью 8 Мбит / с по сравнению с видео 1080p HD со скоростью 8 Мбит / с. Оба видео имеют одинаковую скорость передачи данных, но 720p не обязательно должно обеспечивать такое разрешение. В результате он, скорее всего, будет выглядеть менее сжатым в целом.
Частота кадров также играет важную роль, потому что скорость передачи данных - это, по сути, используемые «данные в секунду». Это то, что нужно учитывать, когда у вас есть видео со скоростью 30 кадров в секунду по сравнению с видео, которое может иметь 60 кадров в секунду. Видео со скоростью 30 кадров в секунду не должно сильно увеличивать битрейт, потому что кадров в секунду меньше!
Инструменты для уменьшения размера видеофайла
Давайте рассмотрим, как сжать видеофайл с помощью двух самых популярных кодировщиков - Adobe Media Encoder и HandBrake.Adobe Media Encoder включен в подписку Adobe Creative Cloud. Кроме того, HandBrake - это бесплатный видеокодер с открытым исходным кодом.
Как уменьшить размер видеофайла с помощью Adobe Media Encoder
Сначала запустите приложение Media Encoder , затем щелкните значок + , чтобы добавить желаемое видео в очередь.
Запустите приложение Media Encoder , затем щелкните значок + .Затем на вкладке Формат выберите H.264 .
На вкладке Формат выберите H.264 .На вкладке Preset выберите Match Source - High bit-rate или Match Source - Medium bitrate , в зависимости от того, сколько сжатия вам нужно.
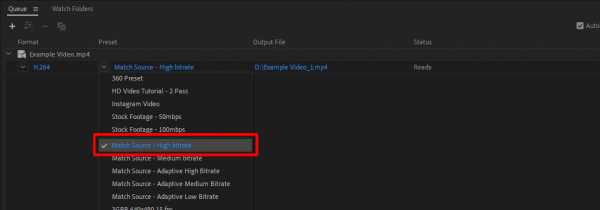
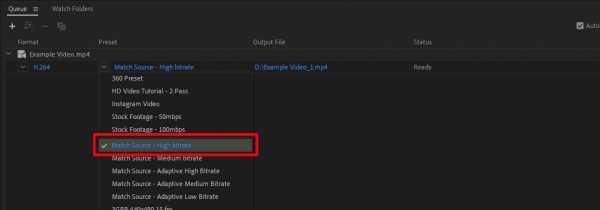 На вкладке Preset выберите тип сжатия, который вам нужен.
На вкладке Preset выберите тип сжатия, который вам нужен. Эти предустановки хороши тем, что они автоматически соответствуют всем настройкам исходного видео, таким как разрешение и частота кадров.
Если вы хотите настроить параметры экспорта для чего-то особенного, просто щелкните на имени предустановки, которое выделено синим цветом. Затем Media Encoder откроет настройки Export , где вы можете настроить многие другие параметры.
Настройте другие параметры в настройках Экспорт .Затем просто установите имя и расположение выходного файла , затем щелкните зеленый воспроизведение кнопку значок, чтобы запустить кодировщик.
Задайте имя и расположение выходного файла , затем щелкните значок play .Как уменьшить размер видеофайла с помощью HandBrake
Как уже упоминалось, HandBrake - это бесплатный видеокодер с открытым исходным кодом, доступный для ПК, Mac и Linux. Кодировщик HandBrake H.264, называемый x264, невероятно эффективен, когда дело доходит до сжатия, и в результате размеры файлов могут быть шокирующе маленькими.
Сначала запустите HandBrake , затем перетащите видеофайл, который вы хотите сжать, в приложение.
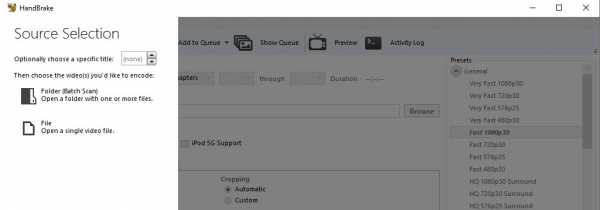
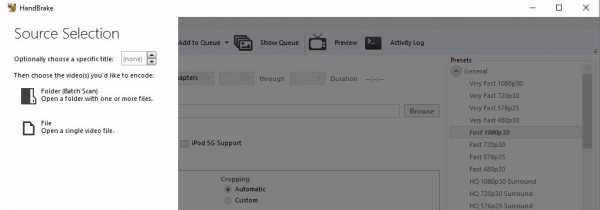 Запустите Handbrake , затем перетащите видеофайл, который вы хотите сжать.
Запустите Handbrake , затем перетащите видеофайл, который вы хотите сжать. Оттуда перейдите к предустановкам в правой части приложения. В разделе General выберите предустановку Fast 1080p 30 . Этот пресет - отличная отправная точка.
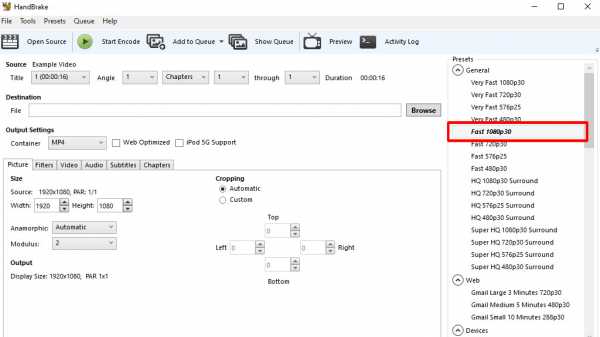
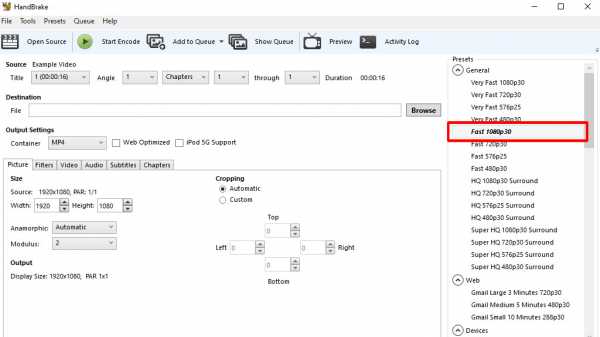 В разделе Общие выберите предустановку Fast 1080p 30 .
В разделе Общие выберите предустановку Fast 1080p 30 . Затем перейдите на вкладку Видео и внесите необходимые изменения.Я рекомендую установить частоту кадров Same as Source и проверить Constant Framerate .
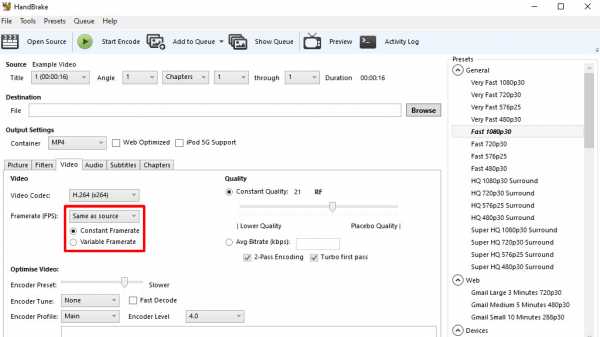
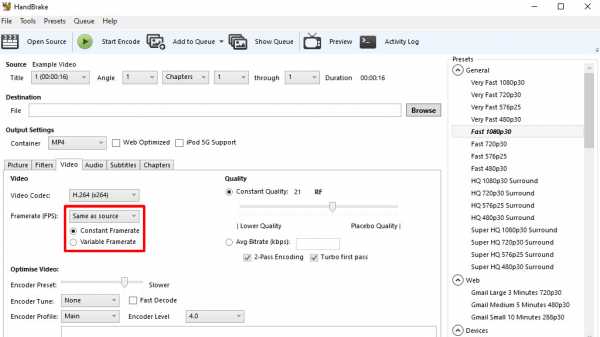 Внесите любые изменения на вкладке Видео .
Внесите любые изменения на вкладке Видео . Вы можете еще больше оптимизировать видео, установив скорость Encoder Preset на более низкую настройку. Это означает, что кодирование видео займет больше времени, но экспортированное видео будет сжиматься еще более эффективно, что приведет к еще меньшему размеру файла.
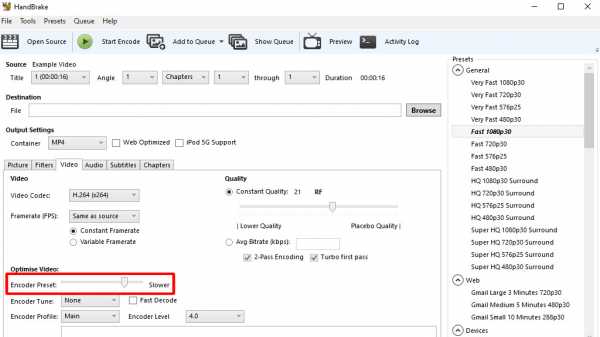
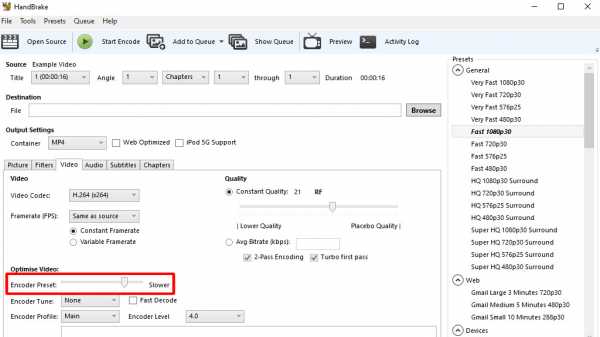 Чтобы еще больше оптимизировать видео, установите скорость Encoder Preset на более низкую скорость.
Чтобы еще больше оптимизировать видео, установите скорость Encoder Preset на более низкую скорость. Менее Качество , HandBrake рекомендует значение от 20 до 23 для HD-видео, с более низкими значениями, соответствующими высокому качеству.
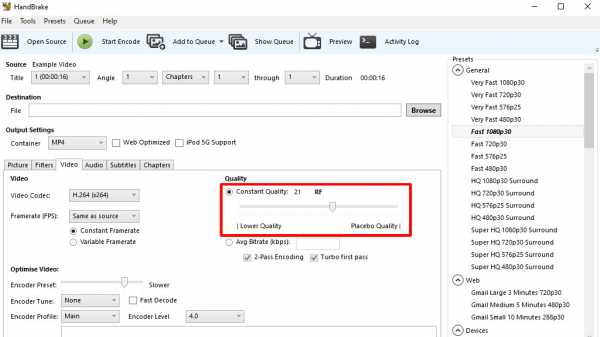
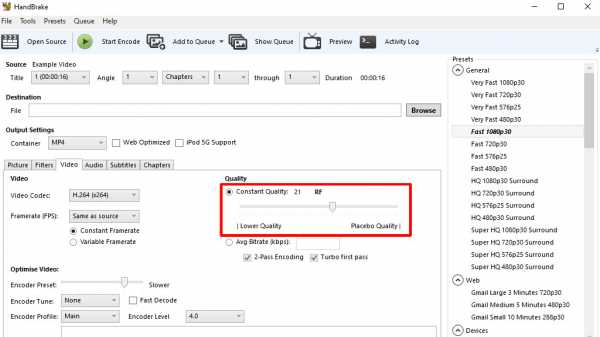 Ниже Качество установите значение где-то между 20 и 23 .
Ниже Качество установите значение где-то между 20 и 23 . Хотя это не обязательно, я рекомендую изменить битрейт Audio с 160 на 320, в настройках вкладки Audio .
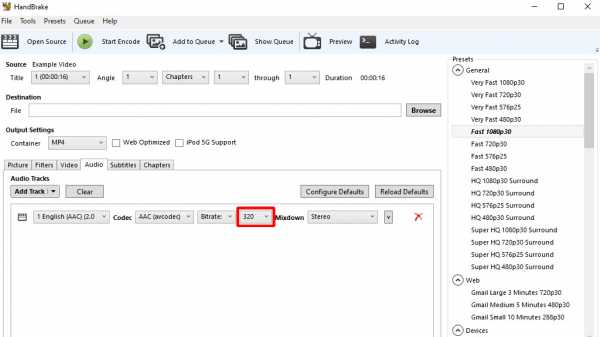
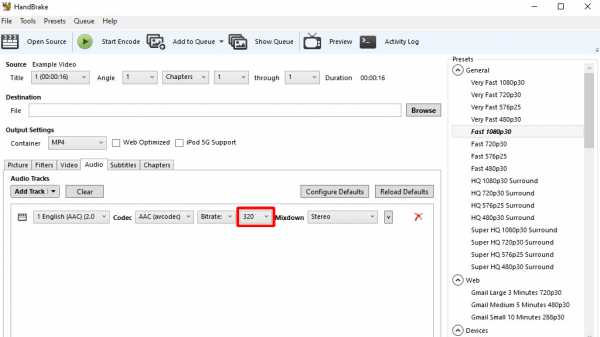 На вкладке Аудио измените битрейт аудио с 160 на 320 .
На вкладке Аудио измените битрейт аудио с 160 на 320 . Наконец, просто укажите место назначения и имя файла, затем нажмите кнопку Start Encode . Это оно!
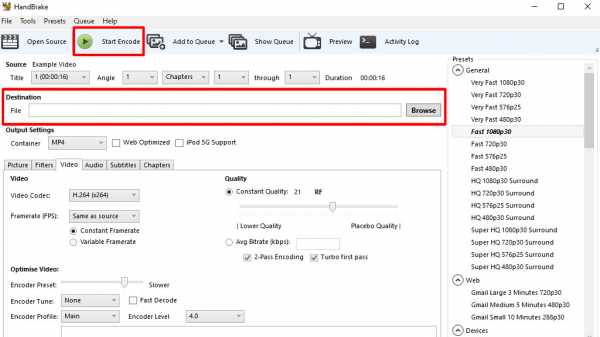
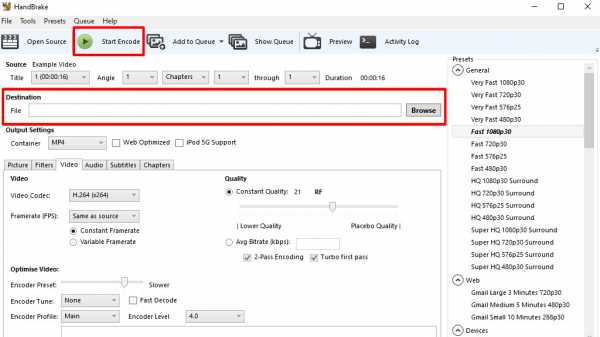 Задайте место назначения и имя файла, затем щелкните Начать кодирование .
Задайте место назначения и имя файла, затем щелкните Начать кодирование . Теперь, когда вы узнали, как уменьшить размер видео с помощью сжатия, ознакомьтесь с нашим руководством Shutterstock с советами по уменьшению видимого сжатия при загрузке видео.
Вот что еще вам нужно знать о размерах изображений и видеофайлов:
.⛏ Как увеличить размер файла подкачки в Windows?
22 июля 2019 г. 19:05
Почему я должен? 🤨
«Виртуальная память» или «файл подкачки» - это расширение оперативной памяти вашего компьютера. Файл подкачки хранится на жестком диске и используется Windows в случае нехватки памяти. Когда обычной оперативной памяти недостаточно для хранения всех данных запущенных программ, Windows начинает перекачивать часть памяти в файл подкачки, уменьшая объем используемой оперативной памяти.
Майнеры будут работать ненадежно или даже не запуститься вообще, если виртуальная память не настроена на правильный размер.
Некоторые майнеры используют виртуальную память для хранения больших объемов данных, необходимых для расчета блоков криптовалюты. Например, майнинг Ethereum требует загрузки так называемого «файла DAG» в память графического процессора. Размер этого файла зависит от «эпохи» Ethereum или количества блоков, добытых во всем мире. Поэтому со временем DAG становится все больше и больше, как и аппетит майнеров к вашей памяти.
Как увеличить файл подкачки? Какой размер мне установить?
1. Рассчитайте требуемый размер:
Суммируйте общий объем памяти всех ваших графических процессоров и добавьте к нему еще 4 ГБ.
Например, если у вас есть 2 графических процессора с 3 ГБ видеопамяти каждый и 1 графический процессор с 6 ГБ видеопамяти, то размер виртуальной памяти рассчитывается следующим образом:
2 * 3 + 1 * 6 + 4 = 16 ГБ
2. Установите правильный размер файла подкачки в настройках системы
-
Найдите «Настройки» в меню «Пуск».
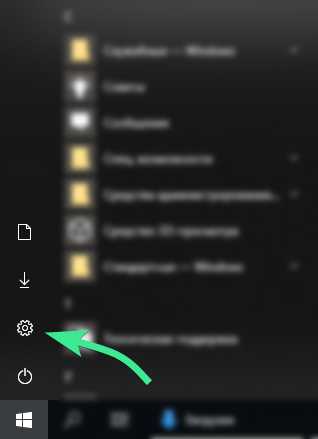
-
Перейдите в «Система» -> «О компании» -> «Информация о системе»
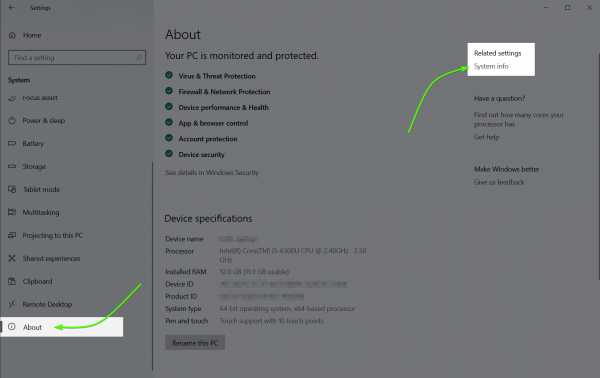
-
Щелкните «Расширенные настройки системы».
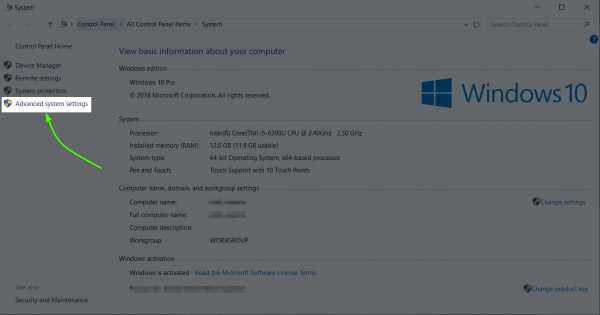
-
Следуйте меню, как показано ниже.
Отключите параметр «Автоматически управлять размером файла подкачки для всех дисков» (3).
Выберите «Пользовательский размер» и установите желаемый размер файла в мегабайтах (4 и 5).
В этом конкретном примере мы установили размер файла подкачки равным 16 ГБ.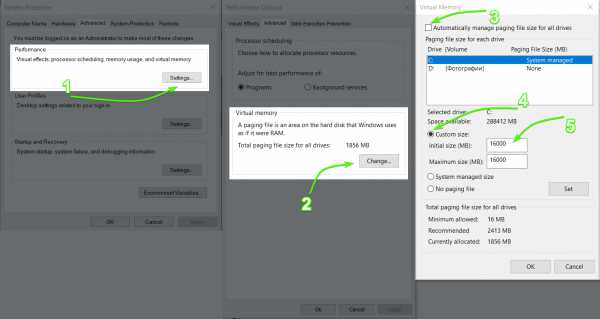
4.Перезагрузите компьютер
Это гарантирует применение новых системных настроек.
5. Повторно запустите тест
Пусть Kryptex снова протестирует майнеры теперь, когда в виртуальной памяти стало больше места.
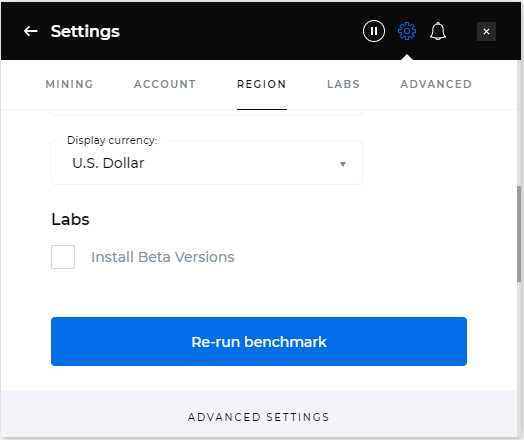
6. Готово! 🥳
Остались вопросы? Мы здесь, чтобы помочь! 👋🏻
Напишите нам, и мы решим любую проблему 💪🏻 Ответы будут даны в течение одного дня.
.