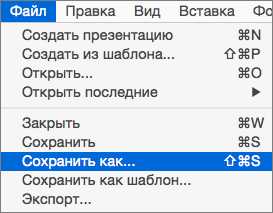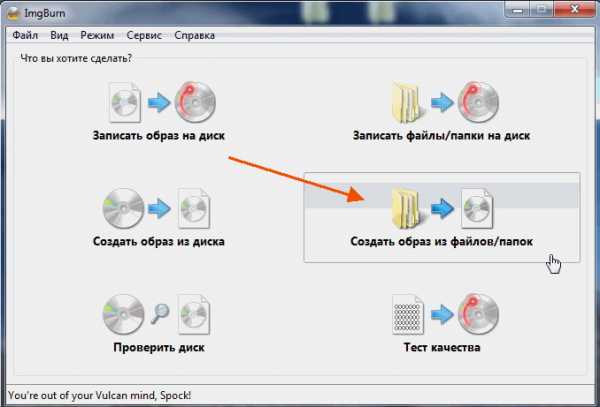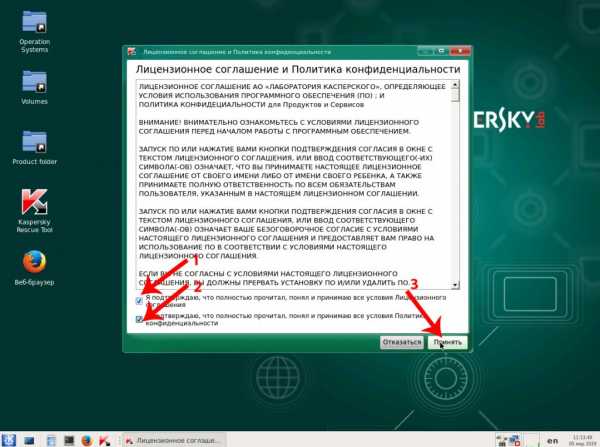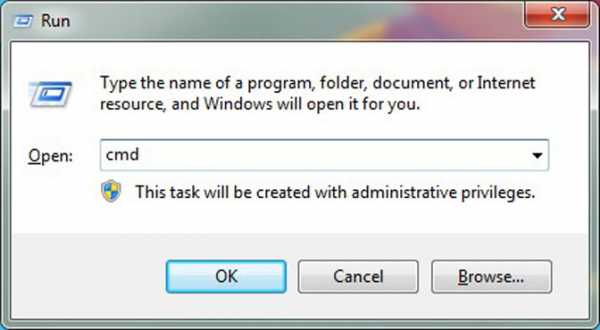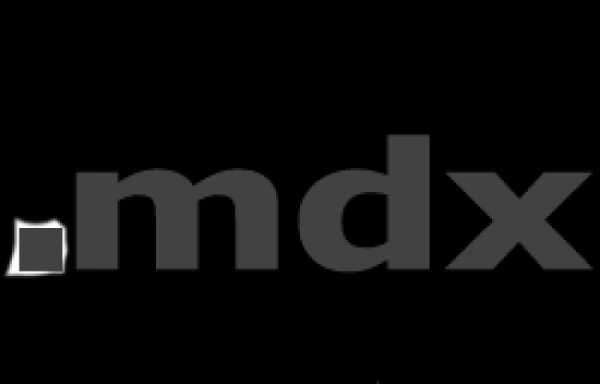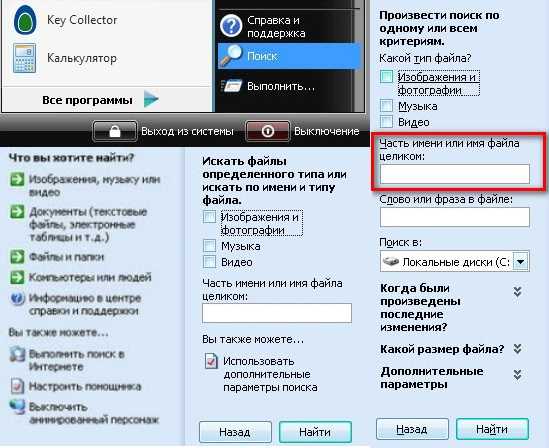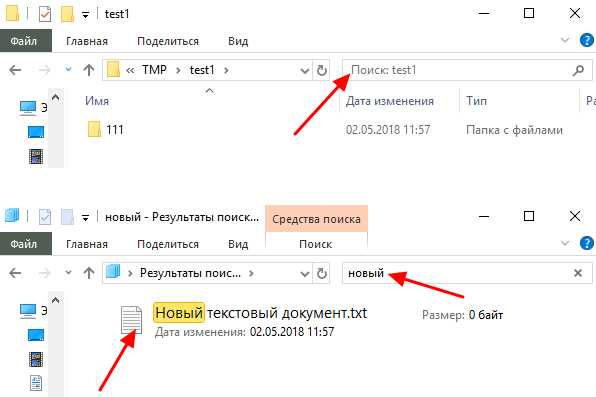Как объединить vcf файлы в один файл
Как перенести .vcf контакты с компьютера на iPhone
Не так давно я писал о том как перенести контакты с сим карты на iPhone. Та статья родилась в результате ступора, в который я впал при возникновении указанной выше необходимости. Вроде бы все должно быть интуитивно понятно, но я че-то не справился с первого раза. Пару дней назад возникла ситуация подобного рода… опять с контактами.
В этот раз контакты были сохранены со старого iPhone на компьютер в виде .vcf файлов, и теперь их необходимо было залить на новый iPhone 6+. Сегодня я поделюсь с вами самым простым решением данного вопроса. Поехали!
Суть проблемы
Дело было так… Мои близкие родственники приобрели новенький iPhone 6+. И встал вопрос о переносе контактов со старого iPhone 4S на новый. Так как проживают они в другом городе, обратились изначально не ко мне, а к какому-то знакомому парню, торгующим телефонами.
В итоге этот парень помог сохранить контакты (более 1500 штук) на компьютер в виде отдельных файлов с расширением vcf. Я до сих пор не могу понять, почему нельзя было воспользоваться синхронизацией через iCloud. Ну да ладно…
VCF (Virtual Contact File), чаще называемый vCards, является наиболее распространенным форматом файлов для хранения контактной информации в цифровом виде. Обычно vcf файл хранит имя контактного лица, почтовый адрес, e-mail адрес, телефон и другую контактную информацию.
Данный тип файлов по сути является контейнером для переноса контактных данных между адресными книгами разных устройств. Файлы VCF поддерживаются и распознаются всеми популярными операционными системами (Windows, OS X, iOS и Android).
Получив более 1500 отдельных файлов в формате vcf, встал вопрос как теперь перенести их на новый iPhone. Первым делом мы решили воспользоваться функцией синхронизации контактов, встроенной в iTunes.
Если кликнуть на Сведения в левой колонке при подключенном к компьютеру iPhone, то можно синхронизировать контакты iPhone с контактами Outlook или контактами Windows Contacts. Добавив контакты в Windows Contacts и синхронизировав с ним iPhone, мы получили адресную книгу, полную иероглифов и крякозябликов.
По неизвестной причине, в процессе переноса контактов, на iPhone произошел сбой кодировки. В результате все контакты заполненные кириллицей стали нечитабельными… Все удалить! И начать заново!
- Как перенести контакты с iPhone на iPhone — 3 рабочих способа
- Способ создания резервной копии Контактов при помощи флешки для iPhone — описан здесь
- Как перенести контакты с сим карты на iPhone — Инструкция
Перенос контактов через iTunes провалился. Пробовать то же самое, но через Outlook не хотелось… Подождите! Ведь есть и другие пути переноса контактов на iPhone. Вот например через онлайн сервис icloud.com можно добавлять контакты в формате vcf прямо в облако, которое потом синхронизируется с iPhone.
Беда в том что добавлять можно только по одному файлу… а у нас их было 1500 штук. Покопавшись на зарубежных сайтах и форумах я нашел оптимальный путь решения данного вопроса.
Если вы также имеете кучу vcf файлов с контактами, которые необходимо перенести на iPhone, следуйте вот этой нехитрой инструкции.
ШАГ 1: Объединяем контакты в один vcf файл
Объединяем все vcf файлы с контактной информацией в один большой vcf файл. Может показаться что звучит нелепо, но поверьте это работает.
Прежде чем копировать все 1500 файлов в один vcf файл, удостоверьтесь что все эти файлы находятся в одной папке.
Затем из командной строки Терминала (для Windows необходимо запустить cmd.exe) выполните следующую команду:
OS X (Terminal): cat *.vcf > contacts.vcf
Windows (cmd.exe): copy *.vcf contacts.vcf
Надеюсь вы догадались что необходимо перейти в ту папку где находятся vcf файлы? Если не знаете как это сделать, то вот вам пару дополнительных команд, которые подскажут как перемещаться по диску из командной строки.
Для OS X:
- cd имя папки — позволяет зайти в папку
- cd — позволяет вернуться на “исходную позицию”, а именно в папку вашего пользователя
- ls — выводит список папок и файлов текущей позиции на диске
Для Windows:
- cd имя папки — позволяет зайти в папку
- cd.. — выход на уровень вверх
- dir — выводит список папок и файлов текущей позиции на диске
Пример: Мои контакты находятся в папке contacts, которая в свою очередь находится в папке Downloads. Для того чтобы перейти в папку с контактами, я по очереди выполнил две команды (см. ниже):
cd downloads
cd contacts
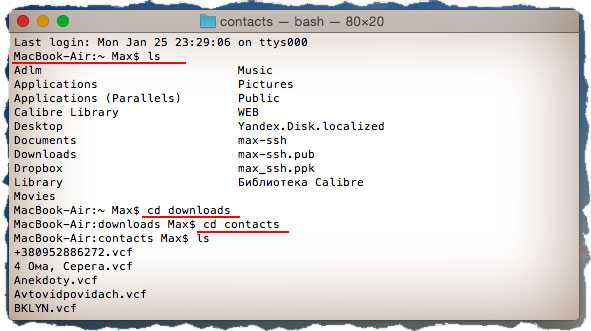
ШАГ 2: Переносим vcf контакты на iPhone
В результате первого шага, в этой же папке появился новый файл contacts.vcf. Теперь когда все контакты находятся внутри одного файла, перенос их на iPhone дело одной минуты.
Для этого нам необходимо отправить файл contacts.vcf на e-mail адрес, настроенный на этом iPhone. Если вы до сих пор не настроили iPhone на прием почты, сделайте это прямо сейчас. Инструкция по настройке почты на подходе.
Теперь вы должны получить файл contacts.vcf в приложении Mail на iPhone. Зайдите в письмо и нажмите на приложенный файл.
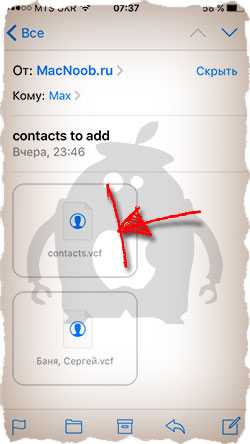
Теперь необходимо нажать на “Добавить все контакты (количество)”. Затем подтвердить по “Создать новые контакты”.
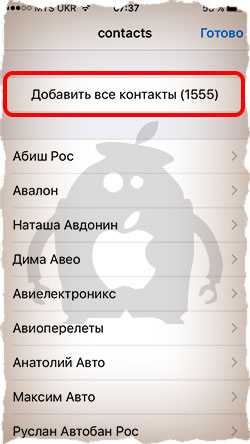
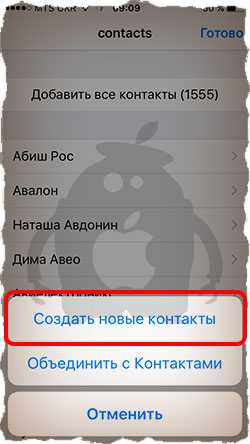
Контакты будут скопированы на iPhone. Для того чтобы в дальнейшем не заморачиваться с переносом контактов с одного iPhone на другой, я всем советую настроить автоматическую синхронизацию контактов в облако iCloud.
Для этого необходимо активировать необходимый переключатель на странице Настройки > iCloud.
Ну вот как-то так. Если статья помогла разрешить вопрос с контактами, смело ставь ЛАЙК в соц. сетях (кнопки ниже). В ближайшем будущем планируется выпуск статьи о переносе контактов с Android устройств на iPhone.
Подписывайтесь на наш Telegram, VK, Twitter, Instagram.
Как объединить vcard в один файл. Импорт контактов из iCloud (VCF-файла vCard) в Outlook. Как импортировать контакты VCF на телефон
Мы будем освещать, как вы можете импортировать контакты из VCF или как резервное копирование и экспорт контактов в файл VCF в простых шагов.
Часть 1: Импорт контактов из и экспорт контактов VCF в один клик
Не было бы замечательно, если все те сложный шаг, который вы следовали только импорт и экспорт контактов vcf (конвертировать.contact в.vcf или конвертировать.contact в vcard) может быть заменен с одним нажатием кнопки method? Да, было бы так легче и быстрее. Он будет полностью изменить. Wondershare TunesGo делает именно это. Она работает на Android и iOS устройств, и эффективно использовать для импорта контактов из и экспорт контактов в vcf файлы.
Как импортировать контакты VCF на телефон
- Откройте приложение Wondershare TunesGo/инструмент, а затем выберите вкладку «Сведения», чтобы открыть окно управления контактами.
- В окне управления контактами нажмите кнопку «Импорт» и выберите один из 4 вариантов, которые отображаются в соответствии что вам нужно.
- Выберите «из файла VCard» . Затем появится всплывающее окно, необходимо выбрать контакт счет, который может быть сохранен на SIM, Телефон или любой другой учетной записи, как Gmail или Outlook.
Как резервное копирование и экспорт контактов в файл VCF
- Откройте Wondershare TunesGo приложение и нажмите на «Информацию» вкладку и выберите все или выбранные контакты, которые требуется экспортировать. Нажмите кнопку «Экспорт», а затем выберите «vCard файл» из 4 вариантов...
- Затем Контакты начать экспорт. После завершения нажмите кнопку «OK ".
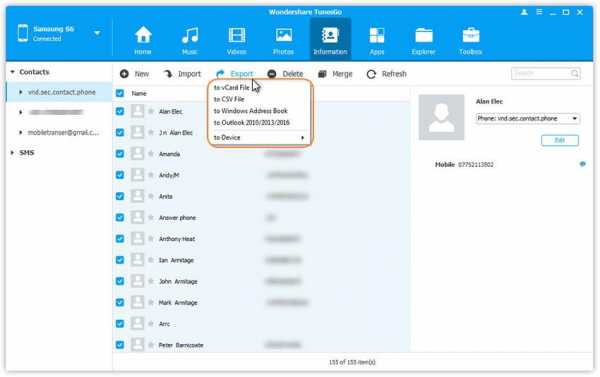
Часть 2: Импорт контактов из VCF для Android вручную
Вы можете импортировать контакты vcf для ваших Android телефонов вручную также что означает, что вы можете импортировать ваши контакты vcf без использования или загрузки любого стороннего приложения или инструмента. Особенности все присутствующие на устройстве Android и не требуют каких-либо приложений.
Однако это не так просто, как это звучит. Вручную импорт контактов из vcf на Android телефон имеет два основных недостатка. Во-первых это не доступна на всех устройствах Android и другим основным недостатком этого метода является очень сложным и включает в себя много много шагов. Это также может оказаться немного слишком сложным для людей, которые не являются очень тек - подкованных; также учитывая время участие.
Во всяком случае, различные этапы являются следующие (вы можете использовать это руководство для импорта ваших контактов vcf) -
Вот как вы можете импортировать ваши данные vCard, которые уже экспортированы в vCard (. Файл VCF).
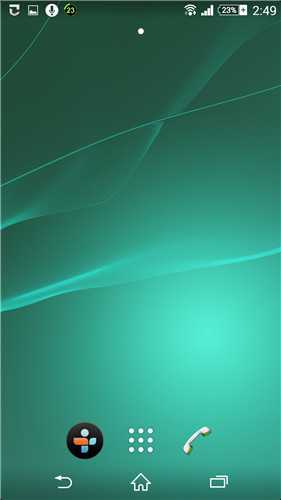
Мы будем изучать лучший вариант для импорта и экспорта контактов, которые стороннего приложения, но позволит вам импортировать и экспортировать контакты; и конвертировать.contact в.vcf или преобразовать.contact визитной карточки с помощью одного клика.
Использование Wondershare TunesGo поможет вам импортировать и экспортировать контакты очень легко. Это прогр
Как объединить контакты vcard в один файл. Как импортировать контакты VCF на телефон и экспорт контактов в файл VCF. Как импортировать контакты VCF на телефон
Мы будем освещать, как вы можете импортировать контакты из VCF или как резервное копирование и экспорт контактов в файл VCF в простых шагов.
Часть 1: Импорт контактов из и экспорт контактов VCF в один клик
Не было бы замечательно, если все те сложный шаг, который вы следовали только импорт и экспорт контактов vcf (конвертировать.contact в.vcf или конвертировать.contact в vcard) может быть заменен с одним нажатием кнопки method? Да, было бы так легче и быстрее. Он будет полностью изменить. Wondershare TunesGo делает именно это. Она работает на Android и iOS устройств, и эффективно использовать для импорта контактов из и экспорт контактов в vcf файлы.
Как импортировать контакты VCF на телефон
- Откройте приложение Wondershare TunesGo/инструмент, а затем выберите вкладку «Сведения», чтобы открыть окно управления контактами.
- В окне управления контактами нажмите кнопку «Импорт» и выберите один из 4 вариантов, которые отображаются в соответствии что вам нужно.
- Выберите «из файла VCard» . Затем появится всплывающее окно, необходимо выбрать контакт счет, который может быть сохранен на SIM, Телефон или любой другой учетной записи, как Gmail или Outlook.
Как резервное копирование и экспорт контактов в файл VCF
- Откройте Wondershare TunesGo приложение и нажмите на «Информацию» вкладку и выберите все или выбранные контакты, которые требуется экспортировать. Нажмите кнопку «Экспорт», а затем выберите «vCard файл» из 4 вариантов...
- Затем Контакты начать экспорт. После завершения нажмите кнопку «OK ".
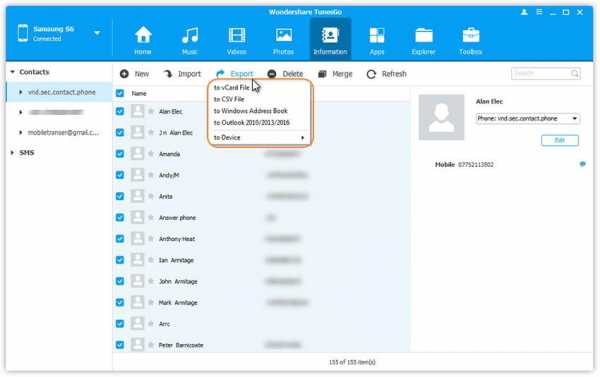
Часть 2: Импорт контактов из VCF для Android вручную
Вы можете импортировать контакты vcf для ваших Android телефонов вручную также что означает, что вы можете импортировать ваши контакты vcf без использования или загрузки любого стороннего приложения или инструмента. Особенности все присутствующие на устройстве Android и не требуют каких-либо приложений.
Однако это не так просто, как это звучит. Вручную импорт контактов из vcf на Android телефон имеет два основных недостатка. Во-первых это не доступна на всех устройс
Дело раскрыто. Я знаю всех, кто пытался меня убить
Лица, которые мы вам покажем, - секретный отряд убийц. Да-да, это как в кино, только реальная жизнь. Вернее, это круче, чем любое кино.
Дело о попытке моего убийства раскрыто. Мы знаем имена убийц - настоящие и фальшивые. Знаем их адреса. Знаем место работы: ФСБ. Знаем организаторов и заказчиков.
Это одно из самых потрясающих расследований. Досмотрев его, вы поймете, почему Путин лично так отчаянно врет о моем отравлении. Почему пропагандисты сходят с ума.
После публикации этого видео власть устроит настоящую истерику, и я прошу вас помочь. Никакого официального расследования, конечно, не будет. Но давайте ответим негодяям хотя бы тем, что максимально широко распространим этот ролик, чтобы правду о произошедшем узнали десятки миллионов.
Если вы знакомы с кем-то из "героев" расследования и можете сообщить какую-то информацию, пишите нам в телеграм-бота (t.me/navalnybox_bot) или на Черный Ящик (blackbox.fbk.info/).
Поддержите нашу работу shtab.navalny.com/#donate
Участвуйте в Умном Голосовании, чтобы осенью сокрушить "Единую Россию" - партию жуликов и воров - votesmart.appspot.com/.
Блог Алексея Навального navalny.com/
Инстаграм Алексея Навального - instagram.com/navalny/
Фейсбук - facebook.com/navalny/
Вконтакте - vk.com/navalny
Herunterladen:
Yük bağlantısı.....
Программа для объединения vcf файлов в один
Недавно пришлось вытаскивать с помощью программы Samsung Kies контакты из телефона. Вынул, сохранил их в VCF формате, но столкнулся с неприятной особенностью. Каждый контакт сохранился в отдельный файл. Внучную восстанавливать их в новом телефоне неинтересно ( 600 с лишним контактов). Кстати GMAIL, для импорта контактов тоже принимает по одному .vcf-файлу.
Оказывается объединить их очень просто. Тупо склеить в командно строке.
 После покупки нового телефона очень часто становится вопрос о переносе контактов из телефонной книжки старого телефона в новый. Если все контакты записаны в SIM карту, то проблем возникнуть не должно. В моём случае контакты были записаны в память телефона, причем обычного кнопочного, не смартфона. С последним на много всё проще. В этой статье описывать перенос контактов со смартфона в смартфон не буду. Скопировать все контакты на сим карту не получилось, потому что их у меня было более семи сотен. Передать контакты по bluetooth так же не получилось, несколько раз пробовал, начинал передавать и происходил сбой. Посредствам родной программы от старого телефона у меня получилось скопировать контакты на компьютер. Я забросил кучу файлов vCard на карту памяти телефона и пытался импортировать, но по каким-то причинам android отказывался читать контакты. Тогда я решил залить их в аккаунт Google и синхронизировать с новым смартфоном. Да всё получилось, но была проблема в том, что файлы нужно было поштучно импортировать, а это очень долго, как указывал выше, контактов у меня более семи сотен. Самый оптимальный вариант в этом случае объединить все файлы vCard в один файл CSV. И так, перейдем к самому главному.
После покупки нового телефона очень часто становится вопрос о переносе контактов из телефонной книжки старого телефона в новый. Если все контакты записаны в SIM карту, то проблем возникнуть не должно. В моём случае контакты были записаны в память телефона, причем обычного кнопочного, не смартфона. С последним на много всё проще. В этой статье описывать перенос контактов со смартфона в смартфон не буду. Скопировать все контакты на сим карту не получилось, потому что их у меня было более семи сотен. Передать контакты по bluetooth так же не получилось, несколько раз пробовал, начинал передавать и происходил сбой. Посредствам родной программы от старого телефона у меня получилось скопировать контакты на компьютер. Я забросил кучу файлов vCard на карту памяти телефона и пытался импортировать, но по каким-то причинам android отказывался читать контакты. Тогда я решил залить их в аккаунт Google и синхронизировать с новым смартфоном. Да всё получилось, но была проблема в том, что файлы нужно было поштучно импортировать, а это очень долго, как указывал выше, контактов у меня более семи сотен. Самый оптимальный вариант в этом случае объединить все файлы vCard в один файл CSV. И так, перейдем к самому главному.
Все манипуляции с файлами производил в операционной системе Windows XP. В принципе это можно делать на любой ОС Windows. На жестком диске моего компьютера у меня была папка с кучей файлов vCard.
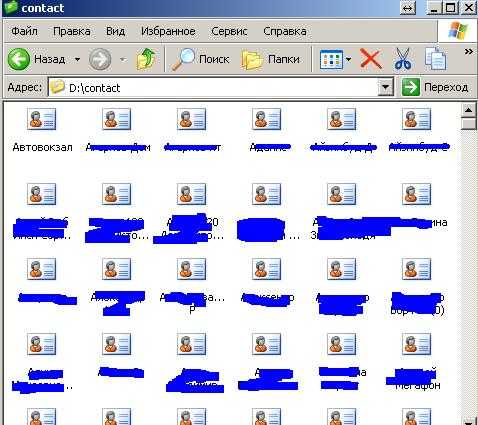
Задача: Перенести все файлы vCard в один CSV.
Для этого нужно открыть командную строку, можно сделать горячими клавишами R и ввести команду cmd

Появится интерпретатор командной строки (окошко на черном фоне), впишите туда cd "путь к файлу". В моём случае это была папка contact, расположенная на диске D. Поэтому для начала нужно перейти на диск D, написать D: и нажать клавишу Enter
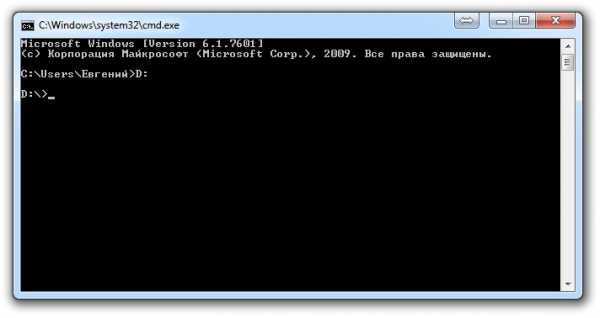
А вот теперь уже можно вводить cd "путь к файлу", в моём случае это cd "d:contact" и так же клавиша Enter
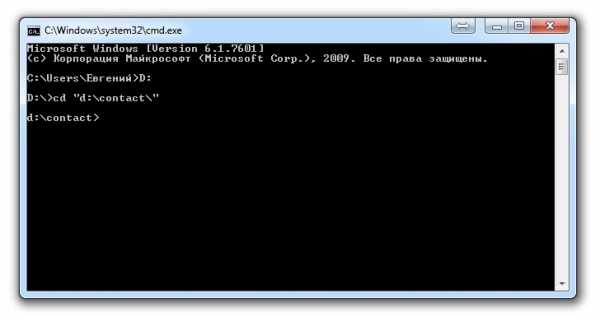
Мы уже близки к цели. Так сказать остался один штришок. Вводим: Copy *.vcf 12345.CSV Enter
Теперь переходите в папку contact на диске D и находите файл с именем 12345.CSV Вот и всё. Этот файл можно теперь импортировать как в телефон, так и аккаунт гугл.
После перехода с телефона Nokia на смартфон Motorola Maxx с Android 4.2, как обычно в таких случаях, возникла проблема переноса контактов с одного телефона на другой. Конечно, часть контактов перенеслась вместе с сим-картой, но что делать с оставшимися номерами?
Заблаговременно программой PC Suite синхронизированы данные с Нокии на ПК. Но при экспорте контактов PC Suite сохраняет контакты каждый номер в отдельном .vcf-файле (карточки-визитки). А Гмайл, для импорта контактов принимает по одному .vcf-файлу, получается, как-то неудобно добавлять по отдельности около 1000 контактов.
Быстрый совет. Как объединить несколько .csv файлов
Некоторых моих читателей интересовал вопрос, как объединить несколько .csv файлов в один. В сегодняшней инструкции я пошёл немного дальше и рассказал, как объединить несколько любых файлов одного формата.
File Joiner — маленькая портабельная программа, которая помогает объединить несколько файлов в один.
Задача: объединить несколько разных книг Excel в одну книгу на одном листе. Для решения этой задачи нам понадобится надстройка RDBMerge add-in. Объединение файлов Excel
Программа поддерживает практически все форматы ОС Windows. Чтобы объединить нужные файлы просто добавьте их в программу в необходимом порядке и нажмите «Склеить». После чего программа создаст единый файл.

Скачать File Joiner
Как вручную объединить все файлы .vcf в один файл .vcf для слияния с контактами Gmail
WebTechRiser- Дом
- Блог
 .
.Объедините несколько файлов VCF в один файл VCF для упрощения управления
Поделитесь этой историей с друзьями!
Резюме: В статье обсуждается одна из актуальных тем сегодняшнего дня, то есть объединение нескольких файлов VCF в один файл VCF. Эта задача может быть выполнена с помощью сторонней утилиты или без нее. Конечные пользователи полностью выбирают, какое решение они хотят использовать.
Управление бесконечным количеством файлов на одном ПК - задача сложная и раздражающая.Пользователи размещают отдельные файлы здесь и там, что приводит к ситуации, когда становится сложно получить что-то в нужное время. Ответственный пользователь компьютера предпочитает объединение нескольких файлов, будь то vCard или любой другой. Для таких людей мы предлагаем различные решения для объединения нескольких файлов VCF в один.
Обеспокоенность пользователей
Рассмотрим следующие сценарии, общие для пользователей, которые работают с файлами vCard тем или иным способом:
« Я хочу поделиться 300 файлами VCF со своей командой, но индивидуальная отправка их по одному не является официальной деятельностью.Поэтому я думаю объединить все эти файлы для удобного обмена файлами. Есть ли какой-нибудь эксперт, который может помочь мне в этом? Прежде чем давать какие-либо предложения, пожалуйста, обратите внимание на одну вещь (с моей стороны), что я не могу позволить себе потерю одного бита данных при их объединении. ”
“ Мне нравится знать, как добавить несколько vCard в Outlook. Поскольку мне нужно объединить несколько важных файлов vcf в один файл Outlook из-за некоторых деловых целей. Я пробовал выполнить эту задачу вручную, но она выходит из головы.Я не понимаю команд или инструкций. Может ли кто-нибудь помочь мне простым и систематическим способом добиться того же? ”
“ У меня с собой около 100 или 110 файлов .vcf. Теперь становится сложно обрабатывать и сохранять все эти файлы адресной книги отдельно. Когда возникает необходимость в контактных данных какого-либо лица, я вовремя не нахожу связанной визитной карточки. Теперь я решил объединить несколько файлов VCF в один файл VCF. Но проблема в том, что я не знаю решения для того же самого.Пожалуйста, помогите мне в этом. ”
Методы объединения нескольких файлов VCF в один файл VCF
После глубокого исследования мы пришли к ручному подходу к решению этой задачи. Прочтите следующий раздел, чтобы узнать все советы и рекомендации по объединению нескольких визитных карточек.
# 1: объединить несколько файлов VCF в один
Это объединит множество файлов VCF и, как результат, предоставит одну vCard для использования.
1. Найдите все целевые контакты vCard в корне диска C: \ Drive в папке и дайте ему новое имя.Например: MyContacts
2. Нажмите клавиши Windows + R, чтобы открыть экран «Выполнить» на вашем ПК. Введите и выполните строку cmd в текстовом поле этого окна
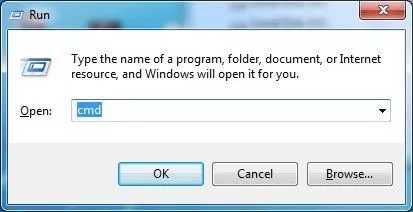
3. Выполните cd C: \ MyContacts в текущем окне командной строки
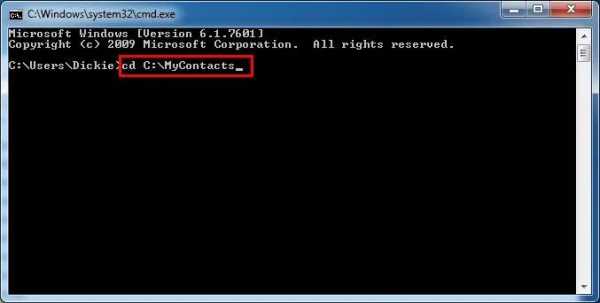
4. Введите командную строку copy /B*.vcf all_in_one.vcf и нажмите Enter
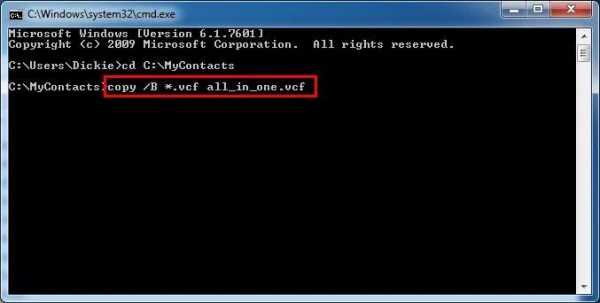
5. После выполнения этой команды все файлы VCF будут объединены в отдельный файл. Этот файл будет автоматически называться all_in_one.vcf. Появится сообщение о завершении процесса, которое укажет, что вы успешно объединили несколько файлов VCF в один файл VCF.
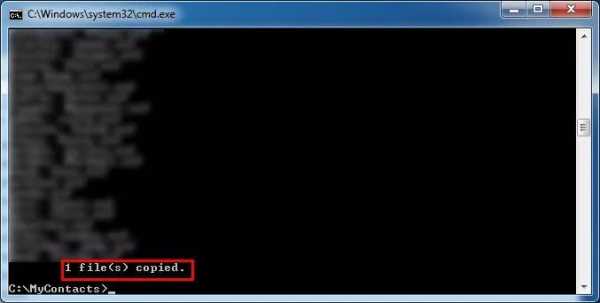
6. Наконец, закройте экран командной строки на своем ПК и перейдите к месту, где находится файл
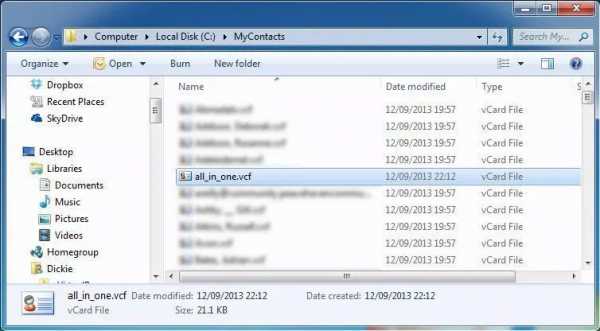
# 2: Используйте учетную запись Gmail для объединения нескольких визитных карточек в одну
Эта мера включает использование учетной записи Gmail, которая выступает в качестве посредника для объединения файлов vCard в один.
1.Войдите в свою учетную запись Gmail и нажмите кнопку перетаскивания Gmail, чтобы выбрать опцию «Контакты»
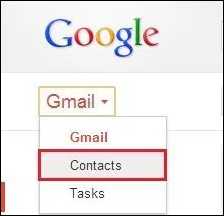
2. Появится страница контактов Gmail, на которой вы должны нажать «Еще» и выбрать опцию «Импорт».
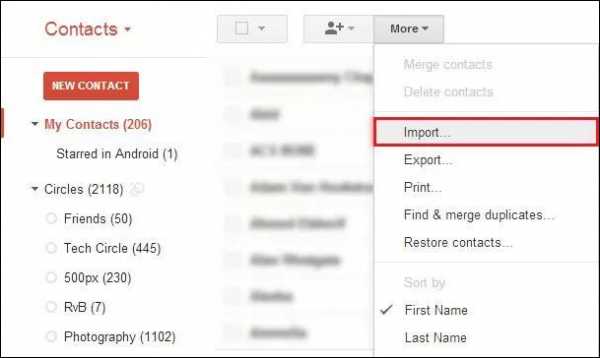
3. Перейдите к пути, где хранится файл VCF, выберите его и нажмите кнопку «Открыть».
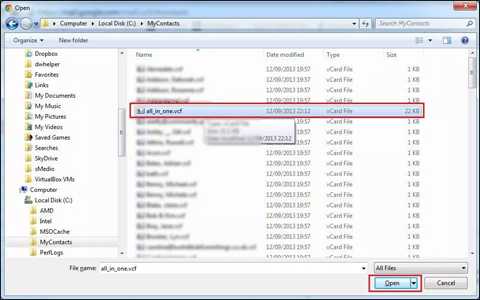
4. Повторяйте шаг (3) до тех пор, пока все ваши файлы vCard не будут импортированы в учетную запись Gmail
. 5. Теперь пришло время экспортировать файл VCF в формат CSV, что снова требует открытия страницы контактов Gmail
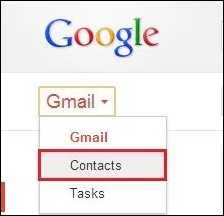
6.На странице контактов выберите Подробнее >> Экспорт
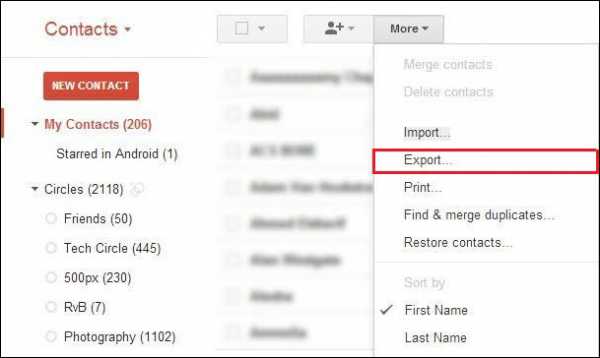
7. Выберите формат файла Outlook CSV из списка параметров и нажмите «Экспорт
». 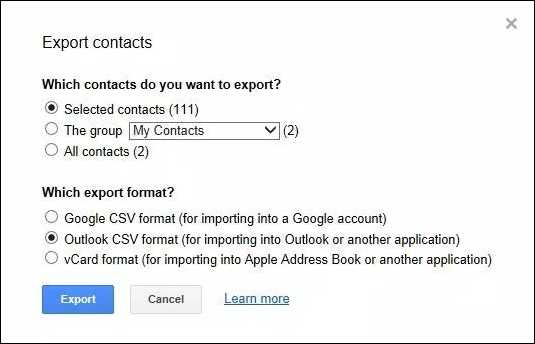
8. Наконец, выйдите из своей учетной записи Gmail и закройте веб-страницу. Перейдите к пути, по которому вы сохранили файл CSV, и просмотрите все данные файлов VCF через этот файл
Надежны ли ручные подходы?
Что ж, ответ на этот вопрос полностью зависит от количества файлов vCard.Если количество файлов ограничено (например, от 10 до 20), пользователи могут использовать предлагаемый обходной путь. Но для бесчисленных файлов процедура становится сложной и утомительной. Если говорить об аспекте потери данных, то есть вероятность, что существующей информацией можно манипулировать, если объединить файлы VCF в один с помощью объясненных подходов.
# 3: vCard для программы слияния Outlook
Это умный продукт на цифровом рынке, который объединяет несколько файлов vCard в один PST. Есть следующие 2 преимущества использования этого приложения:
- Объедините несколько файлов vCard без каких-либо сложностей и за несколько кликов
- Полученный консолидированный файл VCF будет легко доступен в MS Outlook любой версии.
Кроме всего этого, приложение гарантирует, что будет обрабатывать файлы контактов, не затрагивая существующие файлы. Это означает, что при объединении нескольких файлов .vcf в один файл не будет потери данных во всей процедуре.
Заключение
Решения о том, как объединить файлы VCF в один файл VCF, представлены в этой статье. Здесь объясняются отрицательные и положительные стороны каждой процедуры. Пользователи могут проверить обе меры и выбрать то, что им подходит.
.Онлайн-слияние VCF | Интернет-магазин
Средняя оценка: 4,22 / 5
Всего оценок: 1289
Последние оценки:
Дата: 2020-12-14 13:36:06, Оценка: 4
Комментарий: Хорошо
Дата: 2020-12- 14 10:24:42, Рейтинг: 4
Комментарий: Очень хорошо, я мог объединить файлы vcf за считанные минуты
Дата: 2020-12-13 14:46:40, Рейтинг: 5
Комментарий: b
Дата: 2020-12-12 22:51:57, Рейтинг: 5
Комментарий: cool
Дата: 2020-12-10 15:55:24, Рейтинг: 5
Комментарий: awesome
Дата: 2020-12-10 15:38:28, Рейтинг: 5
Комментарий: fsdfasg
Дата: 2020-12-08 01:53:42, Рейтинг: 5
Комментарий:
Дата: 2020-12 -06 00:36:34, Рейтинг: 5
Комментарий: sfsdfsdfsdfsdfsdfsd
Дата: 2020-12-04 15:17:58, Рейтинг: 4
Комментарий: Nice obe
Дата: 2020-12- 02 09:55:26, Рейтинг: 5
Co ммент: Такой
Открытие, разделение, объединение или преобразование файлов контактов VCF
Введение
vCard (расширение файла VCF) - это общий стандарт для электронных визитных карточек, а также простых личных контактов.
В настоящее время он поддерживается и используется в большинстве (если не во всех) операционных системах, а также на мобильных устройствах. Windows, Mac, Android, iOS и другие используют тот или иной формат для контактов.
И даже те поставщики, которые используют собственный проприетарный формат для хранения контактов, всегда предлагают возможность простого экспорта в формат vCard.Это помогает пользователям беспрепятственно переходить от одного поставщика к другому или от одной программы к другой, сохраняя при этом свои ценные контакты.
В комплекте:
О форматах vCard
Формат VCF в основном представляет собой текстовый файл в специальном формате. Вы можете просмотреть его в любом текстовом редакторе (например, в Блокноте Windows) и прочитать информацию самостоятельно. Существует несколько версий этого формата, самая распространенная и простая - это версия 2.1. Более поздние версии 3.0 и 4.0 содержат больше данных и поддерживают больше функций.
Если вам интересно, вы можете найти дополнительную информацию о форматах vCard в статье в Википедии.
Как открыть формат VCF
Открытие визиток в Windows
В операционной системе Windows vcf расширение файла по умолчанию связано с программой Windows Contacts. Двойной щелчок по файлу vCard открывает окно свойств, которое позволяет пользователям просматривать карточку с возможностью ее добавления.
Образец визитной карточки в контактах Windows.
Даже в Windows 10 и 8 все еще возникают проблемы при открытии мульти-контактной карты vCard, как и в предыдущих версиях.
Когда вы открываете один такой файл, все контакты будут запускаться один за другим после каждого, поэтому, если вам не повезло и вы откроете файл с более чем 200 записями, вам придется нажать двести раз на кнопку отмены ...
Вот почему большинство программ для Windows, которые работают с контактами, обычно экспортируют ваши контакты в несколько.vcf файлы, чтобы предотвратить это.
Если у вас установлен Microsoft Outlook (часть пакета Microsoft Office), формат VCF автоматически связывается с программой. Таким образом, открытие файла .vcf открывает Outlook и импортирует контакт прямо в ваши контакты. Как и Windows Contacts , Outlook не может правильно импортировать файл VCF, содержащий несколько карточек vCard.
Открытие vCard в Mac OS X
Когда вы дважды щелкните файл vCard в Finder, вас спросят, когда вы захотите добавить контакты в свои контакты (адресную книгу).По сравнению с Windows, Mac OS X не имеет проблем с многоконтактными файлами VCF.
Если некоторые записи были повреждены или не могли быть импортированы, вы увидите «при импорте возникли проблемы». сообщение, как вы можете видеть на скриншоте ниже. Это происходит, когда запись недействительна, отсутствуют некоторые ключевые данные или недействительны для целей импорта.
Контакты VCF, импортированные в Контакты Mac OS X (адресная книга).
Как разделить или объединить формат VCF
Разделение одного мульти-контакта.vcf в отдельные файлы vCard
Существуют программы или устройства, которые не принимают файлы vCard с несколькими контактами или читают только первый контакт. В этих случаях вам необходимо разделить один большой файл VCF на несколько файлов VCF (один файл vCard на контакт). К счастью, это можно сделать очень легко с помощью бесплатной программы под названием VCF Cutter .
Разделение одной большой vCard на 203 отдельных файла с помощью бесплатной утилиты VCF Cutter.
Как видно на скриншоте ниже, в выходной папке были сохранены 203 отдельных файла.
Отдельные карточки vCard, сохраненные в выходной папке.
Адресная книга в Mac OS X может читать файлы VCF с несколькими картами vCard, поэтому, скорее всего, у вас нет причин разделять ее, если вы используете платформу Apple.
Объединение нескольких файлов .vcf в один большой файл vCard
Некоторые программы принимают vCard только по одной за раз, поэтому импорт сотен из них может быть довольно утомительной работой.Однако если устройство или приложение поддерживает чтение нескольких карточек vCard из файла .vcf, вы можете объединить все файлы VCF в один и сэкономить сотни кликов.
Это можно сделать аналогичным образом на платформе Windows и Mac OS X / Linux. Сначала убедитесь, что все ваши файлы * .vcf скопированы в одну папку.
Объединение файлов VCF в Windows
Запустите командную строку в Windows, перейдите в папку с вашими контактами и введите следующую команду: копировать *.vcf contacts.vcf. Это создаст один большой файл contacts.vcf, содержащий все ваши vCard из папки.
Слияние vCard с командной строкой в Windows.
На скриншоте ниже вы можете увидеть только что созданный файл contacts.vcf увеличенного размера, что означает, что он содержит все записи.
Новый файл contacs.vcf, созданный из командной строки.
Объединение файлов VCF на Mac
Запустите командную строку в Mac OS X (Приложения → Утилиты → Терминал.app), перейдите в каталог с сохраненными vCard и введите в строке следующую команду: cat * .vcf> contacts.vcf
Создание одного большого файла контактов VCF в Mac OS X через командную строку.
Недавно созданный файл contacts.vcf отображается в Finder.
Как преобразовать формат VCF
Преобразование файла .vcf в файл .csv
Наиболее частым преобразованием является то, что кто-то хочет преобразовать свои контакты из файла VCF в формат CSV.CSV не только поддерживается многими менеджерами контактов, но вы также можете сохранить его в электронной таблице Excel.
Самый простой способ конвертировать VCF в CSV - это посетить веб-сайт Online vCard Converter и с помощью веб-инструмента сохранить ваши файлы .vcf в файл .csv.
Этот инструмент особенно полезен, если вы хотите, чтобы ваш CSV-файл был совместим с различными почтовыми клиентами, такими как Mozila Thunderbird, Gmail и т. Д.
Существуют также различные программы от отдельных поставщиков, такие как Samsung Kies, которые предлагают своим пользователям преобразовать свой собственный формат контактов в VCF, а затем в CSV.
Преобразование файла .csv в файл .vcf
Противоположная ситуация, когда ваши контакты находятся в формате CSV и хотят преобразовать его в VCF. Это можно сделать очень легко, если у вас есть учетная запись Gmail, поскольку она предлагает возможность импортировать контакт из файла * .csv, а затем экспортировать его в файл .vcf.
К сожалению, веб-служба OutlookMicrosoft не предлагает эту возможность и позволяет экспортировать только в CSV.
Как распечатать формат VCF
И в Windows, и в Mac OS X вы можете легко распечатать VCF vCard.В Windows просто щелкните файл .vcf правой кнопкой мыши и выберите «Печать», в Mac OS X это делается через приложение «Контакты» (адресная книга).
.Как объединить несколько документов Word в один - Office
- 2 минуты на чтение
-
- Применимо к:
- Microsoft Word
В этой статье
Примечание
Office 365 профессиональный плюс переименовывается в Microsoft 365 Apps for enterprise .Дополнительные сведения об этом изменении см. В этом сообщении в блоге.
Если вам нужно часто работать с документами Word во время работы, иногда может потребоваться объединение нескольких документов Word в один. Вы можете копировать и вставлять контент напрямую, когда количество информации невелико. Но что, если это не так?
Вкладка «Вставить » позволяет незаметно объединять документы.
Найдите Объект , нажмите маленький треугольник рядом с ним и выберите Текст из файла в раскрывающемся меню.
После этого вы можете выбрать файлы, которые будут объединены в текущий документ. Нажав и удерживая Ctrl , выберите более одного документа.
Примечание
Документы, расположенные вверху, будут объединены в первую очередь. Поэтому, пожалуйста, отсортируйте и пронумеруйте каждый целевой документ, если вы хотите сохранить определенную последовательность для ваших документов.
Этот метод применим как к Word 2010, так и к Word 2007. Требуется внимание: форматы не обязательно сохраняются при объединении документов.Пожалуйста, будьте осторожны с этим.
Если это все равно не работает, вам предлагается покопаться на форуме, чтобы узнать, может ли какое-либо решение подойти вам лучше всего.
После вашего знакомства с EeeKB, если позволяет время, поставьте оценку этой статье в таблице отзывов внизу страницы. Мы будем признательны за вашу помощь в нашем улучшении. Любые рекомендации или хорошие мысли будут приветствоваться в «Дополнительных комментариях». (Для более быстрого решения вашей проблемы технические вопросы можно обсудить в соответствующих сообщениях в сообществе Microsoft)
.