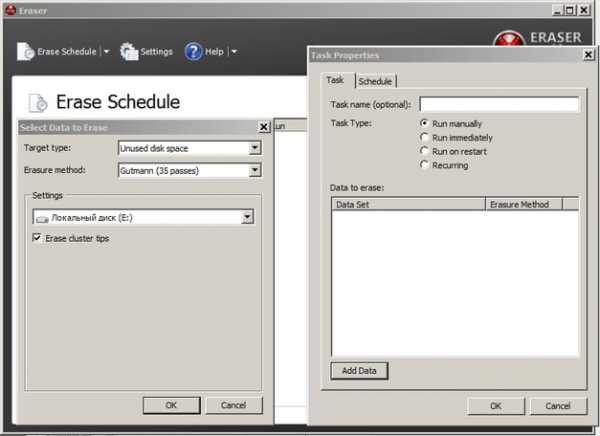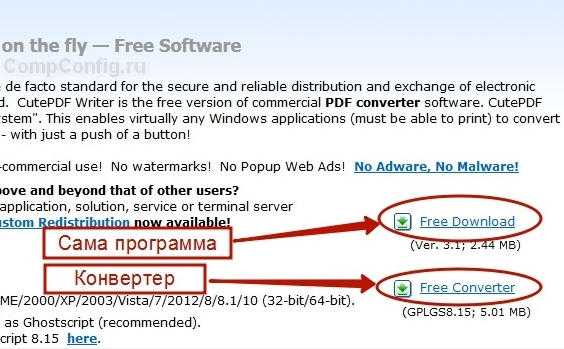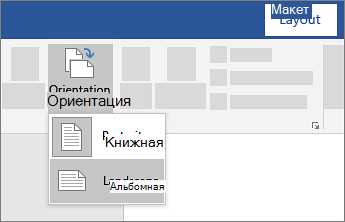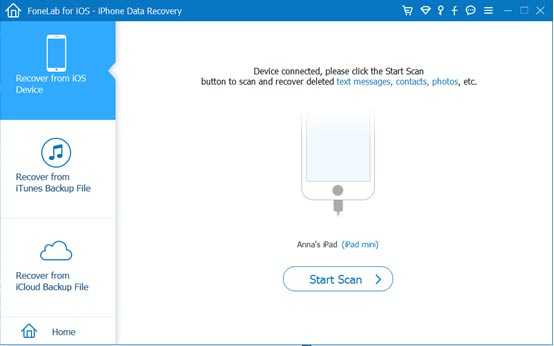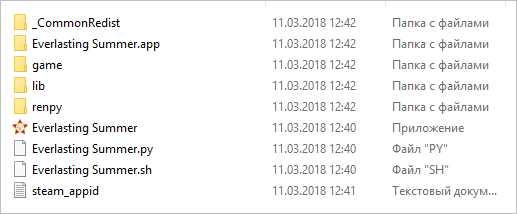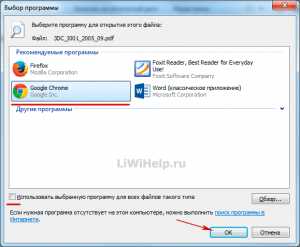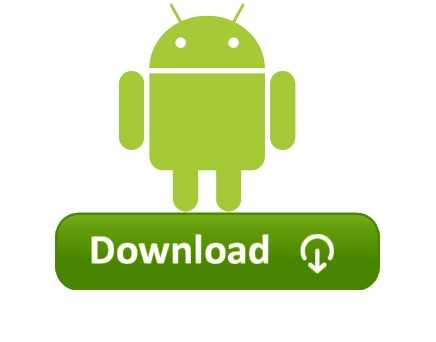Как объединить pdf файлы в один abbyy finereader
Как объединить несколько документов в один
- Products
CORPORATE-WIDE AUTOMATION
Timeline Process Intelligence for true visibility into processes. Vantage Platform delivering Content IQ skills to make the digital workforce smarter. FlexiCapture Capture actionable data from any documents, from structured forms and surveys to unstructured text-heavy papers. FineReader Server Deploy server-based, large volume OCR solution for document conversion.
Как объединить pdf файлы в один онлайн или программами
Файлы PDF занимают значительное место в документообороте любой фирмы, предприятия, учреждения, а также пользуются большой популярностью в ежедневной жизни многих людей. Формат PDF может вмещать в себе огромный объём различной информации (печатный и рукописный тексты, картинки и рисунки, таблицы и заметки). При этом все элементы будут находиться в одном файле. Часто пользователи сталкиваются с проблемой, как объединить pdf файлы в один онлайн и с помощью программ. Кстати, если вы работаете в pdf файлами, то могу посоветовать к прочтению статью на своем блоге «Как изменить PDF в WORD для редактирования».
В интернете можно найти десяток способов, которые позволят вам это сделать, но я в свою очередь хочу показать самые простые и эффективные. Какой из способов выбрать – решать вам. Давайте, рассмотрим подробно варианты решения.
Программа ABBYY FineReader
Программа является универсальным средством для обработки документов pdf. Процесс объединения заключается в открытии нескольких файлов, с последующим их слиянием. Для достижения результата необходимо выполнить ряд действий: запустить программу ABBYY FineReader, далее открыть файлы, которые надо соединить, а потом этот файл сохранить. Об этом и поговорим ниже.
Запускаем программу и открываем необходимые pdf файлы. Чтобы открыть файлы вам надо нажать «Файл» — «Открыть PDF или изображение». Например, у меня на рабочем столе есть 3 PDF файла, которые надо объединить. Я зажимаю клавишу «CTRL» на клавиатуре и указываю левой кнопкой мыши PDF файлы. Таким образом, я выделил 3 PDF файла (результат можете посмотреть на скриншоте ниже). После этой процедуры нажимаете «Открыть».
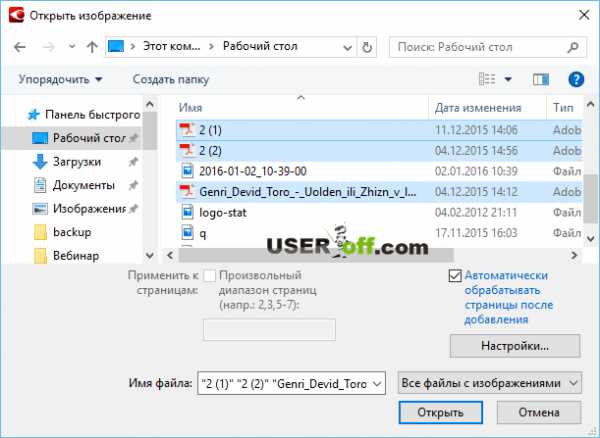
Если у вас старые компьютер то надо будет немного подождать, так как программа может подвиснуть. Ждём окончания процесса.
Все страницы документов отображаются слева, по центру показывается содержимое выделенного листа. На данном этапе можно удалить ненужные листы, отсканировать дополнительный материал для добавления в документ, а также распознать страницы для последующего редактирования информации. Пропустите этот шаг, если никаких изменений в документах выполнять не нужно. Кстати, в этой программе у вас есть возможность перемещать страницы. Вы можете удалить или переместить любую страницу из какого-либо документа.
Теперь необходимо сохранить все листы в один pdf файл. Для этого нажимаем «Файл», переходим в пункт меню «Сохранить документ как» и выбираем «Документ PDF».
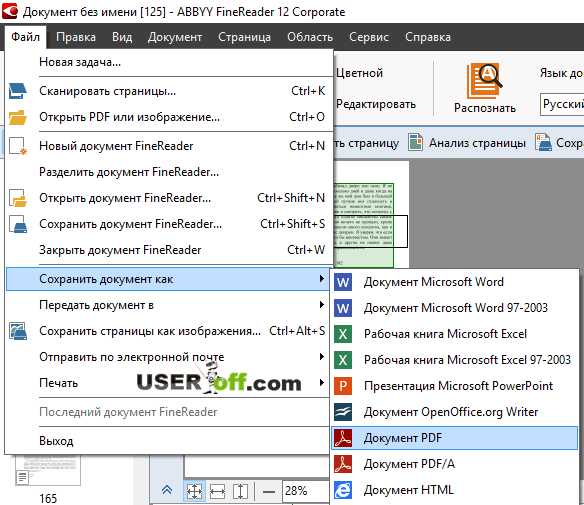
В открывшемся окне необходимо ввести имя документа и указать путь для сохранения файла. И как раз в этом окне нам надо выбрать, что мы хотим сохранить все открытые файлы в этой программе в один файл. В параметре «Опции файла:» выберите «Создать один файл для всех страниц». После чего можно нажимать «Сохранить». Если в PDF файлах много страниц, то понадобится 5-10 минут, чтобы произвести сохранение.
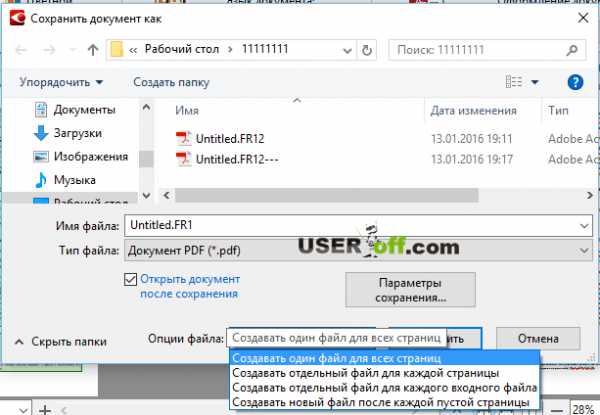
Также есть другой способ, как объединить несколько файлов pdf в один. Нажмите «Файл» — «Сохранить страницы как изображения…». Откроется окно, где надо указать «Тип файла» — «PDF» и поставить галочку «Сохранить в многостраничный файл». Выбираем место на диске для хранения файла и нажимаем кнопку «Сохранить». Ждём окончания процесса.
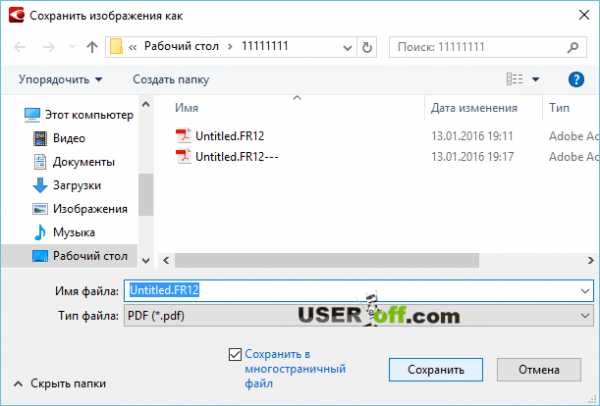
Внизу я разместил скриншот, в котором можно увидеть, что размеры файлов имеют огромную разницу. Если вам нужен небольшой файл, то лучше делать первым способом.
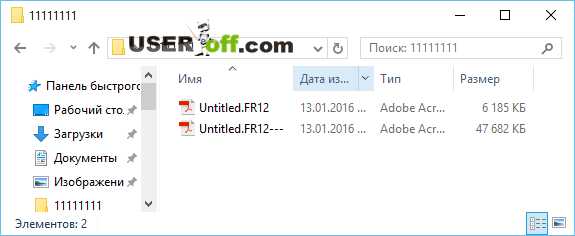
Использование онлайн сервиса
С помощью сети Интернет можно выполнять всевозможные задачи за считанные секунды. Не стало исключением и решение вопроса – как объединить pdf файлы в один? Очень быстро и эффективно позволяет справиться с такой задачей сайт smallpdf.com, который предоставляет бесплатную возможность слияния нескольких pdf документов (http://smallpdf.com/ru/merge-pdf).
Нажмите на ссылку «Выберите файл», найдите на компьютере файлы pdf, которые необходимо объединить и добавьте их на сайт с помощью кнопки «Открыть». Сайт предоставляет возможность добавления файлов, путём перемещения в рабочую область непосредственно из проводника.

Если вы добавили только один PDF файл и вам надо еще добавить файлы, то нажимаете «Добавить PDF файлов» — «Выберите файл». Теперь остаётся просто нажать на кнопку «Объединить PDF!» и дождаться окончания процесса.
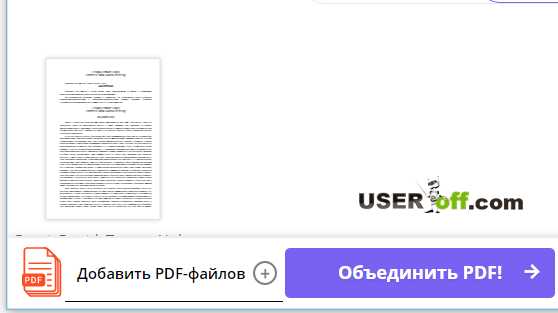
В левой части страницы вы должны увидеть кнопку «Сохранить файл», нажмите на нее, чтобы сохранить только что созданный файл.
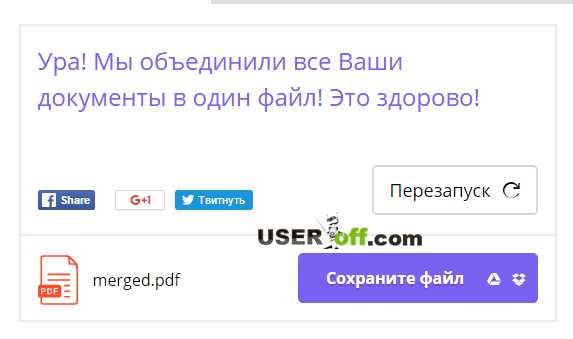
Существует ещё много программ, которые могут соединить pdf файлы. Наиболее эффективные из них: Adobe Acrobat PRO DC (платная), PDF Combine (платная) и PDFBinder (бесплатная). Также есть еще один онлайн сервис http://free-pdf-tools.ru/, который позволят объединять pdf файлы. Если вам не помог выше упомянутый сервис, то попробуйте воспользоваться этим.
Вот еще один полезный сервис:
Как соединить два файла pdf?
#1
Некоторые пользователи любят делать выдержки из интересной для себя литературы и сохранять их в один файл. Это могут быть любимые стихотворения, которые пользователь выбрал из многих книг и хочет объединить их в одну, небольшую брошюрку. Или же возникает необходимость склеить pdf файлы у студентов, желающих из множества учебников выбрать самые основные правила и формулы и сделать из них удобное для себя учебное пособие. В любом случае, легче найти нужную формулу в небольшом сборнике, сем искать, перелистывая множество толстых учебников.
#2
Склеить pdf файлы можно при помощи многих приложений и онлайн-сервисов. Но для примера будет рассмотрена работа с популярным среди пользователей приложением ABBYY FineReader. При помощи этого приложения можно не только соединить pdf файлы, но и отредактировать их по своему усмотрению. Также, в ABBYY FineReader при необходимости можно объединять как два, так и большее количество pdf файлов.
#3
Чтобы соединить два pdf файла при помощи ABBYY FineReader, надо запустить приложение и открыть первый файл через пункт меню "Файл" - "Открыть PDF/изображение. . . ". В открывшемся диалоге указать путь к файлу pdf и кликнуть по кнопке "Открыть". Откроется pdf-файл и начнется распознавание его содержимого. Прерывать распознавание не нужно, потому что для того, чтобы в результате склеить два файла в один, все равно потребуется сначала распознать эти файлы.
#4
Слева экрана в приложении ABBYY FineReader есть столбец "Страницы". В нем можно увидеть страницы открытого pdf документа. Теперь, чтобы добавить к открытому документу файл со вторым документом, нужно открыть второй pdf файл точно так же, как открывался первый. После распознавания содержимого второго pdf файла в столбце "Страницы" добавятся и странички из второго документа. Они добавятся к концу страниц первого файла.
#5
Если это два учебника с огромным количеством информации, а студент хочет выбрать только основные формулы и правила, то он не захочет сохранять документ с таким большим количеством страниц, а пожелает как-то уменьшить объем информации. Чтобы это сделать, нужно просто выделить мышью ненужные страницы и нажать клавишу DEL. Лишние страницы удалятся из документа. Чтобы удалять страницы не по одной, надо зажать клавишу CTRL и выделять по очереди лишние страницы, а затем удалить сразу все выделенные.
#6
Когда документ составлен, останется только сохранить его в один pdf файл. Для этого следует зайти в меню "Файл" и выбрать пункт "Сохранить документ как" - "Документ PDF". В открывшемся диалоге указать название файла и место сохранения. После этого файл будет сохранен. Информация, как соединить два файла pdf, может быть очень полезной для студентов и учащихся, а также просто для любителей составлять из интересной для них литературы различные пособия и брошюры.
Быстрая конвертация
- Products
CORPORATE-WIDE AUTOMATION
Timeline Process Intelligence for true visibility into processes. Vantage Platform delivering Content IQ skills to make the digital workforce smarter. FlexiCapture Capture actionable data from any documents, from structured forms and surveys to unstructured text-heavy papers. FineReader Server Deploy server-based, large volume OCR solution for document conversion.
Работа с PDF-документами
- Products
CORPORATE-WIDE AUTOMATION
Timeline Process Intelligence for true visibility into processes. Vantage Platform delivering Content IQ skills to make the digital workforce smarter. FlexiCapture Capture actionable data from any documents, from structured forms and surveys to unstructured text-heavy papers. FineReader Server Deploy server-based, large volume OCR solution for document conversion.
Как соединить два pdf файла (и более)
Сен 21 2013
Возникла надобность соединить два pdf файла в один, и в этой заметке я опишу несколько вариантов решения этой задачи.
Abbyy FineReader
Первый вариант о котором мне рассказал Google, это открыть последовательно два pdf файла в FineReader, распознать как изображения и после сохранить в pdf. Неудобный способ, мало того, что надо скачать FineReader, который к тому же платный, так и произвести кучу манипуляций по распознаванию страниц, в общем это не вариант.
Adobe Acrobat Prefessional
В Acrobat соединить два pdf и более довольно легко, для этого есть специальный пункт меню File -> Create PDF -> From multiple files, после чего надо всего лишь сохранить полученный результат.
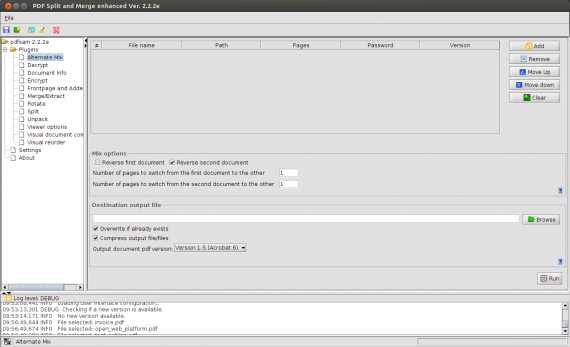
Минусы тоже есть, Acrobat Professional, в отличии от младшей версии, платный и его размер довольно велик.
PDFSam
Самый лучший и оптимальный вариант, программа «весит» всего 13Мб, и при этом умеет соединять/разделять pdf файлы в пару кликов. Ко всему прочему, она бесплатна.
Скачать её можно с сайта производителя www.pdfsam.org или на www.softportal.com.
P.S. Для работы программы, необходим Java, скачать можно тут www.java.com.
Похожие записи из раздела
Как работать со страницами и документами PDF - Часть 1
При работе с PDF-документами нам часто необходимо манипулировать страницами: объединить два или несколько документов в один или, наоборот, разделить длинный документ на несколько меньших частей, добавить страницу или две из другого документа, удалить несколько страниц, изменить порядок страниц и так далее. Из этой обучающей статьи вы узнаете, как работать с PDF-страницами в ABBYY FineReader PDF 15, какие есть инструменты и как ими пользоваться. Эта информация будет полезна читателям, которые либо рассматривают FineReader PDF 15 как решение PDF и хотели бы узнать больше о его возможностях, либо кто хочет узнать, как использовать FineReader PDF 15 более эффективно.
1. Как объединить документы PDF в один
Есть два способа запустить процесс: либо выбрать PDF-файлы, которые нужно объединить, в проводнике Windows и выбрать «Объединить в один PDF…» в контекстном меню, либо запустить FineReader PDF, нажать «Преобразовать в PDF» и выбрать PDF-файлы, которые необходимо объединить в диалоговом окне «Открыть».
Чтобы объединить несколько PDF-файлов без изменений и / или улучшений, продолжайте следующим образом:
- Сохраните все настройки по умолчанию в открывшемся диалоговом окне «Преобразовать в PDF».
- Проверьте и при необходимости отрегулируйте порядок, в котором будут объединены файлы PDF.
- Убедитесь, что установлен параметр «Объединить все файлы в один документ».
- Щелкните «Преобразовать в PDF».
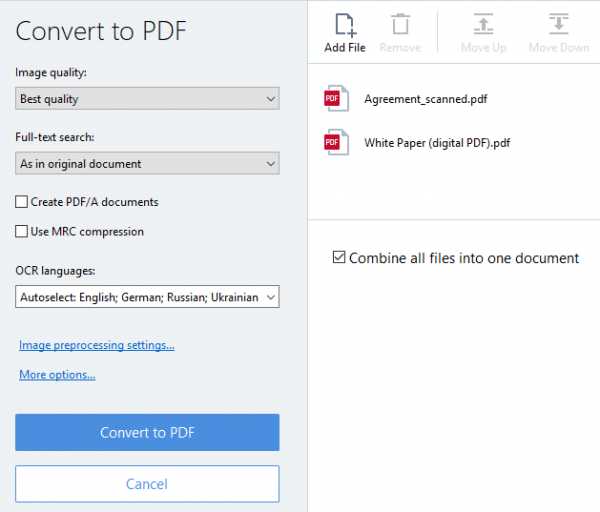 Диалог «Преобразовать в PDF»
Диалог «Преобразовать в PDF» Дополнительные настройки можно сделать в диалоговом окне «Конвертировать в PDF»:
- Отрегулируйте качество изображения в итоговом комбинированном PDF-файле. Чем лучше качество изображения, тем больше будет полученный файл.
- Выберите, будет ли полученный документ доступен для поиска.Параметр «Как в исходном документе» позволяет сохранить части такими, какими они были изначально: на страницах с возможностью поиска по-прежнему будет разрешен полнотекстовый поиск, а на недоступных для поиска (например, отсканированные PDF-файлы) останутся только изображения.
- Выберите, хотите ли вы, чтобы полученный PDF-файл соответствовал спецификации PDF / A для долгосрочного архивирования.
- Уменьшите размер итогового файла PDF с помощью алгоритмов сжатия MRC. Для этого нужно будет применить OCR ко всем страницам исходных PDF-файлов, поэтому обязательно проверьте, указаны ли языки документа в «Языках OCR» ниже.
- Вы также можете получить доступ и настроить любые параметры обработки и сохранения, поддерживаемые FineReader PDF, с помощью диалоговых окон параметров, доступных с помощью ярлыков «Параметры предварительной обработки изображений…» (будут применены к файлам PDF на основе изображений) и «Дополнительные параметры…» .
2. Разделение PDF на части
С помощью ABBYY FineReader PDF 15 вы можете разбивать PDF-документы на части по:
- Размер файла
- Количество страниц
- Закладки первого уровня
Чтобы разделить PDF-файл, воспользуйтесь инструментом «Разделить документ» в FineReader PDF 15.Чтобы запустить его, откройте документ PDF и выберите «Файл» -> «Разделить документ…» в главном меню. Прочтите пошаговую инструкцию по использованию этого инструмента по этой ссылке, а также посмотрите короткое обучающее видео:
В этой статье мы хотели бы дополнить уже имеющуюся информацию об этой функции некоторыми полезными советами и соображениями, которые вы, возможно, захотите принять во внимание при использовании инструмента «Разделить документ»:
- При разделении по размеру файла убедитесь, что указанный вами размер меньше размера исходного документа.
- Может случиться, что некоторые части будут иметь размер больше указанного, если исходный PDF-файл богат «тяжелым» содержимым (например, большим количеством изображений, шрифтов, интерактивных форм и т. Д.) И заданным размером файла предел относительно невелик. В этом случае вы можете сначала попробовать уменьшить размер исходного PDF-файла с помощью параметра «Уменьшить размер файла».
- Если исходный PDF-файл содержит вложения, они будут сохранены как отдельные файлы во вложенной папке «Вложения» той же папки, в которой вы выбрали для сохранения результат.
- Закладки теряются при разделении PDF-файла.
- При разделении закладками и использовании меток закладок для имен результирующих файлов PDF по умолчанию части также нумеруются в конце имен файлов. Так что будьте осторожны, если закладки в вашем PDF-файле заканчиваются цифрами. Чтобы два числа не «склеивались» вместе, можно либо вовсе отключить нумерацию, либо изменить ее расположение на «Перед именем».
- Если вы выберете вариант «Пользовательское имя» для наименования частей, по умолчанию будет предложено имя исходного документа.
- Если есть страницы с более чем одной закладкой первого уровня на них, FineReader PDF не сможет разделить страницу на несколько частей, и все, кроме первой закладки на таких страницах, будут проигнорированы, и части для них не будут созданы .
3. Добавление страниц в файл PDF
В FineReader PDF вы можете добавлять новые страницы в существующий PDF-файл из другого PDF-файла, из изображения или редактируемого файла (например, DOCX, XLSX и т. Д.) Или сканировать их из бумажного документа в сканере.
Есть три способа запустить процесс:
- Кнопка «Добавить страницы» на главной панели инструментов
- Из главного меню «Правка»
- Из контекстного меню на странице в окне «Страницы»
Добавление страниц в PDF-файл из другого PDF-файла
- Откройте файл PDF, в который нужно добавить страницу или страницы, в FineReader PDF. Чтобы добавить страницы из другого PDF-файла, используйте команду «Добавить страницы из PDF…».
- Выберите PDF-файл, из которого вы хотите взять страницы.Если он содержит более одной страницы, вы можете использовать часть диалогового окна «Выбрать страницы», чтобы указать, какие из страниц нужно добавить. Включите режим предварительного просмотра с помощью кнопки, чтобы легко определить количество страниц, которые вы хотите добавить.
- В части «Добавить:» диалогового окна выберите место для вставки страниц. Возможные варианты: перед первой страницей, перед текущей страницей, после текущей страницы, после последней страницы.
Команда «Добавить страницы из PDF…» - это то, что вам нужно, если вы не хотите, чтобы к добавляемым страницам применялись какие-либо обработки или улучшения.Однако в этом случае используйте команду «Добавить страницы из файла…» (описанную далее), которая позволяет применять функции предварительной обработки изображений и улучшения PDF.
Добавление страниц в PDF из файла
Используйте команду «Добавить страницы из файла…», когда вам нужно добавить страницы из файла, отличного от PDF, в существующий PDF. С FineReader PDF нет необходимости сначала преобразовывать эти страницы в PDF - преобразование будет выполнено на лету.
Еще одно применение этой команды - когда вы хотите добавить страницы из PDF, и эти страницы необходимо улучшить.Например, вам нужна страница из отсканированного PDF-документа, которая перекошена и отсканирована слишком темной, и вы хотите ее исправить.
Интерфейс и использование аналогичны команде «Добавить страницы из PDF…», описанной ранее, однако в команде «Добавить страницы из файла…» есть еще один элемент, который дает вам доступ ко всем этим параметрам предварительной обработки и исправления: «Настройки… », Открывающая диалог« Настройки обработки изображений »:
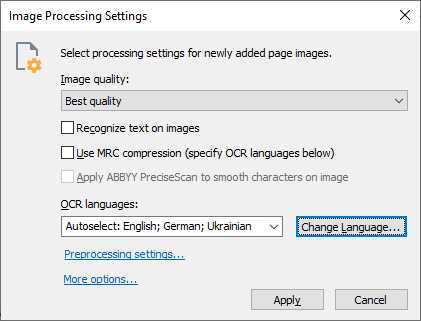 Диалог «Настройки обработки изображений»
Диалог «Настройки обработки изображений» Здесь можно установить:
- Настройки качества изображений.Одна из опций - «Пользовательский…», которая позволяет точно настроить разрешение, цвет и уровень качества.
- «Распознавать текст на изображениях» - если установлено, FineReader превратит отсканированные страницы и другие изображения с текстом в доступный для поиска текст.
- «Использовать сжатие MRC» позволяет уменьшить размер итогового файла PDF, в то же время сохраняя наилучшее возможное визуальное качество документа за счет применения алгоритмов сжатия смешанного растрового содержимого (MRC).
- При включенном сжатии MRC вы также можете включить технологию PreciseScan для улучшения визуального качества страниц, отсканированных с недостаточным разрешением или страдающих от слишком сильного сжатия.Он сглаживает и делает края символов более четкими, делая текст более четким и читаемым.
Как сжатие MRC, так и PreciseScan требуют оптического распознавания текста, поэтому обязательно проверьте правильность настройки языка документа. - При добавлении страниц из файлов на основе изображений вы можете специально выбрать, какие из «Параметры предварительной обработки…» применять. Однако в большинстве случаев подойдут настройки по умолчанию:

- Наконец, с помощью ярлыка «Дополнительные параметры…» вы можете получить доступ к любым настройкам обработки изображений, языку, OCR и PDF, поддерживаемым FineReader PDF и настроить их для выполнения текущей задачи с наилучшим возможным результатом.
Добавление страниц в PDF со сканера
Прежде всего, убедитесь, что ваш сканер включен и правильно подключен к компьютеру.
- Откройте PDF-файл, в который хотите добавить страницы, и используйте команду «Добавить страницы со сканера…». Откроется диалоговое окно интерфейса сканирования.
- Выберите устройство и настройте параметры сканирования - вы можете найти подробную информацию о настройке сканирования для улучшения результатов преобразования в этой статье справочной системы FineReader PDF.
- Нажмите кнопку «Просмотр», чтобы просмотреть изображение страницы, которую нужно добавить.
- При необходимости укажите желаемые параметры предварительной обработки изображения в диалоге «Настройки…».
- Отсканируйте страницу для вставки в текущий документ PDF.
Вы также можете создать пустую страницу в PDF-документе, используя команду «Добавить пустую страницу», доступную как в меню «Правка» -> «Добавить страницы…», так и в меню, вызываемом правой кнопкой мыши на странице в Pages. окно.
Дополнительные инструкции!
В части 2 этой статьи мы рассмотрим, как переупорядочивать, заменять и удалять страницы в PDF, создавать новый PDF из выбранных страниц и выполнять другие манипуляции со страницами, такие как поворот, обрезка , и улучшения их внешнего вида.Следите за обновлениями!
Попробуйте все возможности и возможности ABBYY FineReader PDF 15 на себе:
.Особенности продукта для максимальной эффективности
- Купить
- Получить объемное предложение
- Скачать пробную версию
- Характеристики
- Решения Для юридических Для образования Альтернатива Adobe
- Лицензирование
- Ресурсы Видео с инструкциями Центр обучения Характеристики Блог Поиск партнеров
- Для Mac Обзор Характеристики Когда использовать Зачем обновляться часто задаваемые вопросы Характеристики
- Компания О ABBYY Поиск партнеров
- Купить сейчас
- Получить объемное предложение
- Скачать пробную версию
- английский китайский язык 中文 хорватский Hrvatski английский английский французкий язык Français Немецкий Deutsch Венгерский Мадьяр Итальянский Italiano Японский 日本語
Представляем ABBYY FineReader 14
- Продукты
АВТОМАТИЗАЦИЯ ДЛЯ ВСЕЙ КОРПОРАЦИИ
Лента новостей Process Intelligence для точного обзора процессов.Vantage Платформа, предоставляющая навыки Content IQ, чтобы сделать цифровой персонал умнее. FlexiCapture Собирайте полезные данные из любых документов, от структурированных форм и опросов до неструктурированных документов с большим объемом текста.FineReader Server Разверните серверное решение OCR большого объема для преобразования документов.
% PDF-1.4 % 1308 0 объект > endobj xref 1308 34 0000000016 00000 н. 0000001618 00000 н. 0000001778 00000 н. 0000002358 00000 п. 0000003011 00000 н. 0000003126 00000 н. 0000003214 00000 н. 0000003863 00000 н. 0000004546 00000 н. 0000005290 00000 н. 0000005757 00000 н. 0000006184 00000 п. 0000006708 00000 н. 0000007438 00000 п. 0000008207 00000 н. 0000008955 00000 н. 0000009138 00000 п. 0000009891 00000 н. 0000010632 00000 п. 0000011434 00000 п. 0000011992 00000 п. 0000018863 00000 п. 0000022745 00000 п. 0000022870 00000 п. 0000022983 00000 п. 0000024568 00000 п. 0000024609 00000 п. 0000024776 00000 п. 0000024855 00000 п. 0000025119 00000 п. 0000029077 00000 н. 0000526645 00000 н. 0000001412 00000 н. 0000000998 00000 н. трейлер ] / Назад 631088 / XRefStm 1412 >> startxref 0 %% EOF 1341 0 объект > поток hb``b`` aʻe`} ̀
.Программный редактор PDF и многое другое для юристов
- Купить
- Получить объемное предложение
- Скачать пробную версию
- Характеристики
- Решения Для юридических Для образования Альтернатива Adobe
- Лицензирование
- Ресурсы Видео с инструкциями Центр обучения Характеристики Блог Поиск партнеров
- Для Mac Обзор Характеристики Когда использовать Зачем обновляться часто задаваемые вопросы Характеристики
- Компания О ABBYY Поиск партнеров
- Купить сейчас
- Получить объемное предложение
- Скачать пробную версию
- английский китайский язык 中文 хорватский Hrvatski английский английский французкий язык Français Немецкий Deutsch Венгерский Мадьяр Итальянский Italiano Японский 日本語 корейский язык