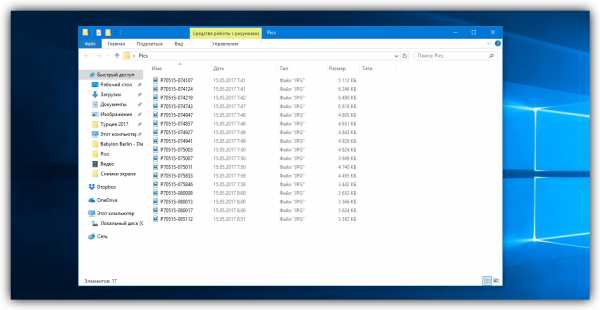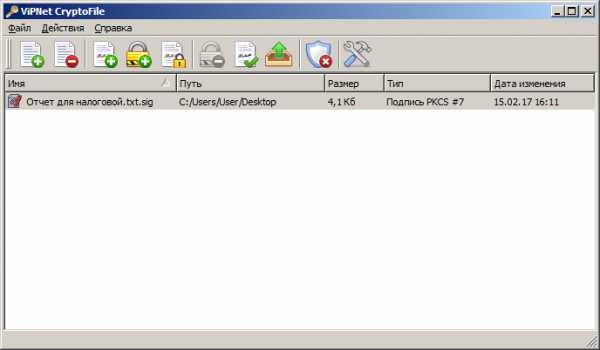Как объединить фотографии в один файл
Как объединить файлы jpg в один файл несколькими способами?
Автор Дмитрий Костин На чтение 3 мин. Опубликовано
Доброго всем времени суток, мои дорогие друзья. С вами как обычно Дмитрий Костин, автор этого блога. Вы знаете? Мне по работе частенько присылают различные отсканированные документы в формате jpg. Но на самом деле это не очень удобный для них вид. Куда лучше, когда отсканированные страницы держать в одном файле.
Можно конкчно заархивировпть все эти картинки, что это сделать, но в данном случае это положение не спасет, а скорее станет еще хуже. Поэтому сегодня я вам расскажу, как объединить файлы jpg в один файл несколькими способами, причем не устанавливая при этом никаких программ. Итак, поехали!
Small PDF
Если честно, то это мой любимый сервис по работе с PDF. Я им частенько пользуюсь, когда мне надо перевести PFD файл в ворд. Но кроме этого он умеет объединять изображения, сохраняя их в общий документ. Давайте я покажу как всё это происходит.
- Заходим на сайт SmallPDF и выбираем «JPG to PDF».
- Теперь нам нужно выбрать изображения, которые вы хотите соединить. Для этого перетащите их в окно сервиса или нажмите «Выберите фaйл». Ну а после того, как вы всё выбрали, нажмите «Перевести в РDF прямо сейчас».
- Когда процесс завершится, то у вас должна будет появиться воодушевляющая надпись «Оп! Оп! Мы поместили все ваши картинки...». Вам остается только нажать на надпись «Сохранить файл» и можете пользоваться объединенным документом.
JPG2PDF
Существует и другой довольно неплохой сервис, благодаря которому, мы справимся с нашей задачей.
Заходим на сайт JPG2PDF и нажимаем «Загрузить». После этого мы с вами можем выбрать от одной до 20 картинок. Ну а дальше дело техники. Нажимаем на «Общий фaйл» и у нас автоматом скачивается готовенький ПДФ-документик.
PDF-DOCS
Ни и конечно же в догонку я дам вам езе один простой и быстрый сервис. Он также работает с ПДФ-документами и предусматривает комбинирование изображений. Но есть один нюанс. Этот сервис соединяет не более 10 изображений, что для многих людей может не подойти.
Но если такой расклад вас устраивает, то заходите на сайт pdf-docs.ru/combine/ и по одному выбираете каждое изображение. Когда всё готово, то просто нажимаете «Вперед». Программа вам всё сконвертирует и выдаст ссылку на скачивание. Просто нажимаете на эту ссылочку и наслаждайтесь.
Ну думаю, что этих трех бесплатных способов вам вполне хватит. И что самое замечательное, это онлайн сервисы, а значит вам не придется устанавливать какие-либо сторонние приложения. А это большой плюс.
Ну а если же вы не хотите возиться с ПДФками, а хотите из нескольких изображений сделать один jpg-фaйл, то могу вам пррекомендовать сделать коллаж в специальных сервисах, то есть вам не придется использовать сложный фотошоп.
Ну а на этом я с вами пожалуй буду прощаться. Следите за выходом моих новых статей. Для этого не забудьте подписаться на обновления моего блога, а также поделиться с друзьями материалами в социальных сетях. НУ а вас я всегда рад буду видеть на страницах моего блога. Удачи вам. Пока-пока!
С уважением, Дмитрий Костин
Объединить изображения в одно составное
Добавить фото
Добавьте фото одним из следующих способов:
- Перетащите файл фотографии из окна Mac Finder или Windows Explorer в открытый документ в Photoshop.
- Перейдите в меню «Файл» Photoshop и выберите «Поместить»> «Встроенный».
При использовании любого из этих методов новая фотография появляется в документе внутри ограничительной рамки.
Размер и размещение фото
- Щелкните и перетащите один из маленьких квадратных маркеров на ограничивающей рамке, если вы хотите изменить размер новой фотографии.Это преобразует фотографию без искажения ее пропорций.
- Щелкните внутри ограничительной рамки и перетащите, если вы хотите переместить новую фотографию.
- Нажмите клавишу «Ввод» или «Return» на клавиатуре или щелкните мышью за пределами ограничивающей рамки, чтобы завершить размещение фотографии в композиции. Фотография добавляется на новый слой как смарт-объект.
Почему смарт-объекты полезны для композиции
Смарт-объект - это специальная функция, которая сохраняет исходное качество фотографии независимо от того, сколько раз ее размер изменялся.Эта гибкость делает смарт-объекты особенно полезными для композитинга.
Сохраните свою работу
- Сохраните композицию в формате .PSD или .TIFF, чтобы сохранить слои и смарт-объекты.
Как объединить множество изображений в один PDF
Печать в PDF - это широко доступный в наши дни вариант, который стал еще проще благодаря поддержке ОС на большинстве платформ и даже на мобильных устройствах. Так что, хотя создание PDF-файла из документа Word или создание комбинации документов довольно просто, что, если у вас есть группа отсканированных страниц в формате JPG, которые вы хотите объединить в один PDF-файл, чтобы поделиться с кем-то другим?
Выполнить это будет немного проще, если вы используете Windows 10, потому что Microsoft добавила эту возможность в качестве встроенной функции в свою последнюю операционную систему.Однако мы также будем рекомендовать некоторые сторонние инструменты, которые могут выполнять работу в более старых версиях Windows. Наряду с тем, что это быстрый способ поделиться множеством изображений в удобном формате, эта функция имеет решающее значение для объединения сканированных документов или слайдов в один файл.
Кстати, собственное приложение Microsoft Office Lens, которое бесплатно доступно для Android и iOS, по сути превращает ваш смартфон в портативный сканер, который может захватывать документы, визитные карточки, квитанции, доски и т. Д.Мы оставили хорошее впечатление после того, как недавно использовали приложение для отправки кучи подписанных документов, после чего мы использовали интегрированную функцию Window 10, чтобы объединить их все.
Объединение множества изображений в один PDF-файл в Windows 10
Вместо того, чтобы утомлять вас изображениями наших документов (что является наиболее распространенным вариантом использования здесь), мы будем выбирать несколько из наших любимых изображений из TechSpot за эти годы (три из которых редактор TS Шон Найт взял сам) .
Для тех, кому интересно, изображения взяты из прошлогодних рекомендаций по обоям и руководства Шона по созданию великолепных фотографий фейерверков.
Процесс, который мы пройдем, будет работать с любым совместимым форматом изображений, опять же, включая отсканированные изображения, слайды и так далее. Перед тем, как продолжить, убедитесь, что ваши изображения названы в том порядке, в котором вы хотите, чтобы они отображались в PDF.
Если вы не работаете со сканированием, возможно, вам придется переименовать некоторые файлы (добавив 1, 2, 3 и т. Д.до начала имен файлов кажется самым быстрым способом). Если это облегчит вашу работу, вот совет из нашего списка компьютерных хитростей, которые должен знать каждый:
Последовательное переименование файлов в Windows
Вам не нужно загружать какие-либо программы для выполнения пакетного переименования файла. Вместо этого вы можете выбрать все файлы, которые хотите изменить, щелкнуть правой кнопкой мыши первый файл в списке, выбрать переименовать (или использовать F2) и ввести имя.Это автоматически изменит все остальные файлы с таким же корневым именем с суффиксом: (1), (2) и так далее.
Предполагая, что файлы расположены в желаемом порядке, вы можете выбрать их все, щелкнуть правой кнопкой мыши по первому из них и выбрать Печать из контекстного меню, чтобы получить подсказку, которая позволит вам начать объединение изображений в PDF.
Для справки, с настройками по умолчанию, которые мы использовали (включая «Подогнать изображение к кадру»), некоторые изображения потеряли немного качества, но разрешение осталось достаточным для полноэкранного просмотра, и это, вероятно, не будет проблемой, если вы работают с документами вместо картинок.
Объединение множества изображений в один PDF-файл в Windows 8, 7 и более ранних версиях
Если вы попытаетесь выполнить этот процесс в Windows 8 или более ранней версии без установки стороннего инструмента, сама Windows предоставит возможность сохранения только в виде документа XPS или OpenXPS, но не PDF. В этом случае мы включили список пяти лучших создателей PDF-файлов из раздела загрузки, первые два из которых, похоже, единогласно одобрены.
PDFCreator | doPDF | PDF24 Creator | pdfFactory | Принтер Bullzip PDF
Работа с любой из этих утилит должна быть простой, особенно если вы случайно прочитали раздел Windows 10, но мы еще раз резюмируем процесс.
Сначала загрузите и установите одну из этих программ, чтобы добавить драйвер печати PDF в Windows (обратите внимание ... мы тестировали PDFCreator в Windows 8 и 10, хотя мы будем придерживаться встроенной функции последнего, если нет особой причины не делать этого):
Убедитесь, что ваши изображения находятся в одной папке и что файлы имеют имена в том порядке, в котором они должны отображаться в PDF. Выберите все файлы, щелкните правой кнопкой мыши первый и нажмите Печать , после чего откроется окно с параметрами, включая раскрывающийся список устройств печати, где вы должны найти недавно установленный инструмент PDF.После этого вы можете распечатать PDF-файл.
Кроме того, вы можете запустить PDFCreator и следовать его графическому интерфейсу.
Следует отметить, что мы не могли отличить качество изображения в собственном варианте печати PDF в Windows 10 и в файле, созданном PDFCreator с его высочайшим качеством изображения.
Во всяком случае, интегрированный инструмент в целом работал лучше. Это было немного быстрее при создании файла, его выходной файл был намного меньше (10 МБ против 60 МБ), и он имел правильную ориентацию изображения по умолчанию (на выходе PDFCreator наши альбомные изображения были в портретной ориентации).Конечно, это можно исправить одним или двумя щелчками мыши, но, похоже, это стоит отметить, поскольку большинство людей, скорее всего, нажмут, не меняя никаких настроек.
Другие полезные технические советы
.merge - как объединить 2 фотографии в 1 в python
Переполнение стека- Около
- Товары
- Для команд
- Переполнение стека Общественные вопросы и ответы
- Переполнение стека для команд Где разработчики и технологи делятся частными знаниями с коллегами
Как объединить изображения в видео - Clideo
Как превратить фото в видео
Благодаря буму имиджевых социальных сетей и потоковых сервисов, видео быстро становится самым популярным медиаформатом в мире. Это быстро, интересно и легко. В результате может наступить время, когда вы захотите отобразить свои изображения в видеоформате, будь то часть слайд-шоу для работы, дома или особого случая, или, возможно, вы хотите рассказать историю на YouTube, но не есть все необходимые видеоматериалы, только фотографии? Что ж, один быстрый и надежный способ сделать это без необходимости записывать свежие кадры - это объединить ваши изображения в видеофайл.
Создание одного видео из сотен изображений может показаться сложной задачей. Особенно, если учесть, что традиционно требуется много подготовительной работы - например, подготовка файлов, чтобы они хорошо работали вместе, и получение желаемых результатов от финального видео.
Однако это несложная задача, если у вас есть хороший редактор фотопоследовательностей. Прочтите, чтобы узнать, как легко объединить изображения в видео за считанные минуты, а еще лучше - через веб-браузер без необходимости покупать дорогое программное обеспечение.
-
Загрузите снимки
Прежде всего, перейдите к инструменту Clideo's Image to Video Combiner. Доступ к нему можно получить с любого устройства с веб-браузером (при условии, что он может подключаться к Интернету) и на любой платформе, будь то Windows, Mac, iOS или Android.
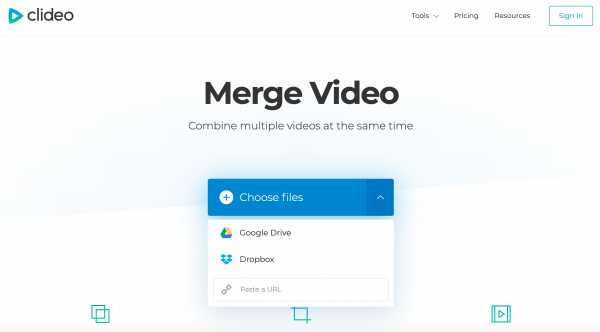
Вас встретят страница приветствия и большая синяя кнопка «Выбрать файлы», где вы можете добавить изображения, которые хотите включить в свое видео. Нажмите ее, чтобы загрузить фотографии, хранящиеся на вашем устройстве, или, как вариант, нажмите стрелку вниз, чтобы загрузить их из одного из двух поставщиков облачного хранилища: Google Drive или Dropbox.Вы даже можете вставить ссылку на изображение, которое хотите добавить, если оно размещено в Интернете, вставив ее в поле в нижней части раскрывающегося меню.
Обратите внимание: для экономии времени можно выбрать несколько файлов одновременно, и поддерживается большинство форматов изображений, включая PNG, JPEG и TIFF.
После того, как вы выбрали файлы изображений, которые хотите объединить, нажмите кнопку ОК, и инструмент начнет добавлять их на серверы Clideo для обработки.
-
Редактируйте, сколько душе угодно
Когда ваши изображения будут загружены, вы попадете на страницу редактирования инструмента Clideo.Здесь происходит все волшебство! Загруженные вами изображения будут отображаться в карусели внизу страницы и отображаться в том порядке, в котором они будут отображаться в видео после его создания. Вы можете легко переставить их с помощью перетаскивания, пока они не будут в нужном вам порядке.
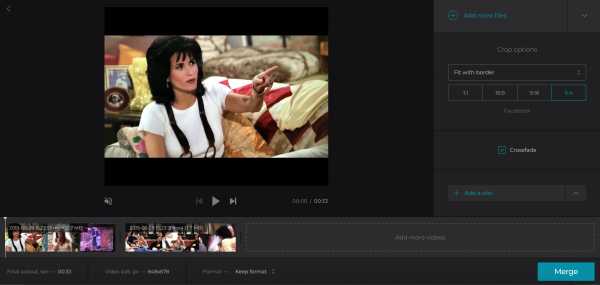
Затем вы также можете изменить размеры видео и тип границы вашего видео с помощью инструмента «Параметры кадрирования» справа, добавив также звук, если вам нужна классная фоновая музыка.Сделайте это с помощью поля выбора в правом нижнем углу.
Чтобы завершить редактирование и обработать видео, предварительно просмотрите, как оно будет выглядеть, нажав кнопку воспроизведения на панели предварительного просмотра в центре экрана. Когда все будет готово, нажмите кнопку «Объединить» в правом нижнем углу. Clideo начнет творить чудеса, и видео будет готово через несколько секунд.
-
Загрузите вновь созданное видео
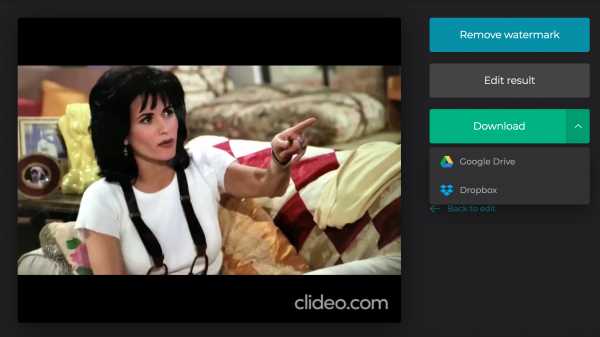
Когда ваши фотографии будут объединены в видео и оно будет готово к работе, нажмите кнопку «Загрузить», чтобы сохранить файл обратно на свое устройство.Как и раньше, вы можете сохранить его прямо в свои учетные записи Dropbox или Google Drive.