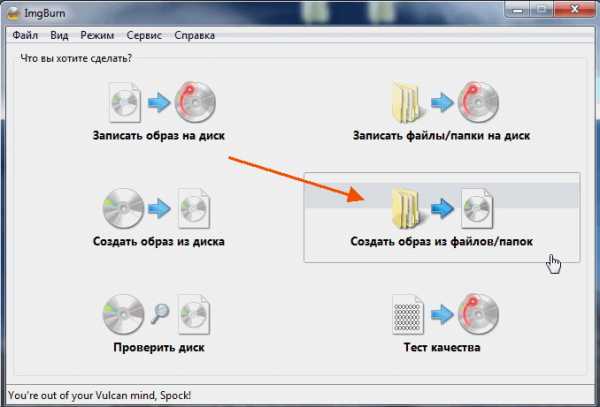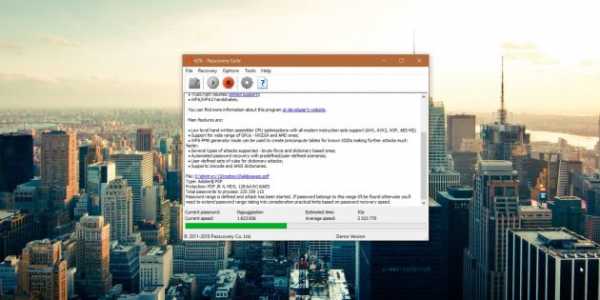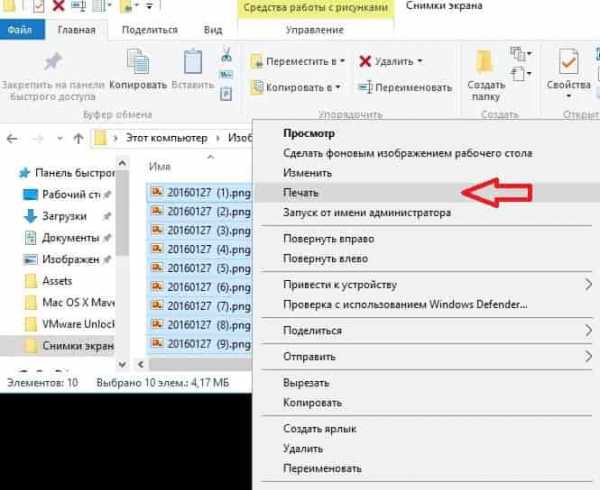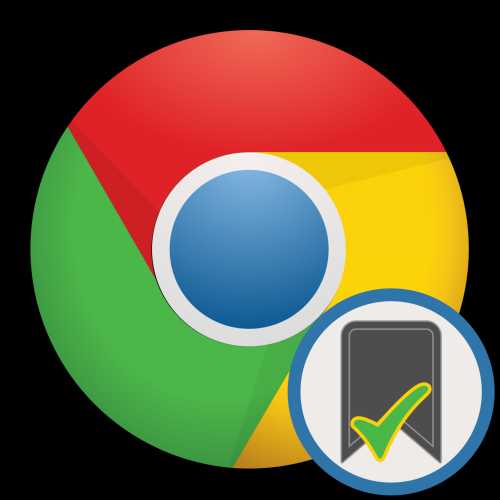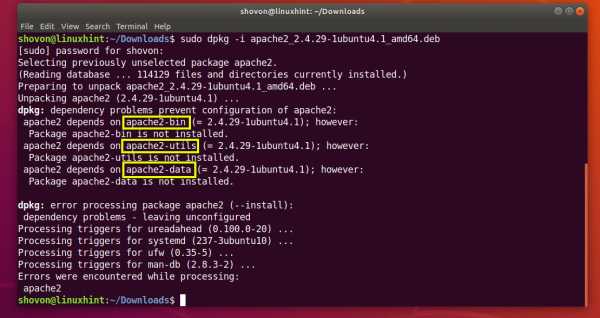Как несколько pdf файлов объединить в один foxit reader
Как объединить PDF файлы в один в Foxit Reader
Пользователи, которые часто работают с данными в формате PDF, время от времени сталкиваются с ситуацией, когда необходимо объединить в один файл содержимое нескольких документов. Но не каждый обладает информацией о том, как это выполнить на практике. В данной статье мы расскажем вам о том, как можно сделать из нескольких PDF один документ, используя Foxit Reader.
Скачать последнюю версию Foxit Reader
Варианты объединения файлов PDF с помощью ПО Foxit
Файлы с расширением PDF весьма специфические в использовании. Для чтения и редактирования подобных документов необходимо специальное программное обеспечение. Сам процесс правки содержимого весьма отличается от того, который используется в стандартных текстовых редакторах. Одним из наиболее распространенных действий с документами PDF является объединение нескольких файлов в один. Мы предлагаем вам ознакомиться с несколькими методами, которые позволят выполнить поставленную задачу.
Способ 1: Ручное объединение содержимого в Foxit Reader
Данный метод имеет как свои достоинства, так и недостатки. Немаловажным плюсом является то, что все описанные действия можно выполнить в бесплатной версии Foxit Reader. А вот к минусам можно отнести полностью ручное корректирование объединенного текста. То есть? вы можете объединить содержимое файлов, но шрифт, картинки, стиль и так далее вам придется воспроизводить по-новому. Давайте обо всем по порядку.
- Запускаем Foxit Reader.
- Сперва откроем файлы, которые необходимо объединить. Для этого можно нажать в окне программы комбинацию клавиш «Ctrl+O» либо просто щелкнуть мышью на кнопке в виде папки, которая расположена в верхней части.
- Далее необходимо найти на компьютере местоположение этих самых файлов. Выбираем сперва один из них, после чего жмем кнопку «Открыть».
- Повторяем этим же действия и со вторым документом.
- В итоге у вас должны быть открыты оба документа PDF. У каждого из них будет отдельная вкладка.
- Теперь нужно создать чистый документ, в который будет переноситься информация из двух других. Для этого в окне Foxit Reader жмем на специальную кнопку, которую мы отметили на скриншоте ниже.
- В результате в рабочей области программы будет три вкладки — одна пустая, и два документа, которые необходимо объединить. Это будет выглядеть приблизительно следующим образом.
- После этого заходим во вкладку того файла PDF, информацию которого вы хотите видеть первой в новом документе.
- Далее жмем на клавиатуре комбинацию клавиш «Alt+6» либо нажимаем на кнопку, отмеченную на изображении.
- Эти действия активируют режим указателя в Foxit Reader. Необходимо теперь выделить тот участок файла, который вы хотите перенести в новый документ.
- Когда нужный фрагмент будет выделен, жмем на клавиатуре комбинацию клавиш «Ctrl+C». Это позволит скопировать выделенную информацию в буфер обмена. Также можно отметить нужную информацию и нажать на кнопку «Буфер обмена» в верхней части Foxit Reader. В выпадающем меню следует выбрать строку «Копировать».
- Если вам нужно выделить сразу все содержимое документа, то нужно просто нажать одновременно кнопки «Ctrl» и «A» на клавиатуре. После этого уже копировать все в буфер обмена.
- Следующим шагом будет вставка информации из буфера обмена. Для этого переходим в новый документ, который вы предварительно создали.
- Далее переключаемся в так называемый режим «Руки». Делается это с помощью сочетания кнопок «Alt+3» либо при нажатии на соответствующую иконку в верхней области окна.
- Теперь необходимо вставить информацию. Жмем на кнопку «Буфер обмена» и выбираем из перечня опций строку «Вставить». Кроме того, аналогичные действия выполняет комбинация клавиш «Ctrl+V» на клавиатуре.
- В результате информация будет вставлена в виде специального комментария. Вы можете регулировать его положение, просто перетаскивая по документу. Нажав два раза на нем левой кнопкой мышки, вы запустите режим редактирования текста. Вам это понадобится для того, чтобы воспроизвести стиль источника (шрифт, размер, отступы, пробелы).
- Если у вас возникнут сложности во время редактирования, советуем прочитать нашу статью.
- Когда информация с одного документа будет скопирована, вам следует аналогичным образом перенести информацию и со второго файла PDF.
- Данный метод весьма прост при одном условии — если в источниках нет различных картинок или таблиц. Дело в том, что подобная информация попросту не копируется. В результате вам придется самостоятельно ее вставлять в объединенный файл. Когда процесс редактуры вставленного текста завершится, вам останется лишь сохранить полученный результат. Для этого просто нажимаем комбинацию кнопок «Ctrl+S». В открывшемся окне выбираем место для сохранения и имя документа. После этого жмем кнопку «Сохранить» в этом же окне.
Подробнее: Как редактировать PDF файл в Foxit Reader
На этом данный способ завершен. Если для вас он слишком сложный или в исходных файлах имеется графическая информация, мы предлагаем вам ознакомиться с более простым методом.
Способ 2: Использование Foxit PhantomPDF
Указанная в названии программа является универсальным редактором файлов PDF. Продукт так же, как и Reader разработан компанией Foxit. Основным недостатком Foxit PhantomPDF является тип распространения. Ее можно попробовать бесплатно лишь 14 дней, после чего вам придется купить полную версию данной программы. Тем не менее, с помощью Foxit PhantomPDF объединить несколько PDF файлов в один можно всего в несколько кликов. Причем не важно, насколько объемными будут исходные документы и каково будет их содержимое. Эта программа справится со всем. Вот как выглядит сам процесс на практике:
Скачать Foxit PhantomPDF с официального сайта
- Запускаем предварительно установленную Foxit PhantomPDF.
- В левом верхнем углу жмем на кнопку «Файл».
- В левой части открывшегося окна вы увидите список всех действий, которые применимы к файлам PDF. Необходимо перейти в раздел «Создать».
- После этого в центральной части окна появится дополнительное меню. В нем находятся параметры создания нового документа. Жмем на строку «Из нескольких файлов».
- В результате справа появится кнопка с точно таким же названием, как и указанная строка. Нажимаем данную кнопку.
- На экране появится окно конвертирования документов. Первым делом нужно добавить в список те документы, которые будут в дальнейшем объедены. Для этого нажимаем кнопку «Добавить файлы», которая располагается в самом верху окна.
- Появится выпадающее меню, которое позволит выбрать с компьютера несколько файлов или сразу целую папку документов PDF для объединения. Выбираем тот вариант, который необходим по ситуации.
- Далее откроется стандартное окно выбора документа. Заходим в папку, в которой хранятся нужные данные. Выбираем их все и жмем кнопку «Открыть».
- С помощью специальных кнопок «Вверх» и «Вниз» вы можете определить очередность расположения информации в новом документе. Для этого просто выделите нужный файл, после чего нажмите соответствующую кнопку.
- После этого выставляете отметку напротив параметра, отмеченного на изображении ниже.
- Когда все будет готово, жмем кнопку «Преобразовать» в самом низу окна.
- Спустя некоторое время (в зависимости от объема файлов) операция объединения будет завершена. Сразу же откроется документ с результатом. Вам остается лишь проверить его и сохранить. Для этого жмем стандартную комбинацию кнопок «Ctrl+S».
- В появившемся окне выбираем папку, куда будет помещен объединенный документ. Присваиваем ему имя и жмем кнопку «Сохранить».
На этом данный метод подошел к концу, так как в результате мы получили желаемое.
Вот такими способами вы сможете объединить несколько PDF в один. Для этого вам понадобится лишь один из продуктов компании Foxit. Если понадобится совет или ответ на вопрос — пишите в комментарии. Будем рады помочь вам информацией. Напомним, что помимо указанного софта есть также аналоги, позволяющие открывать и редактировать данные в формате PDF.
Подробнее: Чем можно открыть PDF файлы
Мы рады, что смогли помочь Вам в решении проблемы.Опишите, что у вас не получилось. Наши специалисты постараются ответить максимально быстро.
Помогла ли вам эта статья?
ДА НЕТкак пользоваться программой, как удалить страницу, и как объединить несколько файлов в один
Foxit Reader обеспечивает просмотр документов и файлов формата PDF. Используется в качестве альтернативы Adobe Reader. Отличается небольшим весом установочного файла, занимаемого места в оперативной памяти и высоким быстродействием. Приложение характеризуется с положительной стороны благодаря следующим критериям: многофункциональность, бюджетный вариант для работы с документами и интуитивный интерфейс. Утилита доступна для следующих операционных систем: Windows, Windows Mobile, Linux, Android, iOS иSymbian.
Скачать бесплатно программу можно тут.
Если при открытии PDF файла система не видит его и читает как неизвестное приложение, значит, требуется установить программу Фоксит Ридер. PDF файлы помогают видеть документы в неизменной форме. То есть, в какой бы операционной системе и версии он бы не был открыт, его шрифты, пробелы и абзацы остаются без изменений. Зачастую с этой проблемой можно столкнуться при использовании разных версий Microsoft Office.
Как пользоваться Foxit Reader
Фоксит Ридер простая русскоязычная программа. Для ее использования нужно учесть некоторые моменты:
- Интерфейс выполнен в стиле Microsoft Office.
- Прочитать документ можно прямо через Foxit Reader, задав заранее значение по умолчанию.
- Вкладки с инструментами находятся в верхней панели и очень схожи с потребительскими, выпущенными ранее компанией Майкрософт.
- На главной странице имеются вкладки, при помощи которых можно проводить работу с документами в 3 шага: чтение, просмотр, редактирование.
- Есть возможность вставлять картинки, фото, таблицы, видео и иные объекты.
- Изменение документов можно сделать, воспользовавшись режимом «Пишущая машинка». Эта функция располагается во вкладке «Комментарии».
- Для добавления текста в документ необходимо кликнуть на требуемое место и напечатать текст.
- Можно просматривать защищенные документы при помощи connected PDF.
- Есть функция сканирования документов в соответствующем формате.
- Можно изменять метаданные и свойства документов.
- Символы добавляются из вкладки «Рисование».
- Есть функция защиты документа штампами, водяными знаками и паролем.
Важно! Невозможно изменить или отредактировать имеющийся на PDF файле текст или удалить страницы. Фоксит Ридер это не предусматривает.
Работать с программой Foxit Reader легко, если это касается ввода текста в пустые места. Для более углубленной работы стоит воспользоваться дополнительными расширениями и приложениями. Заблуждения пользователей в удалении текста из документа в формате PDF приводит к безрезультатному потери времени и нервов. Программе не подвластна эта функция.
Юзеры, обратив внимание на внушающую панель с инструментами, рассчитывают обойтись своими силами и сделать невозможное. Функционал программы действительно рассчитан на копирование выделенного диапазона с дальнейшим переносом путем копирования в другой редактор, но сделать это в самом ридере не получится.
Доступные функции Фоксит Ридер:
- Копирование текста в буфер обмена путем Ctrl+C.
- Выделение всего содержимого книги Ctrl+Shift+End.
- Использование текстовых редакторов при помощи двойного нажатия по месту. Для этого хорошо подойдет «Блокнот».
- Вставить текст из буфера обмена Ctrl+V.
Если документ заранее был создан в Word, то пользователь может, например, создать нумерованные и маркированные списки и добавить немного графики. Далее обновленный файл сохраняют в формате PDF нажатием «Сохранить как…» в верхнем левом углу. Указывается формат итогового файла (PDF), директорию и имя. Подытоживают результат кнопкой «Сохранить». По-другому отредактировать готовый документ .pdf в Foxit Reader невозможно.
Как удалить страницу в Foxit Reader
Некоторые операции в этой программе нельзя проводить при манипуляции с документами. Удаление страницы не исключение.
Что нельзя сделать в Фоксит Ридер:
- удалить страницу;
- редактировать исходные данные текста;
- изменить нумерацию страниц.
В названии программы есть определяющий термин основного предназначения «reader», что в переводе означает «читать», поэтому для выполнения некоторых функций, а именно удаления страницы, понадобятся другие утилиты, например, LibreOffice.
Справка! Удалить страницу в ФР, активировав функцию «Запись», которая расположена в основном меню, во вкладке «Правка», «Изменения» невозможно! Перед полным удалением программы с устройства необходимо проверить контекстное меню.
Зачастую при печати появляются пустые листы в режиме книги. Это происходит при двусторонней печати. Для отключения этой функции понадобится сделать следующее:
- В главном меню выбрать «Файл», «Печать».
- В появившемся окне найти вкладку «LibreOffice Writer» и в подразделе «Pages» удалить галочку с функции «Печатать автоматически вставленные…».
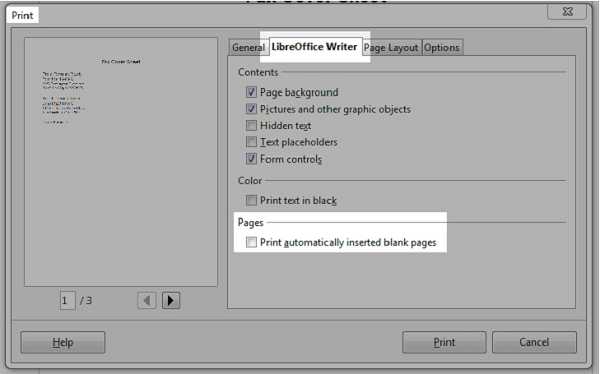
- Для удаления настроек по умолчанию нужно перейти во вкладку «Сервис» — «Параметры» -«LibreOffice Writer» —«Печать».
- Во вкладке «Прочее» снять метки с ненужных опций.
В альтернативной версии Фоксит Ридер, а именно в Phantom, можно удалять листы. Это приложение того же разработчика.
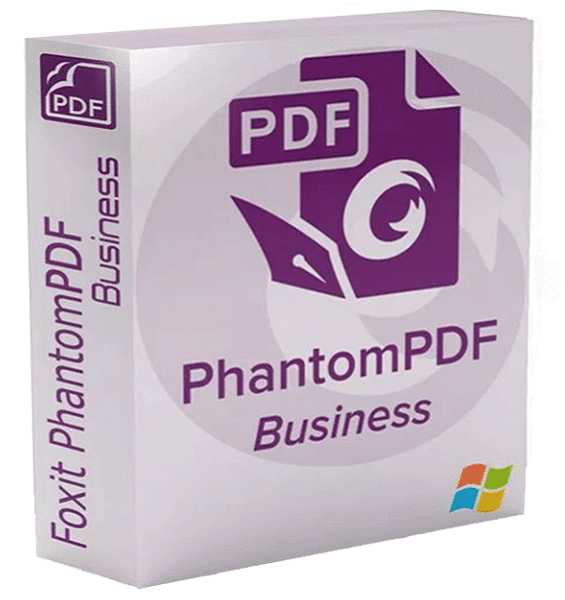
Что нужно сделать:
- В главном меню найти вкладку «Главная» — «Файл».
- Переходим к функции «Редактировать текст» — в ней нужно найти объединение абзацев, редактирование текста и удаление. Эта опция позволяет редактировать и изменять слова и предложения.
- Функция «Редактировать объект /изображение» позволит изменить или вставить картинку в файле, если кликнуть на нее два раза.
- Для очищения документов от ненужной информации используют опцию «Редактировать объект/ все». Она позволяет выделять всю информацию в документе в единый блок.
Важно! В Фоксит Ридер нельзя менять, изменять, дополнять исходный текст. Суть редактирования заключается в редактировании пустых полей. Если файл содержит только текст, его можно выделить путем конвертирования и преобразовать в Microsoft Word и делать с ним любые процедуры и сохранять в любом удобном формате, в том числе и PDF.
Как объединить несколько файлов PDF в один в Foxit Reader
Зачастую при работе с документами в электронном виде у пользователей возникает необходимость объединять несколько файлов в один. Не каждый обладает такой информацией. В данном разделе подробно описывается, как объединить несколько документов в один PDF файл при помощи Фоксит Ридер.
PDF файлы имеют специфические особенности при использовании. Для работы с ними требуются специальные программы и дополнительные расширения. Процессы добавления и редактирования текста отличаются от других документов. Есть несколько методов по объединению PDF документов в один.
Вручную
Описанный метод можно использовать в бесплатной версии Фоксит Ридер. Этот процесс проходит в ручном режиме, где вам придется корректировать, объединять все содержимое файлов, а именно шрифты, картинки, стили.
Пошаговая инструкция:
- Запустить Foxit Reader.
- Нажать комбинацию «Ctrl+O» и открыть файлы, которые необходимо объединить (файлы должны быть в PDF формате).
- Открываем выбранные файлы в программе.
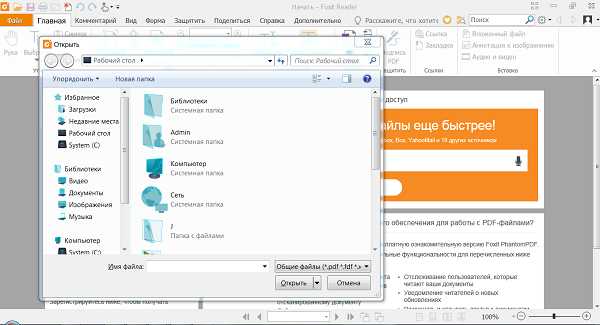
- Документы открываются по одному, так что вышеперечисленные манипуляции придется проводить по отдельности.
- Каждый открытый PDF документ откроется в отдельной вкладке.
- Далее создаем чистый документ, нажав на главной панели «Файл» — «Создать» — «Пустой файл».
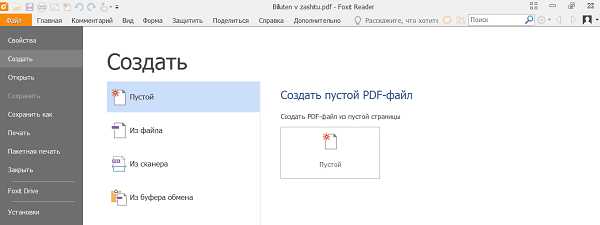
- Переходим во вкладку того документа, который будет первый располагаться в файле.
- Нажимаем «Alt+6» и выбираем режим указателя.
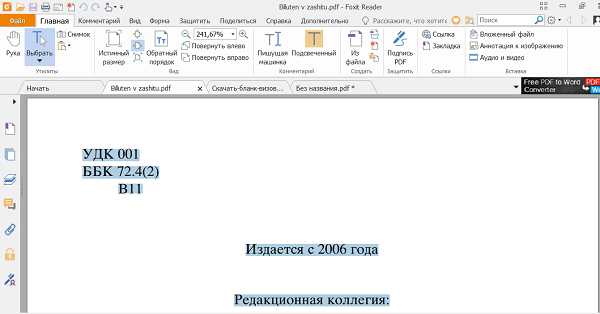
- Выделяем необходимый фрагмент в файле для переноса в чистый документ.
- После того, как появится жирное выделение, нажимаем «Ctrl+C» — это функция копирования фрагмента. Чтобы ее отменить нужно перейти в «Буфер обмена» и отменить действие.
- Для выделения всего содержимого на клавиатуре следует ввести комбинацию «Ctrl+A» и скопировать выделенную информацию.
- Переходим на созданный документ.
- Переключаемся в режим «Руки» — «Alt+3» или, выбрав соответствующий значок вручную в панели инструментов в верхней области.
- Вставляем скопированную информацию из «Буфера обмена» или вводим на клавиатуре «Ctrl+V». Загруженная информация будет в виде комментария. Для регулировки положения его можно свободно перетаскивать по документу. Двойное нажатие левой мышкой приведет к редактированию исходного текста. Можно менять шрифт, его размер, пробелы и отступы.
- После копирования данных с одной страницы нужно аналогичным образом продублировать информацию с других страниц и вставить в новый документ.
- После окончания редактуры и вставок нужной информации сохраняем результат путем нажатия комбинации «Ctrl+S». В появившемся окне выбираем, куда сохранить и под каким именем.
- Нажав на кнопку «Сохранить» подтверждаем действие и сохраняем объединенный в один PDF файл.
Справка! Копирование информации с помощью с помощью стандартных комбинаций «Ctrl+C» и «Ctrl +V» — простой и распространенный метод, но только если в документе не имеется таблиц и картинок. Такую информацию сложно скопировать данным образом.
С помощью программы Foxit PhantomPDF
Фоксит Фантом является аналогом Foxit Reader и обладает разными функциями для редактирования файлов PDF. Читалки разработаны одной компанией. Foxit PhantomPDF распространяется бесплатно только на 14 дней. Далее понадобиться приобрести платную версию. Для объединения нескольких файлов PDF нужно выполнить несколько манипуляций. Не имеет значения, сколько будет исходных документов, их объемов и содержимого.
Пошаговая инструкция:
- Скачать, установить и запустить Foxit Phantom.
- Запускаем «Файл» сверху слева.
- На экране выйдет список доступных действий. Среди них выбираем «Создать».
- Выбираем «Новый файл» и создаем чистый лист.
- Появившееся в центре дополнительное меню имеет несколько применимых к файлу параметров. Выбираем «Из нескольких файлов».
- Нажимаем на появившуюся иконку создания PDF файла.
- Открывается окно для конвертирования. Нажимаем «Добавить файлы» и выбираем те документы, которые нужно объединить. Можно одновременно выбрать несколько файлов или целую папку.
- Необходимо указать папку для объединения.
- Жмем кнопку «Открыть» после выбора файлов.
- Кнопки «Вверх» и «Вниз» помогут с очередностью информации в новом документе.
- Устанавливаем тип преобразования файла. В нашем случае это PDF.
- После корректировки всех параметров нажимаем «Преобразовать».
- В зависимости от объема процедура займет несколько секунд. Далее автоматически откроется готовый документ с объединенными файлами.
- Проверяем и сохраняем результат комбинацией кнопок «Ctrl+S».
- В окне появится место помещения итогового документа, пишем имя и нажимаем «Сохранить».
В результате вы получите один PDF документ, получившийся путем объединения нескольких файлов такого же типа.
Это два основных способа объединения файлов, сделанных продуктами компании Foxit.
Полезно также почитать: Аналоги Foxit Reader
Как перевести файл из формата PDF в Word в Foxit Reader
Многие считают, что главные программы для открытия PDF формата — это Adobe Reader, Acrobat DC и Acrobat Reader DC. Они легко конвертируют из одного формата в другой, но для этого нужно выложить некую сумму. Есть альтернатива в виде Фоксит Ридера. Это помощник, выполняющий большое число операций, в том числе и конвертацию, абсолютно бесплатно.
Бесплатная программа Foxit Reader имеет среди своих возможностей встроенные инструменты для конвертации документов в разные форматы. Во время установки программы можно добавить расширение и плагины в редактор Microsoft Office Word.
Чтобы преобразовать файл из PDF в Word в Foxit Reader необходимо:
- Перейти в панель инструментов и нажать «Из файла».
- Выбрать кнопку «Преобразование файла».
- Выбрать файл PDF для конвертации в Word.
- Далее произойдет автоматическое преобразование.
- Документ уже готов и находится в открытом приложении, но не сохранен на компьютере.
- Для его сохранения требуется открыть конвертированный файл прямо в программе и нажать: «Файл» — «Сохранить как».
- Выбрать место и папку для сохранения, а также внизу указать формат файла, он должен быть .txt.
После конвертирования готовый файл превращается в текстовый и способен открываться в формате Word.
Внимание! Преобразованный документ становится текстовым. Его можно редактировать по желанию. Текст становится отформатированным, без заголовков и маркировок.
Фоксит Ридер – популярная программа среди архитекторов, инженеров, строителей и различных предприятий. Является аналогом Abby Fine Reader и Adobe Acrobat Reader, но обладает более разнообразным функционалом и является бесплатной утилитой. Данный обзор поможет разобраться в использовании Foxit Reader.
Из всего вышесказанного можно понять, что нет ничего сложного использовании программы Фоксит Ридер, а именно в редактировании текстов, удалении и добавлении страниц, объединении нескольких PDF файлов в один, а также конвертации в текстовый документ Word.
Важно знать, что если файл был отсканирован, а не создан путем преобразования в формат PDF, то переделывать его в Word или другой текстовый формат нет смысла. Для таких целей понадобятся другие программы, распознающие текст. Фоксит Ридер на 100% справляется с поставленными задачами и не требует особых знаний в использовании ПК.
Полезное видео
В этом видео наглядно показано, как в Foxit Rider открыть, отредактировать или распечатать файлы в формате PDF:
Foxit reader объединить pdf файлы в один
Пользователи, которые часто работают с данными в формате PDF, время от времени сталкиваются с ситуацией, когда необходимо объединить в один файл содержимое нескольких документов. Но не каждый обладает информацией о том, как это выполнить на практике. В данной статье мы расскажем вам о том, как можно сделать из нескольких PDF один документ, используя Foxit Reader.
Варианты объединения файлов PDF с помощью ПО Foxit
Файлы с расширением PDF весьма специфические в использовании. Для чтения и редактирования подобных документов необходимо специальное программное обеспечение. Сам процесс правки содержимого весьма отличается от того, который используется в стандартных текстовых редакторах. Одним из наиболее распространенных действий с документами PDF является объединение нескольких файлов в один. Мы предлагаем вам ознакомиться с несколькими методами, которые позволят выполнить поставленную задачу.
Способ 1: Ручное объединение содержимого в Foxit Reader
Данный метод имеет как свои достоинства, так и недостатки. Немаловажным плюсом является то, что все описанные действия можно выполнить в бесплатной версии Foxit Reader. А вот к минусам можно отнести полностью ручное корректирование объединенного текста. То есть? вы можете объединить содержимое файлов, но шрифт, картинки, стиль и так далее вам придется воспроизводить по-новому. Давайте обо всем по порядку.
- Запускаем Foxit Reader.
- Сперва откроем файлы, которые необходимо объединить. Для этого можно нажать в окне программы комбинацию клавиш «Ctrl+O» либо просто щелкнуть мышью на кнопке в виде папки, которая расположена в верхней части.
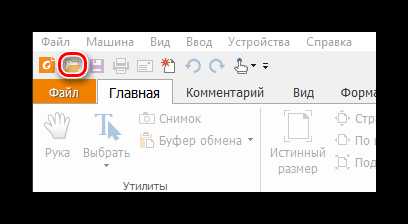
Далее необходимо найти на компьютере местоположение этих самых файлов. Выбираем сперва один из них, после чего жмем кнопку «Открыть».
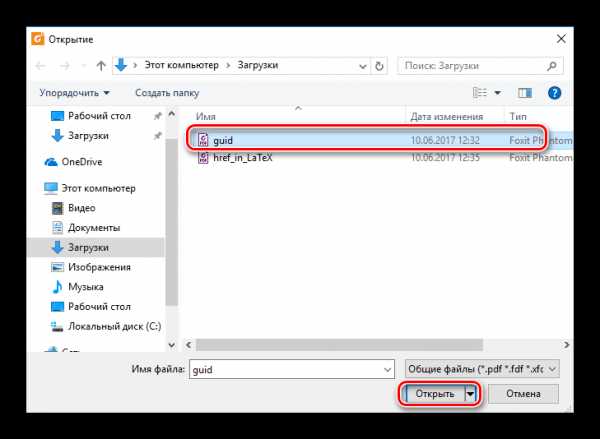

В результате в рабочей области программы будет три вкладки — одна пустая, и два документа, которые необходимо объединить. Это будет выглядеть приблизительно следующим образом.



Теперь необходимо вставить информацию. Жмем на кнопку «Буфер обмена» и выбираем из перечня опций строку «Вставить». Кроме того, аналогичные действия выполняет комбинация клавиш «Ctrl+V» на клавиатуре.

В результате информация будет вставлена в виде специального комментария. Вы можете регулировать его положение, просто перетаскивая по документу. Нажав два раза на нем левой кнопкой мышки, вы запустите режим редактирования текста. Вам это понадобится для того, чтобы воспроизвести стиль источника (шрифт, размер, отступы, пробелы).
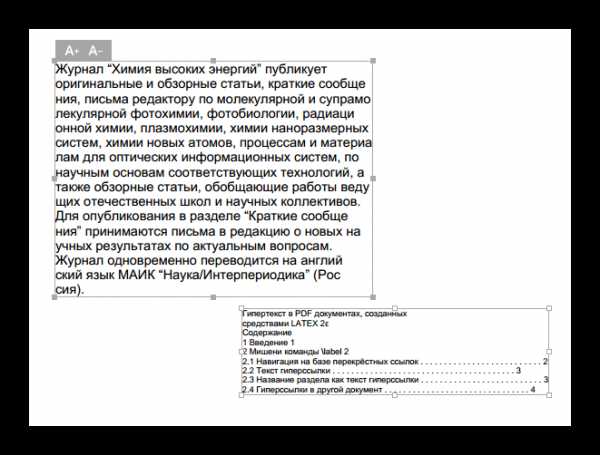
Если у вас возникнут сложности во время редактирования, советуем прочитать нашу статью.
На этом данный способ завершен. Если для вас он слишком сложный или в исходных файлах имеется графическая информация, мы предлагаем вам ознакомиться с более простым методом.
Способ 2: Использование Foxit PhantomPDF
Указанная в названии программа является универсальным редактором файлов PDF. Продукт так же, как и Reader разработан компанией Foxit. Основным недостатком Foxit PhantomPDF является тип распространения. Ее можно попробовать бесплатно лишь 14 дней, после чего вам придется купить полную версию данной программы. Тем не менее, с помощью Foxit PhantomPDF объединить несколько PDF файлов в один можно всего в несколько кликов. Причем не важно, насколько объемными будут исходные документы и каково будет их содержимое. Эта программа справится со всем. Вот как выглядит сам процесс на практике:
- Запускаем предварительно установленную Foxit PhantomPDF.
- В левом верхнем углу жмем на кнопку «Файл».
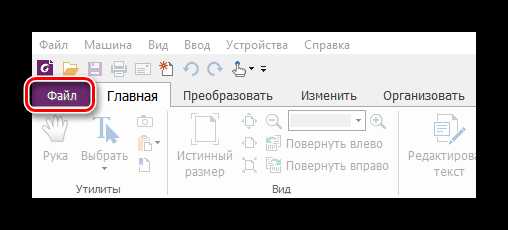
В левой части открывшегося окна вы увидите список всех действий, которые применимы к файлам PDF. Необходимо перейти в раздел «Создать».
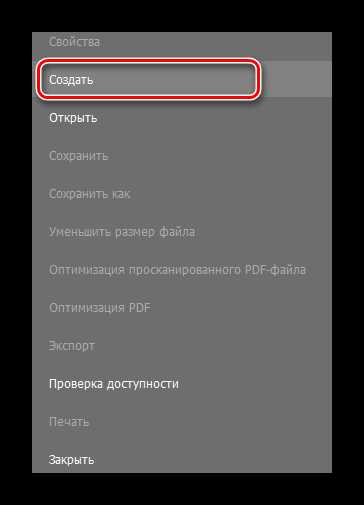
После этого в центральной части окна появится дополнительное меню. В нем находятся параметры создания нового документа. Жмем на строку «Из нескольких файлов».
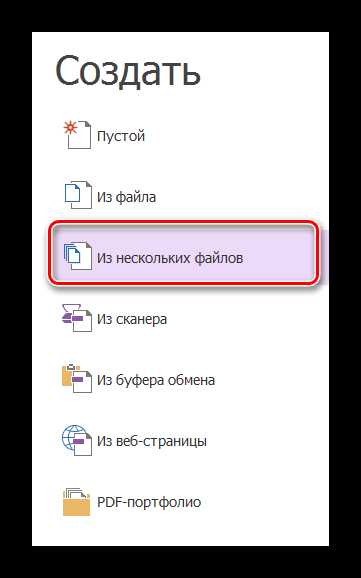
В результате справа появится кнопка с точно таким же названием, как и указанная строка. Нажимаем данную кнопку.

На экране появится окно конвертирования документов. Первым делом нужно добавить в список те документы, которые будут в дальнейшем объедены. Для этого нажимаем кнопку «Добавить файлы», которая располагается в самом верху окна.
Появится выпадающее меню, которое позволит выбрать с компьютера несколько файлов или сразу целую папку документов PDF для объединения. Выбираем тот вариант, который необходим по ситуации.
Далее откроется стандартное окно выбора документа. Заходим в папку, в которой хранятся нужные данные. Выбираем их все и жмем кнопку «Открыть».
С помощью специальных кнопок «Вверх» и «Вниз» вы можете определить очередность расположения информации в новом документе. Для этого просто выделите нужный файл, после чего нажмите соответствующую кнопку.
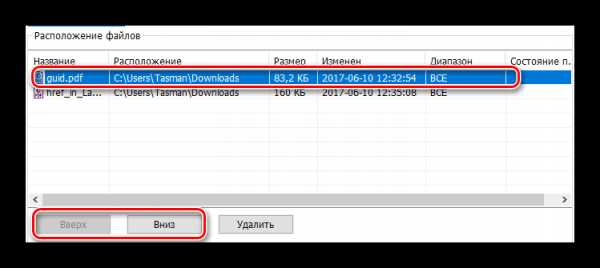
После этого выставляете отметку напротив параметра, отмеченного на изображении ниже.
Когда все будет готово, жмем кнопку «Преобразовать» в самом низу окна.
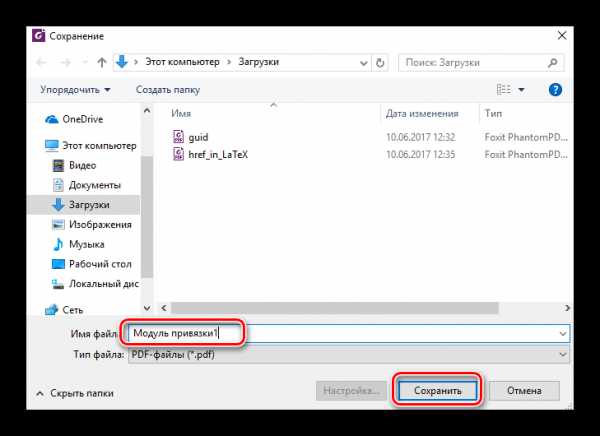
На этом данный метод подошел к концу, так как в результате мы получили желаемое.
Вот такими способами вы сможете объединить несколько PDF в один. Для этого вам понадобится лишь один из продуктов компании Foxit. Если понадобится совет или ответ на вопрос — пишите в комментарии. Будем рады помочь вам информацией. Напомним, что помимо указанного софта есть также аналоги, позволяющие открывать и редактировать данные в формате PDF.
Отблагодарите автора, поделитесь статьей в социальных сетях.
Всё о Интернете, сетях, компьютерах, Windows, iOS и Android
Как объединить PDF файлы в один Онлайн и с помощью Foxit
В офисной работе может возникнуть необходимость в выполнении совершенно разных операций. Например, бывает нужно объединить PDF файлы файла в один, то есть сгруппировать несколько разных документов в одно целое. К сожалению, штатными средствами операционной системы Windows это сделать не получится — у неё просто нет для этого подходящих инструментов. Поэтому путей решения два:
Первый вариант — ставить специальную программу для работы с ПДФ-файлами. Тут только сразу оговорюсь, что обычными вьюверами типа Sumatra, Foxit Viewer и т.п. соединить два PDF-файла не получится — они тоже этого не умеют. Такого рода приложения, которые позволяют изменять содержимое документа, называются «редакторы» и, в отличие, от простых просмотрщиков, являются платными. Ну да в торрентах можно при желании найти что угодно, так что это не совсем проблема.
Второй вариант — воспользоваться Онлайн-сервисами в глобальной сети Интернет. Они бесплатные и это хорошо. Но без ложки дёгтя тут не обошлось тоже — они предоставляют минимум возможностей. То есть просто объединяют документы без возможности что-то в них подправить.
Я рассмотрю каждый способов подробное.
Соединяем два файла PDF в один с помощью Foxit
Запускаем программу Foxit PhantomPDF и выбираем пункт меню «File >> Create >> From Multiple Files».
Этим действием Вы создадите новый документ в который будем пытаться соединить несколько документов. Откроется окно, в котором надо будет сначала поставить флажок «Merge Multiple files into a single PDF file»:
Затем вверху окна надо нажать кнопку «Add Files»:
После этого нужно будет выбрать те ПДФ, которые будем объединять в один документ. Получится должно примерно так:
Теперь можно нажимать кнопочку «Convert», после чего откроется новый документ, который будет по факту являться последовательным объединением всех выбранных выше. То есть то, чего мы и хотели. Не забудьте теперь его сохранить.
Как объединить файлы в один PDF онлайн
Если Вы не хотите связываться с дополнительным программным обеспечением, то Вам отлично подойдут бесплатные сервисы в Интернете, которые помогают бесплатно и быстро соединить два и более ПДФ документов в один файл в режиме Онлайн. Я расскажу о двух, которыми пользуюсь сам.
pdfjoiner.com
Один из самых популярных среди пользователей Online-сервисов. Пользоваться им проще простого. Заходим на сайт и нажимаем кнопку «Загрузить».
После этого надо выбрать PDF которые хотим соединить воедино. Они должны загрузиться на сервер:
Теперь остаётся только нажать на кнопку «Объединить файлы», после чего скачать на компьютер полученный результат.
Большой плюс сайта в том, что он помимо всего прочего ещё и отличный конвертер файлов.
smallpdf.com
Второй неплохой сервис, позволяющий легко объединить несколько PDF в один файл. Сервис поддерживает возможность загрузки до 20 файлов. Поддерживается импорт из DropBox и Google Drive. Заходим на сайт и выбираем кнопку «Слияние»(Merge).
Теперь в сиреневое поле надо перетащить нужные документы. Ну или нажать на кнопку «Выберите Файл» и воспользоваться обычным окном проводника Windows.
После того, как всё нужное добавлено — нажимаем на кнопочку «Объединить» и получаем результат:
Его можно скачать на комп, либо отправить на ДропБокс или Гугл Драйв.
Данный веб-ресурс тоже умеет конвертировать ПДФ в кучу разных форматов (Word, Excel, PowerPoint и т.п.), а так же разделять на части, ставить и снимать защиту.
Переупорядочение PDF-документов
Панель страниц и вложений позволяет упорядочивать страницы и вложенные файлы путем простого перетаскивания их эскизов в пределах одного документа или из одного документа в другой.
Просмотр инструкции
Управление страницами PDF-документа
Позволяет удалять, добавлять, менять местами, выравнивать, обрезать, извлекать и разделять страницы PDF-документа.
Создание нового PDF-файла из уже существующих PDF-документов
Добавление, удаление или объединение страниц нескольких PDF-файлов с целью создания новых PDF-документов. Печать разделов/страниц PDF-документа непосредственно из выбранных закладок.
Сравнение PDF-документов
Выделение цветом различий между двумя PDF-документами для быстрого и легкого просмотра изменений.
Поиск PDF-документов по содержимому
Входящий в состав пакета плагин поиска и индексирования для панели поиска Windows позволяет выполнять поиск PDF-документов по содержимому, названию, теме, автору, ключевым словам, примечаниям, закладкам, вложениям и т.д.
Нумерация Бейтса
Добавление идентификационного кода к документам при сканировании или обработке.
Преимущества редактора PDF
Десять причин использовать редактор PDF
Выбор редактора PDF
Просмотрев это видео, вы с легкостью примете решение
Обзор PhantomPDF
Просмотр демонстрационного видео о продукте
Этот веб-сайт использует файлы cookie для предоставления вам удобного взаимодействия с веб-сайтом и оптимизации веб-сайта для соответствия нуждам наших посетителей. Используя этот веб-сайт вы автоматически соглашаетесь на использование файлов cookie и ваш IP-адрес. Подробные сведения об использовании файлов cookie на этом веб-сайте см. в нашей Политике конфиденциальности.
Как объединить PDF файлы в один Онлайн и с помощью Foxit
В офисной работе может возникнуть необходимость в выполнении совершенно разных операций. Например, бывает нужно объединить PDF файлы файла в один, то есть сгруппировать несколько разных документов в одно целое. К сожалению, штатными средствами операционной системы Windows это сделать не получится — у неё просто нет для этого подходящих инструментов. Поэтому путей решения два:
Первый вариант — ставить специальную программу для работы с ПДФ-файлами. Тут только сразу оговорюсь, что обычными вьюверами типа Sumatra, Foxit Viewer и т.п. соединить два PDF-файла не получится — они тоже этого не умеют. Такого рода приложения, которые позволяют изменять содержимое документа, называются «редакторы» и, в отличие, от простых просмотрщиков, являются платными. Ну да в торрентах можно при желании найти что угодно, так что это не совсем проблема.
Второй вариант — воспользоваться Онлайн-сервисами в глобальной сети Интернет. Они бесплатные и это хорошо. Но без ложки дёгтя тут не обошлось тоже — они предоставляют минимум возможностей. То есть просто объединяют документы без возможности что-то в них подправить.
Я рассмотрю каждый способов подробное.
Соединяем два файла PDF в один с помощью Foxit
Запускаем программу Foxit PhantomPDF и выбираем пункт меню «File >> Create >> From Multiple Files».
Этим действием Вы создадите новый документ в который будем пытаться соединить несколько документов. Откроется окно, в котором надо будет сначала поставить флажок «Merge Multiple files into a single PDF file»:
Затем вверху окна надо нажать кнопку «Add Files»:
После этого нужно будет выбрать те ПДФ, которые будем объединять в один документ. Получится должно примерно так:
Теперь можно нажимать кнопочку «Convert», после чего откроется новый документ, который будет по факту являться последовательным объединением всех выбранных выше. То есть то, чего мы и хотели. Не забудьте теперь его сохранить.
Как объединить файлы в один PDF онлайн
Если Вы не хотите связываться с дополнительным программным обеспечением, то Вам отлично подойдут бесплатные сервисы в Интернете, которые помогают бесплатно и быстро соединить два и более ПДФ документов в один файл в режиме Онлайн. Я расскажу о двух, которыми пользуюсь сам.
pdfjoiner.com
Один из самых популярных среди пользователей Online-сервисов. Пользоваться им проще простого. Заходим на сайт и нажимаем кнопку «Загрузить».
После этого надо выбрать PDF которые хотим соединить воедино. Они должны загрузиться на сервер:
Теперь остаётся только нажать на кнопку «Объединить файлы», после чего скачать на компьютер полученный результат.
Большой плюс сайта в том, что он помимо всего прочего ещё и отличный конвертер файлов.
smallpdf.com
Второй неплохой сервис, позволяющий легко объединить несколько PDF в один файл. Сервис поддерживает возможность загрузки до 20 файлов. Поддерживается импорт из DropBox и Google Drive. Заходим на сайт и выбираем кнопку «Слияние»(Merge).
Теперь в сиреневое поле надо перетащить нужные документы. Ну или нажать на кнопку «Выберите Файл» и воспользоваться обычным окном проводника Windows.
После того, как всё нужное добавлено — нажимаем на кнопочку «Объединить» и получаем результат:
Его можно скачать на комп, либо отправить на ДропБокс или Гугл Драйв.
Данный веб-ресурс тоже умеет конвертировать ПДФ в кучу разных форматов (Word, Excel, PowerPoint и т.п.), а так же разделять на части, ставить и снимать защиту.
Как объединить pdf-файлы в Foxit?
Portable Document Format (PDF) - распространенный и удобный формат текстов, таблиц и графики от компании Adobe. Foxit - бесплатный редактор PDF-файлов. Нередко возникает задача объединения файлов в Foxit в один цельный документ.Вам понадобится
- -компьютер;
- -Foxit Reader;
- -2 PDF-файла.
Инструкция
Как объединить PDF файлы в один документ онлайн или программой reader?
Привет, друзья! Многие из нас наверняка на работе пользуются сканером (как правило планшетным) чтобы перевести бумажные документы в электронный вид. Электронные сканы документов нужны нам для того, чтобы отправлять их по электронной почте в различные места, хранить на компьютере в архиве если требуется, делится ими через Интернет.
Большинство организаций сегодня так и работают. Отчетность в банк, платежки об оплате услуг, акты сверок, и куча других электронных бумаг мы отправляем контрагентам, в статистику и так далее. Оригиналы обычной почтой. Все сканеры умеют делать электронные копии в формате pdf. Оно и привычнее, и «весит» pdf- скан как правило много меньше по сравнению с jpeg форматом. Сегодня я расскажу о трех способов сохранения PDF документов в один файл и о том, почему это полезно делать.

Главным недостатком планшетных сканеров является неудобство при сканировании — можно сканировать только по одному листу. Соответственно, у нас и получается и количество полученных электронных документов — равным количеству отсканированных листов. Конечно, мы их вложениями все и отправим адресату.

Но, представьте себя на его месте. Вы получили по почте к примеру шесть файлов и вам приходится по одному их распечатывать. И тут действует человеческий фактор — какой то лист пропустил при распечатывании, приходится заново открывать почту, просматривать опять всю посылку от начала до конца, пока не найдешь отсутствующую часть..Если это однообразные банковские счета, то устаешь быстро от такого занятия. Знакомо? Так и времени много уходит и концентрация внимания напрягает при распечатывании.

Да и для себя неплохо уметь сохранять сканированные документы одним файлом. В нужный момент отправил куда надо или распечатал. И не надо собирать документ по частям, боятся, что лист не доложил. У меня одним файлом хранятся сканы всех важных документов — листов паспорта, и так далее. И не раз выручало между прочим. Один раз отсканировал и все. Распечатал, отдал по месту требования.
Объединяем пдф-файлы в один документ онлайн
Итак, Вам нужно несколько сканированных листов объединить в один файл. И они у вас есть на компьютере в виде нескольких файлов в формате PDF. Первое что приходит в голову — онлайн сервисы.
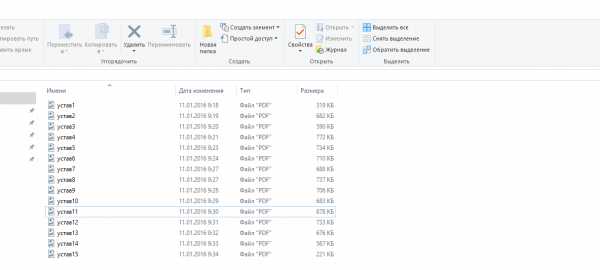
Если есть Интернет, то можно попробовать найти какой-нибудь хороший онлайн сервис. В топе поисковых систем сегодня ilovepdf.com, мы его еще не разбирали. Набираем в поисковой строке это имя и попадаем на страницу:
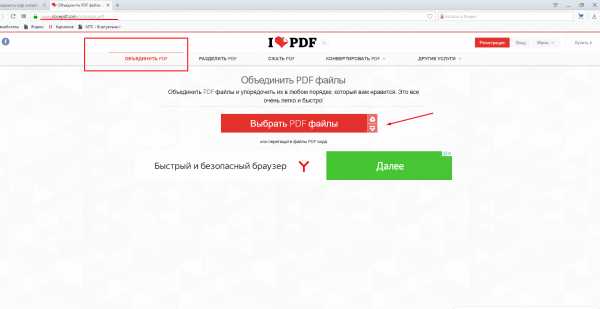
Переходим во вкладку «Объединить PDF». Выбираем нужные доки, перейдя по соответствующей кнопке «Выбрать PDF файлы». Через проводник выбираем нужные:
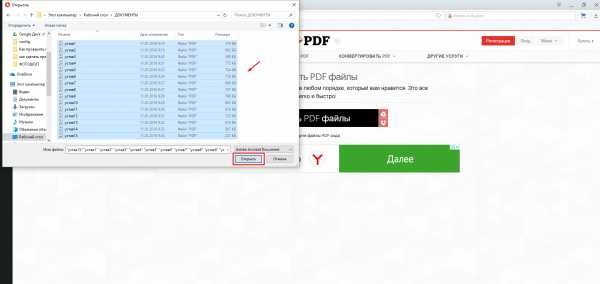
Документы все сразу в проводнике выбираются нажатием клавиши Shift на клавиатуры + левая кнопка мыши. Сначала нажимайте как обычно на первый файл, потом зажимайте клавишу Shift и не отпуская ее выберите мышью самый нижний в папке. Так вы выберите все нужное . Если Вам нужно только два (или три) документа — нажимаем клавишу Ctrl + левая кнопка мыши и не отпуская ее выбираем нужное количество.
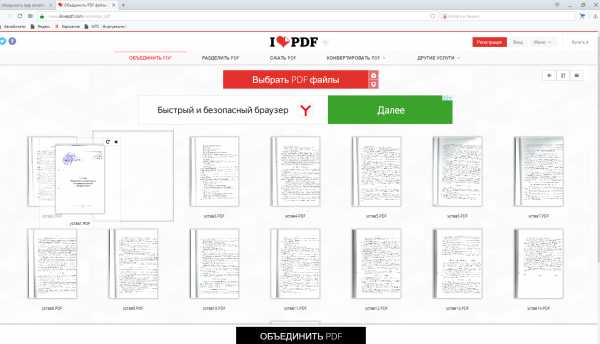
На экране у нас появились сразу все наши выбранные странички. Можно перетаскивать их мышью относительно друг друга, удалять лишние листы, сортировать их. После совершения этих манипуляций нажимаем «Объединить PDF»
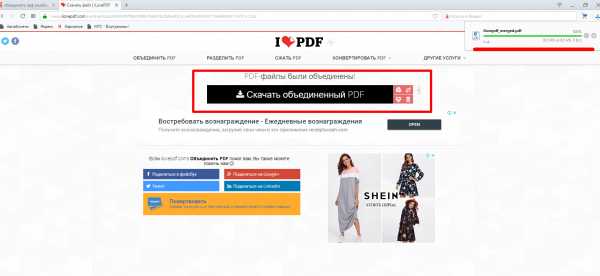
После того как кнопка нажата, идет закачка файлов в интернет, после окончания нужно скачать файл снова на компьютер. Обратите внимание, что сервис этот пока Вы не ушли со страницы позволяет удалить файл, разместить его на google диске, на таком же облаке Droop box, сгенерировать ссылку на скачивание файла чтбы потом отправить эту ссылку нужному человеку.
Это может быть очень удобно в некоторых ситуациях, когда требуется оперативность. На видео ниже смотрим наглядно, как пользоваться этим сервисом.
А если интернета нет или информация конфиденциальная, то можно пользоваться программами установленными на компьютере.
Как объединить пдф файлы в программе Adobe reader?
Во всех статьях про PDF стараюсь не обходить вниманием Adobe Reader. Как никак это их разработчики придумали этот ставший привычным формат. А ведь давно было время, что сильно раздражал он меня, потому как формат PDF изначально не создан для редактирования посторонними. Ну да ладно.
В платной версии программы почти отсутствует реклама, есть навороченные функции подписи, хранения, шифрования и преобразования документа PDF. Но вся беда, что она платная.. При пользовании программой придется заводить учетную запись (это делается автоматически если у вас уже есть учетка на гугле). Но работать придется так же же как и в онлайн сервисе — все легко.
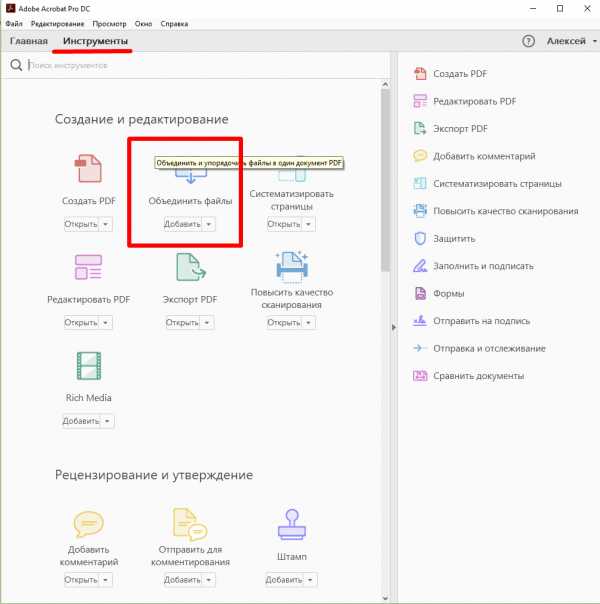
Переходим в «Инструменты» и здесь же нажимаем «Объединить файлы», далее все очень похоже на предыдущий пример с оналайн — сервисом:
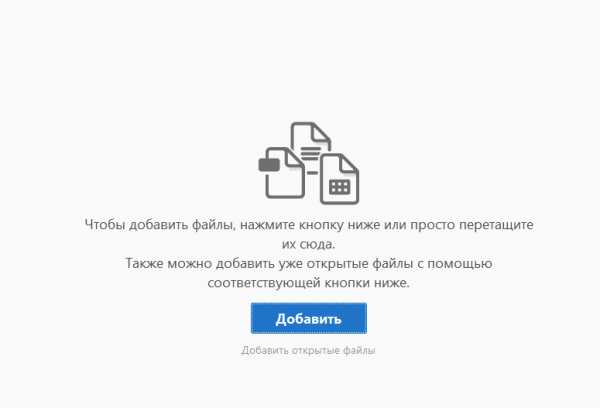
Но есть и отличие, можно добавить для объединения уже открытые на вашем компьютере файлы. Это плюс, удобно.
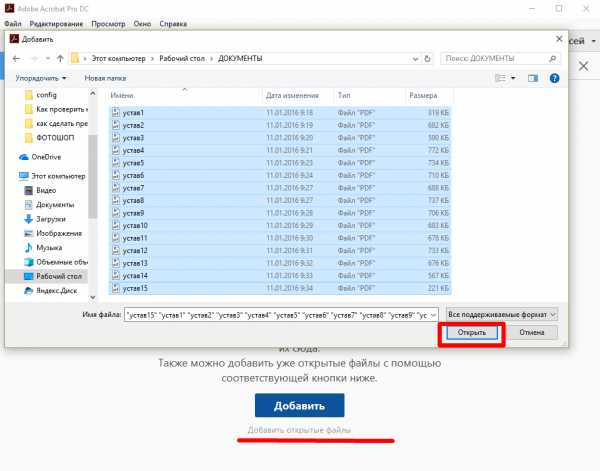
На выходе получаем готовый документ. Аналогичным образом можно перемещать, выделять сканы относительно друг -друга.
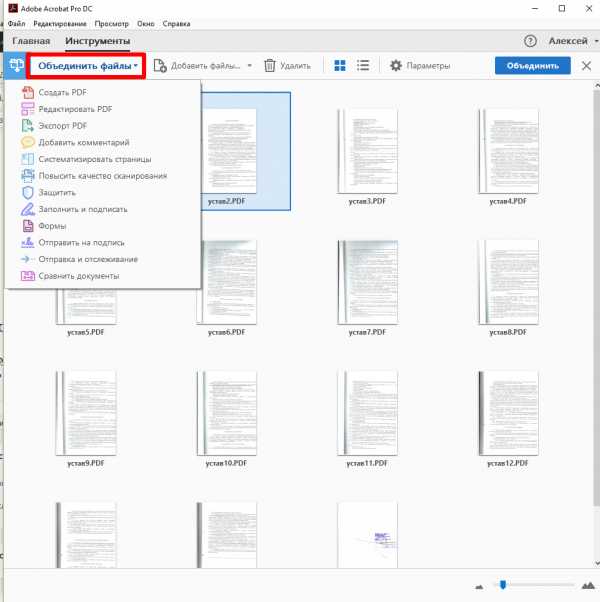
Для примера смотрим короткое видео о том как сохранять пдф одним файлом в этой программе:
Сохраняем пдф файлы в один документ с помощью программы foxit reader
Фoxit reader — мое любимое приложение для работы с PDF. На работе я пользуюсь бесплатной версией, она не такая навязчивая и функциональная. Но, объединение файлов это так же роскошь за которую приходится платить деньги. В состав этой программы входит платная Phantom Reader. Она то и позволяет проделывать объединение файлов и не только. После установки программы переходим во вкладку «Преобразовать» и нажимаем «Из файлов»:
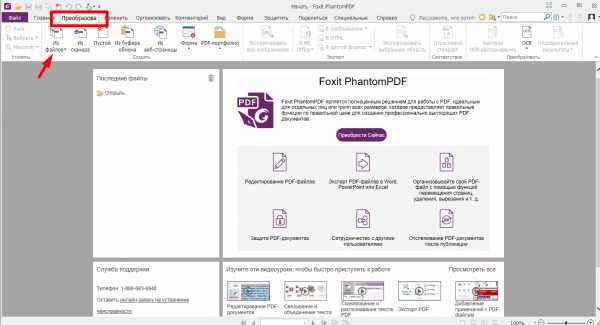
В отличие от предыдущих версий здесь можно добавлять файлы сразу из папки. Для этого сначала идем сюда:
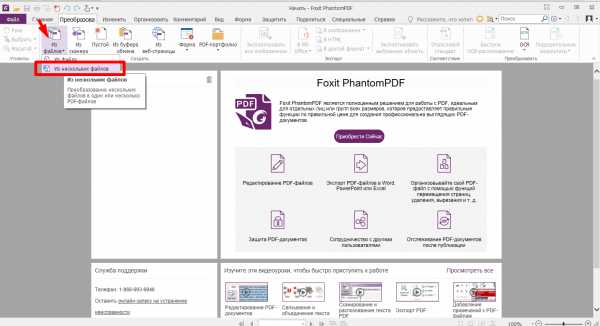
Добавим либо файлы, либо папку, либо уже открытые файлы:
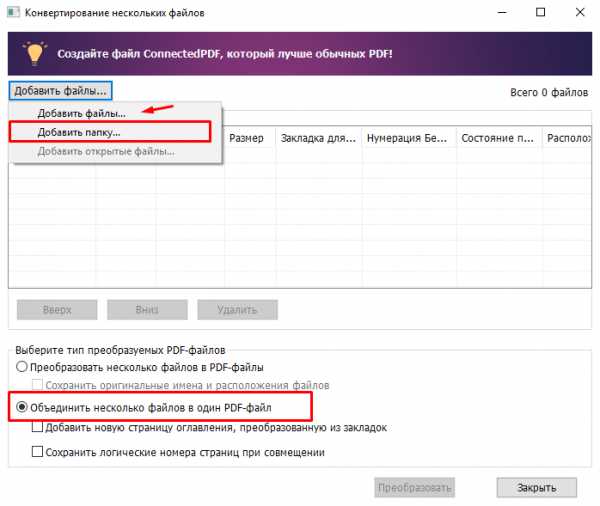 Так же поэкспериментируем с опциями сохранения и типов преобразуемых файлов. Если выбрать несколько фото, то и фото преобразуется здесь в один файл пдф. В конце смотрим небольшое видео о том, как объединять пдф в один файл с помощью Foxit:
Так же поэкспериментируем с опциями сохранения и типов преобразуемых файлов. Если выбрать несколько фото, то и фото преобразуется здесь в один файл пдф. В конце смотрим небольшое видео о том, как объединять пдф в один файл с помощью Foxit:
Вот и все на сегодня. Есть еще достаточное количество очень разных программ, думаю рассмотренных примеров вполне достаточно. До новых встреч!
Автор публикации
не в сети 5 дней
admin
 0 Комментарии: 61Публикации: 386Регистрация: 04-09-2015
0 Комментарии: 61Публикации: 386Регистрация: 04-09-2015 Объединение PDF в Foxit: пошаговое руководство

Нужно объединить несколько разных документов в один файл? Объединение файлов PDF позволяет упростить организацию и поиск содержимого в одном документе, вместо того чтобы обращаться к нескольким файлам. Чтобы объединить файлы PDF, вам понадобится программное обеспечение PDF, такое как Foxit PhantomPDF. В этой статье мы покажем вам, как использовать Foxit для объединения файлов PDF как на Windows, так и на Mac.
Как объединить PDF-файлы с Foxit Alternative
PDFelement - одна из лучших альтернатив Foxit PhantomPDF.Это универсальный редактор PDF по гораздо более доступной цене. Он включает в себя функции редактирования, аннотирования, создания, преобразования, распознавания текста и извлечения данных. Ниже приведены шаги для объединения PDF-файлов с использованием альтернативы Foxit, PDFelement. Всего двумя щелчками мыши вы можете легко объединить файлы PDF.
Шаг 1. Объедините PDF в один
В главном окне нажмите «Объединить файлы». Чтобы загрузить файлы, которые вы хотите объединить, нажмите «Добавить файлы». Не стесняйтесь выбирать несколько файлов, поскольку программа может объединять несколько файлов одновременно.Затем нажмите кнопку «Открыть» и нажмите «Объединить», чтобы объединить несколько файлов вместе.
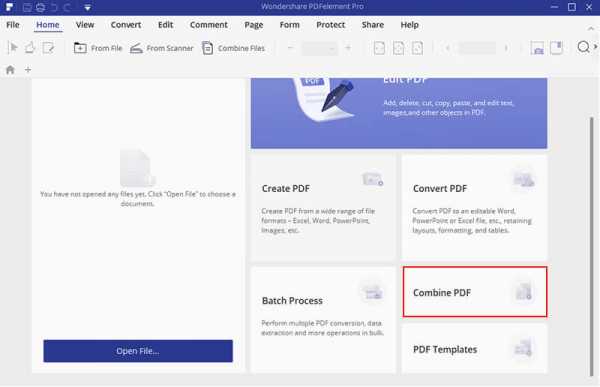
Шаг 2. Редактировать объединенный PDF (необязательно)
Теперь вы можете редактировать объединенный PDF-файл, если хотите. Перейдите к кнопке «Редактировать» и дважды щелкните область, чтобы начать ее редактирование. Вы также можете изменить стиль или шрифт файла PDF. Выберите стиль шрифта и щелкните выделенное текстовое поле, чтобы применить его. Не забудьте сохранить изменения.
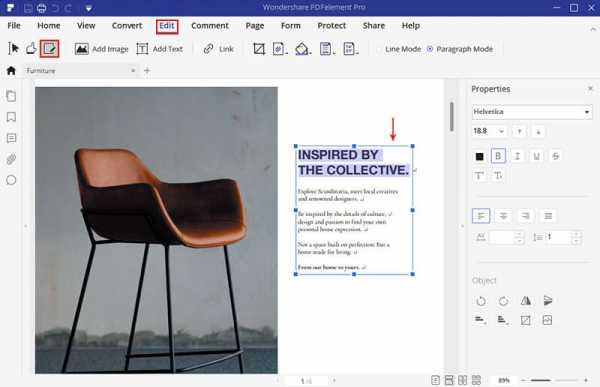
Видео о том, как объединить PDF-файлы с Foxit Alternative
PDFelement для Mac также поддерживает объединение PDF-файлов с помощью простых шагов.Если вы ищете альтернативу Foxit для Mac, вот ваш лучший выбор.
Как объединить PDF-файлы с Foxit
1. В окне программы щелкните «Файл> Создать», а затем выберите «Из нескольких файлов». Появится окно. Щелкните «Объединить несколько файлов в один файл PDF», а затем щелкните «Закрыть».
2. Затем нажмите «Добавить файлы», чтобы загрузить несколько файлов, которые вы хотите объединить. В новом окне щелкните файлы, которые хотите открыть, удерживая клавишу Control.После этого нажмите кнопку «Открыть».
3. После размещения файлов PDF нажмите кнопку «Преобразовать» в нижней части окна. Переименуйте файл PDF и выберите место, в которое вы хотите его сохранить. Затем нажмите кнопку «Сохранить».
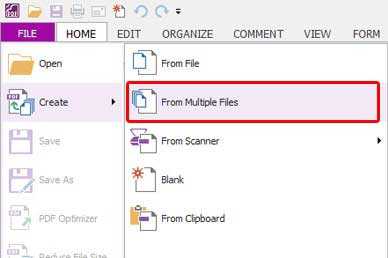
Загрузите или купите PDFelement бесплатно прямо сейчас!
Загрузите или купите PDFelement бесплатно прямо сейчас!
Купите PDFelement прямо сейчас!
Купите PDFelement прямо сейчас!
.
способов объединения файлов PDF в Foxit Reader
Отправка нескольких файлов PDF довольно неудобна, если вы собираетесь делиться ими один за другим. К неудобствам добавляется время, которое на это требуется. Иногда медленное подключение к Интернету может расстраивать. Таким образом, многие пользователи ищут приложения, которые могут объединять несколько страниц PDF в одну для их удобства. Большинство рекомендаций, которые вы найдете в Интернете, голосуют за Foxit Reader. К сожалению, после тестирования этой программы можно с уверенностью сказать, что это однофункциональное приложение для чтения PDF-документов.Он не предлагает помощь в объединении нескольких файлов PDF. Поэтому мы искали и исследовали альтернативы Foxit Reader. Некоторые из программ, которые предоставляют функции как чтения PDF-файлов, так и слияния, - это AceThinker PDF Converter Pro и Foxit PhantomPDF, о которых мы поговорим позже. Итак, без дальнейших промедлений, вот лучшие приложения для объединения нескольких файлов PDF.
Как использовать альтернативу Foxit для объединения файлов PDF
Foxit Reader - не единственный метод объединения нескольких файлов PDF в один файл.Если вам интересно, как объединить два файла PDF в Foxit Reader, вам придется пройти довольно сложный и трудоемкий процесс. Поэтому рекомендуется поискать альтернативу Foxit Reader. Acethinker PDF Converter Pro - отличная альтернатива, доступная для PDF слияния Foxit для лиц, которые хотят объединить несколько файлов PDF в один файл PDF. Вот шаги, которые вы должны выполнить, чтобы выполнить работу с Acethinker.
Шаг 1 Установите AceThinker PDF Converter Pro
Нажмите одну из кнопок загрузки выше, чтобы получить установщик инструмента.После этого запустите драйвер на ПК, а затем следуйте инструкциям для правильной установки инструмента. Наконец, нажмите кнопку «Запустить AceThinker PDF Converter Pro» в конце процесса установки. Появится основной интерфейс.
Шаг 2 Выберите документы для объединения
Щелкните вкладку «Другие инструменты» в главном интерфейсе, затем выберите «Объединить» из появившегося набора параметров. Затем нажмите кнопку «Добавить файлы» и в появившемся окне проводника выберите PDF-файл, который вы хотите объединить.
Шаг 3 Объединение файлов PDF
Наконец, нажмите кнопку «Конвертировать», чтобы завершить процесс объединения. После преобразования появится окно с уведомлением, в котором вы сможете открыть расположение файла.
Как объединить файлы PDF с Foxit PhantomPDF
Foxit PhantomPDF - это удобное решение, которое загружено с набором расширенных функций для PDF. Доступны инструменты для редактирования PDF, инструменты для обеспечения безопасности и другие полезные приложения.Его возможности позволяют выполнять объединение нескольких файлов PDF всего за несколько простых щелчков мышью. Кроме того, вы также можете конвертировать PDF в другие форматы документов или наоборот. Ниже приведены шаги, которые необходимо выполнить для Foxit Combine PDF.
Как использовать Foxit PhantomPDF
- Сначала загрузите Foxit с официального сайта и установите его на свой компьютер.
- После установки запустите Foxit PhantomPDF и откройте файл PDF, щелкнув меню «Файл», затем выберите «Создать» и щелкните «Из нескольких файлов».«В появившемся новом окне нажмите« Объединить несколько файлов в один PDF-файл ».
- В разделе« Преобразовать »вы можете открыть PDF-файл, выбрав« Объединить файлы », и нажмите« Добавить файлы… »и еще раз нажмите кнопку« Добавить файлы… », чтобы продолжить.
- Вы также можете щелкнуть« Добавить папку »вместо« Добавить файлы… »для открытия PDF-файла. Появится другое окно, позволяющее просматривать файлы.
- После добавления PDF-файла в Foxit все файлы будут перечислены с их именами и информацией.Вы также можете переставить их и удалить ненужные файлы. После этого нажмите кнопку «Конвертировать», чтобы начать.
- Наконец, при создании или редактировании файла PDF появится новое окно с запросом предпочитаемого местоположения файла и его имени. Затем нажмите кнопку «Сохранить», чтобы закончить.
Сравнительная таблица
Теперь вы узнали два лучших программного обеспечения для объединения PDF-файлов для компьютерных устройств. Однако на этой иллюстрации показано сравнение между AceThinker PDF Converter и Foxit PhantomPDF.График включает стоимость обоих приложений и их основные функции, на которые следует обратить внимание. Вы сможете решить, с какой стороны вы перейдете после сканирования этой диаграммы.
| Acethinker PDF Converter Pro | Foxit PhantomPDF | |||||
|---|---|---|---|---|---|---|
| Цена | $ 29,95 | 13,99 $ 13,99 | ||||
| PDF Reader | Да | Да | Да | Совместимость | Windows / Mac | Windows |
| Объединить файлы PDF | Да | Да | ||||
| Задать диапазон страниц | Да | Нет | ||||
| Порядок сортировки страниц | Да | Нет | ||||
| Установить защиту паролем | Да | Да |
Заключение
Теперь у вас есть инструменты для эффективного объединения ваших ценных файлов PDF в один.Теперь вам не нужно тратить много времени на отправку нескольких файлов PDF. В качестве альтернативы включена сравнительная таблица, чтобы вы имели четкое представление о том, какое приложение вы используете. Теперь, выбирая лучшее приложение, мы настоятельно рекомендуем вам использовать все приложения, чтобы лучше понять каждый инструмент. Тем не менее, если вам нужна простая и интуитивно понятная программа, AceThinker PDF Converter Pro, вероятно, является отличной программой, подходящей для вас.
.
Как открывать PDF-файлы в нескольких Windows Foxit Reader
Foxit Reader Предоставляет два способа открытия PDF-файлов в нескольких Windows Foxit Reader. Ниже приводится введение в эти два метода.
Установить флажок «Разрешить несколько экземпляров» в настройках
Перейдите на вкладку Файл в Foxit Reader> Настройки > Документы > Открыть настройку > установите флажок Разрешить несколько экземпляров , нажмите ОК кнопку, чтобы включить режим интерфейса одного документа в Foxit Reader.Этот параметр позволит Foxit Reader создавать новое отдельное окно при двойном щелчке, чтобы открыть файл PDF.
Вырвите вкладку, чтобы стать новым окном
Когда вы открываете некоторые файлы PDF на нескольких вкладках в одном окне Foxit Reader, перетащите вкладку файла за пределы существующего окна, чтобы создать новый экземпляр и просмотрите файл PDF в этом отдельном окне.
Примечание
Этот метод доступен в Foxit PhantomPDF 9.4 и выше версии.
.
Как объединить несколько PDF-документов в один ✨ от CoolUtils
Как объединить несколько PDF-документов в один ✨ от CoolUtils
|
Как отредактировать PDF в Foxit

Вы хотите скрыть текст, номер социального страхования или банковские счета в своем PDF-документе? Этот процесс сокрытия конфиденциальной информации известен как редактирование. Чтобы отредактировать PDF-файл на вашем компьютере, вам потребуется программное обеспечение для редактирования PDF-файлов. В этой статье мы покажем вам, как использовать альтернативу Foxit redact .
Как отредактировать PDF с помощью Foxit Alternative
Существует несколько альтернатив Foxit PDF Editor, но мы предпочитаем PDFelement, поскольку он позволяет пользователям полностью контролировать свои файлы PDF.Функция редактирования в этом редакторе PDF такая же мощная, как и любые текстовые процессоры, и даже лучше.
Функция редактирования помогает пользователям навсегда скрыть конфиденциальную информацию. Кроме того, он также помогает пользователям с легкостью комментировать, создавать, конвертировать и редактировать файлы PDF.
Шаг 1. Импортируйте PDF-файл в PDFelement
Нажмите кнопку «Открыть файл» в правом нижнем углу и выберите PDF-файл для редактирования. Затем загрузите его, нажав «Открыть».
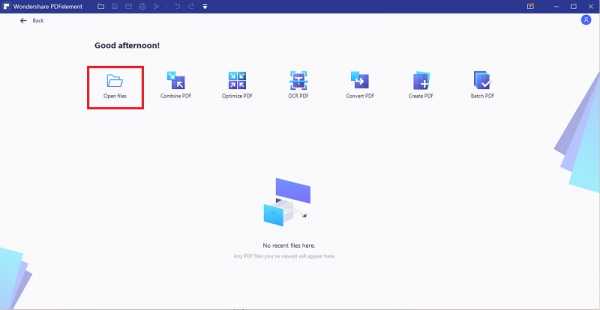
Шаг 2. Отредактируйте документ PDF на Mac
Переместите указатель в правый верхний угол программы и нажмите кнопку «Защитить».Затем щелкните значок «Отредактировать», чтобы развернуть параметры редактирования.
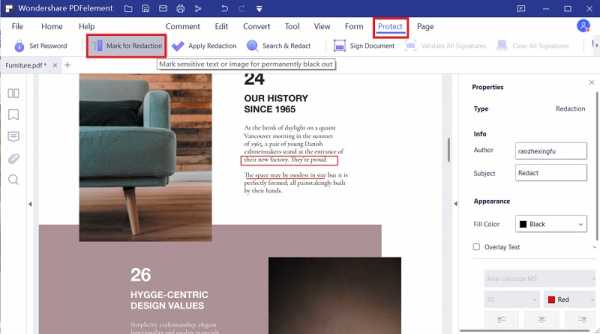
Шаг 3. Применить и сохранить исправление
После редактирования конфиденциального содержимого необходимо завершить работу над документом, нажав «Применить исправления». Это сохранит любые изменения, внесенные в целевое изображение или текстовое содержимое. Наконец, перейдите в меню «Файл» и «Сохранить» документ PDF.
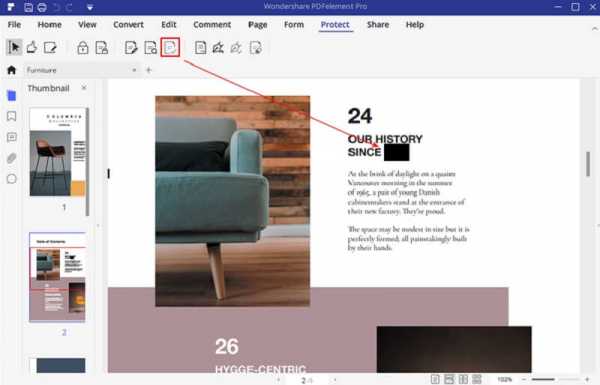
Как редактировать PDF-файлы с помощью Foxit
1. Перейдите в «Файл», а затем «Открыть», теперь выберите и загрузите PDF.
2.Затем перейдите к «Защитить», чтобы получить функцию редактирования.
3. Щелкните «Редактирование» и выберите «Отметить для редактирования».
4. Перейдите в текстовое поле и выберите текст или изображение, которое вы хотите отредактировать, с помощью ручного инструмента на экране. Вы увидите область, отмеченную черным.
5. Наконец, перейдите к «Защитить», затем «Редактировать» и щелкните правой кнопкой мыши «Применить исправление». Оттуда вы можете нажать «Применить».
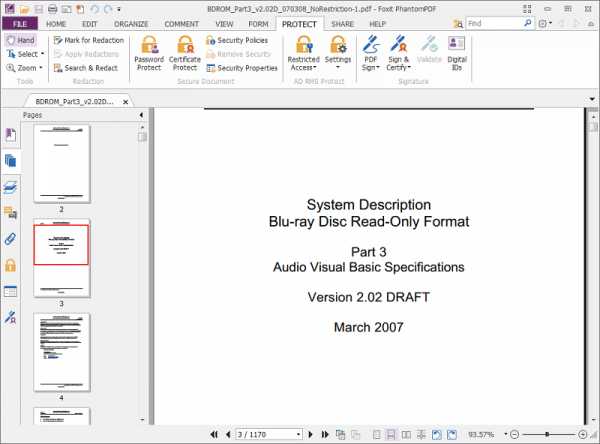
Загрузите или купите PDFelement бесплатно прямо сейчас!
Загрузите или купите PDFelement бесплатно прямо сейчас!
Купите PDFelement прямо сейчас!
Купите PDFelement прямо сейчас!
.
Как перевести PDF с помощью Foxit Reader Translate в 2020

Foxit Reader - один из наиболее часто используемых инструментов PDF. Программа поддерживает более 30 языков. Вы можете использовать программное обеспечение на любом из этих языков. Или вы можете использовать функцию перевода Foxit Reader translate для перевода текста в вашем PDF-файле на другой язык. Ниже мы дадим вам руководство по использованию плагина перевода Foxit reader, а также альтернативу использованию Foxit.
Может ли Foxit Reader переводить PDF?
В сочетании с подключаемым модулем Foxit Cloud Foxit Reader может переводить текст на другие языки. Foxit поддерживает более 30 языков, включая арабский, китайский, португальский, французский, испанский, немецкий, итальянский, русский и другие языки.
С помощью Foxit Reader вы можете перевести текст в PDF-файле на любой из поддерживаемых языков. И тогда любой сможет прочитать PDF-файл на своем предпочитаемом языке. Вот два способа использования функции перевода программы Foxit reader.
1. Перейдите на вкладку Foxit Cloud и нажмите кнопку «Перевести». Выделите текст, который хотите перевести. Щелкните значок шестеренки в правом верхнем углу текстового поля перевода, чтобы изменить языковые настройки.
2. Щелкните «Перевести всю страницу», и Foxit Cloud автоматически определит язык. Чтобы настроить языковые настройки, щелкните значок шестеренки или выберите «Файл»> «Настройки»> «Foxit Cloud». После завершения перевода нажмите кнопку «Перевести», чтобы его отключить.
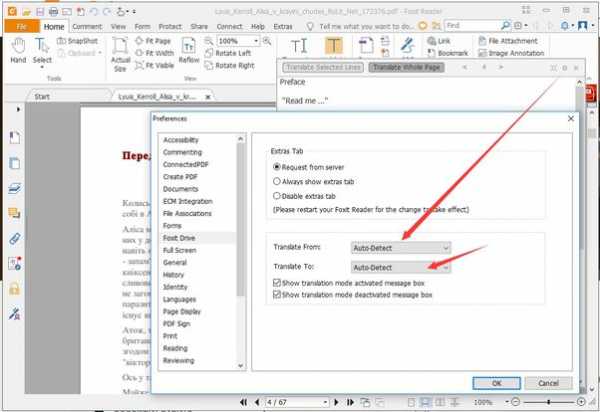
Как перевести PDF с помощью альтернативы Foxit Reader
Foxit - не единственный инструмент PDF, который может помочь вам переводить документы. Всегда есть альтернатива, и в некоторых случаях альтернатива может быть лучше, чем исходное решение. Давайте посмотрим, как вы можете использовать PDFelement, универсальный инструмент PDF для перевода текста.
Шаг 1. Откройте PDF-файл
Вы можете перетащить любой файл, будь то изображение, снимок экрана или PDF-файл.Или вы можете нажать «Открыть файл» в главном меню и выбрать файл, который вы хотите перевести.
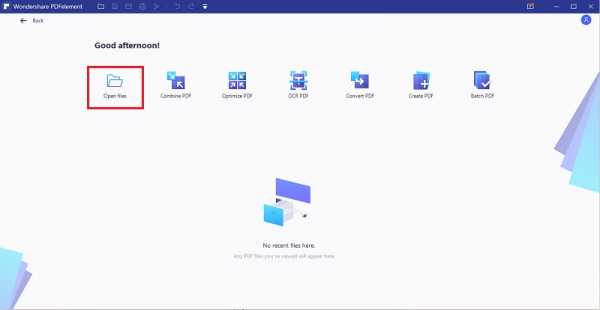
Шаг 2. Выполните распознавание текста (при необходимости)
Если ваш файл отсканирован или основан на изображении, программа попросит вас выполнить оптическое распознавание текста. Этот процесс сделает любой текст в документе доступным для редактирования и поиска. Вы даже можете превратить отсканированные документы в текстовые файлы.
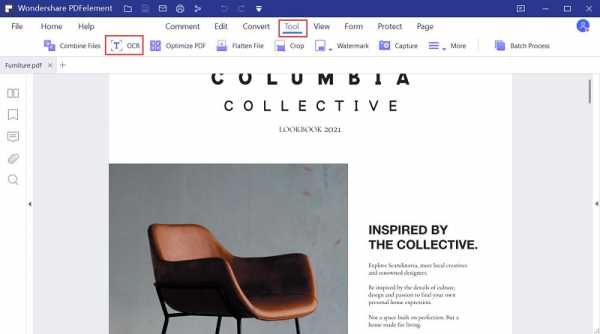
Шаг 3: скопируйте текст
Выделите текст, который хотите перевести, с помощью курсора.Щелкните правой кнопкой мыши и выберите «Копировать текст». Вы также можете использовать «Ctrl + C».
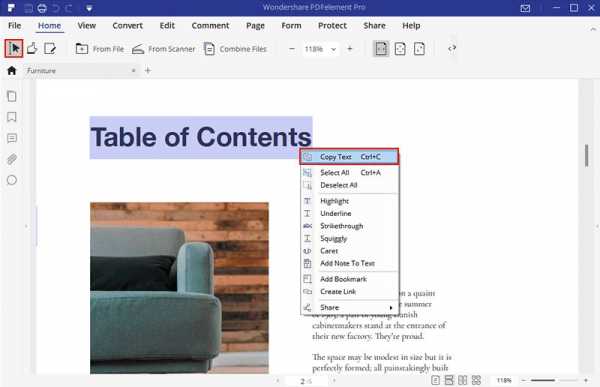
Шаг 4. Переведите PDF-файл
Вставьте скопированный текст в Google Translate. Выберите язык, на который хотите перевести. Щелкните перевести, а затем скопируйте текст обратно в любой другой файл.
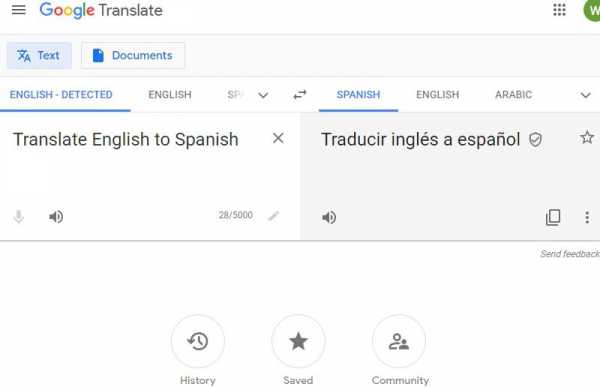
Как упоминалось ранее, PDFelement - еще один инструмент PDF, который вы можете использовать. В качестве альтернативы Foxit он имеет другой набор функций. Кто-то может сказать, даже более надежный.Во-первых, в Foxit отсутствует функция распознавания текста, которую можно использовать для преобразования любого отсканированного документа в редактируемый текст с возможностью поиска.
Он поддерживает операционные системы Windows и Mac. Это один из самых простых и простых способов редактировать, создавать и конвертировать файлы PDF. Он имеет знакомый дизайн ленты. Любой, кто когда-либо использовал Microsoft Office, легко освоит эту программу. И, говоря о надежном наборе функций, вот краткое описание:
- Редактируйте PDF-файлы, изображения, графику и другие элементы.
- Создать PDF-документ из файла или со сканера.
- Объединяйте документы PDF в один файл PDF.
- В качестве альтернативы можно разделить PDF-файл на разные файлы.
- Извлеките и добавьте страницы PDF в свой файл.
- Уменьшите размер файла с помощью функции «Оптимизировать PDF».
- Используйте OCR, чтобы распознавать отсканированные изображения и превращать их в редактируемый текст.
- Конвертируйте документы PDF в различные файлы, включая Word, Excel, HTML, ePub, PowerPoint, RTF и другие.
- Выделяйте, помечайте и добавляйте комментарии к файлам.
Загрузите или купите PDFelement бесплатно прямо сейчас!
Загрузите или купите PDFelement бесплатно прямо сейчас!
Купите PDFelement прямо сейчас!
Купите PDFelement прямо сейчас!
.