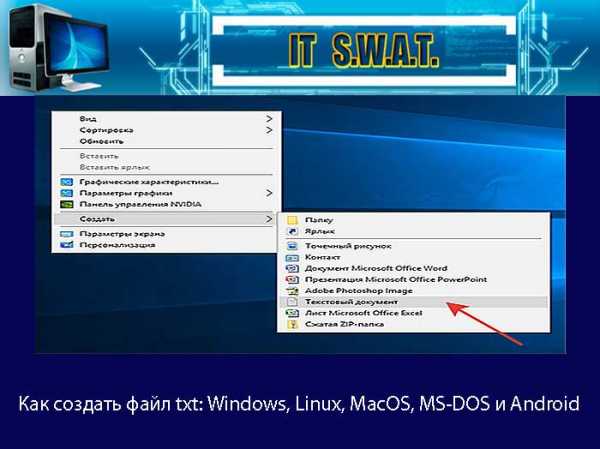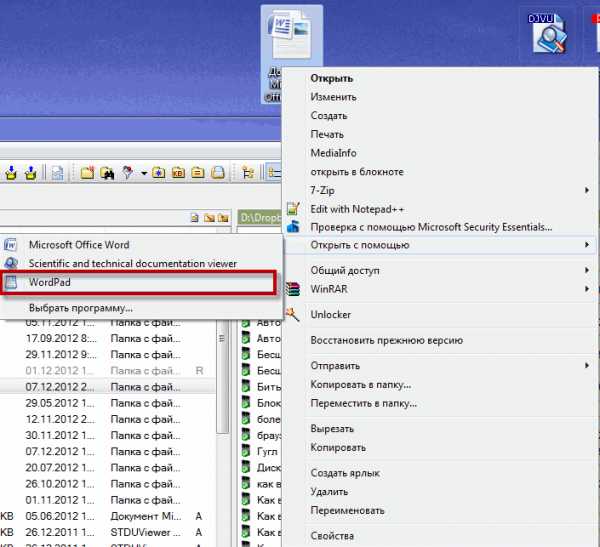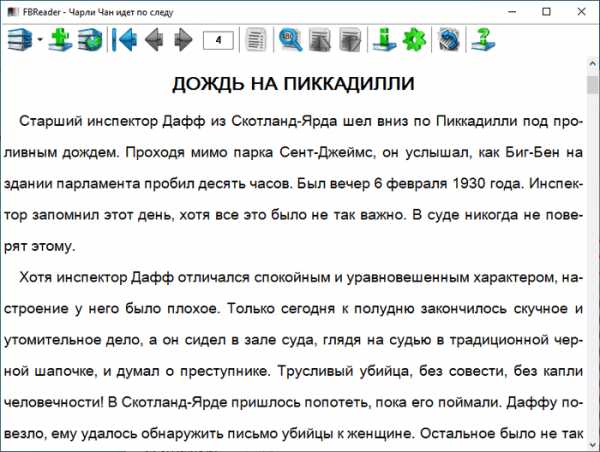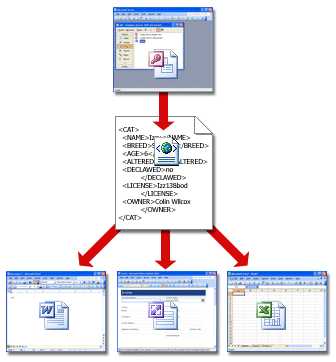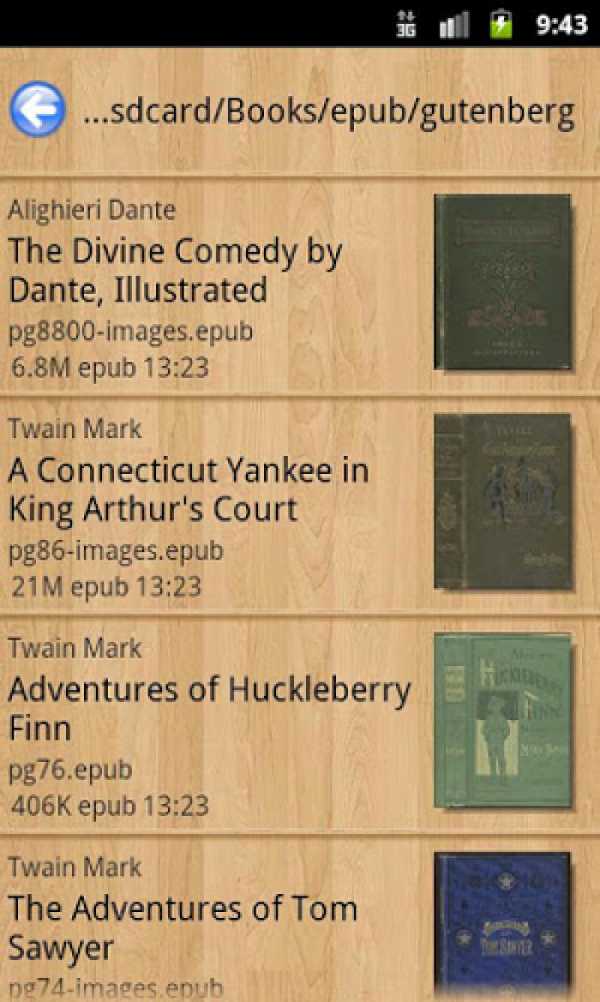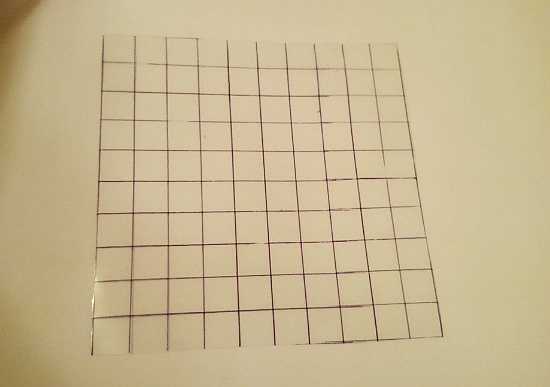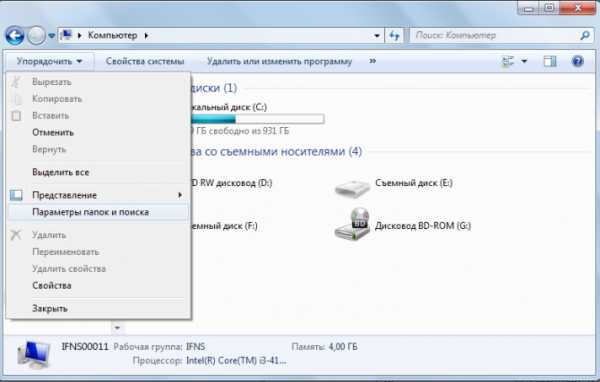Как несколько документов отправить одним файлом
Как заархивировать папку с файлами и отправить
Приветствую вас на Планете Успеха! Сегодня мы поговорим о такой актуальной теме, как создать архив из нескольких файлов, или заархивировать целую папку с файлами, для передачи в сообщениях социальных сетей, мессенджерах, или по электронной почте.
Почему эта тема актуальна? Всё очень просто, например мы хотим своим знакомым или родственникам переслать посредством сети интернет свои фото, а их много. Мы же не будем целый день сидеть и по одной фотографии пересылать, удобнее сразу все одной папкой отправить.
Также работая удалённо дома, часто бывает необходимо, переслать выполненную работу работодателю или заказчику, а это могут быть не только фотографии, но и текстовые документы, видео или аудио, или любые другие файлы, которые удобнее передать адресату одним файлом (одной папкой) архивом.
Проверка наличия на ПК установленного архиватора
Итак, давайте приступим! На нашем компьютере должен быть установлен, один из архиваторов: WinRAR; 7Zip или UniExtractor. Проверить наличие установленного архиватора можно наведя мышкой на любую папку с файлами и нажав правую кнопку.
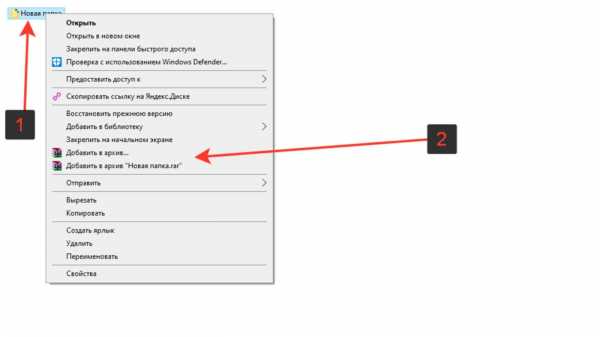
Если видим, как на скриншоте, надпись ”добавить в архив” (у вас может быть другая надпись, в зависимости от установленного архиватора, но смысл тот же), то на вашем компьютере архиватор уже установлен.
Если таких пунктов нет, то нужно установить соответствующую программу. Я пользуюсь программой WinRAR, найти её для установки себе на компьютер, можете на официальном сайте.
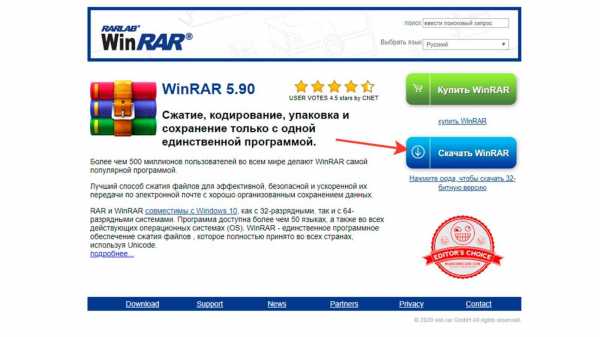
После успешной установки программы или наличия уже установленного архиватора, приступаем к созданию архива из файлов.
Как заархивировать папку с файлами
Выбираем папку с файлами, которую нам необходимо заархивировать и передать одним файлом адресату, нажимаем на папку правой кнопкой мыши, выбираем графу в появившемся списке ”Добавить в архив ”Новая папка” (у вас название папки свое)”.
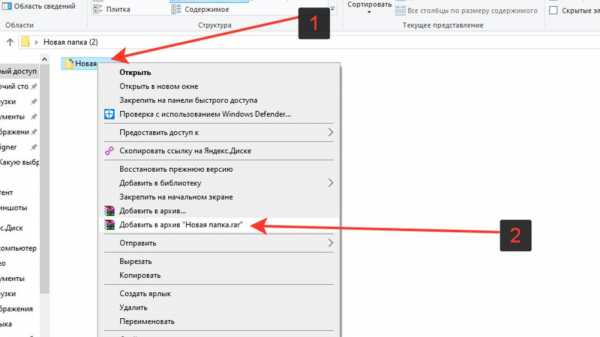
Начинается процесс архивации папки, ждем завершения создания архива.
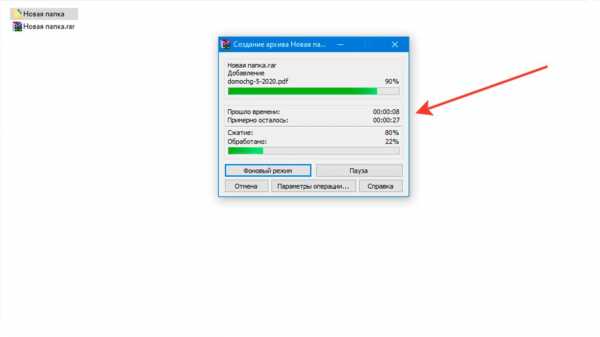
После завершения процесса архивации видим созданный архив нашей папки.
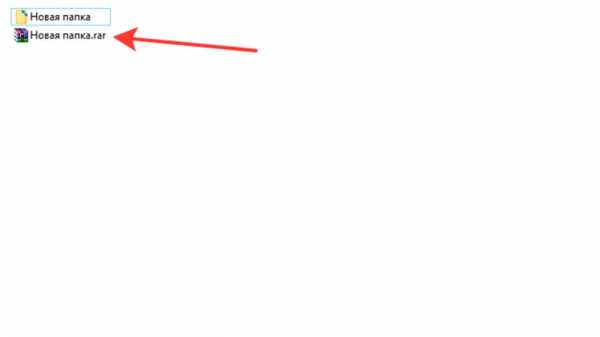
Теперь мы можем этот файл отправлять любыми средствами передачи файлов. Рассмотрим на примере социальной сети во ВКонтакте.
Отправка заархивированной папки с файлами
Заходим в социальную сеть во ВКонтакте, открываем сообщения, выбираем кому будем отправлять заархивированную папку с файлами.
В форме отправки сообщений, с левой стороны нажимаем на скрепку и в появившемся списке выбираем ”Документ”, нажав левой кнопкой мышки.
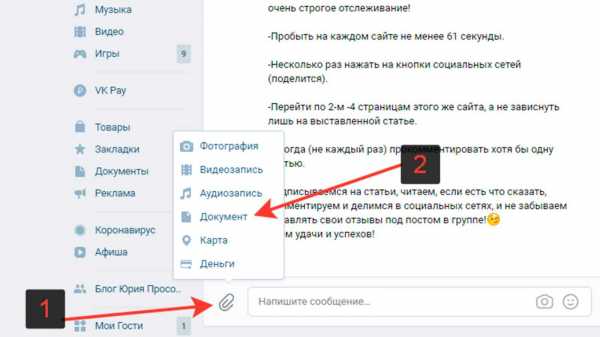
Нажимаем ”Загрузить новый файл”
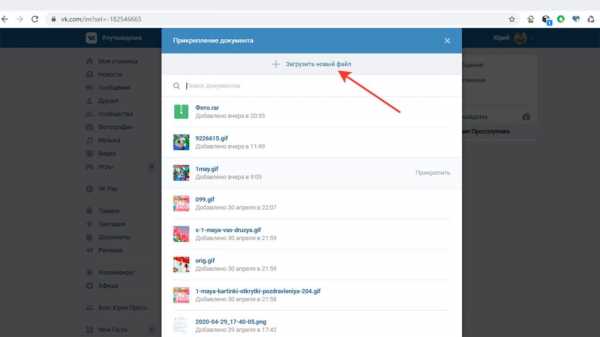
Находим архив с нашей папкой, выделяем и жмем открыть, начнется процесс загрузки файла.
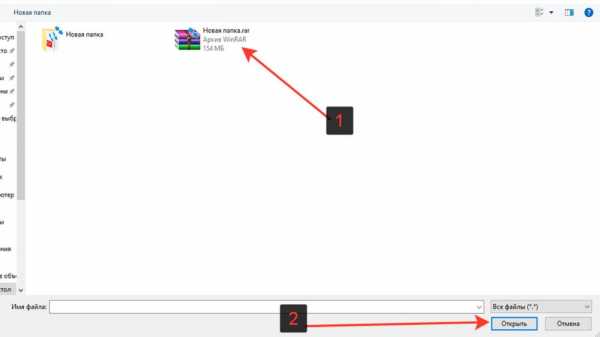
Архив загружен и прикреплен к сообщению, справа нажимаем на стрелку отправки сообщения.
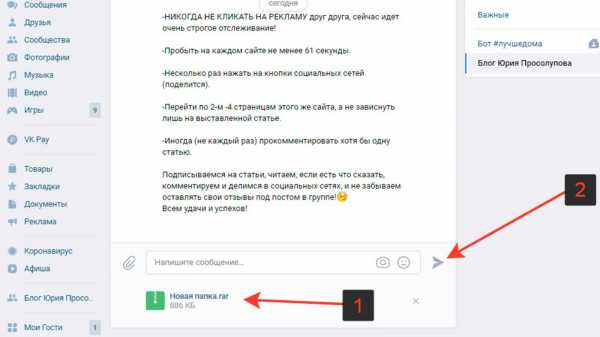
Сообщение с прикрепленной заархивированной папкой отправлено адресату.
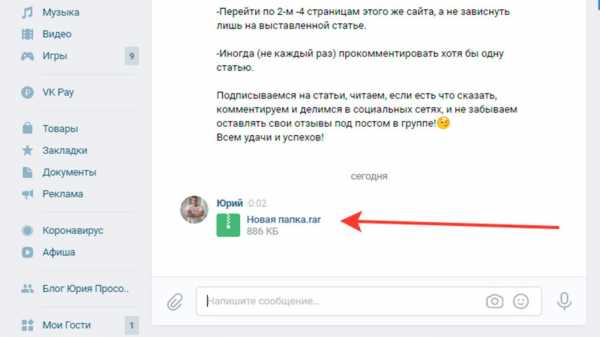
Важно помнить, что при отправке файлов есть определенные ограничения по максимальному размеру файла и в каждом сервисе они свои. Например, во ВКонтакте — допустимый максимальный размер передачи в категории документы — 200 МБ.
С созданием архива и отправкой мы разобрались, теперь стоит вопрос, а как открыть архив, если нам пришлют такой файл.
Как открыть заархивированную папку с файлами
Вы получили в сообщении в любом из сервисов передачи файлов заархивированную папку (архив с файлами), скачали себе на компьютер и теперь вам необходимо этот архив открыть, извлечь из него файлы.
Для этого на архив нажимаем правой кнопкой мыши, выбираем графу ”извлечь в (в текущую папку или в название полученного архива)”.
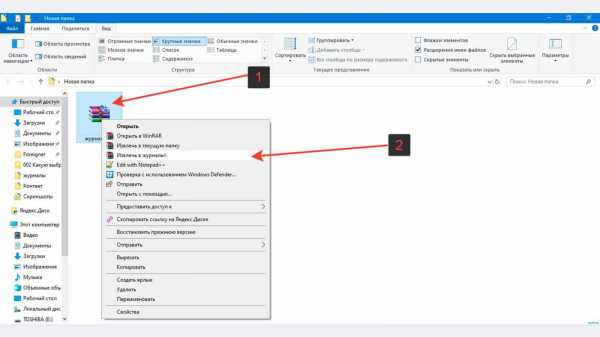
Далее идет процесс извлечения файлов, распаковка архива.
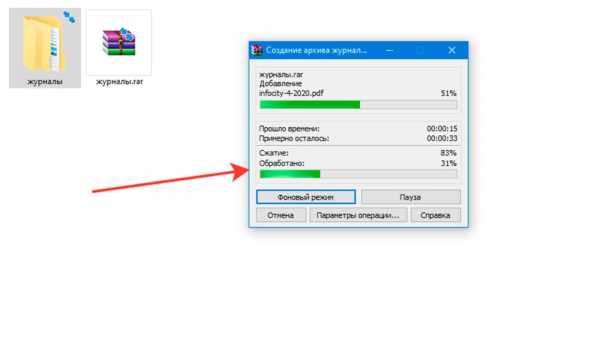
Архив распакован, файлы извлечены и заархивированная папка открыта.
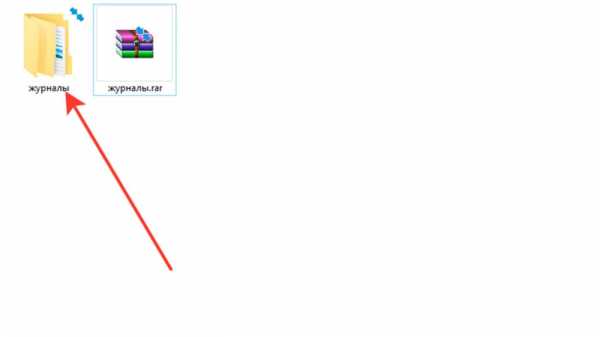
Итак, вы сегодня научились создавать архив, узнали как заархивировать папку с файлами, и как ее отправить посредством сообщений социальной сети во ВКонтакте другому пользователю.
В других социальных медиа, мессенджерах или по электронной почте, где есть возможность передачи файлов — процесс отправки архива тот же.
Также, вы теперь знаете как, и сможете без труда извлечь файлы из архива, полученного вами.
Успехов вам и до новых встреч!
Поделиться ссылкой:
Как отправить файл или папку по электронной почте
При некоторых обстоятельствах у вас как у пользователя, может возникнуть необходимость пересылки каких-либо данных путем использования почтовых сервисов. О том, как можно переслать документы или целую папку, мы расскажем далее по ходу этой статьи.
Отправляем файлы и папки по электронной почте
Затрагивая тему передачи различного рода данных посредством эксплуатации сервисов для обмена почты, нельзя не упомянуть тот факт, что подобная возможность есть буквально на каждом ресурсе соответствующего типа. При этом в плане использования функционал может разительно отличаться, ставя в тупик даже опытных пользователей.
Не все сервисы для обмена сообщениями способны работать с полноценными файловыми директориями.
Обратите внимание на то, что мы уже затрагивали тему передачи данных через почту. В частности, это касается видеороликов и различного рода изображений.
Если вам необходимо выполнить передачу документов указанной разновидности, рекомендуем ознакомиться с соответствующими статьями на нашем сайте.
Читайте также:
Как отправить фото по почте
Как отправить видео по почте
Яндекс Почта
Некогда компанией Яндекс в их почтовом сервисе был внедрен функционал для пользователей, позволяющий отправлять файлы другим людям тремя различными методами. Однако для доступа к дополнительным вариантам вам придется заранее обзавестись Яндекс Диском.
Переходя непосредственно к сути вопроса, нужно сделать оговорку на то, что документы по почте можно отправлять исключительно в качестве прикреплений к сообщению.
- Перейдите к форме создания нового сообщения, используя блок «Написать» на главной странице электронного ящика.
- Выполнив подготовку письма к отправке, в нижней части окна веб-обозревателе щелкните по надписи «Прикрепить файлы с компьютера».
- Через открывшееся окно в системе найдите данные, которые требуется загрузить.
- После завершения загрузки документов вы сможете скачать или удалить любое из прикреплений. Расписанным методом вы можете загрузить буквально любые файлы, каждый из которых будет отправлен получателю.
Файл может быть как один, так и несколько.
Почтовый сервис Яндекс все же ограничивает своих пользователей касательно максимального объема данных и скорости выгрузки.
Еще один способ пересылки данных заключается в использовании документов, предварительно добавленных на Яндекс Диск. При этом к письму также могут быть прикреплены целые директории со множеством папок.
Не забудьте предварительно активировать Яндекс Диск и поместить туда отправляемые данные.
- Находясь в подготовленном сообщении, рядом с ранее упомянутым значком найдите и нажмите кнопку «Прикрепить файлы из Диска».
- В контекстном окне выберите нужную информацию.
- Воспользуйтесь кнопкой с подписью «Прикрепить».
- Подождите, пока документы или директория добавятся во временное хранилище.
- После добавления вы получаете возможность скачивания или удаления этих данных в рамках письма.
Третий и последний метод является скорее дополнительным и напрямую зависит от активности Диска. Заключается этот способ в использовании некогда пересланных данных из других сообщений.
- На дважды упомянутой панели используйте элемент со всплывающей подписью «Прикрепить файлы из Почты».
- В раскрывшемся диалоговом окне перейдите в папку с письмами, у которых имеются прикрепления.
- Отыскав отправляемый документ, кликните по нему для выделения и нажмите кнопку «Прикрепить».
- Завершив добавление данных, и в целом работу с прикреплениями, воспользуйтесь клавишей «Отправить» для пересылки письма.
- Пользователь, получивший ваше письмо, сможет скачать, добавить файлы к себе на Диск или ознакомиться с документами.
Наименование разделов автоматически переводится на латиницу.
За раз можно добавить лишь один файл.
Не рекомендуется одновременно прикреплять документы и папки, так как это может вызывать сбои отображения данных у получателя.
Посмотреть можно только содержимое папки с другими файлами.
По причине отсутствия каких-либо других средств пересылки документов с разбором данной темы можно закончить.
Mail.ru
Почта Mail.ru по своей функциональной структуре не сильно отличается от ранее упомянутого сервиса. Вследствие этого, в процессе использования данного электронного ящика для отправки документов, у вас не будет дополнительных проблем.
Администрация данного сайта не предоставляет пользователям возможность загрузки файловых директорий.
Всего у Mail.ru есть два полноценных способа выгрузки и один дополнительный.
- На первой странице Маил.ру в верхней боковой части кликните по надписи «Написать письмо».
- По необходимости, завершив подготовку письма к отправке, найдите панель загрузки данных под блоком «Тема».
- Воспользуйтесь первой представленной ссылкой «Прикрепить файл».
- С помощью проводника выберите добавляемый документ и щелкните по кнопке «Отрыть».
- Mail.ru не поддерживает прикрепление пустых документов.
- Скорость выгрузки данных не позволяет моментально добавлять файлы, так как у почтового сервиса есть базовый набор ограничений.
- После добавления данных некоторые из них можно будет открыть непосредственно в интернет-обозревателе.
- Иногда может возникать ошибка обработки, связанная с теми или иными проблемами самого документа.
В этом случае поддерживается мультизагрузка данных.
К примеру, пустой архив не может быть обработан системой.
В случае второго метода вам потребуется заранее завести Облако Mail.ru и добавить туда файлы, требующие прикрепления. Для ознакомления с данным функционалом можете прочитать соответствующую статью.
- Под строчкой ввода темы кликните по надписи «Из Облака».
- Используя навигационное меню и окно просмотра документов, найдите нужную информацию.
- Щелкните по клавише «Прикрепить», чтобы встроить данные из Облака в письмо.
- По завершении процесса добавления, документ появится в списке прочих файлов.
Одновременно можно выбрать сразу несколько документов.
Последний, но для многих пользователей достаточно полезный метод, потребует от вас наличия ранее отправленной почты со вложенными данными. Более того, в целях прикрепления документов вполне подойдут полученные, а не отправленные сообщения.
- Используя панель инструментов выгрузки данных в письмо, щелкните по ссылке «Из Почты».
- В открывшемся встроенном окне установите выделение напротив каждого документа, требующего добавления в создаваемое сообщение.
- Нажмите кнопку «Прикрепить» для запуска процесса выгрузки данных.
- После выполнения рекомендаций, воспользуйтесь клавишей «Отправить» для пересылки письма.
У получателя сообщения будет возможность выполнения некоторых действий над файлами в зависимости от его формата и разновидности:
- Скачать;
- Добавить в Облако;
- Посмотреть;
- Редактировать.
Также пользователь может выполнить несколько общих манипуляций над данными, например, заархивировать и скачать.
Надеемся у вас получилось разобраться с процессом отправки файлов с использованием почты от Маил.ру.
Gmail
Почтовый сервис от Google хоть и совместим с остальными общеизвестными ресурсами, но все же имеет массу отличий. В особенности это касается загрузки, добавления и использования файлов в рамках сообщений.
Gmail более универсален, так как все сервисы от Google связаны между собой.
Наиболее удобным для пользователей ПК является метод отправки данных через загрузку документов в сообщение.
- Откройте почту Gmail и разверните форму создания письма, используя элемент интерфейса с подписью «Написать».
- Переключите редактор в более удобный режим работы.
- Заполнив все базовые поля письма, на нижней панели нажмите по подписи «Прикрепить файлы».
- В проводнике Виндовс укажите путь к прикрепляемым данным и нажмите по кнопке «Открыть».
- Теперь прикрепления отобразятся в специальном блоке.
- Некоторые документы могут быть заблокированы по тем или иным причинам.
Для уточнения подробностей рекомендуем воспользоваться встроенной справкой.
Будьте внимательны, выполняя отправку больших по объему данных. Сервис имеет некоторые ограничения на максимальный размер прикреплений.
Второй способ больше подойдет тем людям, которые уже привыкли использовать сервисы от Гугл, включая облачное хранилище Google Drive.
- Воспользуйтесь кнопкой с текстовой подписью «Вставить ссылки на файлы в Google Drive».
- Через навигационное меню переключитесь на вкладку «Загрузка».
- Используя возможности загрузки, предоставленные в окне, выполните добавление данных на Гугл Диск.
- Для добавления папки перетащите нужную директорию в область загрузки.
- Так или иначе, файлы все равно будут добавлены по отдельности.
- По завершении выгрузки документы будут помещены в образе ссылок в основное тело сообщения.
- Вы также можете выполнить прикрепление, используя уже имеющиеся данные на Google Диске.
- Окончательно закончив процесс загрузки прикрепляемой информации, воспользуйтесь кнопкой «Отправить».
- После получения пользователю будут доступны все пересланные данные с некоторым количеством возможностей.
Этот метод является последним способом отправки данных через электронный ящик от Google. Следовательно, работу с данным почтовым сервисом можно завершить.
Rambler
Сервис Рамблер на русскоязычном рынке аналогичных ресурсов является мало востребованным и предоставляет минимальное количество возможностей для среднестатистического пользователя. Безусловно, это напрямую касается отправки различного рода документов по E-Mail.
Отправка папок посредством почты Rambler, к сожалению, невозможна.
На сегодняшний день рассматриваемый ресурс предоставляет лишь один метод отправки данных.
- Войдите в свою электронную почту и нажмите по надписи «Написать».
- Заполнив заглавные поля, внизу экрана найдите и кликните по ссылке «Прикрепить файл».
- В окне проводника выполните выделение одного или нескольких документов и воспользуйтесь клавишей «Открыть».
- Дождитесь завершения процесса добавления данных к письму.
- Для отправки почты воспользуйтесь соответствующей кнопкой с подписью «Отправить письмо».
- Получатель после открытия сообщения сможет скачать каждый присланный файл.
В данном случае скорость выгрузки является минимальной.
Больше никакого примечательного функционала этот почтовый ресурс не предлагает.
Вдобавок ко всей приведенной в статье информации важно заметить, что при необходимости можно выполнить прикрепление папки с данными вне зависимости от используемого сайта. Помочь в этом вам может любой удобный в использовании архиватор, например, WinRAR.
Упаковав и отправив документы единым файлом, получатель сможет скачать и распаковать архив. При этом сохранится изначальная структура директории, а общие повреждения данных будут минимальны.
Читайте также: Бесплатные конкуренты архиватора WinRAR
Мы рады, что смогли помочь Вам в решении проблемы.Опишите, что у вас не получилось. Наши специалисты постараются ответить максимально быстро.
Помогла ли вам эта статья?
ДА НЕТКак объединить PDF файлы в один документ онлайн или программой reader?
Привет, друзья! Многие из нас наверняка на работе пользуются сканером (как правило планшетным) чтобы перевести бумажные документы в электронный вид. Электронные сканы документов нужны нам для того, чтобы отправлять их по электронной почте в различные места, хранить на компьютере в архиве если требуется, делится ими через Интернет.
Большинство организаций сегодня так и работают. Отчетность в банк, платежки об оплате услуг, акты сверок, и куча других электронных бумаг мы отправляем контрагентам, в статистику и так далее. Оригиналы обычной почтой. Все сканеры умеют делать электронные копии в формате pdf. Оно и привычнее, и «весит» pdf- скан как правило много меньше по сравнению с jpeg форматом. Сегодня я расскажу о трех способов сохранения PDF документов в один файл и о том, почему это полезно делать.

Главным недостатком планшетных сканеров является неудобство при сканировании — можно сканировать только по одному листу. Соответственно, у нас и получается и количество полученных электронных документов — равным количеству отсканированных листов. Конечно, мы их вложениями все и отправим адресату.

Но, представьте себя на его месте. Вы получили по почте к примеру шесть файлов и вам приходится по одному их распечатывать. И тут действует человеческий фактор — какой то лист пропустил при распечатывании, приходится заново открывать почту, просматривать опять всю посылку от начала до конца, пока не найдешь отсутствующую часть..Если это однообразные банковские счета, то устаешь быстро от такого занятия. Знакомо? Так и времени много уходит и концентрация внимания напрягает при распечатывании.

Да и для себя неплохо уметь сохранять сканированные документы одним файлом. В нужный момент отправил куда надо или распечатал. И не надо собирать документ по частям, боятся, что лист не доложил. У меня одним файлом хранятся сканы всех важных документов — листов паспорта, и так далее. И не раз выручало между прочим. Один раз отсканировал и все. Распечатал, отдал по месту требования.
Объединяем пдф-файлы в один документ онлайн
Итак, Вам нужно несколько сканированных листов объединить в один файл. И они у вас есть на компьютере в виде нескольких файлов в формате PDF. Первое что приходит в голову — онлайн сервисы.
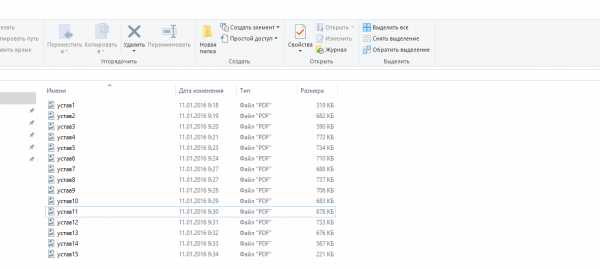
Если есть Интернет, то можно попробовать найти какой-нибудь хороший онлайн сервис. В топе поисковых систем сегодня ilovepdf.com, мы его еще не разбирали. Набираем в поисковой строке это имя и попадаем на страницу:
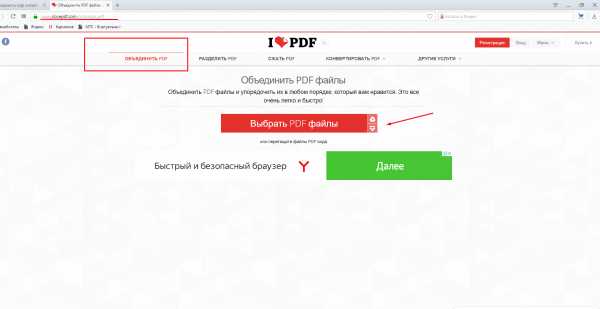
Переходим во вкладку «Объединить PDF». Выбираем нужные доки, перейдя по соответствующей кнопке «Выбрать PDF файлы». Через проводник выбираем нужные:
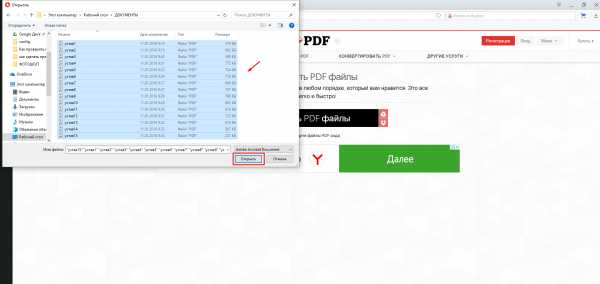
Документы все сразу в проводнике выбираются нажатием клавиши Shift на клавиатуры + левая кнопка мыши. Сначала нажимайте как обычно на первый файл, потом зажимайте клавишу Shift и не отпуская ее выберите мышью самый нижний в папке. Так вы выберите все нужное . Если Вам нужно только два (или три) документа — нажимаем клавишу Ctrl + левая кнопка мыши и не отпуская ее выбираем нужное количество.
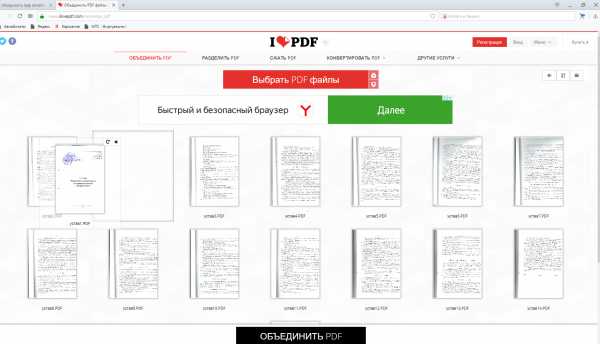
На экране у нас появились сразу все наши выбранные странички. Можно перетаскивать их мышью относительно друг друга, удалять лишние листы, сортировать их. После совершения этих манипуляций нажимаем «Объединить PDF»
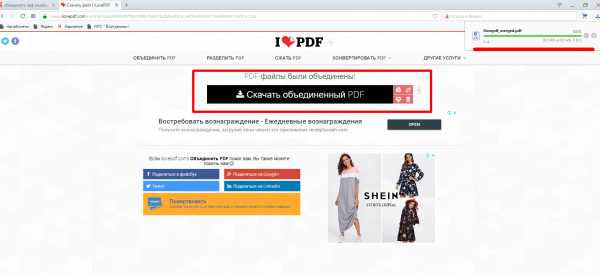
После того как кнопка нажата, идет закачка файлов в интернет, после окончания нужно скачать файл снова на компьютер. Обратите внимание, что сервис этот пока Вы не ушли со страницы позволяет удалить файл, разместить его на google диске, на таком же облаке Droop box, сгенерировать ссылку на скачивание файла чтбы потом отправить эту ссылку нужному человеку.
Это может быть очень удобно в некоторых ситуациях, когда требуется оперативность. На видео ниже смотрим наглядно, как пользоваться этим сервисом.
А если интернета нет или информация конфиденциальная, то можно пользоваться программами установленными на компьютере.
Как объединить пдф файлы в программе Adobe reader?
Во всех статьях про PDF стараюсь не обходить вниманием Adobe Reader. Как никак это их разработчики придумали этот ставший привычным формат. А ведь давно было время, что сильно раздражал он меня, потому как формат PDF изначально не создан для редактирования посторонними. Ну да ладно.
В платной версии программы почти отсутствует реклама, есть навороченные функции подписи, хранения, шифрования и преобразования документа PDF. Но вся беда, что она платная.. При пользовании программой придется заводить учетную запись (это делается автоматически если у вас уже есть учетка на гугле). Но работать придется так же же как и в онлайн сервисе — все легко.
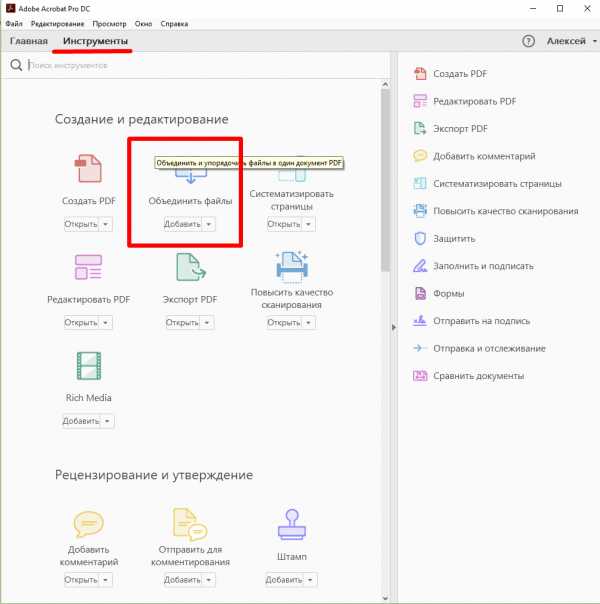
Переходим в «Инструменты» и здесь же нажимаем «Объединить файлы», далее все очень похоже на предыдущий пример с оналайн — сервисом:
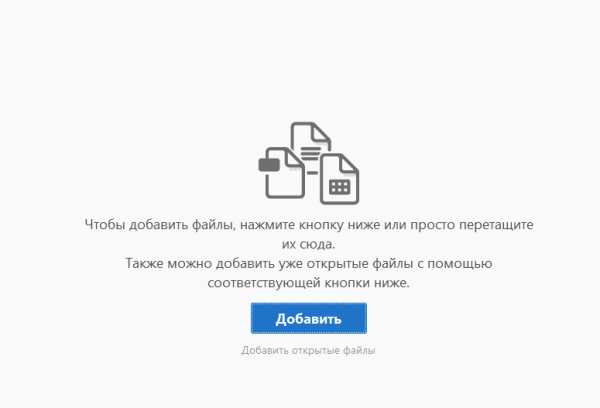
Но есть и отличие, можно добавить для объединения уже открытые на вашем компьютере файлы. Это плюс, удобно.
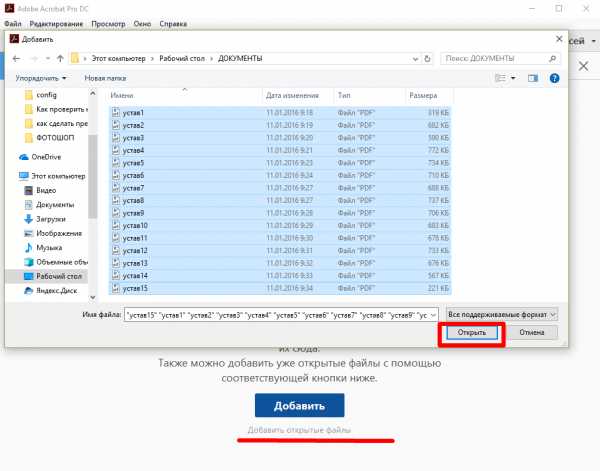
На выходе получаем готовый документ. Аналогичным образом можно перемещать, выделять сканы относительно друг -друга.
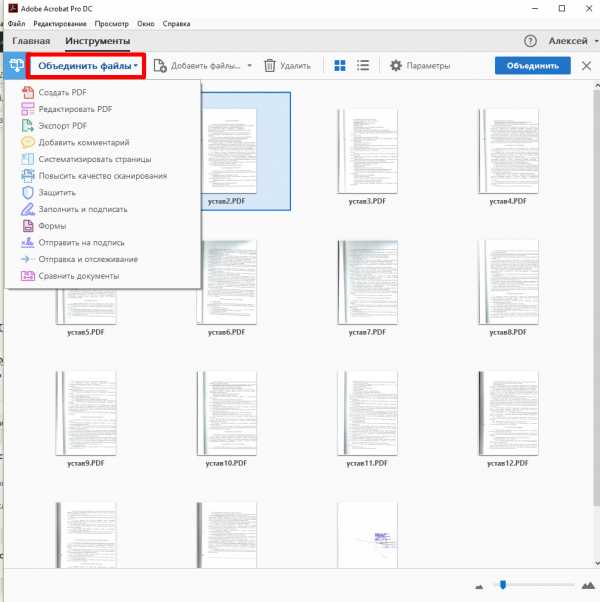
Для примера смотрим короткое видео о том как сохранять пдф одним файлом в этой программе:
Сохраняем пдф файлы в один документ с помощью программы foxit reader
Фoxit reader — мое любимое приложение для работы с PDF. На работе я пользуюсь бесплатной версией, она не такая навязчивая и функциональная. Но, объединение файлов это так же роскошь за которую приходится платить деньги. В состав этой программы входит платная Phantom Reader. Она то и позволяет проделывать объединение файлов и не только. После установки программы переходим во вкладку «Преобразовать» и нажимаем «Из файлов»:
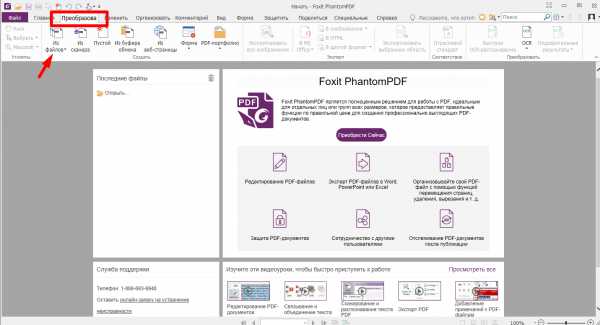
В отличие от предыдущих версий здесь можно добавлять файлы сразу из папки. Для этого сначала идем сюда:
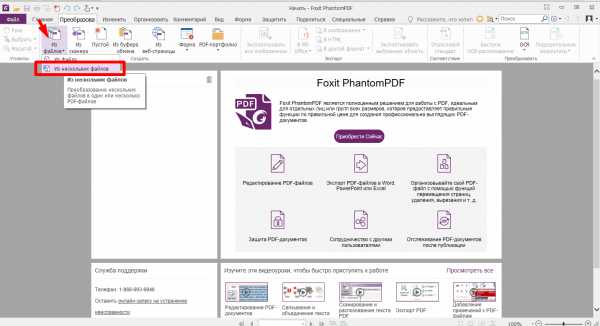
Добавим либо файлы, либо папку, либо уже открытые файлы:
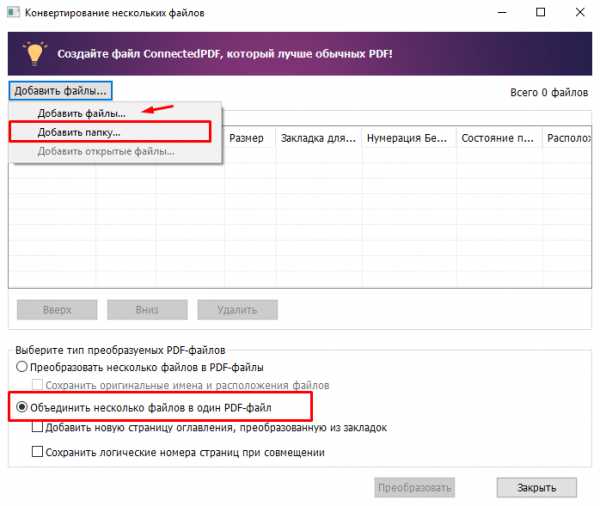 Так же поэкспериментируем с опциями сохранения и типов преобразуемых файлов. Если выбрать несколько фото, то и фото преобразуется здесь в один файл пдф. В конце смотрим небольшое видео о том, как объединять пдф в один файл с помощью Foxit:
Так же поэкспериментируем с опциями сохранения и типов преобразуемых файлов. Если выбрать несколько фото, то и фото преобразуется здесь в один файл пдф. В конце смотрим небольшое видео о том, как объединять пдф в один файл с помощью Foxit:
Вот и все на сегодня. Есть еще достаточное количество очень разных программ, думаю рассмотренных примеров вполне достаточно. До новых встреч!
Автор публикации
не в сети 4 недели
admin
 0 Комментарии: 61Публикации: 386Регистрация: 04-09-2015
0 Комментарии: 61Публикации: 386Регистрация: 04-09-2015 Как отправить файл по электронной почте
В этом уроке я покажу, как отправить файл по электронной почте. Мы научимся пересылать документы, фотографии и другие данные через Майл, Яндекс и Gmail.
На заметку. Данные, которые пересылают по интернету, называются вложениями или прикрепленными файлами (аттачментами).
Как добавить файл к письму
Технология пересылки файлов по почте следующая:
- Заходим в свой ящик в интернете. Делается это через почтовый сайт, на котором находится адрес: Майл (mail.ru), Яндекс (yandex.ru), Google (gmail.com) или другой.
- Нажимаем на «Написать письмо».
- Заполняем форму: указываем email получателя, тему и, если необходимо, печатаем сообщение.
- Щелкаем по специальной кнопке для добавления вложения. Откроется окно выбора данных с компьютера. Добавляем через него файл.
- Нажимаем на «Отправить».
После этого сообщение с вложением уходит по указанному адресу. В ящике остается копия – она попадаем в папку «Отправленные».
При быстром интернете пересылка занимает несколько секунд.
Пример
1. Сначала нужно зайти в ящик. Для этого открыть сайт, на котором он находится, ввести логин и пароль.
Подробнее об этом читайте в уроке Моя электронная почта.
2. Затем нажать на кнопку для составления письма. Вот как она выглядит в разных сервисах:
| Яндекс.Почта | Mail.ru | Gmail.com |
3. Далее заполнить форму:
- Напечатать адрес получателя.
- Указать тему письма.
- Набрать сообщение (если нужно).
4. Для загрузки файла щелкнуть на специальную кнопку. Обычно она находится вверху или внизу - над или под частью для ввода текста.
| Яндекс.Почта | Mail.ru | Gmail.com |
Появляется небольшое окошко для выбора данных с компьютера. Через него нужно выбрать объект для пересылки.
Допустим, мне необходимо выбрать документ, который находится в Локальном диске D в папке «Договоры». Значит, в окошке перехожу в Локальный диск D.
И открываю «Договоры».
Показываются файлы, которые есть в этой папке. Нахожу среди них нужный и щелкаю по нему два раза левой кнопкой мыши.
Окошко исчезает, а мой документ появляется на странице.
в Яндекс.Почте:
в Mail.ru:
в Gmail.com:
Если файл большого размера (от 1 МБ), он будет какое-то время закачиваться. В случае с объемными данными (от 35 МБ) загрузка будет происходить сразу на облако.
5. Когда вложение загружено, нужно нажать на «Отправить».
Сразу после этого сообщение с вложением уйдет по указанному адресу. Вот как его увидит получатель:
Обратите внимание на иконку с изображением скрепки в конце. Таким образом сервис показывает, что внутри есть аттачмент.
Открыв письмо, получатель увидит и текст, и документ, которой сможет посмотреть или скачать на свой компьютер.
Как переслать несколько файлов
В одно письмо можно добавить несколько объектов любого типа. Это могут быть фото, документы, музыка и даже видео.
Для этого вовсе необязательно посылать несколько писем – можно написать одно и вложить в него всё, что нужно. Происходит это так: добавляем в сообщение один файл, затем, точно также, второй, третий и так далее.
А что делать, если объектов много, например, двадцать?! Можно ли добавить папку целиком, а не каждый из них по отдельности?!
Отправить папку по интернету нельзя. Но ее можно заархивировать и прикрепить к письму.
Покажу, как это сделать прямо в окошке, через которое мы добавляем файл для отправки.
Кликаем правой кнопкой мыши по папке, из списка выбираем 7-Zip или WinRAR и создаем архив.
Затем выбираем только что созданный архив - щелкаем по нему два раза левой кнопкой мыши.
Архив, в котором находится нужная для пересылки папка, прикрепляется к письму. Остается только его отправить.
Подробнее об архивации можно узнать из этого урока.
Нюансы
1. Если нужно переслать более трех файлов в одном письме, лучше их заархивировать.
Например, я хочу выслать десять фотографий. Чтобы не добавлять каждую по отдельности, лучше положить их в новую папку на компьютере, заархивировать ее и при отправке письма добавить этот архив.
В итоге отправится один объект, а не десять. Получателю будет проще его скачать и разархивировать, чем смотреть (скачивать) каждый снимок отдельно.
2. Перед пересылкой фото следует сжимать - уменьшать размер.
Сделать это можно в любой программе для редактирования изображений. Например, в стандартной Paint (есть в Пуске). Подробнее об этом читайте в уроке Сжатие фото.
Задание
- Отправьте сообщение с прикрепленным файлом на свой же ящик. Для этого в поле «Кому» напечатайте адрес своей электронной почты.
- Откройте полученное письмо и попробуйте посмотреть вложение прямо в почте. Затем скачайте его на компьютер и откройте непосредственно с ПК.
- Отправьте себе же письмо с несколькими файлами: как по отдельности, так и заархивировав их.
Обновлено: 23.12.2020
Автор: Илья Кривошеев
Как разбить файл на несколько частей для отправки по почте
Периодически у каждого из нас возникает необходимость переслать с помощью интернета какой-либо файл. Небольшие файлы удобно отправлять по электронной почте: прикладываем к письму почтовое вложение и отсылаем. Но это касается именно файлов небольшого размера: несколько фотографий, текстовый документ или аудио-трек. Практически во всех почтовых службах существуют ограничения на размер отправляемого и получаемого письма.
Почта Mail.ru и Яндекс.Почта на момент написания статьи позволяют принимать и отправлять письма размером не более 30 Мб. На Gmail письмо не должно превышать 25 Мб. Многие другие почтовые сервисы ограничивают размер писем еще более жестко – до 10 Мб.
Также учитывайте, что при отправке файла по электронной почте его исходный размер увеличивается примерно на треть за счет добавления служебной информации. Т.е. если вы прикладываете к письму файл размером 10 Мб, то при отправке он будет весить чуть более 13 Мб.
Если необходимо отправить большие файлы (не соответствующие требованиям почтовых систем), то лучше сделать это не по почте. Можно, например, загрузить их на какой-нибудь файлообменник и просто отправить получателю ссылку на скачивание.
Но если вы желаете послать большой файл непременно электронной почтой, то выход один – разбить его на части и так по частям переслать.
Разбить файл на части можно следующими способами:
1. С помощью архиватора WinRAR
2. C помощью файлового менеджера Total Commander
Теперь рассмотрим подробнее каждый способ. Но перед этим снова хочу напомнить, что нельзя забывать об ограничениях на размер письма. Поэтому, если мы хотим, чтобы наши вложения наверняка дошли до пользователя любой из популярных почтовых служб (Gmail, Mail.ru, Yandex) – не будем делать их более 18 Мб.
1. С помощью архиватора WinRAR
Для примера я взял три .exe-файла, суммарный объем которых составляет более 60 Мб.
Выделяем нужные файлы – жмем на любом правой клавишей мыши – выбираем “Добавить в архив…”.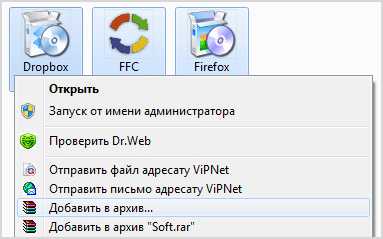 В появившемся окне переходим на вкладку “Общие” и в левом нижнем углу задаем размер томов, на которые будет разбит наш архив. В выпадающем списке можно выбрать готовое значение, а можно задать вручную. Размер задается в байтах, поэтому я пишу здесь число 18000000 (кому интересно, 1 Мегабайт = 1048576 байт).
В появившемся окне переходим на вкладку “Общие” и в левом нижнем углу задаем размер томов, на которые будет разбит наш архив. В выпадающем списке можно выбрать готовое значение, а можно задать вручную. Размер задается в байтах, поэтому я пишу здесь число 18000000 (кому интересно, 1 Мегабайт = 1048576 байт). Затем жмем кнопку “ОК”. У меня программа создала четыре архива, которые я отправляю в четырех письмах по электронной почте.
Затем жмем кнопку “ОК”. У меня программа создала четыре архива, которые я отправляю в четырех письмах по электронной почте.
Получателю необходимо будет собрать все архивы в одной папке – щелкнуть правой клавишей мыши по любому из них и выбрать “Извлечь…”.
2. C помощью файлового менеджера Total Commander
Запускаем на компьютере программу Total Commander. Находим файл, который нужно разбить (я выбрал один из моих .exe-файлов). Щелкаем по нему один раз мышкой.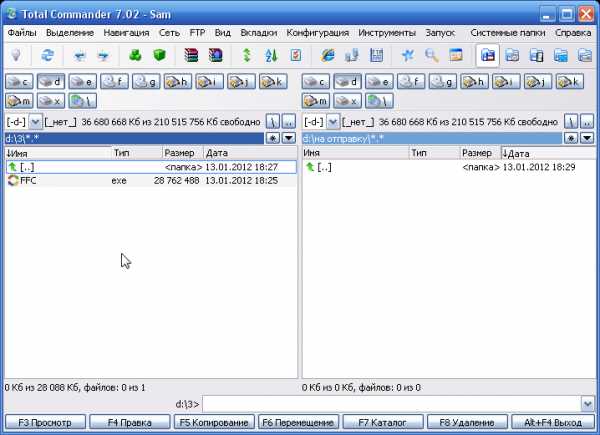 Затем в строке меню выбираем “Файлы” – “Разбить файл…”.Появится окно, в котором необходимо выбрать куда сохранить части файла. Также здесь задаем размер этих частей (я пишу 18 MB). После этого жмем “ОК”.Должно появится сообщение, что файл разбит успешно.
Затем в строке меню выбираем “Файлы” – “Разбить файл…”.Появится окно, в котором необходимо выбрать куда сохранить части файла. Также здесь задаем размер этих частей (я пишу 18 MB). После этого жмем “ОК”.Должно появится сообщение, что файл разбит успешно.
Теперь все части (в т.ч. файлик с расширением .CRC) отправляем по почте. Важно, чтобы до получателя дошли все части файла, иначе собрать его не получится.
Пользователь, получивший письма с нашими вложениями, должен собрать все части файла в одной папке; войти в нее через Total Commander. Затем щелкнуть один раз мышкой по файлу с расширением .CRC – выбрать в панели меню “Файлы” – “Собрать файлы…” . Появится окно, в котором необходимо выбрать местоположение собранного файла. Жмем “ОК”.
Должно появится сообщение о том, что сборка завершилась успешно.
Полезная статья? Не пропустите новые!
Введите e-mail и получайте новые статьи на почту
Печать и отправка из 1С 8.3 нескольких документов в одном
от Программист 1С 0 Комментарии
Иногда нужно распечатать или отправить по электронной почте из 1С 8.3 сразу несколько документов. Причем если документов очень много, то выводить их на печать, а затем отправлять по одному — очень трудозатратный процесс. В 1С последних версий есть механизм, который позволяет нам это сделать.
Выделение сразу нескольких документов в списке 1С
Для начала нам нужно выделить несколько документов в списке сразу. Существует несколько вариантов это сделать:
- В списке документов нажать ctrl+a — таким образом, вы выделите абсолютно все документы в списке. Причем до выделения, можно применить к списку какой-либо фильтр, тогда по нажатию ctrl+a будут выделены только документы соответствующие фильтру;
- В списке документов зажать ctrl и мышкой щелкать на нужные документы;
- В списке документов зажать shift и мышкой выделить с какого по какой документ необходимо выделить.
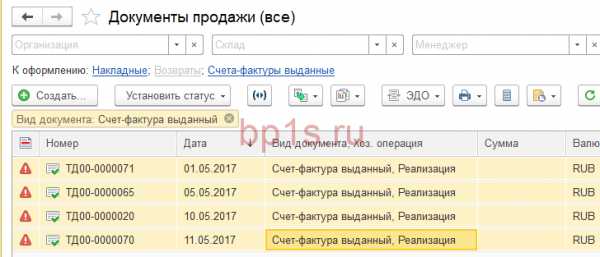
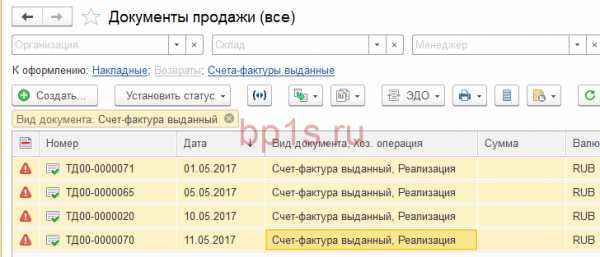
Выделение нескольких документов
Печать нескольких документов в одном
После того как вы выделили нужные документы, можно вывести их на печать. Для этого нужно нажать на кнопку «Печать» или возможно это будет кнопка с изображением принтера.
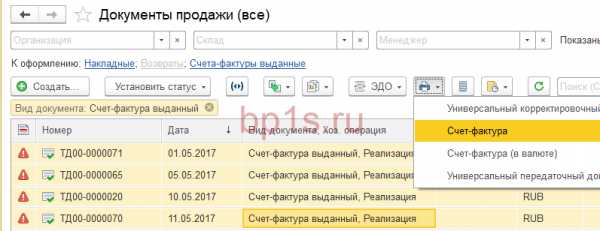
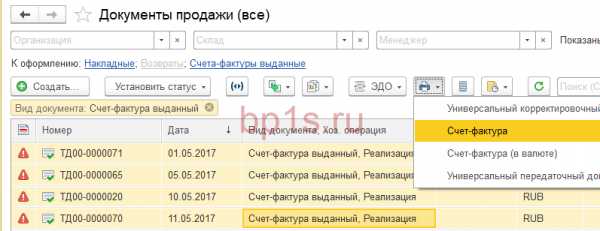
Как объединить несколько документов Word в один - Office
- 2 минуты на чтение
-
- Применимо к:
- Microsoft Word
В этой статье
Примечание
Office 365 профессиональный плюс переименовывается в Microsoft 365 Apps for enterprise .Дополнительные сведения об этом изменении см. В этом сообщении в блоге.
Если вам нужно часто работать с документами Word во время работы, иногда может потребоваться объединение нескольких документов Word в один. Вы можете копировать и вставлять контент напрямую, когда количество информации невелико. Но что, если это не так?
Примечание
Следующий метод применим как к Word 2010, так и к Word 2007. Требуется внимание: форматы не обязательно будут сохраняться при объединении документов.Пожалуйста, будьте осторожны с этим.
-
Выберите вкладку Вставить для тонкого объединения документов.
-
Выберите Object , нажмите маленький треугольник рядом с ним, а затем выберите Text из файла из раскрывающегося меню.
-
После этого вы можете выбрать файлы, которые будут объединены в текущий документ. Нажав и удерживая Ctrl , выберите более одного документа.
Примечание
Документы, расположенные вверху, будут объединены в первую очередь.Поэтому, пожалуйста, отсортируйте и пронумеруйте каждый целевой документ, если вы хотите сохранить определенную последовательность для ваших документов.
Если все равно не работает, вы можете покопаться на форуме, чтобы узнать, может ли какое-либо решение подойти вам лучше всего.
.Как объединить несколько документов Word в один документ?
В этой статье объясняется, как объединить несколько документов Word в один документ. Это особенно полезно, если вы написали диссертацию, диссертацию или книгу и вам нужно объединить все главы в один файл.
Эти инструкции подходят для Word 2007, Word 2010 и Word 2013; Я использовал Word 2010 для скриншотов
Зачем мне объединять главы в один документ?
Многие люди пишут главу за раз, и они редактируют главу за раз.Но придет время, когда вы захотите поместить все это в одну книгу с номерами страниц, идущими повсюду, вместо того, чтобы возиться, начиная номера страниц для главы 2 со следующего номера в главе 1 и т. Д.
Как неправильно объединить мои главы?
У вас может возникнуть соблазн взять текст каждой главы, скопировать и вставить его в один документ. Это может привести к проблемам и несоответствиям. Это правильный способ сделать это, на самом деле он занимает меньше времени и позволяет не упускать какие-либо части ваших отдельных глав.
Как подготовиться к объединению моих документов?
Объединить несколько документов в один довольно просто, но самое главное…
Имена файлов должны быть в том порядке, в котором будут располагаться главы.
Word объединит ваши файлы глав в алфавитно-цифровом порядке.
Если вы вызвали файлы раздела
Введение в главу 1
Глава 2 обзор литературы
Методология главы 3
Заключение главы 4
, тогда ничего страшного, они объединятся в указанном порядке.
Если вы вызвали файлы раздела
Введение
Обзор литературы
Методология
Заключение
, то Word тщательно отсортирует их по алфавиту до
Заключение
Введение
Методология
Обзор литературы
, когда он объединяет ваши документы.
Лучше всего добавить число 1, 2, 3 и т.д. в начале имен файлов ДО НАЧАЛА ОБЪЕДИНЕНИЯ, чтобы вы знали, что они появятся в правильном порядке.
Как мне объединить мои документы?
Хорошо, у нас есть, скажем, четыре документа или главы, которые нужно объединить в один.
Сначала откройте новый пустой документ (используя кнопку Home , New и выбрав пустой документ)
Затем щелкните вкладку Insert и найдите Объект в тексте : a:
Щелкните стрелку справа от объекта , чтобы открыть раскрывающееся меню, и щелкните Текст из файла :
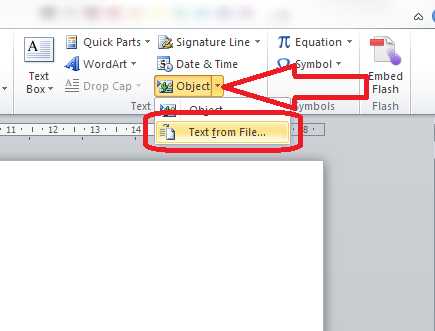
Теперь перейдите к своим файлам и выберите те, которые вы хотите объединить.
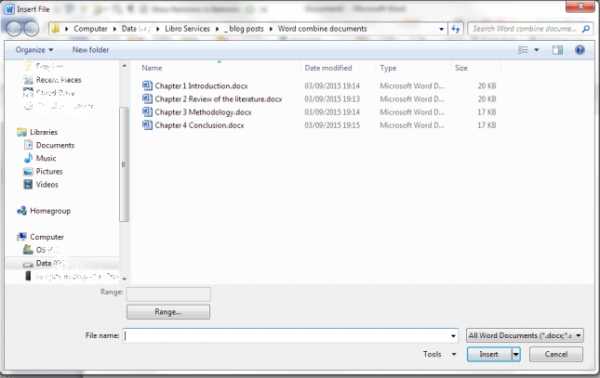
Удерживая нажатой клавишу Control, щелкните все те, которые вы хотите объединить (или щелкните верхний, удерживайте нажатой клавишу Shift и щелкните нижний, если вы хотите их все). Как только вы их все выделите, нажмите Insert.
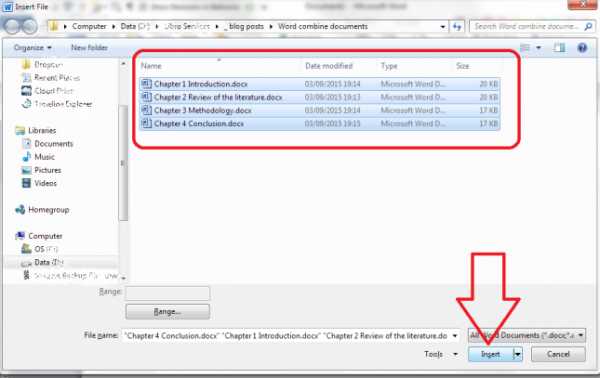
Примечание: не имеет значения, в каком порядке вы их отображаете или в каком порядке вы нажимаете на них, он выберет их и вставит в алфавитном или числовом порядке, как я упоминал выше.
Теперь у вас будет один большой документ, включающий все ваши главы!
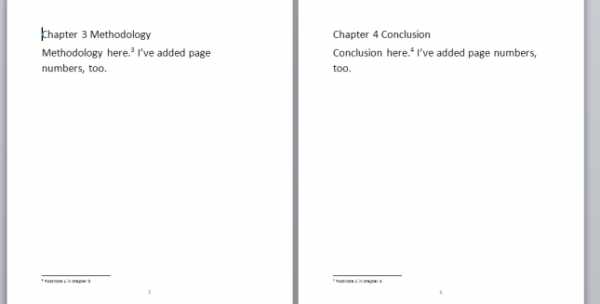
И… если у вас были сноски в документах и вы установили номера страниц для отображения, они будут автоматически обновляться в объединенном документе для последовательной нумерации (если вы хотите начать нумерацию сносок с 1 для каждой главы, вам нужно будет посмотрите мои сообщения о сносках и концевых сносках).
Не забудьте сохранить документ!
PS: Если вы обнаружите, что теряете форматирование при объединении документов Word, прочтите эту статью, чтобы найти решение.
—–
Это часть моей серии статей о том, как избежать затратных по времени «коротких путей» и правильно использовать Word, чтобы максимально сэкономить время и улучшить внешний вид документов.
Если вам понравился этот пост и вы нашли его полезным, нажмите кнопку «поделиться» ниже или расскажите о нем своим друзьям и коллегам! Спасибо!
Обратите внимание, что эти подсказки работают с версиями Microsoft Word, которые используются в настоящее время - Word 2007, Word 2010 и Word 2013 , все для ПК.Версии Word, совместимые с Mac, должны иметь аналогичные параметры. Всегда сохраняйте копию документа перед тем, как с ним работать. Я не несу ответственности за соленые огурцы, в которые вы можете попасть!
Здесь вы найдете все кратчайшие пути…
Другие полезные статьи на сайте
Как объединить документы Word без потери форматирования
Нравится:
Нравится Загрузка ...
Связанные
.
Как объединить несколько документов в один PDF
Существует множество инструментов для преобразования изображений и текста в формат PDF, но некоторые из них столь же мощны, как PDFCreator. Этот бесплатный инструмент, в отличие от некоторых других ему подобных, работает как виртуальный принтер, то есть его можно использовать вместе с любой программой, способной отправлять файлы в очередь печати. В этом случае мы собираемся объяснить в пошаговом руководстве , как легко объединить несколько документов в один и экспортировать его в формате PDF .
- После того, как вы установили программу, первое, что вам нужно сделать, это установить PDFCreator в качестве предустановленного принтера, чтобы избежать автоматической печати документов. Для этого перейдите в раздел Devices and Printers в Windows, щелкните правой кнопкой мыши виртуальный принтер под названием PDFCreator и выберите опцию « Set as default printer ».
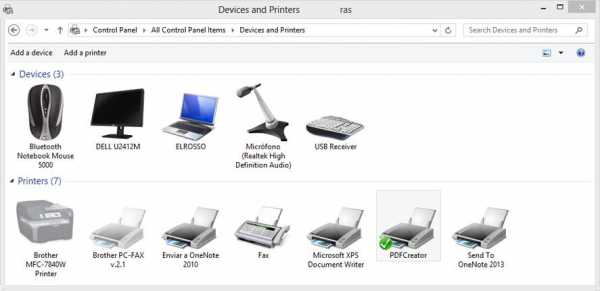
- Теперь вам нужно отправить все документы, которые вы хотите вставить в PDF, в очередь печати.Это быстрее всего сделать из файлового проводника Windows. Для этого выберите все файлы, которые вы хотите включить, щелкните правой кнопкой мыши и затем выберите опцию «Печать».
- Через несколько секунд появится всплывающее окно PDFCreator, и по мере их загрузки и появления в очереди вы увидите в части окна для печати сообщение «Есть еще X заданий, ожидающих ». Когда X - это количество оставшихся документов, которые нужно включить, нажмите кнопку «Управление ».
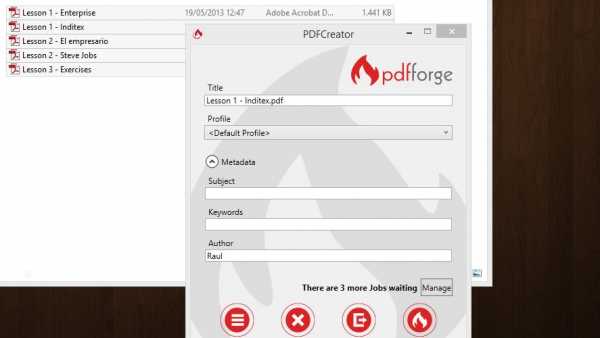
- Теперь вы увидите список со всеми документами, включенными в вашу очередь.Вы можете изменить порядок списка, который будет порядком окончательного документа, когда они будут объединены в один. Когда все будет готово, нажмите кнопку « Объединить все », а затем «Продолжить».
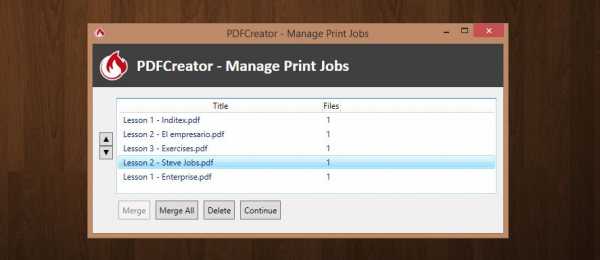
- Когда вы вернетесь в главное меню печати в PDFCreator, вы нажмете кнопку «Сохранить», выберите маршрут и имя выходного файла, после чего у вас будет объединенный документ в форме PDF.
Другая информация, о которой следует помнить
В разделе настроек меню печати вы можете получить доступ к дополнительным свойствам печати в PDFCreator.Некоторые из наиболее интересных - это возможность изменить автора документа или качество сжатия и формат выходных изображений в разделах Image Formats и PDF > Compression . (От того, как вы сконфигурируете эти параметры, будет зависеть размер выходного файла.)
.Как отправить несколько файлов, содержащихся в каталоге, с помощью expect?
Переполнение стека- Около
- Продукты
- Для команд
- Переполнение стека Общественные вопросы и ответы
- Переполнение стека для команд Где разработчики и технологи делятся частными знаниями с коллегами
- Вакансии Программирование и связанные с ним технические возможности карьерного роста
- Талант Нанимайте технических специалистов и создавайте свой бренд работодателя
- Реклама Обратитесь к разработчикам и технологам со всего мира
- О компании
- Пакетный файл для добавления нескольких текстовых документов в один документ
Переполнение стека- Около
- Продукты
- Для команд
- Переполнение стека Общественные вопросы и ответы
- Переполнение стека для команд Где разработчики и технологи делятся частными знаниями с коллегами
- Вакансии Программирование и связанные с ним технические возможности карьерного роста
- Талант Нанимайте технических специалистов и создавайте свой бренд работодателя
- Реклама Обратитесь к разработчикам и технологам со всего мира
- О компании
Можно ли открыть несколько документов MS Word в одном документе WORD? Как?
Эта функция была удалена в Office2013.
На самом деле вопрос не в том, что отображается на панели задач, а в поведении окон, содержащих документы. (Спасибо MS за неправильную маркировку опции и создание путаницы!)
В Word XP, 2003, 2007 и 2010, когда установлен флажок «Окна на панели задач» или «Показать все окна на панели задач» и вы открываете несколько документов, каждый документ получает свой собственный набор меню или лент и ведет себя как полностью отдельное окно.(Технический термин - интерфейс единого документа или SDI.)
В этих версиях, когда этот параметр не установлен и вы открываете несколько документов, есть только один набор меню или лент. Вы можете расположить документы мозаикой или каскадом в главном окне Word. (Термин для этого - Многодокументный интерфейс или MDI.) Тот факт, что на панели задач есть только один значок, на самом деле является побочным эффектом, но было проще упростить имя параметра, чем объяснить разницу между SDI и MDI.
В Word2013 больше не существует MDI, и этот параметр не отображается в диалоговом окне.
Интересно то, что Microsoft отказалась от MDI из Word2000, и протесты были настолько громкими, что им пришлось вернуть его в Word XP (он же Word2002).
.