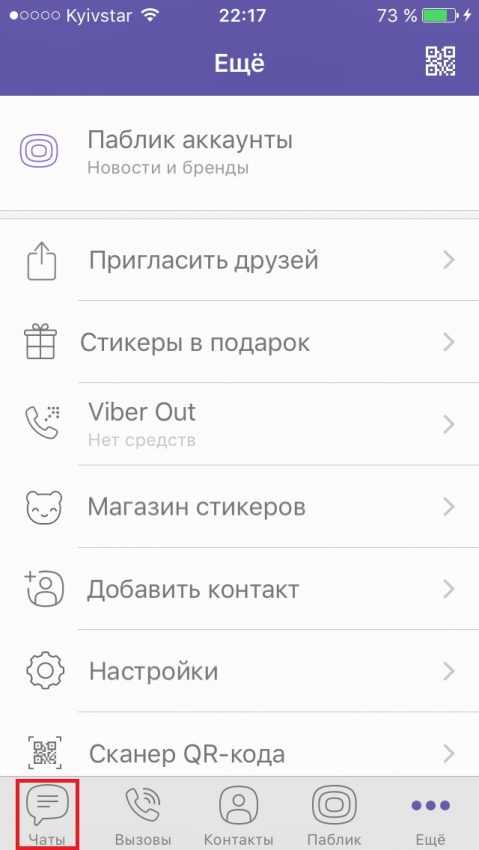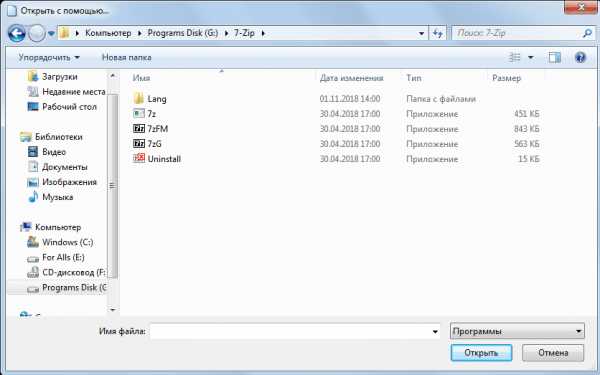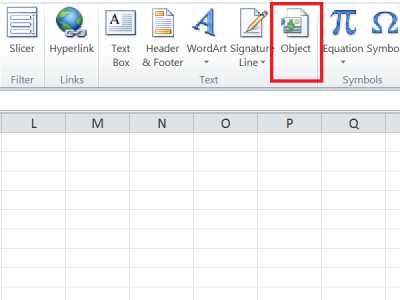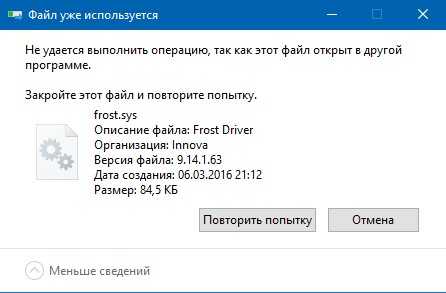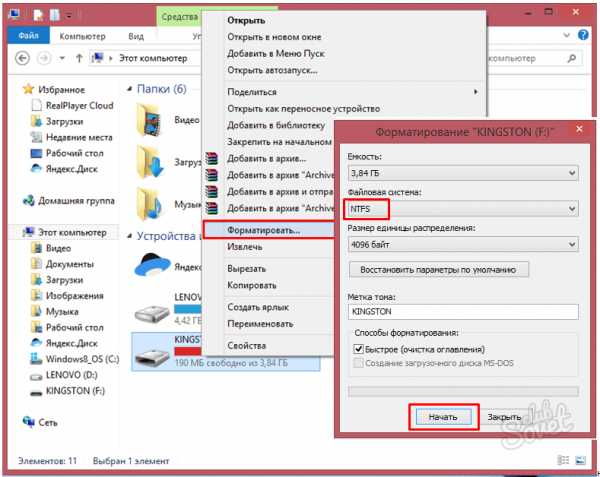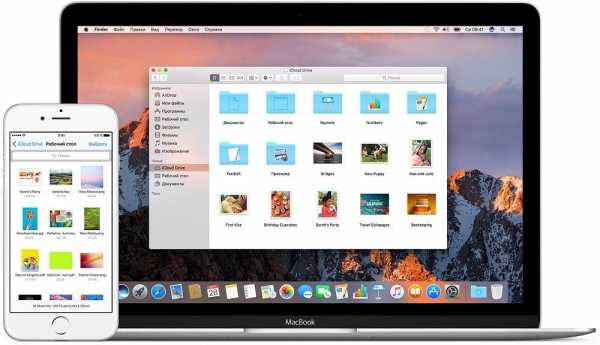Как настроить режимы обновления временных файлов internet
Временные файлы интернета, где они находятся. О том, что такое кеш браузера и как его очистить. Очистка кеша браузера, как профилактика против вирусов.
Приветствую всех подписчиков читателей и просто тех, кто проходя не прошёл мимо и решил заглянуть на блог MoyiZametki.ru. Прежде всего хочу обратить Ваше внимание на то, что публикации на блоге выходят реже, чем это было скажем месяц назад. Связано это с тем, что я усиленно готовлюсь к защите диплома, которая состоится нынешним летом, поэтому прошу понимания и снисходительности с Вашей стороны.
Сегодняшняя заметка посвящается теме временных файлов интернета. Знание того где они находятся и зачем они вообще нужны может в ряде случаев быть полезным.
Временные файлы интернета, что это
Временные файлы интернета сохраняются браузером в момент открытия интернет страниц. Для чего это делается? Всё дело в том, что большая часть содержимого интернет страниц со временем редко меняется, поэтому для того, чтобы браузеру каждый раз не обращаться на сервер за новой страницей, он достаёт сохранённую её копию из специальной папки на компьютере, и показывает пользователю. При этом весь процесс происходит без ведома самого пользователя, что в некоторых случаях может быть не очень хорошо. Одним из минусов является то, что в этой папке могут сохранится и вирусы, которые попали на компьютер в момент загрузки интернет страницы. Чтобы на 90% избежать этого советую пользоваться специальным плагином для Mozilla Firefox — Noscript (блокирует все вредоносные скрипты на странице).
В папке временных файлов также сохраняются и те видео и аудиозаписи, которые воспроизводятся например в Контакте, Одноклассниках и подобных им сайтах. Кнопки скачать как правило там нет, поэтому если вы не используете специальный софт для скачивания видео и аудио с сайтов (плагин для Mozilla Video DownloadHelper ), то эти файлы можно достать из папки временных файлов. Но прежде нужно понять где временные файлы интернета расположены на компьютере.
Где находятся временные файлы интернета
У всех браузеров на жёстком диске есть своя папка временных файлов. Для того, чтобы без проблем находить папку советую пользоваться файл навигаторами описанными в заметке — Бесплатный файловый менеджер — FN, Free Commander и Q-Dir.
1. Для того, чтобы найти временные файлы браузера Internet Explorer, нужно выбрать в главном меню Сервис -> Свойства обозревателя -> Общие -> Истрия просмотра жмём на кнопку Параметры. Там отображается Используемое место на диске по временные файлы, которое можно менять и путь к самой папке.
Windows XP — C:Documents and Settings<username>Local SettingsTemporary Internet Files
Windows 7 — C:Users<username>AppDataLocalMicrosoftWindowsTemporary internet Files
Username — имя пользователя.
2. Для подбзователей Opera
Windows XP — C:Documents and SettingsusernameLocal SettingsApplication DataOperaOperaprofilecache4
Windows 7 — C:UsersusernameAppDataLocalOperaOperacache.
Username — имя пользователя.
3. Для тех кто предпочитает браузер Mozilla Firefox, в адресной строке пишем: about:cache и жмём Enter.
Windows XP — C:Documents and SettingsusernameLocal SettingsApplication DataMozillaFirefoxProfiles[profile_name]Cache
Windows 7 — C:UsersusernameAppDataLocalMozillaFirefoxProfiles[profile_name]Cache
Username — имя пользователя.
4. В Google Chrome папка находится по адресу:
Windows XP — C:Documents and SettingsusernameLocal SettingsApplication DataGoogleChromeUser DataDefaultCache
Windows 7 — C:UsersusernameAppDataLocalGoogleChromeUser DataDefaultCache
Username — имя пользователя.
Как очистить кеш браузера
Как я уже писал выше, бывает такое, что вирусы попавшие в компьютер из интернета часто остаются в папке временных файлов. Совсем недавно у меня был такой случай. Мой сайт заражался вирусом именно таким образом. Поэтому желательно периодически чистить кеш браузера. Далее я привожу скриншоты того как очистить кеш в разных браузерах.
IE
Если вы привыкли выбирать адреса сайтов из выпадающего списка посещённых ранее сайтов и сохраняете пароли, то снимите эти галочки.
Opera
В окне настроек интернет кеша браузера Opera можно настроить и его размер на диске, а также количество адресов которые будут запоминаться браузером. Удобно для тех, кто пользуется не закладками а выбирает адрес из выпадающего списка в адресной строке.
Firefox
Тут тоже можно при необходимости задать размер кеша на диске.
Google Chrome
Жмём на ключик в правом верхнем углу.
Очистка кеша всех браузеров одновременно может производится и при помощи специальной утилиты CCleaner. Очищая кеш браузера, Вы высвобождаете место на жёстком диске и производите удаление вирусов с компьютера.
Да и ещё, полное описание всех компонентов персонального компьютера здесь!
Не пропусти самое интересное!
Подписывайтесь на нас в Facebook и Вконтакте!
Как проверить настройки временных файлов интернета
Требования к интернет-браузерамДля корректной работы с сайтом необходимо использовать один из перечисленных интернет-браузеров последней версии: Google Chrome, Mozilla Firefox, Safari, Яндекс.Браузер, Opera, Microsoft Internet Explorer, Microsoft Edge;
Использование устаревшей версии интернет-браузера не гарантирует корректную работу с сервисом!
В интернет-браузере должны быть правильно настроены временные файлы интернета:
- Настройки для Mozilla Firefox
- Зайти в меню «Инструменты» (либо "Журнал" через меню Firefox ) — «Настройки»
- Выбрать вкладку «Приватность»
- Найти блок «История»
- После фразы «Firefox», в выпадающем меню, выбрать «Будет запоминать историю»
- Нажать «ОК»
- Настройки для Internet Explorer 6-11
- Зайти в меню «Сервис» (Tools) -> Свойства обозревателя (Internet Options)
- Выбрать закладку «Общие» (General)
- Найти блок «История просмотра» (History) и нажать кнопку «Параметры» (Settings)
- После фразы «Проверять наличие обновления сохраненных страниц» выбрать пункт «При каждом посещении web-узла»
- Нажать «ОК»
Расположение папки временных файлов Интернета в Windows 7/8/10
Те, кто перешел с Windows XP на Windows Vista, были озадачены тем, где находятся временные файлы Интернета в этой операционной системе.
Где находится папка временных интернет-файлов
Начиная с Windows Vista strong> и далее в Windows 7 , папка временных файлов Интернета находится по адресу:
C: \ Users \ имя пользователя \ AppData \ Local \ Microsoft \ Windows \ Temporary Internet Files
В Windows 8 и Windows 8.1 интернет-кэш или временные интернет-файлы хранятся в этой папке:
C: \ Users \ имя пользователя \ AppData \ Local \ Microsoft \ Windows \ INetCache
Предполагая, что ваша Windows установлена на диске C. Чтобы увидеть это, вам нужно не только установить флажок Показать скрытые файлы и папки в параметрах папки, но и снять флажок Скрыть защищенные файлы/папки операционной системы .
Где находится файл index.dat
А затем, где находится файл index.dat , расположенный в Windows 7 | 8? Index.dat — это файлы, скрытые на вашем компьютере, которые содержат все веб-сайты, которые вы когда-либо посещали. Каждый URL и каждая веб-страница указаны там. Чтобы получить к нему доступ, вам нужно будет ввести в адресной строке Explorers следующее местоположение и нажать кнопку «Перейти»:
C: \ Users \ имя пользователя \ AppData \ Local \ Microsoft \ Windows \ Временные файлы Интернета \ Content.IE5
Только тогда вы сможете увидеть файл index.dat. Заключение ? Папка Content.IE5 очень скрыта !
Теперь возникает естественный вопрос: почему Microsoft решила присвоить ей статус Защищенных системных файлов/папок?
В конце концов, папка «Temporary Internet Files» (Cache) является рассадником и источником распространения вирусов, троянских загрузчиков и других вредоносных программ, загружаемых из Интернета. Помимо вашей папки «Windows», это одна из папок, в которой можно найти большинство таких вредоносных файлов. Так почему же такой «очаг» получает такую защиту, когда даже некоторым Windows dll не предоставляются такие привилегии?
Расположение папки временных файлов Интернета
Работа в Интернете может привести к определенным угрозам безопасности. Вы можете столкнуться с вредоносными программами на вашем компьютере, или троянский загрузчик тайно загрузит нежелательную программу, или вы даже можете обнаружить, что ваш браузер взломан! Невинно нажимая на ссылку в электронном письме или даже вводя неверный веб-адрес, вы можете обнаружить, что ваш браузер посещает «враждебный» сайт.
Для защиты от этих угроз IE в Windows Vista и более поздних версиях работает в защищенном режиме . А кэш теперь рассматривается как виртуальная папка с теми же низкими привилегиями, что и у самого процесса Internet Explorer.
Вообще говоря, в Windows 7 процессы выполняются с уровнями целостности, определенными функцией MIC (обязательный контроль целостности). «Защищенный режим» Internet Explorer, работает как процесс с «низкими привилегиями». Это предотвращает запись в Internet Explorer областей файловой системы или реестра, для которых требуются более высокие права! Затем происходит следующее: Windows создает набор папок и файлов для использования с Internet Explorer в защищенном режиме.
Эти папки и файлы имеют тот же уровень Низких привилегий, что и Internet Explorer. Эти 4 папки с «низкими привилегиями», используемые Internet Explorer в Windows при повседневной работе, — это «Кэш», «Куки», «История» и «Temp».
- % LocalAppData% \ Microsoft \ Windows \ Временные файлы Интернета \ Низкий
- % AppData% \ Microsoft \ Windows \ Cookies \ Low
- % LocalAppData% \ Microsoft \ Windows \ History \ Low
- % LocalAppData% \ Temp \ Low
Windows 7/8 также создает Виртуальные папки для хранения файлов, которые Internet Explorer пытается сохранить в защищенных местах. Таким образом, вместо того, чтобы вызывать сбой надстройки при попытке записать файл данных в папку Windows или Program Files, Windows 7 или Vista перенаправляет операцию записи в виртуальный эквивалент. Таким образом, программа продолжает работать, считая, что она записала файлы в системную папку; мало понимая, что данные фактически были записаны в виртуализированную скрытую папку, которая отражает фактический путь и хранится в папке «Временные файлы Интернета».
Аналогичным образом, если есть какая-либо попытка записи в реестр, она перенаправляется в область с низким уровнем целостности реестра.
Управление интернет-кешем
Для управления Интернет-кешем откройте Internet Explorer> Свойства обозревателя> Инструменты> Свойства обозревателя> Вкладка «Общие»> История просмотра.
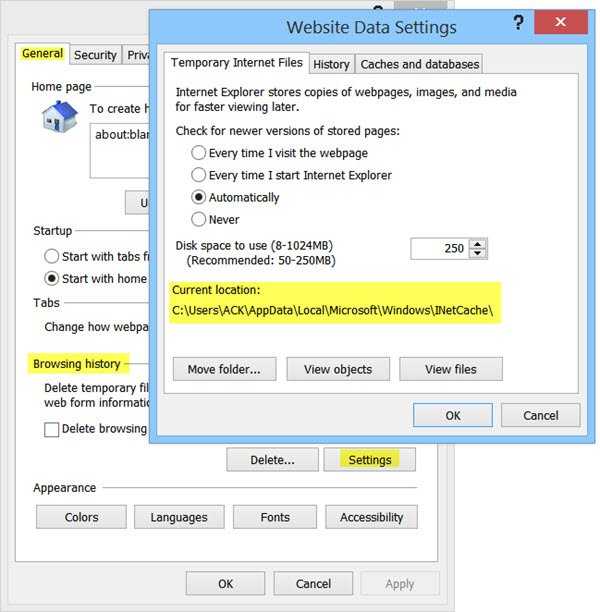
Выберите нужный размер для своего кэша здесь.Вы также можете просмотреть Загруженные программы здесь, нажав «Просмотр объектов» . Вместо того, чтобы скрывать папку и т. Д. В параметрах папки explors, вы можете просмотреть содержимое папки «Временные файлы Интернета», просто нажав «Просмотреть файлы» . Если вы хотите переместить кеш в другое место, нажмите «Переместить папку» , чтобы сделать это. Вам будет предложено установить новое местоположение.
Контроль, как Internet Explorer должен использовать кэш
У вас есть 4 варианта:
- Каждый раз, когда я захожу на веб-страницу : это гарантирует, что информация, которую вы видите, всегда актуальна, но может немного замедлить просмотр.
- Каждый раз, когда я запускаю Internet Explorer : это приведет к тому, что IE будет проверять наличие более новой версии, один раз за сеанс IE. Проверка выполняется при первом посещении страницы, но не до тех пор, пока вы не перезапустите браузер.
- Автоматически . Это опция по умолчанию. Здесь IE видит частоту обновления страниц. Если страница не обновляется часто, IE уменьшает частоту, с которой он проверяет эту страницу.
- Никогда . С помощью этой опции Internet Explorer никогда не проверяет наличие новых файлов и всегда отображает содержимое кеша.
Примечание. Даже после обновления страницы у вас создается впечатление, что ваш IE, кажется, читает из кэша, как, например, чтение вчерашних новостей, когда он должен загружаться заново, просто нажмите и удерживайте клавишу Shift, а затем нажмите, чтобы Refresh.
Всегда полезно очищать кэш время от времени, в зависимости от ваших привычек просмотра. Сделайте это еженедельно или хотя бы ежемесячной привычкой. Вы можете использовать утилиту очистки диска или Quick Clean, чтобы сделать это.
Перейдите сюда, чтобы узнать, почему создаются временные файлы в Windows, и здесь, чтобы прочитать о папке «Расположение файлов cookie» в Windows 7/8. Папка установщика Windows — это еще одна системная папка, о которой вы можете прочитать.
Пост портирован с WinVistaClub.com и обновлен и выложен здесь.
Как настроить параметры временных файлов?
1. В открытом окне браузера раскройте меню «Сервис».
2. В списке команд выберите пункт «Свойства обозревателя».
3. В окне «Свойства обозревателя» на вкладке «Общие» в группе «История просмотра» щелкните по кнопке «Параметры».
4. В окне «Параметры временных файлов и журнала» в группе «Проверять наличие обновления сохраненных страниц» активируйте пункт «Автоматически».
5. В группе «Используемое место на диске» задайте максимальный размер папки для хранения временных файлов. Рекомендуется 200-300 Мб.
6. В группе «Текущая» отображается адрес размещения папки для хранения временных файлов на компьютере.
Примечание. По умолчанию указан следующий адрес: C:\Documents and Settings\Local Settings\Temporary Internet Files\
7. Для того чтобы изменить адрес размещения папки, щелкните по кнопке «Переместить».
Примечание. Кнопка «Показать файлы» служит для просмотра в окне «Temporary Internet Files» имеющихся на компьютере временных файлов.
8. В окне «Обзор папок» в структурном дереве выберите нужный диск для нового размещения папки.
9. Последовательно закройте все использованные окна кнопками «ОК».
4.6.Временные файлы Internet
Небезопасными считаются ситуации, когда делается попытка передать в
сеть информацию с Вашего компьютера (при этом возможна утечка
конфидициальной информации) и прием файлов cookies(кукис). Эти файлы записываются на диск Вашего компьютера программойInternetExplorerпо команде узла, к которому Вы подключились, и в дальнейшем используются для опознания Вас при повторном подключении к этому узлу.
Программа сохраняет уже просмотренные страницы в специальном буфере, который представляет собой папку на локальном диске. Режим хранения временных файлов настраивается в меню СЕРВИС - СВОЙСТВА ОБОЗРЕВАТЕЛЯ – ОБЩИЕ – ВРЕМЕНННЫЕ ФАЙЛЫ ИНТЕРНЕТА. В области ВРЕМЕННЫЕ ФАЙЛЫ можно просмотреть список хранимых файлов, а выбрав кнопку НАСТРОЙКА, можно перейти в окно настройки (рис.5.9). Здесь задаются режимы обновления временных файлов, максимальный объем диска, отводимый для временных файлов. Список файлов, содержащий адреса, объемы, даты создания и записи на диск можно увидеть через кнопку ПРОСМОТР. В этой же папке можно установить настройку УДАЛИТЬ COOKIE
В этом окне видно имя каталога, где хранятся временные файлы, задаваемое по умолчанию.
InternetExplorerведет хронологию работы программы, сохраняя адреса ранее просмотренных ресурсов в специальном журнале (СЕРВИС - СВОЙСТВА ОБОЗРЕВАТЕЛЯ – ОБЩИЕ-ЖУРНАЛ). Журнал предназначен для настройки сохранения адресов просмотренных страниц в папке журнала (History). Можно задать время в днях, через которое адреса WEB -страниц будут удалены из папки журнала.(20 - по умолчанию). Кнопкапросмотрслужит для просмотра содержимого папки, а ОЧИСТИТЬ - для удаления всех адресов из папки..
Из окна броузера можно перейти и кдругим услугам Internet, выбрав СЕРВИС – ПОЧТА И НОВОСТИ:
Настройка домашней страницы производится через меню ВИД - СВОЙСТВА ОБОЗРЕВАТЕЛЯ-ДОМАШНЯЯ СТРАНИЦА:
Рис.4.4.
4.7.Безопасность информации
IEпозволяет разбить пространствоWWWна зоны безопасности и обеспечить разные уровни защиты в этих зонахInternet Explorer делит Интернет на зоны разного уровня безопасности, что позволяет назначить требуемый уровень защиты каждому Web-узлу. Это зона Интернета, Местная интрасеть, Надежные узлы и Ограниченные узлы (см.рис.4.5).
Рис.4.5.
К зоне Интернетаотносятся всеWeb-узлы, которые не имеют отношения к вашему компьютеру или к иной зоне. По умолчанию для этой зоны назначен средний уровень защиты, который подходит для большей части узлов Интернета.
Безопасный и одновременно функциональный, он подразумевает, что неподписанные управляющие элементы ActiveXне загружаются, а перед загрузкой небезопасного содержимого появляется предупреждение.
Местная интрасеть (местная зона)
Обычно в этой зоне содержатся все адреса, для доступа к которым не требуется прокси-сервер. Для этой зоны по умолчанию устанавливается уровень безопасности ниже среднего. Таким образом, InternetExplorerбудет позволять сохранение на компьютере объектовcookiesсWeb-узлов в этой зоне и их чтениеWeb-узлами, на которых они были созданы. К зоне интрасети относятся все сервера, находящиеся во внутренней сети предприятия и при этом не отнесённые пользователем к другим зонам. Все остальные сервера, доступ к которым получен черезInternet, относятся к среднему уровню защиты. Можно изменить уровень защиты зоны, например, использовать низкий уровень защиты для зоныInternet, чтобы беспрепятственно использовать объектыJavaиActiveX, загружать и запускать исполняемые файлы и пр. Но это не рекомендуется делать. Лучше занести адресаWEB- серверов, которым Вы доверяете, в зону доверяемых узлов через кнопку ДОБАВИТЬ (она станет доступной, если выбрать в области ЗОНА опцию ЗОНА НАДЕЖНЫХ УЗЛОВ).
Надежные узлы
По умолчанию для этой зоны устанавливается низкий уровень безопасности. InternetExplorerбудет позволять сохранение на компьютере объектовcookiesсWeb-узлов в этой зоне и их чтениеWeb-узлами, на которых они были созданы.
Узлы ограниченной надежности
Для этой зоны по умолчанию устанавливается высокий уровень безопасности. InternetExplorerбудет блокировать все объектыcookiesсWeb-узлов в этой зоне.
Для того чтобы получить отчет о конфиденциальности по тому или иному ресурсу, выполните команду Вид а Отчет о конфиденциальности, что приведет к появлению одноименной панели (рис. 14), на которой вы сможете увидеть, какиеcookiesбыли заблокированы на основе ваших параметров конфиденциальности.
Как перевести обновления Windows в ручной режим
Ирина: возможно ли каким-то образом перевести обновления Windows в ручной режим, чтоб хоть если не отключить, но управлять? Не могу найти в сети современного материала. Или теперь невозможно управлять процессами обновления в десятке?
Управление обновлениями Windows 10 с течением времени становится всё более затруднительно из-за тех или иных запретов разработчиков, кои они вносят в каждое последующее обновление системы — поэтому материалы инструкций в сети быстро устаревает. Возможно, всё это объясняется целями разработчиков ОС. Для них подобная политика запретов несёт определённые цели и выгоды.
Сегодня постараемся решить вопрос перевода обновлений Windows 10 в ручной режим через меню Параметры/Обновление и безопасность в опции Центр обновления Windows.
Приступим (по теме очистки и ускорению Windows 10 в финале поста, есть видеоролики):
Обновления Windows (скажем так — несанкционированные пользователем) — это головная боль для большинства юзеров. И на мой взгляд, недовольства пользователей оправданы.
Например, одно из обновлений, о котором много спорили в сети, всего лишь добавляло в меню «Пуск» ярлыки на облачные офисные продукты Microsoft. Мелочь, как бы… Однако бесполезно перезагружает компьютер.
Моё убеждение таково: все обновления ОС в обязательном порядке должны быть под ручным контролем пользователя. И особливо, если обновы, продвигаются такими агрессивными методами.
Но это мечты… обновления в десятке становится всё сложнее контролировать!
Однако же, давайте попробуем настроить ручной режим для обновлений Windows
вернуться к оглавлению
Переводим обновления Windows в ручной режим
Для изменения (или лучше сказать для корректировки) настроек обновлений Windows 10 используем меню Параметры:
Самое простое открыть меню Параметры на нужной странице настроек, это ввести в Поиске по системе фразу Центр обновления Windows. Либо используем для удобства Горячие клавиши Win + I / Обновление и безопасность. / Центр обновления Windows.
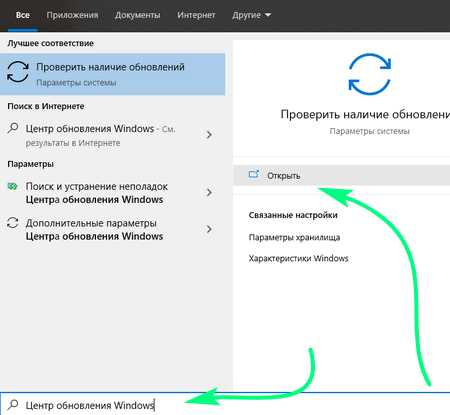
откроется такая полезная страница настроек, на котрой сведены данные об обновлениях системы, и в том числе можно настроить так называемое ручное управление обновлениями ОС Windows 10 — к примеру, настроить допустимую дату для отработки процесса обновлений.
вернуться к оглавлению
почему в редакторе групповых политик не могу найти Центр обновления Windows
До некоторого времени настройки обновлений Виндовс возможно было перевести в ручной режим в настройках редактора групповых политик:
В редакторе групповых политик нужно было перейти по адресу «Конфигурация компьютера/Административные шаблоны/Компоненты Windows/Центр обновления Windows» и внести требуемые настройки.
…теперь же, после некоторых финальных обновлений ОС, настроить ручной режим обновлений Windows 10 в групповых политиках нельзя!! Разработчики беснуются, пользователи — недовольны!
интересно почитать по теме:
ОС следует почистить: например так — Как в Windows 10 отключить зарезервированное хранилище? и Чистим систему Windows 10: удаляем временные файлы через меню Параметры — очень полезно !! возможно освободить от просроченных файлов оч. много Гигов полезной памяти.
Зарезервированное хранилище: (подробнее о запуске Командной строки)
Отключаем обновления Windows 10 — 8 рабочих способов
В этой статье, по шагам, опишу некоторые действующие способы отключить автоматический поиск и установку обновлений Windows 10.
ещё пара вариантов отключения обновлений ОС Виндовс 10.
обновления Windows
нередки ситуации, когда обновляясь, система не смогла установить накопительное обновление, и тогда в Центре обновления Windows высвечивается сообщение об ошибке установки обновления: «с установкой данного обновления возникли проблемы, поэтому оно не было установлено на ПК»
вернуться к оглавлению
настройки обновления Windows 10 по заданному времени
В Параметрах в Центре обновления Windows, ленту справа, проматываем немного вниз. Отыщем, как на картинке ниже, такие полезные опции управления обновлениями Виндовс 10.
опции настроек управлением обновлениями Windows 10:
а) Приостановить обновления на 7 дней.
б) Изменить период активности…
с) Просмотр журнала обновлений…
д) Дополнительные параметры (об этом ниже)…
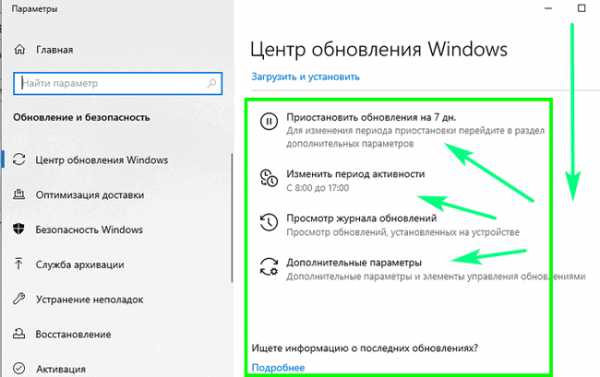
Например, если кликнуть по опции «Дополнительные параметры», окажемся на следующей полезной страничке управления.
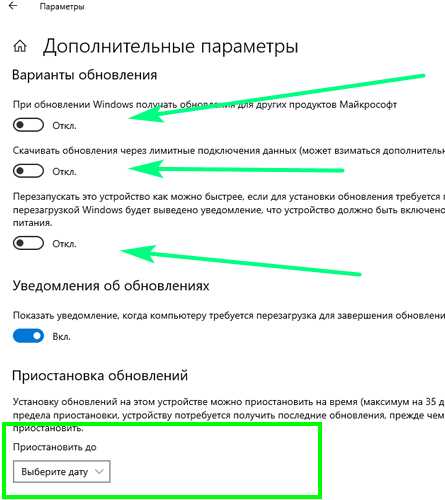
Как видите, на странице есть несколько полезных настроек — ползунки — изменяя которые, возможно как-то подкорректировать ручное обновления ос Windows 10 на свои требования.
В разделе «Приостановка обновлений» (обведено зелёным) можно указать требуемую дату, до наступления которой обновления проверяться и устанавливаться на компьютер не будут.
Словом, в этих опциях приостановки обновлений ОС есть полезные для нас настройки, которые следует внимательно изучить и тогда будет проще самостоятельно устанавливать режим ручного обновления Виндовс 10 — корректировать процесс!
Знания и своевременная информация — сила)
Это только малая часть полезных настроек Windows в меню Параметры. Читай другие полезные статьи по теме оптимизации или ускорению ОС Windows 10.
Windows 10 — удаляем временные файлы: очистка системы, ускорение системы
Если не сохраняется история в окне Выполнить. Как исправить? заодно почистим ОС Виндовс от ненужных файлов
Если что-то не ясно и остались вопросы, делитесь ими в комментариях...
Самое время рассказать о статье в соцсетях, буду признателен... complitra.ru !
Кэширование- Как изменить временные настройки Интернета в Internet Explorer с помощью реестра?
Переполнение стека- Около
- Продукты
- Для команд
- Переполнение стека Общественные вопросы и ответы
- Переполнение стека для команд
Как удалить временный файл из Интернета?
Браузер использует временный Интернет-файл для хранения данных для каждой посещаемой вами веб-страницы. Прочтите эту статью, чтобы узнать больше об этих файлах и о том, как от них избавиться.
Что такое временный Интернет-файл?
Временный Интернет-файл - это файл, расположенный на вашем жестком диске, который браузер использует для хранения данных веб-сайтов для каждой веб-страницы или URL-адреса, который вы посещаете. Когда веб-сервер отправляет файлы веб-страниц в браузер, они сохраняются в файле, так что при следующем посещении того же веб-сайта браузер берет данные из временного файла Интернета.Такая загрузка веб-сайта из временного файла Интернета называется кэшированием.
При использовании этого метода страница быстро отображается в браузере, вместо того чтобы снова и снова ждать ответа от сервера веб-сайта. По сути, браузер открывает веб-страницу с вашего жесткого диска, а не загружает файлы из Интернета. При последующих посещениях веб-страницы будет загружаться только новый контент с момента вашего последнего посещения. Не только быстрее просматривать содержимое из ваших временных файлов Интернета, чем с веб-сервера, но и если ваше подключение к Интернету недоступно, вы можете просматривать кэшированные версии недавно посещенных веб-страниц в автономном режиме.
Где на моем компьютере хранятся файлы?
На компьютере под управлением Windows временные файлы Интернета - это фактически имя каталога, используемого Internet Explorer для кэширования посещаемых вами страниц. Когда вы посещаете веб-страницу, в папку временных файлов Интернета сохраняется множество различных типов файлов, таких как HTML, изображения, JavaScript, таблицы стилей, видеофайлы, файлы cookie и другие. Если вы используете Firefox, а не Internet Explorer, термин "кеш" используется вместо временных файлов Интернета.
Проблемы с конфиденциальностью
Имя временного Интернет-файла на самом деле немного вводит в заблуждение, поскольку на самом деле файлы не являются временными. Эти файлы останутся на вашем жестком диске, пока вы не очистите кеш. Хранение временных файлов Интернета на жестком диске вызывает две отдельные проблемы. Первая проблема - это конфиденциальность. Любой, у кого есть доступ к вашему компьютеру, может зайти в папку временных файлов Интернета на вашем жестком диске и посмотреть, какие веб-сайты вы посетили. Просмотр временных файлов человека в Интернете может многое рассказать вам об этом человеке.Фактически, в кибер-криминалистике одна часть процесса сбора доказательств будет включать поиск временных файлов подозреваемого в преступлении в Интернете.
Удаление временных файлов Интернета
Еще одна проблема, связанная с хранением временных файлов Интернета на жестком диске, заключается в том, что накопление данных во временном файле Интернета в конечном итоге замедлит работу процессора, поскольку он занимает ценное пространство ресурсов. К счастью, браузеры, использующие временный Интернет-файл, также имеют методы для его удаления.Вот как найти и удалить временные файлы Интернета (или кеш) при использовании Internet Explorer или Firefox в системе на базе Windows:
Microsoft Edge (Internet Explorer)
Инструменты> Настройки> Очистить данные просмотра
В этом окне вы можете выбрать, как часто будут сохраняться новые версии веб-страниц, а также указать, сколько места на диске вы хотите выделить для временных файлов Интернета. На этом экране можно будет удалить историю просмотров, файлы cookie и сохраненные данные, кэшированные данные и файлы, недавно закрытые вкладки и многое другое.Вы также можете управлять разрешениями браузера Edge из этого меню.
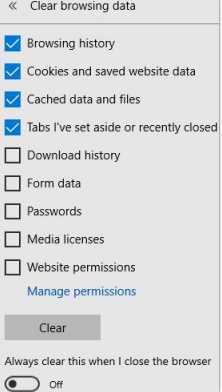
Firefox
Инструменты> Параметры> Конфиденциальность и безопасность> История
В окне настроек вы можете отметить кнопку «Очистить данные» и применить и сохранить изменения. Это предоставит возможность очистить файлы cookie, данные сайта и кэшированный веб-контент. В этом разделе FireFox вы также можете очистить историю, логины и многое другое.
Хром
Инструменты> Настройки> Дополнительные инструменты
В меню «Дополнительные инструменты» просто выберите параметр для очистки данных просмотра.Вы также можете использовать сочетание клавиш Ctrl + Shift + Del.
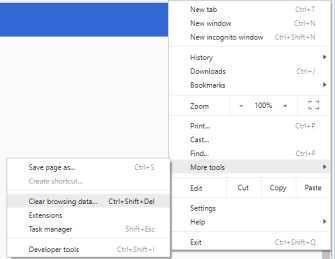
Прочие опции
В дополнение к доступу к временным Интернет-файлам через браузер или путем поиска папки на жестком диске, где они хранятся, и удаления файлов вручную, вы также можете приобрести стороннее программное обеспечение для удаления этих файлов с вашего компьютера. . Эти инструменты помогут вам управлять удалением истории просмотров, временных файлов Интернета, кеша, файлов cookie и многого другого.
Базирующаяся в Новой Шотландии Ванги Бил пишет о технологиях более десяти лет. Она часто пишет в EcommerceGuide и главный редактор Webopedia. Вы можете написать ей в Твиттере на @AuroraGG.
Эта статья последний раз обновлялась 27 августа 2018 г.
.Параметры оптимизации доставкидля Windows 10 в Microsoft Intune - Azure
- 3 минуты на чтение
В этой статье
В Intune используйте параметры оптимизации доставки для своих устройств с Windows 10, чтобы снизить потребление полосы пропускания, когда эти устройства загружают приложения и обновления. Настройте оптимизацию доставки как часть профилей конфигурации вашего устройства.
В этой статье описывается, как настроить параметры оптимизации доставки как часть профиля конфигурации устройства. После создания профиля вы назначаете или развертываете этот профиль на своих устройствах с Windows 10.
Чтобы просмотреть список параметров оптимизации доставки, которые поддерживает Intune, см. Раздел Параметры оптимизации доставки для Intune.
Чтобы узнать об оптимизации доставки в Windows 10, см. Обновления оптимизации доставки в документации Windows.
Создать профиль
-
Войдите в центр администрирования Microsoft Endpoint Manager.
-
Выберите устройства > Профили конфигурации > Создайте профиль .
-
Введите следующие свойства:
- Платформа : выберите Windows 10 и более поздние версии .
- Профиль : выберите Оптимизация доставки .
-
Выберите Создать .
-
В Basics введите следующие свойства:
- Имя : введите описательное имя для нового профиля.
- Описание : введите описание профиля. Этот параметр не является обязательным, но рекомендуется.
-
Выбрать Далее .
-
На странице Параметры конфигурации определите, как вы хотите загружать обновления и приложения. Дополнительные сведения о доступных параметрах см. В разделе Параметры оптимизации доставки для Intune.
Когда вы закончите настройку параметров, выберите Далее .
-
На странице Область действия (теги) выберите Выбрать теги области , чтобы открыть панель Выбрать теги , чтобы назначить теги области профилю.
Выберите Далее , чтобы продолжить.
-
На странице Назначения выберите группы, которые получат этот профиль. Дополнительные сведения о назначении профилей см. В разделе Назначение профилей пользователей и устройств.
Выбрать Далее .
-
На странице Правила применимости используйте параметры Правило , Свойство и Значение , чтобы определить, как этот профиль применяется в назначенных группах.
-
На странице Review + create , когда вы закончите, выберите Create . Профиль создан и отображается в списке.
Политика применяется при следующей регистрации каждого устройства.
Удалить оптимизацию доставки из Windows 10 Update Rings
Оптимизация доставки ранее была настроена как часть кольца обновления программного обеспечения. Начиная с февраля 2019 года, параметры оптимизации доставки настраиваются как часть профиля конфигурации устройства Deliver Optimization, который включает дополнительные параметры, влияющие не только на доставку обновлений программного обеспечения на устройства.Если вы еще этого не сделали, удалите параметр оптимизации доставки из колец обновления, установив для него значение Не настроено , а затем используйте профиль оптимизации доставки для управления более широким диапазоном доступных параметров.
-
Создание профиля конфигурации устройства оптимизации доставки:
-
В центре администрирования Microsoft Endpoint Manager выберите Устройства > Профили конфигурации > Создать профиль .
-
Введите следующие свойства:
- Платформа : выберите Windows 10 и более поздние версии .
- Профиль : выберите Оптимизация доставки .
-
Выберите Создать .
-
В Basics введите следующие свойства:
- Имя : введите описательное имя для нового профиля.
- Описание : введите описание профиля. Этот параметр не является обязательным, но рекомендуется.
-
Выбрать Далее .
-
В настройках конфигурации > Режим загрузки выберите тот же режим, который используется существующим кольцом обновления программного обеспечения , если вы не хотите изменить настройки, применяемые к вашим устройствам. Ваши варианты:
- Не настроено
- Только HTTP, без пиринга
- HTTP, смешанный с пирингом за тем же NAT
- HTTP, смешанный с пирингом в частной группе
- HTTP, смешанный с Интернет-пирингом
- Простой режим загрузки без пиринга
- Режим байпаса
-
Настройте любые дополнительные параметры, которыми вы хотите управлять, и продолжайте создание профиля.
В Назначения назначьте этот новый профиль тем же устройствам и пользователям, что и существующее кольцо обновления программного обеспечения. Для получения дополнительной информации см. Назначение профиля.
-
-
Отменить конфигурацию существующего программного кольца:
- В центре администрирования Microsoft Endpoint Manager перейдите к Обновления программного обеспечения > Кольца обновлений Windows 10.
- Выберите в списке свое кольцо обновления.
- В настройках установите Delivery Optimization download mode на Не настроено .
- OK > Сохраните изменения.
Следующие шаги
После того, как вы назначили профиль, следите за его статусом и статусом.
Просмотрите параметры оптимизации доставки для Intune.
.Параметры киоска для Windows 10 в Microsoft Intune - Azure
- 11 минут на чтение
В этой статье
На устройствах с Windows 10 и более поздних версий вы можете настроить эти устройства для работы в режиме киоска с одним приложением или в режиме киоска с несколькими приложениями.
В этой статье перечислены и описаны различные параметры, которыми можно управлять на устройствах с Windows 10 и более поздних версий.В рамках решения для управления мобильными устройствами (MDM) используйте эти параметры для настройки устройств с Windows 10 и более поздних версий для работы в режиме киоска.
Как администратор Intune, вы можете создавать и назначать эти параметры своим устройствам.
Дополнительные сведения о функции киоска Windows в Intune см. В разделе Настройка параметров киоска.
Прежде чем начать
Одно приложение, полноэкранный киоск
Запускает только одно приложение на устройстве.
-
Выберите режим киоска : выберите Одно приложение, полноэкранный киоск .
-
Тип входа пользователя : выберите тип учетной записи, на которой запускается приложение. Ваши варианты:
- Автоматический вход в систему (Windows 10 версии 1803 и новее) : используется в киосках в общедоступных средах, которые не требуют входа пользователя, аналогично гостевой учетной записи. Этот параметр использует CSP AssignedAccess.
- Локальная учетная запись пользователя : Введите локальную (для устройства) учетную запись пользователя. Учетная запись, которую вы вводите, выполняет вход в киоск.
-
Тип приложения : Выберите тип приложения.Ваши варианты:
-
Добавить браузер Microsoft Edge : выберите браузер Microsoft Edge и выберите тип режима киоска Microsoft Edge :
- Цифровые / интерактивные вывески : открывает URL-адрес в полноэкранном режиме и показывает только контент этого веб-сайта. Настройка цифровых вывесок предоставляет дополнительную информацию об этой функции.
- Общедоступный просмотр (InPrivate) : запускает ограниченную версию Microsoft Edge с несколькими вкладками. Пользователи могут просматривать веб-страницы публично или завершить сеанс просмотра.
Дополнительные сведения об этих параметрах см. В разделе Развертывание режима киоска Microsoft Edge.
Примечание
Этот параметр включает браузер Microsoft Edge на устройстве. Чтобы настроить параметры Microsoft Edge, создайте профиль ограничений устройства ( Устройства > Профили конфигурации > Создать профиль > Windows 10 для платформы> Ограничения устройств > Браузер Microsoft Edge ).В браузере Microsoft Edge перечислены и описаны доступные настройки.
-
Добавить обозреватель киоска : выберите Настройки обозревателя киоска . Эти настройки управляют приложением веб-браузера в киоске. Убедитесь, что вы получили приложение браузера для киоска из Магазина, добавьте его в Intune в качестве клиентского приложения. Затем назначьте приложение киоск-устройствам.
Введите следующие настройки:
-
URL-адрес домашней страницы по умолчанию : введите URL-адрес по умолчанию, отображаемый при открытии обозревателя киоска или при его перезапуске.Например, введите
http://bing.comилиhttp://www.contoso.com. -
Кнопка «Домой» : Показать или скрыть кнопку «Домой» в браузере киоска. По умолчанию кнопка не отображается.
-
Кнопки навигации : Показать или скрыть кнопки вперед и назад. По умолчанию кнопки навигации не отображаются.
-
Кнопка завершения сеанса : Показать или скрыть кнопку завершения сеанса.Когда показано, пользователь выбирает кнопку, и приложение предлагает завершить сеанс. После подтверждения браузер очищает все данные просмотра (файлы cookie, кеш и т. Д.), А затем открывает URL-адрес по умолчанию. По умолчанию кнопка не отображается.
-
Обновить браузер после простоя : введите время простоя от 1 до 1440 минут до перезапуска браузера терминала в новом состоянии. Время простоя - это количество минут с момента последнего взаимодействия пользователя. По умолчанию значение пустое или пустое, что означает отсутствие тайм-аута простоя.
-
Разрешенные веб-сайты : используйте этот параметр, чтобы разрешить открытие определенных веб-сайтов. Другими словами, используйте эту функцию, чтобы ограничить или запретить использование веб-сайтов на устройстве. Например, вы можете разрешить открытие всех веб-сайтов по адресу
http://contoso.com. По умолчанию разрешены все веб-сайты.Чтобы разрешить определенные веб-сайты, загрузите файл, содержащий список разрешенных веб-сайтов в отдельных строках. Если вы не добавите файл, все веб-сайты будут разрешены. По умолчанию Intune разрешает все поддомены веб-сайта.Например, вы вводите домен
sharepoint.com. Intune автоматически разрешает все поддомены, напримерcontoso.sharepoint.com,my.sharepoint.comи т. Д. Не вводите подстановочные знаки, например звездочку (*).Ваш образец файла должен выглядеть примерно так:
http://bing.com
https://bing.com
http://contoso.com
https://contoso.com
офис.com
Примечание
Киоски Windows 10 с включенным Autologon с помощью Microsoft Kiosk Browser должны использовать автономную лицензию из Microsoft Store для бизнеса. Это требование связано с тем, что Autologon использует локальную учетную запись пользователя без учетных данных Azure Active Directory (AD). Таким образом, онлайн-лицензии не подлежат оценке. Дополнительные сведения см. В разделе Распространение автономных приложений.
-
-
Добавить приложение из магазина : выберите Добавить приложение из магазина и выберите приложение из списка.
Нет в списке приложений? Добавьте немного, следуя инструкциям в Клиентских приложениях.
-
-
Укажите окно обслуживания для перезапуска приложений : некоторые приложения требуют перезапуска для завершения установки приложения или завершения установки обновлений. Требовать создает окно обслуживания. Если приложение требует перезапуска, оно будет перезапущено в течение этого окна.
Также введите:
-
Время начала окна обслуживания : Выберите дату и время дня, чтобы начать проверку клиентов на наличие обновлений приложений, требующих перезапуска.Время начала по умолчанию - полночь или ноль минут. Если поле пусто, то приложения перезапускаются в незапланированное время через 3 дня после установки обновления приложения.
-
Периодичность окна обслуживания : По умолчанию ежедневно. Выберите, как часто будут выполняться окна обслуживания для обновлений приложений. Чтобы избежать незапланированных перезапусков приложений, рекомендуется Daily .
Если установлено значение Не настроено (по умолчанию), Intune не изменяет и не обновляет этот параметр.
ApplicationManagement / ScheduleForceRestartForUpdateFailures CSP
-
Киоск с несколькими приложениями
Приложения в этом режиме доступны в стартовом меню. Эти приложения - единственные приложения, которые может открывать пользователь. Если приложение зависит от другого приложения, оба они должны быть включены в список разрешенных приложений. Например, 64-разрядная версия Internet Explorer зависит от 32-разрядной версии Internet Explorer, поэтому необходимо разрешить как «C: \ Program Files \ internet explorer \ iexplore.exe», так и «C: \ Program Files (x86) \ Internet Explorer. \ iexplore.exe ».
-
Выберите режим киоска : выберите Multi app kiosk .
-
Целевой Windows 10 в устройствах в S-режиме :
- Да : позволяет хранить приложения и приложения AUMID в профиле киоска. Исключает приложения Win32.
- Нет : позволяет хранить приложения, приложения Win32 и приложения AUMID в профиле киоска. Этот профиль киоска не развернут на устройствах S-режима.
-
Тип входа пользователя : выберите тип учетной записи, на которой работают ваши приложения.Ваши варианты:
- Автоматический вход в систему (Windows 10 версии 1803 и новее) : используется в киосках в общедоступных средах, в которых не требуется вход пользователя, аналогично гостевой учетной записи. Этот параметр использует CSP AssignedAccess.
- Локальная учетная запись пользователя : Добавьте локальную (на устройство) учетную запись пользователя. Учетная запись, которую вы вводите, выполняет вход в киоск.
- Пользователь или группа Azure AD (Windows 10 версии 1803 и более поздних) : выберите Добавить и выберите пользователей или группы Azure AD из списка.Вы можете выбрать несколько пользователей и групп. Выберите Выберите , чтобы сохранить изменения.
- HoloLens посетитель : Учетная запись посетителя - это гостевая учетная запись, для которой не требуются учетные данные пользователя или проверка подлинности, как описано в концепциях общего режима ПК.
-
Браузер и приложения : добавьте приложения для запуска на киоск-устройстве. Помните, что вы можете добавить несколько приложений.
-
Браузеры
-
Добавить Microsoft Edge : Microsoft Edge добавляется в сетку приложений, и все приложения могут работать в этом киоске.Выберите тип режима киоска Microsoft Edge :
- Обычный режим (полная версия Microsoft Edge) : запускает полную версию Microsoft Edge со всеми функциями просмотра. Пользовательские данные и состояние сохраняются между сессиями.
- Общедоступный просмотр (InPrivate) : запускает версию Microsoft Edge InPrivate с несколькими вкладками, адаптированную для киосков, работающих в полноэкранном режиме.
Дополнительные сведения об этих параметрах см. В разделе Развертывание режима киоска Microsoft Edge.
Примечание
Этот параметр включает браузер Microsoft Edge на устройстве. Чтобы настроить параметры Microsoft Edge, создайте профиль ограничений устройства ( Устройства > Профили конфигурации > Создать профиль >> Windows 10 для платформы> Ограничения устройств > Браузер Microsoft Edge ). В браузере Microsoft Edge перечислены и описаны доступные настройки.
-
Добавить обозреватель киоска : эти настройки управляют приложением веб-обозревателя в киоске.Убедитесь, что вы развернули приложение веб-браузера на киоск-устройствах с помощью клиентских приложений.
Введите следующие настройки:
-
URL-адрес домашней страницы по умолчанию : введите URL-адрес по умолчанию, отображаемый при открытии обозревателя киоска или при его перезапуске. Например, введите
http://bing.comилиhttp://www.contoso.com. -
Кнопка «Домой» : Показать или скрыть кнопку «Домой» в браузере киоска. По умолчанию кнопка не отображается.
-
Кнопки навигации : Показать или скрыть кнопки вперед и назад. По умолчанию кнопки навигации не отображаются.
-
Кнопка завершения сеанса : Показать или скрыть кнопку завершения сеанса. Когда показано, пользователь выбирает кнопку, и приложение предлагает завершить сеанс. После подтверждения браузер очищает все данные просмотра (файлы cookie, кеш и т. Д.), А затем открывает URL-адрес по умолчанию.По умолчанию кнопка не отображается.
-
Обновить браузер после простоя : введите время простоя (1–1440 минут) до перезапуска обозревателя киоска в новом состоянии. Время простоя - это количество минут с момента последнего взаимодействия пользователя. По умолчанию значение пустое или пустое, что означает отсутствие тайм-аута простоя.
-
Разрешенные веб-сайты : используйте этот параметр, чтобы разрешить открытие определенных веб-сайтов. Другими словами, используйте эту функцию, чтобы ограничить или запретить использование веб-сайтов на устройстве.Например, вы можете разрешить открытие всех веб-сайтов по адресу
contoso.com *. По умолчанию разрешены все веб-сайты.Чтобы разрешить определенные веб-сайты, загрузите файл .csv, содержащий список разрешенных веб-сайтов. Если вы не добавите файл .csv, все веб-сайты будут разрешены.
Примечание
Киоски Windows 10 с включенным Autologon с помощью Microsoft Kiosk Browser должны использовать автономную лицензию из Microsoft Store для бизнеса. Это требование связано с тем, что Autologon использует локальную учетную запись пользователя без учетных данных Azure Active Directory (AD).Таким образом, онлайн-лицензии не подлежат оценке. Дополнительные сведения см. В разделе Распространение автономных приложений.
-
-
-
Приложения
-
Добавить приложение магазина : добавить приложение из Microsoft Store для бизнеса. Если у вас нет перечисленных приложений, вы можете получить приложения и добавить их в Intune. Например, вы можете добавить браузер киоска, Excel, OneNote и другие.
-
Добавить приложение Win32 : приложение Win32 - это традиционное настольное приложение, такое как Visual Studio Code или Google Chrome.Введите следующие свойства:
- Название приложения : Обязательно. Введите название приложения.
- Локальный путь к исполняемому файлу приложения : обязательно. Введите путь к исполняемому файлу, например
C: \ Program Files (x86) \ Microsoft VS Code \ Code.exeилиC: \ Program Files (x86) \ Google \ Chrome \ Application \ chrome.exe. - Идентификатор модели пользователя приложения (AUMID) для приложения Win32 : введите идентификатор модели пользователя приложения (AUMID) приложения Win32.Этот параметр определяет начальную раскладку плитки на рабочем столе. Чтобы получить этот идентификатор, см. Get-StartApps.
-
Добавить с помощью AUMID : используйте этот параметр, чтобы добавить в папку «Входящие» приложения Windows, например Блокнот или Калькулятор. Введите следующие свойства:
-
AutoLaunch : Дополнительно. После добавления приложений и браузера выберите одно приложение или браузер, которые будут автоматически открываться при входе пользователя в систему. Только одно приложение или браузер можно запускать автоматически.
-
Размер плитки : Обязательный.После добавления приложений выберите размер плитки приложения: Маленький, Средний, Широкий или Большой.
-
Подсказка
После добавления всех приложений вы можете изменить порядок отображения, щелкнув и перетащив приложения в списке.
-
-
Использовать альтернативный макет начального экрана : выберите Да , чтобы ввести XML-файл, описывающий, как приложения отображаются в меню «Пуск», включая порядок их размещения. Используйте эту опцию, если вам требуется дополнительная настройка в стартовом меню.Настроить и экспортировать макет начального экрана содержит некоторые рекомендации и образец XML.
-
Панель задач Windows : выберите Показать или скрыть панель задач. По умолчанию панель задач не отображается. Отображаются значки, такие как значок Wi-Fi, но конечные пользователи не могут изменить настройки.
-
Разрешить доступ к папке загрузок : выберите Да , чтобы разрешить пользователям доступ к папке загрузок в проводнике Windows. По умолчанию доступ к папке "Загрузки" отключен.Эта функция обычно используется конечными пользователями для доступа к элементам, загруженным из браузера.
-
Укажите окно обслуживания для перезапуска приложений : некоторые приложения требуют перезапуска для завершения установки приложения или завершения установки обновлений. Требовать создает окно обслуживания. Если приложениям требуется перезапуск, они будут перезапущены во время этого окна.
Также введите:
-
Время начала окна обслуживания : Выберите дату и время дня, чтобы начать проверку клиентов на наличие обновлений приложений, требующих перезапуска.Время начала по умолчанию - полночь или ноль минут. Если поле пусто, то приложения перезапускаются в незапланированное время через 3 дня после установки обновления приложения.
-
Периодичность окна обслуживания : По умолчанию ежедневно. Выберите, как часто будут выполняться окна обслуживания для обновлений приложений. Чтобы избежать незапланированных перезапусков приложений, рекомендуется Daily .
Если установлено значение Не настроено (по умолчанию), Intune не изменяет и не обновляет этот параметр.
ApplicationManagement / ScheduleForceRestartForUpdateFailures CSP
-
Следующие шаги
Назначьте профиль и отслеживайте его статус.
Вы также можете создавать профили киосков для устройств Android, Android Enterprise и Windows Holographic для бизнеса.
См. Также настройку киоска с одним приложением или настройку киоска с несколькими приложениями в руководстве по Windows.
.Страница не найдена
ДокументыМоя библиотека
раз-
-
- Моя библиотека
Страница не найдена
ДокументыМоя библиотека
раз-
-
- Моя библиотека