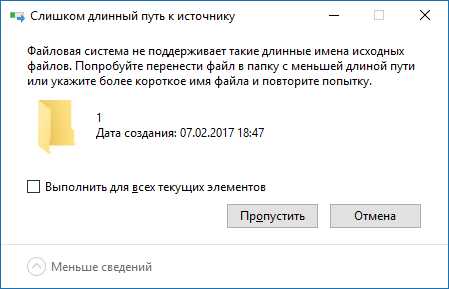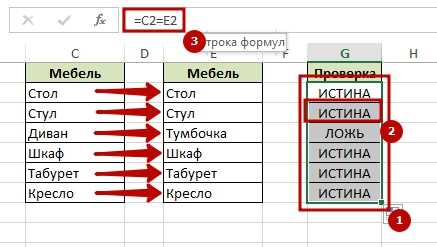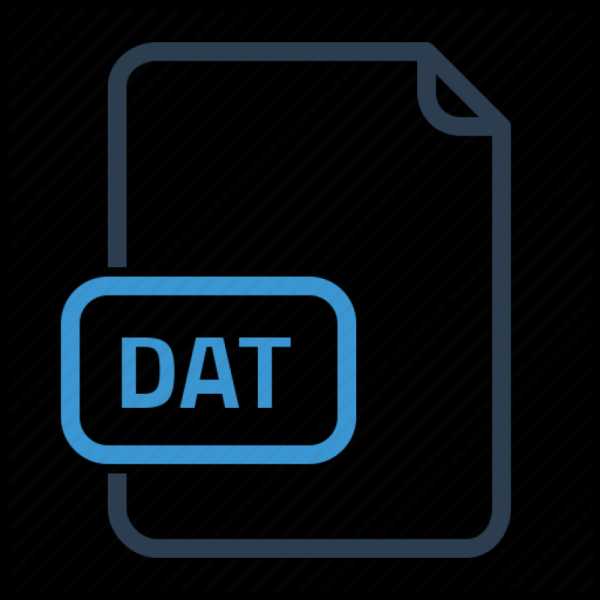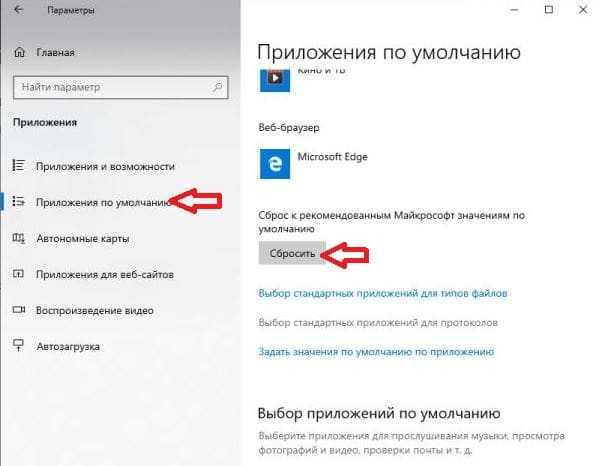Как настроить печать пдф файлов
Как настроить печать в pdf-файл?
Универсальной программы, с помощью которой можно просматривать абсолютно все файлы, пока не существует. Например, если вы хотите показать проект заказчику, на его ПК должна быть программа, в которой оформлены ваши документы. Однако есть один формат, который может содержать текстовую, графическую, мультимедийную информацию, и при этом он откроется на любом компьютере. Это формат PDF – он работает на любых устройствах, архивируется и подходит для обмена веб-страницами.
Создание файла пдф
Чтобы создать файл данного формата, необходимо воспользоваться специальным PDF-конвертером - виртуальным принтером, который любой документ может трансформировать в пдф. Таких программ, доступных в бесплатных версиях для скачивания, достаточно много: doPDF, PDF-XChange, PDFCreator, ReaSoft PDF Printer.
- После запуска программы виртуального принтера открывается «Монитор печати пдф».
- Заходим в настройки «Принтер» и выбираем вкладку «Сохранение». Здесь выбираем нужный формат, а именно PDF и сохраняем.
Печать pdf-файл в Windows
В версии Windows 10 уже добавлен виртуальный принтер пдф, поэтому стоит просто зайти в Печать (например, с помощью Ctrl+P) и выбрать опцию Microsoft print to pdf. Остается только добавить новое имя для файла и указать место сохранения.
Печать pdf-файлов в версиях Windows 8 и 8.1 возможна только благодаря стороннему ПО, о котором говорилось выше. Главное скачивать его с проверенных сайтов, а если устанавливать программное обеспечение нет желания, тогда можно воспользоваться онлайн-ресурсами – в поисковик вводите «перевести в pdf» и выбираете удобный сервис.
Печать в PDF: Mac OS X, IPhone (IOS) и Android
- Mac OS X: выбираем в нужном приложении «Печать», опускаемся вниз окошка и отмечаем «Сохранить как пдф». Вводим новое имя и сохраняем документ.
- IPhone и IPad (IOS): в систему 9 Apple интегрировали печать в пдф, поэтому для сохранения документа в данном формате нужно открыть приложение, нажать кнопку:
- Android: просто открываете любой документ, например, фото из галереи, выбираете функцию «Печать», а дальше система вам предложит действовать по привычной схеме:
Статья о том, как настроить печать в pdf-файл, написана при поддержке специалистов копировального центра Printside.ru
Дополнительные параметры печати PDF, Adobe Acrobat
Выберите параметр Загрузить азиатские шрифты в диалоговом окне «Дополнительные параметры печати», если необходимо напечатать PDF-документ с азиатскими шрифтами, не установленными на принтере и не встроенными в документ. Встроенные шрифты загружаются независимо от того, выбран ли этот параметр. Этот параметр применяется с принтерами с поддержкой PostScript Level 2 и более поздних версий. Чтобы азиатские шрифты можно было загружать на принтер, убедитесь, что они установлены на компьютер при выборочной или полной установке Acrobat.
Если параметр Загрузка азиатских шрифтов не выбран, то документ PDF будет правильно напечатан только в том случае, если необходимые шрифты установлены на принтере. Если на принтере установлены похожие шрифты, принтер в качестве замены воспользуется ими. Если подходящих шрифтов на принтере нет, то будет использован шрифт «Courier».
Если использование параметра «Загрузка азиатских шрифтов» не привело к желаемому результату, попробуйте напечатать документ PDF в виде битового изображения. Это может потребовать больше времени, чем замена шрифтов на принтере.
Использование принтера Adobe PDF, Acrobat
Важно различать размер страницы (определяется в диалоговом окне Параметры документа для данного документа в приложении-источнике) и формат бумаги (листа бумаги, пленки или области печатной формы, на которых выполняется печать). Размер страницы может быть задан U.S. Letter (8,5 х 11 дюймов или 21,59 х 27,94 см), но при этом требуется напечатать на листе бумаги или пленке большего размера, чтобы вместились типографские метки или области выпуска за обрез. Чтобы гарантировать, что документ будет напечатан правильно, установите размер страницы в приложении и на принтере.
Список форматов бумаги, доступных в Acrobat, определяется файлом PPD (принтеры с поддержкой PostScript) или драйвером принтера (другие принтеры). Если принтер и выбранный для печати PostScript файл PPD поддерживают пользовательские форматы бумаги, в меню Формат бумаги будет представлен пункт «Другой». Для принтеров, рассчитанных на очень большой формат печати, Acrobat поддерживает размер страницы 15 000 000 дюймов (38 100 000 см) на 15 000 000 дюймов (38 100 000 см).
Как распечатать PDF файл
Многие пользователи не догадываются, что документы в формате PDF можно распечатывать напрямую, без преобразования в другие форматы (например, DOC). Потому мы хотим представить вам способы печати такого рода файлов.
Печать документов PDF
Функция печати присутствует в большинстве программ-просмотрщиков PDF. Кроме них, можно использовать приложения, представляющие собой помощники печати.
Читайте также: Программы для печати документов на принтере
Способ 1: Adobe Acrobat Reader DC
Среди возможностей бесплатной программы для просмотра PDF присутствует и функция печати просматриваемого документа. Чтобы воспользоваться ею, проделайте следующее:
Скачать Adobe Acrobat Reader DC
- Запустите программу и откройте PDF, который хотите распечатать. Для этого воспользуйтесь пунктами меню «Файл» – «Открыть».
Найдите в «Проводнике» папку с нужным документом, зайдите в неё, выделите целевой файл и нажмите «Открыть». - Далее найдите на панели инструментов кнопку с изображением принтера и нажмите на неё.
- Откроется утилита настройки печати PDF-документа. Первым делом выберите нужный принтер в выпадающем списке вверху окна. Затем воспользуйтесь остальными параметрами, если потребуется, и жмите кнопку «Печать», чтобы запустить процесс печати файла.
- Документ будет добавлен в очередь печати.
Как видим, ничего сложного. Несмотря на простоту и удобство процесса, некоторые документы, особенно защищенные Adobe DRM, таким образом отправить на печать не получится.
Способ 2: Print Conductor
Небольшое, но богатое возможностями приложение для автоматизации процедуры печати, которое поддерживает около 50 текстовых и графических форматов. Среди поддерживаемых файлов есть и PDF, так что Принт Кондуктор отлично подходит для решения нашей сегодняшней задачи.
Скачать Print Conductor
- Откройте программу и нажмите на большую кнопку с иконкой двойного файла и стрелки, чтобы загрузить нужный документ в очередь печати.
- Откроется окошко «Проводника», в котором нужно перейти в папку с документом, предназначенным для печати. Проделав это, выделите файл щелчком мыши и нажимайте «Открыть».
- Когда документ будет добавлен в программу, выберите принтер из выпадающего меню «Выбор принтера».
- В случае необходимости можно настроить печать (диапазон страниц, цветовую схему, ориентацию и многое другое) – для этого воспользуйтесь синей кнопкой с иконкой эквалайзера. Для начала печати нажмите зелёную кнопку с изображением принтера.
- Документ будет распечатан.
Print Conductor тоже прост и понятен, однако у программы есть недостаток: бесплатная версия дополнительно к выбранным пользователем документам печатает также и отчёт о проделанной работе.
Заключение
В качестве итога отметим, что варианты печать PDF-документов не ограничиваются упомянутыми выше программами: подобный функционал присутствует во множестве другого ПО, способного работать с этим форматом.
Мы рады, что смогли помочь Вам в решении проблемы.Опишите, что у вас не получилось. Наши специалисты постараются ответить максимально быстро.
Помогла ли вам эта статья?
ДА НЕТОсновные задачи печати файлов PDF в Acrobat и Reader
Подогнать Уменьшение или увеличение каждой страницы по размеру области печати выбранного формата бумаги. Для принтеров PostScript® область печати определяется PPD-файлом.
Реальный размер Печать страниц без масштабирования. Страницы или выделенные области, не соответствующие размеру бумаги, будут обрезаться. Этот параметр можно установить по умолчанию с помощью установок печати Не задано. См. Создание установок печати.
Уменьшить страницы с превышением макс. размера Уменьшение (но не увеличение) больших страниц по размеру области печати выбранного формата бумаги. Если выбранная область больше области печати бумаги, она масштабируется, чтобы уместиться в область печати. Этот параметр всегда выбран при печати в режиме N-up. Этот параметр можно установить по умолчанию с помощью установок печати По умолчанию. См. Создание установок печати.
Пользовательский масштаб Изменение размера страницы в соответствии с указанным масштабом.
Выбрать источник бумаги по размеру страницы PDF (Windows) Использование размера страницы PDF, чтобы задать параметры выходного лотка принтера, а не страницы. Этот параметр удобно использовать для печати документов PDF, которые содержат различные размеры страниц для принтеров, имеющих лотки вывода разных размеров.
двусторонняя печать, 2 страницы на листе и другие варианты
Из этого материала Вы узнаете, как распечатать пдф файл на принтере в домашних условиях без помощи специалиста. Рассказываем о разных тонкостях: вывод документа на 2 стороны в автоматическом режиме, двух страниц на листе, части текста, снятие защиты с файла и многое другое.
Дополнительно представлена информация по устранению возможных проблем и ошибок во время работы. А именно: печать иероглифов вместо текста, обрезка части листа, сохранение вместо распечатки и тому подобные случаи.
Какой программой просмотра Вы пользуетесь?Poll Options are limited because JavaScript is disabled in your browser.Adobe Acrobat 61%, 40 голосов
40 голосов 61%
40 голосов - 61% из всех голосов
Foxit 21%, 14 голосов
14 голосов 21%
14 голосов - 21% из всех голосов
PDF24 14%, 9 голосов
9 голосов 14%
9 голосов - 14% из всех голосов
ABBYY 3%, 2 голоса
2 голоса 3%
2 голоса - 3% из всех голосов
Soda 2%, 1 голос
1 голос 2%
1 голос - 2% из всех голосов
Всего голосов: 66
28.05.2020
×
Вы или с вашего IP уже голосовали.Содержание статьи:
Можно ли распечатать документ такого типа?
Практически любой pdf документ может быть напечатан на обычном принтере. Единственной «преградой» для таких действий можно рассматривать только какие-либо сторонние проблемы или установленная защита на файл. Как устранить такие неисправности рассказано более подробно в последнем разделе этой статьи.
Варианты вывода на принтер
Все последующие действия протестированы в самой популярной программе для работы с пдф форматом — Adobe Acrobat Reader DC.
Стандартный
- Через пункт меню «Файл» зайдите в раздел «Печать», кликните на иконку «Принтер» в верхней панели инструментов или нажмите комбинацию CTRL+P на клавиатуре.
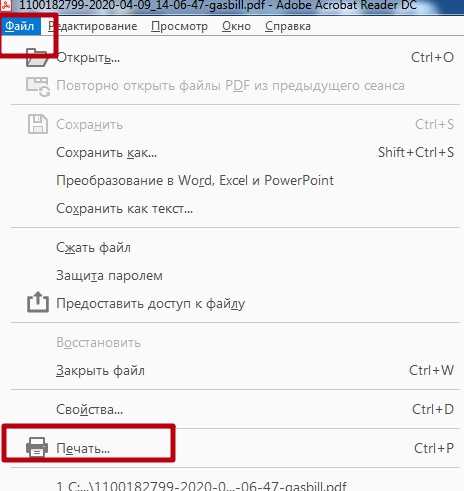
- Укажите с каким принтером работать, если их используется на одном ПК несколько. Такой вариант характерен для офисов. В домашних условиях зачастую к выбору доступна только одна модель.
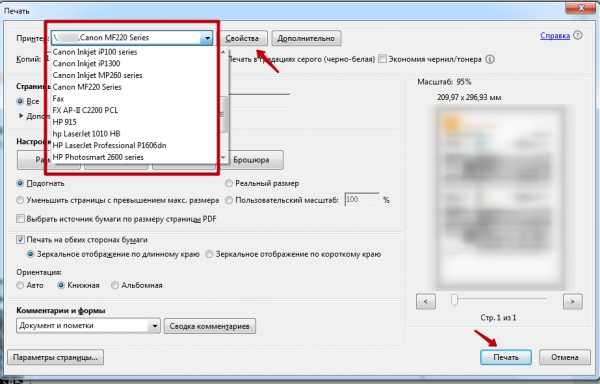
- Если нужно несколько идентичных копий, то их число введите тут же в окне ниже.
- Для перехода в индивидуальные настройки печатающей техники нажмите кнопку «Свойства».
- Кликните мышкой по кнопке «Print» или «Печать».
Двусторонняя печать
Активировать такой вариант распечатывания можно двумя способами:
- В окне ниже настроек размера и обработки страниц есть надпись «Печатать на обеих сторонах бумаги». Именно ее нужно отметить, используя левую клавишу мышки. Там же сразу укажите требуемое зеркальное отображение. Оно может быть по длинному или короткому краю. Для альбомного листа соответственно переворот вверх/вниз и влево/вправо, для книжного — наоборот.
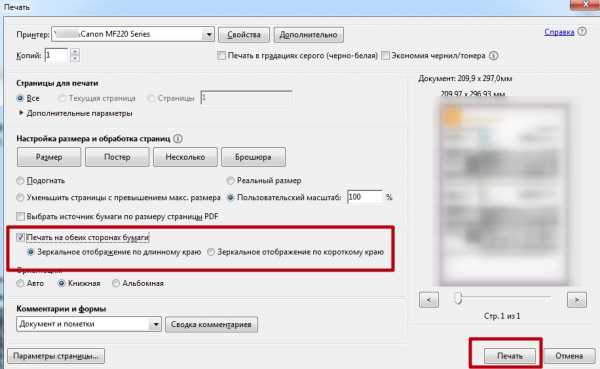
- Сразу после выбора принтера справа нажмите на кнопку «Свойства». В новом окне переходим на закладку «Окончательная обработка» (зависимо от модели надпись может быть другой). Выбираем стиль печати «Двухсторонняя». Когда вернемся в предыдущее окно, то увидим, что появилась отметка напротив ярлыка из первого способа.
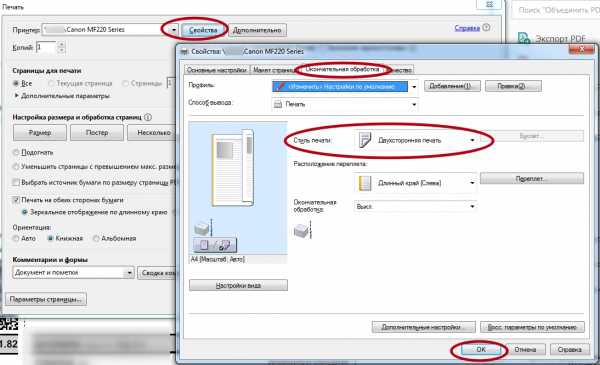
В английской версии программы Adobe Acrobat порядок действий аналогичен. Только подписи будут «латиницей».
По две страницы на листе
Найдите раздел «Настройка размера и обработка страниц». Он находится по центру слева. Третья кнопка «Несколько» активирует нужный нам режим. Кликните по ней. А также укажите, сколько пдф страниц нужно уместить на одном реальном листе бумаги. Еще одна доступная опция — «Порядок страниц».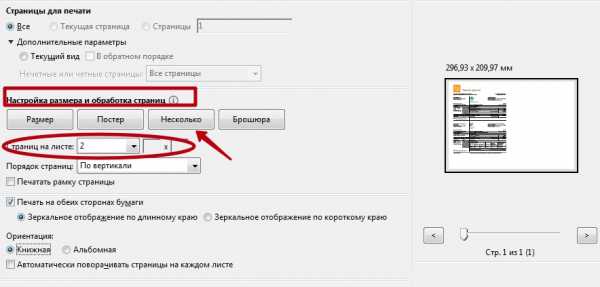
На нескольких листах
Для разбивки одного большого, в плане размера формата (например А3), документа используйте раздел «Постер». Нажмите на соответствующую кнопку. Установите масштаб сегмента и наложение. Справа в предварительном просмотре сразу сможете увидеть внесенные изменения. Для удобства вырезки в дальнейшем отметьте пункт «Метки».
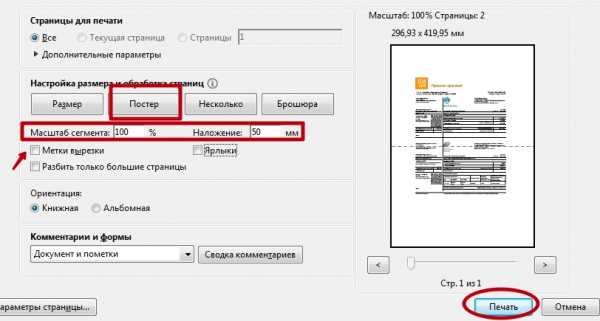
Выделенный фрагмент или часть страниц
Если все данные на странице pdf не нужны, то для получения только определенного фрагмента (части области с текстом или изображением) существует отдельный «инструмент». Будем использовать оснастку «Снимок».
Действуйте по такой инструкции:
- Перейдите в раздел меню «Редактирование».
- Там найдите ярлык «Сделать снимок».
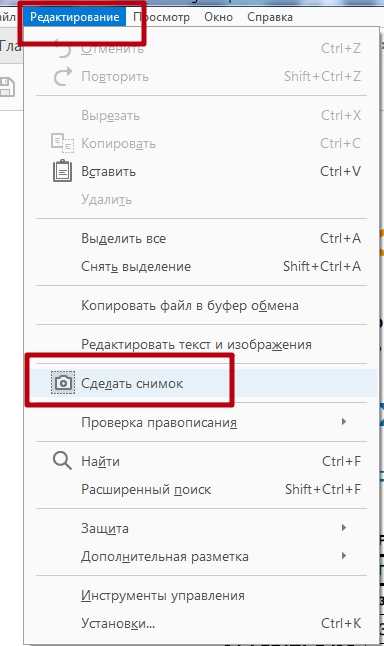
- Выделите нужный фрагмент прямоугольником, используя мышку (зажав левую клавишу).
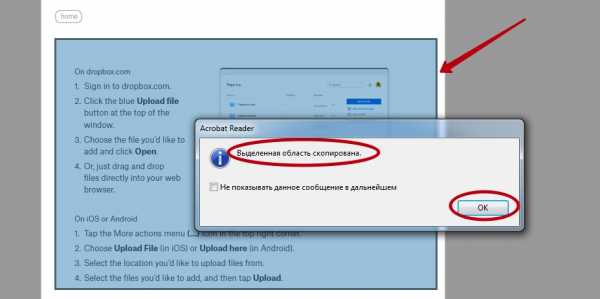
- Потом перейдите в раздел «Файл», а оттуда в «Печать».
- В разделе «Страницы для печати» отметьте пункт «Выбранные изображения».

Сразу несколько документов (файлов): пакетная печать
- Откройте папку, в которой хранятся нужные файлы. А при необходимости соберите их в одном месте. Нужные выделите мышкой, зажав левую кнопку или отмечайте удерживая клавишу CTRL.
- Правой вызовите контекстное меню, а в нем нажмите по пункту «Печать».
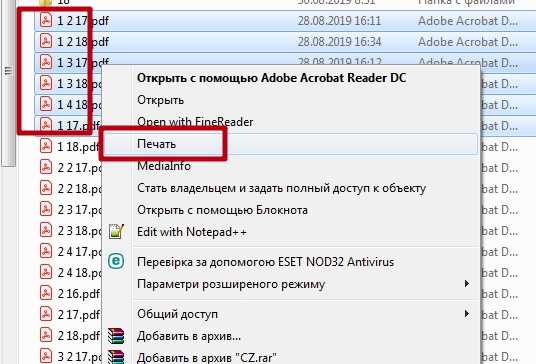
- Документы по очереди будут автоматически открыты и распечатаны на принтере.
Используйте такой вариант, только если уверены в правильности ранее указанных настроек печати.
Используем черно-белую гамму
Если свое цветное изображение в pdf Вы хотите распечатать в черно-белых оттенках, то для таких целей используйте опцию «В градациях серого (черно-белая)».
Разные форматы
Для выбора формата печати используйте варианты из меню, доступного по нажатию на кнопку «Размер». Пользователю предлагаются такие опции.
- «Подогнать» — документ, который незначительно больше или меньше выбранного размера будет уменьшен или увеличен, чтобы вместить всю информацию на одном листе бумаги.
- «Уменьшить страницы с превышением максимального размера» — аналогично «подгонке» только в сторону «обрезки» габаритов.
- «Выбрать источник по размеру документа PDF» — автоматический подбор формата бумаги под текущий файл пдф.
- «Пользовательский масштаб» — можно увеличить или уменьшить область печати относительно реального размера.
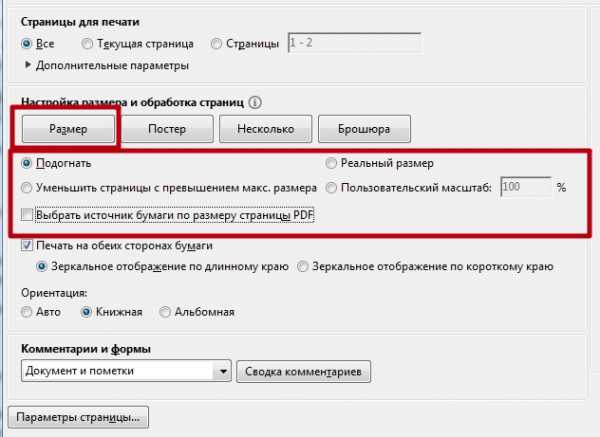
Брошюры
Acrobat Reader, как и тот же Ворд, имеет возможности распечатывать документы в виде брошюры. В результате Вы получите полноценную книгу собственного производства. Для этого следует использовать кнопку «Брошюра» в разделе «Настройка и обработка страниц» окна «Печать».

Для пользователя доступна настройка таких опций: «Диапазон брошюры», «Листы с по», «Корешок».
Комментарии
Комментарии, которые есть в некоторых документах, тоже можно распечатать. Если это актуально для Вас, то перейдите вниз окна к разделу «Комментарии и формы». Выберите нужный вариант из списка и нажмите кнопку «Сводка». Дайте согласие на включение текста комментариев в печатаемый документ.
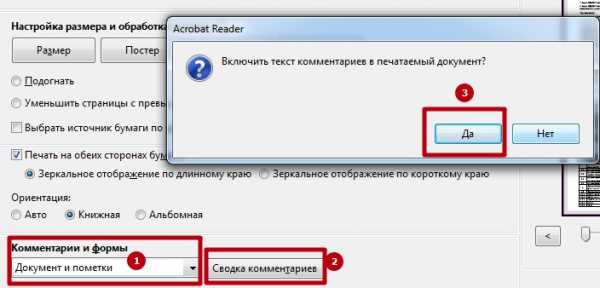
Большие файлы
Если перед Вами стоит задача напечатать большую книгу или любой другой документ с не одной сотней страниц, то такой документ будет занимать много места на диске. А при печати он должен быть помещен в оперативную память компьютера или ноутбука и самого принтера. В зависимости от мощностей ПК и печатающего устройства могут быть проблемы. Если, когда «оперативки» не хватает в «компе», случаи редкие, то со встроенной памятью принтера проблемы бывают чаще.
Единственное решение — разбивка большого пдф файла на несколько более мелких. С такой задачей быстро и просто справится любой онлайн-сервис для таких целей.
Картинкой
Все чаще используется такая функция программы, как «Печатать, как изображение». Это быстрое решение проблемы с обрезанием листа или выводом иероглифов вместо букв кириллицы. Как активировать опцию показано ниже на рисунке. «Спрятана» она в меню «Дополнительно».
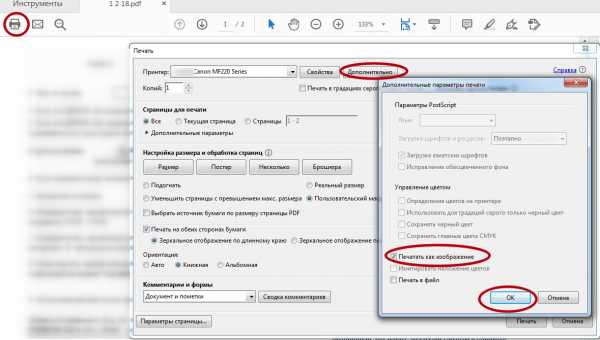
Возможные проблемы
Документ защищен от печати: как снять запрет и разблокировать
Быстрым и простым решением было бы указать нужный пароль и таким образом снять защиту. Узнать его можно у автора документа, предварительно связавшись с ним любым удобным способом. Но сделать так не всегда возможно. Если связи с владельцем нет, то попробуйте применить специальные утилиты для снятия пароля. К примеру: PDFUnlocker, PDF Password Security.
На некоторые файлы владельцы или операционная система Windows автоматически могут наложить только защиту без требования указания каких-либо дополнительных паролей. Если Вы уверены в безопасности документа, то смело можете снимать защищенный режим.
Короткая инструкция по снятию запрета:
- Перейдите в главной панели вверху на закладку «Редактирование».
- Потом кликните по «Установки» в конце списка.
- В новом окне найдите категорию «Защита», а в ней уберите отметку напротив «Включить защищенный режим при запуске».
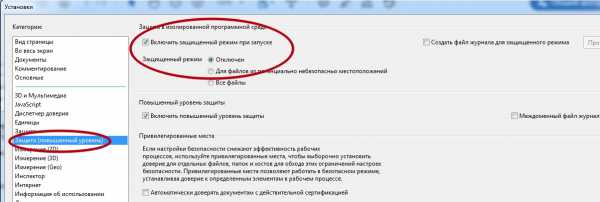
- Перезапустите программу и снова откройте нужный файл.
Печать документа невозможна: произошла ошибка
Несколько разных вариантов решения неисправности:
- Попробуйте отправить на печать документ с опцией «как изображение». Подробней о ее включении читайте в разделе 2.12 этой статьи ниже.
- Закройте документ, а затем переименуйте файл и снова откройте.
- Переустановите программу или используйте любую другую.
Обрезает страницу
Если принтер не выводит документ в нормальном виде на листе, а обрезает часть текста или изображения, то причин такого его «поведения» может быть несколько. Рассмотрим основные из них.
- Формат бумаги в лотке не соответствует указанному в настройках.
- Размер печатной области больше чем А4.
- Проблемы с драйвера принтера.
- Требуется обновление Acrobat Reader к последней версии.
Способы решения:
- Смените формат на А4 (в 98% случаев нужен используется именно он).
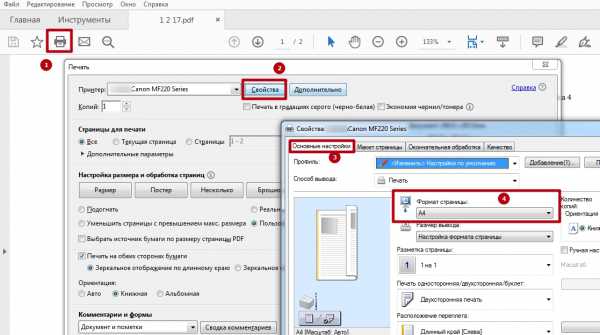
- Выполните «подгонку» или сделайте уменьшение за счет пользовательского масштаба.
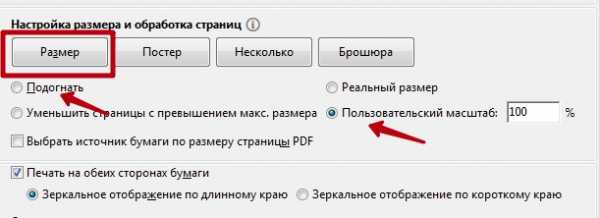
- Переустановите драйвер своего «печатника».

- Скачайте свежую версию на сайте компании Adobe.
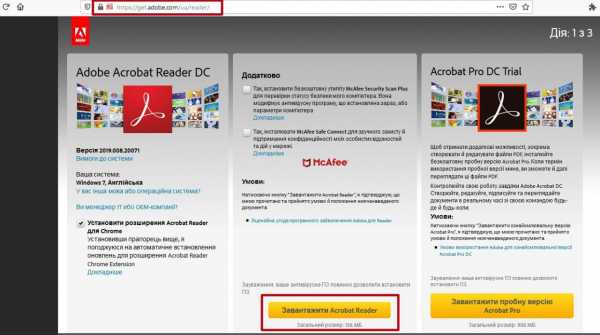
Печатает иероглифы вместо букв
Причины неисправности и способы исправления:
- Временные неполадки. Перезагрузите ПК и принтер. Выключите на 15–30 секунд и снова включите.
- Выполните печать с настройкой «Как изображение».
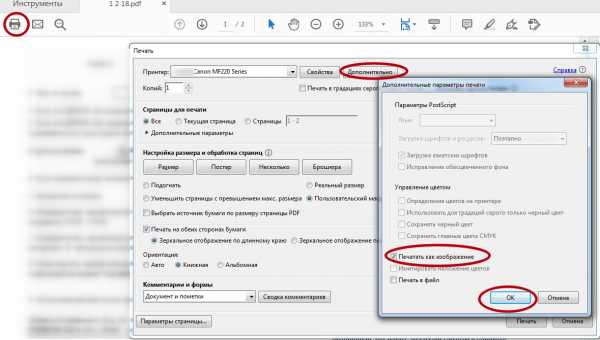
- Сбой в реестре. Откройте реестр системы через «Пуск -> Выполнить -> regedit.exe». В нем найдите ветку «HKEY_LOCAL_MACHINE\SOFTWARE\Microsoft\Windows NT\CurrentVersion\FontSubstitutes» и параметры «Courier,0»="Courier New,204" и «Arial,0»="Arial,204" и удалите. Сделайте перезагрузку.
- Adobe Reader нуждается в обновлении или установлена английская версия без нужных шрифтов или библиотек. Зайдите на сайт компании «Адобе» и скачайте последнюю русифицированную версию программы.
А также если есть проблемы с отображением русских букв нелишним будет проверить свой ПК или ноутбук антивирусной программой. После восстановите системные файлы вызовом «sfc /scannow» в командной строке.
Нет кнопки «Print»
Кнопка «Печать» в окне ПК или ноутбука может отсутствовать по причине «низкого» разрешения экрана «девайса». Минимальные требования 1024×768. Выхода есть два:
- После внесения всех нужных настроек просто нажмите клавишу «Enter».
- Потяните ползунок в нижней части окна «Acrobat Reader» вправо или влево, либо мышкой «сверните» панель задач «Виндовс». В некоторых случаях есть возможность прокрутить окно «Печать».
Сохраняет страницу
Если после нажатия на кнопку «Print» принтер «молчит», а программа предлагает сохранить файл, то, скорее всего, настроен режим «Печать в файл» или указано «виртуальное» устройство для вывода. А потому внимательно посмотрите в окне выбора и укажите правильный вариант.

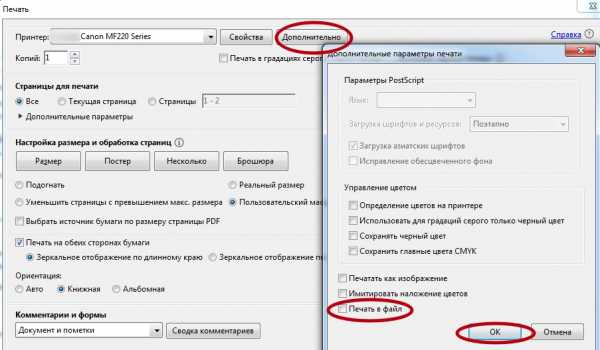
Как убрать поля
Просто убрать или уменьшить поля в своем пдф документе не получится. В бесплатной версии Acrobat Reader функция недоступна.
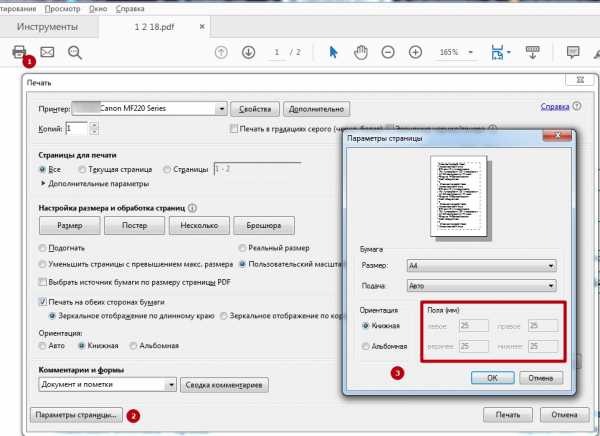
Можно попробовать получить недельную пробную, а главное, бесплатную подписку. Справа в окне программы найдите строку поиска дополнительных инструментов. Введите фразу «поля» и кликните по ярлыку «Установить поля страницы». Дальше действуйте по подсказкам на сайте «Adobe».
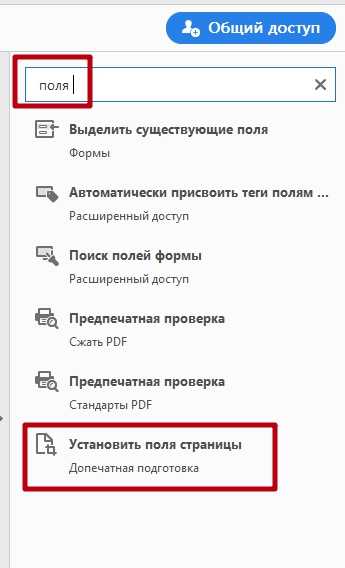
Но, как вариант, можно воспользоваться опцией «Пользовательский масштаб». Увеличивайте процент насколько это нужно, чтобы получить нужный результат размещения текста на листе бумаги.
Обзор других программ (ПринтКондуктор)
- Сначала нужно скачать и установить программу. Наберите в поисковике ее название и переходите на официальный сайт, где всегда найдете последнюю актуальную версию.
- Нужный файл, или несколько, откройте кнопкой в левом верхнем углу или перетащите в правую часть окна.
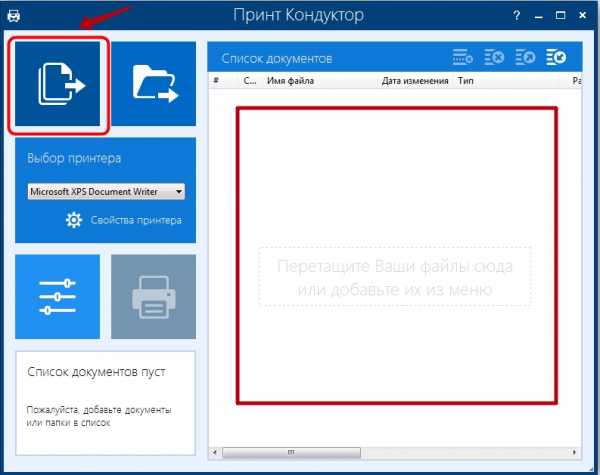
- После этого название файла и другие данные будут отображены в списке.
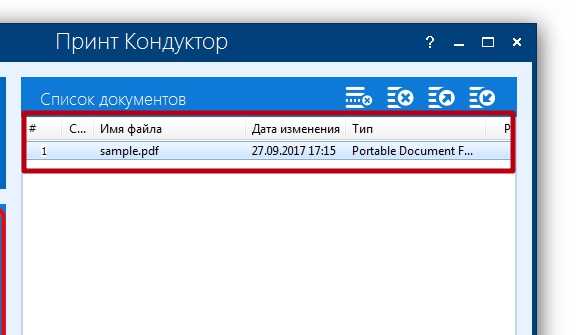
- Слева в выпадающем перечне нужно указать принтер, на который файл будет отправлен.
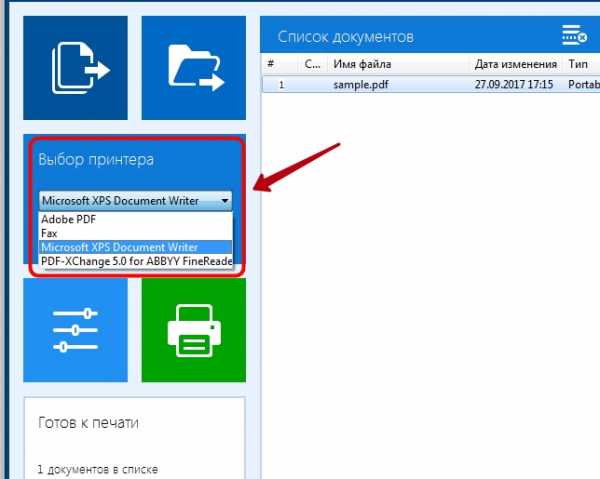
- Ниже также есть меню (кнопка эквалайзера), которое позволяет сделать некоторые настройки. Среди них: диапазон страниц документа, ориентация, «цветность» и другое.

- Для запуска печати нажмите на кнопку зеленого цвета с принтером.
СТАТЬЯ БЫЛА ПОЛЕЗНОЙ?
Отлично!
В знак благодарности расскажите о статье своим друзьям и знакомым в социальных сетях. Используйте кнопки для слева или внизу страницы. Это не занимает более 15 секунд. Спасибо!
Play Again!
Использование принтера Adobe PDF, Acrobat
Важно различать размер страницы (как определено в диалоговом окне настройки документа исходного приложения для вашего документа) и размер бумаги (лист бумаги, кусок пленки или область печатной формы, на которой вы будете печатать). Размер вашей страницы может быть US Letter (8-1 / 2 на 11 дюймов или 21,59 на 27,94 см), но вам может потребоваться печать на листе бумаги или пленке большего размера, чтобы уместить любые отметки принтера или выход за обрез. площадь.Чтобы обеспечить правильную печать документа, настройте размер страницы как в исходном приложении, так и в принтере.
Список доступных для Acrobat размеров бумаги берется из файла PPD (принтеры PostScript) или из драйвера принтера (принтеры без PostScript). Если принтер и файл PPD, выбранные для печати PostScript, поддерживают нестандартные размеры бумаги, вы увидите параметр «Пользовательский» в меню «Размер бумаги». Для принтеров, способных создавать очень большие области печати, Acrobat поддерживает страницы размером до 15 000 000 дюймов.(38 100 000 см) на 15 000 000 дюймов (38 100 000 см).
.Основные задачи печати PDF, Acrobat, Reader
Страниц на листе Печатает заранее определенное количество страниц или произвольное количество (до 99) по горизонтали и вертикали. Если вы выберете заранее заданный номер в меню, Acrobat автоматически выберет наилучшую ориентацию бумаги.
Порядок страниц Определяет порядок страниц на бумаге. По горизонтали страницы размещаются слева направо и сверху вниз. По горизонтали перевернутое расположение страниц справа налево и сверху вниз.По вертикали страницы размещаются сверху вниз, слева направо. Вертикальный перевернутый: страницы размещаются сверху вниз, справа налево. Оба обратных варианта подходят для документов на азиатском языке.
Печать границы страницы Печатает рамку обрезки (граница страницы страниц PDF).
Примечание. Печать нескольких страниц на листе в Acrobat не зависит от функций печати N-up в драйверах принтера. Параметры печати Acrobat не соответствуют параметрам N-up драйверов принтера.Выберите параметры нескольких страниц в Acrobat или в драйвере принтера, но не в обоих одновременно.
.Настройка параметров Adobe PDF
На странице настроек Adobe PDF показаны настройки преобразования, которые вы можете указать для своих источников. Вы можете использовать любые из предустановленных настроек PDF или создать свои собственные. Настройки PDF точно определяют способ преобразования файлов и их результирующую структуру и функции PDF. Настройки Adobe PDF ранее назывались параметрами Distiller® или параметрами задания.
На странице настроек Adobe PDF вы можете выполнять следующие задачи:
Настройки Adobe PDF применимы только к преобразованиям на основе PDFMaker.К ним относятся следующие преобразования:
- Документ Microsoft Word (DOC, DOCX, RTF, TXT)
- Документ Microsoft Excel (XLS, XLSX)
- Документ Microsoft PowerPoint (PPT, PPTX)
- Документ Microsoft Project (MPP)
- Документ Microsoft Visio (VSD)
ПРИМЕЧАНИЕ
При использовании OpenOffice для преобразования вышеуказанных форматов настройки Adobe PDF не применяются.
О стандартных настройках PDF
PDF Generator предоставляет несколько предустановленных параметров PDF для вашего использования.Вы не можете изменять эти предопределенные настройки; однако вы можете создать настройку на основе существующей, отредактировав настройку и сохранив ее под новым именем.
Высокое качество печати: Создает файлы PDF для высококачественного вывода. Это значение:
- понижает разрешение цветных изображений и изображений в оттенках серого с разрешением 300 dpi
- понижает разрешение монохромных изображений с разрешением 1200 dpi
- печатает с более высоким разрешением изображения
- использует другие настройки для сохранения максимального количества информации об исходном документе.
Эти файлы PDF можно открыть в Adobe Acrobat 5 и Adobe Acrobat Reader® 5 или более поздних версиях.
Негабаритные страницы: Создает PDF-документы, подходящие для надежного просмотра и печати технических чертежей, размер которых превышает 200 x 200 дюймов. Созданные PDF-документы можно открывать в Adobe Acrobat Professional и Acrobat Standard версии 7 или новее, а также в Adobe Reader 7 или новее.
PDF / A-1B 2005 CMYK / PDF / A-1B 2005 RGB: Проверяет входящие задания на соответствие стандарту ISO для длительного хранения (архивирования) электронных документов и создает файлы PDF / A только в случае соответствия.Эти файлы в основном используются для архивирования. Совместимые файлы могут содержать только текст, растровые изображения и векторные объекты; они не могут содержать шифрование и скрипты. Кроме того, все шрифты должны быть встроены, чтобы документы можно было открывать и просматривать как созданные. PDF / A-1b использует PDF 1.4 и преобразует все цвета в CMYK или RGB, в зависимости от выбранного вами стандарта. PDF-файлы, созданные с помощью этого файла настроек, можно открыть в Acrobat 5 и Acrobat Reader 5 и более поздних версиях. Для получения дополнительной информации о PDF / A см. Adobe и отраслевые стандарты.
PDF / X-1a 2001: Проверяет входящие задания на соответствие PDF / X-1a и создает файлы PDF, только если они соответствуют требованиям. PDF / X-1a - это стандарт ISO для обмена графическим контентом. PDF / X-1a требует, чтобы все шрифты были встроены, соответствующие поля PDF были указаны, а цвет должен отображаться как CMYK или как плашечные цвета. Файлы PDF, соответствующие требованиям PDF / X-1a, предназначены для определенных условий вывода, таких как рулонная офсетная печать в соответствии со спецификациями веб-офсетных публикаций. Для получения дополнительной информации о PDF / X см. Adobe и отраслевые стандарты.
PDF / X-3 2002: Проверяет входящие задания на соответствие PDF / X-3 и создает файлы PDF только в случае соответствия. Как и PDF / X-1a, PDF / X-3 является стандартом ISO для обмена графическим контентом. Основное отличие заключается в том, что PDF / X-3 поддерживает цвет, не зависящий от устройства.
Качество печати: Создает файлы PDF для высококачественной печати (например, на фотонаборном устройстве или устройстве для печати). В этом случае размер файла не учитывается. Цель состоит в том, чтобы сохранить в файле PDF всю информацию, которая необходима коммерческому типографу или поставщику услуг допечатной подготовки для правильной печати документа.Данный набор опций:
- понижает разрешение цветных изображений и изображений в оттенках серого с разрешением 300 dpi
- понижает разрешение монохромных изображений с разрешением 1200 dpi
- включает подмножества всех шрифтов, используемых в документе
- печатает с более высоким разрешением изображения,
- не выполняет автоматический поворот страниц в зависимости от ориентации текста или комментариев о соглашениях о структурировании документов (DSC).
- использует другие настройки для сохранения максимального количества информации об исходном документе.
Задания печати завершаются неудачно, если в них есть шрифты, которые нельзя встроить. Эти файлы PDF можно открывать в Acrobat 5 и Acrobat Reader 5 и более поздних версиях.
ПРИМЕЧАНИЕ
Перед созданием файла PDF для отправки на коммерческий принтер или поставщик услуг допечатной подготовки определите разрешение вывода и другие параметры или запросите файл .joboptions с рекомендованными параметрами. Возможно, вам потребуется настроить параметры Adobe PDF для конкретного поставщика, а затем предоставить собственный файл .joboptions.
Наименьший размер файла: Создает файлы PDF для отображения в Интернете или интрасети или для распространения через систему электронной почты для просмотра на экране. Этот набор параметров использует сжатие, понижающую дискретизацию и относительно низкое разрешение изображения. Он преобразует все цвета в sRGB и не встраивает шрифты без необходимости. Он также оптимизирует файлы для байтового обслуживания. Эти файлы PDF можно открыть в Acrobat 5 и Acrobat Reader 5.0 и более поздних версиях.
Стандарт: Создает файлы PDF для печати на настольных принтерах или цифровых копировальных аппаратах, публикации на компакт-диске или отправки клиенту в качестве доказательства публикации.Этот набор параметров использует сжатие и понижающую дискретизацию для уменьшения размера файла. Он также включает подмножества всех шрифтов, которые используются в файле, преобразует все цвета в sRGB и печатает со средним разрешением для создания достаточно точного воспроизведения исходного документа. Обратите внимание, что подмножества шрифтов Microsoft Windows не встроены по умолчанию. Эти файлы PDF можно открыть в Acrobat 5 и Acrobat Reader 5.0 и более поздних версиях.
Добавление или редактирование настроек PDF
ПараметрыPDF точно определяют способ преобразования файлов и их результирующую структуру и функции PDF.Определите новый параметр PDF или отредактируйте тот, который вы создали ранее. Вы не можете изменить предопределенные настройки, но вы можете создать настройку на основе существующей, отредактировав настройку и сохранив ее под новым именем.
-
В консоли администратора щелкните Службы> Генератор PDF> Настройки Adobe PDF.
-
Щелкните «Создать» или щелкните имя существующей настройки.
-
На странице «Создать / изменить настройки Adobe PDF» заполните необходимые данные в следующих разделах:
Общие опции
Варианты изображений
Варианты шрифтов
Варианты цвета
Дополнительные параметры
Варианты отчетности и соответствия стандартам
Параметры начального просмотра
Чтобы перейти в другой раздел, щелкните его ссылку на веб-странице или используйте кнопки «Далее» и «Назад».
-
После ввода информации во всех разделах щелкните «Сохранить» или «Сохранить как» и укажите имя для параметра.
Загрузить настройки PDF
Параметры PDF можно получить на сервере PDF Generator, загрузив их с локального компьютера или из сети.
- В консоли администрирования щелкните Службы> Генератор PDF> Настройки Adobe PDF и щелкните Загрузить.
- На странице «Загрузить настройки Adobe PDF» нажмите «Обзор», найдите файл настроек PDF и нажмите «Открыть».
- Щелкните OK, а затем снова щелкните OK.
Удалить настройки PDF
Вы можете навсегда удалить настройки PDF, если они больше не нужны.
- В консоли администрирования щелкните Службы> Генератор PDF> Настройки Adobe PDF.
- Установите флажок рядом с параметром, который нужно удалить. Вы можете выбрать несколько настроек.
- Нажмите «Удалить» и на странице подтверждения удаления снова нажмите «Удалить».
Общие опции
Используйте общие параметры, чтобы указать версию Acrobat, которая будет использоваться для совместимости файлов, а также другие параметры файлов и устройств.Инструкции по доступу к общим параметрам см. В разделе Добавление или изменение параметров PDF.
Параметры файла
Совместимость: Уровень совместимости файла PDF. Для документов, которые будут широко распространяться, подумайте о выборе Acrobat 4 (PDF 1.3) или Acrobat 5 (PDF 1.4), чтобы все пользователи могли просматривать и распечатывать документ. Если вы создаете файлы с использованием совместимости с Acrobat 5 или более поздней версии, они могут быть несовместимы с более ранними версиями Acrobat. В следующих подразделах показаны некоторые различия между файлами PDF, созданными с использованием разных уровней совместимости с Acrobat.
| Acrobat 4 (PDF 1.3) | Acrobat 5 (PDF 1.4) | Acrobat 6 (PDF 1.5) | Acrobat 7 (PDF 1.6) и Acrobat 8 (PDF 1.7) |
|---|---|---|---|
| Можно открыть с помощью Acrobat 3.0 и Acrobat Reader 3.0 и более поздних версий. | Можно открыть с помощью Acrobat 3.0 и Acrobat Reader 3.0 и более поздних версий. Функции, характерные для более поздних версий, могут быть потеряны или недоступны для просмотра. | Большинство из них можно открыть с помощью Acrobat 4 и Acrobat Reader 4.0 и более поздних версий. Функции, характерные для более поздних версий, могут быть потеряны или недоступны для просмотра. | Большинство из них можно открыть с помощью Acrobat 4 и Acrobat Reader 4.0 и более поздних версий. Функции, характерные для более поздних версий, могут быть потеряны или недоступны для просмотра. |
| Не может содержать иллюстрации, использующие эффекты живой прозрачности. Перед преобразованием в PDF 1.3 любую прозрачность необходимо выровнять. | Поддерживает использование прозрачных изображений в изображениях.(Функция Acrobat Distiller сглаживает прозрачность.) | Поддерживает использование прозрачных изображений в изображениях. (Функция Acrobat Distiller увеличивает прозрачность.) | Поддерживает использование прозрачных изображений в изображениях. (Функция Acrobat Distiller увеличивает прозрачность.) |
| Слои не поддерживаются. | Слои не поддерживаются. | Сохраняет слои при создании файлов PDF из приложений, которые поддерживают создание многослойных документов PDF, таких как Adobe Illustrator® CS или Adobe InDesign® CS и более поздних версий. | Сохраняет слои при создании файлов PDF из приложений, поддерживающих создание многослойных документов PDF, таких как Illustrator CS или InDesign CS и более поздних версий. |
| Поддерживается цветовое пространство DeviceN с 8 красителями. | Поддерживается цветовое пространство DeviceN с 8 красителями. | Поддерживается цветовое пространство DeviceN, содержащее до 31 красителя. | Поддерживается цветовое пространство DeviceN, содержащее до 31 красителя. |
| Могут быть встроены многобайтовые шрифты. (Distiller преобразует шрифты при встраивании.) | Можно встраивать многобайтовые шрифты. | Можно встраивать многобайтовые шрифты. | Можно встраивать многобайтовые шрифты. |
| Поддерживается 40-битная безопасность RC4. | Поддерживается 128-битная безопасность RC4. | Поддерживается 128-битная безопасность RC4. | Поддержка безопасности 128-бит RC4 и 128-бит AES (Advanced Encryption Standard). |
Сжатие на уровне объекта: Объединяет небольшие объекты (каждый из которых сам не сжимается) в потоки, которые затем могут быть эффективно сжаты.
Выкл .: Не сжимает структурную информацию в документе PDF. Выберите этот параметр, если вы хотите, чтобы пользователи просматривали, перемещались и взаимодействовали с закладками и другой структурной информацией с помощью Acrobat 5 и более поздних версий.
Только теги: Сжимает структурную информацию в документе PDF. Использование этого параметра приводит к созданию PDF-файла, который можно открыть и распечатать с помощью Acrobat 5. Пользователи не могут просматривать какие-либо специальные возможности, структуру или помеченную информацию PDF в Acrobat 5 или Acrobat Reader 5.0, но они могут просматривать эту информацию в Acrobat 6 и Adobe. Читатель 6.0.
Автоповорот страниц: Устанавливает автоматический поворот страниц на основе ориентации текста или комментариев DSC.Например, некоторые страницы (например, страницы, содержащие таблицы) могут требовать, чтобы пользователь повернул их боком, чтобы прочитать их. Выберите «Индивидуально», чтобы повернуть каждую страницу в зависимости от направления текста на этой странице. Выберите «Коллективно по файлу», чтобы повернуть все страницы документа в зависимости от ориентации большей части текста.
ПРИМЕЧАНИЕ
Если в дополнительных настройках выбран параметр «Обрабатывать комментарии DSC» и если включены комментарии %% «Ориентация просмотра», эти комментарии имеют приоритет при определении ориентации страницы.
Переплет: Указывает, следует ли отображать файл PDF с левым или правым переплетом. Этот параметр влияет на отображение страниц в макете «Развернутая страница - непрерывный» и на отображение миниатюр рядом.
Разрешение: Устанавливает эмуляцию разрешения принтера для входных файлов, которые регулируют свое поведение в соответствии с разрешением принтера, на котором они печатают. Для большинства входных файлов более высокое разрешение приводит к большему, но более качественному файлу PDF, а более низкое значение - к меньшему, но более низкому качеству файлов PDF.Чаще всего разрешение определяет количество шагов в градиенте или наложении. Вы можете ввести значение от 72 до 4000. Оставьте этот параметр по умолчанию, если вы не планируете распечатывать PDF-файл на конкретном принтере и не хотите имитировать разрешение, определенное в исходном входном файле.
ПРИМЕЧАНИЕ
Увеличение разрешения увеличивает размер файла и может немного увеличить время, необходимое для обработки некоторых файлов.
Все страницы или страницы из: Указывает, какие страницы нужно преобразовать.Оставьте поле «Кому» пустым, чтобы создать диапазон от номера страницы, который вы вводите в поле «От», до конца файла.
Оптимизировать для быстрого просмотра в Интернете: Реструктурирует файл для постраничной загрузки (байтового обслуживания) с веб-серверов. Этот параметр сжимает текст и штриховые рисунки независимо от того, что вы выбрали в качестве параметров сжатия на вкладке «Изображения». Сжатие приводит к более быстрому доступу и просмотру при загрузке файла из Интернета или сети. По умолчанию этот параметр отключен.
Размер страницы по умолчанию
Параметры "Размер страницы по умолчанию" определяют размер страницы, который будет использоваться, если он не указан в исходном файле. Обычно эта информация содержится в файлах Adobe PostScript, за исключением файлов Encapsulated PostScript (EPS), которые задают размер ограничивающей рамки, но не размер страницы. Максимально допустимый размер страницы - 15 000 000 дюймов (31 800 000 см) в любом направлении. Эти параметры настраивают размер страницы по умолчанию:
Ширина: Ширина страницы
Высота: Высота страницы
Единицы: Единицы, используемые для настройки ширины и высоты
Варианты изображений
Параметры изображений определяют сжатие и передискретизацию изображений.Вы можете поэкспериментировать с этими параметрами, чтобы найти подходящий баланс между размером файла и качеством изображения. Инструкции по доступу к настройкам изображений см. В разделе Добавление или изменение настроек PDF.
Эти параметры позволяют настроить цветные, полутоновые и монохромные изображения:
Даунсэмпл: Задайте значение для каждого типа изображения. Чтобы уменьшить разрешение цветных, полутоновых или монохромных изображений, PDF Generator объединяет пиксели в области образца, чтобы сделать один пиксель большего размера. Укажите разрешение вашего устройства вывода в точках на дюйм (dpi) и введите разрешение в dpi в поле «Для изображений выше».Для изображений с разрешением выше этого порога PDF Generator комбинирует пиксели по мере необходимости, чтобы уменьшить разрешение изображения (пикселей на дюйм) до указанного значения dpi. Чтобы отключить понижающую дискретизацию, выберите «Выкл.». Вот варианты:
Среднее понижение дискретизации до: Усредняет пиксели в области выборки и заменяет всю область средним цветом пикселей с заданным разрешением.
Бикубическая понижающая дискретизация До: Использует средневзвешенное значение для определения цвета пикселя и обычно дает лучшие результаты, чем простой метод усреднения понижающей дискретизации.Бикубический - самый медленный, но самый точный метод, позволяющий получить самые плавные градации тонов.
Subsampling To: Выбирает пиксель в центре области выборки и заменяет всю область этим пикселем с заданным разрешением. Субдискретизация значительно сокращает время преобразования по сравнению с понижающей дискретизацией, но в результате изображения становятся менее гладкими и непрерывными.
Настройка разрешения для цвета и оттенков серого должна быть в 1,5–2 раза больше линейной границы экрана, с которой будет напечатан файл.(Если вы не опускаетесь ниже этого рекомендуемого значения разрешения, изображения, не содержащие прямых линий, геометрических или повторяющихся узоров, не подвержены влиянию более низкого разрешения.) Разрешение для монохромных изображений должно быть таким же, как у устройства вывода. Однако имейте в виду, что сохранение монохромного изображения с разрешением выше 1500 dpi увеличивает размер файла без заметного улучшения качества изображения.
Также подумайте, нужно ли пользователям увеличивать страницу. Например, если вы создаете PDF-документ карты, рассмотрите возможность использования более высокого разрешения изображения, чтобы пользователи могли увеличивать карту.
ПРИМЕЧАНИЕ
Повторная выборка монохромных изображений может иметь неожиданные результаты при просмотре, например отсутствие отображения изображения. Если возникает эта проблема, отключите повторную выборку и снова преобразуйте файл. Эта проблема чаще всего возникает при субдискретизации и наименее вероятна при бикубической понижающей выборке.
В этой таблице показаны типы принтеров и их разрешение, измеренное в точках на дюйм, их линейка экрана по умолчанию, измеренная в строках на дюйм (lpi), и разрешение повторной выборки для изображений, измеряемых в пикселях на дюйм (ppi).Например, для печати на лазерном принтере с разрешением 600 dpi введите 170 в качестве разрешения для пересчета изображений.
| Разрешение принтера | Экран по умолчанию | Разрешение изображения |
|---|---|---|
| 300 dpi (лазерный принтер) | 60 линий на дюйм | 120 пикселей на дюйм |
| 600 dpi (лазерный принтер) | 85 линий на дюйм | 170 пикселей на дюйм |
| 1200 dpi (фотонабор) | 120 линий на дюйм | 240 пикселей на дюйм |
| 2400 dpi (фотонабор) | 150 линий на дюйм | 300 пикселей на дюйм |
Сжатие: Установите значение для применения к цветным, полутоновым и монохромным изображениям.Для цветных изображений и изображений в градациях серого также установите качество изображения:
- Для цветных изображений или изображений в оттенках серого выберите ZIP, чтобы применить сжатие, которое хорошо работает с изображениями, которые имеют большие области одного цвета или повторяющиеся узоры. Примерами являются снимки экрана, простые изображения, созданные с помощью программ рисования, и монохромные изображения, содержащие повторяющиеся узоры. Выберите JPEG, качество от минимального до максимального, чтобы применить сжатие, подходящее для изображений в оттенках серого или цветных, например фотографий с непрерывным тоном, содержащих больше деталей, чем можно воспроизвести на экране или при печати.Выберите «Автоматически» (JPEG), чтобы автоматически определять наилучшее качество цветных изображений и изображений в градациях серого.
- Для монохромных изображений выберите CCITT Group 4, CCITT Group 3, ZIP, JPEG200, Автоматическое (JPEG2000) или Сжатие длины серии.
Убедитесь, что монохромные изображения сканируются как монохромные, а не как полутоновые. Отсканированный текст иногда по умолчанию сохраняется как изображения в градациях серого. Текст в градациях серого, сжатый с помощью метода сжатия JPEG, нечеткий и может быть нечитаемым.
Качество изображения: Настраивает качество изображения для цветных и полутоновых изображений. Возможные варианты: минимальный, низкий, средний, высокий и максимальный.
Сглаживание по серому: Сглаживает неровные края монохромных изображений. Выберите 2, 4 или 8 бит, чтобы указать 4, 16 или 256 уровней серого. (Сглаживание может размывать мелкий шрифт или тонкие линии.)
ПРИМЕЧАНИЕ
Сжатие текста и штриховых рисунков всегда включено.
Политика изображения: Задайте политику для цветных, полутоновых и монохромных изображений.Если разрешение изображения падает ниже указанного разрешения, вы все равно можете выбрать продолжение (Игнорировать), предоставить предупреждающее сообщение или отменить задание.
Варианты шрифтов
Параметры «Шрифты» определяют, какие шрифты следует внедрять в файл PDF и следует ли встраивать подмножество символов, которые используются в файле PDF. Инструкции по доступу к параметрам шрифтов см. В разделе Добавление или изменение параметров PDF.
ПРИМЕЧАНИЕ
Когда вы объединяете файлы PDF с одним и тем же подмножеством шрифтов, PDF Generator пытается объединить подмножества шрифтов.
Встроить все шрифты: Встраивает все шрифты, которые используются в файле. Для соответствия PDF / X требуется встраивание шрифтов.
Подмножество встроенных шрифтов при использовании процента символов Меньше чем: При выборе этого параметра укажите пороговое значение в процентах для встраивания только подмножества шрифтов. Например, если пороговое значение составляет 35 и используется менее 35% символов, PDF Generator встраивает только эти символы. Встраиваются только шрифты с соответствующими битами прав доступа.
При сбое встраивания: Определяет реакцию PDF Generator, если он не может найти шрифт для встраивания при обработке файла. Вы можете заставить PDF Generator игнорировать запрос и заменять шрифт, предупреждать вас и заменять шрифт или отменять обработку текущего задания.
Источник шрифта: Расположение шрифтов, используемых PDF Generator.
Укажите шрифты для встраивания
- В консоли администрирования щелкните Службы> Генератор PDF> Настройки Adobe PDF.
- Щелкните «Создать» или щелкните имя параметра.
- Щелкните «Шрифты» и снимите флажок «Встраивать все шрифты».
- В списке «Источник шрифта» выберите источник шрифта и нажмите «Перейти», чтобы обновить список шрифтов в поле слева.
- Щелкните шрифт в поле слева. Затем нажмите «Добавить» рядом с соответствующим полем, чтобы переместить его в список «Всегда встраивать» или «Никогда не встраивать». Повторите для каждого шрифта. Используйте Ctrl-щелчок, чтобы выбрать несколько шрифтов для перемещения.
- Чтобы удалить шрифт из списка «Всегда встраивать» или «Никогда не встраивать», выберите его и нажмите «Удалить» рядом с соответствующим полем.Это действие не удаляет шрифт из вашей системы; он просто удаляет ссылку на него в списке.
- Если шрифт, который вы хотите указать, не отображается, введите его имя в поле «Добавить шрифт» и нажмите «Всегда внедрять» или «Никогда не внедрять». Имена шрифтов не могут содержать буквенно-цифровые символы.
ПРИМЕЧАНИЕ
Шрифт TrueType может содержать настройку, добавленную дизайнером шрифтов, которая предотвращает встраивание шрифта в файлы PDF.
ПРИМЕЧАНИЕ
Шрифтывыбираются из кеша системных шрифтов Windows, и для обновления кеша требуется перезагрузка системы.После указания каталога шрифтов клиента убедитесь, что вы перезапустили систему, в которой установлены формы AEM.
Варианты цвета
Параметры цвета устанавливают всю информацию об управлении цветом для PDF Generator. Инструкции по доступу к параметрам цвета см. В разделе Добавление или редактирование параметров PDF.
Настройки Adobe Color
Файл настроек: Этот список содержит список настроек цвета, которые также используются в основных графических приложениях, таких как Adobe Photoshop и Adobe Illustrator.Выбранный вами параметр цвета определяет другие параметры цвета Adobe на этой странице. Например, если вы выберете параметр, отличный от «Нет», все параметры, кроме параметров для данных, зависящих от устройства, будут предварительно определены и недоступны. Вы можете редактировать настройки политик управления цветом и рабочих пространств, только если вы выбрали «Нет» для файла настроек.
Политики управления цветом
Если вы выбрали «Нет» для файла настроек, в области «Политики управления цветом» указано, как PDF Generator преобразует неуправляемый цвет в файле PostScript.
Оставить цвет без изменений: Оставляет зависимые от устройства цвета неизменными и сохраняет независимые от устройства цвета как ближайший возможный эквивалент в PDF. Эта опция полезна для типографий, которые откалибровали все свои устройства, использовали эту информацию для указания цвета в файле и вывода только на эти устройства.
Tag Everything for Color Management: Встраивает профиль International Color Consortium при дистилляции файлов и калибрует цвет в изображениях, что делает цвета в результирующих PDF-файлах независимыми от устройства, если вы выбрали Acrobat 4 (PDF 1.3) или более поздняя совместимость. Однако зависящие от устройства цветовые пространства в файлах (RGB, оттенки серого и CMYK) преобразуются в независимые от устройства цветовые пространства (CalRGB, CalGray и LAB).
Только теги изображений для управления цветом: Встраивает профили ICC только в изображения, а не в текст или графику, при дистилляции файлов, если вы выбрали совместимость с Acrobat 4 (PDF 1.3). Этот параметр предотвращает изменение цвета черного текста. Однако зависящие от устройства цветовые пространства в изображениях (RGB, оттенки серого и CMYK) преобразуются в независимые от устройства цветовые пространства (CalRGB, CalGray и LAB).Текст и графика не конвертируются.
Преобразовать все цвета в sRGB или Преобразовать все цвета в CMYK: Калибрует цвет в файле, делая цвет не зависимым от устройства, аналогично Tag Everything for Color Management. Если вы выбрали совместимость с Acrobat 4 (PDF 1.3) или более позднюю и преобразовали в sRGB, изображения CMYK и RGB будут преобразованы в sRGB.
Независимо от выбранного варианта совместимости изображения в оттенках серого остаются без изменений. Обычно это уменьшает размер и увеличивает скорость отображения файлов PDF, поскольку для описания изображений RGB требуется меньше информации, чем для описания изображений CMYK.Поскольку RGB - это собственное цветовое пространство, используемое на мониторах, преобразование цветов во время отображения не требуется, что способствует быстрому онлайн-просмотру. Этот вариант рекомендуется, если файл PDF предназначен для использования в Интернете или на принтерах с низким разрешением.
Цель визуализации документа: Метод сопоставления цветов между цветовыми пространствами. Результат любого конкретного метода зависит от профилей цветовых пространств. Например, некоторые профили дают одинаковые результаты при использовании разных методов.Доступны следующие варианты:
ПРИМЕЧАНИЕ
Во всех случаях намерения могут игнорироваться или отменяться операциями управления цветом, которые происходят после создания файла PDF.
Сохранить: Означает, что цель указывается в устройстве вывода, а не в файле PDF. Во многих устройствах вывода по умолчанию используется относительная колориметрия.
Perceptual: Сохраняет относительные значения цвета среди исходных пикселей, поскольку они сопоставлены с целевой гаммой.Этот метод сохраняет визуальную взаимосвязь между цветами, хотя сами значения цвета могут изменяться.
Насыщенность: Сохраняет значения относительной насыщенности исходных пикселей. Этот метод подходит для деловой графики, где точное соотношение цветов не так важно, как наличие ярких насыщенных цветов.
Относительная колориметрия: Переназначает белую точку исходного пространства на белую точку целевого пространства.
Абсолютная колориметрия: Отключает сопоставление точек белого и черного при преобразовании цветов. Этот метод не рекомендуется, если вы не должны сохранять цвета подписи, например, цвета, используемые в товарных знаках или логотипах.
Рабочие места
Для всех значений в списке в разделе Политики управления цветом, кроме «Оставить цвет без изменений», выберите из списков в области «Рабочее пространство», чтобы указать, какие профили ICC используются для определения и калибровки цветовых пространств оттенков серого, RGB и CMYK в дистиллированном PDF-файле. файлы.Доступны следующие варианты:
Серый: Определяет цветовое пространство всех изображений в оттенках серого в файлах. Этот параметр доступен, только если вы выбрали «Пометить все» для «Управление цветом» или «Пометить только изображения» для «Управление цветом». Профиль ICC по умолчанию для серых изображений - Gray Gamma 2.2. Вы также можете выбрать «Нет», чтобы предотвратить преобразование изображений в градациях серого.
RGB: Определяет цветовое пространство всех изображений RGB в файлах. Стандартное значение sRGB IEC61966-2.1, как правило, является хорошим выбором, поскольку оно становится отраслевым стандартом и его распознают многие устройства вывода.Вы также можете выбрать «Нет», чтобы предотвратить преобразование изображений RGB.
CMYK: Определяет цветовое пространство всех изображений CMYK в файлах. По умолчанию используется U.S. Web Coated (SWOP) v2. Вы также можете выбрать «Нет», чтобы предотвратить преобразование изображений CMYK.
ПРИМЕЧАНИЕ
Выбор «Нет» для всех трех рабочих пространств имеет тот же эффект, что и выбор «Оставить цвет без изменений».
Сохранить значения CMYK для калиброванных цветовых пространств CMYK: Если этот параметр выбран, независимые от устройства значения CMYK обрабатываются как значения, зависящие от устройства (DeviceCMYK), независимые от устройства цветовые пространства отбрасываются, а файлы PDF / X-1a используют параметр «Преобразовать все» Цвета В соответствии со значением CMYK.Если этот параметр не выбран, независимые от устройства цветовые пространства преобразуются в CMYK, если для политики управления цветом установлено значение «Преобразовать все цвета в CMYK».
Данные, зависящие от устройства
Эти параметры применимы, если вы работаете с документами, созданными с помощью высококачественной документации и графических приложений, таких как Adobe Illustrator и Adobe InDesign. Дополнительные сведения см. В документации, прилагаемой к приложению.
Функции передачи используются для художественного эффекта и для настройки характеристик конкретного устройства вывода.Например, файл, предназначенный для вывода на конкретном устройстве настройки изображений, может содержать функции передачи, которые компенсируют растушевку точек, присущую этому принтеру.
Сохранить удаление недостаточного цвета и создание черного: Сохраняет эти настройки, если они есть в файле PostScript. Генерация черного рассчитывает количество черного, которое будет использоваться, когда вы пытаетесь воспроизвести определенный цвет. Удаление нижнего цвета (UCR) уменьшает количество голубого, пурпурного и желтого компонентов, чтобы компенсировать количество черного, добавленного генерацией черного.Поскольку он использует меньше чернил, UCR обычно используется для газетной бумаги и немелованной бумаги.
При обнаружении передаточных функций: Определяет, что делать при обнаружении передаточных функций:
Сохранить: Сохраняет передаточные функции, которые традиционно используются для компенсации усиления или потери точек, которые могут возникнуть при переносе изображения на пленку. Увеличение количества точек происходит, когда чернильные точки, составляющие печатное изображение, больше (например, из-за растекания по бумаге), чем на полутоновом экране; потеря точек происходит, когда точки печатаются меньше.С этой опцией функции передачи сохраняются как часть файла и применяются к файлу при выводе файла.
Применить: Не сохраняет функцию передачи, а применяет ее к файлу, что изменяет цвета в файле. Эта опция полезна для создания цветовых эффектов в файле. По умолчанию этот параметр выбран для новых настроек.
Удалить: Удаляет все примененные передаточные функции. Удалите примененные функции переноса, если файл PDF не будет выводиться на то же устройство, для которого был создан исходный файл PostScript.
Сохранить информацию о полутонах: Сохраняет любую информацию о полутонах в файлах. Информация о полутонах состоит из точек, которые контролируют, сколько чернил полутоновые устройства наносят на определенное место на бумаге. Изменение размера и плотности точек создает иллюзию вариаций серого или сплошного цвета. Для изображения CMYK используются четыре полутоновых экрана, по одному для каждой краски, используемой в процессе печати.
При традиционном производстве печати полутоновые изображения получают путем размещения полутонового экрана между куском пленки и изображением, а затем экспонирования пленки.Электронные эквиваленты, такие как Adobe Photoshop, позволяют пользователям указывать атрибуты полутонового экрана до того, как они произведут печать на пленке или бумаге. Информация о полутонах предназначена для использования с конкретным выходным файлом de
.c # - Как установить настройки принтера при печати PDF
Переполнение стека- Около
- Товары
- Для команд
- Переполнение стека Общественные вопросы и ответы
- Переполнение стека для команд Где разработчики и технологи делятся частными знаниями с коллегами
Как создавать формы PDF, распространять формы, а также собирать данные форм и управлять ими
- Какие различные поля формы я могу использовать в форме PDF?
Вы можете использовать текстовые поля, раскрывающиеся списки, переключатели, флажки, списки и многое другое. Задайте свойства поля формы, такие как изменение размера текста, поля даты, вычисления или запуск пользовательских сценариев, чтобы определить поведение полей. Учить больше.
- Как добавить в форму кнопку очистки или сброса формы?
Кнопка очистки или сброса формы удаляет все данные, которые пользователь уже ввел в форму.Вы также можете настроить кнопку сброса так, чтобы она очищала только определенные поля. Учить больше.
- Как добавить кнопку отправки в мою форму?
При распространении формы Acrobat автоматически проверяет ее. Если он не находит кнопку отправки, он добавляет кнопку «Отправить форму» на панель сообщений документа. Пользователи могут нажать кнопку «Отправить форму», чтобы отправить вам заполненные формы. Учить больше.
- Могу ли я добавить кнопки действий в форму PDF?
Да, вы можете добавить кнопки действий в форму для открытия файла, воспроизведения звука или фрагмента ролика, отправки данных на веб-сервер и многого другого.Учить больше.
- Как изменить размер полей формы?
Чтобы изменить размер поля вручную, перетащите маркер границы. Вы также можете изменить размер поля формы на один пиксель или до определенного размера. Учить больше.
- Как переместить поля в форме PDF?
Поля формы можно перемещать, просто перетаскивая их. Учить больше.
- Почему данные формы копируются при заполнении одного поля?
Если вы копируете поля формы и вставляете их в ту же форму, поля имеют то же имя и свойства, что и скопированная ячейка.Чтобы решить эту проблему, дважды щелкните поле, чтобы открыть окно Properties . На вкладке Общие измените имя поля. Повторите этот шаг для всех скопированных полей. Учить больше.
Присоединяйтесь к обсуждению на форумах Adobe.
.