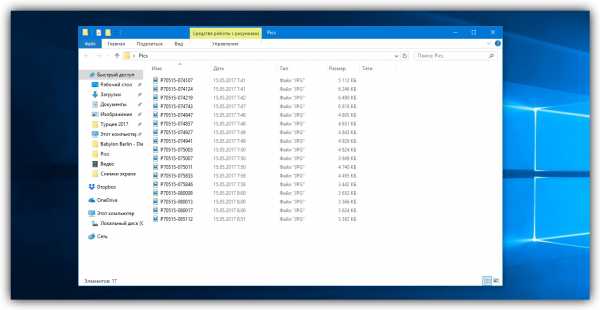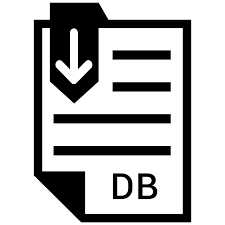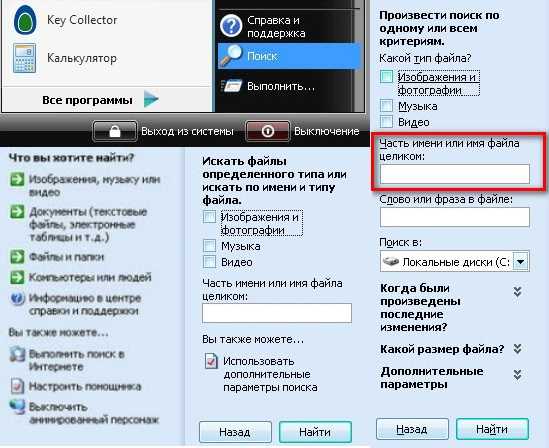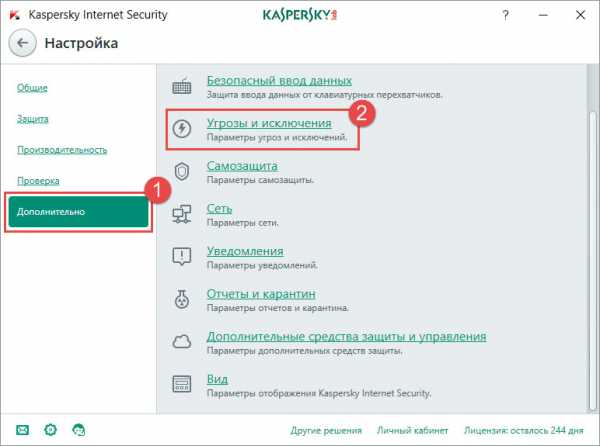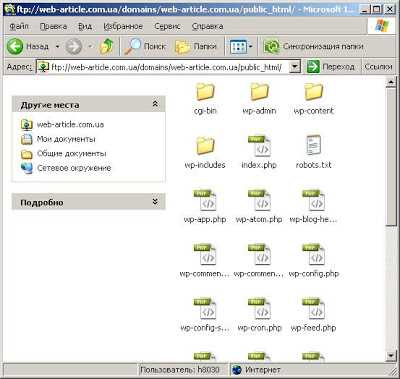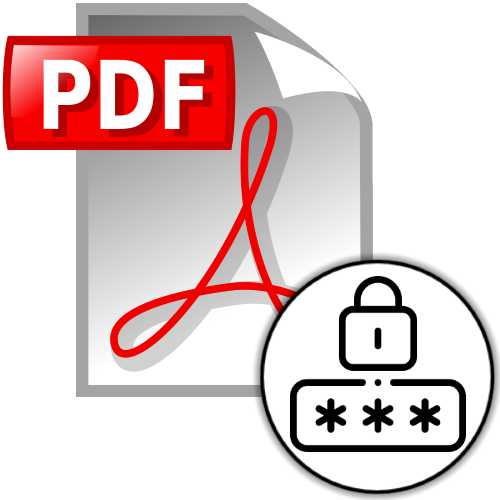Как настроить файл подкачки на windows 7 если 4 гб озу
Как настроить файл подкачки для 4 ГБ ОЗУ?
Рядовой пользователь, может быть, особо и не обращает внимания на виртуальную память Windows-систем, но продвинутые юзеры и профессионалы отдают себе отчет в том, какую роль играет в них файл подкачки. Проанализируем простенькую конфигурацию и попробуем рассмотреть файл подкачки для 4 Гб ОЗУ при стандартном 2-ядерном процессоре.
Для чего нужна виртуальная память?
Файл pagefile.sys является системным компонентом, который отвечает за резервирование дополнительного дискового пространства для сохранения данных исполняемых на текущий момент программ и приложений при нехватке оперативной памяти.
Размер файла подкачки (4 Гб ОЗУ в нашем примере) система изначально при установке определяет самостоятельно. Суть его использования состоит в том, что любая в данный момент активная программа загружает в оперативную память свои исполняемые компоненты (те же DLL-библиотеки). При полной загрузке ОЗУ, чтобы система и далее не тормозила, а продолжала исполнение запущенных процессов, выгрузка компонентов происходит на жесткий диск (это так называемая виртуальная память).
Но тут следует обратить внимание на одну вещь: доступ к данным, хранящимся в оперативной памяти, производится намного быстрее, нежели обращение к жесткому диску, будь он даже стандарта SSD (твердотельный накопитель) с максимальной скоростью считывания. Поэтому-то вопросы, связанные с тем, сколько файла подкачки (4 Гб ОЗУ) потребуется для нормальной работы системы или активных программ, у многих вызывают недопонимание. Обратимся к самой системе.
Файл подкачки для 4 Гб ОЗУ: нужно ли его задействовать?
Противники лазания по настройкам Windows и изменения параметров по умолчанию очень часто говорят, что данный компонент лучше не трогать, а то, знаете ли, мало ли что может приключиться (как считается, при неправильном размере даже система может «слететь»). Ничего подобного!
Вообще, для любой конфигурации существует единое правило: чем больше установлено планок оперативной памяти, тем меньший объем виртуальной памяти нужен системе. В случае с 4 Гб ОЗУ при условии, что в работе не будут использоваться тяжеловесные приложения, размер ее можно изменить или вообще отключить использование.
Что будет, если файл подкачки (Windows 10, 4 Гб ОЗУ) отключить?
Как правило, в любой системе Windows использование оперативной памяти подчинено единым требованиям. Сама система резервирует порядка 30% «оперативки», так сказать, на всякий случай и использует ее только после обращения к файлу подкачки.
Как уже говорилось выше, обращение к «оперативке» производится быстрее, соответственно, работа программы с ее загруженными данными является оптимальной. Что, если отключить использование дискового пространства для резервирования? Как показывает практика, ничего страшного не произойдет. Система просто будет обращаться к оперативной памяти напрямую в любом случае, минуя запросы к выделенной области на винчестере. В этом случае на работоспособности системы это не скажется никоим образом, и ни о каких критических сбоях речь не идет (такое можно было наблюдать разве что в системах вроде Windows 98 или 2000). На сегодняшний день проблема решена.
Доступ к изменению параметров
Настроить файл подкачки (4 Гб ОЗУ), который в системе является объектом под названием pagefile.sys, можно совершенно просто.
Доступ к параметрам виртуальной памяти осуществляется в разделе дополнительных параметров быстродействия системы, вызываемых через стандартную «Панель управления». К примеру, в Windows 10 сначала вызывается сама панель (команда control в меню «Выполнить» - Win + R), затем осуществляется переход к разделу «Система», далее выбирается меню дополнительных параметров, после чего используется кнопка «Параметры» в разделе быстродействия.
При входе сразу будет видно, сколько места зарезервировано системой. Для изменения настроек нужно использовать соответствующую кнопку. В новом окне можно указать желаемый объем или отключить использование виртуальной памяти вообще.
Оптимальный размер
Тут нужно соблюдать одно негласное правило: файл подкачки для 4 Гб ОЗУ по негласным канонам должен иметь размер 1024 Мб (1 Гб). Но это только так считается.
Естественно, его можно увеличить или уменьшить, однако слишком большой физический объем тоже устанавливать не стоит. Это чревато только тем, что система постоянно будет обращаться не к оперативной памяти, а к жесткому диску, за счет чего и быстродействие будет намного ниже. Также можно задавать верхний и нижний предел вариаций, что дает широкое поле для настроек быстродействия.
Что в итоге?
В принципе, если следовать именно негласным правилам, файл подкачки для 4 Гб ОЗУ имеет строго определенный размер. Однако, как и в любом правиле, здесь есть исключения. Например, если используется накопитель SSD, к нему скорость доступа выше, нежели к обычным винчестерам. В этом случае виртуальную память можно и не трогать.
Если в системе не предполагается использование ресурсоемких программ и приложений, такую поддержку можно отключить и вовсе. Поверьте, ничего страшного не произойдет. Зато система будет обращаться исключительно к оперативной памяти, что скажется на увеличении быстродействия. Кстати сказать, многие пользователи, занимающиеся оптимизацией системы, поступают именно таким образом. И никаких критических сбоев не происходит, как это склонны утверждать некоторые противники изменения настроек Windows по умолчанию.
И, конечно же, нужно обратить внимание на используемые планки памяти. Естественно, стандарт DIMM уже отходит в небытие. А вот при применении стандарта DDR стоит обратить внимание на маркировку (модификации 2, 3 и 4). При установке памяти одного из таких стандартов и размер файла pagefile.sys можно варьироваться в достаточно широких пределах. К тому же и сама память имеет разную скорость загрузки или считывания данных, не говоря уже об объемах хранимой информации. Например, при наличии тех же 4 Гб с планками DDR4 SDRAM от задействования такой поддержки можно отказаться вообще, поскольку сама «оперативка» перекрывает потребности системы с лихвой. Но правильное решение нужно искать в каждом конкретном случае, тестируя конфигурацию компьютерной системы.
В сочетании со всеми вышерассмотренными факторами стоит сказать, что резервирование виртуальной памяти в смысле редактирования файла pagefile.sys, за нее отвечающего, нужно производить очень аккуратно. Конечно, можно все это и отключить. Ничего страшного не произойдет. Однако специалисты, создававшие Windows-системы, тоже далеко не так глупы, и использование виртуальной памяти имеет достаточно много критериев, по которым нужно устанавливать или не изменять рекомендуемые параметры.
Можно порыться и в системном реестре, и в редакторе групповых политик, который, собственно, и дублирует реестр. Но все эти действия оказываются для рядового пользователя слишком сложными для применения на практике. Поэтому лучше применить способы и варианты настройки, приведенные выше.
И еще одна вещь напоследок: в системах с 4 Гб оперативной памяти и процессором с двумя ядрами запросто можно отказаться от использования такой поддержки. Ситуация такова, что ее отключение не только не приведет к критическим сбоям, а, пожалуй, даже позволит увеличить производительность всей системы в целом за счет прямого обращения к планкам оперативной памяти вместо диска и разделов, на нем зарезервированных. А это, как уже понятно, оказывает прямое влияние на быстродействие любой системы.
Файл подкачки. Правильная настройка файла подкачки и его оптимальный размер.
Здравствуйте уважаемые читатели! Сегодня мы открываем цикл статей про оптимизацию компьютера на ОС Windows. Начнем мы с такой штуки как файл подкачки.  В этой статье вы найдёте ответы на такие вопросы: Где находится файл подкачки?; Как правильно настроить файл подкачки?; Как задать оптимальный размер файла подкачки для разных объемов оперативной памяти?. Поехали!
В этой статье вы найдёте ответы на такие вопросы: Где находится файл подкачки?; Как правильно настроить файл подкачки?; Как задать оптимальный размер файла подкачки для разных объемов оперативной памяти?. Поехали!
Файл подкачки. Терминология.
Файл подкачки (pagefile.sys) — это системный файл на жестком диске (как правило на системном диске) компьютера, который служит как бы дополнением (расширением) к оперативной памяти. Также эту дополнительную память называют виртуальной памятью компьютера.
Виртуальная память — метод управления памятью компьютера для выполнения программ требующих большие объемы оперативной памяти, чем есть реально на компьютере. Недостающую оперативную память такие программы получают из файла подкачки. Другими словами, файл подкачки разгружает оперативную память в периоды её сильной загрузки.
Оперативная память в разы быстрее чем память файла подкачки. Если одновременно запустить несколько приложений в системе, которые потребляют много оперативной памяти, то данные неиспользуемых из них будут выгружены из оперативной памяти в менее быструю виртуальную память. Активные же приложения будут обслуживаться непосредственно оперативной памятью (RAM). Также, если например свернутое приложение развернуть, то данные из виртуальной памяти вновь перейдут в RAM.
Как настроить файл подкачки и изменить его размер?
Грамотная, правильная настройка файла подкачки поможет значительно ускорить работу компьютера. Этим грех было бы не воспользоваться. Где можно его настроить?
- Для Windows XP:
Пуск > Настройка > Панель управления > Система > Дополнительно > Быстродействие > Параметры > Дополнительно > Изменить - Для Windows 7/8/Vista:
Пуск > Настройка > Панель управления > Система > Дополнительные параметры системы > Быстродействие > Параметры > Дополнительно > Виртуальная память > Изменить
До пункта Быстродействие можно дойти также введя команду sysdm.cpl в командной строке Выполнить (командную строку можно открыть нажав WIN+R).
Если вы все сделали правильно, то должны оказаться в окне Виртуальная память.  По умолчанию в Windows 7/8/8.1/10 объём файла подкачки определяется автоматически самой системой.
По умолчанию в Windows 7/8/8.1/10 объём файла подкачки определяется автоматически самой системой.
Как видно на картинке, файл подкачки можно настроить для каждого раздела (и каждого диска) отдельно. Чтобы задать свой размер файла подкачки, нужно:
- В самом верху окна снять галочку с пункта Автоматически выбирать объём файла подкачки.
- Выберите раздел (либо физический диск) для которого настраивается файл подкачки.
- Поставьте переключатель в пункт Указать размер, укажите Исходный размер и Максимальный размер (указывается в мегабайтах)
- Обязательно нажмите на кнопку Задать.
Для отключения файла подкачки поставьте переключатель в пункт Без файла подкачки.
Размер файла подкачки Windows. Какой правильный?
На счет оптимального размера файла подкачки есть разные версии. Я выражу свою точку зрения на этот счет, которая основана на моих наблюдениях и опытах с файлом подкачки на различном оборудовании. Она может совпадать с мнениями некоторых IT-специалистов. Я приверженец версии, что если на компьютере установлено 6-8 Гб и более оперативной памяти, то файл подкачки можно вообще отключить. Считаю, что большие объёмы файла подкачки, только тормозит компьютер. Конечно если объём оперативной памяти менее 6 Гб, то лучше конечно задать определенный объём дополнительной виртуальной памяти.
Как правильно задать объём файла подкачки? Минимальный размер файла подкачки должен совпадать с максимальным. Например: 512-512, 1024-1024, 2048-2048 — это правильное заполнение, а 512-1024, 1024-2048 — неправильное заполнение.
Одинаковые показатели минимального и максимального размера файла подкачки, снижают фрагментацию этого файла, а это следовательно ускоряет процесс считывания информации из него.
Теперь, в зависимости от объёма оперативной памяти посмотрим какой размер файла подкачки нужно задать. Есть следующие примерные показатели:
- оптимальный размер файла подкачки для 512 Mb оперативной памяти, - 5012 Mb;
- оптимальный размер файла подкачки для 1024 Mb оперативной памяти, - 4012 Mb;
- оптимальный размер файла подкачки для 2048 Mb оперативной памяти, - 3548 Mb;
- оптимальный размер файла подкачки для 4096 Mb оперативной памяти, - 3024 Mb;
- оптимальный размер файла подкачки для 8 Гб оперативной памяти, - 2016 Mb;
- оптимальный размер файла подкачки для 16 Гб оперативной памяти (и больше), - без файла подкачки.
Конечно, это субъективный взгляд и данные показатели не могут быть абсолютно точными, рекомендуемыми, но на практике именно они давали эффект. Вы можете сами поэкспериментировать и найти лучшее сочетание для вашего компьютера. Тут есть и некоторые примечания.
Например:
- Некоторые приложения требуют наличия файла подкачки. Отключение его может привести к ошибкам в работе таких приложений. При отключении виртуальной памяти на системном диске, также станет невозможной запись дампа памяти при BSOD'ах (Синий экран смерти).
- Если вы, как правило, сворачиваете несколько приложений оставляя их запущенными, а сами переключаетесь на другие, то тут вам тоже может понадобиться большой объём файла подкачки, так как данные свернутых приложений записываются именно в него. Хотя, и здесь все зависит от объема RAM.
Правильное расположение файла подкачки. На каком диске включить?
Если у вас на компьютере несколько физических дисков, то устанавливать файл подкачки нужно на наиболее быстром диске. Считается, что файл подкачки делить на 2 части:
- Первая часть на системном диске (разделе) (как раз для записи информации отладочной записи при синих экранах смерти)
- Вторая часть на самом быстром диске
При этом система во время работы обращается к наименее загруженному разделу, не трогая первый.
Также рекомендуется, под файл подкачки создавать отдельный раздел, с объёмом памяти равной либо близкой размеру файла подкачки (например 2024мб). Эта хитрость позволяет избавиться от фрагментации данного файла.
Итоги:
Надеюсь приведенные в статье советы помогут вам правильно настроить файл подкачки на вашем компьютере и оптимизирует его работу. Если есть вопросы пишите в комментариях, постараюсь дать на них исчерпывающие ответы.
4 Гб озу сколько ставить файл подкачки
Файлом подкачки называют скрытый системный файл c названием pagefile.sys. Windows использует его, когда основной оперативной памяти (RAM) недостаточно. Из оперативной памяти в pagefile.sys перемещаются документы, которые Windows не использует прямо сейчас. Увеличение файла подкачки до оптимального размера позволит запускать без «лагов» и «тормозов» игры и ресурсоемкие приложения.
Следует понимать, что файл подкачки не может полноценно заменить оперативную память из-за недостатка скорости чтения/записи и ряда других параметров (на SSD-дисках ситуация получше). Оптимальный размер файла зависит от того, сколько памяти ОЗУ установлено в системе: 4, 6, 8, 16 гигабайт и так далее. Современные игры требуют более 4, 6 или даже 8 Гб оперативной памяти, а её нехватка приводит к системным ошибкам, проблемам с установкой или просто сильным тормозам в игре.
Навигация по статье:
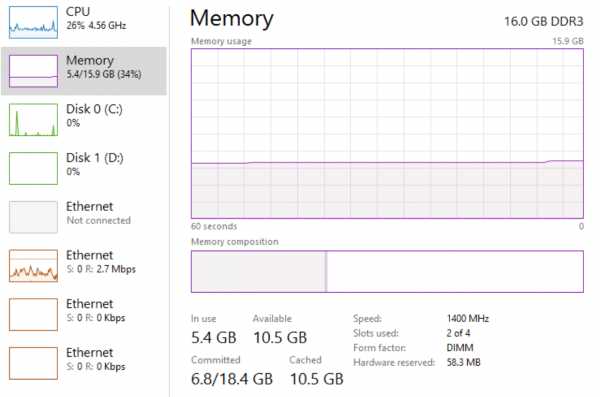
Использование pagefile.sys и swapfile.sys в Windows
Оперативная память нужна Windows для загрузки в нее используемых на данный момент программ, чтобы процессор имел к ним быстрый доступ. Если объема ОЗУ недостаточно, либо приложение не используется (свернуто или работает в фоновом режиме), Windows переместит часть информации в файл подкачки pagefile.sys.
Виртуальная память (жесткий диск) работает гораздо медленнее, чем оперативная. Если файл подкачки будет использоваться в играх или требовательных к ресурсам ОЗУ приложениях, возможны серьезные проблемы с быстродействием. Увеличение файла подкачки не поможет — виртуальная память слишком медленно работает. Решение: увеличивать объем ОЗУ и уменьшать файл подкачки, либо переносить pagefile.sys на более быстрые SSD-диски.
Отдельно следует упомянуть про системный файл swapfile.sys, использующийся в новых версиях Windows (8/8.1, 10). Многие пользователи уже поинтересовались, можно ли перенести данный файл на другой диск или удалить полностью. Можно, но пользы от этого не будет.
Несколько фактов о swapfile.sys:
- Файл swapfile.sys используется Windows 10 в качестве файла подкачки для Metro-приложений и плиточных приложений (UWP).
- Максимальный размер файла в текущих версиях Windows всего 256 Мб. Удаление файла негативно скажется на производительности самой Windows, особенно на слабых машинах.
- Перенос swapfile.sys на SSD-накопитель ожидаемо даст прирост скорости в сравнении с виртуальной памятью HDD.
Файл включается и начинает работать вместе с pagefile.sys, но при этом функционирует отдельно от него. Поскольку swapfile имеет динамический объем — размер файла изменяется в зависимости от нагрузки — даже 256 мегабайт места вряд ли будет израсходовано. Все это делает отключение swapfile.sys абсолютно бесполезным — его можно перенести только на быстрый диск для ускорения работы системы.
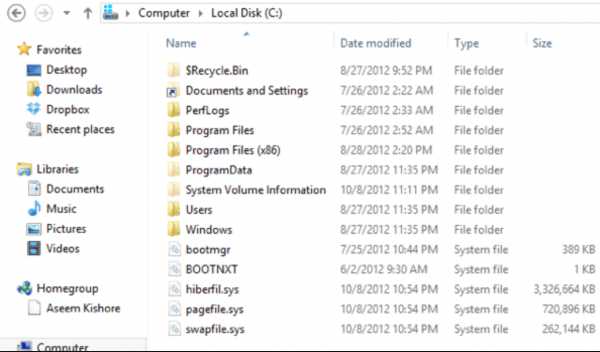
Файл подкачки для SSD-дисков
При наличии SSD-диска, файл подкачки лучше перенести на него, поскольку данный тип накопителей работает быстрее в сравнении с HDD. При этом, если на компьютере наблюдается проблема с производительностью, куда логичнее будет сначала нарастить объем ОЗУ, а уже затем приобретать SSD и производить тонкую настройку компьютера.
При достаточном объеме оперативной памяти Windows практически не будет использовать файл подкачки. Есть миф, что постоянное использование файла подкачки на SSD вредит диску, поскольку диск быстро «откручивает» отведенное количество циклов записи. На самом деле это не так, и такие накопители отлично подходят для размещения файлов подкачки именно на них.
Файл подкачки отлично справляется поставленной задачей на SSD:
- Две основные операции с этим файлом: последовательная запись крупных массивов данных и произвольная запись небольших объемов информации. Проблем с выполнением этих задач на SSD не возникает.
- Из файла pagefile.sys считывается в 40 раз больше данных, чем записывается (40:1 соотношение чтение/запись).
- Данные в pagefile.sys записываются достаточно большими частями (до 1 Мб и более), а считываются — незначительными (4-16 килобайт).
На практике это приводит к существенному увеличению производительности после переноса файла подкачки на SSD даже на компьютерах с 2-4 Гб оперативной памяти. Отключать файл или перемещать на HDD не нужно, даже если весь Windows работает на SSD и классического жесткого диска нет вообще.
Отдельно следует отметить перенос файла подкачки с жесткого диска на флешку (flash-накопитель). Заранее точно нельзя сказать, даст ли это увеличение производительности и на сколько. Нужно попробовать переместить файл и провести сравнительные тесты. Обычно прирост производительности наблюдается на старых компьютерах, где жесткие диски заведомо медленнее флеш-памяти.
Оптимальный размер файла подкачки
Windows позволяет выполнить несколько действий с файлом подкачки: отключить, установить ограничение по размеру или сделать файл неограниченным. В последнем случае размер pagefile.sys будет определяться по усмотрению системы. При выборе размера файла подкачки можно пойти двумя путями: либо установить усредненные значения, либо попробовать определить размер файла исходя из конкретных задач. Второй вариант, естественно, предпочтительнее.
Стандартные настройки выглядят приблизительно так:
- При 2 Гб ОЗУ или менее — 2-4 Гб виртуальной памяти в качестве подкачки (100-200%).
- При 4-6 Гб ОЗУ — 4-6 Гб (100-150%).
- При 8-10 Гб ОЗУ — 2-4 Гб (50% и менее).
- При 16, 32 Гб памяти можно оставить выбор на усмотрение системы.
В старых версиях Windows при определенном размере памяти могут быть ограничения на размер pagefile.sys. При 4 Гб ОЗУ система может сказать, что 2048 Мб файла подкачки — это и рекомендуемый объем, и максимально возможный. При 16 Гб и выше можно установить как минимальный размер файла подкачки (1-2 гигабайта).
Такого объема ОЗУ достаточно для выполнения практически любых задач, чтобы Windows не приходилось использовать «медленную» память жесткого диска. Полностью отключать подкачку не рекомендуется при любом объеме ОЗУ: этот файл нужен Windows и многим приложениям, без него при запуске приложений и игр может возникать ошибка «недостаточный объем памяти».
Гораздо лучше ориентироваться не по этой таблице, а определить оптимальный размер файла подкачки исходя из конкретных задач. В современных реалиях новая игра или даже много открытых вкладок браузера могут загрузить все 4, 6 или 8 гигабайт ОЗУ на все 100%, поэтому универсального решения нет.
Чтобы определить оптимальный размер файла для себя, нужно:
- Открыть Диспетчер задач (через Панель управления или комбинацию клавиш Ctrl+Alt+DeL).
- Перейти во вкладку Быстродействие, чтобы наблюдать за объемом используемой памяти.
- «Загрузить» систему по максимуму, ориентируясь на обычное использование компьютера: открыть рабочие программы, новую игру, десяток вкладок в браузере с Youtube или музыкой, мессенджеры.
- Используемый объем ОЗУ умножаем на два. Из этого количества вычитается объем ОЗУ, и получается оптимальный размер файла подкачки.
Примеры расчета:
- На компьютере 8 Гб оперативной памяти, при запуске всех нужных программ используется 6 Гб. Умножаем 6х2 и вычитаем 8, получаем 4 Гб подкачки.
- На компьютере 2 Гб памяти, используются все 2: 2х2-2=2. Устанавливаем размер файла равный ОЗУ. Если используется полтора, то в подкачке достаточно 1 Гб места.
- В системе 4 Гб ОЗУ, используется 3-3,5 Гб. Считаем 3х2-4=2 Гб, 3,5х2-4=3 Гб, следовательно оптимально установить 2-3 Гб файла подкачки.
- Имеем 16 Гб ОЗУ, используется 8. По формуле выходит 8х2-16=0 гагабайт, достаточно формального размера или автоматического определения системой.
Но при загрузке в 14 Гб из 16 по формуле уже выйдет 14х2-16=12 Гб. Это, конечно, уже не сработает — если система сжирает практически 16 Гб ОЗУ, то дальше помочь Windows можно лишь дальнейшим наращиванием памяти до 32 Гб и более, ускорением этой памяти и другими радикальными методами. Осталось определиться, как выставить эти настройки на разных версиях Windows.
Windows 10
В Windows 10 можно нажать кнопку Пуск, ввести в строке поиска «производительность» и сразу перейти в раздел Настройка представления и производительность системы. В это меню также можно попасть через Панель управления.
Для изменения файла подкачки в Windows 10 нужно:
- В открывшемся окне «Параметры быстродействия» перейти во вкладку Дополнительно.
- В разделе «Виртуальная память» нажать кнопку Изменить…
- Убрать галочку «Автоматически выбирать объем файла подкачки» (по-умолчанию эта настройка рекомендуется большинству пользователей).
- Нажать кнопку Задать и указать исходный и максимальный размер файла подкачки в мегабайтах (значение может быть одинаковым). Внизу окна Windows предложит оптимальные значения по мнению системы.
- Нажать Ок и перезагрузить систему, чтобы изменения вступили в силу.
На этой же странице можно полностью отключить файл подкачки, выбрав соответствующий пункт. После отключения, файл пропадет только после перезагрузки компьютера. Также можно выбрать диск, на котором файл будет располагаться. Кто не помнит или не знает, 1 Гб — 1024 Мб, 2 Гб — 2048 Мб, 4 Гб — 4096 Мб и так далее.

Windows 7, 8/8.1
Изменить размер файла подкачки в Windows 7, 8 и 8.1 можно в Свойствах системы. Для этого нужно нажать правой кнопкой мыши по значку Мой компьютер и выбрать пункт «Свойства». В левом меню будет располагаться кнопка «Защита системы». В настройки системы также можно перейти через Панель управления — это касается любой версии Windows.
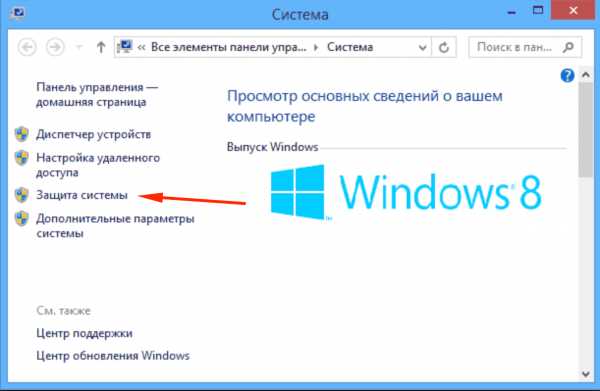
Также можно сразу попасть на страницу настроек, написав команду sysdm.cpl в строке «Выполнить» (Win + R). Пошаговая инструкция:
- Нажимаем комбинацию клавиш Win + R, в появившемся окне вводим sysdm.cpl, нажимаем Enter.
- Откроется окно Свойства системы, вверху которого нужно перейти во вкладку Дополнительно.
- Нажать на кнопку Параметры в разделе Быстродействие.
- В открывшемся окне еще раз перейти во вкладку Дополнительно.
- Нажать на кнопку Изменить в разделе Виртуальная память.
После этого откроется окно, которое приблизительно одинаково в Windows всех версий с 7 по 10 включительно. Здесь можно установить нужный размер файла подкачки, выбрать диск для него или отключить функционал вовсе. По умолчанию может стоять настройка «Автоматически определять размер файла подкачки» — эту галочку нужно будет снять, чтобы выставить свои параметры. Изменения вступят в силу после перезагрузки компьютера.
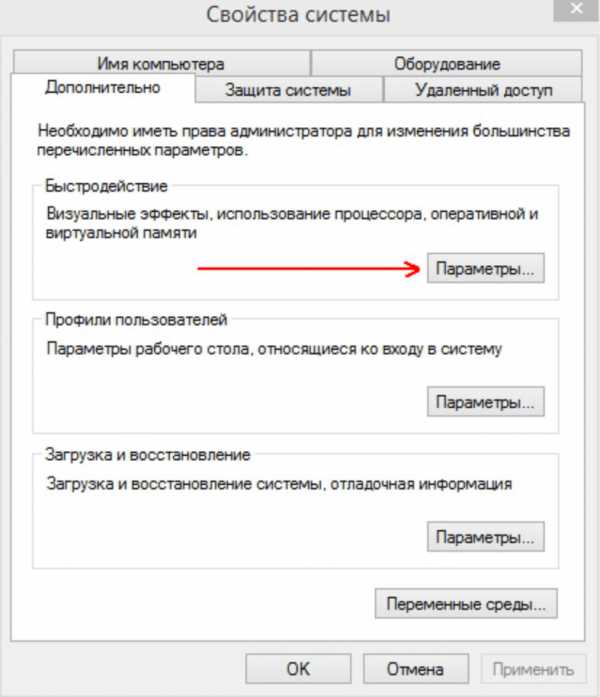
Windows XP
Для Windows XP оптимальным размером файла подкачки считаются следующие значения (в зависимости от оперативной памяти):
- 512 Мб ОЗУ – 2048 Мб
- 1 Гб ОЗУ – 1312 Мб
- 2 Гб ОЗУ – 1024 Мб
- 4 Гб ОЗУ – 512 Мб
- 6 Гб ОЗУ и более – на усмотрение системы.
Опять же, расчеты носят индивидуальный характер, и все зависит от того, для чего используется конкретный компьютер. Для изменения размера файла подкачки в Windows XP нужно выполнить приблизительно такие же действия, как и на новых Windows:
- Нажать правой кнопкой мыши по иконке Мой компьютер на рабочем столе.
- В появившемся контекстном меню открыть вкладку Свойства.
- Перейти во вкладки Дополнительно -> Быстродействие.
- Перейти по ссылке Виртуальная память и нажать на кнопку Изменить.
Как и во всех остальных случаях, полное отключать файл подкачки не нужно. Достаточно оставить выбор его размера на усмотрение системы, либо самому выставить минимальный размер вы 512-1024 Мб.
Рядовой пользователь, может быть, особо и не обращает внимания на виртуальную память Windows-систем, но продвинутые юзеры и профессионалы отдают себе отчет в том, какую роль играет в них файл подкачки. Проанализируем простенькую конфигурацию и попробуем рассмотреть файл подкачки для 4 Гб ОЗУ при стандартном 2-ядерном процессоре.
Для чего нужна виртуальная память?
Файл pagefile.sys является системным компонентом, который отвечает за резервирование дополнительного дискового пространства для сохранения данных исполняемых на текущий момент программ и приложений при нехватке оперативной памяти.
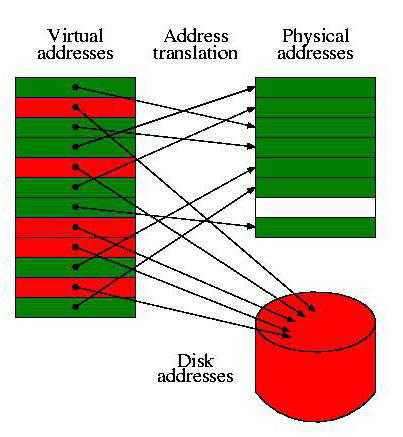
Размер файла подкачки (4 Гб ОЗУ в нашем примере) система изначально при установке определяет самостоятельно. Суть его использования состоит в том, что любая в данный момент активная программа загружает в оперативную память свои исполняемые компоненты (те же DLL-библиотеки). При полной загрузке ОЗУ, чтобы система и далее не тормозила, а продолжала исполнение запущенных процессов, выгрузка компонентов происходит на жесткий диск (это так называемая виртуальная память).

Но тут следует обратить внимание на одну вещь: доступ к данным, хранящимся в оперативной памяти, производится намного быстрее, нежели обращение к жесткому диску, будь он даже стандарта SSD (твердотельный накопитель) с максимальной скоростью считывания. Поэтому-то вопросы, связанные с тем, сколько файла подкачки (4 Гб ОЗУ) потребуется для нормальной работы системы или активных программ, у многих вызывают недопонимание. Обратимся к самой системе.
Файл подкачки для 4 Гб ОЗУ: нужно ли его задействовать?
Противники лазания по настройкам Windows и изменения параметров по умолчанию очень часто говорят, что данный компонент лучше не трогать, а то, знаете ли, мало ли что может приключиться (как считается, при неправильном размере даже система может «слететь»). Ничего подобного!
Вообще, для любой конфигурации существует единое правило: чем больше установлено планок оперативной памяти, тем меньший объем виртуальной памяти нужен системе. В случае с 4 Гб ОЗУ при условии, что в работе не будут использоваться тяжеловесные приложения, размер ее можно изменить или вообще отключить использование.
Что будет, если файл подкачки (Windows 10, 4 Гб ОЗУ) отключить?
Как правило, в любой системе Windows использование оперативной памяти подчинено единым требованиям. Сама система резервирует порядка 30% «оперативки», так сказать, на всякий случай и использует ее только после обращения к файлу подкачки.
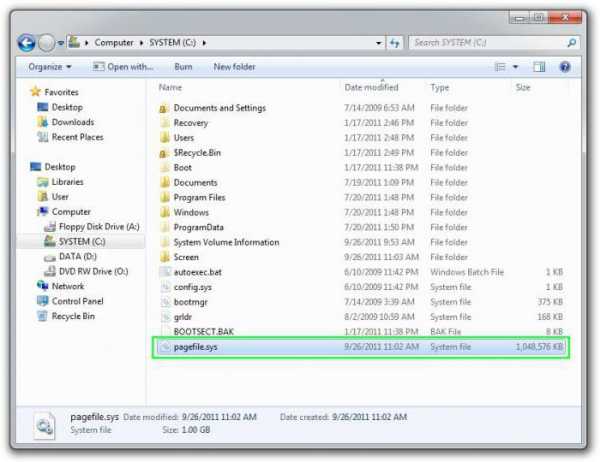
Как уже говорилось выше, обращение к «оперативке» производится быстрее, соответственно, работа программы с ее загруженными данными является оптимальной. Что, если отключить использование дискового пространства для резервирования? Как показывает практика, ничего страшного не произойдет. Система просто будет обращаться к оперативной памяти напрямую в любом случае, минуя запросы к выделенной области на винчестере. В этом случае на работоспособности системы это не скажется никоим образом, и ни о каких критических сбоях речь не идет (такое можно было наблюдать разве что в системах вроде Windows 98 или 2000). На сегодняшний день проблема решена.
Доступ к изменению параметров
Настроить файл подкачки (4 Гб ОЗУ), который в системе является объектом под названием pagefile.sys, можно совершенно просто.
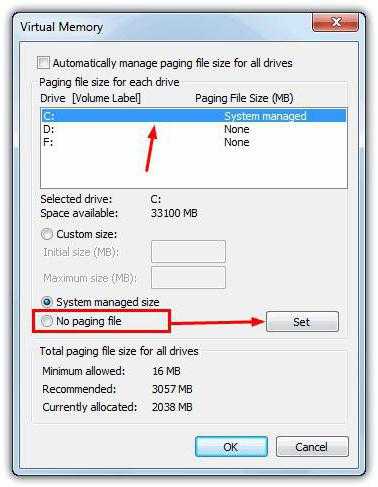
Доступ к параметрам виртуальной памяти осуществляется в разделе дополнительных параметров быстродействия системы, вызываемых через стандартную «Панель управления». К примеру, в Windows 10 сначала вызывается сама панель (команда control в меню «Выполнить» — Win + R), затем осуществляется переход к разделу «Система», далее выбирается меню дополнительных параметров, после чего используется кнопка «Параметры» в разделе быстродействия.
При входе сразу будет видно, сколько места зарезервировано системой. Для изменения настроек нужно использовать соответствующую кнопку. В новом окне можно указать желаемый объем или отключить использование виртуальной памяти вообще.
Оптимальный размер
Тут нужно соблюдать одно негласное правило: файл подкачки для 4 Гб ОЗУ по негласным канонам должен иметь размер 1024 Мб (1 Гб). Но это только так считается.
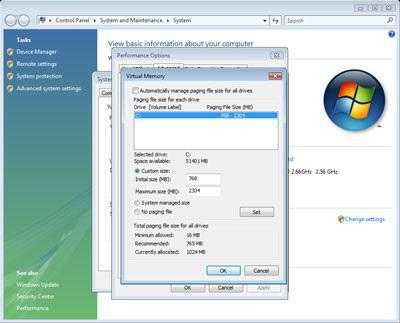
Естественно, его можно увеличить или уменьшить, однако слишком большой физический объем тоже устанавливать не стоит. Это чревато только тем, что система постоянно будет обращаться не к оперативной памяти, а к жесткому диску, за счет чего и быстродействие будет намного ниже. Также можно задавать верхний и нижний предел вариаций, что дает широкое поле для настроек быстродействия.
Что в итоге?
В принципе, если следовать именно негласным правилам, файл подкачки для 4 Гб ОЗУ имеет строго определенный размер. Однако, как и в любом правиле, здесь есть исключения. Например, если используется накопитель SSD, к нему скорость доступа выше, нежели к обычным винчестерам. В этом случае виртуальную память можно и не трогать.
Если в системе не предполагается использование ресурсоемких программ и приложений, такую поддержку можно отключить и вовсе. Поверьте, ничего страшного не произойдет. Зато система будет обращаться исключительно к оперативной памяти, что скажется на увеличении быстродействия. Кстати сказать, многие пользователи, занимающиеся оптимизацией системы, поступают именно таким образом. И никаких критических сбоев не происходит, как это склонны утверждать некоторые противники изменения настроек Windows по умолчанию.
И, конечно же, нужно обратить внимание на используемые планки памяти. Естественно, стандарт DIMM уже отходит в небытие. А вот при применении стандарта DDR стоит обратить внимание на маркировку (модификации 2, 3 и 4). При установке памяти одного из таких стандартов и размер файла pagefile.sys можно варьироваться в достаточно широких пределах. К тому же и сама память имеет разную скорость загрузки или считывания данных, не говоря уже об объемах хранимой информации. Например, при наличии тех же 4 Гб с планками DDR4 SDRAM от задействования такой поддержки можно отказаться вообще, поскольку сама «оперативка» перекрывает потребности системы с лихвой. Но правильное решение нужно искать в каждом конкретном случае, тестируя конфигурацию компьютерной системы.
В сочетании со всеми вышерассмотренными факторами стоит сказать, что резервирование виртуальной памяти в смысле редактирования файла pagefile.sys, за нее отвечающего, нужно производить очень аккуратно. Конечно, можно все это и отключить. Ничего страшного не произойдет. Однако специалисты, создававшие Windows-системы, тоже далеко не так глупы, и использование виртуальной памяти имеет достаточно много критериев, по которым нужно устанавливать или не изменять рекомендуемые параметры.
Можно порыться и в системном реестре, и в редакторе групповых политик, который, собственно, и дублирует реестр. Но все эти действия оказываются для рядового пользователя слишком сложными для применения на практике. Поэтому лучше применить способы и варианты настройки, приведенные выше.
И еще одна вещь напоследок: в системах с 4 Гб оперативной памяти и процессором с двумя ядрами запросто можно отказаться от использования такой поддержки. Ситуация такова, что ее отключение не только не приведет к критическим сбоям, а, пожалуй, даже позволит увеличить производительность всей системы в целом за счет прямого обращения к планкам оперативной памяти вместо диска и разделов, на нем зарезервированных. А это, как уже понятно, оказывает прямое влияние на быстродействие любой системы.
512 Mb оперативной памяти, — оптимальный размер файла подкачки 2248-2248 Mb
1024 Mb оперативной памяти, — оптимальный размер файла подкачки 2048-2048 Mb
2048 Mb оперативной памяти, — оптимальный размер файла подкачки 1512-1512 Mb
4096 Mb оперативной памяти, — оптимальный размер файла подкачки 1024-1024 Mb
8 Гб (или выше) оперативной памяти, — без файла подкачки (т. е 0 Mb, т. е отключен)
Рекомендуем к прочтению
Файл подкачки в Windows 7: включение и оптимизация
Файл подкачки или иначе своп-файл (swap-file), является виртуальной памятью, располагающейся на одном из жёстких дисков, и представляет собой «продолжение» физической оперативной памяти (ОЗУ). Если при работе какого-либо приложения ему не хватает объёма установленного ОЗУ, то Windows 7 использует своп-файл для хранения данных приложения, то есть производит запись в него и чтение из него данных, которые не поместились в ОЗУ. Этот процесс записи и чтения носит название свопинга. В Windows 7 этот файл имеет строго определённое имя pagefile.sys, которое нельзя изменить.
При своей установке Windows 7 самостоятельно определяет необходимый размер своп-файла и размещает его на системном разделе жёсткого диска. Часто бывает так, что подобное поведение системы относительно размеров и размещения этого файла не даёт максимального быстродействия компьютера. Поэтому пользователю приходится самому настраивать параметры pagefile.sys и оптимизировать его работу. Постараемся осветить наиболее важные моменты этого процесса.

Оптимальные размеры файла подкачки
Считается, что для получения хорошей производительности требуется задать минимальный объем файла подкачки, равный объёму ОЗУ, а максимальный – вдвое больше. То есть, если компьютер имеет ОЗУ размером 2 Гб, то для своп-файла следует задать минимальный и максимальный размеры, равные 2 и 4 Гб, соответственно. Задание двух этих параметров с различными значениями приводит к тому, что фактический размер этого объекта дисковой памяти изменяется динамически, значит, он будет подвергаться фрагментации и снижать быстродействие. Поэтому многие пользователи задают одинаковые значения. В этом случае pagefile.sys становится статическим (не фрагментируемым), что снижает нагрузку на систему и повышает её быстродействие. Но и в случае динамического своп-файла есть способ устранения снижения производительности, если включить очистку файла при завершении работы операционной системы.
Очистка своп-файла при завершении работы
Для включения очистки файла pagefile.sys при завершении работы операционной системы необходимо в режиме командной строки выполнить команду secpol.msc («Пуск – Выполнить»). В открывшемся окне следует найти элемент «завершение работы: очистка файла подкачки…». Двойным щелчком мыши по нему устанавливаем параметр безопасности в значение «Включён» и нажимаем кнопку «Применить». Эти действия показаны двумя следующими рисунками.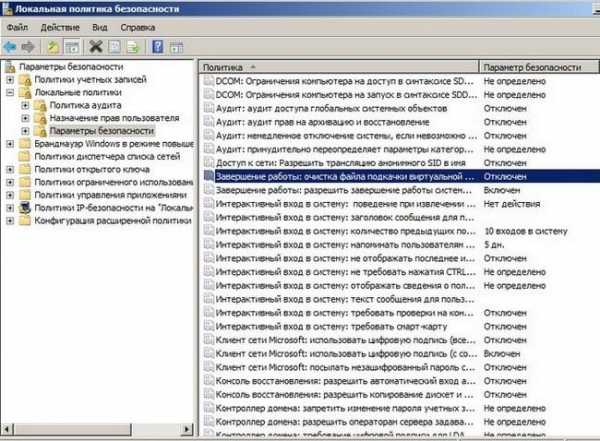
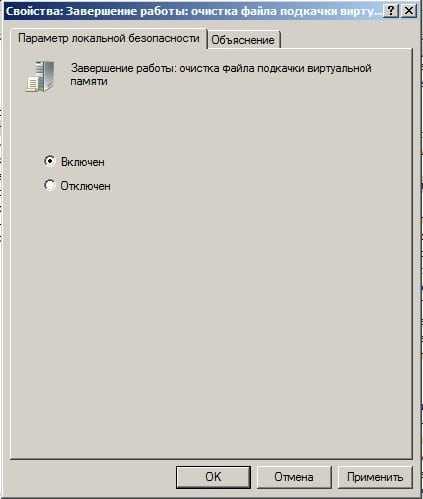
Выбор места расположения своп-файла
Windows 7 допускает располагать своп-файл одновременно на нескольких дисках, но этот вариант производительность системы не увеличивает. Наиболее оптимальным способом по отношению к производительности является один файл подкачки, расположенный на любом разделе жёсткого диска, кроме системного раздела. Для изменения места расположения pagefile.sys требуется вначале его удалить, а затем создать в нужном месте. Для этого щёлкаем «Пуск», а затем «Мой компьютер – Свойства» (правая кнопка мыши). В появившемся окне щёлкаем по «Дополнительные параметры системы».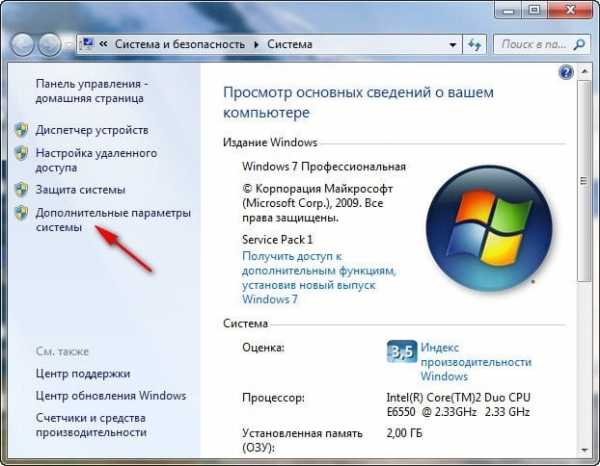
Откроется окно, в котором нужно выбрать вкладку «Дополнительно».
Здесь в разделе «Быстродействие» нажимаем кнопку «Параметры» и в открывшемся окне снова выбираем вкладку «Дополнительно». Обращаемся к разделу «Виртуальная память» и нажимаем кнопку «Изменить». Открывается окно, позволяющее задавать местоположение и размеры своп-файлов на любых разделах жёстких дисков. Это же окно позволяет как отключить файл подкачки, так и включить его.
Как уже говорилось, по умолчанию Windows 7 размещает pagefile.sys в системном разделе диска, что видно по активированному пункту «Размер по выбору системы». Для переноса файла подкачки на другой раздел, его следует выбрать, активировать пункт «Без файла подкачки» и нажать кнопку «Задать». Этими действиями своп-файл удаляется из своего прежнего местоположения. Иногда после этого появляется сообщение с предупреждением об отключении этого файла или задании слишком малого его объёма, что может привести к возникновению системной ошибки. В этом сообщении следует просто нажать «Да».
Теперь переходим на создание файла в нужном месте. Для этого:
- Выбираем требуемый раздел диска.
- Активируем пункт «Указать размер».
- Задаём размеры файла (минимальный максимальный).
- Нажимаем кнопку «Задать».
Все эти действия показаны на следующем рисунке.
В приведённом рисунке пользователь создал динамический своп-файл, у которого максимальный размер вдвое превышает минимальный. При необходимости создать статический pagefile.sys, эти параметры должны быть одинаковыми.
Следует отметить, что своп-файл может быть изменён в своих размерах без изменения его местоположения. Для этого все приведённые выше действия нужно выполнить без изменения раздела диска. Разумеется, излишне говорить, что во всех окнах с кнопкой «ОК» её следует нажимать по окончании всех требуемых действий. И ещё: при изменении объёма в сторону уменьшения изменения вступают в действие мгновенно, в противном случае может понадобиться перезагрузка, о чём пользователь получит сообщение, в котором нужно нажать «ОК».
Отключение и включение файла подкачки
Многие пользователи часто прибегают к отключению своп-файла. Это оправдано в тех случаях, когда в компьютере установлено ОЗУ достаточно большого размера. И действительно, зачем тратить время на свопинг и уменьшать быстродействие системы, если можно просто добавить одну или несколько планок ОЗУ. Стоимость ОЗУ в данное время не так уж велика, зато увеличение объёма установленного ОЗУ и отключение файла подкачки может дать существенное увеличение производительности, особенно при не очень мощном компьютере. Отключить своп-файл легко – для этого достаточно удалить его, задав чекбокс «Без файла подкачки», как показано на предпоследнем рисунке.
Включить своп-файл в работу так же просто, как и отключить – достаточно только снять галку «без файла подкачки» и установить «Размер по выбору системы» или задать свои его значения.
Полезные советы
Попытаемся дать несколько рекомендаций от опытных пользователей по настройке и оптимизации файла подкачки. Вот они:
- Излишне говорить, что идеальным вариантом будет sys, расположенный на отдельном разделе жёсткого диска.
- Материальное положение пользователя не сильно пошатнётся, если он установит дополнительные планки ОЗУ и вообще откажется от виртуальной памяти. Это даст увеличение скорости работы Windows Для неё вполне хватит 6 ГБ оперативной памяти.
- Windows 7 производит постоянное увеличение размера своп-файла, что приводит к фрагментации жёсткого диска и лишним накладным расходам. Поэтому рекомендуется задать свой размер с одинаковыми значениями для минимального и максимального размеров.
- Не следует задавать размер этого файла менее 1 Гб, иначе возможна фрагментация жёсткого диска.
- Отдельной рекомендации требует случай использования в качестве системного SSD-диска. Это твердотельный накопитель, не имеющий механических вращающихся элементов. По сути – это большая флешка с очень высокой скоростью чтения-записи, обычно на порядок выше скорости жёстких дисков. Но при всех её очень хороших скоростных параметрах она имеет ограниченное число циклов запись-чтение. Поэтому очень важно обеспечить минимальное количество перезаписей на неё, а для этого нужно или вообще отключить своп-файл, или сделать его статическим.
Видео
Как увеличить файл подкачки в Windows 7, 8, 10?
Не хватает оперативной памяти (ОЗУ) для работы в интернете или запуска современной игры? Прежде чем увеличивать ее объем, попробуйте настроить файл подкачки. Вполне возможно, что ваш ПК или ноутбук станет работать гораздо шустрее. О том, что это такое и как выполнить настройку файла подкачки в Windows 7, 8 или 10 читайте ниже.
Что такое файл подкачки?
Сначала чуточку теории. Файл подкачки – это специальный файлик, к которому Виндовс обращается, если ПК не хватает текущей ОЗУ для работы. Проще говоря, это виртуальная память, которая приплюсовывается к текущей, в результате чего улучшается скорость работы ноутбука или компьютера.
Приведу простой пример. Вы хотите включить игру, которая требует 4 Гб оперативной памяти. А у вас лишь 3 Гб. Что делать в таком случае? Увеличить виртуальную память и недостающие 1 Гб Windows «возьмет» из этого специального файлика. Таким способом вы сможете запустить игру и поиграть в нее.
Разумеется, здесь есть несколько моментов:
- Увеличение виртуальной памяти может тормозить работу компьютера. Ведь скорость доступа к ОЗУ гораздо быстрее, чем к жесткому диску (а именно на нем хранится файл подкачки).
- Использование этой функции создает лишнюю нагрузку на HDD-накопитель и сокращает время его работы.
Читайте также: Как убрать автозапуск программ при включении компьютера?
Как увеличить виртуальную память в Windows 7
Для этого:
- Перейдите в Пуск – Панель управления – Система.
- Щелкните на «Доп. параметры».
- Найдите раздел «Быстродействие» и щелкните на «Параметры».
- В новом окошке выберите вкладку «Дополнительно».
Именно тут выполняется настройка виртуальной памяти. Как правило, здесь уже указан используемый на данный момент размер (на скриншоте ниже это 8173 Мб, т.е. 8 Гб). Чтобы увеличить виртуальную память в Windows 7, щелкните на кнопку «Изменить».
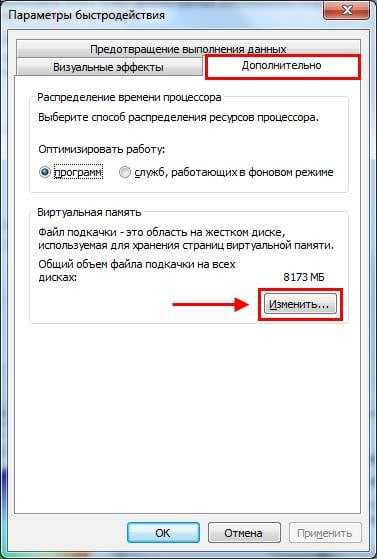 Нажмите внизу на «Изменить»
Нажмите внизу на «Изменить»Появится то самое окошко, где вы сможете настроить файл подкачки.
По умолчанию здесь стоит галочка в пункте «Автоматически выбирать объем…». Это оптимальный вариант – рекомендуется выбирать именно его.
Если же ПК или ноутбук тормозит, значит, оперативной памяти не хватает и ее надо увеличить. Для начала уберите галочку в этом пункте. Все кнопки станут активными, и вы сможете включить файл подкачки в Windows 7 и настроить его на свое усмотрение. Для этого поставьте галочку возле строки «Указать размер» и пропишите исходный и макс. объем. Например – 4096 Мб (это 4 Гб).

Важно: во избежание тормозов и глюков исходный и макс. размер должны быть одинаковыми. Например, 4096 Мб (как на скриншоте выше).
Кстати, какой оптимальный размер файла подкачки? Советов по этому вопросу в интернете очень много, да и формулы расчета тоже замысловатые.
Оптимальным вариантом будет увеличить виртуальную память компьютера на 50% от объема вашей ОЗУ. То есть, файл подкачки для 4 Гб будет составлять 2048 Мб. А для 8 Гб ОЗУ можно указать 4096 Мб. В результате суммарная память будет составлять 6 и 12 Гб соответственно – этого должно хватить на все случаи жизни.
После того как вы добавили виртуальной памяти, нажмите «ОК» и перезагрузите ПК или ноутбук. Ведь изменения будут применены только после перезагрузки.
Если на ПК установлено много ОЗУ (например, 8 Гб), и вы работаете только в интернете, тогда можете вообще отключить файл подкачки. Ведь, как я говорил выше, он нагружает жесткий диск, что иногда замедляет работу ПК.
Впрочем, этого делать не рекомендуется. Возможно, через время вы захотите запустить игру или обработку видео, и выскочит ошибка, что не хватает памяти. А о виртуальной памяти, скорее всего, благополучно забудете. В результате потратите много нервов, прежде чем устраните эту проблему.
В общем, если вам нужно увеличить виртуальную память в Windows 7 – укажите ее вручную. А если потребуется восстановить прежние значения, поставьте галочку в самом первом пункте и закройте это окно.
Это тоже интересно – Сильно загружен процессор: что делать?
Файл подкачки в Windows 8 настраивается аналогично (как и в «семерке»)
А чтобы не заходить в Пуск и не открывать множество окон, можно поступить проще:
- Нажмите Win + R.
- Пропишите sysdm.cpl и щелкните Enter.

- Выберите вкладку «Дополнительно» и зайдите в «Параметры».
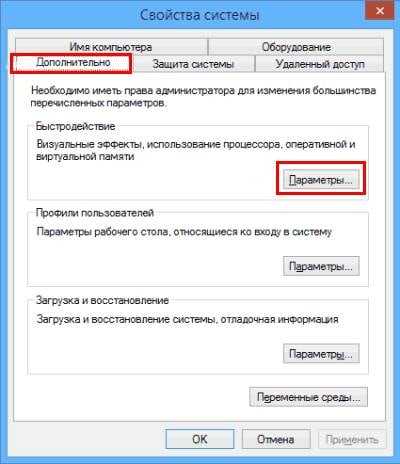
- Щелкните на вкладку «Дополнительно», а затем – на кнопку «Изменить».
Кстати, данная команда работает также и в «семерке». Для удобства можете использовать этот способ при необходимости.
Готово. Дальше осталось только настроить файл подкачки в Windows 8. Чтобы включить виртуальную память, пропишите желаемый объем, щелкните «ОК» и выполните перезагрузку ПК или ноутбука.
Читайте также: Настройка электропитания ноутбука
Настройка файла подкачки в Windows 10 осуществляется несколько иным образом. Хотя ничего сложного тут нет.
Чтобы включить файл подкачки в Windows 10:
- Зайдите в Пуск, напишите в поисковом поле слово «произв» и выберите найденный пункт.
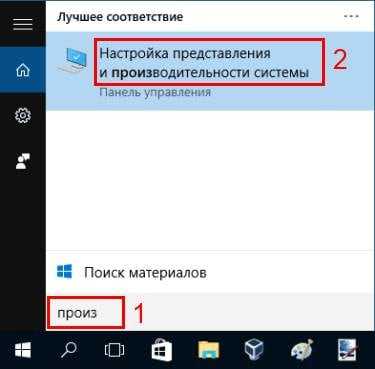
- Перейдите на вкладку «Дополнительно» и щелкните «Изменить».
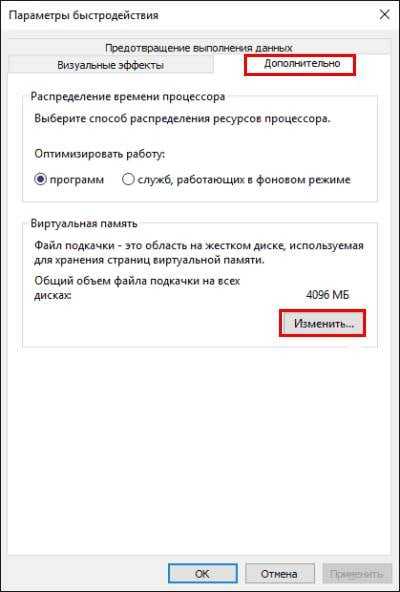
- Откроется знакомое уже окно, где можно увеличить виртуальную память в Windows 10.
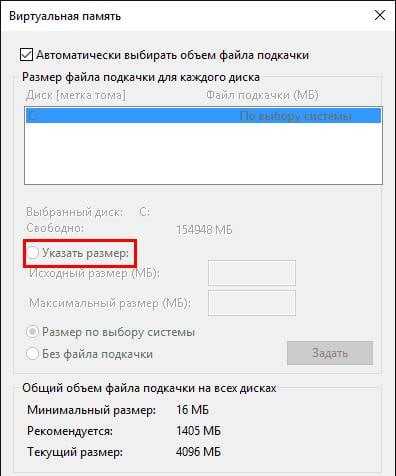
- Напишите желаемый размер, примените изменения и перезагрузите ПК или ноутбук.
Это тоже интересно – Как настроить автоматическое выключение компьютера?
Windows 7 увеличить файл подкачки » Страница 4
В Windows 7 увеличить файл подкачки почему-то не получается, а вообще скажется изменение размера файла подкачки каким-нибудь образом на быстродействии компьютера, на форуме подсказали ваш сайт, почитал я тут у Вас, понимаю, что вопрос для вас скорее всего неинтересный, но всё равно прошу вас помочь
.Сергей.
Windows 7 увеличить файл подкачки
Почему же неинтересный Сергей, очень даже интересный. Я вам дам максимальную информацию о файле подкачки, а вы уже выбирайте то, что вам нужно. В Windows 7 увеличить файл подкачки в некоторых случаях нужно обязательно, а так же перенести его с системного диска на другой.
Файл подкачки или виртуальная память, а так же своп-файл, создаётся Windows 7 для увеличения размера доступной оперативной памяти. В процессе работы Windows 7 активно использует физическую оперативную память, когда её становится не достаточно, то операционная система обращается к созданному ей на жёстком диске файлу подкачки, имеющему всегда формат pagefile.sys, используя его в качестве недостающей виртуальной памяти. И в случае надобности всегда обращается к этому файлу, храня в нём данные не поместившиеся в оперативку.
- Примечание: По умолчанию Windows 7 сама выбирает размер файла подкачки и располагается он на диске с операционной системой, но лучше будет, если файл подкачки будет расположен НЕ на разделе с Windows 7, это прибавит быстродействия. Так же в конце статьи приведён пример с иллюстрациями, как именно включить функцию очищения файла подкачки при завершении работы.
Для хорошей производительности вашего компьютера, минимальный размер файла подкачки или виртуальной памяти должен составлять объём, равный объёму вашей физической оперативной памяти, а максимальный превышать её в два раза. Например у меня в компьютере 2 Гб оперативной памяти, значит минимальный размер файла подкачки у меня будет 2 Гб, а максимальный 4 Гб, точно так, как на скришноте.
- Примечание: существует так же мнение, что размер файла подкачки, должен быть строго определён, то есть статический (Исходный и Максимальный размер один и тот же), при таких условиях он НЕ будет подвержен фрагментации, значит не сможет замедлить загрузку Windows 7. При динамическом файле подкачки, чтобы избежать падения быстродействия, нужно в настройках системы включить функцию очищения файла подкачки при завершении работы, лично я считаю, особого прироста скорости это не даёт, как и постоянная дефрагментация файла подкачки (читайте дальше, все скришноты приведены внизу).
- Друзья, в последнее время оперативная память стала доступна по цене и если у вас установлена Windows 7 (8) 64 бит, а в системном блоке установлено 8 ГБ оперативки, то я бы посоветовал выставить размер файла подкачки По выбору системы. Многие могут возразить и предложить убрать файл подкачки совсем, так как своей физической оперативной памяти достаточно 8 ГБ. Лично я советую поэкспериментировать и если вам покажется, что ваша Windows работает быстрее без файла подкачки, то в настройках виртуальной памяти отмечайте пункт Без файла подкачки.
В Windows 7 можно создать файл подкачки на нескольких дисках сразу, но к увеличению производительности это не приведёт. Подвержен ли фрагментации файл подачки? И такое спрашивают, ответ не подвержен, если его размер статический и не изменяется, то есть вами указан определённый размер файла подкачки, скришноты приведены ниже.
В Windows 7 увеличить файл подкачки, а так же перенести его на любой другой Том можно следующим образом.
Пуск->Щёлкните правой мышкой на значке Компьютер и выберите Свойства, далее->Дополнительные параметры системы.
Вкладка Дополнительно->Быстродействие и Параметры
далее на вкладке Параметры быстродействия выберите Дополнительно
далее Виртуальная память, нажимаем на кнопку Изменить
и заходим в диалоговое окно Виртуальная память.
Далее видим, что файл подкачки расположен у нас на системном диске (С:), перенесём его например на диск (Е):, но сначала уберём файл подкачки с диска (С:) . Выделим диск (С:), затем поставим галочку в пункте Без файла подкачки и жмём Задать. Может появится такое предупреждение, жмём Да.
В данном диалоговом окне выделяем диск (Е:), ставим галочку в пункте Указать размер, Исходный размер должен соответствовать размеру вашей физической оперативной памяти, Максимальный размер должен быть в два раза больше и нажимаем на кнопку Задать.
Все ваши изменения вступят в силу после перезагрузки, вот мы с вами и увеличили файл подкачки Windows 7.
Если вы хотите, чтобы размер вашего файла подкачки был строго определён и этим избежать его фрагментации, то выглядеть это должно вот так.Друзья, многие спрашивают, как в настройках системы включить функцию очищения файла подкачки при завершении работы?
Пуск-Выполнить-secpol.msc. Выбираем Локальные политики и затем Параметры безопасности и наконец щёлкаем два раза левой мышкой на пункте Завершение работы: очистка файла подкачки виртуальной памяти. Ставим Включен и жмём Применить.Метки к статье: Windows 7 Оперативная память Чистка и оптимизация
Как настроить виртуальную память (файл подкачки) на VPS
× Содержание
× Поделиться этим учебником
Куда бы вы хотели этим поделиться?
- Хакерские новости
Поделиться ссылкой
Ссылка на руководство× Поделиться этим учебником
Куда бы вы хотели этим поделиться?
Как оптимизировать файл подкачки Windows
Это один из тех вопросов, который пару раз в год поднимает свою уродливую голову, каждый издает какой-то хрюкающий звук, никакого реального вывода не делается, и о нем забывают, пока следующая ошеломленная жертва не задаст его снова и снова.
Этот вопрос касался файла подкачки Windows, он же файл подкачки, он же виртуальная память. На протяжении многих лет мы слышали все так называемые лучшие методы; нет файла подкачки, фиксированный файл подкачки, файл подкачки, управляемый системой, в основном разделе, в собственном разделе, в два раза больше системной памяти, в три раза больше системной памяти, фрагментировано, дефрагментировано...
Огромной причиной всего этого является исторический подход Microsoft к решению этой проблемы и реализации виртуальной памяти в Windows. Тот факт, что так много людей называют это неправильным, сам по себе свидетельствует о том, насколько плохо изучен этот предмет, особенно если учесть, что виртуальная память была реализована в Windows с версии 3.0 и существует гораздо дольше, чем это обычно в мире вычислений.
Итак, мы решили, что пора всесторонне изучить все различные сценарии и посмотреть, какой из них, если таковой имеется, на самом деле является оптимальным.По пути мы многому научимся и, как увидим, придумаем несколько довольно новых решений, которые чрезвычайно полезны, помимо единственной цели - получить оптимизированный файл подкачки.
Итак, независимо от того, думаете ли вы, что знаете все, или если вы никогда раньше не слышали о файле подкачки, мы думаем, что вы узнаете что-то новое на этом пути. От того, как лучше всего настроить файл подкачки, как избежать обычных ловушек, до некоторых интригующих уловок, о которых просто чертовски удобно знать.
Что люди понимают под файлом подкачки?
Когда кто-то упоминает вам файл подкачки или файл подкачки, о чем они говорят? Что ж, технически Windows 9x имеет файл подкачки WIN386, а Windows NT / 2000 / XP / Vista / 7 использует файл PAGEFILE.
Вы можете понять, почему эти две фразы используются как синонимы. Однако на этом путаница не заканчивается. Все это связано с системой виртуальной памяти Windows, о которой мы на самом деле говорим.
Виртуальная память позволяет ОС виртуализировать пространство физической памяти на другом носителе, обычно на жестком диске. Для этого как ядро ОС, так и процессор, на котором оно работает, должны поддерживать эту функцию.
Более 20 лет назад это могло быть проблемой, но не сегодня.Все дело в том, что когда приложение запрашивает блок памяти, оно может видеть, что ему предоставляется блок реальной памяти. На самом деле только часть или вообще ничего из этого может быть «реальным», а остальное временно виртуализировано на жестком диске.
Если приложение запрашивает память, которая хранится в этом виртуальном мире, генерируется «сбой страницы», виртуальная память переключается на реальную память частями, называемыми «страницами», и все продолжается.
Основная причина, по которой это полезная вещь, была обнаружена еще в те времена, когда объем реальной памяти, к которой мог получить доступ процессор, был ограничен всего лишь мегабайтами.
Система виртуальной памяти обычно работает на страницах размером 4 КБ, которые загружаются и выгружаются из реальной памяти в целом. Это позволило процессору, который может быть ограничен всего 4 МБ реальной физической памяти для адресации потенциально гигабайт виртуальной памяти, хотя и с этим хранилищем данных на жестком диске.
Даже сегодня системам с 2 ГБ памяти может легко потребоваться виртуальная память, и для большинства людей, работающих с 32-разрядными версиями Windows, 4 ГБ является практически доступной физической памятью.Так что, хотя это большой объем памяти, для запуска ресурсоемких приложений, таких как почтовый клиент, пакет программ для повышения производительности, программное обеспечение для редактирования изображений, антивирусные программы и т. Д., Это может просто уйти.
Таким образом, виртуальная память все еще остается проблемой, даже для ПК с 4 ГБ установленной физической памяти, исходный вопрос все еще остается в силе: какова наилучшая конфигурация для файла подкачки Windows, если она вам вообще нужна?
План состоит в том, чтобы протестировать целый ряд сценариев, некоторые из них типичны, а другие нетипичны, чтобы выявить оптимальную конфигурацию для вас.
.Как управлять виртуальной памятью (файлом подкачки) в Windows 10
Это руководство было написано членом сообщества Tom's Hardware viveknayyar007 . Вы можете найти список всех их руководств здесь.
Файл подкачки в Windows 10 - это скрытый системный файл с расширением .SYS, который хранится на системном диске вашего компьютера (обычно C: \). Файл подкачки позволяет компьютеру работать без сбоев за счет снижения нагрузки на физическую память или ОЗУ.
Проще говоря, каждый раз, когда вы открываете больше приложений, чем может вместить ОЗУ на вашем ПК, программы, уже присутствующие в ОЗУ, автоматически переносятся в файл подкачки.Технически этот процесс называется пейджингом. Поскольку файл подкачки работает как вторичное ОЗУ, часто его также называют виртуальной памятью.
Минимальный и максимальный размер файла подкачки может быть в 1,5 и 4 раза больше физической памяти вашего компьютера, соответственно. Например, если на вашем компьютере 1 ГБ ОЗУ, минимальный размер файла подкачки может составлять 1,5 ГБ, а максимальный размер файла - 4 ГБ.
По умолчанию Windows 10 автоматически управляет файлом подкачки в соответствии с конфигурацией вашего компьютера и имеющейся в нем оперативной памятью.Однако, если вы когда-либо сталкиваетесь с задержками при работе в Windows 10 или начинаете получать PAGE_FAULT_IN_NONPAGED_AREA или KERNEL_DATA_INPAGE_ERROR синий экран смерти (BSOD), управление размером файла подкачки вручную - это первое, на что вам следует обратить внимание.
Управлять размером файла подкачки вручную в Windows 10 очень просто. Вот как это сделать:
- Используйте учетную запись администратора для входа в Windows 10.
- На рабочем столе щелкните правой кнопкой мыши кнопку «Пуск», чтобы открыть контекстное меню.
- Щелкните System .
- На левой панели окна System щелкните Advanced system settings .
- Убедитесь, что в поле System Properties вы находитесь на вкладке Advanced .
- Нажмите кнопку Settings в разделе Performance .
- В поле Performance Options перейдите на вкладку Advanced .
- Нажмите кнопку Изменить в разделе Виртуальная память .
- В поле Virtual Memory снимите флажок Автоматически управлять размером файла подкачки для всех дисков .
- В доступном списке щелкните, чтобы выбрать диск, на котором установлена Windows 10. (C: в большинстве случаев.)
- Внизу списка щелкните, чтобы выбрать переключатель Custom size .
- В поля, которые теперь включены, введите минимальный и максимальный размер файла подкачки в мегабайтах (МБ) в соответствии с физической памятью вашего компьютера.
- Щелкните Set , а затем щелкните OK .
- По завершении перезагрузите компьютер.
Более 3 ГБ файлов подкачки с 16 ГБ ОЗУ?
Привет, ребята, я очень рад, что нашел эту ветку! Я писал о той же проблеме в этой ветке, о том, что похоже на ту же проблему - использование подкачки растет с без подкачки .
В этой ветке много не относящихся к делу обсуждений, ИМО. Меня не интересует источник этой дополнительной дискуссии, но я хочу сказать, что я думаю, что люди, обсуждающие этот вопрос, упустили критическую точку .Использование свопа в OS X долгое время было предметом скрежета и скрежета зубов среди пользователей. Иногда в этом нет особого смысла. Я использую OS X около десяти лет, начиная с OS X 10.2. Я страдал от многих машин с ужасно неадекватной оперативной памятью из-за того, что различные приложения OS X потребляют много памяти, и сопровождающей это подкачки.
Это совершенно другая проблема. То, что OP в этом потоке не осознавал, было важным: использование 3 ГБ (или что-то еще) подкачки и без подкачки .За десять лет использования OS X и большого количества случаев использования подкачки я ни разу, никогда, ни разу не видел систему с использованием подкачки, которая не показывала бы по крайней мере нескольких страниц и . Проблема, которая явно есть у мегаграммы и которая у меня тоже была (о чем ранее говорилось выше), является очень необычной проблемой, когда система записывает (очень большой объем данных) в файл подкачки без регистрации выгрузки. Для меня это звучит как ошибка, как ни крути. Это также полностью отличается от некоторых проблем, о которых упоминали следующие комментаторы.
Итак ... это мое мнение. Я не хочу показывать пальцем или начинать пламенные войны, но хочу подчеркнуть, насколько эта проблема отличается от обычных проблем с обменом.
Megagram, я хотел спросить вас, как вы обнаружили, что ваш процесс работы со шрифтами вызывает у вас проблемы? Я попытался сбросить кеш шрифтов и удалить несколько старых шрифтов, которые я больше не использую. У меня все еще установлен MS Office 2011, предположительно со всеми устанавливаемыми им шрифтами. Я не знаю, осталась ли это моей проблемой, но я даже не видел запущенного процесса "fontworker" или истории одного из них в моих системных журналах.Я действительно вижу запущенный fontd (предположительно, демон шрифтов), но, похоже, он ведет себя нормально. ЧТО-ТО вызывает огромный дамп файла подкачки, когда я помещаю свою систему в спящий режим, и она переходит в режим гибернации (это тот, где он записывает содержимое ОЗУ в / var / vm / sleepimage и отключает ОЗУ для экономии заряда батареи ). Я еще не понял что. В моем случае это не похоже на fontworker, поэтому я снова подумал, не могли бы вы дать мне больше информации о том, как вы его отследили? Я думаю, может быть, я смогу использовать ту же методологию, чтобы найти своего виновника.Тем не менее, я очень озадачен - я изучал файлы журналов вокруг события сна / пробуждения, когда кажется, что происходит запись большой страницы. Я ничего не вижу.
.