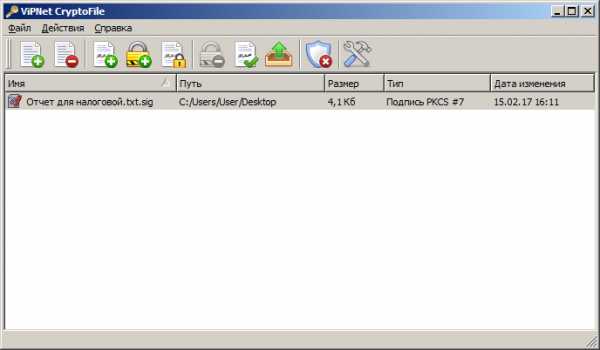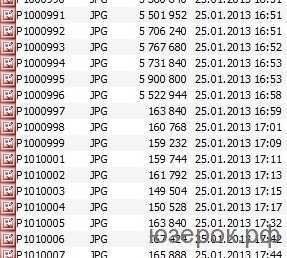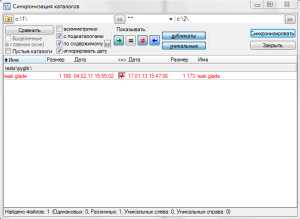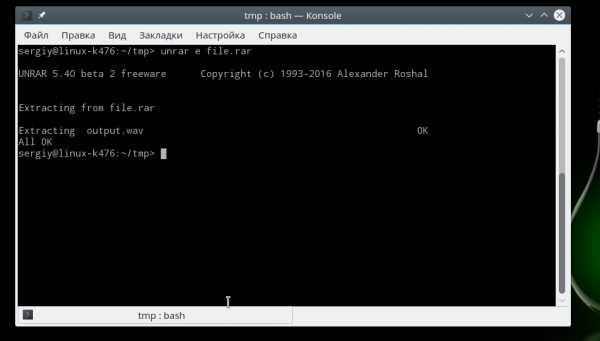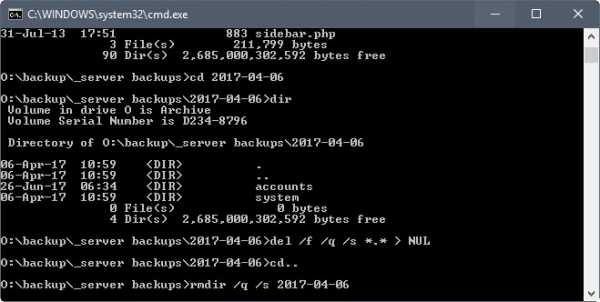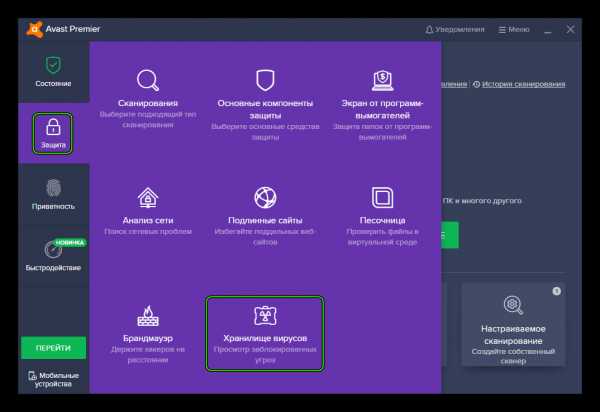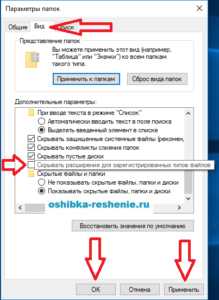Как настроить доступ к файлам
Общий доступ к папке — поэтапная настройка
Все современные версии операционной системы Windows, начиная с легендарного Win XP, снабжены полезным функционалом для работы в локальных и интертет-сетях, о котором многие владельцы компьютеров даже не догадываются. В данном случае речь идет об организации общего доступа к папке для определенной группы людей (устройств), подключенных к единой локальной сети.
Эта техническая возможность находит применение во многих сферах деятельности:
- Для обеспечения быстрого доступа работников предприятия к общим данным, архивам, сведениям и прочим материалам.
- Для размещения и распространения секретной корпоративной информации в пределах узкого круга лиц высшего руководства.
- Для домашнего использования мультимедийных и прочих файлов на нескольких устройствах сразу.
Сегодня мы расскажем и покажем вам, как сделать общий доступ к папке в Windows 7 и 10, не прибегая к использованию стороннего ПО или сетевых ресурсов.
Разрешаем доступ к ресурсам ПК через Панель инструментов
Чтобы открыть общий доступ к папке нужно настроить систему компьютера должным образом. Также вы должны указать имена разрешенных пользователей (или группы), и установить пароль для входа (при необходимости). Процесс настройки практически идентичен для Windows 7 и 10.
Выполняем следующие действия:
- Открываем меню «Центр управления сетями и общим доступом», перейдя в «Пуск/Панель управления/Сеть и интернет». Есть и более простой вариант — нажать на иконку интернет-соединения и выбрать названный выше пункт.

- Выбираем меню «Изменить дополнительные параметры общего доступа».
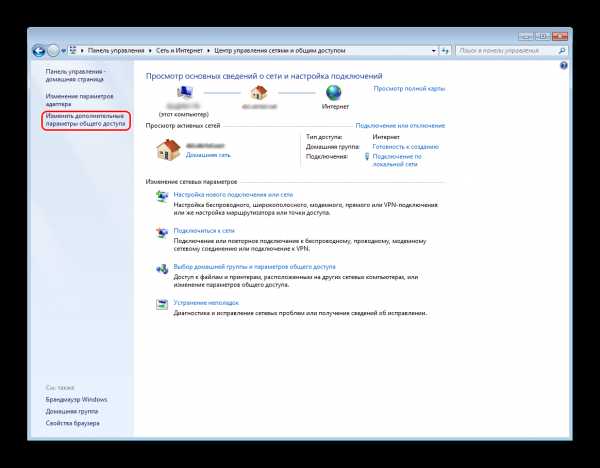
- В зависимости от используемой вами сети производим настройки доступа к ПК. В нашем случае используется профиль «Домашняя сеть».
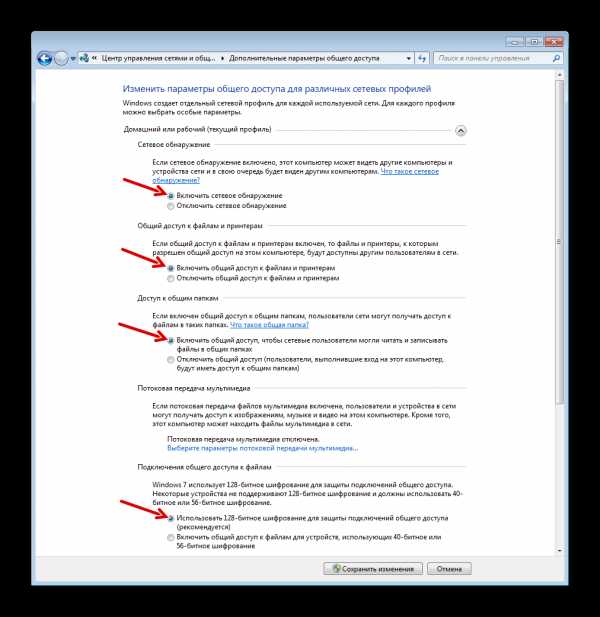
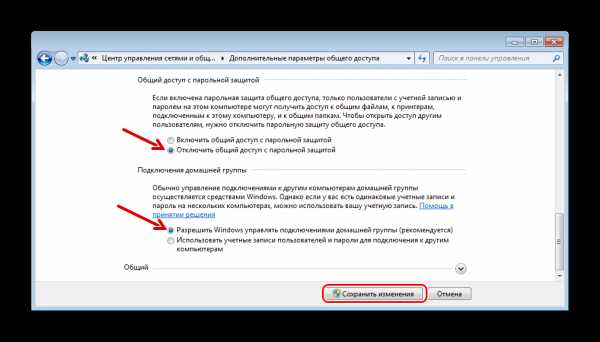 Выставив галочки напротив указанных пунктов, нажимаем кнопку «Сохранить изменения». Если вы хотите защитить данные от посторонних людей, работающих в сети — включите защиту паролем (предпоследний параметр).
Выставив галочки напротив указанных пунктов, нажимаем кнопку «Сохранить изменения». Если вы хотите защитить данные от посторонних людей, работающих в сети — включите защиту паролем (предпоследний параметр).
Теперь ваш компьютер виден в локальной сети. Чтобы убедиться в этом — перейдите в меню «Сеть» через «Этот компьютер» или «Компьютер».
Создаем папку с общим доступом
После настройки компьютера переходим к созданию сетевой папки в Windows 7 и 10.
Выглядит это так:
- Создаем новую папку или выбираем уже существующий раздел. Нажимаем по иконке правой кнопкой мыши и выбираем «Свойства/Доступ». Настройка общего доступа выполняется двумя способами: через меню «Общий доступ» или «Расширенная настройка». Мы рассмотрим оба варианта по очереди.
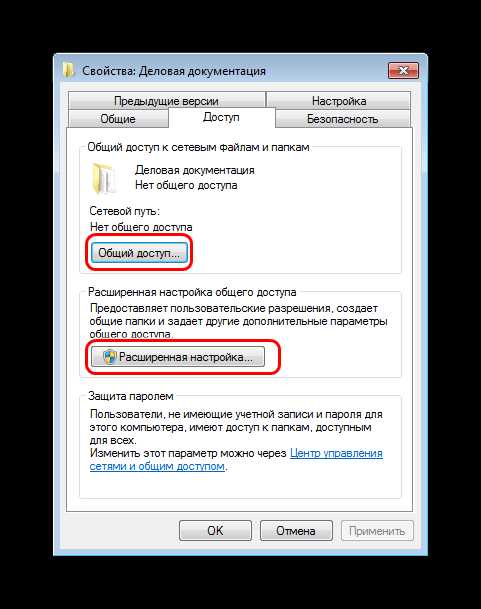
- Переходим в директорию «Общий доступ». Здесь нужно выбрать пользователей, которые получат доступ к папке и ее содержимому. Также тут устанавливаются разрешения на действия с разделом и вложением.
Мы выбираем пункт «Все» и нажимаем «Добавить».
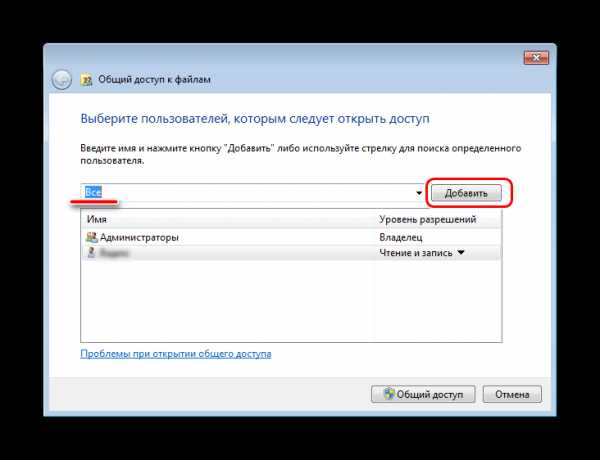
После добавления нового профиля предоставляем ему права чтения и записи, и нажимаем «Общий доступ».
На экране появится окно с уведомлением об успешной настройке общего доступа к выбранным папкам в Windows и указанием пути к ресурсу.
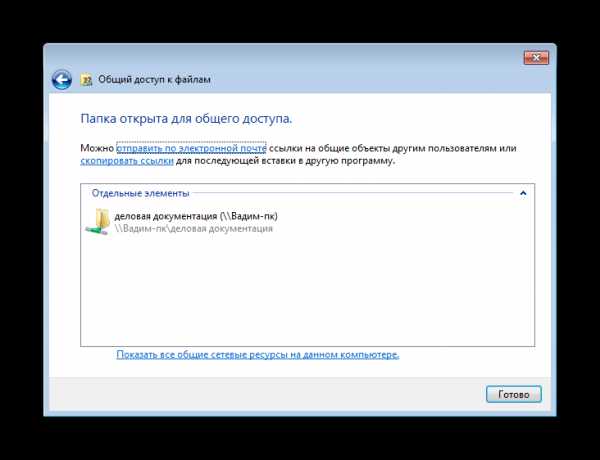
- Вы также можете проделать описанные выше действия через меню «Расширенная настройка».
Открываем доступ к папке в Windows по галочке в верхней части окна, выбираем нужный ресурс, и устанавливаем разрешения по одноименной кнопке.
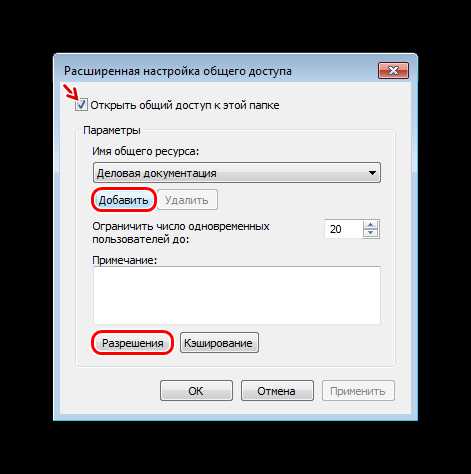
Открывшееся окно представляет собой список пользователей, имеющих разрешение на работу с папкой и ее содержимым. Жмем по кнопке «Добавить».
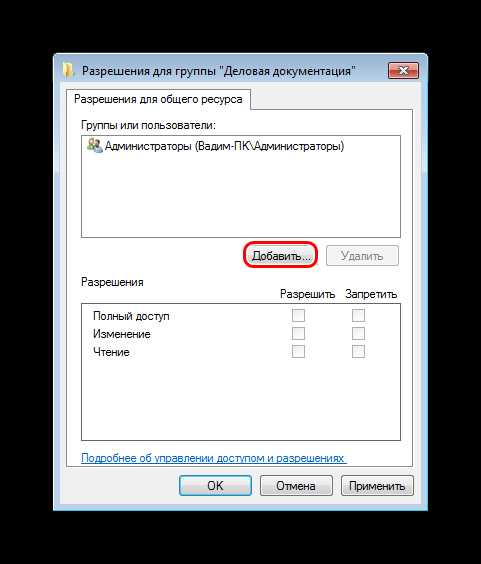
Тут мы вольны ввести имя пользователя самостоятельно или выбрать из имеющегося списка. Выберем второй вариант, нажимая на «Дополнительно».
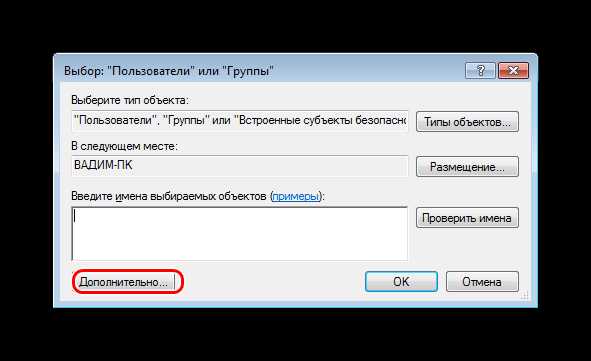
Следующая консоль содержит все имеющиеся в системе профили пользователей, группы и служебные субъекты. Кликаем по «Поиск» и выбираем профиль «Все» из списка. В конце нажимаем «ОК».
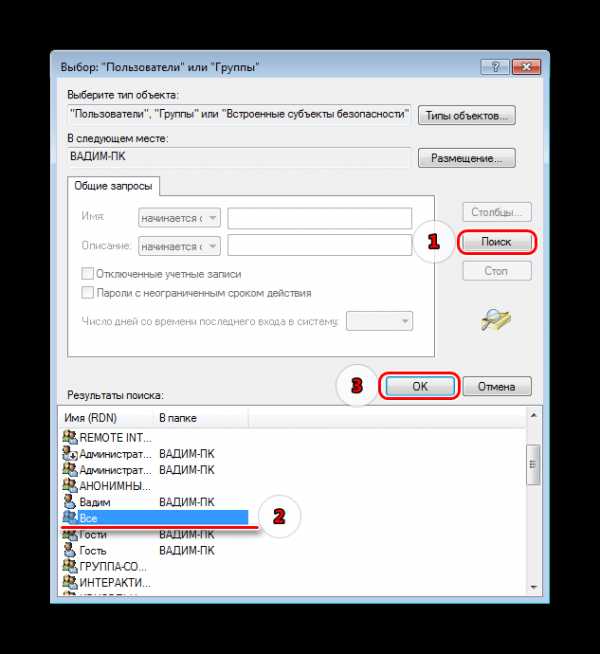
Разрешаем все действия для профиля и соглашаемся с настройками.
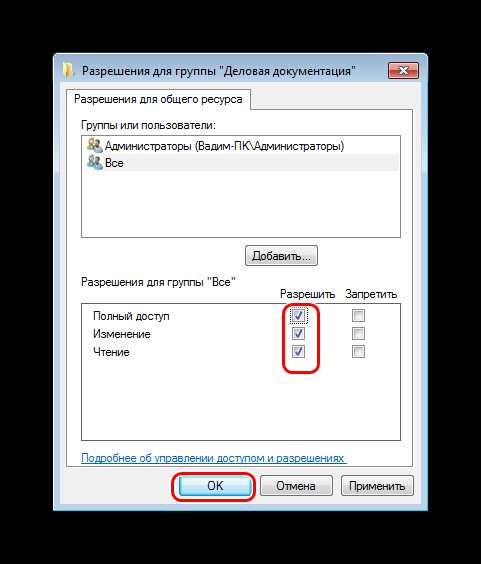
Теперь папка «деловая документация» отображается в сети, и доступна всем пользователям.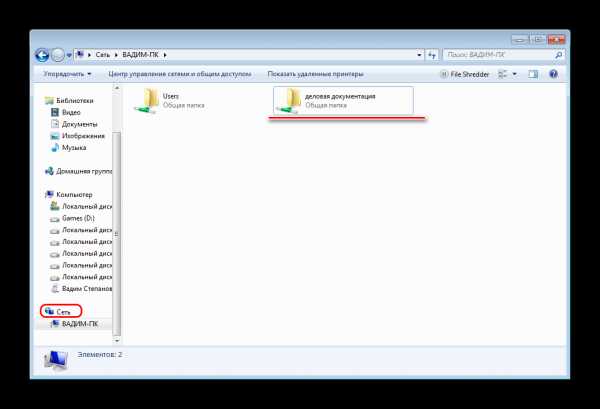
Открываем доступ к разделу через «Компьютер» и «Этот Компьютер»
Сетевая папка в Windows 7 и 10 может быть создана более простыми способами. Сейчас мы сделаем это непосредственно в меню «Компьютер» и «Этот Компьютер».
На «Семерке» это выглядит так:
- Открываем «Компьютер», находим целевой раздел на жестком диске, выделяем его и нажимаем кнопку «Общий доступ/Конкретные пользователи» строки меню.
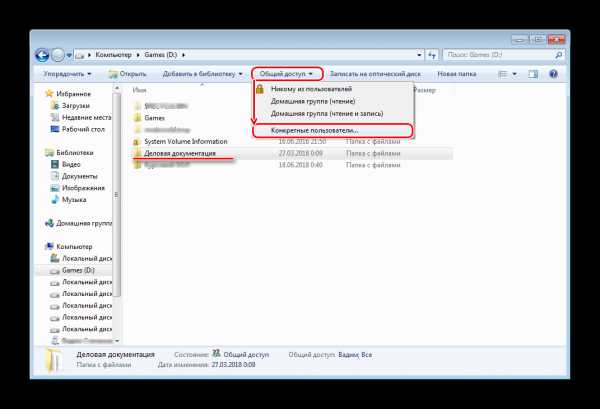
- В списке сверху выбираем «Все», устанавливаем разрешение «Чтение и запись» и соглашаемся с изменениями по кнопке «Общий доступ».
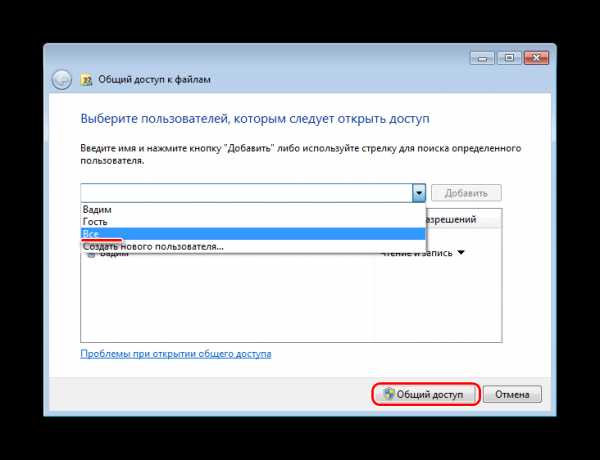
- В десятой версии Windows это выглядит немного иначе. После выбора папки кликаем на «Поделиться» и выбираем «Отдельные люди».
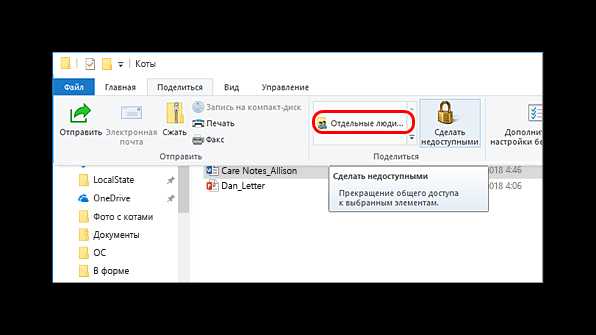
Отмечаем группу «Все» и соглашаемся с внесенными изменениями.
Открываем доступ к папке через командную строку
Наверное, самый быстрый метод создания сетевого раздела – через командную строку Windows 7 и 10.
Для этого делаем следующее:
- Открываем «Пуск/Все программы/Стандартные/Командная строка» либо пишем команду «cmd» в поисковой строке.
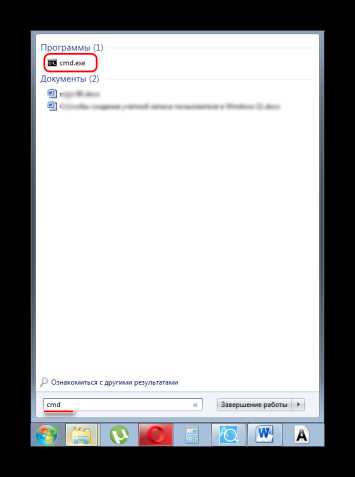
- В консоли вводим команду: «net share files=буква диска:\название папки». В нашем случае это «net share files=d:\Деловая документация» (без кавычек).
Заходим в сетевую папку с другого ПК
После расшаривания нашего раздела в локальной сети переходим к его использованию на другом компьютере.
Выглядит это следующим образом:
- Для начала узнаем IP-адрес компьютера, на котором находится папка с открытым доступом. Запускаем «Командную строку» как указано выше и вводим команду «ipconfig» (без кавычек).
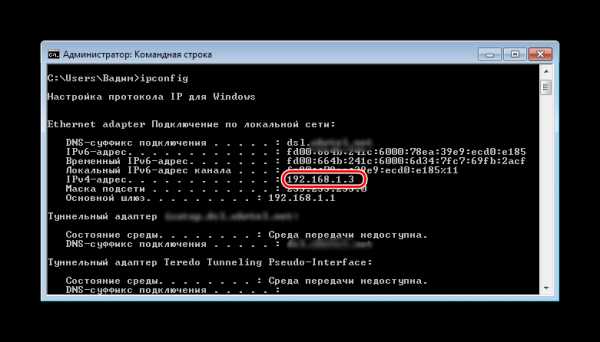
Ищем IPv4-адрес в списке. Запоминаем наш IP:192.168.1.3 (у вас будет другой).
- Переходим к другому компьютеру, который уже подключен к вашей локальной сети. В поисковую строку проводника вводим IP-адрес с двумя обратными слэшами: «\\192.168.1.3». Искомые папки с данными появятся перед вами.
Создаем и входим в «Домашнюю группу»
Благодаря функционалу «Домашняя группа» члены вашей семьи и близкие люди могут стать полноправными владельцами сетевой папки на едином ПК в Windows 7 и 10.
Для ее создания делаем следующее:
- Переходим в меню «Пуск/Панель управления/Сеть и Интернет/Домашняя группа» и кликаем по кнопке «Создать домашнюю группу».
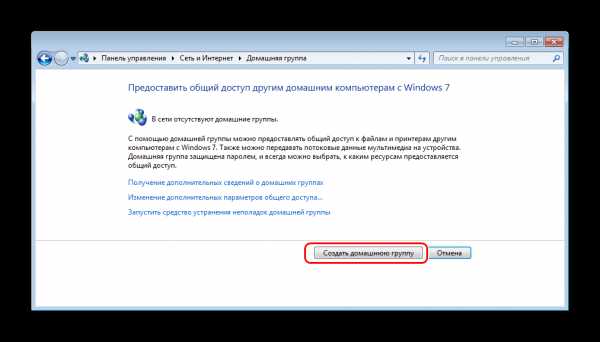
- Отмечаем галочками те элементы, которые вы хотите предоставить для всех участников группы.
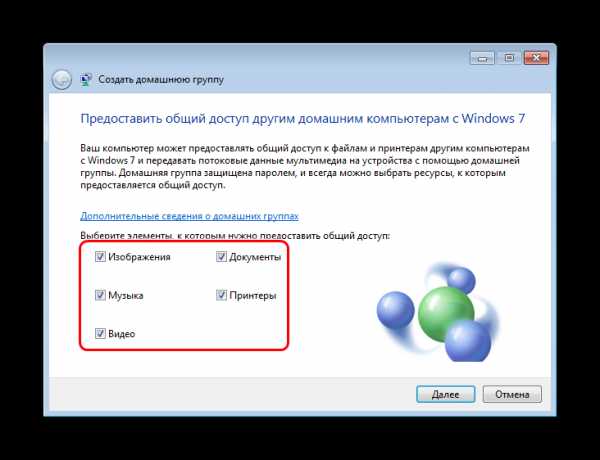
- После нажатия «Далее» система создаст новую группу и предоставит пароль для входа в нее. Обязательно запишите код на отдельном листе бумаги или сделайте скриншот окна. Только после этого нажимайте «Готово».
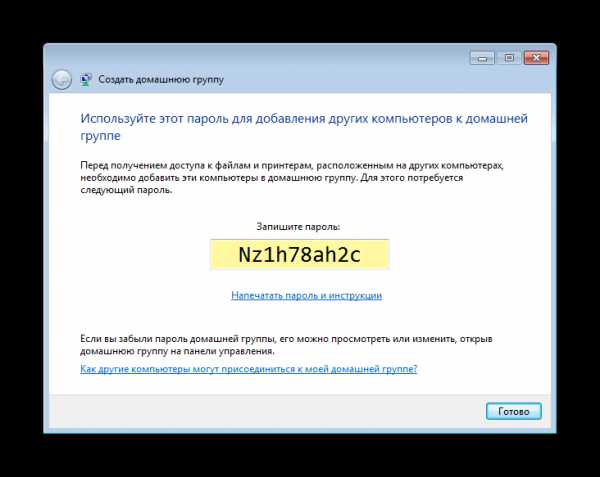
- Подтвердив действие, на экране появится окно управления, где вы можете сменить пароль, установить ограничения для участников группы. Тут же можно включить потоковую передачу мультимедийных данных, что необходимо для просмотра вложений сетевых разделов без необходимости скачивать их на свое устройство.
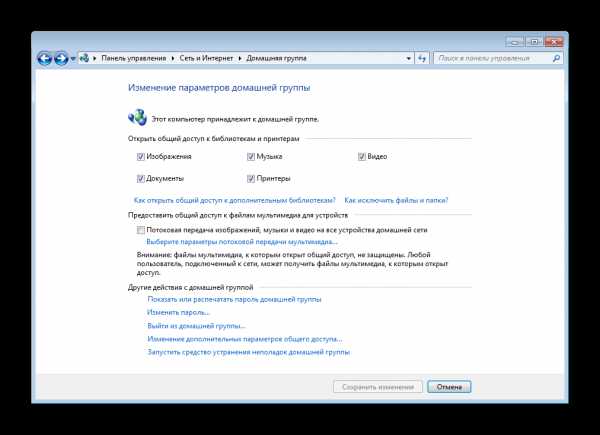
- Стать членом домашней группы на другом компьютере можно, подключившись к общей сети, и выбрав пункт «Присоединиться» меню «Пуск/Панель управления/Сеть и Интернет/Домашняя группа».
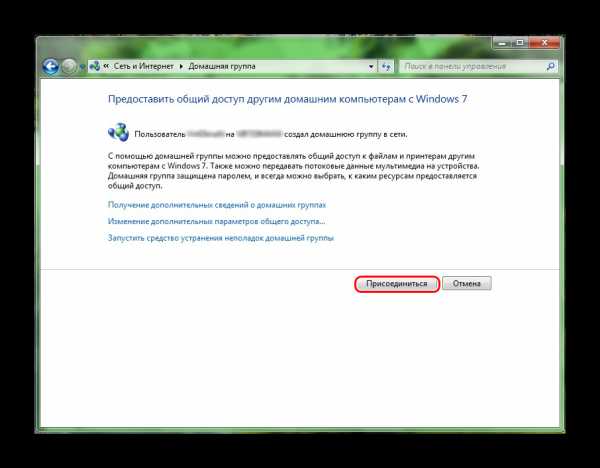
- Отмечаем те элементы, которые мы разрешаем для использования другими участниками и жмем «Далее».
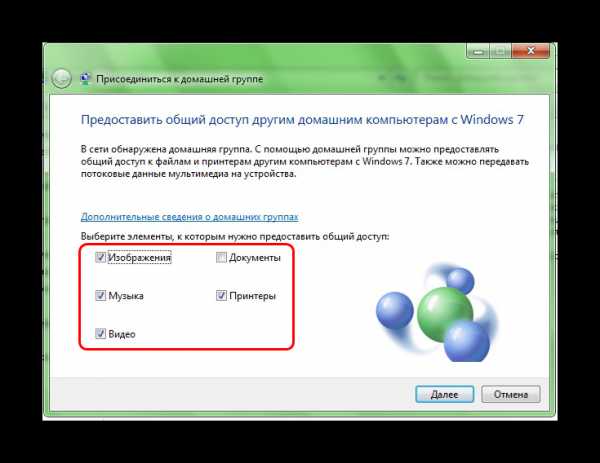
- Вводим пароль для входа и нажимаем на «Далее». После нескольких секунд авторизации система подключит вас к общей сети.
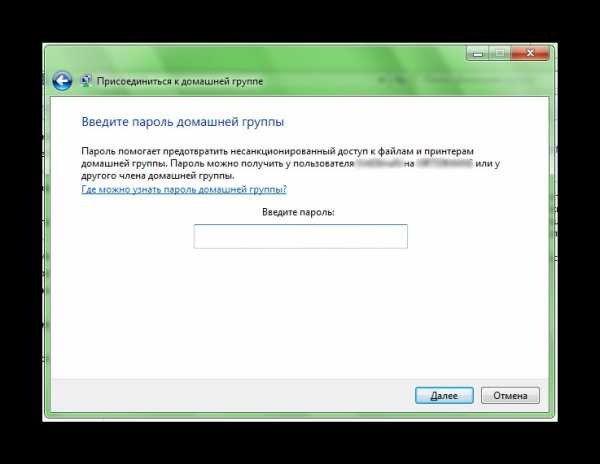
Теперь вы будете иметь доступ к открытым ресурсам пользователей домашней группы.
- На Windows 10 возможно расшаривание отдельных файлов в группе кнопкой «Поделиться».
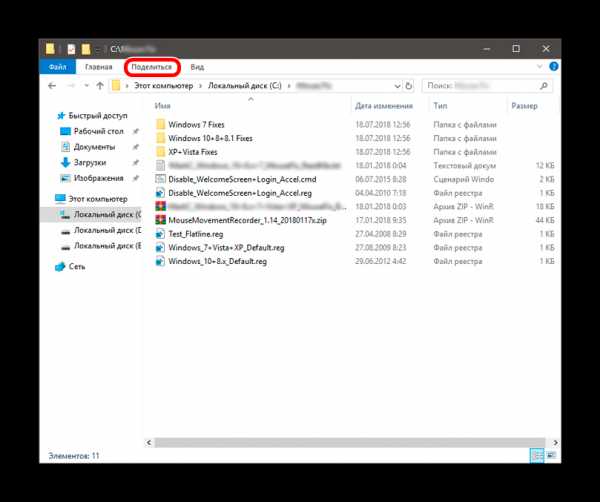
Становимся владельцем сетевой папки
В некоторых ситуациях вы можете столкнуться с проблемами в работе с расшаренным разделом. Если новый компьютер в сети не наделен правами пользования ресурсом, то вы получите сообщение о том, что у вас нет доступа к сетевой папке. Выходом из ситуации станет изменение политики безопасности путем смены владельца. Сделать это можно лишь имея права администратора.
Чтобы сменить владельца папки делаем следующее:
- Выделяем интересующую нас папку, жмем правую кнопку мыши и выбираем «Свойства/Безопасность». После переходим в меню «Дополнительно».
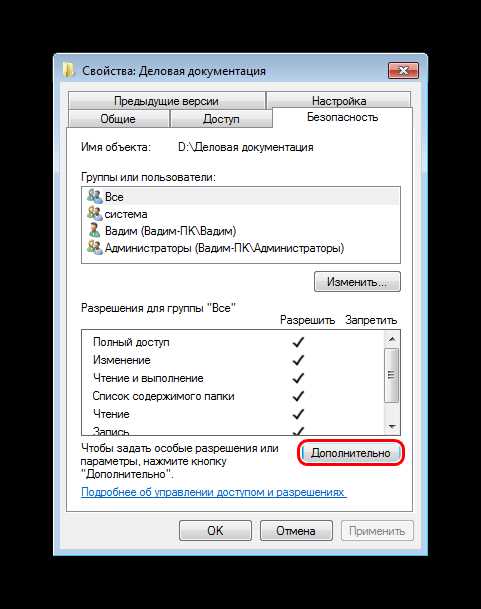
- В этом разделе пользователю доступны точные настройки доступа к папке и возможных действий над ней. Идем во вкладку «Владелец» и кликаем по «Изменить» в нижней части окна.
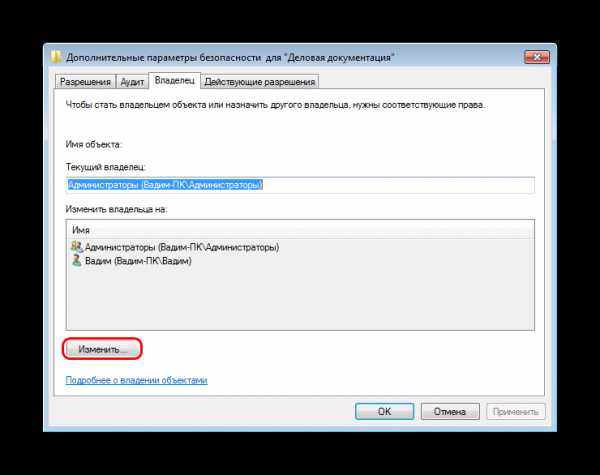
- Теперь мы должны выбрать свою учетную запись. Чтобы доступ распространялся на все вложения, обязательно ставим галочку «Заменить владельца подконтейнеров и объектов».
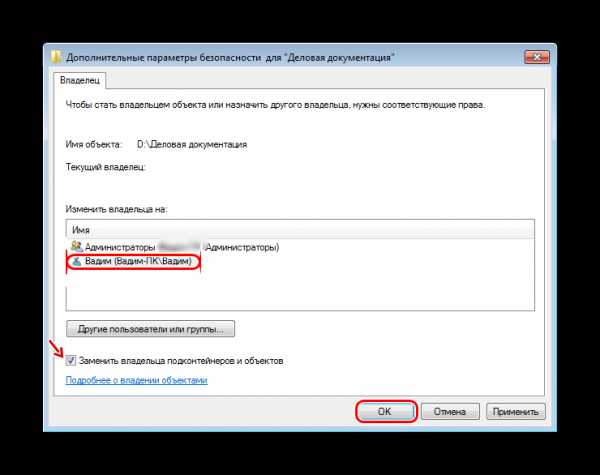
По окончании настройки нажимаем «ОК» или «Применить». Если владелец был успешно изменен — система оповестит вас об этом в окне уведомления.
- В десятой Windows есть небольшие отличия в структуре меню. Нажимаем синюю ссылку «Изменить», где выбираем свой профиль из списка. Отмечаем галочкой о замену владельца вложенных файлов и папок.
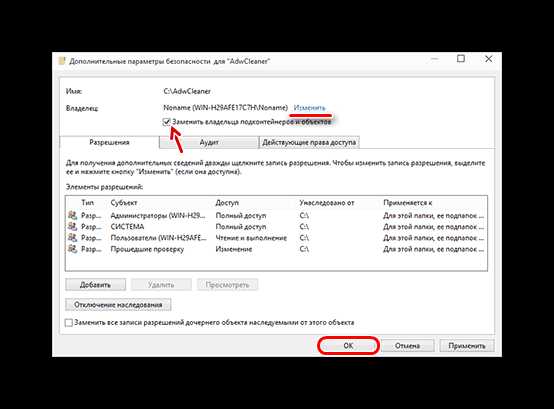
Завершаем настройку кнопкой «ОК».
В заключение
В этой статье мы рассмотрели несколько простых способов, как открыть доступ к папкам в пределах локальной сети. Все вышеуказанные алгоритмы действий для Windows 7 и 10 не имеют различий, за исключением визуальной составляющей интерфейса и перестановки некоторых кнопок управления.
Не бойтесь экспериментировать со своим компьютером, запоминайте пройденные шаги во время настройки, и у вас все получится!
Настраиваем локальную сеть дома: оборудование, доступ к общим папкам и принтерам | Роутеры (маршрутизаторы) | Блог
Локальная сеть (Local Area Network, сокращенно LAN) — несколько компьютеров и гаджетов (принтеры, смартфоны, умные телевизоры), объединенных в одну сеть посредством специальных инструментов. Локальные сети часто используются в офисах, компьютерных классах, небольших организациях или отделениях крупных компаний. Локальная сеть дает большой простор для деятельности, например, создание умного дома с подключением саундбаров, телефонов, кондиционеров, умных колонок. Можно перебрасывать с телефона фотографии на компьютер без подключения по кабелю, настроить распознавание команд умной колонкой. Преимуществом является то, что локальная сеть — это закрытая система, к которой посторонний не может просто так подключиться.
Для чего нужна локальная сеть
Локальная сеть дает множество удобных функций для использования нескольких компьютеров одновременно:
- передача файлов напрямую между участниками сети;
- удаленное управление подключенными к сети принтерами, сканерами и прочими устройствами;
- доступ к интернету всех участников;
- в других случаях, когда нужна связь между несколькими компьютерами, к примеру, для игр по сети.
Что нужно для создания локальной сети
Для создания собственной LAN-сети минимальной конфигурации достаточно иметь пару компьютеров, Wi-Fi роутер и несколько кабелей:
- непосредственно сами устройства (компьютеры, принтеры и тд).
- Wi-Fi-роутер или маршрутизатор. Самое удобное устройство для создания домашней сети, поскольку Wi-Fi-роутер есть практически в каждом доме.
- Интернет-кабели с витой парой. Раньше было важно использование crossover-кабелей при соединении компьютеров напрямую, без роутеров и switch-коммутаторов. Сейчас же в них нет нужды, поскольку сетевые карты сами понимают как подключен кабель и производят автоматическую настройку.
- Switch-коммутаторы или hub-концентраторы. Служат для объединения устройств в одну сеть. Главный «транспортный узел». Необязательное, но удобное устройство, давно вытесненное Wi-Fi маршрутизаторами из обычных квартир.
- NAS (англ. Network Attached Storage). Сетевое хранилище. Представляет собой небольшой компьютер с дисковым массивом. Используется в качестве сервера и хранилища данных. Также необязательная, но удобная вещь.
Нужное оборудование у нас есть, что дальше?
Сначала необходимо определиться, каким образом будут соединяться между собой компьютеры. Если используется проводной способ подключения, то подключаем все кабели к роутеру или коммутатору и соединяем их в сеть. Существует несколько способов создания LAN-сетей.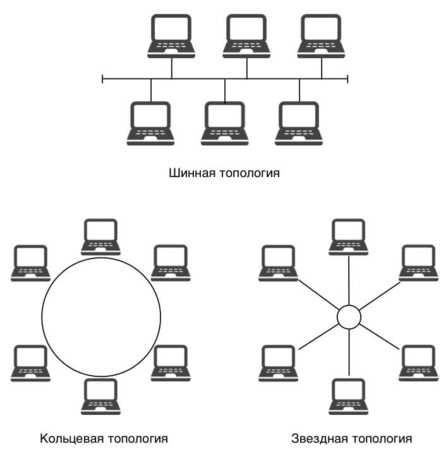
Если используется Wi-Fi, то сначала необходимо убедиться, поддерживают ли устройства данный вид связи. Для компьютера может пригодиться отдельный Wi-Fi-адаптер, который придется отдельно докупать. В ноутбуках же он предустановлен с завода. Подключаем устройства к одному Wi-Fi-маршрутизатору.
Настройка обнаружения
Просто подключить оборудование друг к другу недостаточно, поэтому идем дальше:
- Все устройства должны находиться в одной «рабочей группе». Этот параметр легко настраивается в ОС Windows 10.
Для этого проходим по пути: Панель управления — Система и безопасность — Система — Дополнительные параметры системы — Свойства системы. В открывшемся окошке надо указать, что компьютер является членом определенной рабочей группы и дать ей название. Это действие повторить на всех остальных ПК из сети.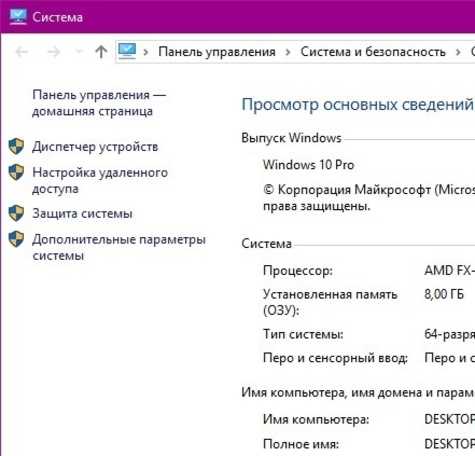
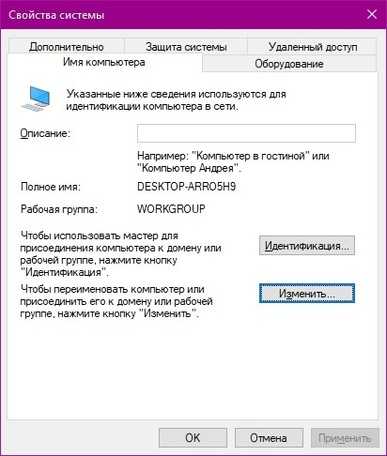

- При использовании Wi-Fi изменить параметр сетевого профиля в настройках сети. Для этого в настройках «Параметры Сети и Интернет» в разделе «Состояние» нужно нажать на «Изменить свойства подключения» и выбрать профиль «Частные».
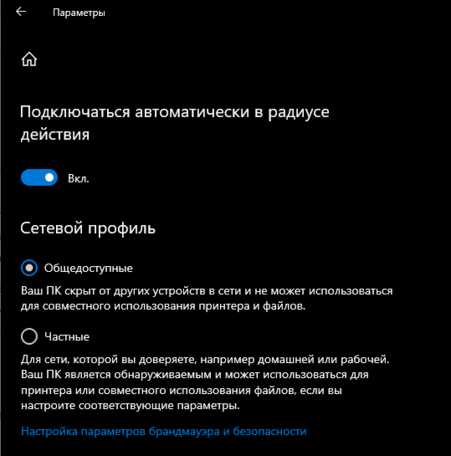
- После этого настраиваем параметры общего доступа. Идем в «Центр управления сетями и общим доступом» и открываем «Изменить дополнительные параметры общего доступа». Там нужно включить сетевое обнаружение, а также доступ к файлам и принтерам.
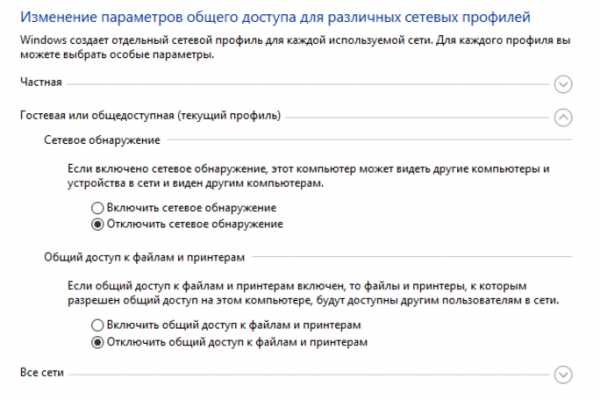
- Не забываем включить доступ к ПК и отключить защиту паролем.
Теперь наступает важный этап работы: настроить сетевое обнаружение и общий доступ к файлам
Важно убедиться, чтобы у всех компьютеров были правильные IP-адреса. Обычно система автоматически настраивает данный параметр, но если при работе LAN появятся сбои, то нужно будет указать адреса вручную. Проверить IP можно с помощью «настроек параметров адаптера». Заходим в «Центр управления сетями и общим доступом» и оттуда нажимаем «Изменение параметров адаптера».
Нажимаем ПКМ по подключению и открываем свойства. Дальше открываем свойства IP версии 4 TCP / IPv4 (может иметь название «протокол Интернета версии 4»). IP-адрес — то, что нам нужно. Смотрим, чтобы у первого компьютера был адрес, отличный от второго. Например, для первого будет 192.168.0.100, 192.168.0.101 у второго, 192.168.0.102 у третьего и т.д. Для каждого последующего подключенного компьютера меняем последнюю цифру адреса. Стоит учесть, что у разных роутеров могут быть разные, отличные от указанных IP-адреса. На этом этапе локальная сеть уже готова и функционирует.


Заходим в раздел «Сеть» проводника. Если все подключено правильно, то мы увидим подключенные к сети устройства. Если же нет, то Windows предложит нам настроить сетевое обнаружение. Нажмите на уведомление и выберите пункт «Включить сетевое обнаружение и доступ к файлам». Стоит учесть, что брадмауэр может помешать работе LAN, и при проблемах с работой сети надо проверить параметры брадмауэра. Теперь надо только включить нужные папки и файлы для общего доступа.
Как открыть доступ к папкам?
Нажимаем ПКМ по нужной папке и заходим во вкладку «Доступ». Нажимаем «Общий доступ» и настраиваем разрешения. Для домашней локальной сети легче всего выбрать вариант «Все». Выбираем уровень доступа для остальных участников «чтение или чтение + запись».
Теперь из свойств папки заходим во вкладку безопасности. Нажимаем «Изменить» и «Добавить». Выбираем «Все» и активируем изменения. В списке разрешений для папки должна находиться группа «Все». Если нужно открыть доступ не к отдельной папке, а всему локальному диску, то нужно зайти в свойства диска, нажать «Расширенная настройка» и поставить галочку в поле «Открыть общий доступ». Командой «\localhost» можно посмотреть, какие папки данного компьютера имеют общий доступ для локальной сети. Чтобы просмотреть файлы из общих папок нужно в проводнике найти раздел «Сеть» и открыть папку нужного компьютера.
Как подключить принтер в локальную сеть
В «Устройствах и принтерах» нужно выбрать принтер и нажав ПКМ перейти в свойства принтера. Во вкладке «Доступ» нажать на галочку «Общий доступ». Принтер должен отображаться иконкой, показывающей, что устройство успешно подключено к LAN.
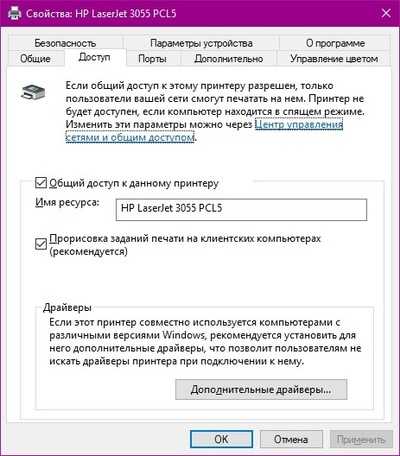
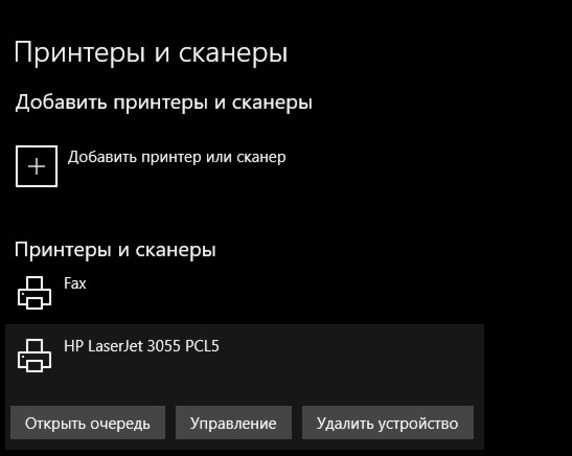
Если нужно закрыть доступ к папке, то в свойствах надо найти пункт «Сделать недоступными». Если же нужно отключить весь компьютер от LAN, то легче всего изменить рабочую группу ПК.
Администрирование и создание локальных сетей с помощью программ
Бывают ситуации, когда необходимо сделать локальную сеть, но это физически невозможно. На помощь приходит программное обеспечение, позволяющее создавать виртуальные локальные сети. Существуют разные программы для создания администрирования локальных сетей. Расскажем о паре из них:
RAdmin
Очень удобное приложение, позволяющее работать с локальной сетью или VPN в пару кликов. Основные функции программы это: удаленное управление компьютером с просмотром удаленного рабочего стола, передача файлов. Также программа может помочь геймерам, играющим по локальной сети.
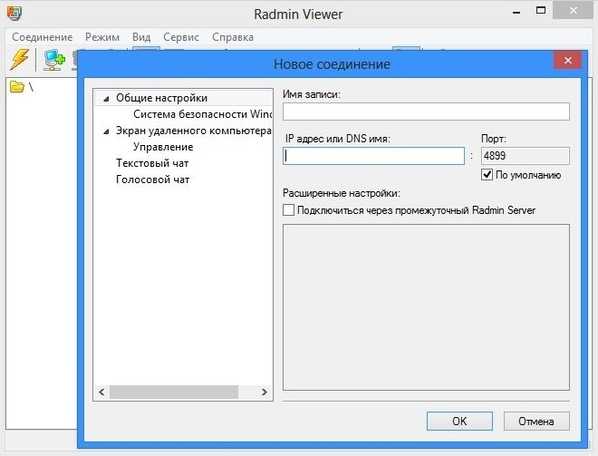
Hamachi
Пожалуй, самая популярная программа в данной категории. Может создавать виртуальные локальные сети с собственным сервером. Позволяет переписываться, передавать файлы и играть в игры по сети. Также имеет клиент для Android.
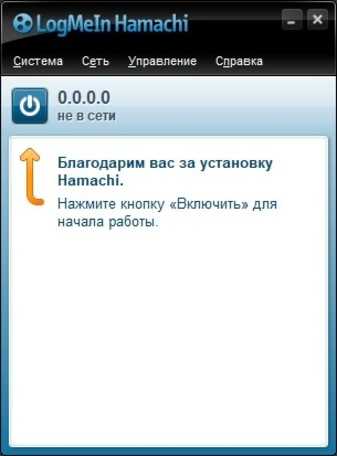
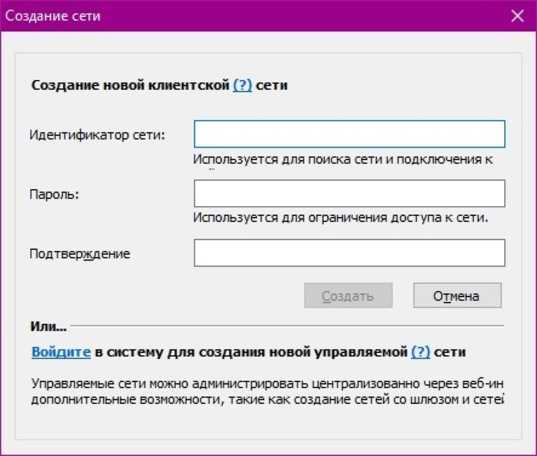
Предоставление общего доступа к файлам по сети в Windows 10
Для предоставления общего доступа к файлу или папке в проводнике выполните одно из следующих действий.
-
Щелкните правой кнопкой мыши или выберите файл и нажмите Предоставить доступ к > Отдельные люди.
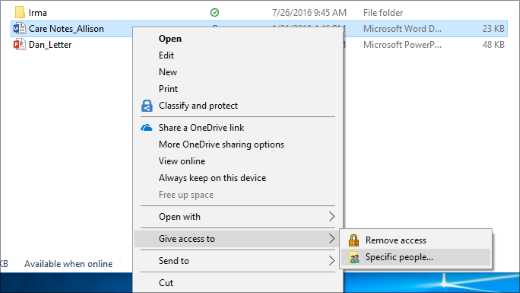
-
Выделите файл, перейдите на вкладку Поделиться в верхней части проводника, а затем в разделе Поделиться выберите Отдельные люди.
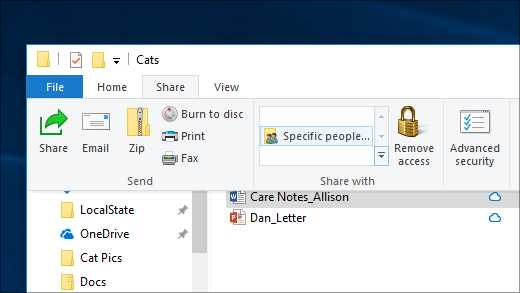
Если выбрать одновременно несколько файлов, вы можете предоставить к ним общий доступ таким же образом. Эта функция работает и для папок: вы можете поделиться папкой, после чего общий доступ будет предоставлен ко всем файлам в ней.
Как включить общий доступ к папкам на Windows 7
При совместной работе с другими пользователями или при желании просто поделиться с друзьями каким-то контентом, расположенным на вашем компьютере, необходимо предоставить общий доступ к определенным каталогам, то есть сделать их доступными для других юзеров. Посмотрим, как это можно реализовать на ПК с Виндовс 7.
Методы активации общего доступа
Есть два вида предоставление общего доступа:
- Локальный;
- Сетевой.
В первом случае доступ предоставляется к каталогам, расположенным в вашей пользовательской директории «Users» («Пользователи»). При этом папку смогут просматривать другие пользователи, имеющие профиль на данном компьютере или запустившие ПК с учетной записью гостя. Во втором случае предоставляется возможность захода в каталог по сети, то есть ваши данные смогут просматривать люди с других компьютеров.
Посмотрим, как можно открыть доступ или, как по-другому говорят, расшарить каталоги на ПК под управлением Виндовс 7 различными методами.
Способ 1: Предоставление локального доступа
Вначале разберемся, как предоставить локальный доступ к своим каталогам другим пользователям данного компьютера.
- Откройте «Проводник» и перейдите туда, где расположена папка, которую вы желаете расшарить. Щелкните по ней правой кнопкой мышки и в открывшемся списке выбирайте «Свойства».
- Открывается окошко свойств папки. Переместитесь в раздел «Доступ».
- Жмите по кнопке «Общий доступ».
- Открывается окошко с перечнем пользователей, где среди тех, кто имеет возможность работать с данным компьютером, следует отметить пользователей, которым вы хотите расшарить каталог. Если вы хотите предоставить возможность его посещать абсолютно всем владельцам учетных записей на данном ПК, то выделите вариант «Все». Далее в графе «Уровень разрешений» можно указать, что именно разрешено делать другим пользователям в вашей папке. При выборе варианта «Чтение» они смогут только просматривать материалы, а при выборе позиции «Чтение и запись» — смогут также изменять старые и добавлять новые файлы.
- После того как вышеуказанные настройки выполнены, жмите «Общий доступ».
- Настройки будут применены, а затем откроется информационное окно, в котором сообщается, что общий доступ к каталогу открыт. Жмите «Готово».
Теперь другие пользователи данного компьютера смогут без проблем заходить в выбранную папку.
Способ 2: Предоставление сетевого доступа
Теперь разберемся, как предоставить к каталогу доступ с другого ПК по сети.
- Откройте свойства папки, которую желаете расшарить, и перейдите в раздел «Доступ». Как это сделать, подробно объяснялось при описании предыдущего варианта. На этот раз щелкайте «Расширенная настройка».
- Открывается окошко соответствующего раздела. Установите галочку около пункта «Открыть общий доступ».
- После того как галочка установлена, наименование выбранного каталога отобразится в поля «Имя общего ресурса». По желанию вы также можете оставить любые заметки в поле «Примечание», но делать это не обязательно. В поле ограничения числа одновременных пользователей следует указать количество таковых, которые смогут подключаться к данной папке одновременно. Это сделано для того, чтобы слишком большое количество людей, подключившееся через сеть, не создало излишнюю нагрузку на ваш компьютер. По умолчанию значение в данном поле равно «20», но вы можете увеличить его или уменьшить. После этого жмите на кнопку «Разрешения».
- Дело в том, что даже при указанных выше настройках в выбранную папку смогут заходить только те пользователи, у которых имеется профиль на этом компьютере. Для других юзеров возможность посетить каталог будет отсутствовать. Для того чтобы расшарить директорию абсолютно для всех, требуется создать учетную запись гостя. В открывшемся окне «Разрешения для группы» щелкайте «Добавить».
- В появившемся окошке в поле ввода имен выбираемых объектов впишите слово «Гость». Затем нажимайте «OK».
- Происходит возврат в «Разрешения для группы». Как видите, запись «Гость» появилась в списке пользователей. Выделите её. В нижней части окна расположен список разрешений. По умолчанию пользователям с других ПК разрешено только чтение, но если вы желаете, чтобы они могли также добавлять новые файлы в директорию и изменять существующие, то напротив показателя «Полный доступ» в столбце «Разрешить» установите галочку. При этом около всех остальных пунктов данного столбца также появится пометка. Аналогичную операцию проделайте и для других учетных записей, отображаемых в поле «Группы или пользователи». Далее жмите «Применить» и «OK».
- После возврата в окно «Расширенная настройка общего доступа» жмите «Применить» и «OK».
- Вернувшись к свойствам папки, переместитесь во вкладку «Безопасность».
- Как видим, в поле «Группы и пользователи» нет учетной записи гостя, а это может затруднить вход в расшаренную директорию. Жмите на кнопку «Изменить…».
- Открывается окно «Разрешения для группы». Жмите «Добавить».
- В появившемся окне в поле имен выбираемых объектов пишите «Гость». Жмите «OK».
- Вернувшись к предыдущему разделу, жмите «Применить» и «OK».
- Далее закрывайте свойства папки, нажав «Закрыть».
- Но указанные манипуляции ещё не обеспечивают доступ к выбранной папке по сети с другого компьютера. Нужно выполнить ещё ряд действий. Щелкайте кнопку «Пуск». Заходите в «Панель управления».
- Выбирайте раздел «Сеть и интернет».
- Теперь войдите в «Центр управления сетями».
- В левом меню появившегося окна жмите «Изменить дополнительные параметры…».
- Открывается окошко изменения параметров. Щелкайте по наименованию группы «Общий».
- Содержимое группы открыто. Опускайтесь вниз окошка и ставьте радиокнопку в позицию отключения доступа с парольной защитой. Жмите «Сохранить изменения».
- Далее переходите в раздел «Панели управления», который носит наименование «Система и безопасность».
- Щелкайте «Администрирование».
- Среди представленных инструментов выбирайте «Локальная политика безопасности».
- В левой части открывшегося окна щелкайте «Локальные политики».
- Переходите в каталог «Назначение прав пользователя».
- В правой основной части найдите параметр «Отказать в доступе этому компьютеру из сети» и зайдите в него.
- Если в открывшемся окне нет пункта «Гость», то можете просто его закрыть. Если же такой пункт есть, то выделите его и жмите «Удалить».
- После удаления пункта жмите «Применить» и «OK».
- Теперь при наличии сетевого подключения общий доступ с других компьютеров к выбранной папке будет включен.
Как видим, алгоритм предоставления общего доступа к папке зависит прежде всего от того, желаете ли вы расшарить каталог для пользователей данного компьютера или для входа юзеров по сети. В первом случае выполнить нужную нам операцию довольно просто через свойства каталога. А вот во втором придется основательно повозиться с различными настройками системы, включая свойства папки, параметры сети и локальной политики безопасности.
Мы рады, что смогли помочь Вам в решении проблемы.Опишите, что у вас не получилось. Наши специалисты постараются ответить максимально быстро.
Помогла ли вам эта статья?
ДА НЕТОбщий доступ к файлам и папкам OneDrive
Выберите этот вариант, чтобы поделиться элементом с большим количеством людей, с которыми вы, возможно, даже незнакомы. Например, эти ссылки можно публиковать в таких социальных сетях, как Facebook, Twitter или LinkedIn, а также отправлять по электронной почте или в мгновенных сообщениях. Любой, кто получит ссылку, сможет просматривать или изменять элемент в зависимости от предоставленного разрешения. Пользователи со ссылкой не могут отправлять новые элементы. Не забывайте, что ссылку также можно переслать, не выполняя вход в систему.
-
Перейдите на веб-сайт OneDrive и войдите в службу с помощью учетной записи Майкрософт либо рабочей или учебной учетной записи.
-
Выберите нужный файл или папку, которой вы хотите поделиться, щелкнув кружок в верхнем углу элемента. Вы также можете выбрать несколько элементов, чтобы поделиться ими одновременно (одновременное предоставление общего доступа к нескольким элементам недоступно для учетных записей OneDrive для работы или учебы).
-
В верхней части страницы нажмите кнопку Поделиться.
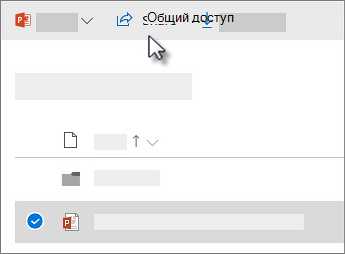
-
Выберите пункт Всем пользователям, получившим ссылку, доступно редактирование, чтобы изменить параметры ссылки.
-
Настройте нужные параметры для ссылки и нажмите кнопку Применить после завершения.
-
Разрешить редактирование. Если поделиться элементами с помощью ссылки этого типа, получатели смогут изменять файлы, а также добавлять их в общую папку, если выполнят вход с помощью учетной записи Майкрософт. Они смогут переслать ссылку, изменить список пользователей, имеющих общий доступ к файлам или папке, и изменить разрешения для получателей. Если вы предоставите доступ к папке, пользователи с разрешениями на изменение смогут копировать, перемещать, изменять, переименовывать и удалять любые элементы в ней, а также делиться ими.
Если снять этот флажок, пользователи смогут просматривать, копировать и скачивать их без выполнения входа. Кроме того, они могут переслать эту ссылку другим людям. Однако они не смогут изменять версию в вашем хранилище OneDrive.
-
Задать срок действия. Ссылка будет действовать только до установленной даты. После этого ссылка станет недействительной, и вам потребуется создать новую ссылку для пользователей, которым необходим доступ к файлу или папке.
-
Задать пароль. Когда пользователь щелкнет ссылку, ему будет предложено ввести пароль перед получением доступа к файлу. Вам потребуется отдельно предоставить этот пароль пользователям.
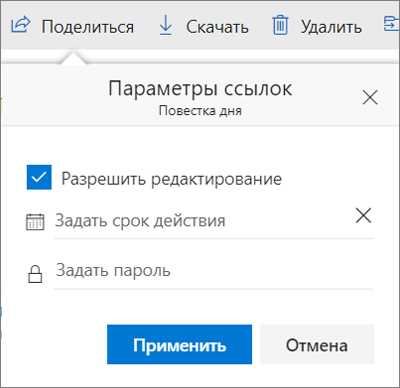
Дополнительные возможности OneDrive для работы или учебы
У пользователей OneDrive для работы или учебы также есть возможность ограничить уровень доступа (предоставить доступ всем пользователям со ссылкой, только пользователям из организации, только пользователям с доступом к файлу или только указанным пользователям). Кроме того, если отключить редактирование, вы также сможете запретить просматривающим пользователям скачивать файл.
-
Любой пользователь. Доступ предоставляется любому пользователю, который получил ссылку непосредственно от вас или путем пересылки от другого пользователя. Это также относится к людям вне вашей организации.
-
Сотрудники <вашей организации>. Доступ к файлу предоставляется всем пользователям в вашей организации, имеющим ссылку, независимо от того, получили ли они ее непосредственно от вас или путем пересылки от другого пользователя.
-
Пользователи с доступом. Ссылка может применяться пользователями, у которых уже есть доступ к документу или папке. Разрешения для элемента не изменяются. Используйте этот вариант, если нужно просто отправить ссылку пользователю, у которого уже есть доступ.
-
Определенные пользователи. Доступ предоставляется только указанным получателям. При этом он уже может быть открыт другим пользователям. Если получатели пересылают приглашение к совместному использованию, ссылкой смогут воспользоваться только те, у кого уже есть доступ к элементу.
-
Разрешить редактирование. Если поделиться элементами с помощью ссылки этого типа, получатели смогут изменять файлы, добавлять файлы в общую папку и удалять их из нее, если выполнят вход. Они смогут переслать ссылку, изменить список пользователей, имеющих общий доступ к файлам или папке, и изменить разрешения для получателей. Если вы предоставите доступ к папке, пользователи с разрешениями на изменение смогут копировать, перемещать, изменять, переименовывать и удалять любые элементы в ней, а также делиться ими.
Примечание: Если общий доступ закрыт, возможно, его ограничили администраторы вашей организации. Например, они могли отключить параметр Все пользователи, чтобы нельзя было переслать ссылки другим пользователям.
По умолчанию установлен флажок Разрешить редактирование. Если вы хотите, чтобы люди могли только просматривать ваши файлы, снимите его. Доступ можно еще больше ограничить, выбрав параметр Блокировка скачивания. Это означает, что другие пользователи не смогут сохранить локальную копию. Для файлов Word вы также можете выбрать Открыть в режиме просмотра, чтобы пользователи могли оставлять комментарии и делать предложения в файле. Обратите внимание, что если у кого-то уже есть разрешения на редактирование элемента, выбор Открыть только в режиме просмотра не помешает им вносить изменения. Для них документ откроется в режиме редактирования.
-
-
Вернувшись в главное окно Поделиться, выберите команду Копировать ссылку, чтобы скопировать ссылку в буфер обмена.
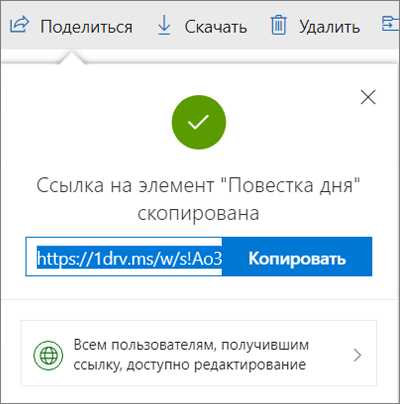
Примечание: "https://1drv.ms" — это сокращенный URL-адрес для OneDrive. Сокращенные URL-адреса используются для обмена данными в Twitter.
-
Вставьте ссылку в сообщение электронной почты или другое место.
Совет: Также можно создавать ссылки общего доступа с помощью классического приложения OneDrive для Windows 7, Windows 10 и компьютеров Mac. Нужно лишь щелкнуть файл или папку правой кнопкой мыши в своей папке OneDrive на компьютере и выбрать пункт Поделиться ссылкой OneDrive. В буфер обмена скопируется ссылка, которую можно вставить в сообщение электронной почты, веб-сайт, запись блога и т. д.
Однако этим ссылкам по умолчанию присвоено разрешение на изменение. Если нужно предоставить пользователю только разрешение на просмотр, потребуется использовать веб-сайт OneDrive, чтобы создать ссылку (или изменить созданную).
Выберите этот вариант, если хотите отправить приглашение по электронной почте пользователям или группам, а затем отслеживать, кого вы пригласили. Это также позволяет в дальнейшем при необходимости удалить разрешение.
-
В поле Введите имя или электронный адрес начните вводить адреса электронной почты или имена пользователей, которым нужно предоставить общий доступ. Начав вводить текст в поле, можно также выбрать контакт из появившегося списка.
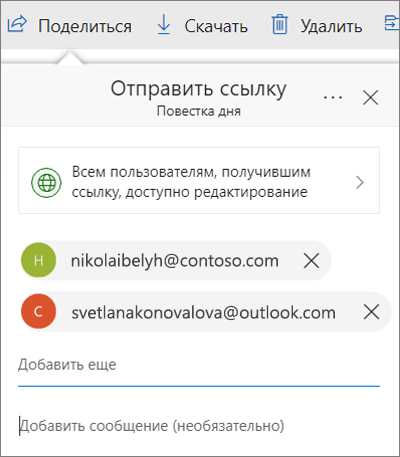
-
При желании можно добавить заметку для получателей.
-
Чтобы изменить уровень разрешений, выберите Всем пользователям, получившим ссылку, доступно редактирование.
-
Настройте нужные параметры для ссылки и нажмите кнопку Применить после завершения.
-
Разрешить редактирование. Если поделиться элементами с помощью ссылки этого типа, получатели смогут изменять файлы, а также добавлять их в общую папку, если выполнят вход с помощью учетной записи Майкрософт. Они смогут переслать ссылку, изменить список пользователей, имеющих общий доступ к файлам или папке, и изменить разрешения для получателей. Если вы предоставите доступ к папке, пользователи с разрешениями на изменение смогут копировать, перемещать, изменять, переименовывать и удалять любые элементы в ней, а также делиться ими.
Если снять этот флажок, пользователи смогут просматривать, копировать и скачивать их без выполнения входа. Кроме того, они могут переслать эту ссылку другим людям. Однако они не смогут изменять версию в вашем хранилище OneDrive.
-
Задать срок действия. Ссылка будет действовать только до установленной даты. После этого ссылка станет недействительной, и вам потребуется создать новую ссылку для пользователей, которым необходим доступ к файлу или папке.
-
Задать пароль. Когда пользователь щелкнет ссылку, ему будет предложено ввести пароль перед получением доступа к файлу. Вам потребуется отдельно предоставить этот пароль пользователям.
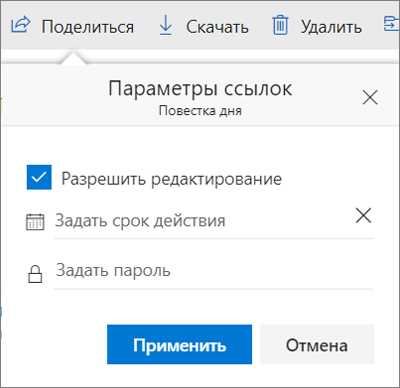
Дополнительные возможности OneDrive для работы или учебы
У пользователей OneDrive для работы или учебы также есть возможность ограничить уровень доступа (предоставить доступ всем пользователям со ссылкой, только пользователям из организации, только пользователям с доступом к файлу или только указанным пользователям). Кроме того, если отключить редактирование, вы также сможете запретить просматривающим пользователям скачивать файл.
-
Любой пользователь. Доступ предоставляется любому пользователю, который получил ссылку непосредственно от вас или путем пересылки от другого пользователя. Это также относится к людям вне вашей организации.
-
Сотрудники <вашей организации>. Доступ к файлу предоставляется всем пользователям в вашей организации, имеющим ссылку, независимо от того, получили ли они ее непосредственно от вас или путем пересылки от другого пользователя.
-
Пользователи с доступом. Ссылка может применяться пользователями, у которых уже есть доступ к документу или папке. Разрешения для элемента не изменяются. Используйте этот вариант, если нужно просто отправить ссылку пользователю, у которого уже есть доступ.
-
Определенные пользователи. Доступ предоставляется только указанным получателям. При этом он уже может быть открыт другим пользователям. Если получатели пересылают приглашение к совместному использованию, ссылкой смогут воспользоваться только те, у кого уже есть доступ к элементу.
-
Разрешить редактирование. Если поделиться элементами с помощью ссылки этого типа, получатели смогут изменять файлы, добавлять файлы в общую папку и удалять их из нее, если выполнят вход. Они смогут переслать ссылку, изменить список пользователей, имеющих общий доступ к файлам или папке, и изменить разрешения для получателей. Если вы предоставите доступ к папке, пользователи с разрешениями на изменение смогут копировать, перемещать, изменять, переименовывать и удалять любые элементы в ней, а также делиться ими.
Примечание: Если общий доступ закрыт, возможно, его ограничили администраторы вашей организации. Например, они могли отключить параметр Все пользователи, чтобы нельзя было переслать ссылки другим пользователям.
По умолчанию установлен флажок Разрешить редактирование. Если вы хотите, чтобы люди могли только просматривать ваши файлы, снимите его. Доступ можно еще больше ограничить, выбрав параметр Блокировка скачивания. Это означает, что другие пользователи не смогут сохранить локальную копию. Для файлов Word вы также можете выбрать Открыть в режиме просмотра, чтобы пользователи могли оставлять комментарии и делать предложения в файле. Обратите внимание, что если у кого-то уже есть разрешения на редактирование элемента, выбор Открыть только в режиме просмотра не помешает им вносить изменения. Для них документ откроется в режиме редактирования.
-
-
Нажмите кнопку Применить, чтобы сохранить параметры разрешений и щелкните Отправить.
Примечания:
-
Если у вас возникают проблемы при совместном использовании файлов с сайта Outlook.com, см. статью Не удается предоставить общий доступ к файлам OneDrive с сайта Outlook.com.
-
Если в вашей учетной записи Майкрософт включена функция "Семейная безопасность" и родители отключили управление контактами, вы можете предоставлять доступ к элементам только пользователям из своего списка контактов.
-
Соблюдайте авторские права и внимательно относитесь к материалу, который вы публикуете в Интернете. Незаконное копирование материалов или предоставление доступа к ним нарушает Соглашение об использовании служб Майкрософт.
параметры общего доступа и общий доступ к папке
Раньше я уже публиковал подробную инструкцию по настройке локальной сети в Windows 10. Но для настройки использовал домашнюю группу, которую из Windows 10 (в версии 1803 и выше) удалили. А это значит, что старая инструкция больше не актуальная, так как домашней группы в Windows 10 1803 больше нет. Но весь функционал конечно же сохранился, и в десятке по прежнему можно предоставить общий доступ к папкам и принтерам, открыть общий доступ к определенной папке, получить сетевой доступ к другим компьютерам и т. д. Так даже проще и лучше, убрали ненужные настройки. Домашняя группа использовалась для упрощения настройки локальной сети и предоставления общего доступа к файлам и принтерам. Но по факту, она только усложняла процесс настройки локальной сети своими запутанными настройками. Проще вручную открыть общий доступ и расшарить папку по сети, чем возиться с настройкой домашней группы.
Обычно локальную сеть настраивают между компьютерами, которые соединены между собой через роутер (по Wi-Fi, сетевому кабелю), или свитч. При необходимости можно соединить два компьютера напрямую с помощью сетевого кабеля, но этот способ вряд ли сейчас кто-то еще использует. Открыть общий доступ к папкам в Windows 10 можно не только для других компьютеров, но и для мобильных устройств. Например, доступ к расшаренным по сети папкам на компьютере можно получить с мобильных устройств, TV приставок и других устройств, которые работают на Android. Но чаще всего локальную сеть настраивают именно для обмена файлами между несколькими компьютерами. Если в сети есть компьютеры на Windows 7 и Windows 8, то на них параметры общего доступа настраиваются практически так же, как и в Windows 10. Папка, к которой открыт общий доступ на компьютере с Windows 10 будет без проблем отображаться в сетевом окружении на компьютере с Windows 7 и наоборот. Главное, чтобы на обеих компьютерах было включено сетевое обнаружение.
Подготовка к настройке локальной сети в Windows 10
При подключении к роутеру по кабелю, или по Wi-Fi сети, Windows 10 присваивает подключению сетевой профиль: "Общедоступные" или "Частные". Здесь все просто. "Общедоступные" – это когда компьютер подключен к общедоступной, чужой сети. Например, где-то в кафе, отеле, у знакомых дома и т. д. "Частные" – это подключение к домашней сети. Этот профиль желательно устанавливать только в том случае, когда вы подключены к своей сети (к своему роутеру, который надежно защищен. Смотрите статью максимальная защита Wi-Fi сети и роутера от других пользователей и взлома). В зависимости от выбранного профиля, меняются некоторые настройки общего доступа и брандмауэра.
Для настройки локальной сети я рекомендую для Ethernet или Wi-Fi подключения установить сетевой профиль "Частные". Ну и соответственно открывать общий доступ к файлам только в тех сетях, которым вы доверяете (которые вы контролируете). На тему смены сетевого профиля я уже писал подробную инструкцию: домашняя (частная) и общественная (общедоступная) сеть Windows 10.
Сделать это не сложно. В свойствах Ethernet подключения:
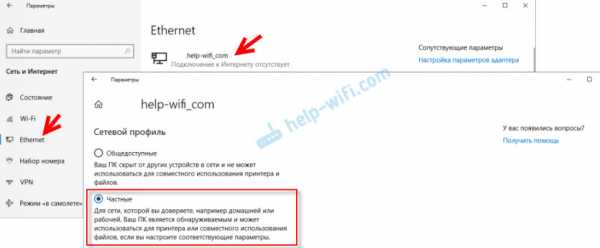
В свойствах Wi-Fi сети:
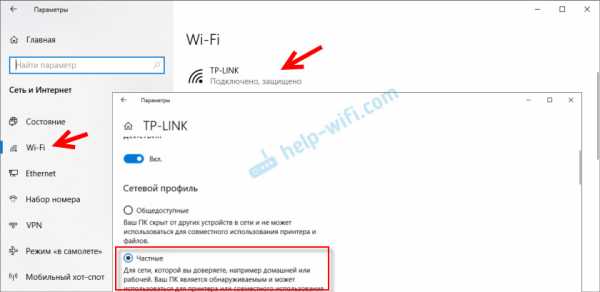
Необходимый сетевой профиль подключению присвоили, можно переходить к настройке локальной сети.
Настройка параметров общего доступа в Windows 10
Нам нужно открыть окно "Дополнительные параметры общего доступа". Это можно сделать через "Центр управления сетями и общим доступом", или в параметрах, в разделе "Сеть и Интернет" – "Параметры общего доступа".

Для профиля "Частная (текущий профиль)" нам нужно установить такие настройки:
- Включить сетевое обнаружение – если сетевое обнаружение включено, то наш компьютер будет видеть другие компьютеры в сети, и будет виден другим компьютерам.
- Включить общий доступ к файлам и принтерам – после включения все папки и принтеры к которым разрешен общий доступ будут доступны другим устройствам в этой локальной сети. По умолчанию это стандартные общие папки (Общая музыка, Общие документы, Общие видеозаписи и т. д.). Дальше в статье я покажу, как открыть общий доступ к любой папке на вашем компьютере.
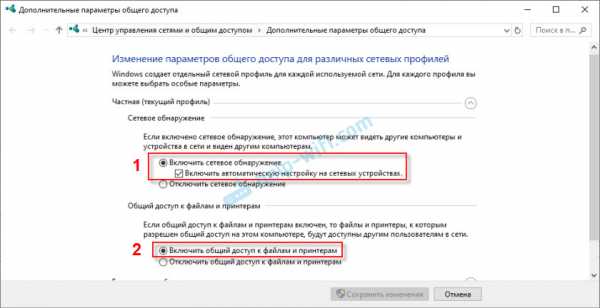
Так же меняем следующие настройки для профиля "Все сети":
- Включить общий доступ, чтобы сетевые пользователи могли читать и записывать файлы в общих папках.
- Отключить общий доступ с парольной защитой. Что касается общего доступа с парольной защитой или без, то разница в том, нужно ли вводить пароль при доступе к общей папке на данном компьютере. В домашней сети, как правило, пароль не нужен. Но если есть необходимость, вы можете оставить парольную защиту. Тогда на других компьютерах будет появляться запрос имени пользователя и пароля (пользователя удаленного компьютера).
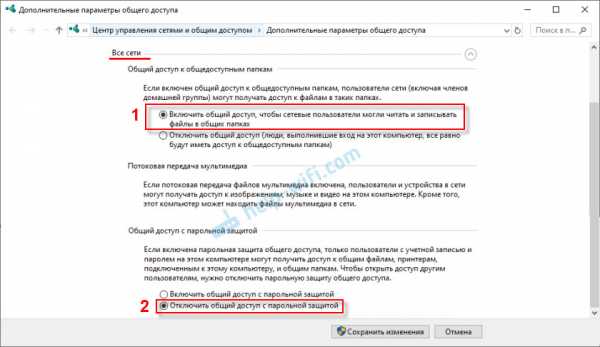
Обязательно нажимаем на кнопку "Сохранить изменения"!
Все! Настройка локальной сети в Windows 10 завершена.
Доступ к общим папкам с другого компьютера в локальной сети
После настройки общего доступа мы можем получить доступ к общим папкам с других компьютеров, которые находятся в одной сети (подключены через один роутер или свитч).
На других компьютерах желательно выполнить такие же настройки общего доступа, как я показывал выше. Если вы это сделаете, то в проводнике на вкладке "Сеть" сразу появится компьютер из сетевого окружения. В противном случае сетевое обнаружение придется включать с самом проводнике (скриншоты ниже).
Можно сразу перейти в проводник, на вкладку "Сеть". Если сетевое обнаружение на этом компьютере отключено, то вы увидите сообщение: "Сетевое обнаружение отключено. Сетевые компьютеры и устройства не видны".
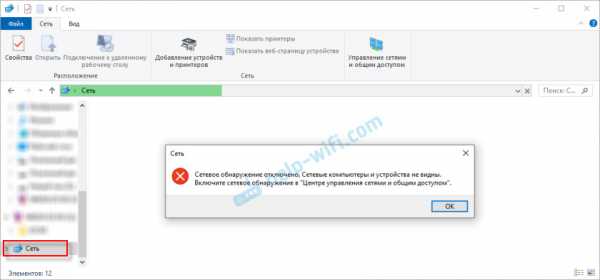
Нажимаем "OK" и сверху появится желтая полоска, где можно "Включить сетевое обнаружение и общий доступ к файлам".
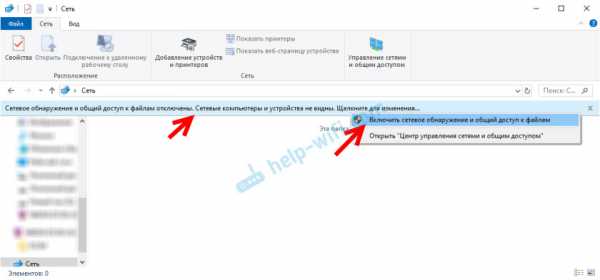
А если сети, к которой вы подключены присвоен статус "Общедоступные", то появится еще одно окно. Выберите следующий пункт: "Нет, сделать сеть, к которой подключен этот компьютер, частной".
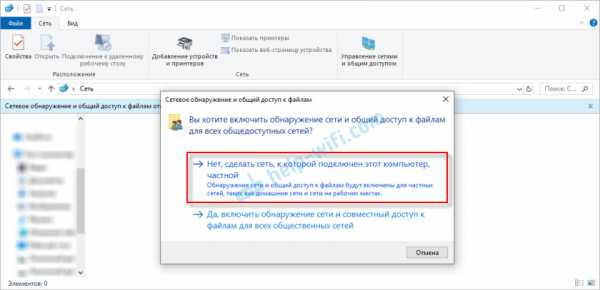
После этого на вкладке "Сеть" в проводнике сразу появляться "Компьютеры". Наш компьютер так же будет отображаться вместе с другими компьютерами из локальной сети.
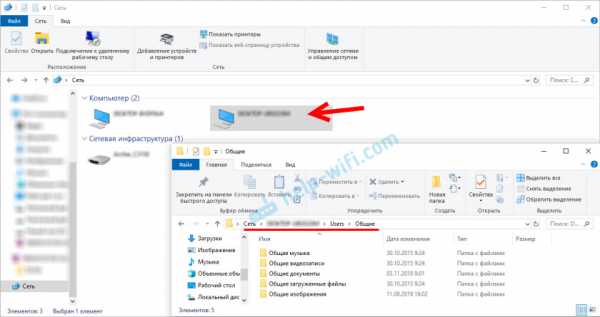
Все готово!
Мы только что настроили локальную сеть между двумя компьютерами на Windows 10. С обеих компьютеров есть доступ друг к другу по сети (в моем случае по Wi-Fi, через роутер). По умолчанию доступ открыт только к отдельным общим папкам. Для обмена файлами между компьютерами можно использовать эти папки (копировать в них файлы, просматривать, удалять), либо же вручную открыть общий доступ к другим папкам, которые находятся на жестком диске компьютера. Дальше я более подробно покажу, как расшарить папку в Windows 10.
Как открыть общий доступ к папке в Windows 10?
В Windows 10 предоставить общий доступ к файлу или папке (расшарить папку) можно буквально за несколько секунд. Еще я покажу, как закрыть общий доступ к папке/файлу и посмотреть, к каким папкам предоставлен общий доступ.
Просто нажимаем правой кнопкой мыши на любую папку или файл, наводим курсор на меню "Предоставить доступ к" и выбираем "Отдельные люди".
Дальше нужно выбрать пользователя, для которого будет предоставлен общий доступ к папке. В домашней сети можно выбрать "Все". В таком случае доступ к файлу/папке будет у всех участников сети. Можно создать нового пользователя и использовать его имя/пароль для доступа к папке с других компьютеров (если вы не отключали общий доступ с парольной защитой).
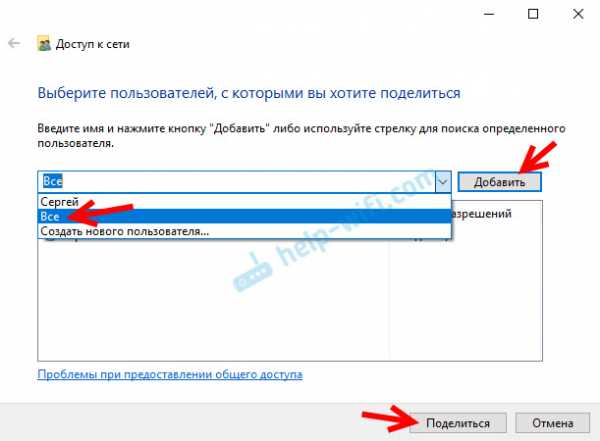
Для пользователя "Все", (или нового пользователя) можно изменить права доступа к файлу или папке в Windows 10. По умолчанию папка/файл доступен только для чтения. Можно установить "Чтение и запись". Тогда другие пользователи по сети смогут менять/удалять файлы в папке, записывать новые, редактировать файлы.
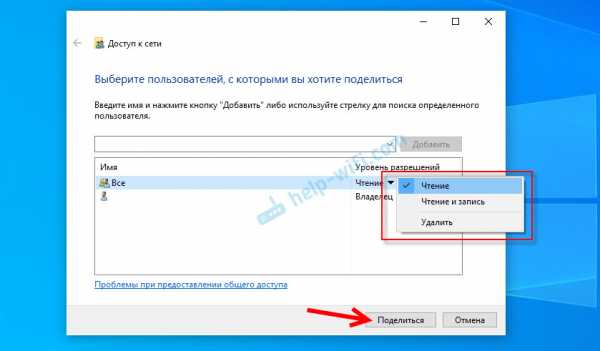
После нажатия на кнопку "Поделиться" появится окно, в котором будет указан сетевой адрес к файлу, или папке. Это адрес можно скопировать и использовать для доступа к данному ресурсу с других компьютеров в локальной сети (просто перейти по адресу в проводнике).

Чтобы зайти в папку, к которой мы открыли общий доступ не обязательно использовать адрес. На другом компьютере можно просто перейти в раздел "Сеть" в проводнике Windows. Открываем нужный компьютер из нашей локальной сети и переходим в общую папку, к которой мы только что открыли доступ.
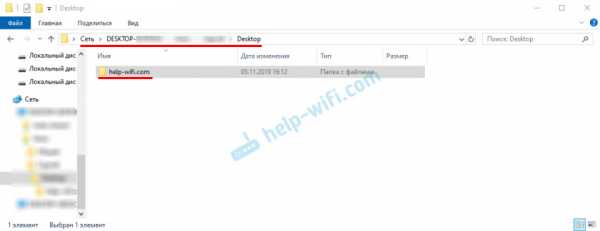
Так как я установил для этой папки права на чтение и запись, то без проблем могу редактировать, удалять и создавать новые файлы в этой папке. Права применяются ко всем файлам в расшаренной папке.
Как отключить общий доступ к папке или файлу в Windows 10?
Просто нажимаем на папку или файл правой кнопкой мыши, выбираем "Предоставить доступ к" и нажимаем на "Сделать недоступными".
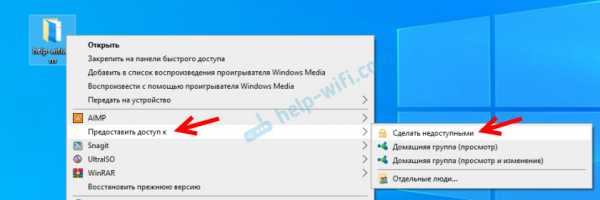
Вот так просто в Windows 10 можно закрыть общий доступ к папке/файлу.
Обратите внимание, что пункт "Сделать недоступными" ("Закрыть доступ", "Отключить общий доступ") отображается в свойствах любой папки, даже к которой не открыт общий доступ. Так и должно быть.
Как посмотреть все папки и файлы, к которым открыт общий доступ на компьютере?
Для этого нужно в проводнике перейти по адресу \\localhost

Откроется папка, в которой будут отражаться другие папки и файлы, к которым на данном компьютере открыт общий доступ.
Послесловие
Для меня, как и наверное для многих, локальная сеть, это всегда было что-то сложное и непонятное. Вроде понимаешь для чего она нужна и как ею можно пользоваться, но не совсем понятно, как она работает и как ее настроить. Какие-то непонятные и запутанные параметры, общий доступ, права, учетные записи и т. д., но если во всем разобраться, а еще лучше самостоятельно настроить, то сразу понимаешь, что в этом нет ничего сложного. Даже без этой домашней группы, которую убрали в Windows 10 1803 все можно без проблем настроить и использовать общий доступ к файлам, папкам и принтерам в локальной сети.
Обновление: подготовил инструкцию по подключению и настройке сетевого принтера в Windows 10.
Оставляйте свои комментарии, вопросы и дополнения. Если я что-то забыл, или написал не так – поделитесь полезной информацией в комментариях! С удовольствием отредактирую и дополню статью.
Как настроить сетевой общий доступ к файлам в Windows 10 • Pureinfotech
В Windows 10 вы можете обмениваться файлами на вашем компьютере с другими пользователями по сети, и, несмотря на то, что это может показаться сложным, на самом деле это простая задача при использовании инструментов операционная система предоставляет.
В зависимости от вашей сетевой среды и того, что вы пытаетесь выполнить, существует как минимум четыре способа настроить общий доступ к файлам в Windows 10. Вы можете использовать общую папку, которая представляет собой специальную настройку, которая позволяет обмениваться файлами по локальной сети. без настройки разрешений.
Или вы можете поделиться контентом с помощью функции общего доступа к файлам в Windows 10. А если вы хотите поделиться файлами с другими людьми в Интернете, вы можете использовать общий доступ к файлам с OneDrive.
В предыдущих версиях вы также могли использовать домашнюю группу, которая, в отличие от общей папки, автоматически делится папками ваших библиотек Windows 10 (изображения, видео, музыка, документы), принтерами и другими устройствами, подключенными к вашему устройству, но это больше не функция в Windows 10.
В этом руководстве вы узнаете, как обмениваться файлами по сети с помощью общего доступа к файлам и OneDrive в Windows 10. (Хотя домашняя группа больше не доступна в последней версии Windows 10, но шаги по использованию этой функции будет продолжаться, поскольку это все еще функция в более старых версиях.)
Как поделиться файлами с помощью проводника
Использование встроенной функции общего доступа к файлам в Windows 10 - лучший метод, который вы можете использовать для обмена файлами в локальной сети, так как он более гибкий.Вы можете использовать более ограниченные разрешения и обмениваться файлами практически с любым устройством, включая устройства Mac, Android и Linux.
Существует два способа обмена файлами с помощью проводника: вы можете использовать базовые настройки, которые позволяют быстро обмениваться файлами в сети с минимальной конфигурацией, или вы можете использовать расширенные настройки, чтобы установить собственные разрешения и другие расширенные параметры. .
Общий доступ к файлам с использованием базовых настроек
Чтобы поделиться файлами в локальной сети с использованием быстрых настроек, выполните следующие действия:
-
Откройте File Explorer в Windows 10.
-
Перейдите в папку, которой хотите поделиться.
-
Щелкните элемент правой кнопкой мыши и выберите параметр Свойства .
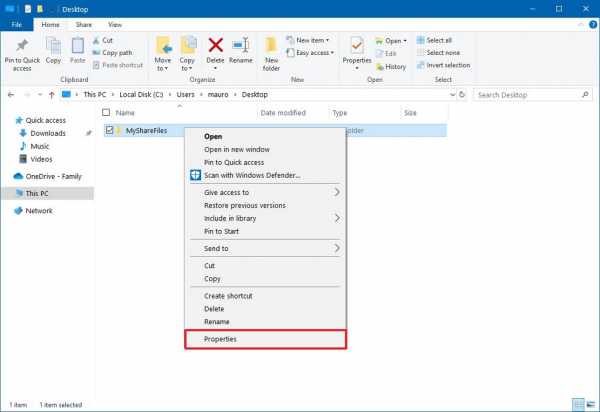 Параметр свойств папки
Параметр свойств папки -
Щелкните вкладку Общий доступ .
-
Нажмите кнопку Поделиться .
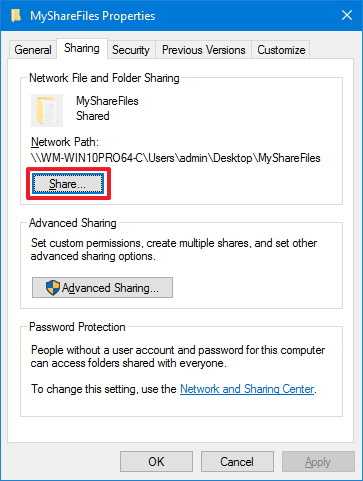 Вкладка «Общий доступ к папкам»
Вкладка «Общий доступ к папкам» -
Используйте раскрывающееся меню, чтобы выбрать пользователя или группу для предоставления общего доступа к файлу или папке. (Для целей данного руководства выберите группу Все, .)
-
Нажмите кнопку Добавить .
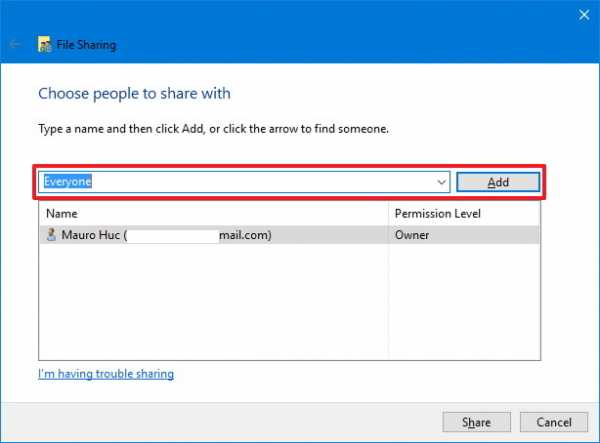 Выберите людей, которым будет предоставлен общий доступ
Выберите людей, которым будет предоставлен общий доступ -
В разделе «Уровень разрешений» выберите тип разрешений на совместное использование, которые вы хотите иметь для папки. Например, вы можете выбрать Чтение (по умолчанию), если хотите, чтобы пользователи могли только просматривать и открывать файлы. Если вы выберете Чтение / запись , пользователи смогут просматривать, открывать, изменять и удалять содержимое папки, которой вы делитесь.
-
Нажмите кнопку Поделиться .
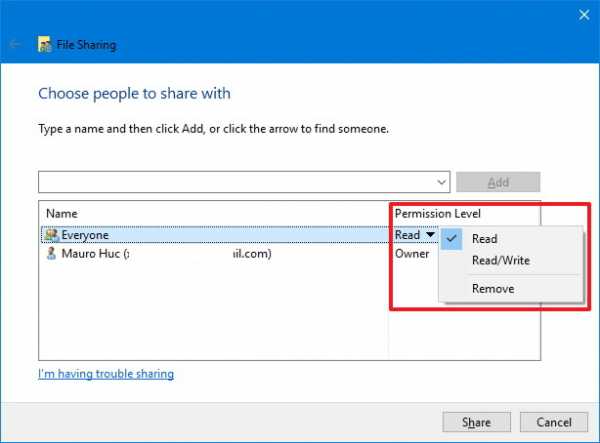 Уровень разрешений для общего доступа
Уровень разрешений для общего доступа -
Запишите сетевой путь к папке, которая потребуется другим пользователям для доступа к содержимому по сети, и нажмите кнопку Готово, .
-
Нажмите кнопку Закрыть .
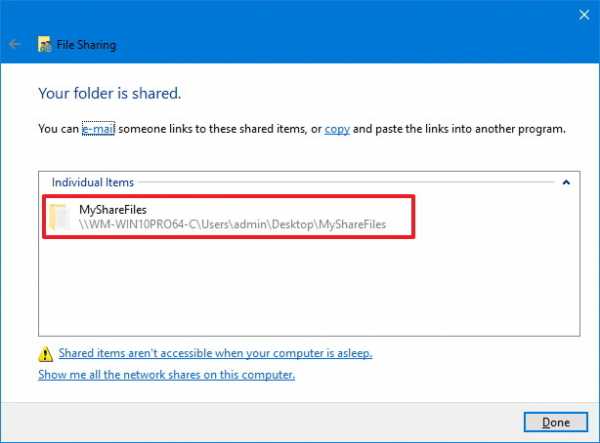 Путь к общей папке
Путь к общей папке
Общий доступ к файлам с использованием дополнительных настроек
Чтобы предоставить общий доступ к файлам в локальной сети с использованием расширенных настроек общего доступа, выполните следующие действия:
-
Откройте File Explorer .
-
Перейдите в папку, которой хотите поделиться.
-
Щелкните элемент правой кнопкой мыши и выберите параметр Свойства .
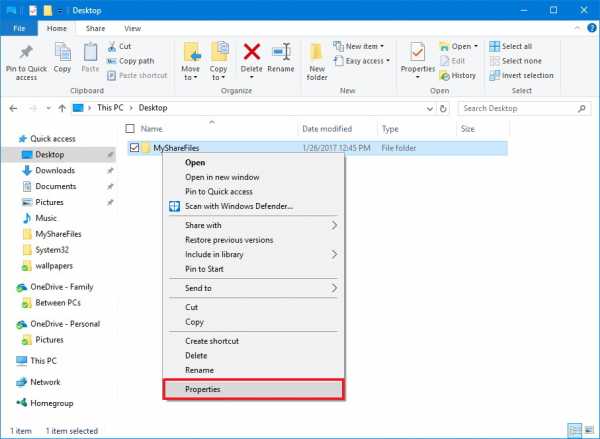 Параметр свойств папки
Параметр свойств папки -
Щелкните вкладку Совместное использование .
-
Нажмите кнопку Advanced Sharing .
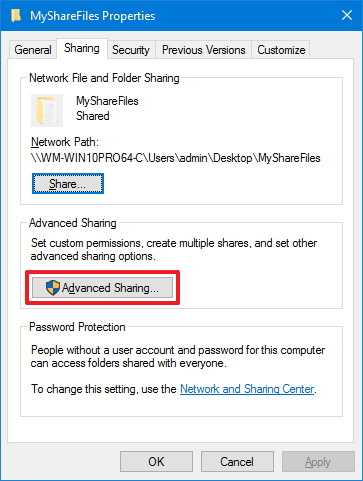 Вкладка «Общий доступ к папкам», расширенный общий доступ
Вкладка «Общий доступ к папкам», расширенный общий доступ -
Установите флажок « Поделиться этой папкой ».
-
Windows 10 по умолчанию предоставляет другим пользователям доступ только для чтения к контенту, которым вы делитесь. Это означает, что они могут только просматривать файлы, но не могут делать ничего другого.Если вы хотите, чтобы пользователи могли редактировать файлы, удалять и создавать новые документы в этом месте, вам нужно будет нажать кнопку Permissions .
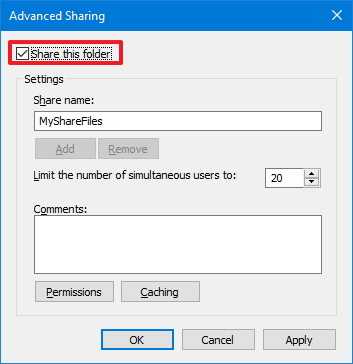 Дополнительные параметры общего доступа
Дополнительные параметры общего доступа -
В окне «Разрешения» вы заметите, что группа «Все» выделена по умолчанию. В разделе ниже вы можете настроить разрешения для определенного пользователя или группы. Если вы хотите, чтобы пользователи могли открывать, редактировать, удалять и создавать файлы, обязательно проверьте разрешения на чтение и изменение в разделе «Разрешить».
-
Нажмите кнопку Применить .
-
Нажмите кнопку ОК .
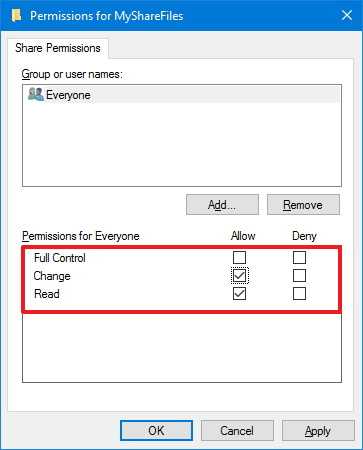 Параметры разрешений для общего доступа
Параметры разрешений для общего доступа -
Еще раз нажмите кнопку ОК .
Совместное использование файлов с конкретным пользователем
Если вы хотите предоставить общий доступ к файлам только одному конкретному пользователю, вы можете выполнить те же действия, но на шаге шаг 8 используйте следующие инструкции:
-
Выберите Группа «Все » и нажмите кнопку « Удалить ».
-
Нажмите кнопку Добавить .
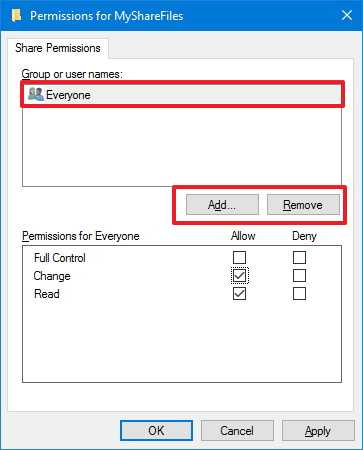 Добавление или удаление пользователей и групп
Добавление или удаление пользователей и групп -
Введите имя пользователя, с которым вы хотите поделиться файлами.
-
Нажмите кнопку Проверить имя .
-
Нажмите кнопку ОК .
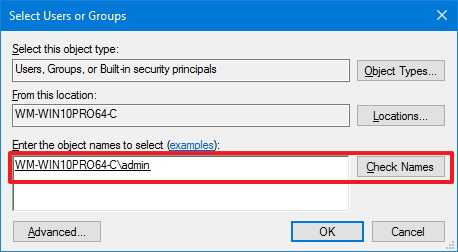 Выберите пользователей и группы для совместного использования
Выберите пользователей и группы для совместного использования -
Выберите учетную запись пользователя, и вы заметите, что разрешение «Чтение» отмечено по умолчанию.Если вы хотите, чтобы пользователь мог редактировать, удалять и создавать новые файлы, не забудьте также установить флажок Изменить разрешение .
-
Нажмите кнопку Применить .
-
Нажмите кнопку ОК .
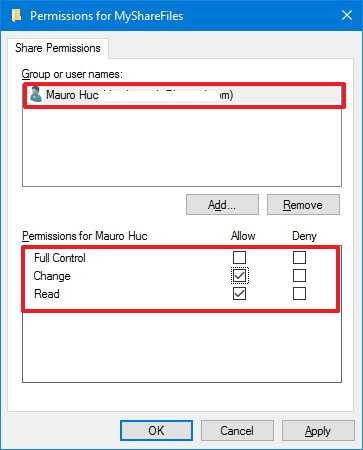 Разрешения для общего доступа для конкретного пользователя
Разрешения для общего доступа для конкретного пользователя
После выполнения этих шагов общий контент должен быть доступен при просмотре удаленного компьютера в Проводник> Сеть .
Как делиться файлами по сети без пароля
В Windows 10 любой файл, к которому вы делитесь, по умолчанию защищен именем пользователя и паролем.Это означает, что только люди, у которых есть учетная запись и пароль на компьютере, выполняющем совместное использование, могут получить доступ к общим файлам.
Если вы настраиваете общий доступ к файлам в локальной сети для членов вашей семьи или людей, которых вы знаете, можно отключить требование входа в систему с учетными данными Windows, чтобы пользователи могли без необходимости получать доступ к файлам на общем компьютере. пароля.
Чтобы отключить защиту паролем для обмена файлами в Windows 10, выполните следующие действия:
-
Откройте панель управления .
-
Щелкните Сеть и Интернет .
-
Щелкните Центр управления сетями и общим доступом .
-
На левой панели щелкните ссылку Изменить дополнительные параметры общего доступа .
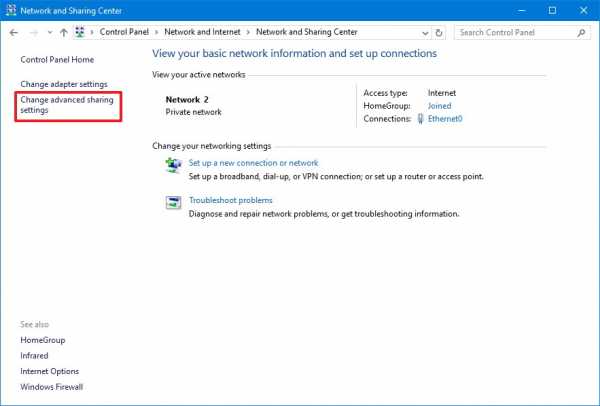 Изменить расширенные параметры общего доступа
Изменить расширенные параметры общего доступа -
Разверните вкладку Все сети .
-
В разделе «Совместное использование, защищенное паролем» выберите Отключить общий доступ, защищенный паролем .
-
Нажмите кнопку Сохранить изменения .
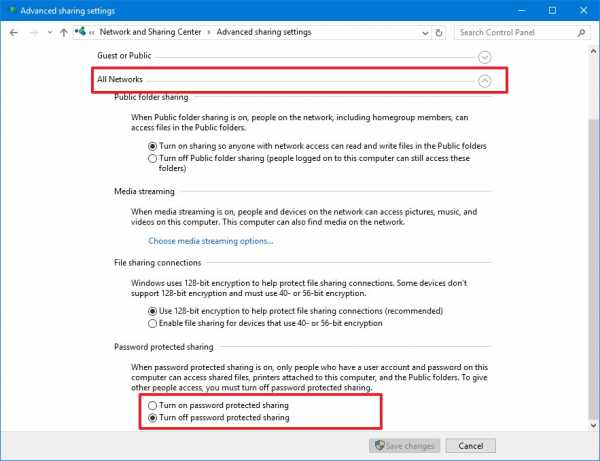 Защита паролем общий доступ
Защита паролем общий доступ После выполнения этих действий пользователи должны иметь доступ к общей папке без пароля.
Как обмениваться файлами с помощью домашней группы (устарело)
Microsoft создала домашнюю группу, чтобы быть простым в использовании методом для нетехнических пользователей, чтобы безопасно обмениваться файлами между компьютерами под управлением Windows 7 и более поздних версий операционной системы, подключенных к тому же локальная сеть.
Как правило, домашнюю группу используют домашние пользователи, поскольку она предлагает очень простой и удобный способ обмена файлами, но этот метод имеет ограниченные возможности. Например, вы можете поделиться своими библиотеками (изображениями, видео, музыкой, документами), папками, принтерами и другими устройствами, подключенными к вашему ПК. Однако вы не можете обмениваться файлами с версиями Windows, более ранними, чем Windows 7, или другими устройствами, работающими под управлением другой операционной системы, например Android и iOS.
Важно: Начиная с версии 1803 и новее, Windows 10 больше не включает поддержку домашней группы, но вы все равно можете использовать эту функцию в более старых версиях операционной системы.Создание домашней группы
Чтобы создать домашнюю группу в локальной сети, выполните следующие действия:
-
Откройте панель управления .
-
Щелкните Сеть и Интернет .
-
Щелкните Домашняя группа .
-
Нажмите кнопку Создать домашнюю группу .
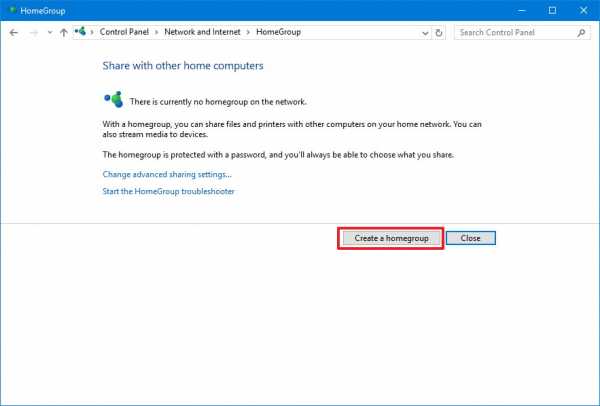 Создать домашнюю группу в Windows 10
Создать домашнюю группу в Windows 10 -
Нажмите кнопку Далее .
-
Используйте раскрывающееся меню, чтобы выбрать папки и ресурсы (изображения, видео, музыка, документы, принтер и устройства), к которым вы хотите предоставить общий доступ.Если вы не хотите делиться элементом, выберите вариант Not Shared .
-
Нажмите кнопку Далее .
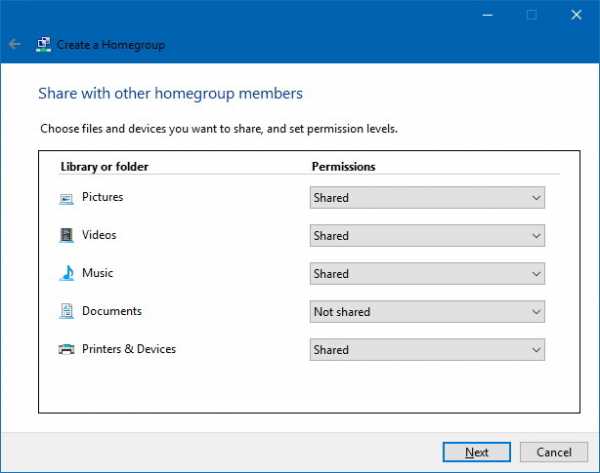 Общий доступ к библиотекам с домашней группой
Общий доступ к библиотекам с домашней группой -
Обязательно запишите пароль домашней группы, так как он понадобится вам для подключения к другим компьютерам, и нажмите Готово , чтобы завершить задачу.
 Пароль домашней группы
Пароль домашней группы
После того, как вы выполните задачу, страница настроек домашней группы будет обновлена, на ней будут отображаться библиотеки, которыми вы в данный момент делитесь, и дополнительные параметры, в том числе возможность выйти из домашней группы и изменить ресурсы, которыми вы делитесь.
Присоединение к домашней группе
Выполните следующие действия, чтобы присоединить другой компьютер к домашней группе для доступа к файлам, которыми вы делитесь на своем устройстве:
-
Откройте панель управления .
-
Щелкните Сеть и Интернет .
-
Щелкните ссылку Выбрать домашнюю группу и параметры общего доступа .
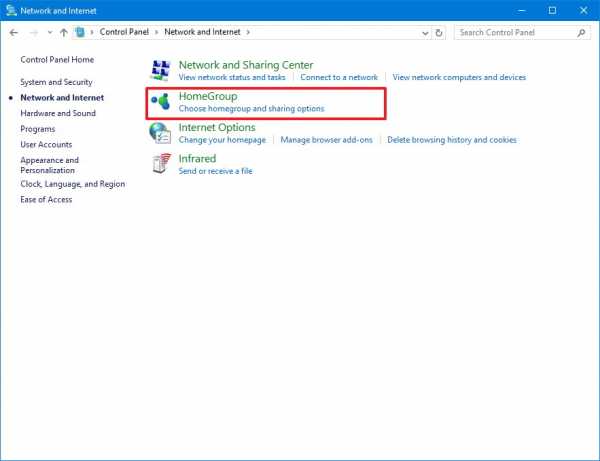 Панель управления Сеть и Интернет
Панель управления Сеть и Интернет -
Нажмите кнопку Присоединиться .
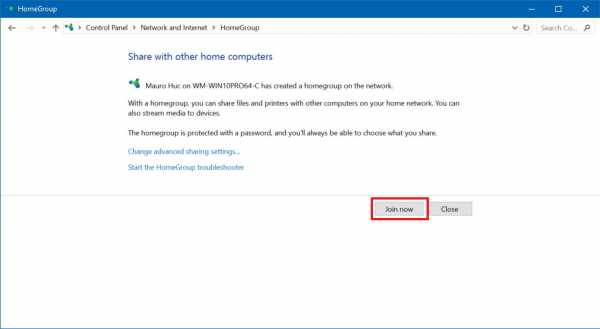 Присоедините ПК к домашней группе
Присоедините ПК к домашней группе -
Следуйте инструкциям на экране, чтобы завершить настройку.
Если вы не видите кнопку Присоединиться сейчас , нажмите Запустить средство устранения неполадок домашней группы , чтобы принудительно выполнить повторное сканирование сети и сделать этот параметр доступным.
Совместное использование файлов в домашней группе
Используйте следующие шаги, чтобы начать совместное использование файлов с помощью домашней группы:
После создания домашней группы ваш компьютер уже предоставляет общий доступ к этим файлам и папкам в библиотеках, к которым вы предоставили общий доступ в процессе установки.Однако, если вы хотите поделиться файлами в другом месте с пользователями, подключенными к домашней группе, сделайте следующее:
-
Откройте File Explorer .
-
Перейдите к контенту, которым вы хотите поделиться.
-
Щелкните правой кнопкой мыши папку, к которой вы хотите предоставить общий доступ, и выберите параметр Предоставить доступ к .
-
В подменю вы увидите несколько вариантов общего доступа, включая Домашняя группа (просмотр) и Домашняя группа (просмотр и редактирование) .
Если вы хотите, чтобы пользователи имели права на чтение ваших файлов, выберите опцию Домашняя группа (просмотр) .
Если вы хотите, чтобы пользователи имели права на чтение и запись, которые также позволяют им удалять и создавать файлы и папки, выберите опцию Домашняя группа (просмотр и редактирование) .
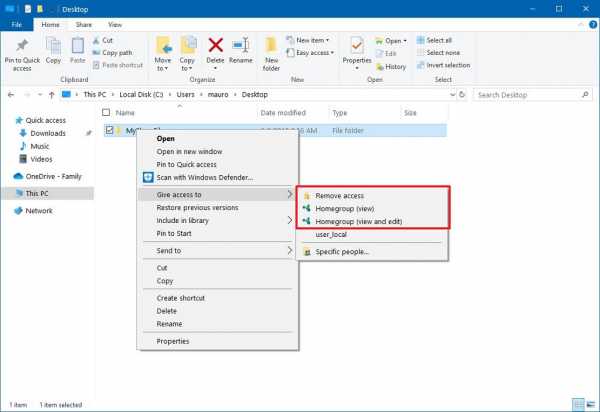 Совместное использование дополнительных папок в домашней группе
Совместное использование дополнительных папок в домашней группе
В случае, если вы хотите прекратить совместное использование папки, к которой вы ранее поделились, щелкните папку правой кнопкой мыши, выберите параметр Предоставить доступ к , а на этот раз нажмите Удалить доступ к опции .
После выполнения этих шагов общий контент должен быть доступен при просмотре удаленного компьютера в Проводнике> Домашняя группа .
Как обмениваться файлами с помощью OneDrive
Вы также можете обмениваться файлами с другими людьми по сети или по всему миру с помощью OneDrive.
Чтобы поделиться файлами с помощью OneDrive в Windows 10, выполните следующие действия:
-
Откройте папку OneDrive в Windows 10.
-
Перейдите в папку, к которой вы хотите предоставить общий доступ.
-
Щелкните папку правой кнопкой мыши и выберите опцию Поделиться .
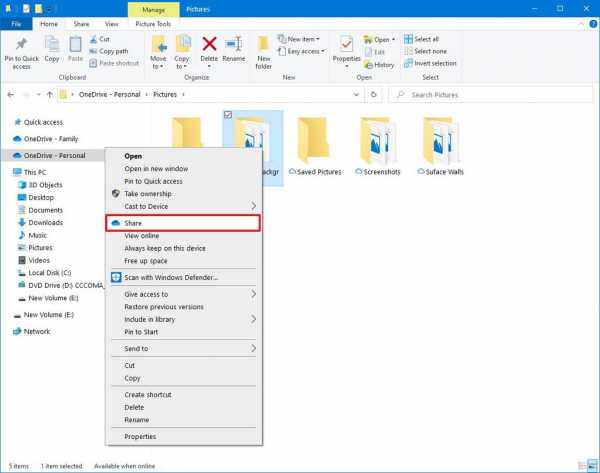 Параметр общего доступа OneDrive в проводнике
Параметр общего доступа OneDrive в проводнике -
Укажите адрес электронной почты человека, которому вы хотите поделиться содержимым. (Или доступные параметры для копирования ссылки или обмена файлами с помощью других приложений.)
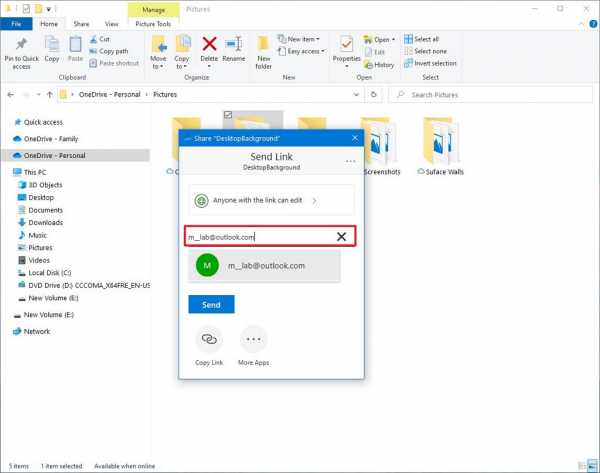 Параметры общего доступа OneDrive в Windows 10
Параметры общего доступа OneDrive в Windows 10 -
Нажмите кнопку Отправить .
Любой пользователь, получивший ваше сообщение, сможет щелкнуть ссылку и просмотреть содержимое папки в любом веб-браузере.
Общий доступ к файлам OneDrive из Интернета
Если вы хотите, чтобы пользователи могли просматривать и редактировать содержимое внутри папки OneDrive, вам необходимо предоставить общий доступ к папке с помощью OneDrive в Интернете.
-
Откройте OneDrive онлайн.
-
Перейдите к файлу или папке, к которой вы хотите предоставить общий доступ.
-
Щелкните правой кнопкой мыши элемент и выберите опцию Поделиться .
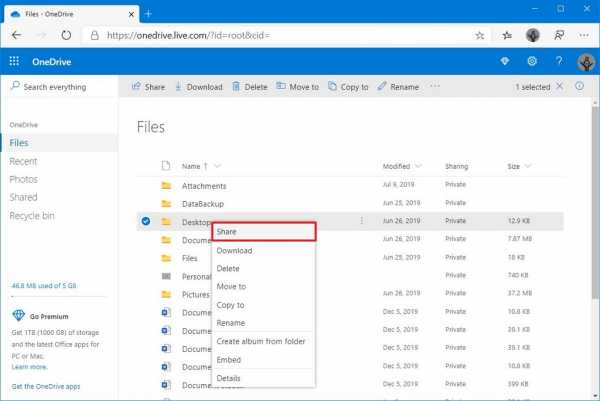 Параметр онлайн-обмена OneDrive
Параметр онлайн-обмена OneDrive -
Укажите адрес электронной почты человека, которому вы хотите поделиться содержимым.(Или доступные варианты, чтобы скопировать ссылку.)
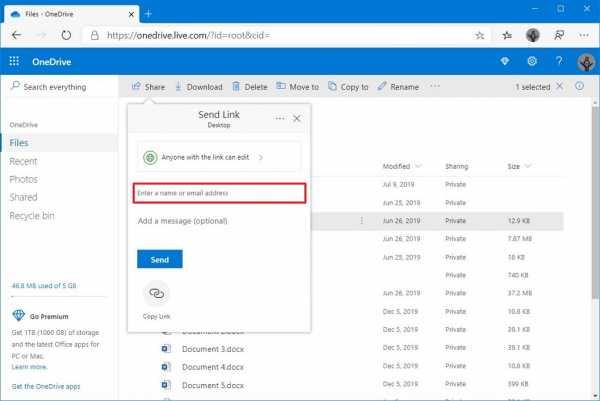 Параметры онлайн-общего доступа OneDrive
Параметры онлайн-общего доступа OneDrive -
Нажмите кнопку Отправить .
После выполнения этих шагов любой, у кого есть ссылка, сможет просматривать и редактировать файл или содержимое внутри папки.
Если вы хотите обмениваться файлами только с определенными пользователями в частном порядке, вы хотите выбрать опцию обмена по электронной почте.
Файлы, которыми вы делитесь, будут доступны пользователям, пока ваш компьютер включен, за исключением метода общего доступа OneDrive.Однако при использовании OneDrive пользователи должны иметь подключение к Интернету для доступа к общему содержимому.
Обновление 24 июня 2020 г .: Это руководство было получено, чтобы гарантировать точность инструкций.
.Веб-службы- Как установить права доступа к файлу для файла, созданного в коде (.NET)
Переполнение стека- Около
- Товары
- Для команд
- Переполнение стека Общественные вопросы и ответы
- Переполнение стека для команд Где разработчики и технологи делятся частными знаниями с коллегами
- Вакансии Программирование и связанные с ним технические возможности карьерного роста
- Талант Нанимайте технических специалистов и создавайте свой бренд работодателя
Настройте общий доступ к файлам на Mac
На Mac выберите меню «Apple»> «Системные настройки», затем щелкните «Общий доступ».
Настройки открытого общего доступа для меня
Установите флажок «Общий доступ к файлам».
Чтобы выбрать конкретную папку для совместного использования, нажмите кнопку «Добавить» в нижней части списка общих папок, найдите папку, выберите ее, затем нажмите «Добавить».
Общий доступ к общей папке каждого пользователя, имеющего учетную запись на вашем Mac, предоставляется автоматически.Чтобы запретить общий доступ к папке, выберите ее в списке общих папок и нажмите кнопку «Удалить».
Щелкните имя папки, удерживая клавишу Control, выберите «Дополнительные параметры», выберите нужные параметры, затем нажмите «ОК».
См. Раздел Настройка дополнительных параметров общего доступа к файлам.
По умолчанию любой пользователь, настроенный на вашем Mac в настройках «Пользователи и группы», может подключаться к вашему Mac по сети. Пользователь с учетной записью администратора может получить доступ ко всему вашему Mac.
Чтобы предоставить доступ к папке только определенным пользователям или группам, выберите папку в списке общих папок, нажмите кнопку «Добавить» в нижней части списка «Пользователи», затем выполните одно из следующих действий:
-
Добавьте пользователей или группы от всех пользователей вашего Mac: Выберите «Пользователи и группы» в списке слева, выберите одно или несколько имен в списке справа, затем нажмите «Выбрать».
-
Добавьте пользователей или группы из всех в вашей сети: Выберите «Сетевые пользователи» или «Сетевые группы» в списке слева, выберите одно или несколько имен в списке справа, затем нажмите «Выбрать».
-
Добавьте кого-нибудь из ваших контактов и создайте для них учетную запись только для общего доступа: Выберите Контакты в списке слева, выберите имя в списке справа, нажмите Выбрать, создайте пароль, затем нажмите Создать Счет.
Чтобы указать объем доступа для пользователя, выберите пользователя в списке «Пользователи», щелкните всплывающее меню рядом с именем пользователя, затем выберите один из следующих вариантов:
Создание новой базы данных - Access
В этой статье описывается базовый процесс запуска Access и создания базы данных, которая будет использоваться на настольных компьютерах, а не через Интернет. В нем объясняется, как создать базу данных рабочего стола с помощью шаблона и как создать базу данных с нуля, создав свои собственные таблицы, формы, отчеты и другие объекты базы данных. Здесь также объясняются некоторые методы, которые можно использовать для переноса существующих данных в новую базу данных.
В этой статье
-
Обзор
-
Создать базу данных с помощью шаблона
-
Создать базу данных без использования шаблона
-
Скопируйте данные из другого источника в таблицу Access
-
Импорт, добавление или ссылка на данные из другого источника
-
Добавить часть приложения
-
Откройте существующую базу данных Access
Обзор
При первом запуске Access или при закрытии базы данных без закрытия Access отображается представление Microsoft Office Backstage.
ПредставлениеBackstage - это отправная точка, с которой вы можете создать новую базу данных, открыть существующую базу данных, просмотреть избранный контент с Office.com - все, что вы можете использовать в Access для создания файла базы данных с по или вне базы данных, в отличие от в базе данных.
Создание базы данных
Когда вы открываете Access, в представлении Backstage отображается вкладка Новый . Вкладка Новый предоставляет несколько способов создания новой базы данных:
-
Пустая база данных При желании вы можете начать с нуля.Это хороший вариант, если у вас есть очень специфические требования к дизайну или есть существующие данные, которые нужно учесть или включить.
-
Шаблон, установленный с Access Рассмотрите возможность использования шаблона, если вы начинаете новый проект и хотите начать работу. По умолчанию в Access установлено несколько шаблонов.
-
Шаблон из Офиса.com В дополнение к шаблонам, которые поставляются с Access, вы можете найти еще много шаблонов на сайте Office.com. Вам даже не нужно открывать браузер, шаблоны доступны на вкладке Новый .
Добавление в базу
Когда вы работаете с базой данных, вы можете добавлять поля, таблицы или части приложения.
Части приложения - это функция, позволяющая использовать несколько связанных объектов базы данных вместе, как если бы они были одним целым.Например, часть приложения может состоять из таблицы и формы, основанной на таблице. Вы можете добавить таблицу и форму одновременно, используя часть приложения.
Вы также можете создавать запросы, формы, отчеты, макросы - все объекты базы данных, с которыми вы привыкли работать.
Создайте базу данных с помощью шаблона
Access поставляется с множеством шаблонов, которые можно использовать как есть или в качестве отправной точки. Шаблон - это готовая к использованию база данных, содержащая все таблицы, запросы, формы, макросы и отчеты, необходимые для выполнения конкретной задачи.Например, есть шаблоны, которые можно использовать для отслеживания проблем, управления контактами или ведения учета расходов. Некоторые шаблоны содержат несколько примеров записей, помогающих продемонстрировать их использование.
Если один из этих шаблонов соответствует вашим потребностям, его использование обычно является самым быстрым способом начать работу с базой данных. Однако, если у вас есть данные в другой программе, которые вы хотите импортировать в Access, вы можете решить, что лучше создать базу данных без использования шаблона. В шаблонах уже определена структура данных, и может потребоваться много работы, чтобы адаптировать существующие данные к структуре шаблона.
-
Если у вас открыта база данных, на вкладке Файл щелкните Закрыть . В представлении Backstage отображается вкладка Новый .
-
На вкладке Новый доступно несколько наборов шаблонов, некоторые из которых встроены в Access. Вы можете загрузить дополнительные шаблоны с Office.com. Подробности см. В следующем разделе этой статьи.
-
Выберите шаблон, который вы хотите использовать.
-
Access предлагает имя файла для вашей базы данных в поле Имя файла - вы можете изменить имя файла, если хотите. Чтобы сохранить базу данных в папке, отличной от той, которая отображается под полем имени файла, щелкните , перейдите к папке, в которой вы хотите его сохранить, и нажмите ОК . При желании вы можете создать базу данных и связать ее с сайтом SharePoint.
-
Щелкните Создать .
Access создает базу данных на основе выбранного вами шаблона, а затем открывает базу данных. Для многих шаблонов отображается форма, в которой вы можете начать ввод данных. Если ваш шаблон содержит образцы данных, вы можете удалить каждую запись, щелкнув селектор записей (затененное поле или полоса слева от записи), а затем выполнив следующие действия:
На вкладке Домашняя страница в группе Записи щелкните Удалить .
-
Чтобы начать ввод данных, щелкните первую пустую ячейку формы и начните ввод. Используйте область навигации для поиска других форм или отчетов, которые вы, возможно, захотите использовать. Некоторые шаблоны включают форму навигации, которая позволяет перемещаться между различными объектами базы данных.
Дополнительные сведения о работе с шаблонами см. В статье Использование шаблона для создания базы данных Access для настольных ПК.
Верх страницы
Создание базы данных без использования шаблона
Если вы не заинтересованы в использовании шаблона, вы можете создать базу данных, создав свои собственные таблицы, формы, отчеты и другие объекты базы данных. В большинстве случаев это включает одно или оба из следующих:
-
Ввод, вставка или импорт данных в таблицу, которая создается при создании новой базы данных, а затем повторение процесса с новыми таблицами, которые вы создаете с помощью команды Таблица на вкладке Создать .
-
Импорт данных из других источников и создание новых таблиц в процессе.
Создать пустую базу данных
-
На вкладке Файл щелкните Новый , а затем щелкните Пустая база данных .
-
Введите имя файла в поле Имя файла . Чтобы изменить расположение файла по умолчанию, нажмите Найдите место для размещения вашей базы данных (рядом с полем Имя файла ) перейдите в новое место и нажмите ОК .
-
Щелкните Создать .
Access создает базу данных с пустой таблицей с именем Table1, а затем открывает Table1 в режиме таблицы. Курсор помещается в первую пустую ячейку в столбце Нажмите, чтобы добавить .
-
Начните вводить данные, чтобы добавить данные, или вы можете вставить данные из другого источника, как описано в разделе Копирование данных из другого источника в таблицу Access.
Ввод данных в режиме таблицы очень похож на работу с листом Excel. Структура таблицы создается при вводе данных. Когда вы добавляете новый столбец в таблицу, в таблице определяется новое поле. Access автоматически устанавливает тип данных каждого поля на основе введенных вами данных.
Если в данный момент вы не хотите вводить данные в Таблицу 1, нажмите Закрыть . Если вы внесли какие-либо изменения в таблицу, Access предложит вам сохранить изменения.Щелкните Да, , чтобы сохранить изменения, щелкните Нет, , чтобы отменить их, или щелкните Отмена, , чтобы оставить таблицу открытой.
Совет: Access ищет файл с именем Blank.accdb в папке, расположенной на [установочном диске]: \ Program Files \ Microsoft Office \ Templates \ 1033 \ Access \. Если он существует, Blank.accdb является шаблоном для всех новых пустых баз данных. Любой контент, который он содержит, наследуется всеми новыми пустыми базами данных.Это хороший способ распространения содержимого по умолчанию, такого как номера деталей или заявления об отказе от ответственности и политики компании.
Важно: Если вы закроете Таблицу 1, не сохранив ее хотя бы один раз, Access удалит всю таблицу, даже если вы ввели в нее данные.
Добавить стол
Вы можете добавлять новые таблицы в существующую базу данных с помощью команд в группе Таблицы на вкладке Создать .
Создайте таблицу, начиная с представления таблицы. В представлении таблицы вы можете сразу ввести данные и позволить Access построить структуру таблицы за кулисами. Имена полей назначаются численно (Поле1, Поле2 и т. Д.), И Access автоматически устанавливает тип данных каждого поля на основе введенных вами данных.
-
На вкладке Создать в группе Таблицы щелкните Таблица .
Access создает таблицу и выбирает первую пустую ячейку в столбце Нажмите, чтобы добавить .
-
На вкладке Поля в группе Добавить и удалить щелкните тип поля, которое вы хотите добавить. Если вы не видите нужный тип, щелкните Дополнительные поля .
-
Access отображает список часто используемых типов полей.Щелкните нужный тип поля, и Access добавит новое поле в таблицу в точке вставки.
Вы можете переместить поле, перетащив его. Когда вы перетаскиваете поле в таблице, появляется вертикальная полоса вставки там, где это поле будет размещено.
-
Чтобы добавить данные, начните вводить текст с первой пустой ячейки или вставьте данные из другого источника, как описано в разделе «Копирование данных из другого источника в таблицу Access».
-
Чтобы переименовать столбец (поле), дважды щелкните заголовок столбца и введите новое имя.
Каждому полю следует дать осмысленное имя, чтобы можно было определить, что оно содержит, когда вы увидите его на панели Список полей .
-
Чтобы переместить столбец, щелкните его заголовок, чтобы выбрать столбец, а затем перетащите столбец в нужное место.Вы также можете выбрать несколько смежных столбцов, а затем перетащить их в новое место сразу. Чтобы выбрать несколько смежных столбцов, щелкните заголовок первого столбца, а затем, удерживая нажатой клавишу SHIFT, щелкните заголовок последнего столбца.
Создайте таблицу, начиная с представления «Дизайн». В представлении «Дизайн» сначала создайте структуру таблицы. Затем вы переключаетесь в режим таблицы для ввода данных или вводите данные с помощью другого метода, такого как вставка или импорт.
-
На вкладке Создать в группе Таблицы щелкните Дизайн таблицы .
-
Для каждого поля в таблице введите имя в столбце Имя поля , а затем выберите тип данных из списка Тип данных .
-
При желании вы можете ввести описание для каждого поля в столбце Описание .Затем описание отображается в строке состояния, когда курсор находится в этом поле в режиме таблицы. Описание также используется в качестве текста строки состояния для любых элементов управления в форме или отчете, которые вы создаете, перетаскивая поле из области Список полей , а также для любых элементов управления, которые создаются для этого поля при использовании мастера форм или Мастер отчетов.
-
После добавления всех полей сохраните таблицу:
-
Вы можете начать вводить данные в таблицу в любое время, переключившись в режим таблицы и щелкнув первую пустую ячейку.Вы также можете вставить данные из другого источника, как описано в разделе Копирование данных из другого источника в таблицу Access.
Установка свойств поля в представлении «Дизайн» Независимо от того, как вы создавали свою таблицу, рекомендуется проверить и установить свойства поля. Хотя некоторые свойства доступны в режиме таблицы, некоторые свойства можно установить только в режиме конструктора. Чтобы переключиться в представление «Дизайн», щелкните правой кнопкой мыши таблицу в области навигации и выберите «Дизайн-представление ».Чтобы просмотреть свойства поля, щелкните поле в сетке дизайна. Свойства отображаются под сеткой проекта, в разделе Свойства поля .
Чтобы просмотреть описание каждого свойства поля, щелкните свойство и прочтите описание в поле рядом со списком свойств в разделе Свойства поля . Вы можете получить более подробную информацию, нажав кнопку «Справка».
В следующей таблице описаны некоторые часто настраиваемые свойства поля.
| Объект | Описание |
|---|---|
| Размер поля | Для текстовых полей это свойство устанавливает максимальное количество символов, которое может храниться в поле.Максимальное значение - 255. Для числовых полей это свойство устанавливает тип числа, которое будет сохранено (длинное целое, двойное и т. Д.). Для наиболее эффективного хранения данных рекомендуется выделять для данных наименьшее количество места, которое, по вашему мнению, вам понадобится. Вы можете увеличить значение позже, если ваши потребности изменятся. |
| Формат | Это свойство устанавливает способ отображения данных.Это не влияет на фактические данные, поскольку они хранятся в поле. Вы можете выбрать предопределенный формат или ввести собственный формат. |
| Маска ввода | Используйте это свойство, чтобы указать шаблон для всех данных, которые будут вводиться в это поле. Это помогает гарантировать, что все данные введены правильно и содержат необходимое количество символов.Чтобы получить справку о создании маски ввода, щелкните в правой части окна свойств. |
| Значение по умолчанию | Используйте это свойство, чтобы указать значение по умолчанию, которое будет отображаться в этом поле каждый раз при добавлении новой записи. Например, если у вас есть поле «Дата / время», в которое вы всегда хотите записывать дату добавления записи, вы можете ввести «Дата ()» (без кавычек) в качестве значения по умолчанию. |
| Требуется | Это свойство устанавливает, требуется ли значение в этом поле. Если вы установите для этого свойства значение Да , Access не позволит вам добавить новую запись, если в это поле не введено значение. |
Верх страницы
Копировать данные из другого источника в таблицу доступа
Если ваши данные в настоящее время хранятся в другой программе, такой как Excel, вы можете скопировать и вставить их в таблицу Access.В общем, это работает лучше всего, если ваши данные уже разделены на столбцы, как на листе Excel. Если ваши данные находятся в текстовом редакторе, лучше всего разделить столбцы данных с помощью вкладок или преобразовать данные в таблицу в текстовом редакторе перед копированием данных. Если ваши данные требуют какого-либо редактирования или манипуляции (например, разделение полных имен на имя и фамилию), вы можете сделать это перед копированием данных, особенно если вы не знакомы с Access.
Когда вы вставляете данные в пустую таблицу, Access устанавливает тип данных для каждого поля в соответствии с типом данных, которые он там находит. Например, если вставленное поле не содержит ничего, кроме значений даты, Access применяет к этому полю тип данных «Дата / время». Если вставленное поле содержит только слова «да» и «нет», Access применяет к полю тип данных «Да / Нет».
Access называет поля в зависимости от того, что он находит в первой строке вставленных данных. Если первая строка вставленных данных похожа по типу на следующие строки, Access определяет, что первая строка является частью данных, и присваивает полям общие имена (F1, F2 и т. Д.).). Если первая строка вставленных данных не похожа на следующие строки, Access определяет, что первая строка состоит из имен полей. Access называет поля соответствующим образом и не включает первую строку в данных.
Если Access назначает общие имена полей, следует как можно скорее переименовать поля, чтобы избежать путаницы. Используйте следующую процедуру:
-
Нажмите CTRL + S, чтобы сохранить таблицу.
-
В режиме таблицы дважды щелкните заголовок каждого столбца, а затем введите описательное имя поля для каждого столбца.
-
Сохраните таблицу еще раз.
Примечание. Вы также можете переименовать поля, переключившись в представление «Дизайн» и отредактировав там имена полей. Чтобы переключиться в представление «Дизайн», щелкните правой кнопкой мыши таблицу в области навигации и выберите «Дизайн-представление ». Чтобы вернуться в режим таблицы, дважды щелкните таблицу в области навигации.
Верх страницы
Импорт, добавление или ссылка на данные из другого источника
У вас могут быть данные, которые хранятся в другой программе, и вы хотите импортировать эти данные в новую таблицу или добавить их в существующую таблицу в Access.Или вы можете работать с людьми, которые хранят свои данные в других программах, и вы хотите работать с ними в Access, установив на них ссылку. В любом случае Access упрощает работу с данными из других источников. Вы можете импортировать данные из листа Excel, из таблицы в другой базе данных Access, из списка SharePoint или из множества других источников. Используемый вами процесс немного отличается в зависимости от вашего источника, но следующая процедура поможет вам начать.
-
В Access на вкладке Внешние данные в группе Импорт и связывание щелкните команду для типа импортируемого файла.
Например, если вы импортируете данные из листа Excel, щелкните Excel . Если вы не видите нужный тип программы, щелкните Подробнее .
Примечание: Если вы не можете найти правильный тип формата в группе Import & Link , возможно, вам придется запустить программу, в которой вы изначально создали данные, а затем использовать эту программу для сохранения данных в общий файл. формат (например, текстовый файл с разделителями), прежде чем вы сможете импортировать эти данные в Access.
-
В диалоговом окне Получить внешние данные щелкните Обзор , чтобы найти файл исходных данных, или введите полный путь к файлу исходных данных в поле Имя файла .
-
Выберите нужный вариант (все программы позволяют импортировать, а некоторые позволяют добавлять или связывать) в разделе Укажите, как и где вы хотите хранить данные в текущей базе данных .Вы можете создать новую таблицу, которая использует импортированные данные, или (с некоторыми программами) вы можете добавить данные в существующую таблицу или создать связанную таблицу, которая поддерживает связь с данными в исходной программе.
-
Если мастер запустится, следуйте инструкциям на следующих нескольких страницах мастера. На последней странице мастера нажмите Готово .
Если вы импортируете объекты или связываете таблицы из базы данных Access, открывается диалоговое окно Импортировать объекты или Связать таблицы .Выберите нужные элементы и нажмите ОК .
Точный процесс зависит от того, хотите ли вы импортировать, добавить или связать данные.
-
Access предложит вам сохранить информацию о только что завершенной операции импорта. Если вы думаете, что в будущем вы снова будете выполнять ту же операцию импорта, нажмите Сохранить шаги импорта , а затем введите данные.Затем вы можете легко повторить операцию в будущем, нажав Сохраненный импорт в группе Импорт и ссылка на вкладке Внешние данные . Если вы не хотите сохранять детали операции, нажмите Закрыть .
Если вы выбрали импорт таблицы, Access импортирует данные в новую таблицу, а затем отобразит таблицу в группе Таблицы в области навигации. Если вы решили добавить данные в существующую таблицу, данные будут добавлены в эту таблицу.Если вы выбрали ссылку на данные, Access создаст связанную таблицу в группе Таблицы в области навигации.
Верх страницы
Добавить часть приложения
Вы можете использовать часть приложения для добавления функций в существующую базу данных. Часть приложения может быть такой же простой, как одна таблица, или может содержать несколько связанных объектов, таких как таблица и связанная форма.
Например, прикладная часть «Комментарии» состоит из таблицы с полем AutoNumber ID, полем даты и мемо-полем.Вы можете добавить его в любую базу данных и использовать как есть или с минимальной настройкой.
-
Откройте базу данных, в которую вы хотите добавить часть приложения.
-
Щелкните вкладку Создать .
-
В группе Шаблоны щелкните Части приложения . Откроется список доступных деталей.
-
Щелкните часть приложения, которую вы хотите добавить.
Верх страницы
Открыть существующую базу данных Access
-
На вкладке Файл щелкните Открыть .
-
В диалоговом окне Открыть перейдите к базе данных, которую вы хотите открыть.
-
Выполните одно из следующих действий:
-
Дважды щелкните базу данных, чтобы открыть ее в режиме по умолчанию, заданном в диалоговом окне Access Options , или в режиме, установленном административной политикой.
-
Нажмите Открыть , чтобы открыть базу данных для общего доступа в многопользовательской среде, чтобы вы и другие пользователи могли читать и писать в базу данных.
-
Щелкните стрелку рядом с кнопкой Открыть , а затем щелкните Открыть только для чтения , чтобы открыть базу данных для доступа только для чтения, чтобы ее можно было просматривать, но не редактировать. Другие пользователи по-прежнему могут читать и писать в базу данных.
-
Щелкните стрелку рядом с кнопкой Открыть , а затем щелкните Эксклюзивное открытие , чтобы открыть базу данных с использованием монопольного доступа. Когда у вас есть база данных, открытая с монопольным доступом, любой другой, кто попытается открыть базу данных, получит сообщение «файл уже используется».
-
Щелкните стрелку рядом с кнопкой Открыть , а затем щелкните Открыть эксклюзивный доступ только для чтения , чтобы открыть базу данных для доступа только для чтения.Другие пользователи по-прежнему могут открывать базу данных, но они ограничены режимом только для чтения.
-
Примечание. Вы можете напрямую открыть файл данных во внешнем формате файла, таком как dBASE, Microsoft Exchange или Excel. Вы также можете напрямую открыть любой источник данных ODBC, например Microsoft SQL Server. Access автоматически создает новую базу данных Access в той же папке, что и файл данных, и добавляет ссылки на каждую таблицу во внешней базе данных.
подсказок
-
Чтобы открыть одну из последних открытых баз данных, на вкладке Файл щелкните Последние , а затем щелкните имя файла для этой базы данных. Access открывает базу данных с использованием тех же параметров, которые использовались при ее последнем открытии. Если список недавно использованных файлов не отображается, на вкладке Файл щелкните Параметры . В диалоговом окне Access Options щелкните Client Settings .В разделе Отображение введите количество документов, отображаемых в списке «Последние документы», максимум 50.
Вы также можете отобразить недавние базы данных на панели навигации в представлении Backstage для доступа в два щелчка: 1) вкладка File , 2) недавняя база данных, которую вы хотите открыть. Внизу вкладки Недавние установите флажок Быстрый доступ к этому количеству недавних баз данных , а затем настройте количество отображаемых баз данных.
-
Если вы открываете базу данных, щелкнув команду Открыть на вкладке Файл , вы можете просмотреть список ярлыков для баз данных, которые вы ранее открывали, щелкнув Мои недавние документы в диалоговом окне Открыть .
Верх страницы
.