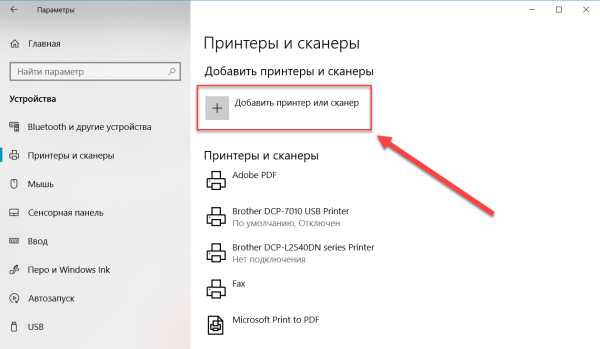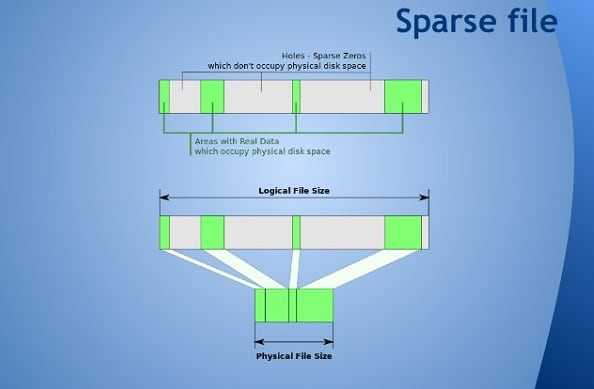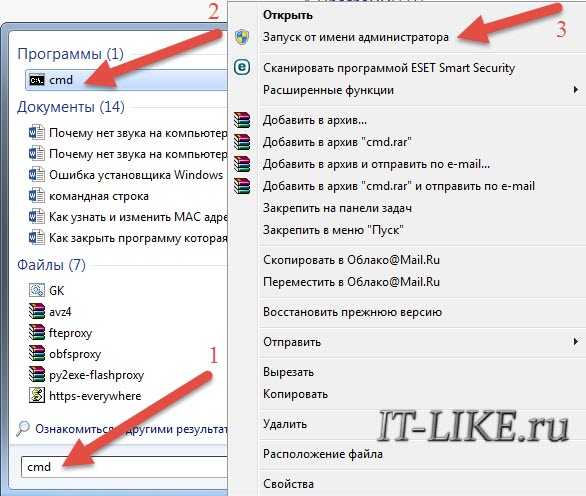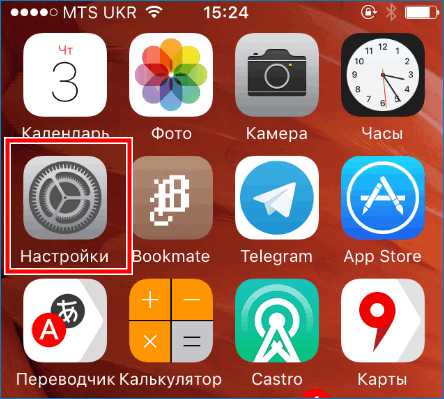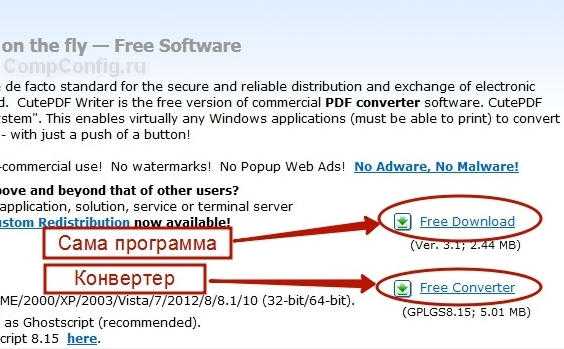Как написать bat файл для запуска программы от имени администратора
Как заставить bat запускаться от имени админа? — Хабр Q&A
Была поставлена задача, нужно что-бы при запуске батника менялись сетевые настройки, я сделал вот так, оно работает только если запускать от имени админа.netsh interface ip set address name="Ethernet" source=static 172.16.11.16 255.255.254.0 gateway=172.16.10.1 1 netsh interface ip set dns name="Ethernet" static 172.16.10.1но его нужно запускать из под обычного пользователя, для этого создал еще один батник
runas /user:Admin /savecred "D:\change ip.bat"
получается что при исполнении второго батника, запускается первый от имени админа, но изменения в сетевые настройки он не вносит с комментарием
Для запрошенной операции требуется повышение прав (запустите с правами администратора).
так-же читал что эту проблему можно решить открытием учетки встроенного(скрытого) администратора, но это решение не годиться, так как выглядит совершенно не безопасно тем-более с доменными учетными записями.
Как создать bat файл в Windows
  windows | для начинающих
Нередко советы по тем или иным действиям и исправлениям в Windows 10, 8 и Windows 7 включают в себя шаги наподобие: «создайте файл .bat со следующим содержимым и запустите его». Однако, начинающий пользователь не всегда знает, как это сделать и что собой представляет такой файл.
В этой инструкции подробно о том, как создать командный файл bat, запустить его и некоторая дополнительная информация, которая, возможно, окажется полезной в контексте рассматриваемой темы.
Создание .bat файла с помощью блокнота
Первый и самый простой способ создать bat файл — использовать стандартную программу «Блокнот», присутствующую во всех актуальных версиях Windows.
Шаги по созданию будут следующими
- Запустите Блокнот (находится в Программы — Стандартные, в Windows 10 быстрее запустить через поиск в панели задач, если блокнота нет в меню «Пуск», запустить его можно из C:\Windows\notepad.exe).
- Введите в блокнот код вашего bat файла (например, скопируйте откуда-то, либо напишите свой, о некоторых командах — далее в инструкции).
- В меню блокнота выберите «Файл» — «Сохранить как», выберите место сохранение файла, укажите имя файла с расширением .bat и, обязательно, в поле «Тип файла» установите «Все файлы».
- Нажмите кнопку «Сохранить».
Примечание: если файл не сохраняется в указанное расположение, например, на диск C, с сообщение «У вас нет разрешения на сохранение файлов в этом месте», сохраните его в папку «Документы» или на рабочий стол, а затем скопируйте в нужное расположение (причина проблемы в том, что в Windows 10 для записи в некоторые папки нужны права администратора, а поскольку блокнот не был запущен от имени администратора, он не может сохранить файл в указанную папку).
Ваш файл .bat готов: если его запустить, будут автоматически выполнены все перечисленные в файле команды (при условии отсутствия ошибок и необходимости прав администратора: в некоторых случаях может потребоваться запускать файл bat от имени администратора: правый клик по файлу .bat — запустить от имени администратора в контекстном меню).
Примечание: в дальнейшем, если вы захотите отредактировать созданный файл, просто нажмите по нему правой кнопкой мыши и выберите «Изменить».
Существуют и другие способы сделать bat файл, но все они сводятся к написанию команд по одной команде в строке в текстовый файл в любом текстовом редакторе (без форматирования), который затем сохраняется с расширением .bat (например, в Windows XP и 32-битной Windows 7 вы даже можете создать файл .bat в командной строке с помощью текстового редактора edit).
Если у вас включено отображение расширений файлов (изменяется в панель управления — параметры проводника — вид — скрывать расширения зарегистрированных типов файлов), то вы можете просто создать файл .txt, затем переименовать файл, установив расширение .bat.
Запуск программ в файле bat и другие базовые команды
В командном файле вы можете запускать любые программы и команды из этого списка: https://technet.microsoft.com/ru-ru/library/cc772390(v=ws.10).aspx (правда, некоторые из указанных могут отсутствовать в Windows 8 и Windows 10). Далее — лишь некоторые базовые сведения для начинающих пользователей.
Чаще всего бывают следующие задачи: запуск программы или нескольких программ из .bat файла, запуск какой-то функции (например, очистка буфера обмена, раздача Wi-Fi с ноутбука, выключение компьютера по таймеру).
Для запуска программы или программ используйте команду:
start "" путь_к_программе
Если путь содержит пробелы, возьмите весь путь в двойные кавычки, например:
start "" "C:\Program Files\program.exe"
После пути к программе можно также указать параметры, с которыми она должна запускаться, например (аналогично, если параметры запуска содержат пробелы, возьмите их в кавычки):
start "" c:\windows\notepad.exe file.txt
Примечание: в двойных кавычках после start по спецификациям должно указываться имя командного файла, отображаемое в заголовке командной строки. Это необязательный параметр, но при отсутствии этих кавычек выполнение bat файлов, содержащих кавычки в путях и параметрах может пойти неожиданным образом.
Еще одна полезная возможность — запуск другого bat файла из текущего файла, сделать это можно с помощью команды call:
call путь_к_файлу_bat параметры
Переданные параметры при запуске можно прочитать внутри другого bat файла, например, мы вызываем файл с параметрами:
call file2.bat параметр1 параметр2 параметр3
В file2.bat можно прочесть эти параметры и использовать в качестве путей, параметров для запуска других программ таким образом:
echo %1 echo %2 echo %3 pause
Т.е. для каждого параметра мы используем его порядковый номер со знаком процента. Результатом в приведенном примере будет вывод в окно команд всех переданных параметров (команда echo используется для вывода текста в окно консоли).
По умолчанию, окно команд закрывается сразу после выполнения всех команд. Если нужно прочитать информацию внутри окна, используйте команду pause — она остановит выполнение команд (или закрытие окна) до нажатия любой клавиши в консоли со стороны пользователя.
Иногда, перед выполнением очередной команды нужно подождать некоторое время (например, до полного запуска первой программы). Для этого можно использовать команду:
timeout /t время_в_секундах
При желании, вы можете запустить программу в свернутом виде или развернутом видео с помощью параметров MIN и MAX перед указанием самой программы, например:
start "" /MIN c:\windows\notepad.exe
Для закрытия окна команд после выполнения всех команд (хотя, обычно оно и так закрывается при использовании start для запуска), используйте команду exit в последней строке. В случае, если консоль все равно не закрывается после запуска программы, попробуйте использовать такую команду:
cmd /c start /b "" путь_к_программе параметры
Примечание: в данном команде, если пути к программе или параметры содержат пробелы, могут быть проблемы с запуском, которые можно решить так:
cmd /c start "" /d "путь_к_папке_с_пробелами" /b имя_файла_программы "параметры_с_пробелами"
Как уже было отмечено, это лишь очень базовые сведение о наиболее часто используемых командах в bat файлах. При необходимости выполнить дополнительные задачи, попробуйте найти нужную информацию в интернете (поищите, например, «сделать что-то в командной строке» и используйте эти же команды в файле .bat) или задайте вопрос в комментариях, я постараюсь помочь.
А вдруг и это будет интересно:
Как запускать bat файлы от имени администратора
Существует множество приложений Windows, для работы которых требуются права администратора. В современных ОС для этого обычно используется режим ”Запуск от имени администратора” контекстного меню проводника. При этом выводится запрос средства контроля учетных записей пользователя UAC (User Account Control ), требующего подтверждения разрешения на запуск приложения:
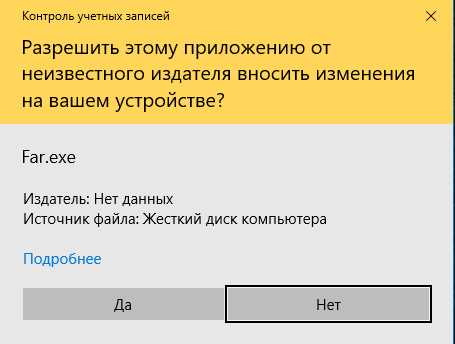
Если пользователь нажимает кнопку ”Да”, приложение выполняется с повышением привилегий в контексте учетной записи администратора. Если же пользователь нажмет ”Нет” – приложение выполнится в контексте пользовательской учетной записи. Такой же результат будет получен, если пользователь вообще не ответит на запрос UAC – по истечении времени ожидания ответа, приложение будет запущено в контексте учетной записи пользователя. Это делает проблематичным выполнение командных файлов с повышением привилегий в автоматическом режиме, поскольку требуется вмешательство пользователя. Для решения данной проблемы большинство пользователей Windows, как правило, отключают систему контроля учетных записей UAC, что нежелательно, поскольку это снижает уровень безопасности ОС. Так, например, при выключенном UAC, пользователь даже не заметит как вирус-шифровальщик удалит теневые копии томов и приступит к шифрованию файлов. В результате будут гарантировано потеряны данные без какой-либо возможности их восстановления. При включенном же UAC, попытка удаления теневых копий с помощью стандартной утилиты vssadmin.exe приведет к отображению на экране запроса UAC, который, как минимум, привлечет внимание пользователя и позволит отреагировать на угрозу. Подробнее о вероятности восстановления данных после вируса-шифровальщика в отдельной статье.
Таким образом, возникает задача выполнения программ или командных файлов от имени администратора при включенном UAC, но без запроса на разрешение их запуска. Одним из способов решения подобной задачи является использование специально подготовленной задачи стандартного Планировщика заданий Windows. Необходимо создать задачу для запуска командного файлат с повышенными привилегиями. Переходим в ”Панель управления” – ”Администрирование” – ”Планировщик заданий” – ”Библиотека планировщика заданий”, выбираем в меню ”Действия” – ”Создать простую задачу”. С помощью мастера создания простой задачи, создаем задачу, например, с именем Admbat
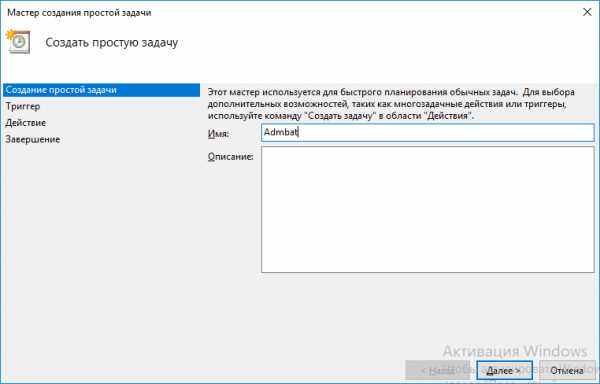
В качестве триггера запуска можно выбрать режим ”Однократно” и установить дату начала выполнения задачи уже прошедшим днем, чтобы служба планировщика не могла выполнить ее запуск в ненужное нам время.
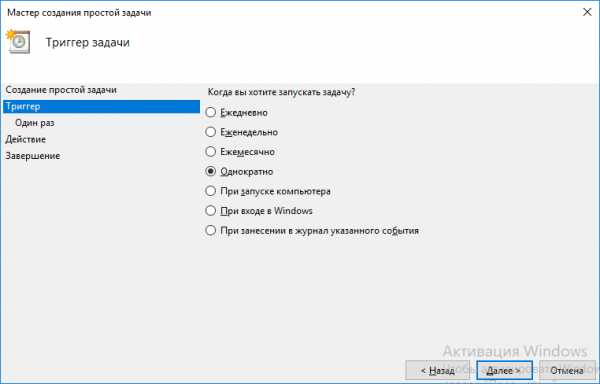
В качестве действия выбираем ”Запустить программу”
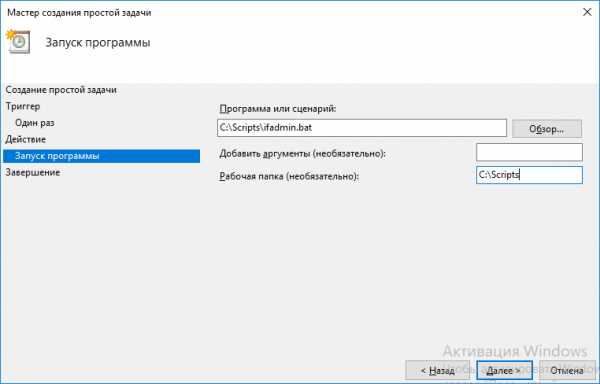
В качестве программы будет запускаться командный файл, например C:Scriptsifadmin.bat. При необходимости можно задать рабочую папку программы.
Ставим галочку на ”Открыть окно ”Свойства” для этой задачи после нажатия кнопки ”Готово” ”. В свойствах задачи включаем режим ”Выполнить с наивысшими правами”.
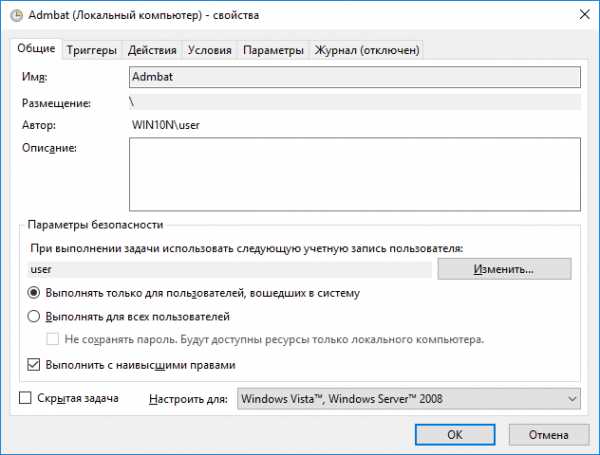
Если выбрать режим ”Выполнять для все пользователей”, то задача не будет открывать никаких окон в сеансе текущего пользователя, что не очень удобно в режиме тестирования командного файла. В качестве теста можно использовать команду:
netstat –b – отобразить список соединений с именами создавших их программ. Параметр b требует административных привилегий. Содержимое командного файла:
Rem Выполняем команду в контексте учетной записи пользователя
netstat –b
rem Пауза для просмотра результатов
pause
Rem Готовим содержимое командного файла Ifadmin.bat задачи планировщика Admbat
echo netstat –b > C:Scriptsifadmin.bat
echo pause >> C:Scriptsifadmin.bat
Rem Выполним задачу планировщика с именем Admbat
schtasks /run /tn Admbat
Таким образом, сначала будет выполнена команда netstat –b в контексте учетной записи пользователя, с выдачей сообщения
Запрошенная операция требует повышения.
а затем, с помощью задачи Admbat планировщика заданий – с повышенными привилегиями, т.е. под учетной записью с правами администратора – на экран будет выведен список соединений с именами программ.
При необходимости выполнения конкретного командного файла в контексте учетной записи администратора, можно просто скопировать его содержимое в C:Scriptsifadmin.bat :
copy C:MyScriptsadmin1.bat C:Scriptsifadmin.bat
И выполнить задачу планировщика Admbat командой:
schtasks /run /tn Admbat
Задача планировщика будет использоваться одна и та же – Admbat , но содержимое командного файла ifadmin.bat можно менять под свои потребности.
Задачу планировщика можно создать и из командной строки с помощью утилиты schtasks.exe и разрешить ее выполнение с правами администратора, задав параметр /RL HIGHEST
schtasks /create /TN "Admbat" /TR "C:Scriptsifadmin.bat" /SC ONCE /SD 11/12/2018 /ST 14:00 /RL HIGHEST .
Естественно, данная команда должна выполняться в контексте учетной записи с правами администратора.
В заключение добавлю, что нелишней будет проверка в наличия администраторских прав в самом командном файле ifadmin.bat . Это легко реализуется с помощью команды:
WHOAMI /PRIV – отобразить действующие привилегии текущего пользователя.
Так, например, удаленное выключение компьютера доступно только в контексте учетной записи администратора. В этом случае, в результатах вывода WHOAMI присутствует строка "SeRemoteShutdownPrivilege". С помощью команды find ищем эту строку в результатах вывода команды whoami /priv и если она найдена (переменная ERRORLEVEL равна нулю) – командный файл выполняется с правами администратора. Например:
@echo OFF
WHOAMI /PRIV | find /i "SeRemoteShutdownPrivilege" > nul
if %ERRORLEVEL% == 0 goto admin
color 8F
echo Нет прав администратора.
pause
exit
:admin
color f0
ECHO Есть права администратора.
pause
Можно создать командный файл, проверяющий наличие прав администратора, и при их отсутствии, выполняющий свой перезапуск с использованием повышения привилегий за счет задачи планировщика Admbat .
– выполняется проверка наличия прав администратора, так же как это происходило в предыдущем примере, и, при их отсутствии, содержимое командного файла копируется в файл, запускаемый планировщиком заданий ( ifadmin.bat ).
– выполняется задача планировщика Admbat для запуска файла ifadmin.bat с правами администратора без запроса UAC.
– завершается текущий командный файл (но вместо него выполняется он же, скопированный в ( ifadmin.bat ), но с правами администратора).
Содержимое командного файла:
WHOAMI /PRIV | find /i "SeRemoteShutdownPrivilege" > nul
if %ERRORLEVEL% == 0 goto admin
schtasks /run /TN Admbat
start "notepad with admin rights" %SystemRoot%
otepad.exe C:Scriptsifadmin.bat
Несколько пояснений. Данный командный файл вначале проверяет наличие прав администратора, и если они есть – выполняется переход на метку :admin – запускается блокнот, открывающий файл C:Scriptsifadmin.bat . После чего работа командного файла завершается по команде exit. Если права администратора отсутствуют, выполняется копирование текущего командного файла, имя и путь которого принимает переменная %
f0 , в файл C:Scriptsifadmin.bat . Для подавления запроса на перезапись существующего файла команда copy используется с ключом /Y . После копирования, выполняется запуск задачи планировщика, обеспечивающей повторный запуск этого же командного файла (скопированного в файл C:Scriptsifadmin.bat , но уже с правами администратора системы.
Дополнительная информация по теме:
Если вы желаете поделиться ссылкой на эту страницу в своей социальной сети, пользуйтесь кнопкой "Поделиться"
Простой компьютерный блог для души)
Всем привет. Ребята, в этой заметке я вам расскажу о том как запустить cmd в Windows 7 с админскими правами и еще маленький трюк покажу, как это все дело провернуть с …батником. Да, и расскажу что такое батник. Итак, для начала немного инфы так бы сказать вводной. Если простыми словами, то командная строка это черное окно, куда можно вводить всякие команды, которые могут помочь в настройке винды. Батник это файл, в который команды эти можно записать, их можно несколько там написать и все они будут по очереди выполняться. То есть батник это что-то типа сценария.
В батнике можно делать много полезных вещей, но нужно шарить в командах cmd. Но самое что интересное, в принципе, как мне кажется, то достаточно разобраться в одном — это понимать справку cmd, там есть справка к любой команде =)
ВНИМАНИЕ. Ребята, если вам нужно запустить команду от имени администратора, то сначала нужно саму командную строку запустить от админа! А в ней уже все команды будут АВТОМАТОМ от имени администратора! Я об этом тут и написал!
Ребята, скажу сразу — задача с батником провалилась, я про запуск батника с админскими правами. Я думал что это просто, оказалось что это вроде как вообще нереально..
Значит зажимаете Win + R, но вставляете уже это:

Потом у вас откроется папка, вы там в правом верхнем углу пишите cmd, потом чуть подождите и будет сразу результат:
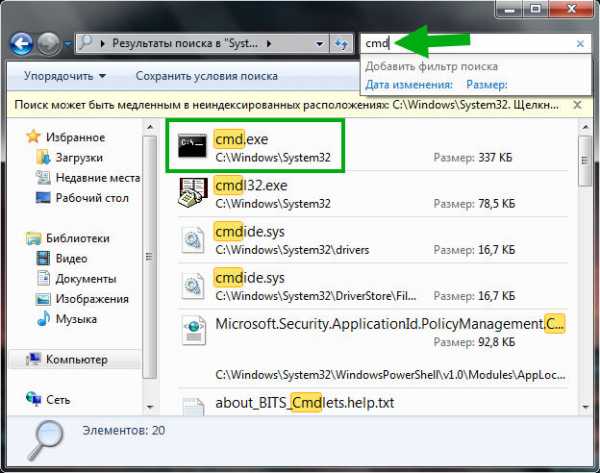
И теперь вам нужно просто нажать правой кнопкой по cmd и выбрать запуск от имени админа:
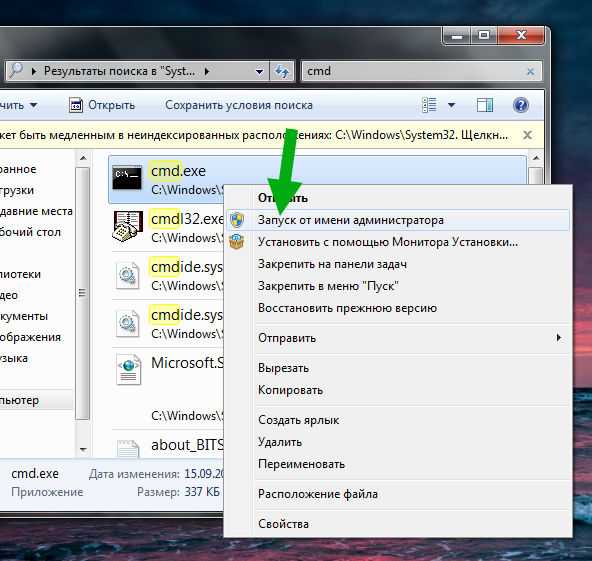
И все, потом запустится командная строка и там в заголовке должно быть слово Администратор:
Так, я еще обещал показать как запустить эту командную строку от админа при помощи батника. Хм, вот тут сложняк, но смотрите, для начала создадим батник с названием cmd_admin.bat, я его создам на рабочем столе:

Как создать батник знаете? Правой кнопкой по рабочем столу, потом создаете текстовый документ. Название его, то есть Новый текстовый документ.txt, полностью меняете на название батника, в нашем случае это cmd_admin.bat, все просто. Если вы не видите расширения, то есть последнее в название, что идет после точки, ну я имею ввиду .txt или .bat, то вам нужно включить отображение расширений файлов. Для этого идете в панель управления, там находите значок Параметры папок и там на вкладке Вид в самом низу снимаете эту галочку:
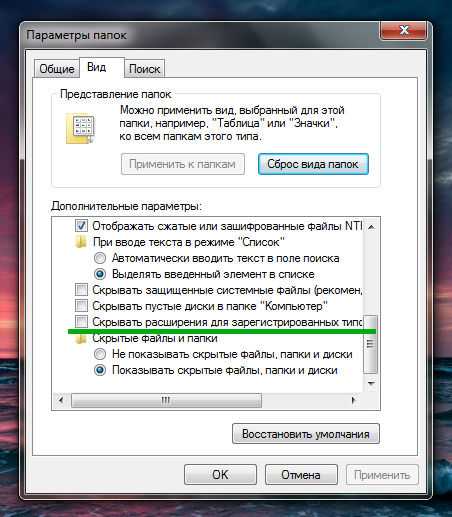
Думаю понятно =) Итак, мы создали батник, что дальше? Нажимаем по нему правой кнопкой и выбираем Изменить:
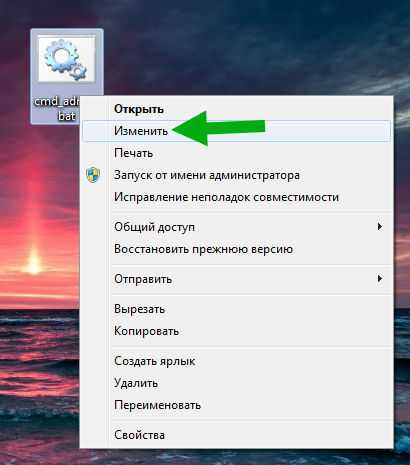
И откроется пустой батник:
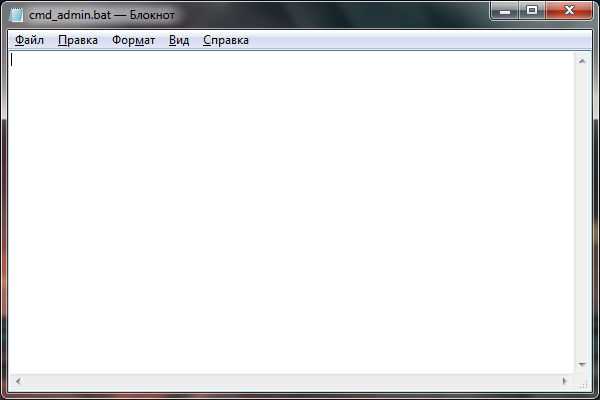
Значит ребята.. у меня для вас плохая новость, к сожалению, вроде как это невозможно.. я думал что можно, но оказывается нет. Все что я нашел, это команда эта:
runas /savecred /user:"Администратор" cmd.exe
runas /savecred /user:administrator "cmd.exe"
Вторую я вставил в батник, запустил, но оно требует пароль:
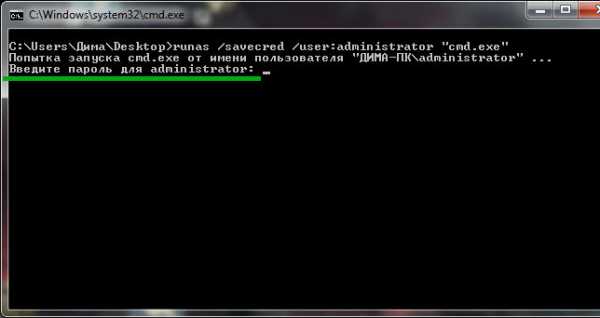
О каком пароле идет речь, я даже не знаю… Не, ну можно запустить и так батник, (но я думаю вы не это имели ввиду):
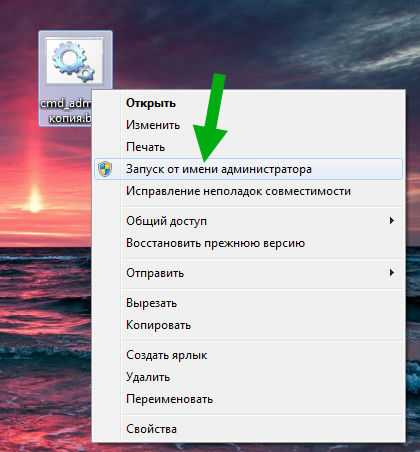
И если при этом в самом батнике прописать cmd, то командная строка запустится от имени админа.. но это все не то, я знаю.. Не, ну можно еще зайти в свойства батника и там на вкладке Совместимость поставить внизу галочку чтобы запускалось только от админа.. но это не то.. =(
Ребята, сори, но.. увы.. я о батнике. Правда есть еще не очень хорошая новость — если подумать логически.. то вроде это и невозможно без сторонних модулей, если на чистом батнике, без VBS, то я думаю это невозможно сделать и все из-за того что так устроена безопасность =( Удачи вам, извините что не получилось, но вы не печальтесь.. до встречи друзья!
В операционной системе Windows при определенных ситуациях средства необходимо использовать с повышенными привилегиями. Так нужно из-за действий, приводящих к изменениям на системном уровне и обычным пользователям (не админам) это не нужно. В статье я расскажу про запуск от имени администратора любого приложения на компьютере.
Чтобы облегчить пользователям запуск программ от имени администратора я подготовил парочку методов.
Запуск от имени администратора с помощью контекстного меню
Контекстное меню вызывается правой кнопкой мышки. Жмём по любой программе мышкой и из контекстного меню нажимаем по опции «Запуск от имени администратора». Так открывается командная строка и прочая программа, где необходимы повышенные привилегии.
Использование сочетания Ctrl+Shift+Enter при поиске
Когда на рабочем столе или в меню Пуск нет какого-либо инструмента мы обращаемся к поиску. Любая версия Windows оснащена им, а в десятой он наиболее удобен. Пропишите какую-нибудь команду, например, cmd – командная строка. Выбрав результат одновременен зажимаем комбинацию Ctrl+Shift+Enter. Простой способ не так ли?
Дополнительные свойства ярлыка
Допустим, вас интересует вопрос, как запустить командную строку от имени администратора. Значок уже расположен на рабочем столе в качестве быстрого доступа, но вы не желаете всё время запускать контекстное меню. Эту проблемку решить можно.
Заходим в свойства ярлыка (правая кнопка мышки и Свойства) и идём в раздел «Дополнительно».
Откроются дополнительные параметры. Там отметьте галочкой параметр «Запуск от имени администратора». Теперь при обычном запуске программы она всегда откроется с повышенными правами.
Программы для запуска от имени администратора
Существует следующие программы: RunAs, AdmiLink, ExecAS.
Инструмент RunAs
Он является частью Windows, поэтому им можно пользоваться. Чтобы её запустить достаточно открыть командную строку и ввести следующую команду:
runas /user:ИмяПКИмяПользователя msconfig.exe
Скорее всего появится просьба о вводе пароля. Обязательно вводим.
Дальше должно появится окошко конфигурации системы. Вместо указанной утилиты используйте cmd.exe или прочие утилиты.
Давайте создадим ярлык на рабочем столе. Нажимаем правой кнопкой мышки на пустой области и выбираем «Ярлык». В качестве расположения прописываем ту самую команду:
runas /user:ИмяПКИмяПользователя msconfig.exe
Даем название ярлыку и сохраняем.
После запуска ярлыка откроется командная строка, где надо ввести пароль от учетной записи. При вводе правильных данных сразу же запуститься msconfig или утилита, которую вы выбрали.
При таком раскладе вы или люди, имеющие доступ к ПК, будут каждый раз вводить пароль. Этот момент решается добавлением в команду параметра /savecred, тогда команда будет такой:
runas /savecred /user:ИмяПКИмяПользователя msconfig.exe
Если вы думаете о безопасности, то подобные ярлыки с такой опцией лучше не использовать. Лучше каждый раз вводить пароль и не беспокоится, что какой-то нахал воспользуется средствами Windows без пароля в угоду себе и во вред вам.
Использование инструмента ExecAS
Запуск от имени администратора возможен программкой ExecAS. После запуска возникает окошко с предложением ввести информацию об учетной записи (логин и пароль), а еще имя программы и путь. После ввода данных жмём «Записать».
В окошке ExecAS появился наш подопытный кролик, Закройте программу и откройте заново. Сразу же откроется та программа, указанную нами в ExecAS. Чтобы добавить дополнительное приложение нужно в командной строке прописать ExecAS.exe /S. (При этом нужно находиться в каталоге с утилитой, к примеру, C:ExecAS).
Запустив ExecAS, добавляем еще какую-либо программку. Закрываем инструмент и опять запускаем. Появляется тоже самое окно. Но так нам не удобно, поэтому перейдем к созданию ярлыков:
Делаем два ярлыка с такими командами:
- C:ExecASExecAS.exe 1
- C:ExecASExecAS.exe 2
Числа 1 и 2 отвечают ща номер программы в ExecAS.
Запустив ярлыки, мы видим, что они открылись от имени администратора.
Использование утилиты AdmiLink
Указанная в заголовке утилита является консольной, и после инсталляции будет находиться в каталоге Windows.
Запускаем инструмент и видим вполне удобное окошко с русским интерфейсом, поэтому разобраться будет легко.
- В первом поле вводим путь до файла, который хотим запускать;
- Параметры командной строки во втором поле заполнять необязательно;
- Третья строчка будет заполнена самостоятельно, если это не так, впишите С:windowssystem32
- Режим отображение окна. В 4 строчке есть 2 параметра:
- SHOW – стандартной запуск ПО с видимым окном;
- HIDE – работа ПО в фоновом режиме;
Настраиваем параметры на вкладке Account:
- В качестве имени домена пишем имя своего ПК, либо NetBios и test.lan;
- Имя пользователя – можно выбрать, нажав на кнопку с тремя точками;
- Пароль от учетной записи и подтвердить.
- Введя все данные, нажмите кнопку «Тестировать».
Утилита проверит работоспособность указанной нами информации. Жмём любую клавишу в CMD.
После удачного теста нажмите кнопочку «Сгенерировать ключ запуска AdmiRun». Если этого не сделать, то ничего не будет работать.
- Идём на вкладку «Link» и делаем следующее:
- Имя ярлыка – называем любым именем;
- Каталог – указываем, где будет расположен ярлык;
- Картинка – выбираем изображение для ярлыка;
- Жмём кнопку «Сгенерировать командную строку».
- Теперь нажимаем большую кнопку «Создать Ярлык сейчас!».
Значок сразу же появится на рабочем столе или каталоге, который вы указали.
Пробуем запустить ярлык. Если всё удачно и программа запустилась от имени админа, то поздравляю. Иначе неверно выполнены действия на каком-то шаге.
Если зайти в свойства ярлыка и изменить программу в поле «Объект» на другую, то она попросту не запуститься. Это небольшая защита от вредоносов.
Планировщик заданий
Запустить программу от имени администратора, достаточно использованием инструмента «Планировщик заданий». Здесь есть один нюанс – если вы не админ, то воспользоваться им не удастся.
Введите в поиске всего два слова: «Планировщик заданий» и откройте результат. В окне справа выбираем пункт «Создать задачу».
Назовите её соответствующим именем, допустим, вы запускаете командную строку, тогда можно назвать CMD. Также ставим галку «Выполнить с наивысшими правами».
На вкладке «Действия» нажмите кнопочку «Создать».
Выберите действие (в нашем случае запуск программы). Нажмите «Обзор» и выберите запускаемую утилиту. Если вы запускаете командную строку, то путь будет таким: С:WindowsSystem32cmd.exe. Теперь нажимаем ОК.
На вкладе «Действия» появилась новая строчка. Отлично, можно нажать ОК.
Этап создания ярлыка
На рабочем столе делаем ярлык и указываем такую команду:
schtasks /run /tn имя_задачи_в_планировщике
имя_задачи_в_планировщике – это имя, которое вы дали в самом начале процесса создания задачи.
Ура, ярлык мы сделали, но это еще не всё. Перейдите в его свойства.
На вкладке «Ярлык» измените значок. Конечно, делать это вы не обязаны.
Дополнение к способу с планировщиком заданий
Для быстрого запуска множества программок, можно использовать утилиту Elevated Shortcut. Вы берёте ярлык или исполняемого файла и перетаскиваете на значок Elevated Shortcut.
Запуск программ из командной строки
Если открыть командную строку от имени администратора указанными выше способами, то запуск всех программ из CMD также позволит открывать их с повышенными правами.
Инструмент Elevate
Скачиваете эту утилиту отсюда и распаковываете. Дальше открываем командую строку и вводим такую команду:
Всё просто, не так ли? И командную строку можно обычным способом запускать, программа всё сделает сама.
Выводы
Мы рассмотрели кучу способов по запуску программ от имени администратора. Есть варианты, где требуется ввести пароль – это одно из безопасных решений, ведь каждый раз, когда мы вводим пароль, можно особо не бояться за потерю каких-то данных. Вирусные программы также не смогут запустить инструменты Windows таким способом.
Еще мы рассмотрели программы, позволяющие запускать программы с повышенными правами без пароля. Хоть это и удобно, но вирус или человек сможет запросто использовать программу в нехороших целях. Также вирусы способны поменять объект ярлыка на сторонний вредоносный ресурс или на программный код, который будет паразитировать в Windows. В целом очень о многих методах мы узнали, а какой использовать решать только вам. Всем удачи!
Как запустить bat файл с правами администратора при входе пользователя в систему?
Имеется: Active Directory, политика по установке нужного ПО, доменные учетные записи без прав администратора, машины на win7-win8.1.Задача:
Одно из приложений необходимо ставить непосредственно из под учетки пользователя, так как файлы записываются в пользовательскую папку appdata/roaming. При этом, приложению необходимы для установки права администратора.
Установка производится через batch скрипт запускающий с нужными ключами .msi файл.
Попытки решения:
Для решения уже пробовалась конструкция runas, но не вариант, так как при первом запуске на каждой машине придется ввести пароль администратора, что не выполнимо.
CPAU и RunAsSPC тоже тестировались, проблема в том что установка файлов происходит в папку того самого администратора зашифрованного этими программами, а не в папку пользователя ее запускающего.
Производить установку через назначенные приложения или через сценарий автозагрузки недопустимо, требуется что бы на момент начала установки пользователь уже был залогинен на машине. Кроме того, при таком подходе само приложение числится в установленных, но не закидывает нужные файлы в папку пользователя. Пробовал закидывать их после установки отдельно, но не помогает.
Вопрос:
Могут ли быть еще какие то варианты установки?
Как запустить bat-файл (пакетный файл) с правами администратора Windows
Как запустить bat-файл (пакетный файл) с правами администратора Windows - Лунная База- Информация о материале
- Родительская категория: Командная строка — Консоль (Command Prompt)
- Категория: Пакетный файл — bat-файл (bat-file)
Научившись создавать и изменять пакетные bat-файл для Windows, сразу начинаешь понимать, на сколько это удобно, и как много времени можно экономить, размещая часто используемые команды (и даже целые списки команд) в файлы и запуская их одним кликом! Однако такое счастье не может быть вечным, так как некоторые команды требуют прав администратора Windows для их выполнения. И для этого приходится запускать их в консоли с правами администратора. Если с командной строкой всё ясно, то как же быть с батником, в котором эта команда присутствует? Тоже всё просто! Ниже рассмотрим как раз этот вопрос: Как запустить bat-файл (пакетный файл) с правами администратора Windows?
Выполнить bat-файл (пакетный файл) с правами администратора Windows
Для того, чтобы запустить bat-файл (пакетный файл) с правами администратора Windows не нужно каких-то особых навыков или знаний. Для этого нужно кликнуть по его названию или иконке правой кнопкой мыши. После этого, из выпавшего контекстного меню выбрать (левой кнопкой мыши) пункт «Запуск от имени администратора»:
После этих простых манипуляций, bat-файл запустится с правами администратора, и все команды, содержащиеся в нём также будут выполнены с этими правами. Таким образом, создавая батники, можно быстро решать типовые и часто возникающие проблемы, не запоминая кучу команд и их параметров.
Заберите ссылку на статью к себе, чтобы потом легко её найти ;)
Выберите, то, чем пользуетесь чаще всего:
Спасибо за внимание, оставайтесь на связи! Ниже ссылка на форум и обсуждение ; )
Обсудить эту статью
INFO: Вы отправляете сообщение как 'Гость'
Запустить BAT из под администратора? — Хабр Q&A
Добрый вечер!Возникла проблема - нужно запустить BAT от имени администратора.
Сначала пробовал решить через
runas code.bat (не помню, что там еще писал).Появилось тошнотворное
Введите пароль для Администратор:.Пользователь точно программу удалит. Нашел решение с VBS и BAT:
code.bat:
net session 2>nul >nul if not errorlevel 1 ( echo ==== Success: Administrator pause >nul ) else ( code.vbs exit /b )code.vbs:
Set WshShell = CreateObject("Shell.Application") WshShell.ShellExecute "code.bat", "", "", "runas", 0 Set WshShell = NothingВроде все хорошо, но хочу добавить такой вариант: пользователь вводит пароль, а в следующий раз вводить не нужно. В коммандной runas такое есть, а в ShellExecute нет. Как такое сделать?
И еще - основной код запускается bat-ом. Что бы окно не мешало, скрыл его, с помощью того же VBS перенес в скрытые процессы, но не нравится название процесса "Обработчик команд Windows". Можно ли это хотя как-то поменять? Желательно без /^.*(C|Delphi).*$/i.
P. S. Пытался искать, не нашел.
окон - Как закодировать BAT-файл, чтобы он всегда работал в режиме администратора?
Переполнение стека- Около
- Товары
- Для команд
- Переполнение стека Общественные вопросы и ответы
- Переполнение стека для команд Где разработчики и технологи делятся частными знаниями с
- Как мне написать команду для запуска от имени администратора?
Переполнение стека- Около
- Товары
- Для команд
- Переполнение стека Общественные вопросы и ответы
- Переполнение стека для команд Где разработчики и технологи делятся частными знаниями с коллегами
windows - Запустить bat-файл от имени администратора, но отображается в профиле пользователя
Переполнение стека- Около
- Товары
- Для команд
- Переполнение стека Общественные вопросы и ответы
- Переполнение стека для команд Где разработчики и технологи делятся частными знаниями с коллегами
- Вакансии Программирование и связанные с ним технические возможности карьерного роста
- Талант Нанимайте технических специалистов и создавайте свой бренд работодателя
cmd - Как вызвать .bat-файл из другого .bat-файла при запуске от имени администратора в Windows 7
Переполнение стека- Около
- Товары
- Для команд
- Переполнение стека Общественные вопросы и ответы
- Переполнение стека для команд Где разработчики и технологи делятся частными знаниями с коллегами
powershell - Как запустить приложение от имени администратора из командной строки?
Переполнение стека- Около
- Товары
- Для команд
- Переполнение стека Общественные вопросы и ответы
- Переполнение стека для команд Где разработчики и технологи делятся частными знаниями с коллегами
- Вакансии Программирование и связанные с ним технические возможности карьерного роста
- Талант Нанимайте технических специалистов и создавайте свой бренд работодателя
- Реклама Обратитесь к разработчикам и технологам со всего мира
- О компании
Как запустить программу автоматически от имени администратора в Windows 7 при запуске?
Переполнение стека- Около
- Товары
- Для команд
- Переполнение стека Общественные вопросы и ответы
- Переполнение стека для команд Где разработчики и технологи делятся частными знаниями с коллегами
- Вакансии Программирование и связанные с ним технические возможности карьерного роста