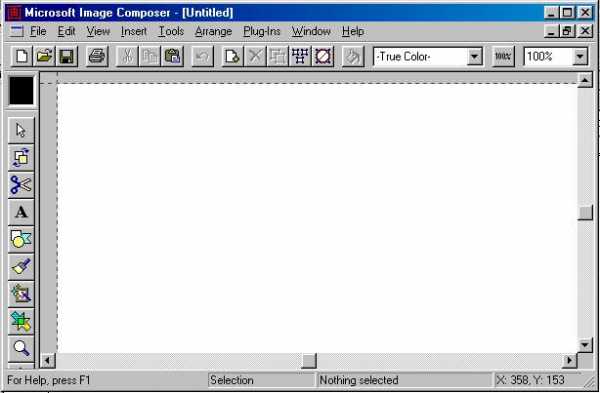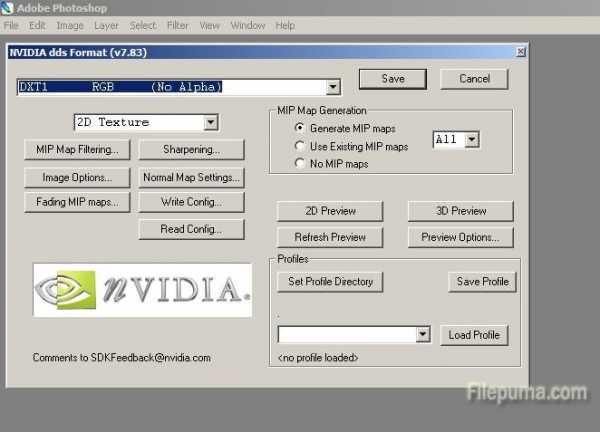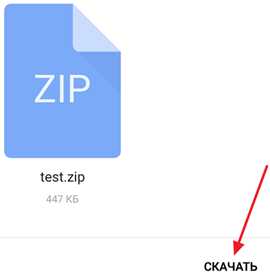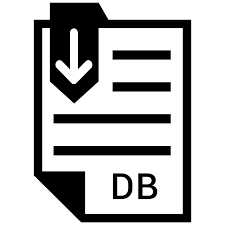Как напечатать в файл
Что такое печать в файл: как убрать и отключить
Одной из частых проблем при работе с офисной техникой на компьютере или ноутбуке под управлением операционной системы Windows 7, 8 или 10 является ситуация, когда принтер производит печать в файл на физический диск, а не выводит результат на бумагу. В этой инструкции мы расскажем, как отключить сохранение результат и устранить появление данной ошибки в будущем.
Содержание статьи:
Установка по умолчанию
Если после нажатия кнопки «Print» Вы видите окно, где пишет «Сохранить файл», то это значит, что скорее всего неправильно установлен принтер по умолчанию. Когда используется ОС Виндовс, то главным установлен Microsoft XPS Document Writer. Он не может распечатать документ на лист бумаги, а только создать файл аналогичный формату PDF, который в дальнейшем изменить никак нельзя.
Чтобы печать проводилась на реальное устройство, которое не предлагает сохранение, а выводит на бумагу, его нужно установить и указать главным по умолчанию. Предположим, что подключение аппарата уже произведено. Если нет, то Вам в помощь наша отдельная статья по этому вопросу.
Ряд шагов ниже поможет сделать физическое устройство главным для печати и убрать окно сохранения:
- Зайдите в панель управления, а оттуда в раздел с принтерами.
- Найдите свою модель и левой клавишей мышки отметьте ее.
- Правой вызовите контекстное меню.
- В нем отметьте пункт «Использовать по умолчанию».

Убедитесь, что Вы или кто-то другой не устанавливали на ПК программ или утилит для печати в ПДФ.
Смена порта
А также стоит проверить правильно ли указан сам порт устройства. Возможно он был сменен или установлен не корректно еще при установке.
- Откройте раздел с устройствами. Аналогично как в первом способе.
- Теперь выберите в меню «Свойства».

- Перейдите на вкладку «Порты».
- Убедитесь, что напротив порта с названием «Печать в файл» нет отмеченной галочки.
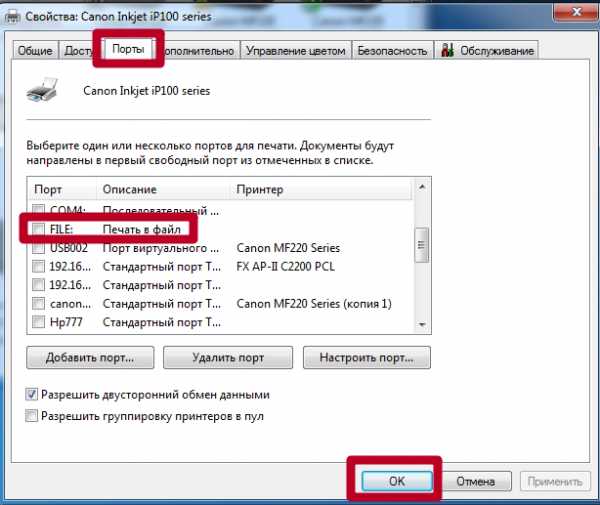
- Если она присутствует, то уберите ее.
- Если аппарат локальный, то отметьте порт USB001, а если сетевой, то соответствующий ему port.
- После этого печатать в файл принтер уже не должен.
Видеоинструкция
СТАТЬЯ БЫЛА ПОЛЕЗНОЙ?
Отлично!
В знак благодарности расскажите о статье своим друзьям и знакомыми в социальных сетях. Используйте кнопки слева или внизу страницы. Это не занимает более 15 секунд. Спасибо!
Play Again!
Как распечатать (сохранить) в PDF формат файл
Быстро конвертируйте что угодно в PDF на Windows, Mac, iOS и Linux
«Распечатать» PDF-файл означает просто сохранить что-то в PDF-файле, а не на физическом листе бумаги. Печать в PDF-файл обычно выполняется намного быстрее, чем с помощью инструмента PDF-конвертера, и полезна не только для сохранения веб-страницы в автономном режиме, но также для того, чтобы вы могли обмениваться информацией в очень популярном и широко приемлемом формате PDF-файла.
Что отличает принтер PDF от конвертера PDF, так это то, что принтер PDF фактически отображается как принтер и находится рядом с любыми другими установленными принтерами. Когда пришло время печатать, просто выберите вариант принтера PDF вместо обычного принтера, и будет создан новый PDF-файл, который является копией того, что вы печатаете.
Есть несколько способов печати в PDF. Если используемая операционная система или программа не поддерживает печать PDF, вместо нее можно использовать сторонние инструменты, которые устанавливают виртуальный принтер, который сохраняет все в PDF.
Используйте встроенный принтер PDF
В зависимости от программного обеспечения или операционной системы, которую вы используете, вы можете печатать в PDF, даже не устанавливая ничего.
Windows 10
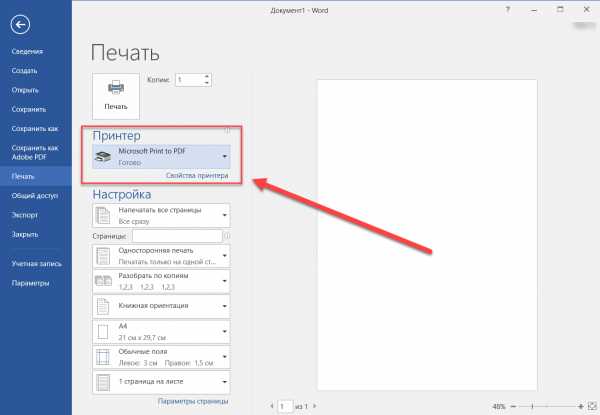 Печать в PDF в Windows 10 с помощью MS Word
Печать в PDF в Windows 10 с помощью MS Word В Windows 10 включен встроенный принтер PDF, который называется Microsoft Print to PDF и работает независимо от используемой программы. Пройдите обычную процедуру печати, но выберите вариант PDF вместо физического принтера, после чего вас спросят, где вы хотите сохранить новый файл PDF.
Если вы не видите принтер «Печать в PDF»,то его можно установить за несколько простых шагов.
Установите бесплатный принтер PDF
Если у вас не установлена ОС или программа, которая по умолчанию поддерживает печать PDF, вы можете установить сторонний принтер PDF. Существует множество программ, которые можно установить для создания виртуального принтера с единственной целью печати чего-либо в файл PDF.
После установки виртуальный принтер отображается рядом с любым другим принтером и может быть выбран так же легко, как и стандартный физический принтер. Разные принтеры PDF имеют разные параметры, поэтому некоторые из них могут сразу сохранить документ в PDF, а другие могут вызвать программное обеспечение для печати PDF и спросить, как вы хотите его сохранить (например, параметры сжатия, где сохранить PDF и т. д.).
Некоторые примеры включают CutePDF Writer, PDF24 Creator, PDFlite, Pdf995, PDFCreator, Ashampoo PDF Free и doPDF. Еще одна бесплатная программа для печати PDF- файлов — TinyPDF, но она бесплатна только для 32-разрядных версий Windows.
Важно соблюдать осторожность при установке некоторых из этих программ, в частности, PDFlite, поскольку они могут попросить вас установить некоторые другие не связанные программы, которые вам не нужны для использования принтера PDF. Вы можете не устанавливать их, просто пропустите их при появлении запроса.
В Linux вы можете использовать следующую команду терминала для установки CUPS-PDF :
sudo apt-get install cups-pdf
PDF-файлы, сохраненные с помощью этой команды, попадают в папку /home/user/PDF.
Инструменты конвертирования в PDF
Если вы просто хотите распечатать веб-страницу в формате PDF, вам не нужно беспокоиться об установке чего-либо. Хотя приведенные выше методы действительно позволяют конвертировать веб-страницы в PDF, они не нужны, поскольку существуют онлайн-принтеры PDF, которые могут это делать.
С онлайн-принтером PDF вам просто нужно вставить URL-адрес страницы в конвертер и сразу же сохранить его в формате PDF. Например, для PDFmyURL.com или Web2PDF вставьте URL-адрес страницы в текстовое поле, а затем нажмите кнопку «Сохранить» или «Преобразовать», чтобы создать PDF-файл, и следуйте другим указаниям для его загрузки.Оба этих онлайн-принтера PDF сохраняют небольшой водяной знак на странице.
Это не считается PDF-принтером без установки, но надстройка Print Friendly & PDF может быть установлена в Firefox для печати веб-страниц в формате PDF без необходимости установки общесистемного PDF-принтера, который применяется ко всем ваши программы.
Если вы работаете на мобильном устройстве, вам, возможно, повезет больше с выделенным конвертером PDF, вместо того, чтобы пытаться загрузить PDF через веб-сайт. UrlToPDF является одним из примеров метода для преобразования веб-страниц в PDF на Android. Имейте в виду, что существуют также программы для конвертации PDF, которые могут конвертировать файлы в формат PDF. Например, Doxillion и Zamzar могут сохранять форматы MS Word, такие как DOCX, в формате PDF. Однако в этом примере вместо использования принтера PDF, который требует, чтобы вы сначала открыли файл DOCX в Word, прежде чем «напечатать» его, программа конвертера файлов может сохранить файл в PDF, не открывая его в средстве просмотра DOCX.Печать в PDF файл через виртуальный принтер: обзор бесплатных программ
Чтобы выполнить печать в PDF файл в операционной системе Windows 7, 10 или любой другой, используют так называемый виртуальный принтер. «Создается» он специальной программой, которую нужно скачать и установить. В этой статье приведен обзор самых популярных утилит для таких целей. А также расскажем, каким образом можно обойтись без них, используя встроенные возможности ОС Виндовс 10, браузеров, сервисов Гугла.
Какая операционная система установлена у Вас?Poll Options are limited because JavaScript is disabled in your browser.7 56%, 95 голосов
95 голосов 56%
95 голосов - 56% из всех голосов
10 33%, 55 голосов
55 голосов 33%
55 голосов - 33% из всех голосов
XP 5%, 9 голосов
9 голосов 5%
9 голосов - 5% из всех голосов
8 5%, 8 голосов
8 голосов 5%
8 голосов - 5% из всех голосов
Linux 1%, 1 голос
1 голос 1%
1 голос - 1% из всех голосов
IOS 1%, 1 голос
1 голос 1%
1 голос - 1% из всех голосов
Другая 0%, 0 голосов
0 голосов
0 голосов - 0% из всех голосов
Всего голосов: 169
15.07.2020
×
Вы или с вашего IP уже голосовали.Содержание статьи:
Microsoft Print to PDF
Microsoft Print to PDF – встроенный в ОС Windows принтер для работы с файлами PDF. Утилита работает независимо от программ, используемых на персональном компьютере.
Обзор особенностей
У Microsoft Print to PDF есть следующие особенности:
- не нуждается в установке дополнительных драйверов и программ;
- печать нескольких страниц;
- ограничение возможности распечатывания при помощи паролей.
Установка
Если в списке принтеров нет «Печать в PDF», значит его придется установить самостоятельно. Делается это за несколько шагов:
- Нажать Win + X и следуйте по «пути» «Параметры», «Устройства».
- Перейти в «Сканеры и принтеры» и добавить новое устройство.
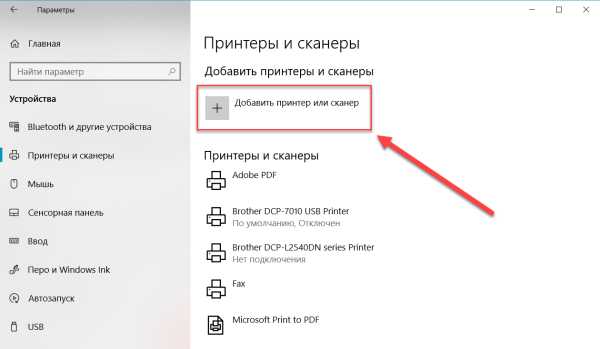
- Кликните по ссылке «Необходимый отсутствует в списке».
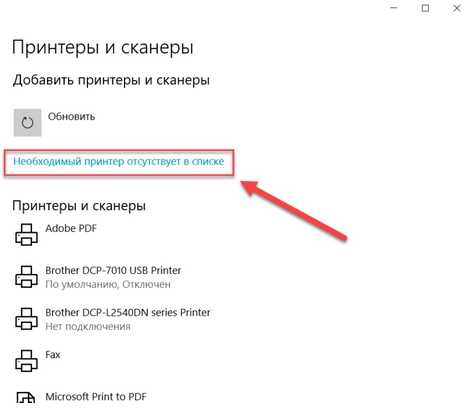
- В открывшемся окне выбрать «Добавить локальный или сетевой вручную», а потом рядом с порт — «Печать в файл».
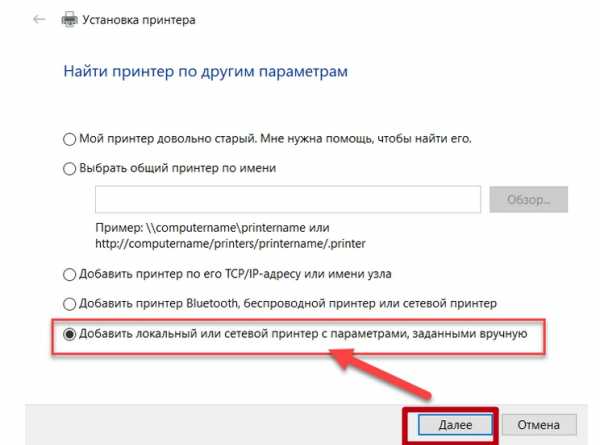
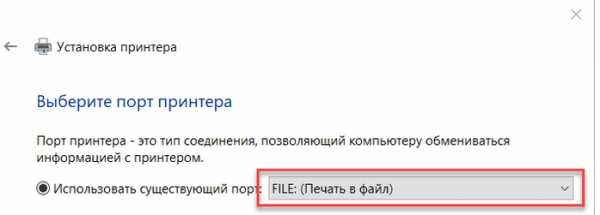
- В левом столбце появившегося окна кликнуть на «Microsoft», а в правом нажать на Microsoft Print to PDF.
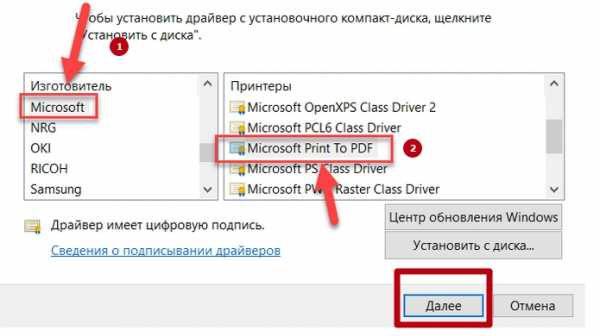
- Дальше следуйте инструкциям мастера установки.
Использование
Печать выполняется следующим образом:
- Открыть документ через приложение с поддержкой печати. Например «Ворд».
- Нажать Ctrl + P.
- Выбрать добавленное ранее устройство и нажать «Печать».
Универсальный Конвертер Документов
Утилита предназначена для конвертирования в PDF. Она может работать с изображениями, презентациями, таблицами и чертежами из AutoCAD. Есть бесплатная версия программы, которая по функциональным возможностям не отличается от платной.
После использования бесплатной утилиты остаются водяные знаки.
Обзор особенностей
Главные особенности конвертера:
- создание PDF с возможностью поиска информации по тексту;
- возможность объединения нескольких страниц;
- шифрование файлов паролем;
- удобное использование водяных знаков;
- выбор любого формата бумаги;
- создание многостраничных документов;
- компрессия изображений.
clawPDF
Бесплатная утилита, разработанная на основе PDFCreator. Позволяет настраивать профили печати и изменять исходную конфигурацию. Чтобы распечатать PDF, надо нажать Ctrl + P и настроить данные документа.
Особенности:
- возможность изменения параметров файлов;
- добавление фона и обложки для распечатываемого PDF;
- объединение нескольких страниц в одну.
CutePDF Writer
Удобная утилита, разработанная для ОС Windows. Для ее полноценного функционирования понадобится драйвер Postcript.
Для распечатывания необходимо в списке принтеров выбрать CutePDF Writer. На экране появится новое окно, в котором указывается имя документа и его свойства. При желании можно изменить визуальный стиль страниц или добавить комментарии.
CutePDF Writer имеет следующие особенности:
- шифровка и защита документов;
- возможность редактирования текста перед распечатыванием.
PDF24 Creator
Бесплатная утилита, позволяющая создавать PDF, редактировать его и печатать. Чтобы распечатать файл, надо в списке виртуальных устройств выбрать PDF24. В открывшемся окне выбирается качество документа и настраиваются его свойства.
От других похожих программ PDF24 Creator отличается такими особенностями:
- сжатие файла, настройка разрешения, стандарта и цветового оформления;
- создает профили с разными свойствами, с помощью которых можно объединять документы, подписывать их или изменять экспортный формат.
- ограничивает редактирование при помощи шифрования.
BullZip PDF Printer
Программа, подходящая для старых и новых версий Windows. Во время ее установки придется дополнительно скачивать несколько утилит. Их настройки будут выводиться в отдельные вкладки. Перейдя на вкладку «Общие», пользователь может указать расположение файла и настроить его формат. А также программа позволяет настроить сжатие, метаданные и качество документа.
От других утилит программа отличается следующими возможностями:
- быстрое размещение водяных знаков и изменение их свойств;
- позволяет использовать программную печать.
doPDF
Бесплатная утилита, позволяющая создавать и распечатывать документы. Чтобы создать файл, надо выбрать установленный принтер и настроить параметры:
- количество копий;
- масштабирование;
- качество;
- метод страничной развертки.
Особенности doPDF:
- поддержка русского языка;
- стабильная работа на 32-разрядных ОС Windows;
- расширенные настройки, позволяющие менять шрифты и устанавливать водные знаки.
Adobe PDF
Удобная утилита для редактирования и печати PDF на персональных компьютерах.
Перед использованием софта необходимо убедиться в том, что на компьютере есть Acrobat B. Если он не установлен, виртуальный принтер не будет отображаться.
Инструкция по использованию
Софт можно использовать на устройствах, работающих на Mac OS или Windows.
Windows
Чтобы распечатать в PDF, нужно сделать следующее:
- Открыть документ в любом текстовом редакторе.
- Нажать на «Печать».
- Кликнуть на принтер «Adobe».
- Нажать на кнопку «Сохранить» или «Печать».
Mac OS
Изначально в Mac OS невозможно использовать виртуальный принтер. Файлы печатаются при помощи опции «Сохранить как». Печать выполняется в несколько последовательных этапов:
- Открыть файл.
- Выбрать «Сохранить как Adobe PDF».
- Нажать «Продолжить» и «Сохранить».
Возможности браузеров
Для распечатывания необязательно использовать специальные утилиты. Вместо них можно воспользоваться интернет-браузерами.
Гугл Хром
Используя Google Chrome, печать осуществляется следующим образом:
- Нажать Ctrl + P и в появившемся окне кликнуть на нижнюю правую кнопку «Печать».
- Перейти в раздел выбора принтера и указать «Сохранить как».
- Указать место для дальнейшего хранения сохраненного документа.
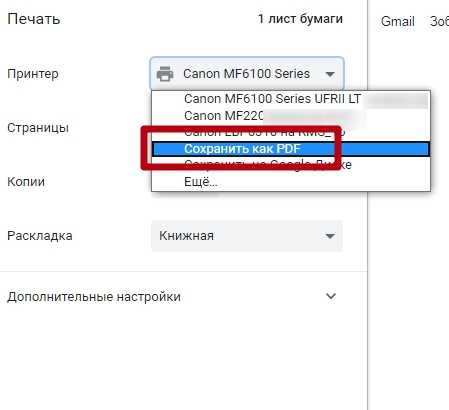
Safari
В Safari печать выполняется в несколько этапов:
- Открыть подменю «Печать».
- В выпадающем меню нажать на «Сохранить как» и выбрать расширение. Но также здесь есть и другие опции, которые позволяют отправить документ по почте или загрузить его в облако.
- Ввести имя сохраненного документа.
Google Документы
Google Docs обладает обширным функционалом, который позволяет печатать PDF. Чтобы сделать это, необходимо:
- Открыть файл, который нужно конвертировать и распечатать.
- Перейти в меню «Файл».
- Нажать на «Загрузить».
- Ввести в текстовое поле имя файла и указать папку, в которую его нужно сохранить.
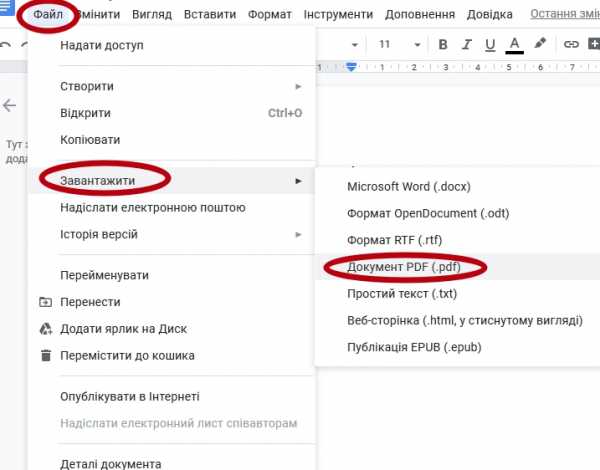
Если у Вас не Windows
Заниматься печатью в PDF можно не только в Windows, но и в других операционных системах.
IOS
На устройствах, работающих на IOS, есть предустановленный принтер и поэтому пользователю не придется устанавливать дополнительные утилиты. Чтобы конвертировать интернет-страницу, необходимо в браузере выбрать «Сохранить в Книги» и страничка будет перемещена в приложение Apple Books.
Apple Books можно использовать для конвертирования фотографий и текста.
Для сохранения интернет-страниц можно пользоваться встроенным в браузер инструментом. С его помощью все сохраненные файлы будут автоматически загружаться на облако. Находясь на странице, надо внизу браузера нажать на ссылку «Поделиться» и выбрать из списка iCloud или другое доступное приложение.
Linux
Для сохранения в PDF на Linux необходимо открыть документ и выбрать подменю «Печать». На экране появится новое окно, в котором нужно ввести имя сохраняемого файла и директорию хранения.
Некоторые версии Linux не имеют предустановленных виртуальных принтеров. Придется устанавливать дополнительный софт.
Онлайн-конвертеры
Сайты-сервисы
Необязательно использовать встроенные в ОС виртуальные устройства или устанавливать дополнительный софт для печати. Есть специальные онлайн-конвертеры, которые помогают сохранить файл в нужном формате.
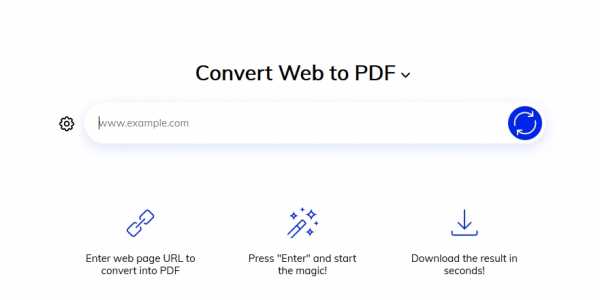
Наиболее популярный конвертер – Web2PDF. Для сохранения веб страницы надо в текстовое поле вставить адрес и нажать на кнопку «Конвертировать». Процесс длится несколько минут. После окончания процедуры на экране появляется окно, в котором пользователю надо ввести имя документа и директорию для его хранения. Сохраненный файл будет иметь небольшой водяной знак с названием используемого конвертера.
Плагин для браузера
Пользователи браузера Firefox могут воспользоваться дополнением Print Friendly & PDF. Его функциональные способности позволяют распечатывать интернет-страницы в PDF без установки дополнительного виртуального принтера, который нужен при использовании большинства других программ для печати.
Мобильные приложения
Для мобильных устройств разработаны приложения, с помощью которых можно преобразовывать в PDF. Один из таких примеров – UrlToPDF. Открыв это приложение, пользователю достаточно вставить в пустое текстовое поле URL-адрес на сайт, который надо сконвертировать в PDF-формат.
Видео инструкции
СТАТЬЯ БЫЛА ПОЛЕЗНОЙ?
Отлично!
В знак благодарности расскажите о статье своим друзьям и знакомыми в социальных сетях. Используйте кнопки слева или внизу страницы. Это не занимает более 15 секунд. Спасибо!
Play Again!
Печать в файл - что это и как убрать
Если у вас при отправке документа на печать программа просит ввести имя файла, значит, настроена печать в файл. Убрать ее можно сняв одноименную галочку в настройках печати и выбрав нужный принтер в том же окошке.
Функция печати в файл (как говорит Microsoft) — это уже история. Она была разработана для принтеров с интерфейсом LPT и сейчас заменена более универсальной печатью в формат PDF. Скорее всего, по причине распространенности этого формата и его универсальности (можно открыть практически любым браузером).
По умолчанию файлы принтера имеют разрешение — PRN. В нем принтер закладывает всю необходимую информацию для печати документа. То есть пользователь может распечатать файл PRN не имея программы просмотра оригинального документа. Например. Исходный документ создавался в Microsoft Word и был создан файл принтера (prn). Имея файл PRN можно распечатать документ на компьютере без пакета Microsoft Office. Здесь важно чтобы на компьютере был установлен такой же принтер и шрифты, которые использовались в исходном документе. Если шрифтов не будет принтер подберет максимально похожие.
Обычно, программа предлагает выбрать место для сохранения файла принтера (PRN). Если этого не происходит то, скорее всего, искать нужно в папке «Мои документы».
Печатайте с удовольствием.
Как распечатать документ с компьютера на принтере
Количество компьютерной техники растет с каждым годом. Вместе с этим, что логично, увеличивается число пользователей ПК, которые только знакомятся со многими функциями, довольно часто, являющимися полезными и важными. Такими, как, например, печать документа.
Распечатка документа с компьютера на принтере
Казалось бы, распечатка документа — это достаточно простая задача. Однако новички не знакомы с этим процессом. Да и не каждый опытный пользователь сможет назвать более одного способа распечатки файлов. Именно поэтому нужно разобраться, как это делается.
Способ 1: Сочетание клавиш
Для рассмотрения подобного вопроса будет выбрана операционная система Windows и пакет программ Microsoft Office. Однако описанный способ будет актуален не только для данного набора ПО — он работает и в других текстовых редакторах, в браузерах и программах различного назначения.
Читайте также:
Печать документов в Microsoft Word
Распечатка документа в Microsoft Excel
- Для начала следует открыть файл, который требуется напечатать.
- После этого необходимо одновременно нажать комбинацию клавиш «Ctrl+P». Такое действие вызовет окно с настройками для печати файла.
- В настройках важно проверить такие параметры, как количество печатаемых страниц, ориентация страницы и подключенный принтер. Их можно менять в соответствии с собственными предпочтениями.
- После этого требуется лишь выбрать количество копий документа и нажать «Печать».
Документ будет распечатываться столько, сколько для этого требуется принтеру. Подобные характеристики изменить невозможно.
Читайте также:
Печать таблицы на одном листе в Microsoft Excel
Почему принтер не печатает документы в программе MS Word
Способ 2: Панель быстрого доступа
Запоминать комбинацию клавиш не всегда удобно, особенно людям, которые печатают настолько редко, что подобная информация просто не задерживается в памяти дольше нескольких минут. В таком случае используют панель быстрого доступа. Рассмотрим на примере Microsoft Office, в другом ПО принцип и порядок действий будет аналогичен или полностью совпадет.
- Для начала нажимаем «Файл», это позволит нам открыть окно, где пользователь может сохранять, создавать или печатать документы.
- Далее находим «Печать» и производим одиночный клик.
- Сразу же после этого необходимо произвести все действия касательно настроек печати, которые были описаны в первом способе. После остается выставить количество копий и нажать «Печать».
Такой способ достаточно удобен и не требует много времени от пользователя, что достаточно привлекательно в условиях, когда нужно быстро напечатать документ.
Способ 3: Контекстное меню
Подобным способом можно воспользоваться только в тех случаях, когда вы полностью уверены в настройках печати и точно знаете, какой принтер подключен к компьютеру. Важно знать, активно ли это устройство в настоящий момент.
Читайте также: Как распечатать страницу из интернета на принтере
- Нажимаем правой кнопкой мыши на иконку файла.
- Выбираем пункт «Печать».
Печать запускается мгновенно. Никаких настроек выставить уже нельзя. Документ переносится на физический носитель с первой до последней страницы.
Читайте также: Как отменить печать на принтере
Таким образом, нами разобрана три способа, как распечатать файл с компьютера на принтере. Как оказалось, это достаточно просто и даже очень быстро.
Мы рады, что смогли помочь Вам в решении проблемы.Опишите, что у вас не получилось. Наши специалисты постараются ответить максимально быстро.
Помогла ли вам эта статья?
ДА НЕТПринтер не печатает: Как убрать печать в файл, Вместо печати предлагается сохранение результата печати
ILovePrinting.ru Вопросы про печать Принтер не печатает: Как убрать печать в файл, Вместо печати предлагается сохранение результата печати
Функция Печать в файл сохраняет документ в формате prn, чтобы в дальнейшем его можно было распечатать на другом устройстве. Например, более профессиональном оборудовании с языком PS, которое должно быть подключено к компьютеру исключительно через порт LPT. В этом случае новому файлу нужно дать имя и нажать ОК. По умолчанию сохранение скорее всего пойдет в папке Документы.
Как убрать печать в файл
- Нажмите Отмена и снова откройте настройки печати. Нажмите на строку с принтером и посмотрите на последнюю строчку выпадающего меню. Если там стоит галочка в строке Печать в файл, просто снимите ее.
- Если маркера в этой строке нет, откройте Панель управления и перейдите в Просмотр устройств и принтеров.
- Если ваш реальный принтер, использующийся по умолчанию, не помечен зеленым как обычно, значит он действительно настроен для печати в файл.
- Откройте Свойства принтера (для вызова этого меню нужно кликнуть по значку вашей модели принтера правой кнопкой мыши).
- Выберите вкладку Порты. Для вашего принтера назначен порт Печать в файл. Поставьте маркер в строку с портом USB, если таково ваше соединение, или сетевым, как на этом рисунке и нажмите ОК.
Вместо печати предлагается сохранение результата печати
- Если система предлагает сохранить PDF-документ, или OpenXPS, проверьте назначенный принтер. Скорее всего вы случайно кликнули этот значок и нужно просто выбрать в выпадающем меню нужную модель.
- Если же этот Print to PDF помечен зеленым, то есть назначен по умолчанию, выбирать принтер придется при каждой отправке на печать.
- Зайдите в Устройства и принтеры, кликните по значку реального, а не виртуального принтера правой кнопкой мыши и поставьте маркер в строке Использовать по умолчанию.
Понравилась статья? Поделись с друзьями!
Как печатать в файл
Когда документ или другой элемент печатается в файл вместо локального или сетевого принтера, это позволяет сохранить файл в формате, который может использоваться на другом принтере. Такая информация, как разрывы страниц и строк, интервал между шрифтами и другая информация о макете, сохраняется при печати документа в файл. Это позволяет принтеру воспроизводить версию файла, которую конечный пользователь видит на экране, без необходимости иметь доступ к программному приложению или компьютеру, создавшему файл.Распространенной причиной печати в файл является отправка документа или фотографии третьей стороне для печати информации с более высоким разрешением или в больших количествах, чем это экономически целесообразно на локальном принтере. В результате перед пользователями компьютеров возникает общая задача - определить, как печатать в файл.
Каковы причины для печати в файл?
Некоторые из распространенных причин для печати в файл вместо локального принтера:
1 - Чтобы иметь возможность распечатать документ позже, не открывая его в программе, которая изначально создала файл, например в коммерческой типографии или дома / на работе.
2 - для сохранения документа в файл PDF, который можно использовать или распечатать на компьютере, который не поддерживает программу, используемую для создания документа.
3 - Отправить файл по электронной почте другому человеку для печати, у которого нет программы, используемой для создания файла. В этом случае человеку, отправляющему файл, потребуется установить на своем компьютере соответствующий драйвер принтера. В качестве альтернативы человеку, получающему файл, потребуется тот же драйвер принтера, что и человеку, отправляющему файл.
Зачем печатать или сохранять в файл PDF?
Формат Portable Document Format (PDF) популярен в научных кругах и промышленности, поскольку он представляет документы единообразным образом во всех операционных системах. Файл, сохраненный в формате PDF, содержит полное описание плоского документа с фиксированным макетом, включая шрифт, текст, графику и другую информацию, необходимую для отображения или печати файла. Хотя спецификация документа начиналась как проприетарный формат Adobe, он был бесплатным для использования с 2001 года и был выпущен в качестве открытого стандарта летом 2008 года.При выборе формата файла, который будет просматриваться несколькими пользователями в различных вычислительных системах, формат PDF устраняет несоответствия, обнаруженные у разных поставщиков и версий программного обеспечения, которые встречаются с другими распространенными форматами файлов, такими как DOC, DOCX, TXT и RTF. По мере того, как отрасль внедряла стандарт PDF, требование использовать драйвер принтера для сохранения документов в формате PDF было инкапсулировано во многие приложения для обработки текстов, включая продукты MS Office, Open Office, Libre Office и Google Documents.Драйвер принтера PDF по-прежнему требуется для печати в формате PDF из пакетов программного обеспечения, которые не включают встроенную возможность сохранения PDF.
Как распечатать файл PDF с помощью Документов Google
Google Docs - это бесплатный онлайн-пакет офисных приложений, предлагаемый Google, который поддерживает сохранение документов в формате PDF без специального драйвера PDF-принтера, установленного на клиентском компьютере. Сервис был недавно обновлен или переименован в Google Диск.
Шаг 1 - Зарегистрируйте учетную запись Google, если у вас ее еще нет.
Шаг 2 - Войдите в учетную запись Google. Затем выберите ссылку «Документы» в верхней части экрана веб-браузера или перейдите прямо в Документы Google.
Шаг 3 - Создайте новый документ, щелкнув кнопку меню «Создать», расположенную в левой части веб-страницы. Или выберите значок меню «Загрузить», расположенный рядом с кнопкой создания, чтобы загрузить документ Word или другой поддерживаемый тип документа в Документы Google.
Шаг 4 - Выберите пункты меню «Файл» и «Загрузить как» в меню файла документа.
Шаг 5 - Выберите тип «Документ PDF» из появившегося меню.
Шаг 6 - Теперь PDF-файл будет загружен на ваш клиентский компьютер. Вы можете запустить PDF-файл для просмотра перед пересылкой, печатью или совместным использованием с другими, чтобы проверить внешний вид документа.
Как распечатать файл PDF с помощью Open Office
Open Office, или как теперь называется Apache Open Office, представляет собой пакет программных инструментов с открытым исходным кодом, который поддерживает сохранение документов и типов файлов в формате PDF.Компоненты набора приложений включают инструменты для создания электронных таблиц, текстовых документов, графики, презентаций и баз данных и поддерживаются в ряде операционных систем, включая Windows, Linux, Mac OSX и Unix. Apache Open Office не требует отдельного драйвера принтера PDF для сохранения документов в формате PDF.
Шаг 1 - Загрузите и установите Open Office с новой домашней страницы проекта Apache, если он еще не установлен на вашем компьютере.
Шаг 2 - Запустите приложение и выберите пакет Open Office Writer, чтобы создать или загрузить ранее созданный текстовый документ.
Шаг 3 - Выберите пункты меню «Файл» и «Экспорт в PDF».
Шаг 4 - Введите имя файла и нажмите кнопку меню «Сохранить». Теперь файл будет сохранен в формате PDF.
Как распечатать файл PDF с помощью Libre Office
LibreOffice - это офисный пакет с открытым исходным кодом, разработанный The Document Foundation и поддерживающий сохранение файлов в формате PDF. Программный пакет был первоначально создан в результате ответвления проекта Open Office и поддерживает ряд компьютерных операционных систем, включая Mac OS X 10.4 или новее, ОС на базе Linux с ядром версии 2.6.18 или новее, Windows и имеет порты для NetBSD, OpenBSD и FreeBSD. LibreOffice также является пакетом офисных приложений по умолчанию, включенным в ряд дистрибутивов Linux.
Шаг 1 - Загрузите и установите LibreOffice.
Шаг 2 - Запустить приложение после установки.
Шаг 3 - Выберите приложение LibreOffice Writer. Затем создайте новый документ или загрузите уже существующий файл.
Шаг 4 - Щелкните значок меню «Экспорт в PDF» или выберите пункты меню «Файл» и «Экспорт в PDF».
Шаг 5 - Введите уникальное имя файла и нажмите кнопку меню «Сохранить».
Как распечатать файл PDF с помощью Microsoft Word
Начиная с Microsoft Office 2010 и новее, приложения Office включают возможность сохранять документы в формате PDF без установки отдельного драйвера принтера PDF.
Шаг 1 - Запустите Microsoft Word 2010.
Шаг 2 - Если вы не уверены, какая версия Word установлена на вашем компьютере, выберите пункты меню «Файл» и «Справка» в главном меню файла Word. .В правой части экрана отобразится версия Word, установленная на вашем компьютере. Если у вас не установлен Word 2010 или новее, вам потребуется либо установить бесплатный драйвер принтера PDF, либо обновить версию Word на вашем компьютере для печати или сохранения в формате PDF.
Шаг 3 - Создайте новый или загрузите ранее созданный документ Word в MS Word.
Шаг 4 - Выберите пункты меню «Файл» и «Сохранить как» в главном меню файла в Word.
Шаг 5 - Выберите тип «PDF» в раскрывающемся списке типов файлов и нажмите кнопку меню «Сохранить».Теперь PDF-файл будет создан из документа, загруженного в Word.
Как распечатать файл PDF с помощью бесплатного драйвера принтера PDF
Другой вариант печати в файл PDF - это установить на компьютер бесплатный драйвер принтера PDF, например PDF Creator, поддерживаемый разработчиками PDFForge. Большинство программ, поддерживающих функцию печати, теперь смогут печатать в файл PDF после установки драйвера.
Шаг 1 - Загрузите драйвер принтера PDF Creator с веб-сайта PDFForce.
Шаг 2 - Дважды щелкните установочный файл и установите его на свой компьютер.
Шаг 3 - Запустите приложение, которое вы хотите распечатать информацию в файл PDF.
Шаг 4 - Выберите пункты меню «Файл» и «Печать» (или аналогичные для используемой вами программы).
Шаг 5 - Переключите принтер на опцию меню «PDF Creator» и затем щелкните опцию меню «Print». Теперь файл PDF будет создан и сохранен на выбранном целевом диске вашего компьютера.
Как печатать в файл с помощью Google Cloud Print
Google Cloud Print теперь позволяет пользователям подключать рабочие или личные принтеры к Интернету. Используя службу Google, можно удаленно распечатать файл с помощью поддерживаемых приложений на принтерах, которые поддерживают подключение к Интернету.
Шаг 1 - Установите Google Chrome на компьютер, который вы будете использовать с Google Cloud Print.
Шаг 2 - Подключите принтер к компьютеру и убедитесь, что он включен и работает локально.Это должно быть выполнено с настольным или другим компьютером, который не будет покидать офис или дом.
Шаг 3 - Запустите Google Chrome и выберите значок «Гаечный ключ», расположенный в верхнем правом углу веб-браузера.
Шаг 4 - Выберите пункт меню «Параметры» или «Настройки», а затем щелкните пункт «Под капотом».
Шаг 5 - Выберите пункт меню «Войти в Google Cloud Print» и войдите в свою учетную запись Google. Этот шаг активирует «Коннектор виртуального принтера» на компьютере.
Шаг 6 - Выберите сообщение «Завершить регистрацию принтера», когда оно появится на экране компьютера.
Шаг 7 - Просмотрите сообщение об успешном выполнении и щелкните ссылку «Управление принтерами».
Шаг 8 - Протестируйте печать документа из Google Docs или Chrome после завершения настройки, выбрав пункт меню «Печать с помощью Google Cloud Print» на экране параметров печати. Принтер должен распечатать документ после того, как вы нажмете кнопку меню «Печать», и теперь принтер будет настроен для удаленной печати файла из облака.
Как печатать в файл из приложения
Большинство основных программных приложений, поддерживающих редактирование документов или файлов, включают пункт меню «Печать в файл».
Шаг 1 - Запустите программу, из которой вы будете печатать документ в файл.
Шаг 2 - Загрузите документ для печати, выбрав пункты меню «Файл» и «Открыть» или аналогичные для программного обеспечения.
Шаг 3 - Выберите пункты меню «Файл» и «Печать» в главном меню файла. Печать в файл из приложения 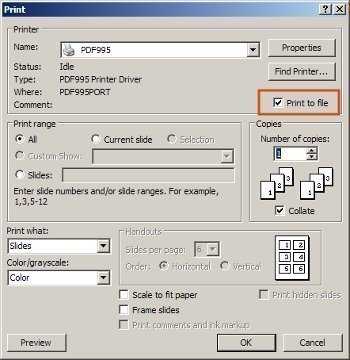
Шаг 4 - Выберите пункт меню «Печать в файл», расположенный в окне меню «Диалог печати».
Шаг 5 - В открывшемся диалоговом меню «Сохранить как» выберите папку для сохранения файла. Не удаляйте тип файла «.prn», добавленный к имени файла.
Шаг 6 - Выберите пункт меню «Печать», и операция печати в файл будет завершена.
Как создать печать на файловом принтере
Есть некоторые программные приложения, которые не могут печатать в файл, встроенный в программу.В операционной системе Windows можно создать новый принтер Windows для автоматической печати в файл, если это так на вашем компьютере.
Шаг 1 - Откройте на компьютере папку «Принтеры». Затем щелкните пункт меню «Добавить принтер», расположенный рядом с установленными принтерами на компьютере.
Шаг 2 - Выберите вариант добавления локального принтера. Отключите опцию автоматического определения, так как этот принтер будет добавлен к компьютеру вручную.
Шаг 3 - Выберите «ФАЙЛ:» в разделе порта принтера.Если этот раздел не отображается по умолчанию, выберите пункт меню «Создать новый порт» и введите «ФАЙЛ:» в качестве имени порта. Это приведет к тому, что конечный пользователь будет запрошен для имени пути в диалоговом окне при выборе принтера для печати в файл.
Шаг 4 - Сохраните настройки и выберите этот принтер при печати в файл из программы в будущем. Для имени порта необходимо ввести уникальный путь к файлу, чтобы избежать перезаписи ранее созданных файлов.
Как печатать в файл удаленно
Еще одно общее требование, которое возникает у пользователей компьютеров, - это определить, как установить драйвер принтера локально для удаленного принтера.
Шаг 1 - Выберите кнопку меню «Пуск» и откройте панель управления Windows.
Шаг 2 - Выберите пункт меню «Принтеры и другое оборудование».
Шаг 3 - Щелкните пункт меню «Принтеры и факсы», а затем дважды щелкните пункт меню «Добавить принтер».
Шаг 4 - После запуска «Мастера добавления принтера» нажмите кнопку меню «Далее».
Шаг 5 - Выберите пункт меню «Локальный принтер», затем снимите флажок «Автоматически определять и устанавливать», а затем нажмите кнопку меню «Далее».
Шаг 6 - Выберите пункт меню «Создать новый порт» и выберите «Локальный порт» в разделе меню «Тип порта».
Шаг 7 - Введите путь к принтеру в поле «Имя порта». Примерный формат:
myServerprinter name.
Шаг 8 - Нажмите кнопку меню «Далее», а затем выберите соответствующий драйвер для принтера.
Шаг 9 - Выберите кнопку меню «Далее» и следуйте инструкциям мастера принтера Windows по умолчанию, чтобы завершить локальную установку драйвера удаленного принтера.
Как напечатать документ, изображение или другой файл
Обновлено: 31.12.2020, Computer Hope
Каждый файл и документ, а также программы, используемые для их открытия, разные. Таким образом, мы можем дать только базовый обзор этапов печати. Эти действия являются общими рекомендациями и могут не относиться к документу или файлу, который вы пытаетесь распечатать. При этом многие программы используют стандартный метод печати.
Действия по печати документа, изображения или другого файла
- Откройте документ или файл, который хотите распечатать.
- В верхней части окна программы найдите значок печати, который должен напоминать любой из следующих значков. Как видно на картинке ниже, каждая из иконок напоминает принтер с листом бумаги.
- ИЛИ -
- Откройте документ или файл, который хотите распечатать.
- В верхней части окна программы или браузера, который вы используете, откройте меню файла, щелкнув Файл , а затем Печать в раскрывающемся меню.
После того, как любой из указанных выше параметров будет выполнен, появится окно Свойства печати , в котором можно указать дополнительные параметры печати (например, количество копий). После выбора параметров щелкните Ok или Print , чтобы начать процесс печати.
Печать выделенного текста или изображения с веб-страницы в Интернете
Для удобных для печати страниц, таких как Computer Hope, все меню навигации и другие неважные разделы автоматически удаляются при печати страницы.Если веб-страница не подходит для печати или вы хотите распечатать только часть страницы или изображения, выполните следующие действия.
Распечатать выделенный текст
Все браузеры поддерживают возможность печати выделенного текста. Выделите текст, который нужно напечатать на странице, и нажмите Ctrl + P на ПК или Command + P на компьютере Apple, чтобы открыть параметры печати. В окне параметров печати выберите из доступных параметров «Только выделение» или «Выбор».
ЗаписьВозможно, вам потребуется нажать Дополнительные параметры или Дополнительные параметры , прежде чем появится возможность выбора.
Печать только изображения с веб-страницы
Чтобы распечатать только изображение, содержащееся на веб-странице, мы рекомендуем открывать само изображение. Для этого щелкните изображение правой кнопкой мыши и выберите «Открыть изображение в новой вкладке» или «Открыть изображение». Когда изображение отобразится само по себе, нажмите Ctrl + P на ПК или Command + P на компьютере Apple, чтобы начать процесс печати.Вы можете попробовать эти шаги прямо сейчас на изображении ниже.
При печати сохраняется в файл, а не печатается
Компьютер может иметь несколько принтеров, установленных на компьютере. Некоторые принтеры могут действовать как функция сохранения в файл или PDF, которая сохраняет все напечатанное в файл вместо принтера. Если вы установили какую-либо программу с этими возможностями, возможно, ваш принтер по умолчанию был изменен. Если вы хотите распечатать, убедитесь, что вы выбрали правильный принтер, прежде чем начинать печать.Вы также можете изменить принтер по умолчанию, чтобы при каждой печати выбирался правильный принтер.
Я не могу напечатать, потому что другие задания печати ожидают печати
Если принтер не включен, не подключен к сети или не готов, все задания на печать отправляются в очередь печати и ждут, пока принтер не будет готов. Когда принтер будет готов, все доступные задания должны возобновиться. Если задания не возобновляются, либо принтер не готов, либо возникла другая проблема. Вы можете проверить наличие проблемы, либо перезапустив задание на печать, отменив все остальные задания на печать, а затем повторив попытку.
ЗаписьЕсли вы пытаетесь печатать на сетевом принтере, вы не можете печатать, если принтер не подключен к сети. Если принтер выключен, не подключен к сети или существует другая проблема, связанная с сетью, принтер отображается как отключенный.
Если вы по-прежнему не можете распечатать
Некоторые программы (часто только старые) могут также использовать экран печати клавиатуры или клавишу prt scrn для печати. Если ваша программа не работает с предыдущими шагами, попробуйте нажать эту клавишу, чтобы распечатать документ или файл.
Наконец, если вы можете найти параметр печати, но он неактивен или вы получаете сообщение об ошибке, вероятно, у вас проблемы с принтером или его драйверами.
.Python 2.7: печать в файл
Переполнение стека- Около
- Продукты
- Для команд
- Переполнение стека Общественные вопросы и ответы
- Переполнение стека для команд Где разработчики и технологи делятся частными знаниями с коллегами
python - Направление вывода на печать в файл .txt
Переполнение стека- Около
- Продукты
- Для команд
- Переполнение стека Общественные вопросы и ответы
- Переполнение стека для команд Где разработчики и технологи делятся частными знаниями с коллегами
- Как распечатать файл из командной строки?
Переполнение стека- Около
- Продукты
- Для команд
- Переполнение стека Общественные вопросы и ответы
- Переполнение стека для команд Где разработчики и технолог
java - PrintWriter не может печатать в файл
Переполнение стека- Около
- Продукты
- Для команд
- Переполнение стека Общественные вопросы и ответы
- Переполнение стека для команд