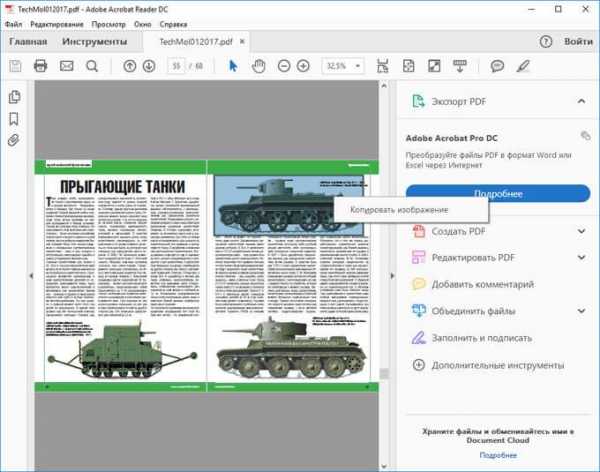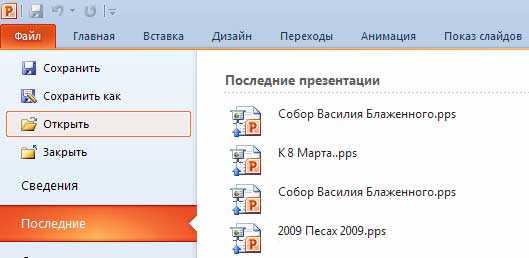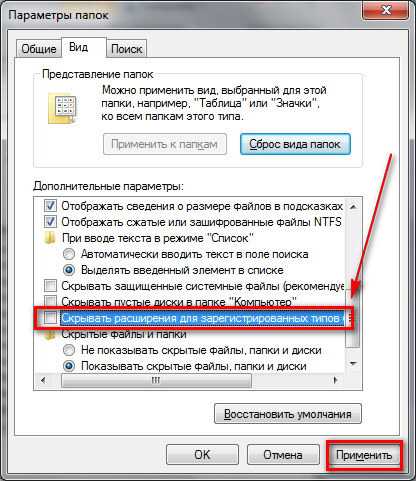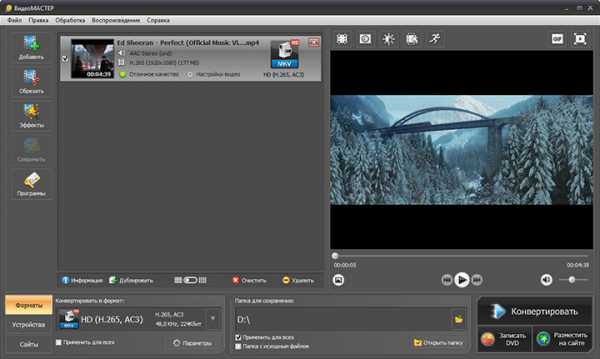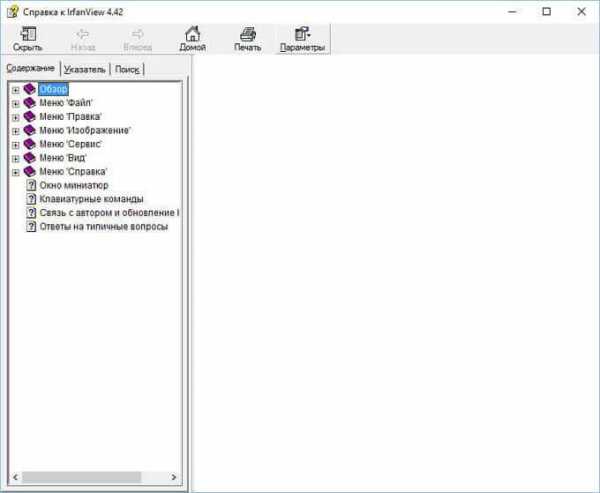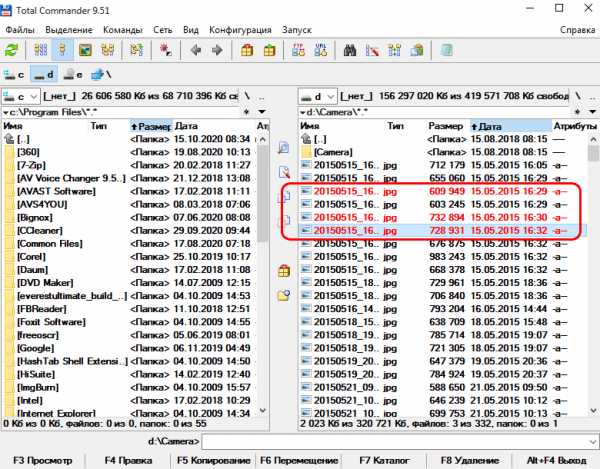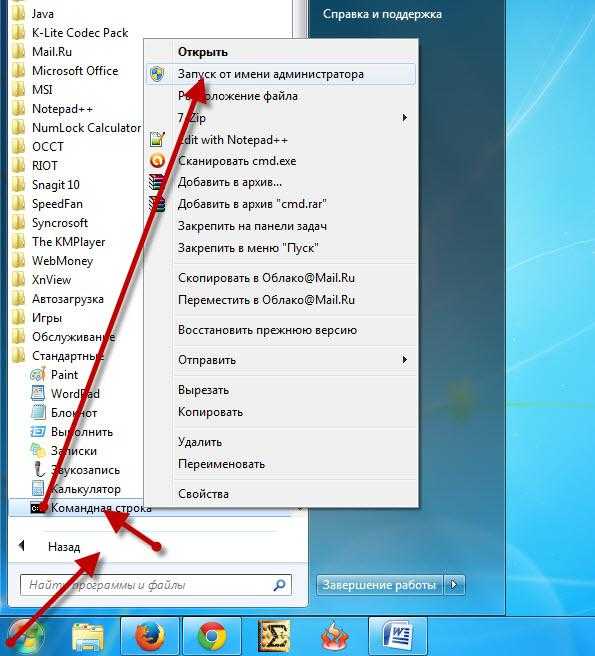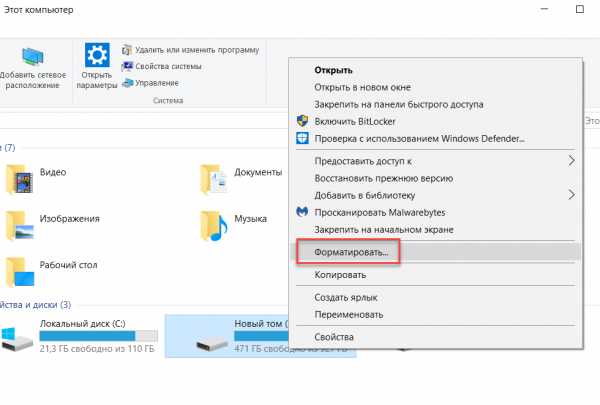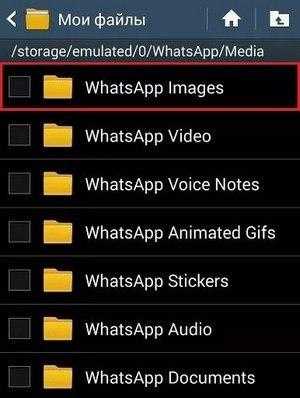Как найти зараженные файлы на компьютере
Как удалить вирус вручную с компьютера? Как найти вирусы в компьютере вручную?
Итак, сегодня мы поговорим с вами о том, как удалить вирус вручную с компьютера. Помимо этого, посмотрим, какие могут встречаться трояны, как они проявляют себя и откуда могут быть занесены на компьютер. Давайте же поскорее приступим к изучению нашей сегодняшней темы.
Виды вирусов
Что ж, но перед тем, как удалить вирус вручную с компьютера, стоит поговорить с вами о том, какая зараза вообще встречается на компьютере. Ведь в большинстве случаев именно от этого зависит то, каким образом следует проводить лечение. Так что, давайте начнем.
Первый вирус - это троян. Из себя представляет вредоносный файл, который "селится" в операционной системе, да еще и вредит ей. Например, повреждает или уничтожает важные документы. Сейчас их очень много.
Второй довольно распространенный вид вируса - это разнообразные шифровальщики. Это такие файлы, которые попадают в систему и блокируют ее. Но не разрушая, а всего лишь зашифровывая документы. В конце такого шифра, как правило, оставляется e-mail создателя, на который надо перевести энную сумму денег ради возврата документов в первоначальный вид.
Третий вирус, который можно подцепить - это, конечно же, разнообразные надстройки браузера, или спам. Как правило, они очень сильно тормозят компьютер, да еще и мешают работе в интернете. Это происходит из-за того, что у пользователя может смениться стартовая страница, плюс ко всему, в браузере всюду будут расположены рекламные баннеры. Когда пользователи видят эту картину, то они задумываются, как найти вирусы в компьютере вручную, а потом убрать их. Сейчас мы попытаемся разобраться с этим.
Признаки заражения
Итак, перед тем как найти вирусы вручную и избавиться от них раз и навсегда, давайте попробуем разобраться, что может указывать вам на наличие компьютерной заразы в системе. Ведь если вовремя обнаружить сигналы, то можно избежать повреждения большого количества файлов и потери "операционки".
Первый, наиболее явный признак - это не что иное, как сообщения вашей антивирусной программы. Она будет "ругаться" на какие-то документы и файлы, выдавая вам название предполагаемого вируса. Правда, иногда антивирус так ведет себя по отношению к различным крякам и "таблеткам" к компьютерным играм. Тем не менее, без внимания это оставлять нельзя.
Второй вариант развития событий - у вас начинает "тормозить" компьютер. Именно тогда пользователи начинают активно думать, как удалить вирус вручную, особенно, если у них нет антивируса. Так что, как только вы заметили, что ваша система стала "тугодумом", начинайте бить тревогу.
Очередной вариант развития событий - на компьютере стали появляться новые программы, которые вы не устанавливали. Довольно распространенный ход среди компьютерной заразы.
Кроме того, на инфицирование компьютера может указывать еще и реклама в браузере. Смена стартовой страницы без возможности восстановления, рекламные баннеры везде и всюду - все это довольно тревожные сигналы. Так что, давайте поскорее посмотрим, как происходит удаление вируса с компьютера вручную.
Поиск
Что ж, первым делом стоит начать с поиска тех мест, где кроется зараза. Иногда сделать это очень трудно. Особенно, если у вас нет антивирусной программы. В общем, давайте посмотрим, что можно сделать в сложившейся ситуации.
Итак, когда вы решили самостоятельно побороть вирус, то вам придется найти папку на компьютере, в которой он хранится. Иногда зараза сама выдает себя, создав свои процессы в диспетчере задач. Откройте его (Ctrl + Alt + Del), после чего перейдите во вкладку "процессы". Теперь найдите там любую подозрительную строчку (она будет как-то странно называться, или вообще подписана иероглифами) и нажмите на кнопку "показать расположение файла". Готово, вирус найден.
Правда, не все всегда так легко и просто. Если вы думаете, как удалить вирус вручную с компьютера, то вам стоит знать и то, что компьютерная зараза зачастую хорошо скрывается. В отображении папок отметьте пункт "отображать скрытые файлы и папки". Теперь осуществлять поиск будет значительно проще.
Помните и то, что компьютерные вирусы очень часто "оседают" в папке Windows. Например, большинство троянов встречается в System32. Некоторая зараза способна "прописаться" в файл host. Излюбленные места вирусов мы знаем. Но как же избавиться от них?
Проверки
Первый вариант развития событий - это удаление заразы автоматически. Точнее, полуавтоматически. Речь идет о проверке компьютера на наличие вирусов при помощи антивирусной программы.
Для того чтобы обеспечить себе надежную защиту данных, запаситесь хорошим антивирусом. Отлично подходит Dr.Web. Если он вам не понравился, можете испробовать еще и Nod32. Он тоже довольно хорошо справляется с задачей.
Проведите глубокую проверку. После того, как программа выдаст вам результаты, постарайтесь вылечить документы автоматически. Не получилось? Тогда сотрите их. Правда, если вы думаете, как удалить вирус вручную с компьютера, то, скорее всего, проверки антивирусом вам не помогли. Давайте посмотрим, что же еще можно сделать.
Стираем программы
Второй шаг на пути к исцелению системы - это, конечно же, удаление разнообразного контента, который вам наставил вирус. Это довольно частое явление. Так что, загляните в "панель управления", а оттуда проследуйте в "установку и удаление программ". Немного подождите, пока завершится проверка контента на компьютере.
Когда перед вами появится список программ, удалите все, чем вы не пользуетесь. Особое внимание уделите контенту, который вы не устанавливали. Или же тому, что появился "прицепом" после завершения установки какой-нибудь другой "проги". Кликните по нужной строчке правой кнопкой мышки, после чего выберите команду "удалить". Готово? Тогда можно думать дальше, как удалить вирус вручную с компьютера.
Тотальное сканирование
А теперь давайте прибегнем к некоторым службам и приемам, которые обязательно помогут нам. Если вы знаете название вируса (особенно, если вы столкнулись со спамом), то вам подойдет поиск заразы при помощи компьютерного реестра.
Для того чтобы перейти в необходимую службу, нажмите сочетание клавиш Win + R, а затем выполните команду "regedit". Посмотрите, что перед вами появится. С левой стороны окна расположены папки с длинными и непонятными названиями. Именно в них зачастую прячутся вирусы. Но мы немного упростим себе задачу по поиску. Достаточно зайти в "правку", а затем нажать на "поиск". Наберите имя вируса, после чего осуществите проверку.
После получения результатов все появившиеся строки требуется стереть. Для этого кликайте поочередно на каждую из них, после чего выбирайте необходимую команду. Все готово? Тогда перезагрузите компьютер. Теперь вы знаете, как удалить вирус вручную с компьютера.
Как найти и удалить вирус вручную
Здесь мы покажем вам, как можно самостоятельно обнаружить и затем удалить файлы, способные нанести вред вашему компьютеру, или вирусы самостоятельно (вручную) без использования каких-либо антивирусных программ.
Это несложно. Давайте начнём!
Как удалить вирус самостоятельно
Действовать необходимо на правах администратора.
Для начала надо открыть командную строку. Для этого нажмите сочетание клавиш WINDOWS + R и в появившемся окне в строке введите cmd и нажмите ОК.
Команда cmd в командной строке
Либо, нажав кнопку Пуск в нижнем левом углу экрана монитора, в строке поиска начните набирать «командная строка», а затем по найденному результату кликните правой кнопкой мышки и выберите «Запуск от имени администратора».
Вызов командной строки через поиск
Запуск командной строки от имени администратора
Кратко о том, какие цели у наших будущих действий:
С помощью команды attrib нужно найти такие файлы, которые не должны находиться среди системных файлов и потому могут быть подозрительными.
Вообще, в C: / drive не должно содержаться никаких .exe или .inf файлов. И в папке C:\Windows\System32 также не должны содержаться какие-либо, кроме системных, скрытые или только для чтения файлы с атрибутами i, e S H R.
Итак, начнём ручной поиск подозрительных, файлов, то есть вероятных вирусов, самостоятельно, без использования специальных программ.
Откройте командную строку и вставьте cmd. Запустите этот файл от имени администратора.
Открываем cmd
Прописываем в строке cd/ для доступа к диску. Затем вводим команду attrib. После каждой команды не забываем нажимать ENTER:
Команда attrib в командной строке
Как видим из последнего рисунка, файлов с расширениями .exe или .inf не обнаружено.
А вот пример с обнаруженными подозрительными файлами:
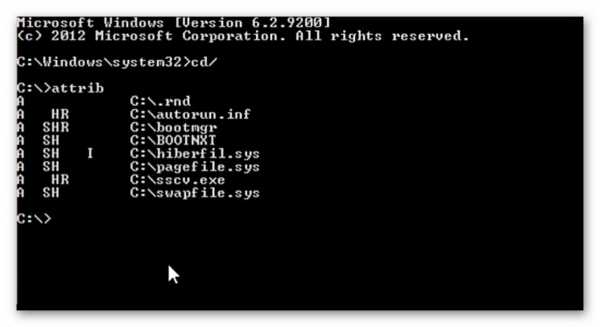
Вирусы в системе Windows
Диск С не содержит никаких файлов .еxе и .inf, пока вы не загрузите эти файлы вручную сами. Если вы найдёте какой-либо файл, подобный тем, которые мы нашли, и он отобразит S H R, тогда это может быть вирус.
Здесь обнаружились 2 таких файла:
autorun.inf
sscv.exe
Эти файлы имеют расширения .еxе и .inf и имеют атрибуты S H R. Значит, эти файлы могут быть вирусами.
Теперь наберите attrib -s -h -г -а -i filename.extension. Или в нашем примере это:
attrib —s —h —г —а -i autorun.inf
Эта команда изменит их свойства, сделав из них обычные файлы. Дальше их можно будет удалить.
Для удаления этих файлов введите del filename.extension или в нашем случае:
del autorun.inf
То же самое надо проделать со вторым файлом:
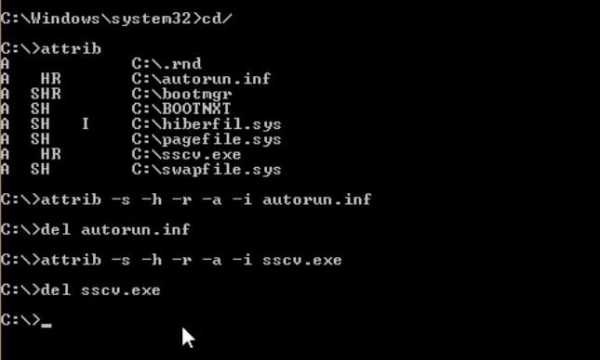
Удаление вирусов вручную
Теперь перейдём к папке System32.
Продолжим далее поиск, вписывая следующие команды внизу:
Впишите cd win* и нажмите ENTER.
Снова введите system32. Нажмите ENTER.
Затем впишите команду attrib. Нажмите ENTER.
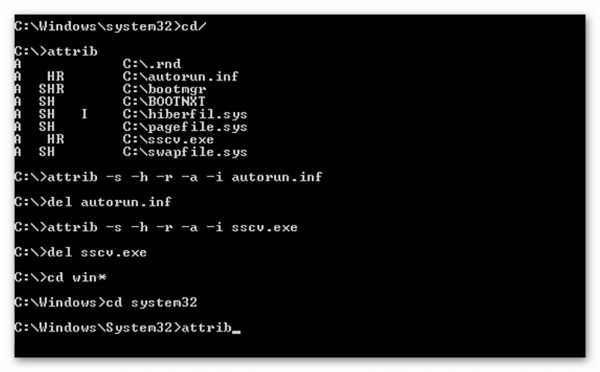
Ищем вирусы в папке System32
Появился вот такой длинный список:
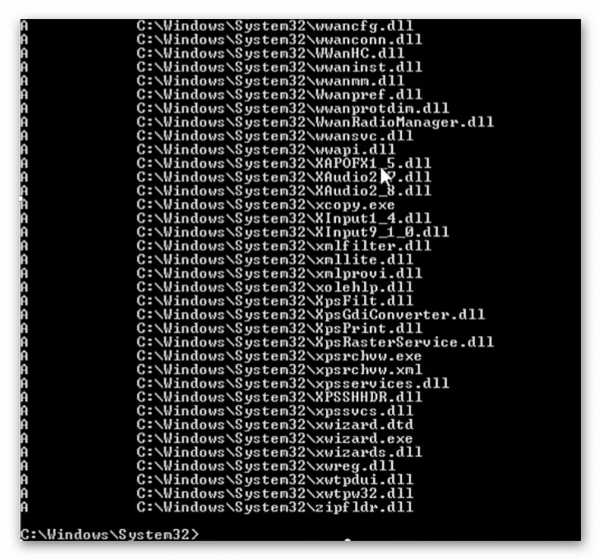
Ищем вирусы в папке System32
Снова вводим внизу команду attrib, не забывая нажать потом ENTER:
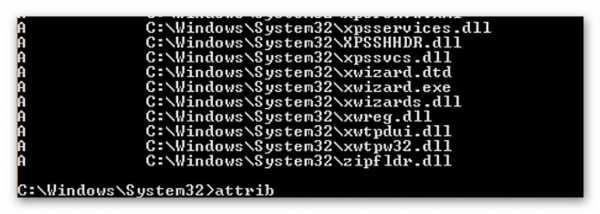
Самостоятельное удаление вирусов с компьютера | Интернет-профи
И находим вот такие файлы:
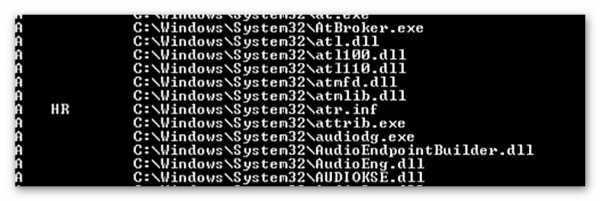
Подозрительные файлы в папке Windows
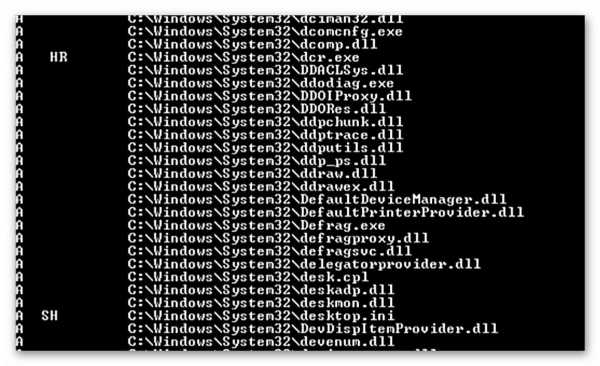
Подозрительные файлы в папке Windows
При перемещении вверх-вниз экран перемещается очень быстро, поэтому когда мелькнёт что-то новое, приостановитесь и вернитесь назад‚ чтобы проверить каждый файл, не пропустив ни одного.
Подозрительные файлы в папке Windows
Выписываем себе все найденные S H R файлы:
- atr.inf
- dcr.exe
- desktop.ini
- idsev.exe
Выполните команду attrib 3 или 4 раза, чтобы убедиться, что вы проверили всё.
Ну, вот. Мы самостоятельно нашли целых 4 вредоносных файла! Теперь нам нужно удалить эти 4 вируса.
Для этого дальше в командной строке вписываем и каждый раз нажимаем ENTER следующее:
C:\Windows\System32>attrib -s -h -r -a -i atr.inf
C:\Windows\System32>del atr.inf
C:\Windows\System32>attrib -s -h -r -a -i dcr.exe
C:\Windows\System32>del dcr.exe
C:\Windows\System32>attrih -s -h -r -a -i desktop.ini
C:\Windows\\System32>del desktop.ini
C:\Windows\System32>attrib -s -h -r -a -i idsev.exe
C:\Windows\System32>del idsev.exe
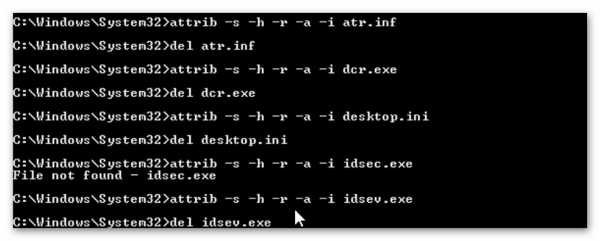
Удаляем вирусы с компьютера самостоятельно
Аналогичную операцию надо провести с другими папками, вложенными в каталог Windows.
Нужно просканировать ещё несколько таких каталогов, как Appdata и Temp. Используйте команду attrib, как показано в этой статье, и удалите все файлы с атрибутами S H R, которые не имеют отношения к системным файлам и могут заразить ваш компьютер.
Поделись с друзьями!
Что делать, если компьютер заражен?
К сожалению, иногда случается так, что установленный в системе антивирус с самыми последними обновлениями не в состоянии обнаружить новый вирус, червя или троянскую программу. Увы — 100% безопасности не гарантирует ни одна антивирусная защита. В этом случае необходимо определить факт заражения, обнаружить вирусный файл и отправить его в антивирусную компанию, продукт которой «проморгал» вредную программу и не смог защитить компьютер от заражения.
Однако в большинстве случаев самостоятельно (без помощи антивирусных программ) заметить факт заражения компьютера достаточно сложно — многие черви и троянские программы никак не проявляют своего присутствия. Бывают, конечно, случаи, когда троянцы явно сообщают пользователю, что компьютер заражен — например, в случаях шифрования пользовательских файлов с последующим требованием выкупа за утилиту расшифровки. Но обычно они скрытно инсталлируют себя в систему, часто используют специальные методы маскировки и также скрытно ведут свою троянскую деятельность. Зафиксировать факт заражения можно только по косвенным признакам.
Признаки заражения
К основным признакам заражения относится увеличение исходящего интернет-трафика — правило справедливое как для индивидуальных пользователей, так и для корпоративных сетей. Если при этом не ведётся активная интернет-деятельность (например, ночью), то это означает, что её ведёт кто-то еще. И, скорее всего, — в злоумышленных целях. При наличии сетевого экрана сигналом о заражении могут являться попытки неизвестных приложений открыть интернет-соединения. Многочисленные рекламные «поп-апы» при посещении веб-сайтов могут сигнализировать о том, что в системе присутствует рекламная система (Adware).
Частые зависания и сбои в работе компьютера могут также быть вызваны фактом заражения. Однако во многих случаях причина сбоев не вирусная, а аппаратная или программная. Если же похожие симптомы проявляются сразу на нескольких (многих) компьютерах в сети, если при этом резко возрастает внутрисетевой трафик, то причина, скорее всего, кроется в распространении по сети очередного сетевого червя или троянской программы-бэкдора.
Косвенными признаками факта заражения могут являться также симптомы и не компьютерные. Например, счета за телефонные звонки или SMS-сообщения, которых на самом деле не было. Это может говорить о том, что на компьютере или в мобильном телефоне завёлся «телефонный троянец». Если зафиксированы случаи несанкционированного доступа к личному банковскому счёту или факты использования кредитной карты, то это может быть сигналом о шпионской программе, внедрённой в систему.
Рекомендуемые действия
Возможно, что устарел набор антивирусных баз — необходимо скачать последние обновления и проверить компьютер. Если это не помогло, то, возможно, помогут антивирусы от других производителей. Большинство известных антивирусных компаний выпускают бесплатные версии своих продуктов (пробные версии или одноразовые «чистильщики») — рекомендуется воспользоваться этой услугой. Если вирус или троянская программа обнаружена другим антивирусом — в любом случае зараженный файл следует отослать разработчику того антивируса, который его не определил. Это поможет более оперативно добавить его в обновления и защитить от заражения других пользователей этого антивируса.
Если ничего не обнаружено, то, прежде чем приступить к поиску зараженного файла, рекомендуется физически отключить компьютер от интернета или от локальной сети, если он был к ней подключен, выключить Wi-Fi-адаптер и модем (если они есть). В дальнейшем пользоваться сетью только в случае крайней необходимости. Ни в коем случае не пользоваться системами интернет-платежей и банковскими интернет-сервисами. Избегать обращения к персональным и любым конфиденциальным данным, не пользоваться интернет-службами, для доступа к которым необходимо ввести логин и пароль.
Как найти заражённый файл
Обнаружение вируса или троянской программы на компьютере бывает как задачей непростой, требующей высокой квалификации, так и достаточно тривиальной — в зависимости от сложности вируса или троянца, от методов, которые используются для скрытия вредоносного кода в системе. В «тяжелых случаях», когда используются специальные методы маскировки и скрытия зараженного кода в системе (например, руткит-технологии), непрофессионалу найти зараженный файл не представляется возможным. Данная задача потребует специальных утилит, возможно — подключения жесткого диска к другому компьютеру или загрузки системы с CD-диска. Если же встретился обычный червь или троянская программа, то найти её иногда можно достаточно простыми способами.
Абсолютное большинство червей и троянских программ должны получать управление при старте системы. Для этого в большинстве случаев используются два основных способа:
- запись ссылки на зараженный файл в ключи автозапуска системного реестра Windows;
- копирование файла в каталог автозапуска Windows.
Наиболее «популярные» каталоги автозапуска в Windows 2000 и XP следующие:
- \%Documents and Settings%\%user name%\Start Menu\Programs\Startup\
- \%Documents and Settings%\All Users\Start Menu\Programs\Startup\
Если в этих каталогах обнаружены подозрительные файлы, то их рекомендуется незамедлительно отослать в компанию-разработчика антивируса с описанием проблемы.
Ключей автозапуска в системном реестре достаточно много, наиболее «популярные» из них ключи Run, RunService, RunOnce и RunServiceOnce в ветках реестра:
- [HKEY_LOCAL_MACHINE\SOFTWARE\Microsoft\Windows\CurrentVersion\]
- [HKEY_CURRENT_USER\SOFTWARE\Microsoft\Windows\CurrentVersion\]
Вероятнее всего там будут обнаружены несколько ключей с малоговорящими названиями и пути к соответствующим файлам. Особое внимание следует обратить на файлы, размещенные в системном или корневом каталоге Windows. Необходимо запомнить их название, это пригодится при дальнейшем анализе.
Также «популярна» запись в следующий ключ:
[HKEY_CLASSES_ROOT\exefile\shell\open\command\]
По умолчанию в данном ключе стоит значение «%1″ %*».
Наиболее удобным местом для размещения червей и троянцев являются системный (system, system32) и корневой каталог Windows. Связано это с тем, что, во-первых, по умолчанию показ содержимого данных каталогов в Explorer отключен. А во-вторых, там уже находится множество разнообразных системных файлов, назначение которых для рядового пользователя абсолютно неизвестно, да и опытному пользователю понять является ли файл с именем winkrnl386.exe частью операционной системы или чем-то чужеродным — весьма проблематично.
Рекомендуется воспользоваться любым файловым менеджером с возможностью сортировки файлов по дате создания и модификации и отсортировать файлы в указанных каталогах. В результате все недавно созданные и измененные файлы будут показаны вверху каталога, и именно они будут представлять интерес. Наличие среди них файлов, которые уже встречались в ключах автозапуска, является первым тревожным звонком.
Более опытные пользователи могут также проверить открытые сетевые порты при помощи стандартной утилиты netstat. Рекомендуется также установить сетевой экран и проверить процессы, ведущие сетевую активность. Также рекомендуется проверить список активных процессов, при этом пользоваться не стандартными средствами Windows, а специализированными утилитами с расширенными возможностями — многие троянские программы успешно маскируются от штатных утилит Windows.
Но универсальных советов на все случаи жизни не существует. Часто приходится иметь дело с технически «продвинутыми» червями и троянскими программами, вычислить которых не так просто. В этом случае необходимо обратиться за помощью либо в службу технической поддержки антивирусной компании, защита от которой установлена на компьютере, либо в одну из компаний, специализирующихся на компьютерной помощи, либо попросить помощи на соответствующих интернет-форумах. К таким ресурсам можно отнести русскоязычные www.virusinfo.info и anti-malware.ru, а также англоязычные www.rootkit.com и www.gmer.net. Кстати, подобные форумы, специализирующиеся на помощи пользователям, есть и у многих антивирусных компаний.
Как найти вирус на компьютере и удалить его – Сам Себе Admin

Компьютер работает нестабильно и тормозит, а программы закрываются или запускаются самостоятельно? Скорее всего на Вашем устройстве обосновались вирусы, и чем раньше вы от них избавитесь, тем лучше. О том, что на компьютере или ноутбуке действует вредоносное программное обеспечение, говорят следующие признаки:
- Медленное реагирование на команды пользователя. Если запуск программ, копирование файлов и работа в Интернете стали занимать в разы больше времени, чем раньше – причина может быть в вирусах, работающих в фоновом режиме. Откройте диспетчер задач Ctrl + Shift + Esc и посмотрите, какие из программ используют ресурсы больше всех.
- Самостоятельное отключение антивируса. Вредоносные программы способны отключить Ваш антивирус, чтобы скачивать личные данные, шифровать их, вымогать деньги за восстановление доступа к компьютеру. Также распространена самопроизвольная установка псевдо антивируса, который таковым не является.
- Сбои в работе браузера. Вирусы блокируют, либо ограничивают доступ к Интернет. Сайты загружаются очень медленно, пользователь автоматически переходит на рекламные ресурсы. Появляются требования перевести деньги за дальнейшее использование браузера.
- Появление новых файлов и папок, или удаление старых. Если на жёстком диске Вы обнаруживаете папки или файлы (документы, изображения) с незнакомыми именами и расширениями, то это лишний раз говорит о заражении устройства.
Если Вы обнаружили один или несколько из вышеописанных признаков, значит, настало время поискать вирусы на компьютере. И не нужно откладывать это в «долгий ящик».

3 метода удаления вирусов
- Установите антивирус и обновите его. Установка антивирусного ПО и регулярное обновление, которое обычно выполняется автоматически с согласия пользователя, сведут вероятность заражения к нулю.
- Удалите все подозрительные файлы. Если на жестком диске есть файлы, которые Вы не создавали и не скачивали, то смело удаляйте(исключение составляют системные файлы). Особенно опасны файлы с расширением.exe (исполнительные файлы), которые маскируются под изображения, полезные программы и т.д.
- Проверьте список автозагрузки. Нередко вирусы запускаются прямо из списка программ для автозапуска. Нажмите комбинацию клавиш Ctrl + Shift + Esc, и в открывшемся окне перейдите на вкладку «Автозагрузка».
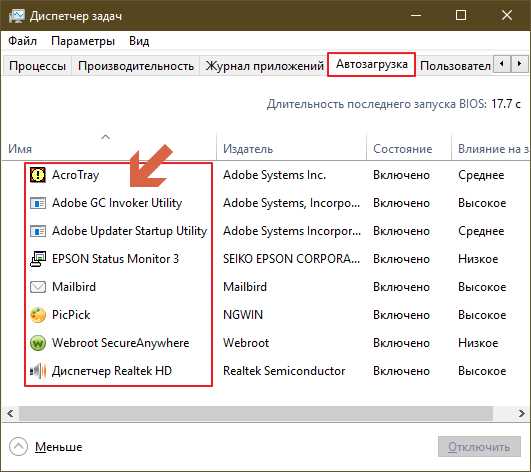 Список запущенных программ в Диспетчере задач
Список запущенных программ в Диспетчере задач Подозрительные объекты стоит убрать из списка.
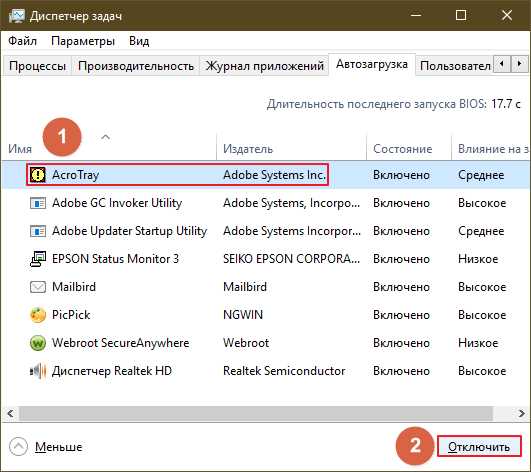 Удаление программы из Автозагрузки
Удаление программы из Автозагрузки А также удалить с жесткого диска (путь к ним можно найти в списке автозагрузки).
Подводим итог
Проблемы с заражением приводят не просто к медленной работе компьютера или ноутбука: из-за вредоносных программ может возникнуть необходимость переустановить операционную систему или отформатировать жесткий диск.
Поэтому регулярно проверяйте устройство на наличие вирусов и обращайтесь в сервисный центр, если возникли неполадки, мешающие Вашей работе за ПК или ноутбуком.
Мне нравитсяНе нравится( 4 оценки, среднее 4 из 5 )
Понравилась статья? Поделиться с друзьями:
Как выявить вирусы в компьютере

Интернет является неотъемлемой часть жизни современного человека. С другой стороны, он становится источником опасных вирусов, некоторые из которых следует удалять на начальных этапах «инфицирования». Но как выявить вирусы в компьютере? Какие самые распространенные симптомы заражения? Об этом и не только – в моей очередной статье.
Конечно же, подхватить «заразу» можно и без подключения к интернету. К примеру, если Вы вставляете в USB порт «вредоносную» флешку. Об этом я писал в статье как вирус блокирует USB порт. Или обмениваетесь файлами внутри рабочей сети.
На сегодняшний день даже самый лучший антивирус не обеспечивает 100% защиты.
Но есть множество способов обнаружить вирус даже без специального ПО. Сейчас я расскажу о них, но сначала мы рассмотрим основные признаки «заболевания».
СОДЕРЖАНИЕ СТАТЬИ:
Как узнать о заражении?
Хакеры, которые разрабатывают вредоносные скрипты, довольно хитрые особи, которые умело маскируют угрозу под безопасную программу. В любом случае, не нужно паниковать и видеть во всем опасность. Необходимо внимательно проанализировать ситуацию.
Начинать волноваться можно, когда:
- Во время запуска Windows появляется окно блокировки, которое содержит текст наподобие «Вы нарушили такие-то статьи криминального кодекса и дело будет передано в суд. Чтобы избежать этого, отправьте СМС / пополните счет и т.д.». Помните, не так давно я рассказывал об этом вирусе?
- Вы не можете зайти на сайты социальных сетей или поисковых систем. Опять же, появляется окно с предложением заплатить денег. Подробно об этом я писал в тематической статье.
- Система не слишком быстро реагирует на Ваши команды, медленно открываются приложения, процедура копирования / перемещения файлов длится слишком долго.
- Загрузка ОС занимает больше времени, чем раньше. Стоит учесть, что данный признак актуален, если Вы не инсталлировали сторонних приложений, которые могли прописаться в автозагрузке.
- Во время запуска ПК самостоятельно открывается браузер, его начальная страница изменена, постоянно расходуется сетевой трафик (хотя Вы ничего не делаете).
- От Вашего имени начинает рассылаться спам (через e-mail и аккаунты соцсетей).
- Перестает работать двойной щелчок мыши при открытии файлов (при условии, что манипулятор рабочий).
- Начинают бесследно пропадать документы, установленные приложения и прочие файлы.
- ПО не запускается или выполняется с ошибками, которых ранее не было.
Если имеют место быть какие-либо из перечисленных признаков, есть вероятность заражения. Но не стоит паниковать, ведь я всегда готов подсказать, как удалить вирусы.
Способы обнаружения
Я не буду рассказывать, как выявить вредоносный код (файл) с помощью антивирусного софта. Уверен, с этим справится каждый. Достаточно запустить полную проверку с помощью встроенного / стороннего ПО (Kaspersky, Dr.Web Cure It!).
Хочу подробнее рассказать о случае, когда система работает без антивируса (или от последнего нет никакой пользы).
Проверяем диспетчер процессов
Это первое, что приходит мне в голову, когда возникают подозрения. Зачастую, троян маскируется под безопасный процесс и делает свое темное дело. Как обнаружить?
Ого! Как много непонятных процессов. Как же найти лишние?
- Следует сразу же исключить системные.
Вот их краткий перечень:
- Csrss
- Lsass
- Explorer
- Svchost
- Wininit
- System
- Winlogon
- Внимательно просмотрите Ваш перечень. «Шпионы» и прочие вредоносные программы могут скрываться под такими же названиями с разницей в одну-две буквы. Вот, присмотритесь:
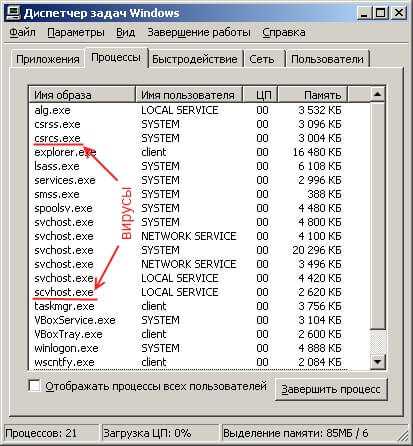
- Если список содержит названия, состоящие из бессмысленного набора букв и цифр, стоит задуматься:
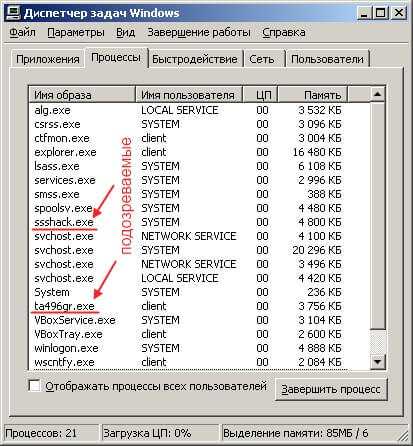
- Если в чём-то сомневаетесь, то лучше «забейте» название процесса в поисковой системе, чтобы узнать о нём побольше.
Одним из таких является вирус Recycler я рассказывал о как можно от него избавиться.
С диспетчером задач разобрались? Если есть вопросы, пишите в комментариях, я обязательно отвечу.Анализируем автозагрузку
Большинство вирусов запускаются вместе с системой, блокируя её или активируя свои вредные функции. Хотите узнать, как «вычислить» таких злодеев?
- Вызываем окно «Выполнить» с помощью комбинации Win + R.
- Вводим команду «msconfig» для открытия конфигуратора Microsoft.

- На экране появится нечто подобное (только с другими элементами списка «Автозагрузка»):
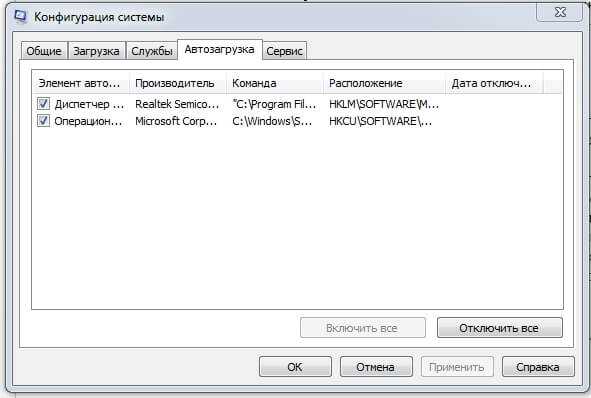
- Опять же, смотрите на названия, проверяйте их через Google / Яндекс. Если уверены, что самостоятельно не добавляли элемент в автозапуск, и он не связан с установленным приложением, то смело удаляйте его.
- Перезапустите ПК и повторите предыдущие шаги. Если удаленный пункт снова активен, значит это однозначно вирус. Потребуется более доскональное сканирования и лечение.
Вот мы и разобрались с простейшими способами, которые позволят совершенно бесплатно выявить угрозу на начальном этапе. Такой подход максимально эффективен для предотвращения дальнейшего распространения «заразы». Больше материала можно найти в разделе лечение вирусов, там описаны самые распространенные вирусы и методы борьбы с ними.
Если статья оказалась полезной, почему бы не поблагодарить автора (это я о себе) репостами в социальных сетях. Буду очень признателен. И не забывайте, что при любой ситуации можете обращаться ко мне через форму комментирования.
Как удалить вирус с компьютера: 5 проверенных способов которые
Всем привет. Сегодня я расскажу, как удалить вирус с компьютера. На связи Федор Лыков.
Часто бывает особенно у новичков заражение компьютера вирусами, в интернете мало информации о том, что же делать, как лечить, удалять угрозы?
Давайте подробно разберемся, что такое вирусы и как быстрее от них избавиться раз и навсегда.
Предлагаю ознакомиться с подборкой топ-10 бесплатных антивирусов 2020.
Содержание статьи
Что такое вирусы?
Если говорить простыми словами, то это любая программа, файл созданная злоумышленниками, хакерами для получения денег, которая несет за собой вред, опасность, множит, изменяет, удаляет, старые файлы, а так же создает новые параметры на компьютере.
Ворует информацию. Заставляет пользователей выполнять определенные действия. Совсем неприятная штука.
Способы заражения вирусами
Существует всего два способа проникновения вредоносного ПО:
- Из интернета
- С флешки, диска или другого съемного носителя.
В очередной вечер вы зашли в интернет и решили скачать понравившуюся игру, песню, или программу для работы. Зашли на сомнительный сайт и скачали.
Или вам дал знакомый флешку, диск и с него вы загрузили файлы, документы.
Как определить, что компьютер заражен?
Первый признак, что на ваш компьютер попали вирусы, это появление странных, надоедливых окон, которые не всегда можно закрыть, торможение работы, установка непонятных программ, вообще все, что не было раньше.
Компьютер начинает работать сам, жить своей жизнью. Все это означает, что пора проверять ваше устройство.
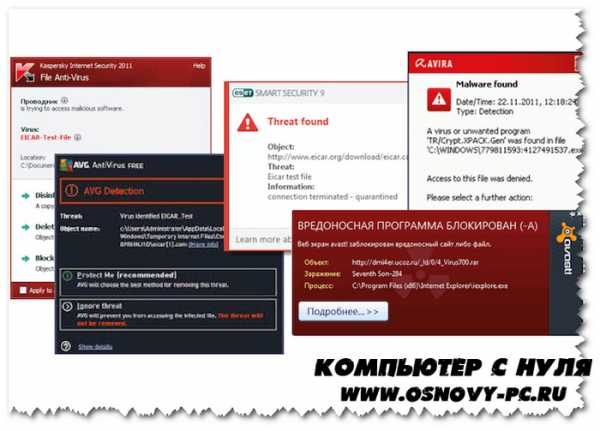
При появлении окон не поддавайтесь страху, дочитав статью до конца, вы узнаете, как удалить вирус с компьютера. Так же стоит проверить, возможно, антивирус посчитал программу или другой файл за вредоносный.
Такое тоже бывает, Антивирусные программы способны ошибаться.
Есть ли бесплатные антивирусы?
Конечно, есть на сегодняшнее время их достаточно. Но как вы знаете не все бесплатное хорошего качества, а так, же имеет ограниченный функционал, как правило, крупные компании стараются завоевать побольше клиентов и идут на маркетинговый ход.
Лучшее, конечно же, за деньги.
Все антивирусы разные. Здесь как говориться на вкус и цвет товарищей нет. Нужно скачивать выбирать внешний вид, настройки, функционал. Ниже перечислю бесплатные антивирусы, которые знаю и дам на них ссылку.
- Avast Free Antivirus
- AVG AntiVirus FREE
- Kaspersky Free
- Avira antivirus
- 360 Total Security
Есть и другие, но я, честно говоря, их не знаю, не работал с ними, поэтому не стал их Вам советовать.
Это самые распространенные, проверенные программы для очистки опасных файлов.
Рекомендую к прочтению мою статью, как установить антивирус на пк бесплатно.
Виды компьютерных угроз
Давайте рассмотрим самые основные виды вирусов и узнаем их функции.
Разделю их на категории:
- Рекламные (не опасные)
Тормозят компьютер со страшной силой, а так же устанавливают много лишних программ, которые мешают и вовсе не нужны.
Раньше были такие. Нагружали процессор до 100%. Тем самым сжигали его. И компьютер выходил из строя. Сейчас таких не встречал. Думаю, их нет.
- Особо опасные
Шифраторы информации. Они способны заменить, скрыть все важные документы под залог выплатить энную сумму на номер телефона, например, бывают разного вида.
Червь. Задача простая забить компьютер мусором, чтобы он ужасно тупил, размножиться, занять свободное место, часто передается через эл. почту, в письмах.
Троян. Сам не размножается. Прячется и не как себя не проявляет пока не откроют программу. Предназначен он для воровства важных данных, а также их изменения.
Шпионские программы. Если просто то плохие дядьки, запустив данную угрозу, отключают компьютер и начинают собирать всю информацию про Вас. Счета карт, номера, адреса, пароли все самое ценное, что есть у человека.
Банерные вирусы. Страшные монстры. В определенный день появляется окно, которое нельзя уже закрыть и на компьютере больше не работает не одна клавиша, мышь или другие устройства ввода.
Далее мошенники в самой проге указывают данные для перевода денег и дают рекомендации, что нужно сделать, в противном случае уничтожают данные или систему Виндовс. Вылечить такие вредоносные хакерские команды очень сложно и противно.
Вирусы вредители. Убивают Виндовс. Тормозят работу ПК. Встречаются редко.
Фишинг. Передается через письма, где указывается просьба перейти по указанному адресу, сайту хакера.
Прочие редкие вирусы. Нарушают работу других программ. Проникают на компьютер жертвы и скрывают свое присутствие после воровства данных. А так же шпионы которые без ведома , скрытно пересылают важные данные на ресурсы хакеров.
Как удалить вирусы при помощи программ?
Действовать лучше всего по такому плану:
- Установить антивирус.
- Запустить проверку.
- Удалить угрозы.
Вирусы хранятся на жестком диске, если у Вас нет важных данных, то просто форматируйте его.
Устанавливать каждый антивирус я не буду. Покажу только, как запустить сканирование и далее удалить.
Avast
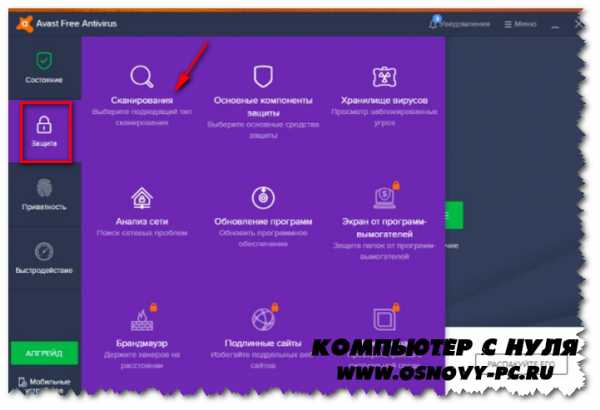
Avg
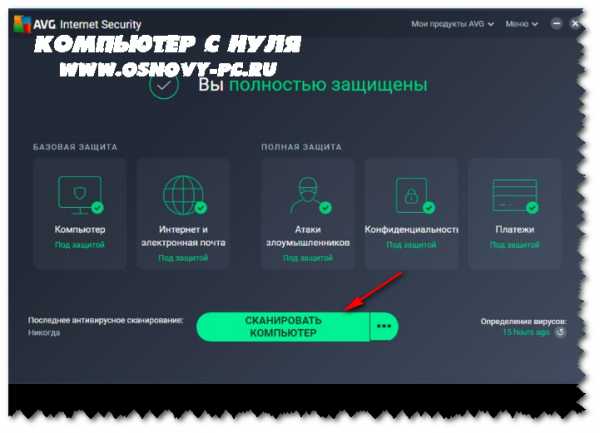
Avira
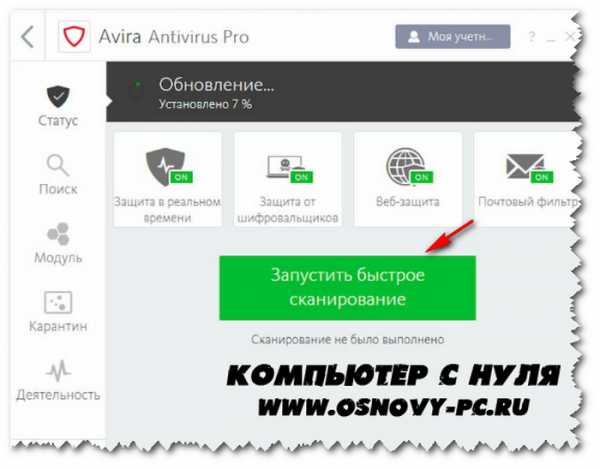
360 Total Security
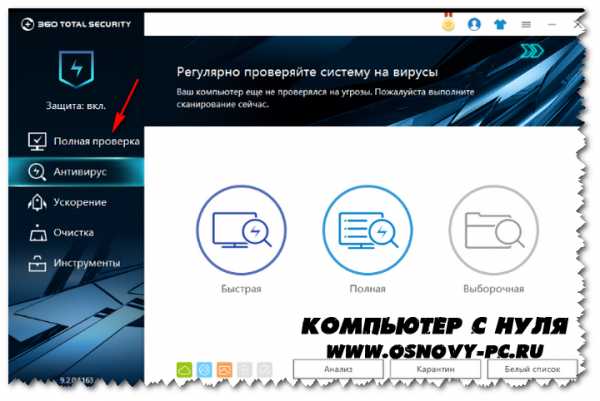
Kaspersky
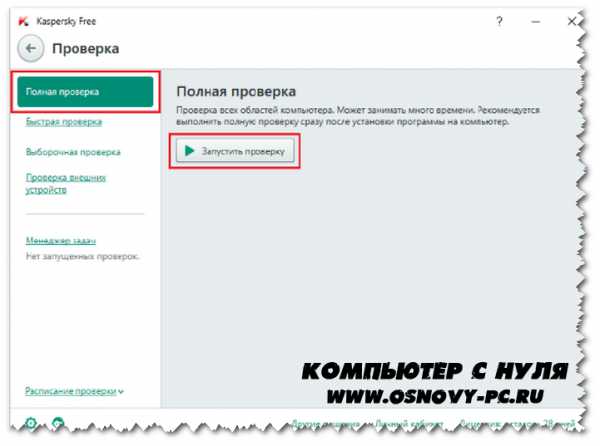
Вот мы и узнали, как удалить вирус с компьютера при помощи программ.
Если вам нужна помощь в установке и настройке антивирусов пишите мне, я имею практический опыт и смогу вам помочь.
Создаем флешку с антивирусом
Очень полезным будет создать такую флешку и всегда держать ее под рукой, антивирус в кармане это всегда удобно. Не нужно лишний раз нагружать компьютер.
Лучше всего установить утилиту Доктор Веб. Она поможет восстановить Ваш компьютер даже в самых сложных ситуациях, к тому же проверена временем, а также ее базы постоянно обновляются.
Скачиваем утилиту на официальном сайте.
После того как вы скачаете, утилита будет выглядеть так. При запуске нужно выбрать нашу флешку.
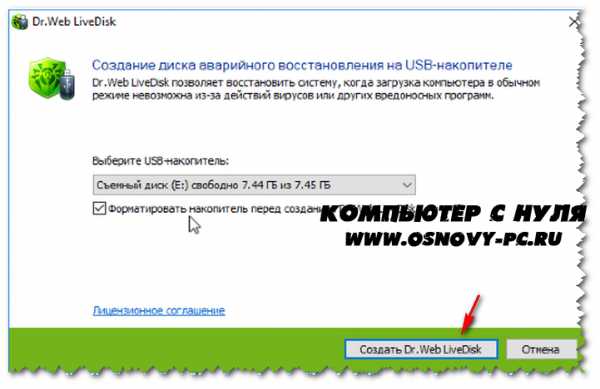
По своему усмотрению выбирайте оставить галочку или убрать.
Способ №1 — Adw Cleaner
Из всех способов, которые мне доводилось встретить этот самый простой и удобный. Чтобы почистить компьютер от всякого вредного хлама нужно:
- Скачать ПО
- Запустить и нажать проверить
Скачать можно здесь.

Здесь все просто. Данный способ уничтожает 90% всех вирусных файлов.

После проверки, Adw cleaner покажет все зараженные файлы и предложит Вам поместить их в карантин. Далее компьютер обязательно перезагрузится.
Важно! Перед тем как запускать ПО сохраните все документы, в которых вы работаете, и закройте все лишнее.
Профилактика
А теперь поговорим о важных правилах, а именно как не допустить попадания вирусных программ на ваш пк. Чтобы потом не пришлось спрашивать у интернета, как удалить вирус с компьютера?
- Всегда заходите на официальные сайты, они дорожат своей репутацией, поэтому следят за качеством софта.
- Проверяйте Ваш компьютер, ноутбук, телефон не менее 1 раз в месяц.
- При скачивании и установки внимательно читайте условия, чтобы не установить рекламный продукт.
- Обязательно установите расширение в браузер Google Chrome ABP и Adguard.
- Не открывайте сомнительные письма на эл. почте.
Подводим итоги
В данной статье я постарался подробно объяснить тему, как удалить вирусы с компьютера. Конечно, не всегда можно отследить все операции на компьютере, но прочитав данную статью до конца, вы сможете быстро вылечить ПК от всех вредителей, компьютерной заразы.
Обязательно воспользуйтесь всеми советами. Установите все программки. Если понравилась статья, поделитесь, расскажите ее друзьям. Задавайте свои вопросы в комментариях.
С Уважением, автор блога Лыков Федор!
Как избавиться от компьютерного вируса: все, что вам нужно знать
Вы обеспокоены тем, что на вашем компьютере может быть вирус? Если ваш компьютер заражен, очень важно научиться избавляться от компьютерного вируса.
Эта статья научит вас всему, что нужно знать о работе компьютерных вирусов и их удалении.
Читайте, пока мы обсуждаем:
- Как избавиться от компьютерного вируса.
- Что такое компьютерный вирус.
- Как узнать, есть ли на вашем компьютере вирус.
- Может ли ваш компьютер заразиться вирусом по электронной почте.
- Как защитить компьютер от вирусов.
Как избавиться от компьютерного вируса
В этом разделе мы узнаем, как избавиться от компьютерного вируса на ПК и Mac.
Удаление компьютерного вируса с ПК
Компьютерные вирусы почти всегда невидимы. Без антивирусной защиты вы можете не знать, что она у вас есть. Вот почему так важно установить антивирусную защиту на все ваши устройства.
Если на вашем компьютере есть вирус, следующие десять простых шагов помогут вам избавиться от него:
Шаг 1. Загрузите и установите антивирусный сканер
Загрузите антивирусный сканер или полное решение для интернет-безопасности. Мы рекомендуем Kaspersky Internet Security. Видео ниже проведет вас через процесс установки:
Шаг 2. Отключитесь от Интернета
Когда вы удаляете вирус со своего ПК, рекомендуется отключиться от Интернета, чтобы предотвратить дальнейшее повреждение: некоторые компьютерные вирусы используют подключение к Интернету для распространения.
Шаг 3. Перезагрузите компьютер в безопасном режиме
Чтобы защитить компьютер во время удаления вируса, перезагрузите его в «безопасном режиме». Вы не знаете, как это сделать?
Вот простое руководство:
- Выключите и снова включите компьютер
- Когда экран загорится, нажмите F8, чтобы открыть меню «Дополнительные параметры загрузки».
- Щелкните «Safe Mode with Networking»
- Остаться отключенным от Интернета
Шаг 4. Удалите временные файлы
Затем вам необходимо удалить все временные файлы с помощью «Очистки диска».
Вот как это сделать:
- Щелкните логотип Windows справа внизу
- Тип «Временные файлы»
- Выберите «Освободить место на диске, удалив ненужные файлы».
- Найдите и выберите «Временные файлы Интернета» в списке «Файлы для удаления». Очистка диска и нажмите ОК.
- Подтвердите выбор «Удалить файлы»
Некоторые вирусы запрограммированы на запуск при загрузке компьютера. Удаление временных файлов может удалить вирус.Однако полагаться на это небезопасно. Чтобы убедиться, что вы избавили свой компьютер от вирусов, рекомендуется выполнить следующие шаги.
Шаг 5. Запустите проверку на вирусы
Теперь пора запустить сканирование на вирусы с помощью выбранного вами антивирусного ПО или программного обеспечения для обеспечения безопасности в Интернете. Если вы используете Kaspersky Internet Security, выберите и запустите «Проверка».
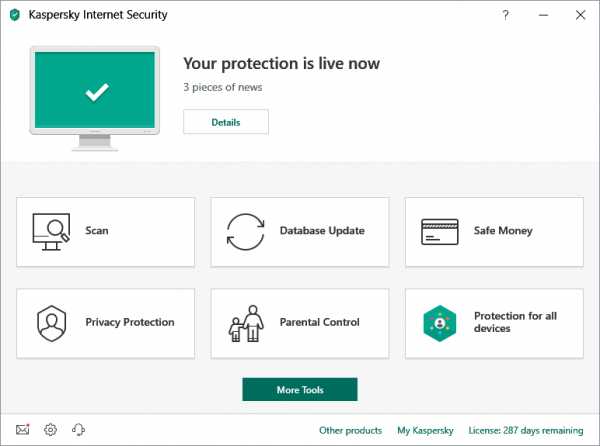
Шаг 6. Удалите вирус или поместите его в карантин
Если вирус обнаружен, он может повлиять на несколько файлов. Выберите «Удалить» или «Карантин», чтобы удалить файл (ы) и избавиться от вируса.Повторно просканируйте компьютер, чтобы убедиться, что больше нет угроз. При обнаружении угроз поместите файлы в карантин или удалите их.
Шаг 7. Перезагрузите компьютер.
Теперь, когда вирус удален, вы можете перезагрузить компьютер. Просто включите его, как обычно. Больше не нужно находиться в «безопасном режиме».
Шаг 8: Измените все свои пароли
Чтобы защитить ваш компьютер от дальнейших атак, измените все свои пароли на случай их взлома. Это строго необходимо только в том случае, если у вас есть основания полагать, что ваши пароли были перехвачены вредоносным ПО, но лучше перестраховаться.
Вы всегда можете проверить работоспособность вируса на веб-сайте поставщика антивируса или в его службе технической поддержки, если вы не уверены.
Шаг 9. Обновите программное обеспечение, браузер и операционную систему
Обновление вашего программного обеспечения, браузера и операционной системы снизит риск использования уязвимостей в старом коде злоумышленниками для установки вредоносного ПО на ваш компьютер.
Удаление компьютерного вируса с Mac
Если вы используете Mac, у вас может сложиться впечатление, что ваш компьютер не может заразиться вирусом.К сожалению, это заблуждение. Меньше вирусов, нацеленных на Mac, чем на ПК, но вирусы для Mac действительно существуют.
Некоторые вирусы для Mac предназначены для того, чтобы заставить пользователей думать, что они являются антивирусными продуктами. Если вы случайно загрузите один из них, ваш компьютер может быть заражен. Три примера Mac-вирусов этого типа: «MacDefender», «MacProtector» и «MacSecurity».

Если вы считаете, что на вашем Mac есть вирус, выполните шесть шагов, чтобы удалить его:
- Закройте приложение или программное обеспечение, которое кажется уязвимым.
- Перейдите в «Монитор активности» и найдите известные вирусы для Mac, такие как «MacDefender», «MacProtector» или «MacSecurity».
- Если вы обнаружите один из этих вирусов, нажмите «Выйти из процесса» перед тем, как закрыть «Монитор активности».
- Затем перейдите в папку «Applications» и перетащите файл в «корзину».
- Не забудьте после этого очистить папку «Корзина», чтобы навсегда удалить вирус.
- Теперь убедитесь, что ваше программное обеспечение и приложения обновлены, чтобы воспользоваться последними исправлениями безопасности.
Чтобы ничего не пропустить и защитить ваш Mac, рассмотрите возможность установки запущенного антивирусного решения, если у вас его еще нет. Мы рекомендуем комплексное решение интернет-безопасности, такое как Kaspersky Total Security .
Что такое компьютерный вирус?
Компьютерный вирус - это тип вредоносного ПО (вредоносного ПО), предназначенного для самовоспроизведения, то есть для создания своих копий на любом диске, подключенном к вашему компьютеру.
Компьютерные вирусы называются так потому, что, как и настоящие вирусы, они могут самовоспроизводиться.Как только ваш компьютер заражен вирусом, он распространяется именно так. Когда компьютерный вирус заражает ваш компьютер, он может замедлить его работу и перестать работать должным образом.
Существует три основных способа заражения вашего компьютера компьютерным вирусом.
Первый способ заражения вашего компьютера со съемного носителя, например USB-накопителя. Если вы вставляете в компьютер USB-накопитель или диск из неизвестного источника, он может содержать вирус.
Иногда хакеры оставляют зараженные USB-накопители или диски на рабочих местах или в общественных местах, например в кафе, для распространения компьютерных вирусов.Люди, использующие USB-накопители, также могут передавать файлы с зараженного компьютера на незараженный.
Другой способ заражения вашего компьютера вирусом - загрузка из Интернета.
Если вы загружаете программное обеспечение или приложения на свой компьютер, убедитесь, что вы делаете это из надежного источника. Например, Google Play Store или Apple App Store. Избегайте загрузки чего-либо через всплывающие окна или через неизвестный веб-сайт.
Третий способ заражения компьютера вирусом - открыть вложение или щелкнуть ссылку в спаме.
Всякий раз, когда вы получаете письмо от отправителя, которого не знаете или которому не доверяете, не открывайте его. Если вы все-таки откроете его, не будет открывать никаких вложений и не нажимать на какие-либо ссылки.
Как узнать, есть ли на вашем компьютере вирус
Есть множество признаков, на которые следует обратить внимание, которые указывают на то, что на вашем компьютере может быть вирус.
Во-первых, ваш компьютер тормозит? Если все занимает больше времени, чем обычно, возможно, ваш компьютер заражен.
Во-вторых, обратите внимание на приложения или программы, которые вы не знаете.Если вы видите, что на вашем компьютере появляется приложение или программа, которую вы не помните, загружая, будьте осторожны.
Рекомендуется удалить любое незнакомое программное обеспечение, а затем запустить сканирование на вирусы с помощью антивируса или программного обеспечения для обеспечения безопасности в Интернете для проверки на наличие угроз. Всплывающие окна, появляющиеся при закрытии браузера, являются признаком вируса. Если вы видите это, немедленно примите меры по удалению вируса, выполнив действия, описанные выше.
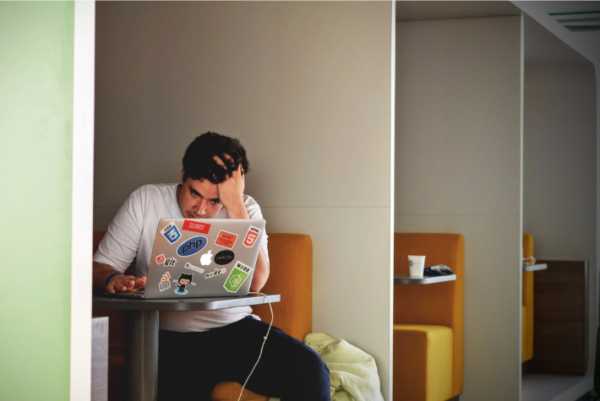
Еще одним признаком того, что на вашем компьютере может быть вирус, является странное поведение приложений или программ на вашем компьютере.Если они начнут давать сбой без видимой причины, возможно, на вашем компьютере есть вирус.
Наконец, вирус может вызвать перегрев вашего компьютера. В этом случае выясните, есть ли у вас вирус, с помощью антивирусного ПО или программного обеспечения для обеспечения безопасности в Интернете.
Может ли ваш компьютер заразиться вирусом по электронной почте?
Ваш компьютер может заразиться вирусом через электронную почту, но только если вы откроете вложения в спам-сообщениях или нажмете на содержащиеся в них ссылки.
Простое получение спама не заразит ваш компьютер.Просто отметьте их как спам или нежелательную почту и убедитесь, что они удалены. Большинство провайдеров электронной почты автоматизируют это (например, Gmail), но если они проскользнут через сеть, просто пометьте их как спам самостоятельно и не открывайте.
Как защитить компьютер от вирусов
Вот несколько основных способов защиты компьютера от вирусов:
- Используйте антивирусное программное обеспечение или комплексное решение для интернет-безопасности, например Kaspersky Total Security. Если вы используете мобильное устройство Android, рассмотрите Kaspersky Internet Security для Android.
- Исследуйте приложения и программное обеспечение, читая отзывы пользователей.
- Прочтите описания для разработчиков перед загрузкой приложений и программного обеспечения.
- Загружайте приложения и программное обеспечение только с надежных сайтов.
- Проверьте, сколько приложений и программного обеспечения загружено. Чем больше, тем лучше.
- Проверьте, какие разрешения запрашивают приложения и программное обеспечение. Это разумно?
- Никогда не переходите по непроверенным ссылкам в спам-письмах, сообщениях или на незнакомых веб-сайтах.
- Не открывать вложения в спам-письмах.
- Обновляйте программное обеспечение, приложения и операционную систему.
- Используйте безопасное VPN-соединение для общедоступных сетей Wi-Fi, например Kaspersky Secure Connection.
- Никогда не вставляйте в компьютер незнакомые USB-накопители или диски.
Зачем подвергать себя риску заражения? Защитите свой компьютер с помощью Kaspersky Total Security.
.13+ предупреждающих знаков, что ваш компьютер заражен вредоносным ПО [обновлено в 2019 г.]
Вот один из сценариев, которые вам могут не понравиться, но которые, к сожалению, могут случиться с вами в любой день. Вы работаете над важным проектом, и внезапно на вашем компьютере появляются надоедливые всплывающие окна. Более того, загрузка ваших файлов или приложений занимает слишком много времени. Вы продолжаете ждать, пока не начнете спрашивать себя: «Заражен ли мой компьютер вредоносным ПО?»
К сожалению, ответ может быть « да », и ваш компьютер уже может быть скомпрометирован вирусами или вредоносными программами нового поколения, которые снижают его производительность.
Это один из многих предупреждающих знаков, указывающих на то, что ваш компьютер может пострадать от заражения вредоносным ПО. Но вам нужно знать и понимать гораздо больше, чтобы быстро принять меры.
В этой статье мы покажем вам наиболее частые признаки заражения вредоносным ПО на компьютерах под управлением Microsoft Windows и что вы можете с этим сделать.
Используйте эти быстрые ссылки, чтобы легко перемещаться и видеть некоторые из наиболее распространенных предупреждающих знаков, отображаемых на компьютере:
- Ваш компьютер тормозит
- Отображается раздражающая реклама
- Авария e s
- Всплывающие сообщения
- Интернет-трафик подозрительно увеличивается
- Домашняя страница вашего браузера была изменена без вашего участия
- Неожиданно появляются необычные сообщения
- Ваше решение безопасности отключено
- Ваши друзья говорят, что они получают от вас странные сообщения
- На рабочем столе отображаются незнакомые значки
- Необычные сообщения об ошибках
- У вас нет доступа к панели управления
- Кажется, на вашем ПК все работает отлично
- Вы получаете ошибку в браузере
- Вы получаете подозрительные файлы ярлыков
Сценарий № 1: «Мои компьютерные приложения работают медленно, и им требуется больше времени для запуска, чем обычно.”
Если вы столкнулись с этим сценарием, это может означать, что на вашем компьютере есть вирусы.
Я знаю, очень неприятно видеть, как он работает медленно.
Это известный факт, что одним из основных видов деятельности вредоносного ПО является замедление работы вашей операционной системы, независимо от того, просматриваете ли вы Интернет или просто получаете доступ к локальным приложениям.
Что ты умеешь?
Во-первых, нужно исследовать причины и попытаться понять, что происходит.
Вот некоторые из наиболее распространенных проблем, замедляющих работу вашего ПК:
1. Мало оперативной памяти вашей системы.
Это может быть вызвано большим количеством приложений, которые вы используете в данный момент.
Диспетчер задач Windows поможет вам увидеть, какие программы используют большую часть вашей оперативной памяти.
Одновременно нажмите CTRL + ALT + DELETE, выберите «Диспетчер задач», и отобразится список текущих открытых приложений.
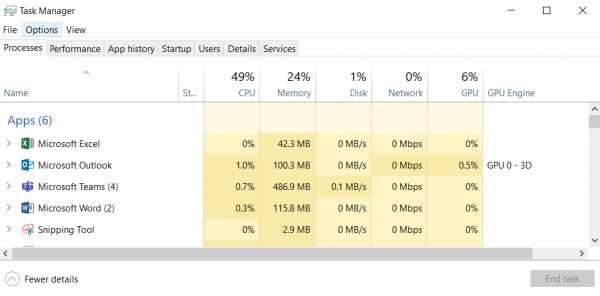
2.На жестком диске нет места для хранения.
В этом случае вам необходимо проверить все сохраненные файлы и выполнить очистку.
3. Возможно, ваш браузер использует слишком много ресурсов компьютера.
Вы можете увидеть, как работает ваш браузер, в Диспетчере задач Windows .
Что вы можете сделать со скоростью вашего браузера?
Удалите ненужные надстройки браузера. Здесь - это список расширений Chrome для повышения вашей безопасности в Интернете - просто убедитесь, что вы выбрали то, что вам действительно нужно, и не используете все наши предложения одновременно.Или, если вам не хочется прощаться с любимыми расширениями, просто отключите их, чтобы они не запускались на каждой веб-странице.
Удалите лишний кеш. Если у вас много кеша и истории просмотров, это может быть причиной того, что ваш браузер работает так медленно.
Закройте ненужные вкладки при открытии новых. О, вкладки беспорядок, мы все там были. Я знаю, вы можете обманом подумать, что вам действительно нужно вернуться и повторно посетить каждую вкладку, которую вы открыли в сеансе просмотра.Но давайте будем честными, вам, скорее всего, этого делать не нужно. Просто имейте в виду, что вы всегда можете снова открыть свою недавнюю историю просмотров / недавно закрытые вкладки - ну, если вы не просматриваете в режиме инкогнито / приватном, но это другая история.
4. Ваша система может быть фрагментирована.
Со временем файлы на жестком диске становятся фрагментированными. Проще говоря, это означает, что части этих файлов хранятся в разных областях диска, а не рядом друг с другом. Таким образом, дисковое пространство используется неэффективно и снижает производительность вашего ПК, что затрудняет открытие файла операционной системой.
Это можно исправить, используя дефрагментатор диска Windows (Оптимизация дисков).
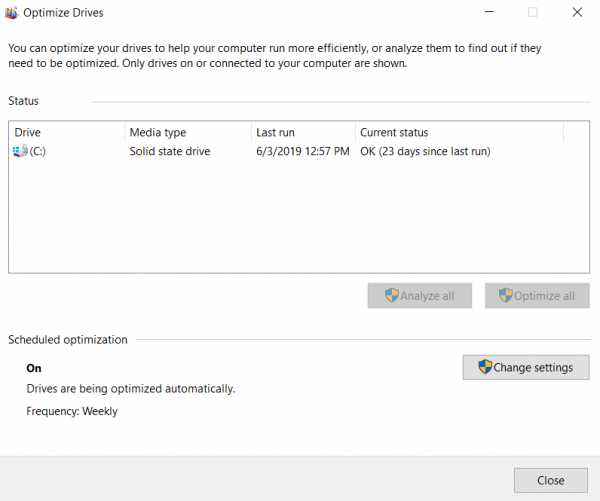
В Windows 10, Windows 8 и Windows 7 инструмент дефрагментации запускается автоматически, поэтому вам, скорее всего, не стоит об этом беспокоиться.
5. Ваша ОС Windows не обновлена или вы используете устаревшие драйверы.
Всегда следите за тем, чтобы ваша ОС постоянно обновлялась. В незащищенных системах могут быть уязвимости, которыми могут воспользоваться злоумышленники, поэтому убедитесь, что у вас всегда установлена последняя версия Windows.
Если вы уже тщательно проверили эти возможные причины и все, кажется, работает нормально, вы можете начать рассмотрение потенциального заражения вредоносным ПО.
Сценарий № 2: «Я постоянно получаю назойливую рекламу, которая открывается случайным образом, или странные сообщения на экране моего компьютера».
Неожиданные всплывающие окна, которые появляются на вашем экране, являются типичным признаком заражения вредоносным ПО, которое наносит ущерб вашему компьютеру.
Эта форма вредоносного ПО, известная как spyware , предназначена для сбора и кражи конфиденциальных данных пользователей без их ведома.
В данном конкретном случае основная проблема заключается не только в многочисленных всплывающих окнах, которые влияют на просмотр страниц в Интернете. . Также довольно сложно удалить их из вашей системы.
Эти всплывающие окна не только разочаровывают, но и обычно сопровождаются другими скрытыми вредоносными программами и могут быть гораздо более разрушительными для вашей ОС.
Они могут быть , замаскированными под законные программы, и на самом деле отслеживают ваши данные о просмотре веб-страниц. или отслеживают вашу онлайн-активность. – собирают пароли и другую личную информацию.
Настоятельно рекомендуем НИКОГДА НЕ НАЖИМАЙТЕ при появлении подозрительных всплывающих окон!
Чтобы защитить компьютер от вредоносных угроз, убедитесь, что вы применяете следующие меры безопасности:
- Не нажимайте на всплывающие окна.
- Не отвечайте на нежелательные электронные письма, которые выглядят странно. Всегда проверяйте адрес электронной почты отправителя и никогда не открывайте вложения и не переходите по странным ссылкам.
- Будьте очень осторожны при загрузке бесплатных приложений.
- Используйте решение по предотвращению угроз нового поколения, которое выявляет онлайн-опасности и блокирует их до того, как у них появится шанс заразить ваш компьютер.
Сценарий № 3: «Мой ноутбук продолжает давать сбой, когда я смотрю видео на Youtube или играю в игры. Он просто зависает, а затем появляется синий экран ".
Итак, у вас есть популярный BSOD (Синий экран смерти). Затем восстановил и «сообщил» вам, что Windows восстанавливается после неожиданного завершения работы.

Этот тип проблемы может быть вызван двумя причинами:
- Возможно, вы столкнулись с технической проблемой, вызванной потенциальной несовместимостью вашего программного обеспечения и / или оборудования.
- Это может быть вредоносная программа.
Если вы подозреваете какие-либо технические проблемы, они могут быть вызваны следующими проблемами:
Конфликтуют ли на вашем компьютере разные программы?
Существуют ли потерянные ключи реестра, которые не были удалены, которые могут в конечном итоге привести к сбою вашей системы?
Потерянные ключи реестра - это фрагменты данных, которые остались в процессе удаления нескольких программ с вашего компьютера.Они не только занимают ненужное место на вашем компьютере, но и могут вызвать серьезные проблемы с его правильной работой.
Как это исправить:
- Используйте редактор реестра (Regedit.exe) , который можно открыть в строке поиска Windows. Оттуда вы выбираете команду запуска .
- На заражение вредоносным ПО s:
Выполните полное сканирование системы с помощью хорошего антивируса. И убедитесь, что вы никогда не заразитесь вредоносным ПО, используя полный комплексный пакет безопасности, который улавливает угрозы до того, как они возникнут.
Сценарий № 4: «Я начал получать это всплывающее сообщение <У вас заканчивается место на диске в Windows (C:)>»
Если вы получаете это предупреждающее сообщение, это означает, что в определенном разделе (в данном случае C) на основном жестком диске вашего компьютера не осталось свободного места. Все больше и больше пользователей сообщают об этой проблеме.
Причина? Вот что об этом говорит Microsoft :
Такое поведение наблюдается, если свободное дисковое пространство на вашем компьютере упало ниже порога уведомления о нехватке дискового пространства, связанного с утилитой очистки диска.
Как мне это исправить?
Прежде всего, вам необходимо проверить, увеличилось ли в последнее время ваше физическое пространство для хранения, исчезли ли или изменились ли имена некоторых ваших файлов.
Во-вторых, убедитесь, что вы удалили все старые или ненужные файлы, которые могут снизить производительность вашего ПК.
В-третьих, это может быть еще одним признаком заражения вредоносным ПО. Существует так много типов вредоносных программ, которые используют разные методы, чтобы заполнить все доступное пространство на жестком диске и вызвать его сбой.Для этого убедитесь, что вы используете решение для защиты от вредоносных программ, которое автоматически выполняет сканирование и не позволяет вирусам или угрозам проникнуть в вашу систему.
Сценарий № 5: «В течение некоторого времени каждый раз, когда я запускаю свой компьютер, я замечаю, что интернет-трафик подозрительно увеличивается».
Скорее всего, на вашем компьютере наблюдается необычно высокая сетевая активность, которая может быть причиной заражения вредоносным ПО.
Что я могу сделать?
Отметьте каждый из этих элементов:
- Последнее обновление Windows для вашего компьютера
- Есть ли какая-нибудь программа или приложение, которое загружает какие-либо данные?
- Есть ли в данный момент какие-либо обновления для определенного приложения?
- Есть ли большая загрузка, которую вы начали и забыли, которая все еще работает в фоновом режиме?
Если ответ на все эти вопросы - NO , и вы не можете найти причину увеличения интернет-трафика, это может быть признаком заражения вредоносным ПО.В этом случае вам следует использовать специализированный пакет безопасности , предназначенный для устранения сложных и новых сетевых угроз.
Сценарий № 6: «Моя домашняя страница изменилась, и я не помню, чтобы делал это сам».
Если вы заметили это необычное поведение, или новая панель инструментов появляется из ниоткуда, или вы были перенаправлены на другой веб-адрес, отличный от того, к которому вы обращались изначально, это может быть признаком заражения вредоносным ПО.
Обычно это происходит, когда вы посещаете веб-сайт и случайно нажимаете на ссылку или всплывающее окно.
Это инициирует загрузку и установку нежелательного программного обеспечения на ваше устройство. Последствия не только раздражают, но и опасны и могут поставить под угрозу ваши данные.
Что делать?
Вы всегда можете вручную изменить адрес домашней страницы в настройках браузера.
Но настоящая причина такого поведения, к сожалению, может иметь гораздо более глубокие корни и быть признаком более серьезного заражения вредоносным ПО.
Итак, лучший способ избежать компрометации ваших файлов, паролей и платежных реквизитов - это использовать комплексное решение для предотвращения и смягчения угроз нового поколения.
Сценарий № 7: «Мой компьютер ведет себя странно, потому что я получаю необычные сообщения, которые появляются неожиданно».
Обычно это предупреждение, которое заставляет задуматься: «Что происходит с моим компьютером?»
Вот некоторые частые предупреждающие знаки, на которые следует обращать внимание:
- Внезапно вы видите, что программы открываются и закрываются автоматически.
- Ваша ОС Windows неожиданно завершает работу без какой-либо причины.
- Вы заметили, что при загрузке компьютера появляются странные окна.
- Windows сообщает вам, что вы потеряли доступ к некоторым из ваших дисков.
Хотя основной причиной может быть техническая проблема, это также может быть предупреждающим знаком, что вредоносная программа захватила ваш компьютер и замедляет его работу.
Как уменьшить влияние заражения вредоносным ПО?
Выполните следующие действия:
- Поддерживайте свою систему Windows в актуальном состоянии.
- Используйте решение для защиты от вредоносных программ, которое не дает угрозам проникнуть на ваш компьютер.
- Рассмотрите возможность переустановки операционной системы. Это 13-шаговое руководство покажет вам, как защитить свой компьютер после новой (пере) установки.
Сценарий № 8: «Я использую антивирус и получаю сообщение, что <Защита отключена>».
Если вы заметили , ваше антивирусное решение, похоже, больше не работает или модуль обновления отключен, вам следует немедленно проверить, как это исправить.
Знаете ли вы, что некоторые типы вредоносных программ скрытны и могут вывести из строя ваше решение безопасности?
Ну да, они созданы для того, чтобы оставлять пользователей без какой-либо защиты и затруднять их обнаружение.
Если вы уже пытались перезагрузить компьютер, закрыли и открыли защитное решение, и все ваши усилия по устранению неполадок казались бесполезными, вы можете принять во внимание сценарий заражения вредоносным ПО .
Это особенно актуально, потому что это известный факт, что традиционные антивирусные решения не могут легко обнаружить, заблокировать или удалить вредоносные программы нового поколения и сложные программы (например, программы-вымогатели, рекламное ПО или финансовые вредоносные программы).
Таким образом, вы можете подвергнуться разного рода атакам, и мы настоятельно рекомендуем усилить вашу защиту, добавив несколько уровней защиты.
Прочтите эти 10 причин, по которым вредоносная программа второго поколения уклоняется от обнаружения антивирусом .
Сценарий № 9: «Мои друзья говорят мне, что они получают от меня странные случайные сообщения на Facebook, которые я не отправлял».
Если ваши друзья недавно получили от вас несколько странных сообщений / электронных писем или подозрительных ссылок, а вы их не отправляли, вероятно, вы были заражены вредоносным ПО.
Вот хороший пример вредоносных программ, которые распространяют через Facebook Messenger и обманом заставляют пользователей переходить по ссылкам, полученным от одного из их друзей.
Но сначала проверьте свои учетные записи в Интернете и посмотрите, действительно ли эти случайные сообщения были отправлены с одной из ваших учетных записей. Если что-то подобное произошло, немедленно примите меры, выполнив следующие меры безопасности:
- Выйдите из всех своих учетных записей. Для большинства наших онлайн-аккаунтов мы используем несколько устройств и часто забываем выйти из системы. Поэтому не забудьте выйти из своих онлайн-аккаунтов на всех подключенных устройствах .
- Используйте уникальные и надежные пароли для всех своих учетных записей в Интернете .Не забывайте менять пароли! НИКОГДА не используйте один и тот же пароль (-а) для нескольких учетных записей, потому что, если вы будете взломаны, все они будут раскрыты, а ваши ценные данные будут украдены. Это руководство по безопасности паролей поможет вам мастер-пароли, как эксперт.
- Начните использовать двухфакторную аутентификацию ПРЯМО СЕЙЧАС. Хотите усилить контроль над безопасностью своих учетных записей? Затем добавьте этот второй уровень безопасности, который будет запрашивать дополнительный шаг аутентификации в процессе входа в систему вместе с вашими учетными данными.
Сценарий № 10: «T
.Как очистить зараженный компьютер
Дело в том, что избавить компьютер от вредоносных программ намного проще, чем вылечить уже зараженное. Однако с помощью рекомендаций, приведенных в этой статье, вы сможете удалить со своего компьютера любые вредоносные программы и вернуть его в рабочее состояние. Основная проблема с большинством руководств по удалению вредоносных программ заключается в том, что у вас нет возможности узнать, все ли инфекции были удалены. Однако с моим подходом вы легко можете определить, удалось ли полностью избавиться от инфекции даже при запуске одного сканера.Таким образом, это может избавить вас от необходимости запускать множество различных сканеров и неуверенности в том, действительно ли ваш компьютер свободен от вредоносных программ.
Убедитесь, что вы следуете этой статье, чтобы избавиться от инфекций с минимальными усилиями. Идея состоит в том, что большинству людей не придется идти дальше первого подхода, чтобы очистить свои компьютеры от активных вредоносных программ. Таким образом, эта статья на самом деле намного короче, чем кажется.
Однако, прежде чем пытаться удалить какие-либо зараженные файлы, вы должны сначала создать резервную копию всех важных файлов.Это могут быть документы, изображения, видео и т. Д. Таким образом, если что-то пойдет не так с процессом очистки, что вполне реально, ваши важные документы останутся нетронутыми. Однако не включайте никакие программные файлы, так как они могут быть заражены. Обратите внимание, что если ваш компьютер не загружается, вы должны следовать совету на этой странице, , чтобы создать резервную копию всех важных файлов. Кроме того, при чистке компьютера важно помнить, что все сканеры иногда могут иметь ложных срабатываний срабатываний.Поэтому, прежде чем удалять какие-либо файлы, которые, по вашему мнению, могут быть безопасными, вы должны проверить их, используя методы, которые я обсуждаю в Как определить, является ли файл вредоносным .
История изменений:
23.05.2014 - Добавлена ссылка на статью о лучшем бесплатном антивирусном ПО.
14.09.2014-Заменены ссылки http на ссылки https везде, где это возможно, удалена ссылка на избыточное программное обеспечение и обновлена ссылка для CCE.
Индекс
1.Убедитесь, что компьютер действительно заражен
2. Как очистить компьютер и убедиться, что он действительно чистый
A) Очистите компьютер с помощью CCE и TDSSKiller
B) Если все еще не очистить, просканируйте с помощью HitmanPro, Malwarebytes и Emsisoft Anti-Malware
C ) При необходимости попробуйте эти Более трудоемкие методы
D ) При необходимости Сделайте загрузочный диск
3.Что делать, если описанные выше методы не позволяют очистить компьютер
4. Что делать после подтверждения удаления всех вредоносных программ
1. Убедитесь, что компьютер действительно заражен
Прежде чем пытаться вылечить ваш компьютер от любых инфекций, важно убедиться, что компьютер действительно заражен. Для этого следуйте советам, которые я даю в Как узнать, заражен ли ваш компьютер .Если результаты действительно показывают, что ваш компьютер заражен, продолжайте выполнять действия, описанные в следующем разделе. Убедитесь, что вы следуете им по порядку.
2. Как очистить компьютер и убедиться, что он действительно чистый
Обратите внимание, что опытные пользователи могут просто пропустить последнюю часть о том, как Сделать загрузочный диск и таким образом очистить компьютер. Это наиболее эффективный подход, но он также требует больших затрат времени.Тем не менее, если вы хотите, вы можете перейти непосредственно к этому разделу, а затем снова вернуться к началу, если инфекция не будет полностью удалена.
A) Очистите компьютер с помощью CCE и TDSSKiller
Загрузите Comodo Cleaning Essentials (CCE) с на этой странице . Убедитесь, что вы выбрали правильную версию для вашей операционной системы. Если вы не уверены, что ваш компьютер работает под управлением 32-разрядной или 64-разрядной операционной системы, см. в этом FAQ .Также качайте Kaspersky TDSSKiller из по этой странице . Обратите внимание: если ни один из них не загружается правильно или ваше интернет-соединение не работает, вам следует загрузить их на другой компьютер и перенести на зараженный через флеш-накопитель. Убедитесь, что на флешке нет других файлов. Будьте осторожны с флешкой, так как вредоносная программа может заразить ее, когда вы подключите ее к компьютеру. Таким образом, не подключайте его к другим компьютерам после переноса этих программ.Также хочу отметить, что обе программы переносимы. Это означает, что после того, как вы закончите использовать их, удаление не требуется. Просто удалите их папки, и они исчезнут.
После загрузки CCE распакуйте файл, откройте папку CCE и дважды щелкните файл с именем CCE. Это откроет основную программу Comodo Cleaning Essentials. Если он отказывается открываться, удерживайте нажатой клавишу Shift и, все еще удерживая ее, дважды щелкните файл с именем CCE.После успешного открытия CCE вы можете отпустить клавишу Shift. Однако не отпускайте его, пока программа не загрузится полностью. Если вы отпустите его даже во время всплывающего окна UAC, возможно, он не сможет принудительно открыться правильно. Удерживая нажатой клавишу Shift, он должен открыться даже на сильно зараженных компьютерах. Он делает это, убивая большинство ненужных процессов, которые могли помешать его запуску. Если он по-прежнему не запускается, загрузите и запустите программу под названием RKill. Его можно скачать с на этой странице .Эта программа остановит известные вредоносные процессы. Таким образом, после запуска CCE должен нормально открываться.
После открытия выполните «Smart Scan» с CCE и поместите в карантин все, что найдет. Эта программа также проверяет системные изменения, которые могли быть вызваны вредоносным ПО. Они будут показаны вместе с результатами. Я бы посоветовал ему исправить и это. При появлении запроса перезагрузите компьютер. После перезагрузки компьютера запустите Kaspersky TDSSKiller, выполните «Умное сканирование» и поместите в карантин все, что обнаружит.Если что-то было помещено в карантин, перезагрузите компьютер еще раз.
Кроме того, если ваше интернет-соединение ранее не работало, проверьте еще раз, чтобы увидеть, работает ли оно сейчас. Если нет, то вам следует перейти к в этот раздел моего руководства о том, как исправить компьютер, зараженный вредоносным ПО, и следовать полученным советам, чтобы исправить ваше интернет-соединение. Для остальных шагов этого раздела требуется рабочее подключение к Интернету.
После того, как вы убедились, что ваше интернет-соединение работает, снова откройте CCE.Надеюсь, на этот раз он откроется нормально, но если нет, то откройте его, удерживая Shift. Затем откройте KillSwitch из меню инструментов CCE. В KillSwitch выберите опцию «Скрыть безопасные процессы» в меню «Вид». Затем щелкните правой кнопкой мыши все процессы, помеченные как подозрительные или опасные, и выберите вариант их удаления. Вы также должны щелкнуть правой кнопкой мыши любые оставшиеся неизвестные процессы и выбрать опцию «Завершить процесс». Не удалять процессы, помеченные как FLS.Unknown. Затем откройте Comodo Autoruns из меню инструментов в CCE и выберите опцию «Скрыть безопасные записи» в меню «Вид». Затем отключите все записи, относящиеся к файлам, помеченным как подозрительные или опасные. Вы можете сделать это, убедившись, что флажок рядом с записями снят. Вам также следует отключить все записи, помеченные как FLS.Unknown, но которые, по вашему мнению, вероятно, относятся к вредоносному ПО. Не удалять записи.
Теперь перезагрузите компьютер.После перезагрузки снова проверьте свой компьютер, следуя совету, который я даю в Как узнать, заражен ли ваш компьютер . Если все в порядке, вы можете перейти к разделу Что делать после подтверждения удаления вредоносного ПО . Помните, что отключенная запись в реестре не представляет опасности. Также обратите внимание, что даже если будет установлено, что ваш компьютер не заражен активными инфекциями, на нем все еще могут быть вредоносные программы. Это не опасно, но не удивляйтесь, если другая программа сканирования все же обнаружит вредоносные программы на вашем компьютере.Это неактивные остатки того, что вы только что удалили. Если вам неудобно иметь эти остатки на вашем компьютере, вы можете удалить подавляющее большинство из них, отсканировав программы из следующего раздела.
Однако, если ваш компьютер еще не очищен от активных заражений, но по крайней мере одна из программ смогла запустить, выполните действия, описанные в этом разделе, еще раз и посмотрите, сможет ли это удалить заражения. Однако, если ни одна из программ не была запущена, перейдите к следующему разделу.Кроме того, если даже следовать советам в этом разделе второго раза недостаточно для очистки вашего компьютера, вам следует перейти к следующему разделу .
B) Если все еще не удалось очистить, отсканируйте с помощью HitmanPro, Malwarebytes и Emsisoft Anti-Malware
Если описанные выше шаги не помогли полностью удалить заражение, вам следует загрузить HitmanPro с с этой страницы . Установите программу и запустите «Сканирование по умолчанию». Обратите внимание: если он не будет установлен, перейдите к следующему абзацу и установите Malwarebytes.Во время установки HitmanPro, когда вас спросят, я бы порекомендовал вам выбрать вариант выполнения только одноразовой проверки компьютера. Это должно подойти большинству пользователей. Кроме того, если вредоносная программа препятствует правильной загрузке, откройте программу, удерживая нажатой клавишу CTRL, пока программа не загрузится. Поместите в карантин все обнаруженные инфекции. Обратите внимание, что эта программа сможет удалять инфекции только в течение 30 дней после установки. Во время удаления вам будет предложено активировать пробную лицензию.
После того, как HitmanPro удалит все обнаруженные инфекции или Hitman Pro откажется от установки, вы должны загрузить бесплатную версию Malwarebytes с на этой странице . Обратите внимание, что у него есть технология хамелеона, которая должна позволить его даже установить на сильно зараженные компьютеры. Во время установки я бы посоветовал вам снять флажок «Включить бесплатную пробную версию Malwarebytes Anti-malware Pro». Убедитесь, что он полностью обновлен, а затем запустите быстрое сканирование.Поместите в карантин все обнаруженные инфекции. Если какая-либо программа попросит перезагрузить компьютер, обязательно перезапустите его.
Следующая загрузка Emsisoft Emergency Kit из на этой странице . После завершения загрузки извлеките содержимое из zip-файла. Затем дважды щелкните файл с названием «Пуск» и откройте «Сканер аварийного комплекта». При появлении запроса разрешите ему обновить базу данных. Как только он будет обновлен, выберите вариант «Вернуться к состоянию безопасности».Затем перейдите в «Сканировать сейчас» и выберите вариант выполнения «Интеллектуального сканирования». По завершении сканирования поместите в карантин все обнаруженные объекты. При необходимости перезапустите.
После сканирования компьютера этими программами необходимо перезагрузить компьютер. Затем еще раз проверьте свой компьютер, используя совет, который я даю в Как узнать, заражен ли ваш компьютер . Если все в порядке, вы можете перейти к разделу Что делать после подтверждения удаления вредоносного ПО .Помните, что отключенная запись в реестре не представляет опасности. Однако, если ваш компьютер еще не очищен, выполните действия, описанные в этом разделе, еще раз и посмотрите, удастся ли это удалить инфекции. Если программы в части A этого раздела ранее не могли работать правильно, вам следует вернуться и попробовать запустить их снова. Если ни одна из вышеперечисленных программ не смогла работать правильно, загрузитесь в безопасном режиме с загрузкой сетевых драйверов и попробуйте сканировать оттуда. Однако, если они смогли работать правильно, и угрозы все еще остаются даже после повторного следования советам в этом разделе, вам следует перейти к следующему разделу .
C) При необходимости попробуйте эти Более трудоемкие методы
Если с помощью описанных выше действий не удалось полностью удалить инфекцию, то, вероятно, на вашем компьютере есть очень неприветливая вредоносная программа. Таким образом, методы, обсуждаемые в этом разделе, намного мощнее, но для их выполнения потребуется гораздо больше времени. Первое, что я бы посоветовал сделать, - это просканировать компьютер с помощью другого сканера антируткитов под названием GMER. Его можно скачать с на этой странице .Удалите все, заштрихованное красным. Убедитесь, что вы нажали кнопку «Сканировать» после того, как программа завершила быстрый анализ системы.
После сканирования с помощью вышеуказанной программы вы должны затем открыть CCE, перейти к параметрам и выбрать вариант «Сканировать на наличие подозрительных изменений MBR». Затем выберите ОК. Теперь выполните полное сканирование с помощью CCE. Перезапустите по запросу и поместите в карантин все, что обнаружит. Обратите внимание, что этот параметр может быть относительно опасным, поскольку он может выявить проблемы там, где их нет.Используйте его осторожно и убедитесь, что все важное уже зарезервировано. Обратите внимание, что в редких случаях сканирование с этими параметрами может привести к невозможности загрузки вашей системы. Такое случается редко, но даже если это произойдет, это поправимо. Если запуск этого сканирования приводит к невозможности загрузки вашего компьютера, см. в этом разделе статьи, которую я написал о том, как исправить компьютер, зараженный вредоносным ПО. Это должно помочь сделать ваш компьютер снова загрузочным.
Как только CCE полностью завершит работу, снова откройте CCE, удерживая нажатой клавишу SHIFT.Это убьет большинство ненужных процессов, которые могут мешать сканированию. Затем откройте KillSwitch, перейдите в «Инструменты» и выберите вариант «Скрыть безопасные процессы». Теперь еще раз удалите все опасные процессы. Затем вы также должны щелкнуть правой кнопкой мыши любые оставшиеся неизвестные процессы и выбрать опцию «Завершить процесс». Не удаляйте их. Вам следует следовать советам, приведенным в этом абзаце, каждый раз при перезагрузке компьютера, чтобы обеспечить максимальную эффективность следующих сканирований.
После завершения всех процессов, безопасность которых не была подтверждена, следует открыть HitmanPro, удерживая нажатой клавишу CTRL. Затем выполните «Сканирование по умолчанию» и поместите в карантин все, что обнаружит. Затем выполните полное сканирование с помощью Malwarebytes и Emsisoft Emergency Kit. Поместите в карантин все, что они найдут. Тогда скачайте бесплатную версию SUPERAntiSpyware с на этой странице . Во время установки будьте очень осторожны, так как другие программы поставляются вместе с установщиком. На первой странице обязательно снимите флажки с обоих вариантов добавления Google Chrome.Затем нажмите на опцию «Выборочная установка». Во время выборочной установки вам снова придется снять два флажка для добавления Google Chrome.
В остальном программа установится нормально. Когда вас спросят, я бы порекомендовал вам отказаться от возможности начать бесплатную пробную версию. После полной загрузки программы выберите опцию «Полное сканирование» и нажмите кнопку «Сканировать компьютер ...». Затем нажмите кнопку «Начать полное сканирование>». Удалите все обнаруженные файлы и перезапустите при необходимости.
После выполнения этих действий необходимо перезагрузить компьютер. Затем еще раз проверьте свой компьютер, используя совет, который я даю в Как узнать, заражен ли ваш компьютер . Если все в порядке, вы можете перейти к разделу Что делать после подтверждения удаления вредоносного ПО . Помните, что отключенная запись в реестре не представляет опасности. Однако, если ваш компьютер по-прежнему не очищен, повторите шаги, описанные в этом разделе, еще раз и посмотрите, удастся ли это удалить инфекции.Если это не так, вам следует перейти к , следующий раздел .
D) При необходимости Создайте загрузочный диск
Если описанные выше методы не смогли полностью удалить инфекцию или вы даже не можете загрузить компьютер, вам может потребоваться использовать загрузочный компакт-диск / флэш-накопитель, также называемый загрузочным диском, для очистки компьютера. Я знаю, это может показаться сложным, но на самом деле это не так уж и плохо. Только не забудьте создать этот диск на незараженном компьютере.В противном случае файлы могут быть повреждены или даже заражены.
Поскольку это загрузочный диск, никакие вредоносные программы не могут спрятаться от него, отключить или каким-либо образом помешать ему. Таким образом, сканирование таким способом с помощью нескольких программ должно позволить вам очистить практически любую машину, независимо от того, насколько она заражена. Единственным исключением является случай, если системные файлы на машине заражены. Если это так, то удаление инфекции может вывести компьютер из строя. Во многом по этой причине вы сделали резервную копию всех важных документов перед началом процесса очистки.Тем не менее, иногда это можно обойти, следуя советам, которые я даю ниже.
Для этого вам необходимо загрузить Shardana Antivirus Rescue Disk Utility (SARDU) . Это отличная программа, которая позволит вам создать один аварийный диск с несколькими антивирусными программами. В нем также есть много других полезных функций, которые я не буду обсуждать в этой статье. Несколько очень полезных руководств по SARDU можно найти на на этой странице .Будьте очень осторожны с добавленными предложениями, которые теперь включены в установщик. К сожалению, эта программа теперь пытается обманом заставить людей установить дополнительные программы, которые в значительной степени не нужны.
После загрузки распакуйте содержимое и откройте папку SARDU. Затем откройте правильный исполняемый файл для вашей операционной системы, sardu или sardu_x64. На вкладке «Антивирус» выберите антивирусное приложение, которое вы хотите добавить на свой диск. Вы можете добавить столько, сколько хотите.Я бы порекомендовал вам сканировать ваш компьютер как минимум с помощью Dr.Web, Avira AntiVir Rescue System и Kaspersky Rescue System. Одним из преимуществ Dr.Web является то, что иногда он может заменить зараженный файл чистой версией вместо того, чтобы просто удалить его. Это может позволить вам очистить некоторые зараженные системы, не повредив компьютер. Поэтому я настоятельно рекомендую включить Dr.Web на ваш загрузочный диск.
Щелчок по названиям различных антивирусных приложений часто направляет вас на страницу, где вы можете загрузить ISO для этого конкретного антивируса.Иногда вместо этого вы можете загрузить его напрямую через SARDU, который можно найти на вкладке «Загрузчик». Если у вас есть выбор, всегда выбирайте вариант загрузки ISO. Кроме того, после загрузки ISO вам может потребоваться переместить его в папку ISO внутри основной папки SARDU. После того, как вы переместили все ISO-образы антивирусных продуктов, которые вы хотите включить, в папку ISO, вы готовы к созданию аварийного диска. Для этого перейдите на вкладку «Антивирус» и убедитесь, что рядом со всеми нужными антивирусами стоит галочка.Затем либо нажмите кнопку, чтобы создать USB-накопитель, либо создайте ISO-образ. Либо будет работать нормально. Это просто зависит от того, хотите ли вы запустить это с USB-накопителя или с диска.
После создания аварийного диска вам, вероятно, потребуется изменить последовательность загрузки в настройках BIOS, чтобы при установке загрузочного компакт-диска или флэш-накопителя компьютер загружался с него, а не с обычной операционной системы. Вот полезная статья о Как изменить порядок загрузки в BIOS .Для наших целей вам следует изменить порядок таким образом, чтобы «привод CD / DVD Rom» был первым, если вы хотите загрузиться с CD или DVD, или «Съемные устройства» первым, если вы хотите загрузиться с флэш-накопителя. Как только это будет сделано, просто следуйте советам, данным в этой другой статье о Как загрузиться с CD, DVD или BD Disc , чтобы загрузиться с аварийного диска.
После загрузки с диска вы можете выбрать любой антивирус, которым вы хотите сначала просканировать свой компьютер.Как я уже упоминал, я бы рекомендовал начать с Dr.Web. Когда он будет завершен, и вы отремонтируете или удалите все, что он найдет, вы должны выключить компьютер. Затем обязательно снова загрузитесь с диска, а затем просканируйте с помощью другого антивируса. Продолжайте этот процесс, пока вы не просканируете свой компьютер всеми антивирусными программами, которые вы установили на аварийный диск.
После очистки компьютера с помощью любых программ, которые вы установили на диск, вам следует снова попробовать загрузить систему в Windows.Если он может загружаться в Windows, проверьте свой компьютер, используя совет, который я даю в Как узнать, заражен ли ваш компьютер . Если все в порядке, вы можете перейти к разделу Что делать после подтверждения удаления вредоносного ПО . Помните, что отключенная запись в реестре не представляет опасности.
Если ваш компьютер еще не чист, но вы можете загрузиться в Windows, я бы рекомендовал попробовать очистить компьютер изнутри Windows, начиная с этого раздела этой статьи и следуя предложенным методам.Однако, если ваш компьютер по-прежнему не может загрузиться в Windows, попробуйте еще раз исправить это, следуя совету этого раздела статьи, которую я написал о Как исправить компьютер, зараженный вредоносным ПО. Это должно помочь сделать ваш компьютер снова загрузочным. Если даже это не может сделать ваш компьютер загрузочным, попробуйте добавить еще антивирусы на загрузочный диск, а затем повторно просканируйте компьютер. Если это по-прежнему не работает, прочтите следующий раздел .
3.Что делать, если вышеуказанные методы не позволяют очистить компьютер
Если вы следовали всем вышеперечисленным советам и по-прежнему не смогли очистить свой компьютер, но убеждены, что проблемы вызваны вредоносным ПО, то я мало что могу сделать, чтобы помочь. Я действительно надеюсь, что никто никогда не дойдет до этого раздела. Эта статья предназначена для того, чтобы вы могли полностью очистить зараженный компьютер. Поэтому я был бы очень признателен, если бы вы могли оставить комментарий ниже, в котором объясняется, что вы пытались сделать, чтобы очистить компьютер, и какие симптомы остаются, которые заставляют вас думать, что ваш компьютер еще не чист.Это очень важно для меня, чтобы улучшить статью.
Вы также можете получить совет на специализированном форуме по удалению вредоносных программ. Очень полезный форум - MalwareTips . Однако, если даже после обращения за помощью на форум по удалению вредоносных программ ваш компьютер все еще не свободен от вредоносных программ, может потребоваться отформатировать компьютер и начать заново. Это означает, что вы потеряете все на компьютере, для которого не выполнялось резервное копирование. Убедитесь, что в этом случае вы полностью отформатируете свой компьютер перед переустановкой Windows.Это позволит уничтожить практически любой тип вредоносного ПО. После установки Windows выполните действия, описанные в следующем разделе .
4. Что делать после подтверждения удаления всех вредоносных программ
Убедившись, что ваш компьютер чист, вы можете попытаться исправить любые повреждения, которые могли быть нанесены. Для этого я написал статью о Как исправить компьютер, зараженный вредоносным ПО . Следуйте советам в этой статье, чтобы исправить любые повреждения, вызванные заражением.Если после этого ваш компьютер работает нормально, вы также можете открыть Comodo Autoruns и выбрать вариант удаления тех элементов реестра, которые вы ранее только отключили. Таким образом, их вообще не будет на вашем компьютере.
После того, как вы успешно очистили свой компьютер от всех инфекций и устранили все оставшиеся повреждения, вы должны принять меры, чтобы этого больше не произошло. По этой причине я написал руководство о Как оставаться в безопасности в сети .Прочтите его и примените те методы, которые, по вашему мнению, лучше всего соответствуют вашим потребностям.
После защиты вашего компьютера теперь вы можете восстановить любой из ранее зарезервированных файлов, которые были потеряны во время процесса очистки. Надеюсь, в этом шаге также нет необходимости. Кроме того, перед их восстановлением убедитесь, что ваш компьютер очень хорошо защищен. Если вы не заблокируете компьютер достаточно сильно, вы можете случайно заразить его, и вам снова придется удалять инфекции с компьютера.Кроме того, если вы использовали USB-накопитель для передачи каких-либо файлов на зараженный компьютер, теперь вы можете снова подключить его к компьютеру и убедиться, что на нем нет вредоносных программ. Я бы рекомендовал сделать это, удалив все оставшиеся файлы.
Если у вас возникли проблемы или вы не понимаете, как я понимаю, оставьте комментарий ниже, и я постараюсь вам помочь. Поверьте мне, если у вас возникла проблема, то и многие другие. Мне нужно знать это, чтобы улучшить рекомендации в этой статье.Кроме того, я понимаю, что существует множество программ, которые можно использовать для очистки зараженного компьютера. Я выбрал именно эти программы и расположил их таким образом, чтобы подчеркнуть их положительные качества и в то же время компенсировать их недостатки, чтобы упростить процесс удаления вредоносных программ. Пожалуйста, дайте мне знать, если вы заметите какие-либо проблемы с изложенным мной подходом.
Кроме того, помогите оценить эту статью . Если вы считаете, что эта статья заслуживает чего-то менее 5 звезд, оставьте комментарий ниже, объяснив, как вы думаете, что ее можно улучшить или в чем вы находите недостатки.Эта статья написана мной, но при поддержке сообщества. Таким образом, ваши мнения и советы не только ценятся, но и действительно необходимы для того, чтобы эта статья росла и улучшалась.
Если вы нашли эту статью полезной, возможно, вы захотите ознакомиться с некоторыми из моих других.
Лучшее бесплатное антивирусное программное обеспечение
Как избежать спама
Как исправить компьютер, зараженный вредоносным ПО
Как защитить ваш браузер от вредоносных программ и проблем с конфиденциальностью
Как установить Comodo Firewall
Как узнать, заражен ли ваш компьютер
Как защитить вашу конфиденциальность в Интернете
Как сообщать об опасных веб-сайтах
Как сообщать нескольким поставщикам антивирусов о вредоносном ПО или ложных срабатываниях
Как сообщить о спаме
Как оставаться в безопасности в сети
Как определить, является ли файл вредоносным
Как определить, что сайт опасен
Эта категория программного обеспечения требует редактора.Если вы хотите вернуть что-то сообществу бесплатного программного обеспечения, взяв это на себя, посетите эту страницу для получения более подробной информации. Затем вы можете связаться с нами с этой страницы или нажав здесь
.
Как узнать, заражен ли ваш компьютер вирусом
Предполагая, что ваше антивирусное программное обеспечение не предупредило вас о наличии вируса, вот некоторые индикаторы вредоносного ПО на вашем компьютере:
Если ваш компьютер стал нестабильным, это признак того, что что-то не так. Некоторые вредоносные программы портят важные файлы, которые обеспечивают правильную работу вашего компьютера. Это может привести к сбою вашего компьютера. Если ваш компьютер выходит из строя при попытке запустить определенное приложение или открыть определенный файл, это означает, что данные были повреждены.Это могло быть вредоносное ПО.
Объявление
Ваш компьютер работает намного медленнее, чем раньше? Это может быть результатом вредоносного ПО, так как вредоносный код начинает истощать ресурсы обработки вашего компьютера. Если вы не запускаете ресурсоемкое приложение, но ваш компьютер очень медленный, возможно, у вас компьютерный вирус.
Странные сообщения о том, что вы не можете получить доступ к определенным дискам на вашем компьютере, являются еще одним признаком того, что что-то не так.Аналогичным образом, приложения, которые не запускаются, или файлы, которые не открываются, также могут быть результатом заражения. Другие индикаторы включают оборудование (например, принтеры), которое больше не реагирует на команды. Хотя ни один из них не гарантирует наличие вируса, они все же предполагают, что с вашей машиной что-то не так.
Если вы заметили, что размеры файлов меняются, даже если вы не обращаетесь к ним, это еще один признак компьютерного вируса. И, наконец, если вы открываете меню и выглядите странно или искаженно, вы можете стать жертвой атаки вредоносного ПО.
Важно помнить, что компьютерные вирусы являются одной из потенциальных причин проблем, подобных тем, которые мы перечислили здесь, но они не единственная причина. Если вы считаете, что ваш компьютер заражен вирусом, не паникуйте. Следуйте инструкциям, которые мы предлагаем в разделе «Как удалить компьютерный вирус». Вы можете потерять некоторые данные в процессе, но не должны терять все.
Узнайте больше о компьютерных вирусах и других темах на следующей странице.
.