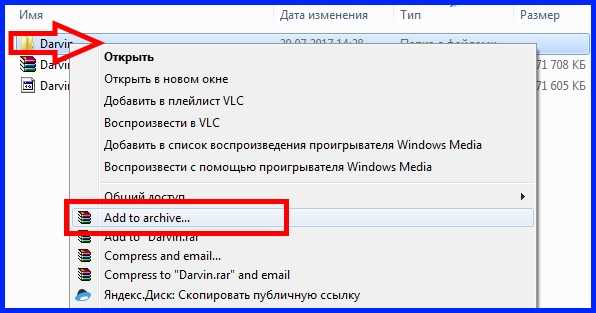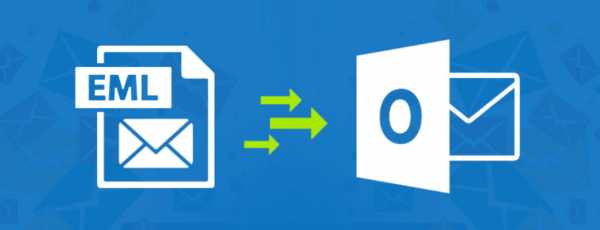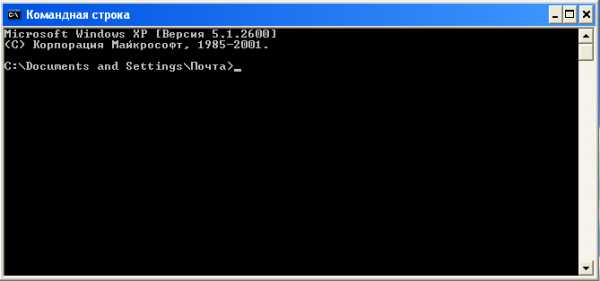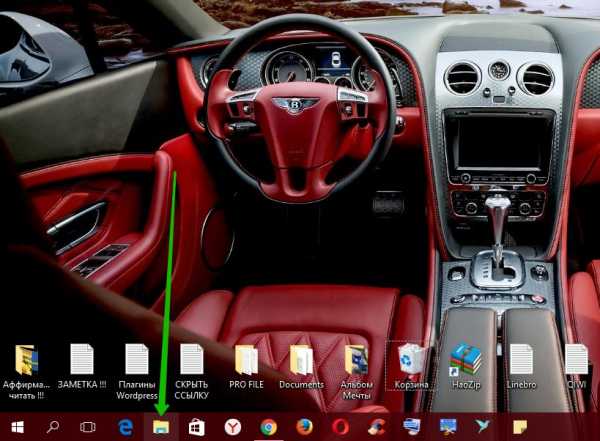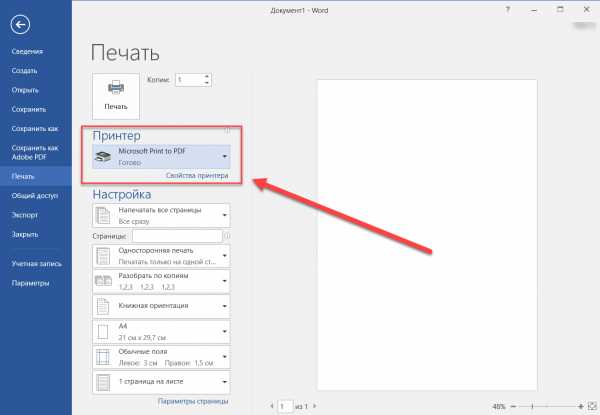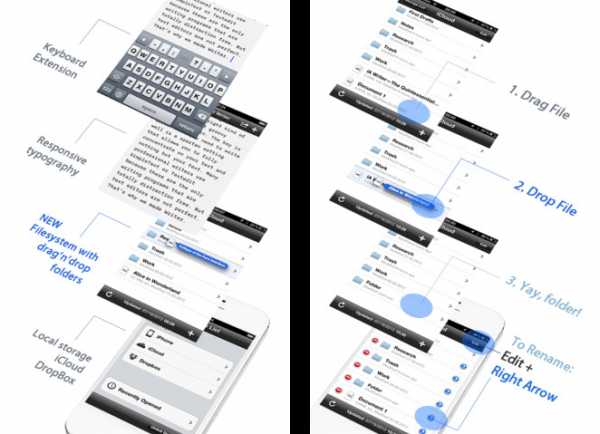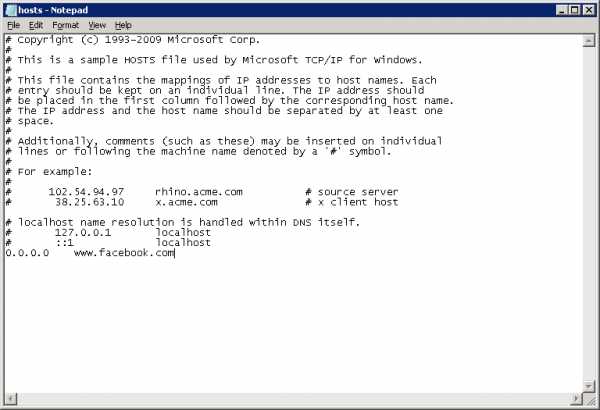Как найти загруженный файл в windows 7
Как найти файл на компьютере с Windows 7
Почти все пользователи, перешедшие с Windows ХР на «Семерку», были разочарованы более скудным набором функций поиска, так как, на первый взгляд, поиск программ и файлов в Windows 7 не оснащен привычными фильтрами. Однако если знать основные приемы пользования системой, чтобы отыскать нужные данные в компьютере, не потребуется значительных затрат времени и сил даже у начинающих пользователей. Ниже описаны все главные методы, как быстро найти любой файл или программу на компьютере с Windows 7.
С использованием кнопки «Пуск»
Необходимо выполнить следующие действия:
 Напечатать в графе поиска часть наименования искомого файла;
Напечатать в графе поиска часть наименования искомого файла;- Готово! Появятся искомые файлы и приложения, содержащие в своем названии введенные пользователем символы;
 Примечание: как видно из приведенного выше примера, этот же метод позволяет найти программу, а не только файлы.
Примечание: как видно из приведенного выше примера, этот же метод позволяет найти программу, а не только файлы.
В качестве примера быстрого нахождения и запуска какой-нибудь утилиты рассмотрим запуск «Консоли». Можно просто напечатать в той же графе «cmd», при этом в верхней строчке отобразится ссылка на открытие «Командной строки».
С применением специального поискового интерфейса «Виндовс 7»
Конечно, актуальность этого метода почти полностью отпала после внедрения специалистами из «Майкрософт» поискового поля непосредственно в пусковом меню, но знать о его возможностях будет полезно любому владельцу компьютера, работающего на «Семерке».
Требуется произвести следующие последовательные шаги:
- Удерживая «WIN», кликнуть по «F»;
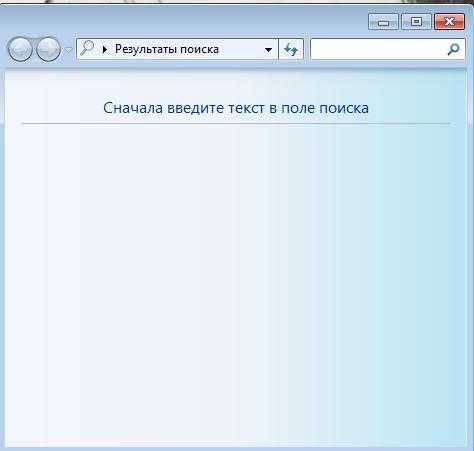
- Кроме всех вышеупомянутых в предыдущем способе функций, отобразившееся меню позволяет дополнительно применять удобную фильтрацию поискового запроса.
Через проводник
Алгоритм действий состоит из следующих этапов:
- Открыть конкретный каталог в проводнике, если владельцу ПК известно, что искомый файл сохранен именно в этой папке, либо можно просто запустить окно «Мой компьютер», и в этом случае осуществится анализ всего содержимого на всех дисках ПК;
- В графе поиска начать печатать наименование искомого файла. При этом в результатах будут сразу появляться файлы, содержащие вводимые буквы;
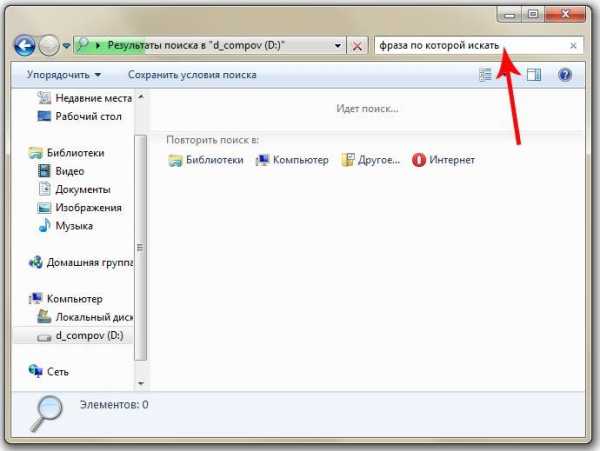
- Если требуется сужение поисковой области, то следует применить встроенные фильтры, например, промежуток времени, в котором был сохранен файл, его объем, владелец и т. п.
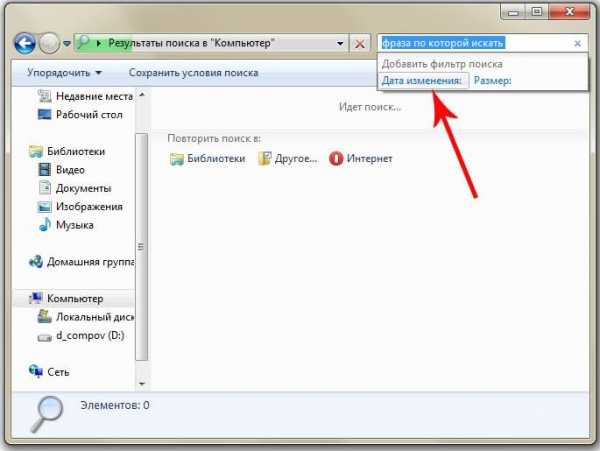
Как выполнить настройку поисковых параметров
Необходимо сделать несколько следующих шагов:
- Кликнуть «Пуск»;
- В графе поиска напечатать «параметры поиска»;
- Кликнуть строчку «Изменение параметров поиска…»;
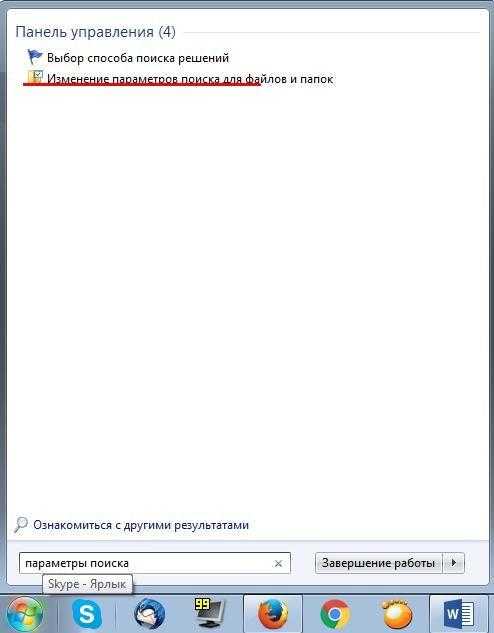
- Далее в отобразившемся окошке перейти во вкладку «поиск» и установить галочку на нужном пользователю пункте;
- Затем можно отметить интересующие параметры;
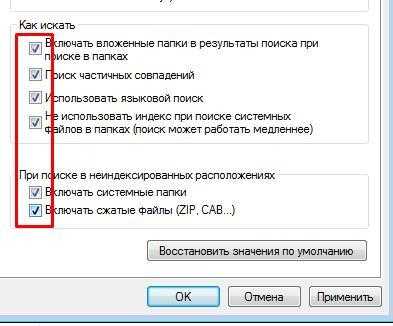
- По окончании настройки обязательно требуется для сохранения внесенных корректировок кликнуть «Применить»;
- Щелкнуть «Ok»;
- Готово, настройка завершена.
Быстрый поиск по видам файлов
В случае когда пользователь знает тип искомого файла, можно указать его расширение, и будут выведены только конкретные виды файлов: изображения, видео, текстовые, аудио и т. д.
Чтобы произвести операцию только среди файлов «Word», необходимо в графе напечатать расширение «*.doc» либо «*.docx». Вместо * вводятся символы из имени документа. Аналогично выполняется процедура для «Excel», только применяется «*.xls» либо «*.xlsx».
Примеры для поиска изображений, видео, текстовых и аудио файлов:
*.jpg, *.avi, *.txt, «*.mp3».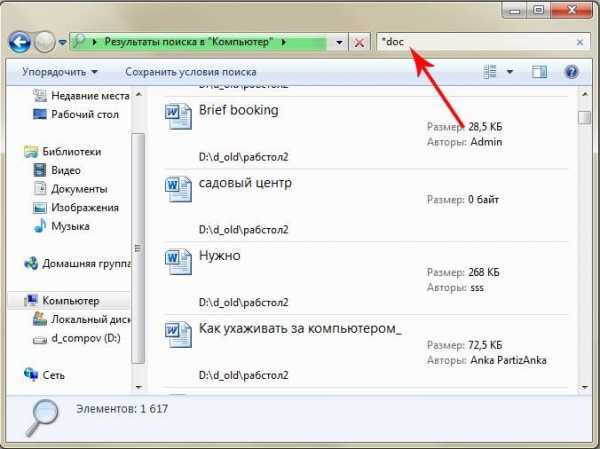
Поиск по содержимому
В «Семерке» есть удобная возможность найти нужный файл и по тексту, который он содержит. Например, пользователю известно, что внутри документа точно есть последовательно и рядом друг с другом напечатанные символы — «Лопата».
Для выявления месторасположения файла с таким словом потребуется произвести следующие этапы последовательных действий:
- Кликнуть «Пуск» и войти в «Панель управления»;
- Далее кликнуть «Упорядочить»;
- Щелкнуть по пункту «Параметры папок и поиска»;
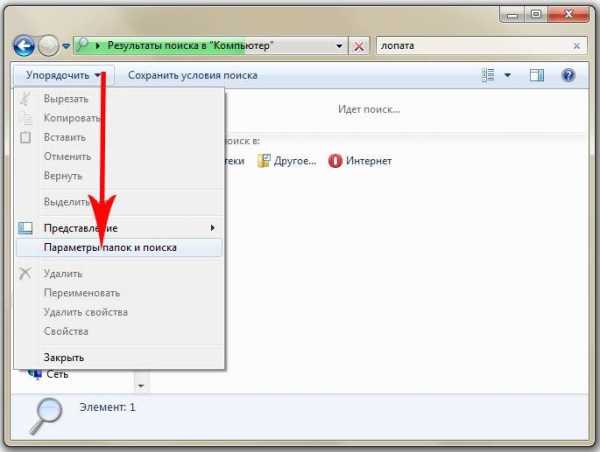
- Затем в отобразившемся окошке войти в закладку «Поиск»;
- Установить галочку в разделе «Всегда искать по именам файлов и содержимому».
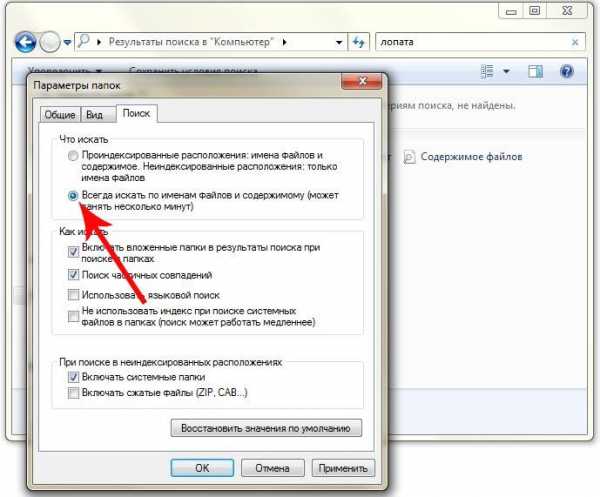 Примечание: процедура поиска теперь у пользователя будет отнимать в несколько раз больше времени, поэтому рекомендуется пользоваться этим фильтром лишь тогда, когда остальные не позволили получить успешный результат.
Примечание: процедура поиска теперь у пользователя будет отнимать в несколько раз больше времени, поэтому рекомендуется пользоваться этим фильтром лишь тогда, когда остальные не позволили получить успешный результат.
Фиксирование поисковых параметров
Пользователям обычно необходимо применять одинаковые поисковые параметры. В «Виндовс 7» существует удобная возможность их сохранения, чтобы в дальнейшем исключить затраты времени на их повторный ввод.
С этой целью достаточно один раз указать нужные параметры и, получив результат, кликнуть «Сохранить условия». Далее отобразится меню, в котором следует напечатать название запроса и щелкнуть «Сохранить».
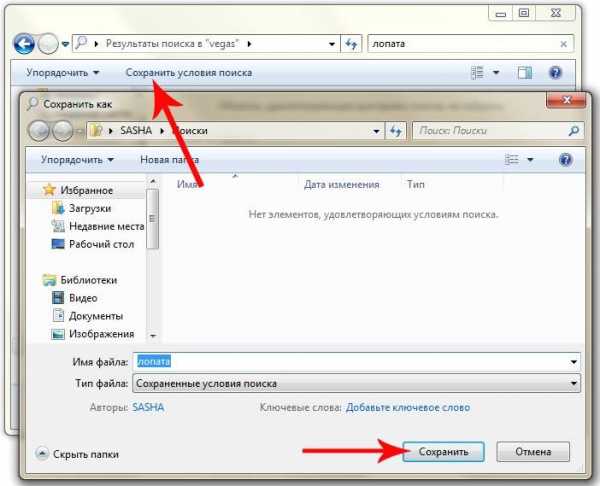 Во время следующего поиска с аналогичными параметрами от пользователя уже потребуется только войти в раздел «Избранное» и кликнуть на заданное ранее наименование запроса.
Во время следующего поиска с аналогичными параметрами от пользователя уже потребуется только войти в раздел «Избранное» и кликнуть на заданное ранее наименование запроса.
Где найти скачанные файлы из интернета на своем компьютере
Многие из нас предпочитают не только смотреть фильмы, читать текст, слушать музыку в Интернете. Хочется еще и скачать это на свой компьютер или ноутбук. А вот где найти скачанные файлы, в некоторых случаях может представлять определенную сложность.
Содержание:
1. Проводник для поиска файлов, скачанных из Интернета
2. Строка «Поиск» для поиска скачанного файла
3. Папка «Загрузки» в разных браузерах и как ее поменять
4. Загрузки в Google Chrome
5. Где загрузки в Яндекс Браузере
6. Папка Загрузки в Mozilla
7. Папка Загрузки в Опере
8. Где загрузки в Internet Explorer
Хотя постепенно многие отказываются от этой идеи – скачивать файлы на свой ПК, понимая, что любую информацию можно вновь и вновь находить в Интернете. Но, во-первых, Интернет еще пока есть не везде. Во-вторых, доступ в Интернет не всегда дешевый или бесплатный. В-третьих, просто хочется иметь полюбившиеся файлы на своем ПК или ноутбуке. Хочется, и все тут.
Поэтому задача скачивания является актуальной. Вроде как скачалось, а куда все это делось, где найти скачанные файлы? Проблемка нарисовалась.
Рассмотрим 3 (три) способа для того, чтобы на компьютере найти скачанные файлы из Интернета:
- с помощью Проводника, который есть на компьютерах с операционной системой Windows,
- через «Поиск»,
- с помощью папки «Загрузки», которая есть в каждом браузере.
Начнем искать файлы с помощью Проводника. Этот способ подходит тем, у кого на компьютере установлена операционная система Windows.
1 Проводник для поиска файлов, скачанных из Интернета
Открываем Проводник. В Windows 7 Проводник находится рядом с кнопкой Пуск:
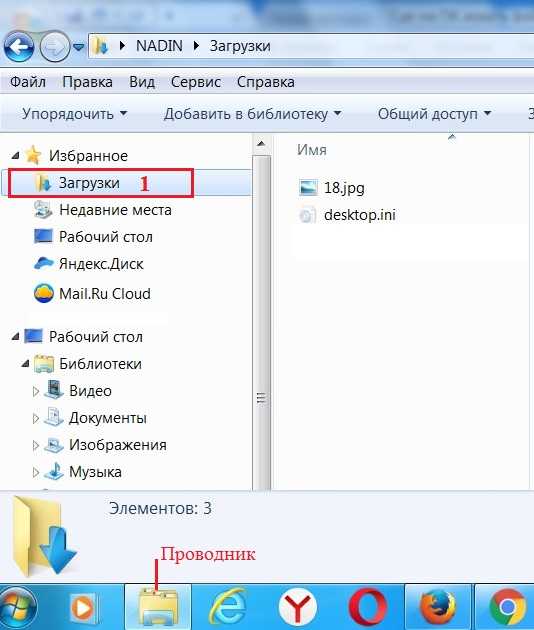
Рис. 1. Скачанные файлы из интернета находятся в папке «Загрузки» в Проводнике
В Проводнике есть папка «Загрузки» (1 на рис. 1). Если по ней кликнуть, то в этой папке можно увидеть скачанные файлы из интернета.
2 Строка «Поиск» для поиска скачанного файла
На компьютере строку «Поиск» можно найти, например, в Windows 7 в меню «Пуск».

Рис. 2. Строка «Поиск», чтобы найти скачанный файл
1 на рис. 2 – кликаем «Пуск».
2 на рис. 2 – в строку «Поиск» нужно ввести имя файла, скачанного из Интернета.
3 на рис. 2 – результаты поиска файла.
Если имя файла в «Поиск» будет введено более-менее достоверно, то весьма вероятно, что файл в результате поиска будет найден.
Спору нет: поиск файла по его имени – удобный сервис на компьютере. Да только кто же помнит имя файла, когда-то скачанного в Интернете?
Возьму на себя смелость утверждать, что большинство пользователей его не помнит. К тому же скачанные из Интернета файлы могут иметь странные имена, которые невозможно не только запомнить, но и даже понять, абракадабра какая-то. Поэтому переходим к следующему способу поиска файла на своем компьютере, скачанного из Интернета.
3 Папка «Загрузки» в разных браузерах и как ее поменять
Для выхода в Интернет обычно используется браузер. С помощью браузера пользователи выходят в соц.сети, заходят на различные сайты. Поэтому и файлы из Интернета (картинки, песни, видео и т.п.) чаще всего скачивают через браузер. В браузере есть папка «Загрузки», в которой можно найти скачанные файлы из интернета.
Ниже рассмотрим, как найти папку «Загрузки» в браузерах Google Chrome, Mozilla Firefox, Opera, Яндекс Браузер, Internet Explorer, а также как поменять стандартную папку загрузки скачанных файлов на удобную папку.
Итак, будем искать скачанные файлы в браузере, в папке «Загрузки». Для этого обычно надо зайти в меню любого браузера и там найти опцию «Загрузки».
Загрузки в Google Chrome
1 на рис. 3 – в браузере Google Chrome в правом верхнем углу кликаем по кнопке-меню «Настройка и управление Google Chrome».
2 на рис. 3 – откроется меню, в котором нужно щелкнуть по опции «Загрузки».
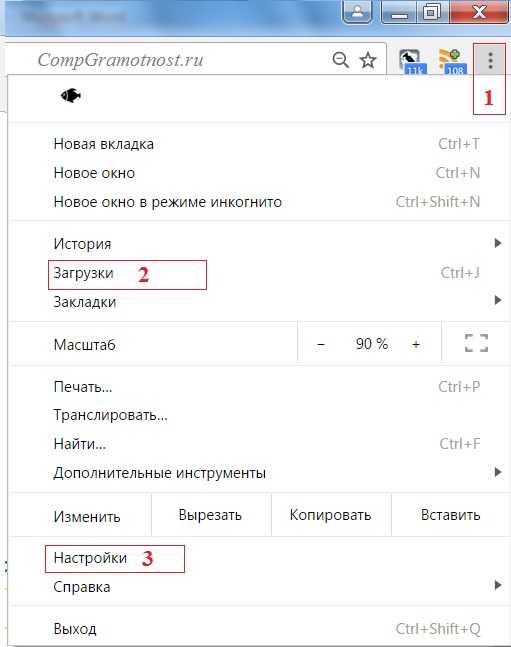
Рис. 3. Папка «Загрузки» в браузере Google Chrome
Кликнув по опции «Загрузки», увидим скачанные файлы.
Как удалить историю скачанных файлов в Google Chrome?
Чтобы удалить что-нибудь ненужное, достаточно кликнуть по крестику напротив неактуального файла:
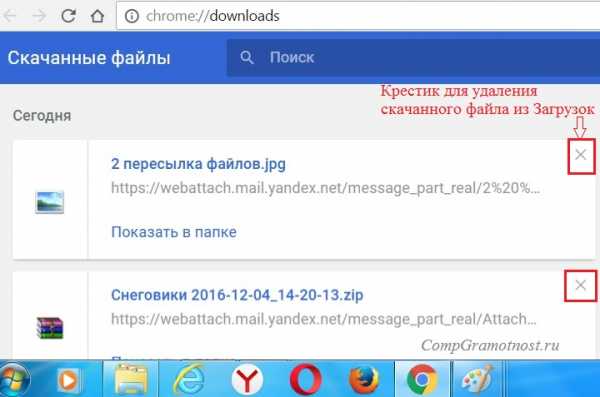
Рис. 4. Скачанные файлы в папке «Загрузки» в Google Chrome
В настройках браузера есть вкладка “Личные данные”, а в ней есть кнопка “Очистить историю”. Так можно быстро удалить историю скачанных файлов за какой-то промежуток времени:
- за прошедший час,
- за вчерашний день,
- за прошлую неделю,
- за последние 4 недели, за все время.
При этом удаляется список файлов, скачанных с помощью Google Chrome. Сами файлы остаются на компьютере.
Как поменять папку Загрузки в Google Chrome
По умолчанию в браузере Google Chrome файлы сохраняются в папки:
- Windows Vista/Windows 7/Windows 8: \Пользователи\<имя_пользователя>\Загрузки
- Windows XP: \Documents and Settings\<имя_пользователя>\My Documents\Downloads
- Mac OS: /Пользователи/<имя_пользователя>/Загрузки
- Linux: /home/<имя пользователя>/Downloads
Чтобы поменять папку Загрузки, открываем настройки Google Chrome (3 на рис. 3). В конце страницы настроек кликаем по кнопке «Показать дополнительные настройки» и в дополнительных настройках находим опцию «Скачанные файлы» (1 на рис. 5).
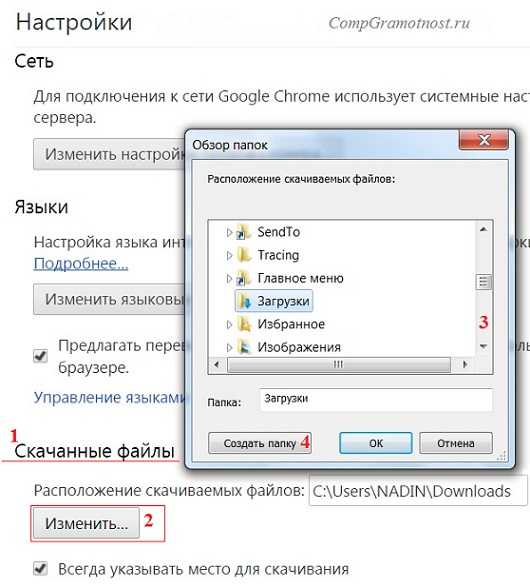
Рис. 5. Можно поменять расположение скачиваемых файлов в Google Chrome
Если кликнуть по кнопке «Изменить» (2 на рис. 5), откроется «Обзор папок». В этом обзоре можно
- с помощью бегунка (3 на рис. 5) найти желательную папку для загрузки,
- либо создать новую папку для загрузки (4 на рис. 5).
Выбрав новую папку загрузки, не забудьте нажать на «ОК».
Скриншоты приведены для браузера Google Chrome версии 55.0.2883.87.
Как сохранить файл из папки «Загрузки» в другое место на своем ПК в браузере Google Chrome?
- Для этого в папке «Загрузки» надо кликнуть по значку файла (но не по ссылке) ПКМ (правой кнопкой мыши). Либо на сенсорном экране чуть дольше задержать палец на значке файла. Должно появиться контекстное меню для файла, которое содержит список всех допустимых действий по отношению к этому файлу.
- В этом меню следует щелкнуть опцию «Сохранить как» (например, может быть, «Сохранить картинку как»).
- Откроется окно «Сохранить как», в котором надо найти папку для сохранения файла из загрузок в другом месте. Вместо папки можно выбрать Рабочий стол. Хотя надо понимать, что загромождать Рабочий стол на компьютере файлами, скачанными из Интернета – не очень хорошая идея.
- После того, как с местом сохранения определились, можно изменить или оставить прежним имя файла.
- Теперь, когда место хранения файла (папка) и имя файла определены, нажимаем кнопку «Сохранить» в окне «Сохранить как».
- Можно убедиться в том, что файл сохранен в том месте, где его потом можно без труда найти. Для этого находим файл на новом месте. Можно проверить, что он открывается и с ним все ОК.
- Теперь можно удалить из папки «Загрузки» дубликат этого файла.
Где загрузки в Яндекс Браузере
Яндекс Браузер имеет такой же движок, что и браузер Google Chrome, поэтому в настройках этих браузеров много общего.
В Яндекс Браузере в правом верхнем углу кликаем по меню «Настройки Яндекс.Браузера» (1 на рис. 6), а в появившемся меню щелкаем по опции «Загрузки».
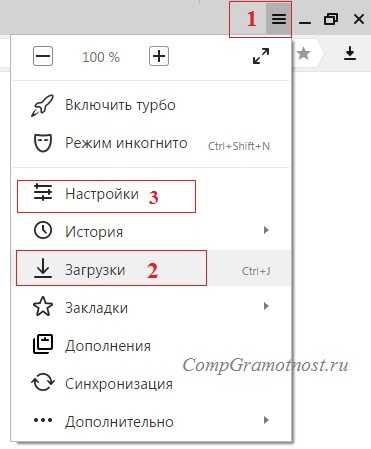
Рис. 6. Загрузки в Яндекс.Браузере
Открываем «Загрузки» и видим скачанные файлы. Подводим курсор мыши к скачанному файлу и кликаем по кнопке 1 на рис. 7, либо можно кликнуть ПКМ (правой кнопкой мыши) по файлу. Появится список операций, которые можно применить к скачанному файлу. Например, можно удалить файл (2 на рис. 7).
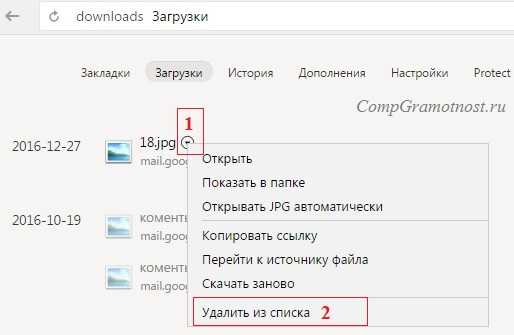
Рис. 7. Что можно делать со скачанными файлами в Яндекс.Браузере
Скриншоты приведены для Яндекс браузера версии 17.1.0.2034.
Как изменить папку Загрузок в Яндекс Браузере
Чтобы изменить стандартную папку Загрузок в Яндекс Браузере на другую папку, надо открыть «Настройки» (3 на рис. 6).
Затем на странице настроек кликнуть «Показать дополнительные настройки» и там найти опцию «Скачанные файлы», которая имеет точно такой же вид, как и для браузера Google Chrome (рис. 5).
Напротив опции «Скачанные файлы» кликаем по кнопке «Изменить», выбираем подходящую папку для сохранения скачанных файлов.
Папка Загрузки в Mozilla
Рис. 8. Загрузки в Мозилле
Папка Загрузки Mozilla имеет вид стрелки вниз (1 на рис. 8). Можно кликнуть по этой стрелке, появится выпадающее меню.
2 на рис. 8 – Щелкнув опцию «Показать все загрузки», увидим все скачанные файлы в браузере Мозилла.
Чтобы изменить стандартную папку Загрузки в Мозилле на другую папку,
нажимаем «Открыть меню» (1 на рис. 9),
затем «Настройки», откроется окно «Основные».
Можно кликнуть по кнопке «Обзор» (2 на рис. 9) и выбрать другую папку, чтобы в ней сохранялись скачанные файлы:
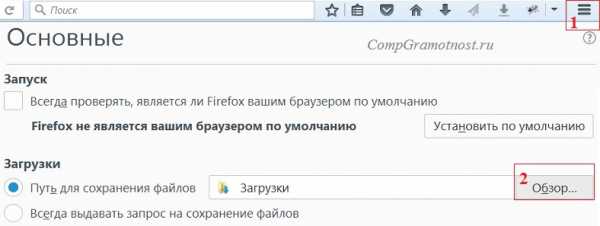
Рис. 9. Изменить папку «Загрузки» для скачанных файлов в Мозилле
Скриншоты приведены для браузера Mozilla версии 50.1.
Папка Загрузки в Опере
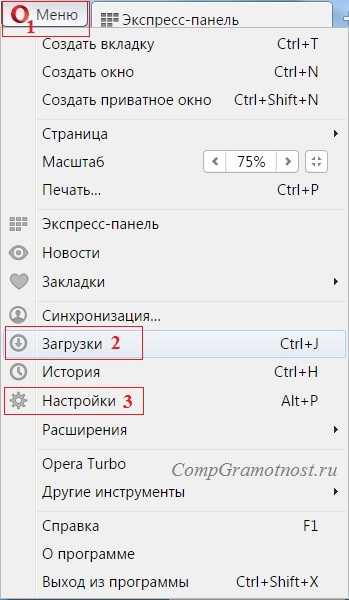
Рис. 10. Папка «Загрузки» в браузере Опера
Чтобы найти скачанные файлы в Опере:
1 на рис. 10 – кликаем «Меню» в левом верхнем углу браузера Опера,
2 на рис. 10 – открываем «Загрузки».
Как изменить папку загрузки в Опере
Чтобы изменить папку загрузки для скачанных файлов из Интернета, нажимаем «Настройки» (3 на рис. 10). Затем во вкладке «Загрузки» напротив «Папка загрузки» кликаем по кнопке «Изменить» и выбираем другую папку для загрузки скачанных файлов.
Скриншоты для браузера Opera версии 42.0.2393.137.
Где загрузки в Internet Explorer
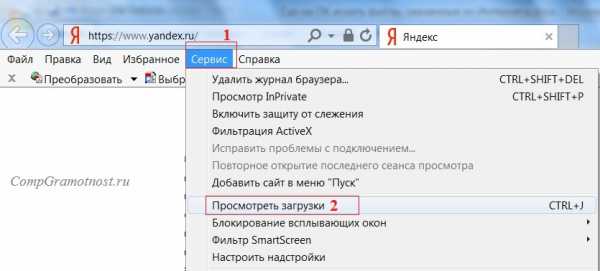
Рис. 11. Загрузки в браузере Internet Explorer
Чтобы найти скачанные файлы в браузере Internet Explorer:
1 на рис. 11 – кликаем в верхнем меню «Сервис»,
2 на рис. 11 – щелкаем «Просмотреть загрузки».
Скриншоты для браузера Internet Explorer версии 11.0.9600
Что можно делать с файлами в папке «Загрузки»?
1) Их можно сохранить в другом месте, например, в другой папке или на Рабочем столе на своем компьютере.
2) Если файл в папке «Загрузки» не нужен, его можно удалить оттуда.
Видео-версия статьи “Где найти скачанные файлы из интернета на своем компьютере”
Также по теме:
1. Как правильно чистить кэш браузера
2. Почему долго грузятся страницы сайтов: основные причины
3. Что такое фотохостинги или как загрузить картинку и получить ссылку
4. Как в Windows 10 найти файлы по размеру: все большие, все маленькие и прочие
Получайте актуальные статьи по компьютерной грамотности прямо на ваш почтовый ящик.
Уже более 3.000 подписчиков
Важно: необходимо подтвердить свою подписку! В своей почте откройте письмо для активации и кликните по указанной там ссылке. Если письма нет, проверьте папку Спам.
Автор: Надежда Широбокова
25 января 2017
Где найти скачанные файлы из интернета на своем компьютере
Впервые скачав файл из интернета, начинающий пользователь компьютера обыкновенно сталкивается с проблемой его поиска на своем ПК. Если сам процесс закачки предельно прост, нужно всего лишь щелкнуть мышкой по ссылке на сайте «Скачать» или «Download», чтобы инициировать загрузку, то найти скачанное для компьютерного чайника представляет собой некоторую сложность. Давайте разберем, где найти скачанные файлы из интернета на своем компьютере. Все способы нахождения даны на примере системы Windows 7, как самой распространенной ОС на момент публикации материала.
к оглавлению ↑Ищем скачанный файл, используя проводник Windows
Запускаем проводник Windows, иконка которого расположена рядом с кнопкой главного меню (Пуск).
Другой способ открытия проводника – это вызов контекстного меню кликом правой кнопки мыши на кнопке Пуск и выбор пункта «Открыть проводник».
В левой навигационной панели проводника находится папка «Загрузки», открыв которую можно найти скачанный из интернета файл(ы).
к оглавлению ↑Как найти скачанный файл из интернета с помощью поисковой строки Windows
Это не самый удобный способ нахождения, т.к. он предполагает, что пользователь знает имя скачанного файла. Обыкновенно пользователь и не старается запоминать имя, тем более имена объектов, закачиваемых из интернета, часто имеют странные и длинные названия. Тем не менее, давайте разберем и этот способ.
- Щелкните левой кнопкой мышки на кнопке Пуск.
- Введите в поле для ввода имя скачанного файла.
- В панели результатов поиска будет отображен искомый файл, клик по которому его откроет.
Папка «Загрузки» в браузерах
Обыкновенно скачивание файлов происходит с помощью браузера, который по умолчанию складывает закаченное в папку «Загрузки», которую мы рассмотрели выше. Данная папка находится на системном диске, и опытные пользователи назначают другое место для загрузки, указывая папку для скачанных файлов на другом локальном диске, чтобы не захламлять раздел с операционной системой и программами. Давайте и мы назначим папку для загрузки. Разберем на примере трех самых популярных браузеров на данный момент.
к оглавлению ↑Назначаем папку загрузки в браузере Ghrome
- Откройте меню браузера щелчком по изображению трех вертикальных точек в правом верхнем углу программы и выберите пункт «Настройки».
- Прокрутите окно настроек вниз колесиком мыши или зацепив курсором правый слайдер до вкладки «Дополнительные».
- Раскройте дополнительные настройки щелчком по вкладке «Дополнительные» и прокрутите окно дополнительных настроек до настроек местоположения скачанных файлов.
- Щелкните мышью на пункте «Изменить», укажите папку, в которую должен скачивать файлы браузер Ghrome и подтвердите действие кликом по кнопке «Ок». На скриншоте видно, что указана папка «Загрузки» на локальном диске D. Папку можно создать прямо в навигационном окне, щелкнув по кнопке «Создать папку»
Теперь скачанные из интернета файлы будут находиться в указанном вами месте. Если в настройках местоположения передвинуть переключатель «Всегда указывать место для скачивания» вправо, то при старте загрузки браузер всегда будет просить указать место, куда будет сохранен файл.
к оглавлению ↑Назначаем папку загрузки в браузере Mozilla Firefox
- Откройте меню браузера щелком мыши по изображению трех горизонтальных линий в правом верхнем углу программы и выберите пункт меню «Настройки», щелкнув по изображению шестеренки.
- Выберите в открывшемся окне настроек в левой панели, вкладку «Основные».
- Вызовите навигационное окно кликом мыши по кнопке «Обзор», в котором укажите локальный диск и папку, куда браузер будет сохранять скачанные из интернета файлы.
- Для завершения настройки щелкните по кнопке «Выбор папки»
Назначаем папку загрузки в Яндекс браузере
- Вызовите меню браузера щелчком мыши на изображении трех горизонтальных полосок в правом верхнем углу программы и выберите пункт «Настройки».
- Прокрутите окно настроек колесиком мыши или правым слайдером вниз, до кнопки «Показать дополнительные настройки».
- Раскройте дополнительные настройки щелчком левой кнопкой мыши на кнопке «Показать дополнительные настройки» и прокрутите окно вниз до поля «Загруженные файлы Сохранять в».
- Укажите локальный диск и папку, куда будут скачиваться файлы из интернета с помощью Яндекс браузера, кликом по кнопке «Изменить». Тут же можно и создать папку, если она не была создана предварительно, щелкнув по кнопке «Создать папку». Подтвердите выбор кликом по кнопке «Ок».
В остальных браузерах алгоритм назначения места закачки примерно такой же: открыть настройки программы, найти пункты «Путь сохранения файлов», «Загруженные файлы», «Сохранять в» и т.п. и указать место, где можно будет найти скачанные из интернета файлы. Удачных загрузок!
[vsw id=»2TmLTBrlgUw» source=»youtube» width=»425″ height=»344″ autoplay=»no»]
Поделиться.пошаговая инструкция, особенности и рекомендации
Многие начинающие пользователи интересуются, как найти файл на компьютере. Windows 7 или любая другая операционная система - это не так важно. Принцип поиска документов на компьютере приблизительно одинаковый. Особенно если речь идет о платформе "Виндовс". Вообще существует довольно много вариантов действий. Все они весьма простые. Но придется не только их изучить, но и уяснить некоторые особенности поиска. Так как найти файл и папки в Windows 7? Что требуется об этом процессе знать пользователю? Пожалуй, данная процедура подвластна даже тем, кто еще вообще не знаком с компьютером.
О поиске
Первое, на что стоит обратить внимание, - это на то, что поиск в "Виндовс" осуществляется, как правило, без дополнительного софта. Это стандартная функция, которая имеется во всех операционных системах. Не придется скачивать дополнительные программы, способствующие поиску информации на ПК.
Как найти файл на компьютере? Windows 7 или любая другая версия операционной системы - это не так важно. Необходимо понимать, что процесс предельно прост. Достаточно знать название файла или папки, которую требуется найти. И не поддаваться на предложения в Сети, которые якобы позволяют осуществлять быстрый поиск информации на компьютере. Уже было сказано - дополнительных программ для этого не нужно!
Адрес расположения
Как искать файлы в Windows 7? Как только данные попадают на компьютер, им присваивается специальный адрес. Именно по нему осуществляется поиск информации. Подобная составляющая есть у всех документов в операционной системе. Нет ни одного файла без адреса на компьютере.
Обычно он состоит из названия раздела жесткого диска, на котором находится документ, далее указывается путь к нужному объекту. Он состоит из папок. Например: C:/Windows/system32/drivers/etc/host/.
Соответственно, документ "хост" находится в папке etc, которая помещена в drivers. Та, в свою очередь, находится в папочке с названием "систем32", располагающейся в Windows на разделе жесткого диска C. Если знать точное расположение документа, можно быстро найти его. Именно поэтому некоторые рекомендуют узнать адрес папки или файла. Его можно использовать в будущем. Но об этом немного позже. Сначала стоит разобраться в том, как найти файл на компьютере (Windows 7).
Вручную
Первый способ хорошо подходит тогда, когда или известно расположение документа, или просто нет ни малейшего понятия о том, как именно правильно называется предмет поиска. Речь идет о самостоятельном обнаружении документа в операционной системе. Достаточно просто изучить файлы и папки на компьютере, подумать, где именно может находиться тот или иной документ. Называется такой способ "метод тыка". Крайне нестабильный. Но если пользователь хотя бы приблизительно догадывается о том, где может храниться та или иная информация, подобное решение может помочь.
Если известен точный адрес расположения, можно просто перейти по нему. На компьютере пользователь ищет нужный ему раздел жесткого диска и папку, в которой находится документ. Далее происходит открытие последней. Внутри вручную ищется конкретный файл.
Точный переход по адресу
Но это только первый вариант развития событий. На практике он не так часто применяется, если пользователь не уверен в расположении документа. Как найти файл на компьютере? Windows 7 предлагает один хитрый и интересный прием. Он подойдет только тогда, когда известно точное расположение документа.
Вовсе не обязательно вручную открывать все папки, в которые вложен файл. При наличии точного адреса расположения, можно осуществить быстрое открытие источника документа. Для этого лучше всего открыть "Библиотеки". Далее в адресную строку скопировать адрес файла и нажать на Enter. Откроется папка, в которую вложен тот или иной документ или очередная папочка.
То есть, когда требуется найти host, нужно в адресную строку скопировать надпись "C:/..../etc". Тогда откроется папка etc, в которой уже вручную потребуется отыскать нужный документ. Ничего трудного или особенного. Но пока что были рассмотрены ситуации, при которых адрес или точно известен, или о нем знают приблизительно. Что делать, если подобной информации нет?
Через "Пуск"
Как найти файлы на компьютере с Windows (XP, 7, 8, 10 - это не так важно)? Вообще, требуется воспользоваться стандартной функцией операционной системы. Она так и называется - "Поиск". Достаточно знать название документа, который должен быть найден.
Первый способ реального быстрого поиска - это использование панели "Пуск". Каким образом происходит воплощение задумки в жизнь с данной возможностью? Пользователь должен придерживаться следующего алгоритма действий:
- Нажать на кнопку "Пуск" в левом углу экрана. Откроется небольшое меню.
- В нижней части сервиса есть пустое поле с изображением лупы. В некоторые операционных системах там надпись "Найти программы и файлы". Требуется щелкнуть туда один раз левой кнопкой мышки.
- Появится курсор-бегунок. В поле требуется набрать имя файла, программы или папки.
- Нажать на Enter и дождаться результатов.
Больше ничего не нужно. Несколько секунд ожидания - и на мониторе появятся результаты. Пожалуй, использование "Пуска" является самым распространенным вариантом действий. Но есть и иные способы. Поиск файлов на компьютере в Windows 7 осуществляется разными методами.
Через дополнительные окна
Можно осуществить задумку в пределах конкретной папки. Сделать это не так трудно, как кажется. Обычно способ помогает тогда, когда пользователь знает приблизительное расположение документа.
Требуется придерживаться следующего алгоритма действий:
- Открыть корневую папку, в которой может располагаться документ.
- В правом верхнем углу найти поле с изображением лупы.
- Набрать адрес или имя документа.
- Ознакомиться с результатами поиска.
На примере с файлом "хост" ситуация будет выглядеть так: пользователь открывает раздел диска C, затем в проводнике находит надпись "Поиск: Локальный диск (C:)". В данном поле требуется написать host и подождать, пока будут найдены все документы, в которых имеется данное слово. Далее среди всего списка вручную ищется конкретный документ.
Фильтры
Но и это еще не все. Как быстро найти файл на компьютере? Windows 7 или любая другая версия "Виндовс" - не так важно. Во всяком случае, если речь идет о более новых типах Windows. Можно воспользоваться одной хитростью. Она поможет среди выданных результатов быстро отыскать то, что нужно. Метод основывается на предыдущем способе. Речь идет о конкретизации параметров поиска.
Дело в том, что если не использовать фильтры, то зачастую при поиске придется просмотреть очень много документов и папок. Понятно, как найти файл на компьютере. Как найти нужный среди результатов поиска?
В данной ситуации предлагается:
- Осуществить поиск по той или иной папке.
- Нажать на строку поиска в правом верхнем углу окна.
- Отметить нужные фильтры и выставить их параметры. При этом название файла или папки стирать не нужно. Например, можно выбрать тип документа. В случае с host это .txt.
- Нажать на Enter и снова посмотреть на выданные результаты.
Соответственно, на экране появятся все документы и файлы, которые отвечают всем параметрам поиска. Именно так осуществляется реализация встроенной в Windows функции быстрого обнаружения необходимого софта.
Служба поиска
Теперь понятно, как найти файл на компьютере (Windows 7). Но есть еще один вариант развития событий. Можно вызвать отдельную службу поиска на компьютере. Для этого требуется нажать определенное сочетание клавиш. Тогда будет осуществляется сканирование и поиск по всей операционной системе.
При использовании стандартной функции можно придерживаться алгоритма:
- Нажать на Win+F. Откроется окно с голубоватым фоном. Это и есть стандартный поисковику Windows.
- В строку поиска (правый верхних угол, поле с изображением лупы) набирается имя файла или папки.
- Пользователь должен нажать на Enter и дождаться результатов. Можно заранее поработать с фильтрами поиска. Это сократит выданные результаты.
По содержимому
Есть еще один, последний прием. Он называется "поиск внутри файлов и папок в Windows 7". С ним знакомы многие пользователи. Чтобы воплотить его в жизнь, нужно:
- Открыть тот или иной документ/папку.
- Нажать на Ctrl+F.
- В появившееся поле в правой части экрана набрать название документа/папки/слова.
- Нажать на "Ввод".
Подобный способ довольно часто применяется при работе с Word. Он не только помогает искать данные по тексту, но и способствует поиску документов.
Как найти файлы на компьютере с Windows XP/7/8/10?: spayte — LiveJournal
Поговорим о том, как найти файлы на компьютере? Кто из нас не попадал в такую ситуацию. Например, сели вы одним прекрасным вечерком за компьютер или ноутбук и обратили внимание на то, что Рабочий стол сильно захламлён ярлыками, папками, текстовыми документами, видео и аудио файлами, соответственно вы решили навести здесь порядок. И правильно, это же ваш рабочий стол в конце концов!Начали с ярлыков программ, посмотрели какие ненужные и удалили их вместе со старыми программами. Различные файлы находящиеся на рабочем столе рассортировывали по папкам, ну а далее полезли в интернет в поисках какой-либо информации, и через какое-то время естественно нашли эту информацию в виде определённых файлов, скачанных вам на компьютер. Затем все файлы опять рассортировали по нужным папкам, а кое-какие забыли на рабочем столе и со спокойной совестью легли спать, вечер не прошёл зря.
">Настало утро, вы включили компьютер, и естественно захотели посмотреть то, что вы вчера накачали с сонными и замыленными глазами. В процессе просмотра вы обратили внимание, что очень важного и нужного для вас файла на рабочем столе нет, над которым вы работали, например, всю неделю.
Возможно, вы его в папку какую-то скопировали, когда порядок наводили или вовсе удалили. Открываете корзину, а там нужного файла нет. Посмотрели по папкам и тоже не нашли. По спине пробежали холодные мурашки.
Где только вы его не искали, и на диске C:, D:, в папке «Загрузки» и «Мои документы», но найти важный рабочий файл на компьютере вы не можете. Вот тогда наступает момент, когда вы задаётесь извечным вопросом Что делать? Как найти файлы на компьютере?
Во-первых, нужно успокоится и найти необходимые файлы на компьютере можно очень просто. Скорее всего ваш файл никуда не делся и никакие хакеры его с вашего компьютера не украли (зачем он им нужен 🙂 ). Всё что вам нужно сделать — это просто правильно воспользоваться Поиском файлов на вашем компьютере.
В первую очередь откройте Корзину и внимательно посмотрите её содержимое. Если нужного файла там нет, значит продолжаем поиски в других местах.
Итак, как найти файлы на компьютере? Читайте статью далее.
Как найти файлы на компьютерес Windows XP/7?
Для этого в операционной системе Windows есть встроенная и довольно эффективная функция. Находится по адресу: Пуск -> Поиск.
Также окно поиска файлов можно запустить из любого окна каталога, к примеру, Мой компьютер, нажав на кнопку «Поиск»:
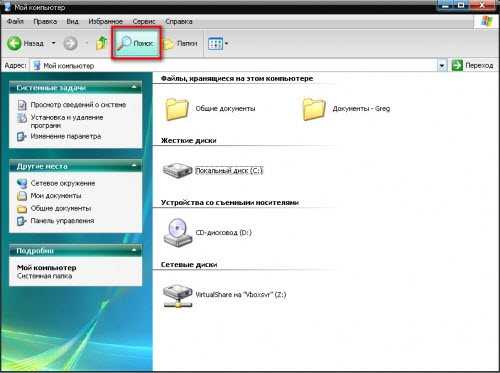
откроется такое окно:
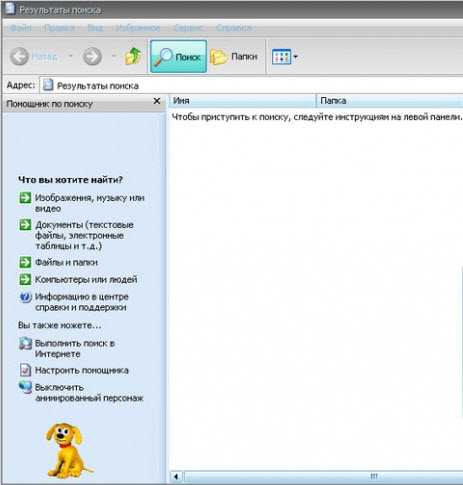
Здесь мы можем выбрать тип файла: текстовые документы или мультимедиа файлы. При нажатии на нужном, появится окно выбора дополнительных параметров. К примеру, выберем поиск мультимедиа файлов (изображения, музыка, видео):
Поставим флажок возле необходимого типа и нажмем кнопку «Найти». Возьмем, к примеру, видео. Будут найдены все видеофайлы на вашем компьютере. Очень удобно, когда вы, наконец-то, решили навести порядок на своем жестком диске и хотите все фильмы, клипы и прочее разместить в одном месте, чтобы не тратить время на их постоянный поиск.
Или когда вы точно помните, что где-то у вас есть этот файл, но где же его найти?! Здесь как раз вам и поможет данная функция. Также осуществить поиск всех видеофайлов на компьютере можно открыв дополнительные параметры поиска, в строке «Часть имени или имя файла целиком»:
Здесь можно написать через запятую типы видео файлов в таком виде: *.avi, *.mp4, *.3gp, *.flv, *.swf, *.mpeg, *.mov. Это самые распространенные расширения видеофайлов. Будут найдены все файлы с таким расширением. Но в таком случае вы можете упустить некоторые файлы, не указав соответствующего расширения.
Кроме этого можно указывать дополнительные параметры, такие как размер файла, дата последнего изменения файла, осуществлять или нет поиск в скрытых/системных папках и файлах, путь поиска. Можно осуществлять поиск как по всему компьютеру, так и выбрав какой-либо диск или каталог.
Также можно искать по тексту в файле. Например, вам нужно найти все документы Word содержащее слово «реферат». Для этого выбираем пункт «Файлы и папки»:
и в дополнительных полях пишем:
- В поле №1 указываем расширение файла — *.doc;
- В поле №2 пишем слово/словосочетание, которое вы хотите найти;
- В поле №3 место поиска.
И нажимаете «Найти». Таким образом будут найдены все документы в формате Microsoft Word с текстом «реферат», если конечно такие имеются.
Теперь давайте разберемся, как найти файлы на компьютере с Windows 8/10.
Итак…
Как найти файлы на компьютерес Windows 8/10?
Как найти файлы на компьютере по имени?
Если вы помните название файла, то можете просто ввести его в поле «Поиск» окна «Этот компьютер» и нажать кнопку «Enter». Будет произведён поиск файла на всём пространстве жёсткого диска и файл наверняка будет найден.
Если ваш файл состоит из нескольких слов, но вы помните только одно слово, введите это слово в поле Поиска, наверняка ваш пропавший файл всё равно найдётся.
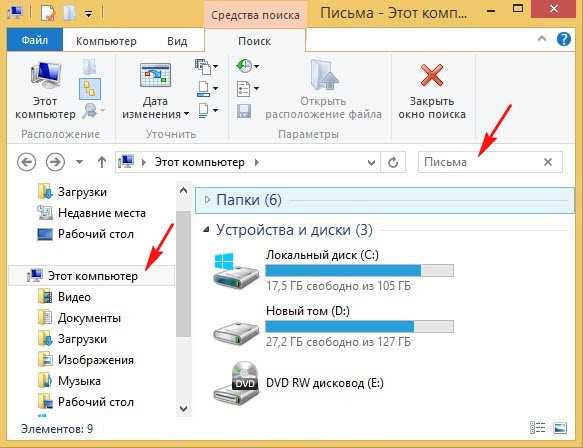

Как найти файлы на компьютере по расширению?
Поиск пропавшего файла может выглядеть немного сложнее, если вы не помните название файла. Но тогда вы наверняка знаете его рабочее расширение.
Что это такое расширение?
Расширения файлов придуманы программистами для определения типа файлов. То есть каждый файл принадлежит к определенной программе, и благодаря расширению файла Windows понимает какая программа может работать с этим файлом.
Расширение всегда отделяется от имени файла точкой, например, возьмём файл VirtualDub.zip, как видите название файла VirtualDub, а его расширение .zip говорит о том, что это архивный файл и работать с ним могут программы архиваторы WinRAR, Hamster Free ZIP Archiver или 7-Zip.
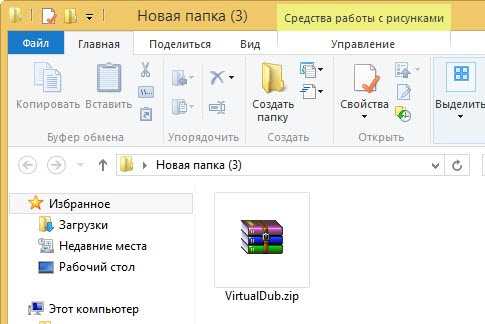
Другими словами, если у вас пропал текстовый файл, который вы печатали в программе Microsoft Office Word, значит расширение у вашего пропавшего файла .docx. Если у вас пропала фотография или картинка, значит расширение наверняка будет .jpg. Если пропал фильм, расширение вполне может быть .avi, flv, mp4 или mkv.
Что делать, если вы не помните расширение пропавшего файла?
Наверняка у вас на компьютере есть ещё подобные файлы, нужно просто посмотреть расширение у этих файлов. По умолчанию в Windows 7 и Windows 8 расширения файлов скрыты, и вы их не увидите. Чтобы увидеть расширения файлов идём в окно «Этот компьютер» и выбираем «Вид» -> «Параметры» -> «Изменить параметры папок и поиска» ->

-> на вкладке «Вид» снимаем галочку с пункта «Скрывать расширения для зарегистрированных типов файлов», нажимаем кнопки «Применить» и «ОК».
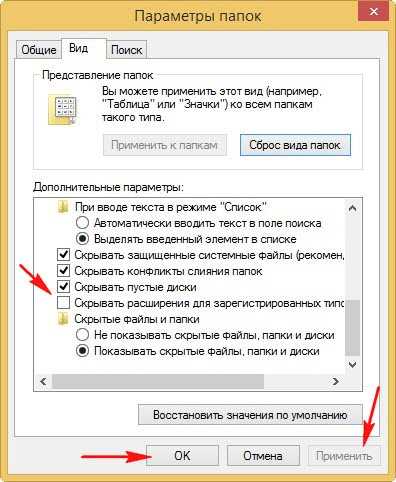
Обратите внимание, что теперь у многих файлов на вашем компьютере добавились после имени файла расширения. Если вы узнали расширение вашего пропавшего файла (например .zip), то вводим его в поле «Поиск» и жмём «Enter». Как видим наш файл VirtualDub.zip нашёлся.


Например, мы потеряли фильм с расширением .avi. В результатах поиска будут все фильмы находящиеся на вашем жёстком диске, вам останется только просмотреть список и выбрать потерявшийся видеофайл.
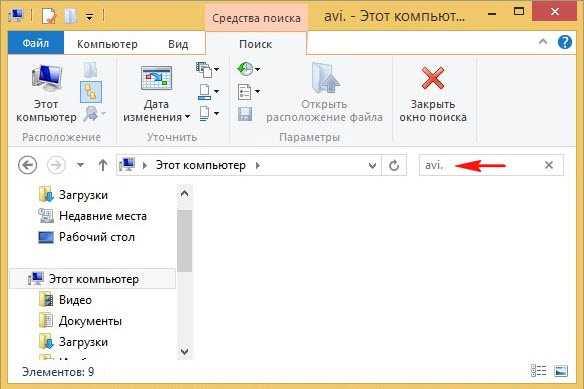

Как найти файлы на компьютере по объёму?
Многие опытные пользователи могут заметить, что у видеофайлов существует множество расширений и как тогда искать нужный файл?
В этом случае можно попробовать найти файл по его объёму. Например, ввести в Поиске нехитрую такую команду: System.Size:>1000МБ. Она означает, что необходимо искать все файлы на компьютере объёмом более 1ГБ.
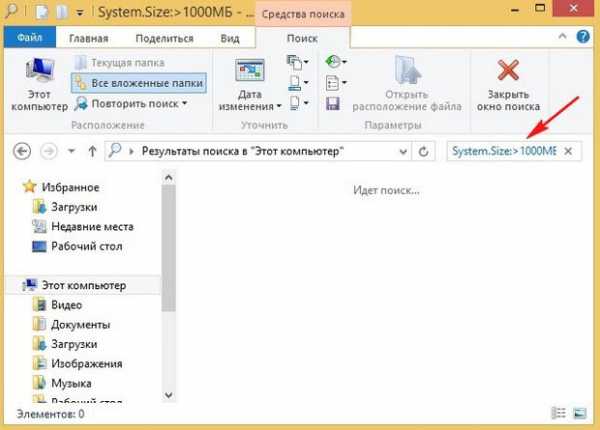
Поиск выдал несколько видеофайлов, среди которых был файл совсем без расширения, но название имел точно такое же, как и у пропавшего фильма. Присвоив ему расширение .avi, решилась проблема.
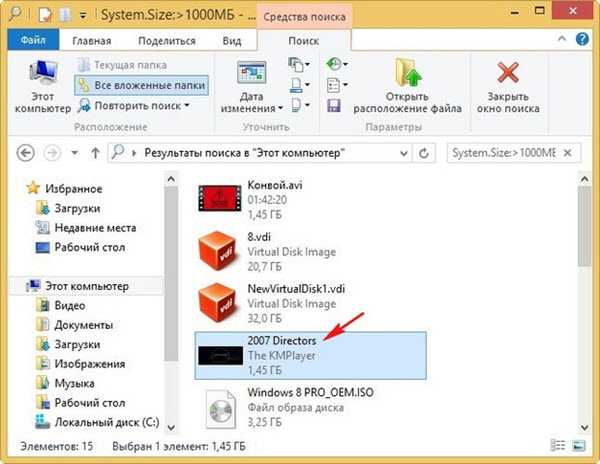
Как найти скрытый файл на компьютере?
Иногда, в следствии, системного сбоя или вирусной активности некоторым файлам операционная система может присвоить атрибут «Скрытый». Если в настройках системы не отмечен пункт «Показывать скрытые файлы и папки», то эти файлы вы не увидите и не найдёте их даже через «Поиск», хотя с ними в это время ничего не случится.
Для того чтобы скрытые файлы были видны в операционной системе, идём в окно «Этот компьютер» и выбираем «Вид» -> «Параметры» -> «Изменить параметры папок и поиска» ->

-> на вкладке «Вид», затем отмечаем пункт «Показывать скрытые файлы и папки», нажимаем кнопки «Применить» и «ОК».
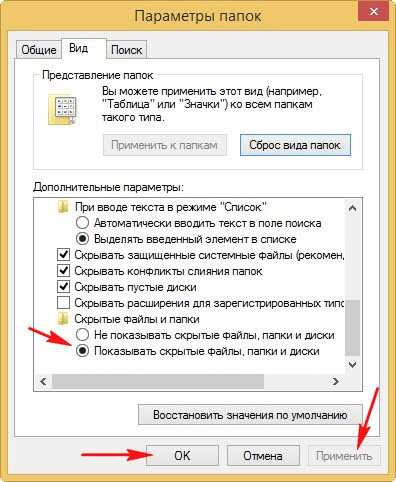
Вполне возможно ваш пропавший файл появится на рабочем столе. Или вы можете найти его через функцию поиска по названию или расширению. Как это делать вы уже знаете.
Как найти файлы на компьютере по содержанию?
Если вы потеряли текстовый файл, напечатанный в любой текстовой программе для работы с текстом (Microsoft Office Word, OpenOffice или блокноте), то вы найти его по его содержанию. Для этого вы должны помнить хотя бы часть его содержания.
Например, у многих на компьютере есть файл с таким содержимым «Как найти файл на компьютере». Вводим этот текст в поле Поиска и жмём кнопку «Enter», после сразу находится файл содержащий этот текст.
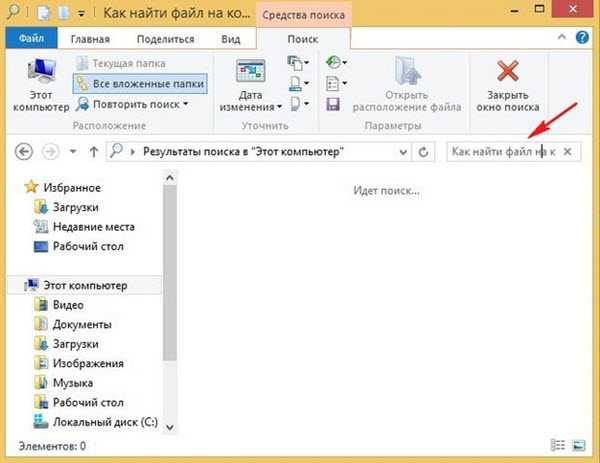
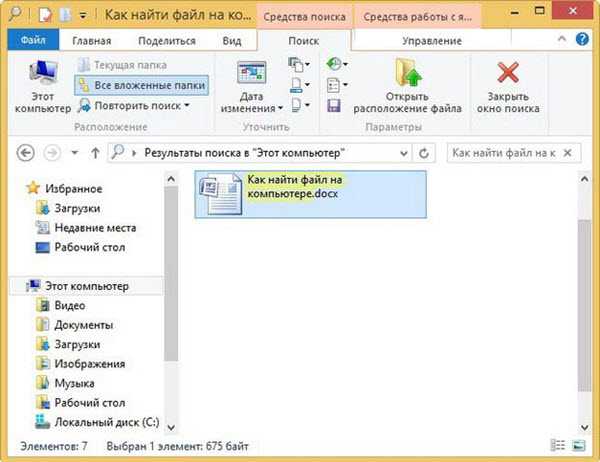
Как найти файлы на компьютере с помощью программы Total Commander?
Этот классный файловый менеджер сможет найти пропавший на вашем компьютере файл сразу по нескольким приметам: по названию, расширению, по содержащемуся тексту.
Запускаем программу Total Commander и выбираем место поиска, например весь диск C:, далее заходим в меню «Команды» и «Поиск файлов». Если хотите искать файлы по названию или расширению, то вводим их в поле «Искать файлы». Затем жмём кнопку «Начать поиск».
Если хотите искать файлы по содержащемуся в них тексту, тогда вводим тот текст, который помните в поле «С текстом» и не забываем поставить напротив галочку, нажимаем кнопку «Начать поиск».
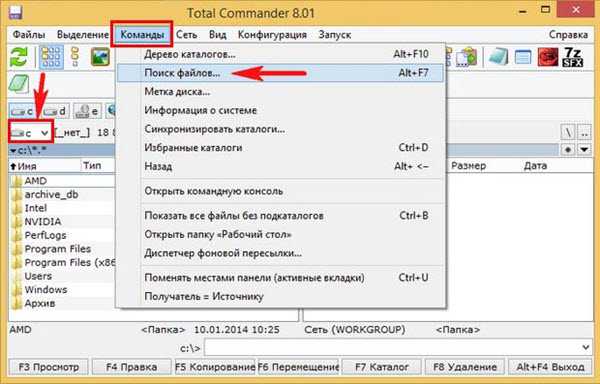
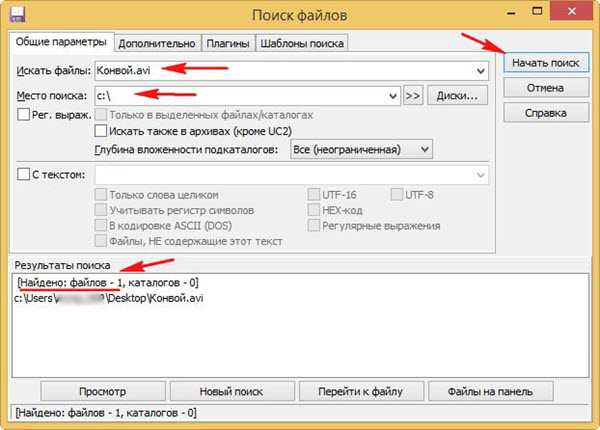
На этом пока все! Надеемся, что вы нашли в этой заметке что-то полезное и интересное для себя. Удачи! 😎
Как искать файлы в Windows 7

Механизм поиска в Windows 7 организован немного по-другому, чем в Windows XP, однако не менее удобен, и производится с гораздо более быстрой скоростью.
Как запустить поиск
Чтобы начать поиск файлов в Windows 7, нужно открыть Проводник и выбрать папку, в которой нужно произвести поиск, либо, если неизвестно, в каком примерно каталоге находится файл, выбрать «Мой компьютер». Тогда поиск будет произведен по всем жестким дискам.
Искать файлы любого формата нужно с помощью строки поиска, которая располагается в верхнем правом углу Проводника в любом его окне. Ключевое слово или фразу необходимо ввести в этой строке.
Поиск производится очень быстро по аналогии с механизмом обработки запроса в любом поисковике. По мере ввода слова запроса система сразу же начинает просматривать файлы и выдавать результаты с названиями, содержащие введенные символы, слова или фразы.
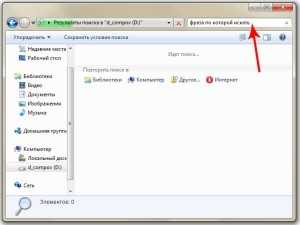
Как использовать фильтры для поиска
На первый взгляд может показаться, что такие привычные доступные в XP фильтры, как дата создания или изменения, тип файла, размер и автор, недоступны при поиске в Windows 7, но это совсем не так.
При введении поискового запроса в выпадающей строке ниже появляется перечень соответствующих искомому типу файла фильтров, условия которых можно задать тут же, в строке поиска. Для этого нужно кликнуть на нужный фильтр и задать его значение, например дата изменения «На прошлой неделе».
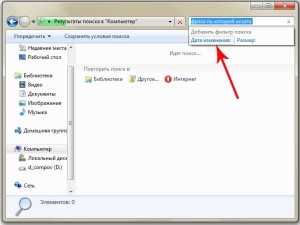
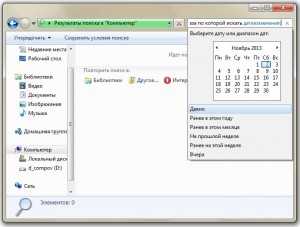
Как найти файлы определенного типа
Чтобы найти файл, формат которого известен, например аудио, видео, фото или документ но неизвестно его название, дата создания или другие параметры, можно использовать поиск по типу файла, задав в условиях поиска его расширение.
Документы. Для поиска документов формата Word нужно ввести в поисковой строке символы «*.doc» (для формата Word 2003) или «*.docx» (для формата Word 2007-2010). Звездочка обозначает любую последовательность любых символов.
Для Excel-файлов нужно использовать символы «*.xls» (для формата Excel 2003) или «*.xlsx» (для формата Excel 2007-2010).
Для файлов текстового формата, созданных с помощью приложения Блокнот, нужно ввести в поисковую строку «*.txt».
Видео. Для поиска видеофайлов задайте в строке поиска расширение видеофайла. Самые популярные расширения: «*.avi»,«*.mp4», «*.mpeg», «*.wmv», «*.3gp», «*.mov», «*.flv»,«*.swf». Узнать расширение файла можно, кликнув на нем правой кнопкой мыши и выбрав в контекстном меню «Свойства», где в строке «Тип файла» будет указано его расширение.
Аудио. Наиболее популярный формат аудиофайлов, которые используются на компьютерах – MP3, и для их поиска нужно ввести в строке символы «*.mp3».
Изображения и фотографии. Для поиска картинок в строке поиска следует вводить наиболее используемые расширения таких файлов «*.jpg»,«*.jpeg», «*.png», «*.bmp», «*.tiff», «*.gif».
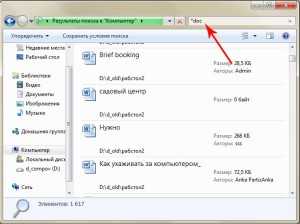
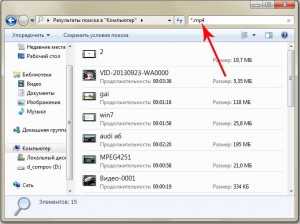
Как найти файл в большом списке уже найденных файлов
Очень часто бывает, что атрибуты файла неизвестны, или известен только один, и он очень малоинформативный. Например, известно, что документ был создан в прошлом году. Однако, за прошлый год было создано огромное количество документов, сохраненных в разных местах. Просмотреть и проверить огромное количество найденных по одному признаку файлов часто не представляется реальным.
Чтобы найти нужный файл в списке уже найденных файлов, можно использовать несколько фильтров одновременно, задавая и меняя каждый из них в процессе поиска по мере необходимости. Каждый раз при добавлении нового фильтра отбор будет произведен повторно уже в списке найденных файлов, сокращая время обработки и количество результатов, что существенно упрощает поиск того самого искомого файла.
Как найти файл по содержимому
Как правило, поиск файлов в Windows 7 производится по содержанию запроса в имени файла, а не в тексте, который файл содержит. Чтобы найти файл с нужным словом в его тексте, а не в имени, нужно выполнить простые настройки.
Допустим, поставлена задача найти среди 500 файлов документ со словом «Лопата» в его содержании. Для этого нужно на панели управления нажать «Упорядочить» и выбрать в выпавшем меню выбрать строку «Параметры папок поиска».
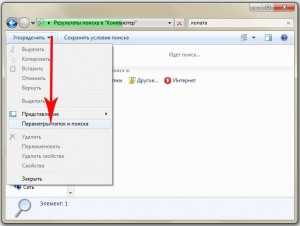
Далее следует перейти на вкладку «Поиск» и поставить точку в строке «Всегда искать по именам файлов и содержимому».
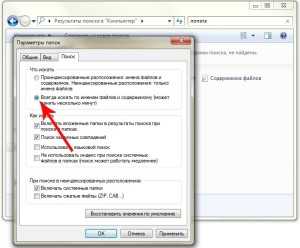
Стоит заметить, поиск с указанием этого параметра будет занимать более долгое время, и когда необходимость в поиске по содержимому перестанет быть нужна, эту опцию стоит отключить.

Как сохранить условия поиска
Нередко случается, что файлы нужно искать часто, для этого используются одни и те же условия поиска, и этих условий несколько. Чтобы не тратить каждый раз время на введение одних и тех же параметров поиска, перечень этих условий можно сохранить.
Для этого нужно задать условия поиска, дождаться выдачи результатов, и по его окончании нажать на панели управления «Сохранить условия поиска», а в открывшемся окне ввести имя файла для повторяющегося запроса, например «ИЮЛЬ 2013».
В дальнейшем, когда сохраненный набор условий для поиска будет снова необходим, нужный ярлык всегда можно будет выбрать в Проводнике а папке «Избранное» под сохраненным именем.
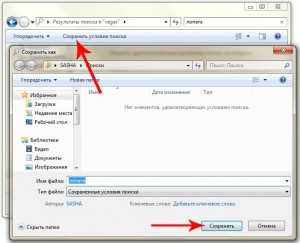
Как очистить условия поиска
Нажав на крестик в конце поисковой строки, можно очистить введенную ранее информацию и условия фильтров, которые использовались для поиска, и строка станет пустой.
Попробовав несколько раз поиск в Windows 7, можно на практике убедиться в его практичности, легкости и быстроте. Теперь вы знаете, как искать файлы в Windows 7.
Как найти файл на компьютере
Обновлено: 31.08.2020, Computer Hope
Все основные операционные системы, работающие на компьютерах, могут находить файлы на жестком диске или других дисках, подключенных к компьютеру. Щелкните одну из ссылок ниже, чтобы получить помощь в поиске файлов и приложений на вашем компьютере или мобильном устройстве.
Windows 10
Microsoft Windows предоставляет простую в использовании функцию поиска, которая поможет вам найти любой файл на вашем компьютере, даже если вы не знаете его полное имя.Если вам нужно найти документ, электронную таблицу, изображение или видео, функция поиска Windows поможет вам найти его. Выберите версию Windows на вашем компьютере в списке ниже и следуйте инструкциям по поиску файла. Примеры и советы по поиску также доступны при нажатии на ссылку с советами по поиску ниже.
- Нажмите клавишу Windows, затем введите часть или все имя файла, которое хотите найти. См. Раздел советов по поиску для получения советов по поиску файлов.
- В результатах поиска щелкните заголовок раздела Documents , Music , Photos или Videos , чтобы просмотреть список файлов, соответствующих критериям поиска.
- Щелкните имя файла, который хотите открыть.
Вы можете использовать клавиши со стрелками для перемещения вверх или вниз к приложению, файлу, документу или настройке, которые вы хотите просмотреть, и нажмите Enter, чтобы открыть его.
Windows 8
- Нажмите клавишу Windows, чтобы открыть начальный экран Windows.
- Начните вводить часть имени файла, который хотите найти. По мере ввода будут отображаться результаты поиска. См. Раздел советов по поиску для получения советов по поиску файлов.
- Щелкните раскрывающийся список над текстовым полем поиска и выберите параметр Files .
- Результаты поиска отображаются под текстовым полем Search . Прокрутите список результатов поиска, чтобы найти файл, который вы ищете, затем щелкните имя файла, чтобы открыть его.
Windows Vista и Windows 7
- Щелкните Пуск , чтобы открыть меню Пуск.
- В текстовом поле Search в нижней части меню «Пуск» введите часть или все имя файла, который вы хотите найти. См. Раздел советов по поиску для получения советов по поиску файлов.
- В результатах поиска щелкните заголовок раздела Documents или Files , чтобы просмотреть список файлов, соответствующих критериям поиска. Вы также можете щелкнуть ссылку Просмотреть больше результатов внизу результатов поиска, чтобы просмотреть полный список файлов, соответствующих критериям поиска.
- Дважды щелкните файл, который хотите открыть.
Windows XP
- Щелкните Пуск , чтобы открыть меню Пуск.
- В меню «Пуск» выберите « Искать ».
- В окне результатов поиска в разделе Search Companion заполните все или часть поля имени файла. См. Раздел советов по поиску для получения советов по поиску файлов.
- Если в компьютере несколько жестких дисков или вы хотите выполнить поиск на USB-накопителе или компакт-диске / DVD, щелкните раскрывающийся список Искать в и выберите соответствующий привод.
- Нажмите кнопку Search , чтобы выполнить поиск.
- Файлы, соответствующие критериям поиска, отображаются в окне результатов поиска.Дважды щелкните файл, который хотите открыть.
Как найти файл с помощью проводника Windows
- Откройте проводник Windows.
- В левой навигационной панели щелкните Компьютер или Этот компьютер .
- В правом верхнем углу проводника Windows щелкните поле поиска и введите часть или все имя файла, который вы хотите найти.
Чтобы найти файл на определенном диске, щелкните диск в разделе Компьютер или Этот компьютер на левой панели навигации.Затем введите имя файла, который вы хотите найти, в поле поиска.
iPad и iPhone
- Перейти на главный экран.
- Проведите от левого края экрана к правому краю.
- Введите файл в строку поиска вверху экрана.
- Нажмите кнопку Search .
Планшеты и телефоны Android
- Открыть меню настроек .
- Кран Хранилище .
- Нажмите Файлы или Диспетчер файлов .
- Перемещайтесь по папкам, чтобы найти нужный файл.
Советы по поиску
Ниже приведены несколько советов, которые помогут пользователям находить файлы на своих компьютерах.
Найти все файлы изображений GIF на компьютере
Введите * .gif В текстовое поле поиска. * .Gif означает любой файл с расширением .gif. .Gif можно заменить любым расширением файла. Ниже приведены несколько примеров распространенных расширений, которые вы можете использовать.
- * .doc или * .docx = документы Microsoft Word
- * .xls или * .xlsx = документы Microsoft Excel
- * .jpg = Другое расширение изображения (изображения JPEG)
- * .htm и * .html = веб-страницы HTML
- * .mp3 = музыкальные файлы MP3
- * .mp4 = файлы фильмов MPEG-4
Полный список расширений см. На странице расширений файлов.
Найдите файлы, в имени которых содержится справка
Введите * help *. * в поле поиска. * Help * указывает на любой файл, содержащий слово «help» в имени файла, а «. *» Указывает, что файл может иметь любое расширение.
Дополнительная информация, примеры и помощь с подстановочными знаками, как показано в приведенных выше примерах, доступны на нашей странице с подстановочными знаками.
.Поиск файлов на вашем компьютере
Урок 4: Поиск файлов на вашем компьютере
/ ru / windowsbasics / работа с файлами / content /
Поиск файлов на вашем компьютере
В предыдущем уроке мы говорили о том, как папки могут помочь упорядочить файлы . Однако могут быть случаи, когда у вас могут возникнуть проблемы с поиском определенного файла . Если это случилось с вами, не паникуйте! Вероятно, файл все еще находится на вашем компьютере, и есть несколько простых способов его найти.В этом уроке мы покажем вам различные методы, которые вы можете использовать для поиска файлов, включая поиск в и поиск в общих местах .
Посмотрите видео ниже, чтобы узнать больше о поиске файлов в Windows.
Общие места для поиска файлов
Если вам сложно найти файл, есть большая вероятность, что вы найдете его в одном из следующих мест:
- Загрузки : По умолчанию ваш компьютер помещает загруженные файлы в определенную папку, известную как папка Downloads .Если у вас возникли проблемы с поиском файла, который вы загрузили из Интернета, например фотографии, прикрепленной к сообщению электронной почты, это первое место, куда вам следует обратиться, . Чтобы просмотреть папку «Загрузки», откройте File Explorer , затем найдите и выберите Downloads (под Favorites в левой части окна). Появится список из недавно загруженных файлов .
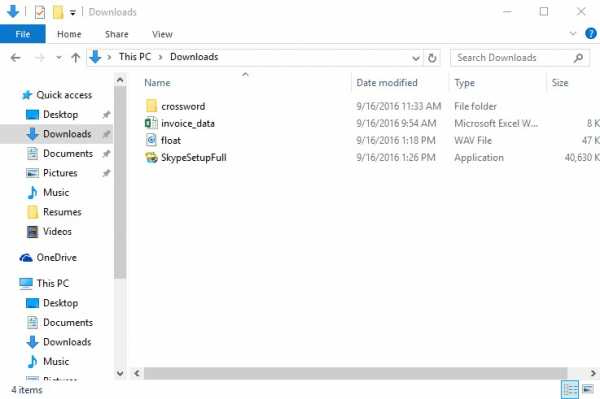
- Папки по умолчанию : Если вы не укажете местоположение при сохранении файла, Windows поместит определенные типы файлов в папки по умолчанию.Например, если вы ищете документ Microsoft Word, вы можете попробовать поискать в папке Documents . Если вы ищете фотографию, попробуйте поискать в папке Pictures . Большинство этих папок будут доступны в левой части окна проводника.
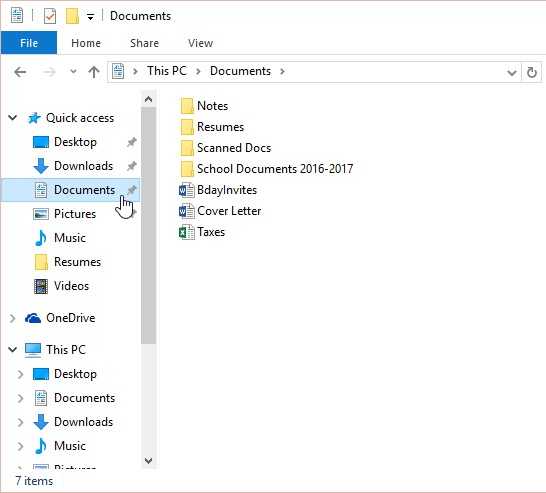
- Корзина : Если вы удалили файл по ошибке, он все еще может находиться в корзине. Вы можете дважды щелкнуть значок корзины на рабочем столе, чтобы открыть его. Если вы найдете нужный файл, щелкните и перетащите его обратно на рабочий стол или в другую папку.
Скачать файлы из Интернета
Новый браузер, рекомендованный Microsoft, находится здесь
Получите скорость, безопасность и конфиденциальность с новым Microsoft Edge.
Учить больше
Существует несколько типов файлов, которые вы можете загружать из Интернета, среди прочего, документы, изображения, видео, приложения, расширения и панели инструментов для вашего браузера. Когда вы выбираете файл для загрузки, Internet Explorer спросит, что вы хотите сделать с файлом.Вот некоторые действия, которые вы можете сделать в зависимости от типа загружаемого файла:
-
Откройте файл, чтобы просмотреть его, но не сохраняйте его на свой компьютер.
-
Сохраните файл на своем ПК в папке для загрузки по умолчанию. После того, как Internet Explorer выполнит сканирование безопасности и завершит загрузку файла, вы можете выбрать, открыть файл, папку, в которой он хранится, или просмотреть ее в диспетчере загрузки.
-
Сохраните как файл с другим именем, типом или местом для загрузки на вашем ПК.
-
Запустите приложение, расширение или файл другого типа. После того, как Internet Explorer выполнит сканирование безопасности, файл откроется и запустится на вашем компьютере.
-
Отмените загрузку и вернитесь к просмотру веб-страниц.
Вы также можете сохранять файлы меньшего размера, например отдельные изображения, на свой компьютер. Щелкните правой кнопкой мыши изображение, ссылку или файл, который вы хотите сохранить, а затем выберите Сохранить изображение или Сохранить цель как .
Найдите файлы, которые вы скачали на свой компьютер
Download Manager отслеживает изображения, документы и другие файлы, которые вы загружаете из Интернета. Скачанные вами файлы автоматически сохраняются в папке «Загрузки».Эта папка обычно находится на диске, на котором установлена Windows (например, C: \ users \ your name \ downloads). Вы всегда можете переместить загрузки из папки «Загрузки» в другое место на вашем компьютере.
Чтобы просмотреть файлы, которые вы загрузили при использовании Internet Explorer, откройте Internet Explorer, нажмите кнопку Инструменты , а затем выберите Просмотр загрузок . Вы сможете увидеть, что вы скачали из Интернета, где эти элементы хранятся на вашем компьютере, и выбрать действия, которые нужно предпринять для ваших загрузок.
Изменить папку загрузки по умолчанию на вашем ПК
-
Откройте Internet Explorer, нажмите кнопку Инструменты , а затем выберите Просмотреть загрузки .
-
В диалоговом окне View Downloads выберите Options в нижнем левом углу.
-
Выберите другое место загрузки по умолчанию, выбрав Обзор , а затем нажав ОК , когда закончите.
Почему некоторые файлы не открываются в Internet Explorer
Internet Explorer использует надстройки, такие как Adobe Reader, для просмотра некоторых файлов в браузере. Если файл, для которого требуется надстройка, не открывается, возможно, у вас более старая версия надстройки, которую необходимо обновить.
О загрузке и предупреждения о безопасности
Когда вы загружаете файл, Internet Explorer проверяет наличие признаков того, что загрузка является вредоносной или потенциально опасной для вашего ПК.Если Internet Explorer определит загрузку как подозрительную, вы получите уведомление, чтобы вы могли решить, сохранять, запускать или открывать файл. Не все файлы, о которых вас предупреждают, являются вредоносными, но важно убедиться, что вы доверяете сайту, с которого загружаете, и что вы действительно хотите загрузить файл.
Если вы видите предупреждение системы безопасности, в котором говорится, что издатель этой программы не может быть проверен, это означает, что Internet Explorer не распознает сайт или организацию, предлагающую вам загрузить файл.Убедитесь, что вы знаете издателя и доверяете ему, прежде чем сохранять или открывать загрузку.
Загрузка файлов из Интернета всегда сопряжена с риском. Вот некоторые меры предосторожности, которые вы можете предпринять, чтобы защитить свой компьютер при загрузке файлов:
-
Установите и используйте антивирусную программу.
-
Загружайте файлы только с сайтов, которым вы доверяете.
-
Если файл имеет цифровую подпись, убедитесь, что подпись действительна и файл находится в надежном месте.Чтобы увидеть цифровую подпись, выберите ссылку издателя в диалоговом окне предупреждения системы безопасности, которое открывается при первой загрузке файла.
Часто задаваемые вопросы
Windows 8.1 и Windows 10
Ключ продукта находится внутри упаковки продукта, на странице квитанции или подтверждения цифровой покупки или в электронном письме с подтверждением, которое показывает, что вы приобрели Windows. Если вы приобрели цифровую копию в Microsoft Store, вы можете найти ключ продукта в своей учетной записи в разделе «Цифровое содержимое».
Windows 7
Ключ продукта находится внутри коробки, в которой поставляется DVD с Windows, на DVD, на квитанции или странице подтверждения цифровой покупки или в электронном письме с подтверждением, которое показывает, что вы приобрели Windows.Если вы приобрели цифровую копию в Microsoft Store, вы можете найти ключ продукта в своей учетной записи в разделе «Цифровое содержимое».
Academic Products
Ваш ключ продукта находится на странице квитанции при покупке или в разделе истории заказов онлайн-магазина, из которого вы заказали программное обеспечение.
Устройства с предустановленной Windows
Перед тем, как использовать копии операционной системы с этого сайта для установки, переустановки или восстановления на устройствах с предустановленными операционными системами, обратитесь к производителю устройства или торговому посреднику для получения настраиваемых драйверов и приложений, подходящих для вашей машина.Использование операционных систем, скопированных с этого сайта, для установки, переустановки или восстановления может привести к аннулированию вашего соглашения о поддержке с вашим производителем или торговым посредником. Любые драйверы или программы, которые были установлены производителем устройства или торговым посредником, могут быть удалены во время установки.
Windows 8.1 и 10: ключ продукта может быть встроен в материнскую плату или может быть на наклейке сертификата подлинности в нижней части устройства.
Windows 7: Для устройств, которые поставлялись с предустановленной Windows 7, ключ продукта может быть на наклейке сертификата подлинности в нижней части устройства.
Дополнительную информацию о ключах продуктов Windows и подлинных продуктах Microsoft см. На веб-сайтах «Что такое ключ продукта» и «Как узнать».
.