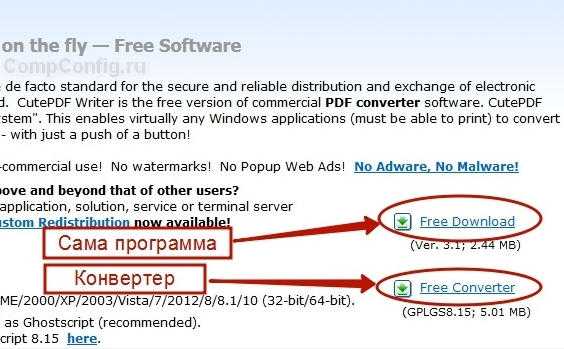Как найти установочный файл программы на компьютере
Как посмотреть / найти установленные программы на компьютере
Автор Константин На чтение 3 мин.
Наглядная инструкция: Как найти установленную программу / утилиту или узнать, установлено ли определенное приложение на нашем компьютере / ноутбуке в Windows 7, 10. Как это посмотреть?
Необходимость в том, как найти установленные программы или приложения на компьютере бывает, по крайней мере, в трёх случаях:
- Это может быть нужно, чтобы найти какое-то ранее установленное приложение;
- Также это может понадобиться перед установкой какой-то программы. Т.е. когда нужно узнать, установлена ли уже необходимая утилита на компьютере или ещё нет;
- И это может понадобиться, когда мы решаем найти не нужное приложение, чтобы её удалить, почистив компьютер.
Рассмотрим эти и подобные задачи.
Как найти установленные программы на Рабочем столе
Многие программы по умолчанию, во время установки создают на Рабочем столе компьютера ярлыки. Данные ярлыки случат для запуска этих приложений. Так что первый делом следуем посмотреть на своем Рабочем столе ярлык нужной утилиты.

Как найти нужное приложение через меню Пуск
Во время установки приложения также в большинстве случаев добавляются папки с ярлыками в меню Пуск. В Windows 7 нужно нажать Пуск -> Все программы.
 Пуск -> Все программы в Windows 7
Пуск -> Все программы в Windows 7В Windows 10 просто жмем Пуск. При этом в Windows 10 вверху открывшегося меню выводятся недавно добавленные утилиты. А ниже приводится весь список программ, упорядоченных по алфавиту.
 Установленные программы в меню Пуск в Windows 10
Установленные программы в меню Пуск в Windows 10Для запуска нужной программы необходимо просто кликнуть мышкой на ярлык. На снимке ниже приведены два примера: запуск приложения Punto Switcher в Windows 10 из недавно добавленных, а также CCleaner из общего списка установленных утилит.

Как узнать через Поиск, — установлена ли программа на компьютере
Чтобы найти установленную программу на компьютере можно воспользоваться Поиском. В качестве примера на снимке ниже показано, как найти и запустить установленную ранее на компьютере утилиту TeamViewer.

Если на вашем компьютере с Виндовс 10 не включен Поиск, — смотрите статью: Как включить Поиск в Windows 10.
Как найти установленные утилиты через папку Programm Files
Не всегда и не все установленные утилиты автоматически создают ярлыки на Рабочем столе и в меню Пуск. Либо сам пользователь может во время установки программы отключить такую возможность.
Но, большинство приложений устанавливаются на Локальном диске «С» компьютера в папку Programm Files или Program Files (x86). Поэтому можно поискать нужную установленную программу там.
В качестве примера на снимке ниже показано нахождение архиватора 7-Zip в папке Programm Files.
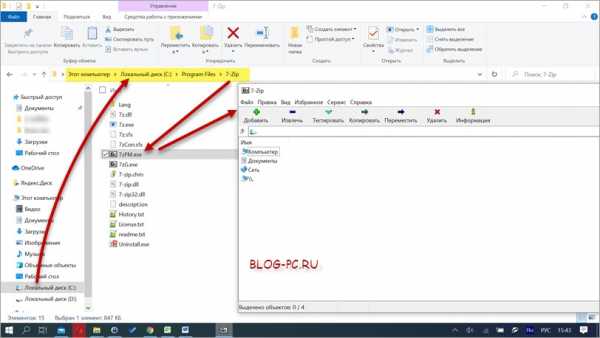
Отображение всех установленных программ для удаления
Бывает также нужно найти определенную программу на компьютере, чтобы ее удалить. В Windows 10 для этого можно, например, на меню Пуск нажать правой кнопкой мыши. Далее в появившемся меню выбрать Приложения и возможности.

Появится весь список установленных на компьютере приложений, где мы может удалить не нужные.
В качестве примера на снимке ниже показан выбор и возможность удаления программы для уменьшения размера изображений Fotosizer.
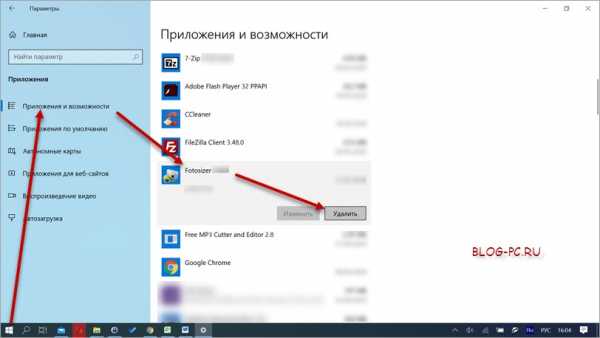
Если у вас есть задача в удалении приложений, больше информации можно узнать из статьи: Как правильно удалять программы с компьютера.
Выводы
Как видим то, как найти установленные программы на компьютере не составляет особого труда. Для этого можно воспользоваться, например, ярлыками на Рабочем столе, в меню Пуск. А также можно поискать нужное приложение в папке Programm Files и разделе Приложения и возможности.
Если же нужной утилиты на вашем компьютере не оказалось, возможно, вам пригодится статья: Как правильно скачивать и устанавливать программы.
Как найти файл на компьютере
Обновлено: 31.08.2020, Computer Hope
Все основные операционные системы, работающие на компьютерах, могут находить файлы на жестком диске или других дисках, подключенных к компьютеру. Щелкните одну из ссылок ниже, чтобы получить помощь в поиске файлов и приложений на вашем компьютере или мобильном устройстве.
Windows 10
Microsoft Windows предоставляет простую в использовании функцию поиска, которая поможет вам найти любой файл на вашем компьютере, даже если вы не знаете его полное имя.Если вам нужно найти документ, электронную таблицу, изображение или видео, функция поиска Windows поможет вам найти его. Выберите версию Windows на вашем компьютере в списке ниже и следуйте инструкциям по поиску файла. Примеры и советы по поиску также доступны, щелкнув ссылку с советами по поиску ниже.
- Нажмите клавишу Windows, затем введите часть или все имя файла, которое хотите найти. См. Раздел советов по поиску для получения советов по поиску файлов.
- В результатах поиска щелкните заголовок раздела Documents , Music , Photos или Videos , чтобы просмотреть список файлов, соответствующих критериям поиска.
- Щелкните имя файла, который хотите открыть.
Вы можете использовать клавиши со стрелками для перемещения вверх или вниз к приложению, файлу, документу или настройке, которые вы хотите просмотреть, и нажмите Enter, чтобы открыть его.
Windows 8
- Нажмите клавишу Windows, чтобы открыть начальный экран Windows.
- Начните вводить часть имени файла, который хотите найти. По мере ввода будут отображаться результаты поиска. См. Раздел советов по поиску для получения советов по поиску файлов.
- Щелкните раскрывающийся список над текстовым полем поиска и выберите параметр Files .
- Результаты поиска отображаются под текстовым полем Search . Прокрутите список результатов поиска, чтобы найти файл, который вы ищете, затем щелкните имя файла, чтобы открыть его.
Windows Vista и Windows 7
- Щелкните Пуск , чтобы открыть меню Пуск.
- В текстовом поле Search в нижней части меню «Пуск» введите часть или все имя файла, который вы хотите найти. См. Раздел советов по поиску для получения советов по поиску файлов.
- В результатах поиска щелкните заголовок раздела Documents или Files , чтобы просмотреть список файлов, соответствующих критериям поиска. Вы также можете щелкнуть ссылку Просмотреть дополнительные результаты внизу результатов поиска, чтобы просмотреть полный список файлов, соответствующих критериям поиска.
- Дважды щелкните файл, который хотите открыть.
Windows XP
- Щелкните Пуск , чтобы открыть меню Пуск.
- В меню «Пуск» выберите « Искать ».
- В окне результатов поиска в разделе Search Companion заполните все или часть поля имени файла. См. Раздел советов по поиску для получения советов по поиску файлов.
- Если в компьютере несколько жестких дисков или вы хотите выполнить поиск на USB-накопителе или компакт-диске / DVD, щелкните раскрывающийся список Искать в и выберите соответствующий привод.
- Нажмите кнопку Search , чтобы выполнить поиск.
- Файлы, соответствующие критериям поиска, отображаются в окне результатов поиска.Дважды щелкните файл, который хотите открыть.
Как найти файл с помощью проводника Windows
- Откройте проводник Windows.
- В левой навигационной панели щелкните Компьютер или Этот компьютер .
- В правом верхнем углу проводника Windows щелкните поле поиска и введите часть или все имя файла, который вы хотите найти.
Чтобы найти файл на определенном диске, щелкните диск в разделе Компьютер или Этот компьютер на левой панели навигации.Затем введите имя файла, который вы хотите найти, в поле поиска.
iPad и iPhone
- Перейти на главный экран.
- Проведите от левого края экрана к правому краю.
- Введите файл в строку поиска вверху экрана.
- Нажмите кнопку Search .
Планшеты и телефоны Android
- Открыть меню настроек .
- Кран Хранилище .
- Нажмите Файлы или Диспетчер файлов .
- Перемещайтесь по папкам, чтобы найти нужный файл.
Советы по поиску
Ниже приведены несколько советов, которые помогут пользователям находить файлы на своих компьютерах.
Найти все файлы изображений GIF на компьютере
Введите * .gif В текстовое поле поиска. * .Gif означает любой файл с расширением .gif. .Gif можно заменить любым расширением файла. Ниже приведены несколько примеров распространенных расширений, которые вы можете использовать.
- * .doc или * .docx = документы Microsoft Word
- * .xls или * .xlsx = документы Microsoft Excel
- * .jpg = Другое расширение изображения (изображения JPEG)
- * .htm и * .html = веб-страницы HTML
- * .mp3 = музыкальные файлы MP3
- * .mp4 = файлы фильмов MPEG-4
Полный список расширений см. На странице расширений файлов.
Найдите файлы, в имени которых содержится справка
Введите * help *. * в поле поиска. * Help * указывает на любой файл, содержащий слово «help» в имени файла, а «. *» Указывает, что файл может иметь любое расширение.
Дополнительная информация, примеры и помощь с подстановочными знаками, как показано в приведенных выше примерах, доступны на нашей странице с подстановочными знаками.
.vba - Как я могу найти каталог установки конкретной программы?
Переполнение стека- Около
- Товары
- Для команд
- Переполнение стека Общественные вопросы и ответы
Как установить антивирус на компьютер
Обновлено: 30.06.2020, Computer Hope
Антивирусные программы помогают предотвратить заражение компьютера вирусами и шпионским ПО и поэтому являются одной из важнейших программ, которые каждый компьютер должен постоянно запускать. В Интернете есть тысячи вирусов и шпионского ПО, и любой из них может нанести ущерб личным файлам или операционной системе компьютера.
Если на вашем компьютере не установлена и не запущена антивирусная программа, мы настоятельно рекомендуем вам установить ее сегодня.Следуйте инструкциям ниже, чтобы получить помощь по установке и обновлению антивирусной программы на вашем компьютере.
НаконечникВсе новые версии Microsoft Windows теперь включают Защитника Windows, который помогает защитить ваш компьютер от вирусов.
Установить антивирус
Чтобы установить антивирусную программу на свой компьютер, выполните следующие действия.
- Если вы приобрели антивирусную программу в розничном магазине, вставьте компакт-диск или DVD-диск в дисковод компьютера. Процесс установки должен начаться автоматически, с открывшимся окном, которое поможет вам в процессе установки.
- Если вы загрузили антивирусную программу в Интернете, найдите загруженный файл на своем компьютере. Если загруженный файл является zip-файлом, распакуйте его, чтобы извлечь и получить доступ к файлам установки. Найдите файл с именем setup.exe , install.exe или что-то подобное, затем дважды щелкните этот файл. Процесс установки должен начаться с окна, которое поможет вам в процессе установки.
- В окне процесса установки следуйте инструкциям по установке антивирусной программы.В процессе установки предлагаются рекомендуемые параметры, чтобы антивирусная программа работала правильно, что в большинстве случаев можно принять как есть. Единственное исключение - если в процессе установки рекомендуется установить какие-либо панели инструментов для интернет-браузеров или другие полезные программы для вашего компьютера. Если будет предложено установить другое программное обеспечение вместе с антивирусной программой, снимите все флажки или отклоните установку этих дополнительных программ. Никаких дополнительных программ не требуется, чтобы антивирусная программа могла успешно установить и запустить на вашем компьютере.
- Когда процесс установки будет завершен, закройте окно установки.
- Если используется, извлеките компакт-диск или DVD-диск из дисковода компьютера.
Антивирусная программа установлена и готова к использованию. Хотя это может и не потребоваться, мы рекомендуем перезагрузить компьютер, чтобы любые измененные настройки в операционной системе могли правильно вступить в силу.
Обновите антивирусную программу после установки
По умолчанию антивирусные программы не обновлены и не содержат последних определений вирусов и шпионского ПО.Без последних определений антивирусная программа не будет знать о недавно созданных вирусах и шпионском ПО, что делает ваш компьютер уязвимым для заражения.
После установки антивирусной программы мы настоятельно рекомендуем вам обновить ее до новейших определений вирусов и шпионского ПО. Обновления позволяют антивирусной программе защитить ваш компьютер от всех вирусов и шпионского ПО.
Во многих случаях антивирусная программа автоматически проверяет и устанавливает последние обновления.Если будет предложено сделать это, выберите Да, чтобы обновить антивирусную программу. Если он не предлагает вам обновить немедленно.
Включить автоматическое обновление антивирусной программы
По умолчанию большинство антивирусных программ включают функцию автоматического обновления. Мы настоятельно рекомендуем включить автоматические обновления, чтобы антивирусная программа всегда была в актуальном состоянии.
Чтобы проверить, включены ли автоматические обновления в вашей антивирусной программе, выполните следующие общие действия.
- Откройте антивирусную программу.
- Найдите кнопку Settings или Advanced Settings или ссылку в окне антивирусной программы. Если вы не видите ни одного из вариантов, ищите вариант, например, Updates или что-то подобное.
- В окне «Настройки» или «Обновления» найдите параметр, например «Автоматически загружать и применять обновления» . Он также может относиться к описаниям вирусов, а не к обновлениям.
- Для параметра автоматического обновления установите флажок для этого параметра, если он еще не установлен.
- Нажмите кнопку Сохранить или Применить , чтобы сохранить изменения настроек.
Установка
При первом запуске установите программное обеспечение в следующей последовательности (требуется доступ в Интернет):
- Программное обеспечение для хранения данных (Сервер).
- Программа для сбора данных с ПК (Grabber).
- Программа для просмотра (Viewer).
Для пробного запуска все три программы могут быть установлены на одном компьютере.
Установка в MAC OS
Установочные файлы
Установите файл и следуйте инструкциям мастера установки.
Установка в Windows
Установочные файлы
Для 32-битной Windows:
- Сервер
- Захват
- Зритель
Для 64-битной Windows ::
- Сервер
- Захват
- Зритель
Установка сервера
Для установки сервера выполните следующие шаги:
- Запустите установочный файл node.x32.msi (или node.x64.msi для 64-разрядной ОС) на ПК, который будет выступать в качестве сервера для программного пакета Kickidler на вашем предприятии.
- Примите условия лицензирования.
- Введите ключ активации.
- Настроить доступ в Интернет (если у вашей компании есть доступ в Интернет через прокси-сервер).
Если вам не нужны дополнительные настройки, выберите « Без дополнительных настроек » и нажмите « Далее ».
Для автоматического определения прокси (в настройках ОС) выберите « Использовать системный прокси », введите разделенный запятыми список исключений для локальных адресов (если это необходимо) и нажмите « Далее ».
Для ручной настройки прокси выберите « Ручные настройки прокси ».
Во время настройки вручную вам необходимо указать протокол: SOCKS5 или HTTP и ввести соответствующие значения в поля « Address » и « Port ».
Если необходимо, введите список исключений для локальных адресов, разделенных запятыми.
Внимание! Сервер не может работать по протоколу HTTPS.
Если прокси может обрабатывать только авторизованные соединения, установите флажок « Использовать аутентификацию » и введите правильные значения в поля « UIN » и « PWD ».
Щелкните « Next », чтобы продолжить.
- Выберите тип хранилища.
Если ваша компания не использует базу данных или вы не знаете, что это такое, выберите встроенную базу данных в качестве хранилища.
Когда вы выбираете встроенную базу данных в качестве хранилища, будет использоваться PostgreSQL, связанный с сервером. Щелкните « Next », чтобы продолжить установку.
Если у вашей компании есть собственное хранилище базы данных, оптимизированное для кластеров, со встроенными функциями безопасности, вы, вероятно, будете заинтересованы в использовании внешних механизмов базы данных.
При выборе внешнего ядра базы данных база данных PostgreSQL не будет установлена в процессе установки. На следующем шаге вам нужно будет ввести следующие данные, чтобы установить соединение с базой данных:
- адрес сервера,
- порт,
- имя пользователя,
- пароль,
- имя базы данных.
Пример создания базы данных и пользователя СОЗДАТЬ РОЛЬ kickidler_node ПАРОЛЬ ВХОДА 'scout'; СОЗДАТЬ БАЗУ ДАННЫХ kickidler_node OWNER kickidler_node КОДИРОВАНИЕ 'UTF8' TEMPLATE template0;
Щелкните кнопку « Test ».
Если невозможно подключиться к БД с введенными данными или если невозможно развернуть необходимую инфраструктуру в указанной базе данных, появится диалоговое окно с диагностикой возможных ошибок. Если проверка прошла успешно, введенные данные для подключения будут зафиксированы во избежание изменений. Щелкните « Edit », чтобы сбросить результаты тестирования и разблокировать данные соединения. Щелкните « Next », чтобы продолжить установку.
- Укажите путь установки. Подтвердите установку на вашем компьютере.
Внимание! Путь установки должен быть только латинским. В противном случае сервер не может запуститься правильно.
- По завершении установки щелкните « Finish », чтобы закрыть мастер.
Установка захвата
Для установки Grabber выполните следующие шаги:
- Запустите установочный файл grabber.x32.msi (или grabber.x64.msi для 64-битной ОС) на ПК сотрудника, который будет отслеживаться.
- Примите условия лицензирования.Продолжаем установку.
- Введите ключ активации.
- Настроить доступ в Интернет (если у вашей компании есть доступ в Интернет через прокси-сервер).
Если вам не нужны дополнительные настройки, выберите « Без дополнительных настроек » и нажмите « Далее ».
Для автоматического определения прокси (в настройках ОС) выберите « Использовать системный прокси », введите разделенный запятыми список исключений для локальных адресов (если это необходимо) и нажмите « Далее ».
Для ручной настройки прокси выберите « Ручные настройки прокси ».
Во время настройки вручную вам необходимо указать протокол: SOCKS5 или HTTP и ввести соответствующие значения в поля « Address » и « Port ».
Если необходимо, введите список исключений для локальных адресов, разделенных запятыми.
Внимание! Сервер не может работать по протоколу HTTPS.
Если прокси может обрабатывать только авторизованные соединения, установите флажок « Использовать аутентификацию » и введите правильные значения в поля « UIN » и « PWD ».
Щелкните « Next », чтобы продолжить.
- Выберите скрытый режим работы Grabber (если он вам нужен) и нажмите « Next ».
- Укажите путь установки. Подтвердите установку на вашем компьютере.
- По завершении установки нажмите « Finish », чтобы закрыть мастер.
Установка программы просмотра
Для установки Viewer выполните следующие шаги:
- Запустить программу просмотра файлов установки.x32.msi (или viewer.x64.msi для 64-битной ОС) на ПК сотрудника, который будет контролировать.
- Примите условия лицензирования. Продолжаем установку.
- Введите ключ активации.
- Настроить доступ в Интернет (если у вашей компании доступ в Интернет через прокси-сервер).
Если вам не нужны дополнительные настройки, выберите « Без дополнительных настроек » и нажмите « Далее ».
Для автоматического определения прокси (в настройках ОС) выберите « Использовать системный прокси », введите разделенный запятыми список исключений для локальных адресов (если это необходимо) и нажмите « Далее ».
Для ручной настройки прокси выберите « Ручные настройки прокси ».
Во время настройки вручную вам необходимо указать протокол: SOCKS5 или HTTP и ввести соответствующие значения в поля « Address » и « Port ».
Если необходимо, введите список исключений для локальных адресов, разделенных запятыми.
Внимание! Сервер не может работать по протоколу HTTPS.
Если прокси может обрабатывать только авторизованные соединения, установите флажок « Использовать аутентификацию » и введите правильные значения в поля « UIN » и « PWD ».
Щелкните « Next », чтобы продолжить.
- По завершении установки щелкните « Finish », чтобы закрыть мастер.
Особенности установки в Windows Vista
Из-за особенностей Windows Vista могут возникнуть проблемы с установкой msi-файлов.
Если процесс установки не начинается после запуска файла, выполните следующие процедуры для установки программного компонента:
- Запустить командную строку от имени администратора (Пуск - cmd - пункт контекстного меню «Запуск от имени администратора»),
- Перейдите к папке с установочным файлом: в командной строке введите следующую команду: cd «C: \% имя папки с установочным файлом%» (e.g., cd "C: \ Programfiles"),
-
Введите команду: msiexec / i% имя файла с суффиксом msi% .msi (например, msiexec /igrabber.x32.msi),
- Следуйте инструкциям установщика.
Особенности установки в Windows XP
Обратите внимание, что на данный момент только Grabber может быть установлен на Windows XP.
Рекомендуется установить Сервер и Просмотрщик в операционной системе в соответствии с системными требованиями.
Установка GNU / Linux
На данный момент вы сможете установить компоненты Kickidler в следующих дистрибутивах:
- Debian: 7.0 (хриплый), 8.0 (джесси), 9.0 (растягивающийся), debian 10 (buster)
- Ubuntu: 12.04 (точный), 14.04 (надежный), 14.10 (утопический), 15.04 (яркий), 15.10 (хитрый), 16.04 (ксенитальный), 17.04 (пикантный запус), 17.10 (хитрый трубкозуб), 18.04 (бионический бобр) , 18,10 (космические каракатицы), 19,04 (диско-динго), 19,10 (горностай), 20.04 (фокальная ямка).
- Linux Mint: 13 (майя), 17 (циана), 17.1 (ребекка), 17.2 (рафаэла), 17.3 (роза), 18 (сара), 18.1 (серена), 18.2 (сонья), 18.3 (сильвия), 19 (тара), 19,1 (тесса), 19,2 (тина)
- CentOS / RHEL 6.7 (только сервер)
- CentOS / RHEL 7
- Fedora 22, 23
Установка в Deb-системах
Внимание! Перед установкой Сервера в Ubuntu Precise вам необходимо добавить репозиторий от «Глобальной группы разработчиков PostgreSQL».Инструкции можно найти здесь.
Вы можете проверить свою версию с помощью команды
lsb_release -a
Для установки выполните следующие действия:
Все команды запускаются с правами root
- Добавить GPG-ключ Kickidler как доверенный:
curl http://deb.kickidler.com/generic/repo.gpg | apt-key добавить -
- Добавить репозиторий в список источников APT:
echo "deb http: // deb.kickidler.com/generic stable non-free "> /etc/apt/sources.list.d/kickidler.list
- Перезагрузить локальный кеш APT:
apt-get update
- Установите необходимые продукты:
apt-get install kickidlernode - Установка сервера apt-get install kickidlerviewer - установка программы просмотра apt-get install kickidlergrabber - установка Grabber
При установке вам потребуется
Установка в системах на базе RPM
Вы можете проверить свою версию с помощью команды
lsb_release -a
При установке вам потребуется
- Добавить хранилище
Для CentOS, RHEL, Fedora (22, 23) (для этих систем необходимо установить пакет yum-utils): # yum-config-manager --add-repo http: // rpm.kickidler.com/kickidler.repo Для версии Fedora, которая больше или равна 22: # dnf config-manager --add-repo http://rpm.kickidler.com/kickidler.repo
- Установить сервер
Внимание! Активируйте EPEL, если вы используете версию CentOS / RHEL, которая больше или равна 6:
yum install epel-release
При установке вам потребуется
- Установите версию ODBC postgresql, которая больше или равна 9.3
Внимание! Если вы используете дистрибутивы, для которых необходимая версия PostgreSql отсутствует в официальных репозиториях (CentOS / RHEL 6.7 или 7), вы можете воспользоваться инструкцией.
- Создать пользователя и базу данных
# su postgres -c "psql -c \" СОЗДАТЬ РОЛЬ kickidler_node ПАРОЛЬ ВХОДА 'scout'; \ "" # su postgres -c "psql -c \" СОЗДАТЬ БАЗУ ДАННЫХ kickidler_node OWNER kickidler_node ENCODING 'UTF8' TEMPLATE template0; \ ""
- Настроить режим аутентификации для localhost в md5
В файле / var / lib / pgsql / 9.3 / data / pg_hba.conf необходимо изменить строки из: хост все все 127.0.0.1/32 идент хост все все :: 1/128 идент кому: разместить все все 127.0.0.1/32 md5 хост все все :: 1/128 md5
- Перезапустить службу после изменений
Пример для дистрибутивов с systemd (необходимо использовать служебные или init-скрипты для CentoOS / RHEL 6.7):
# systemctl перезапуск postgresql-9.3
- Установить пакет и установить ключ активации
# yum install kickidlernode # /opt/KickidlerNode/bin/configure.sh
- Убедитесь, что настройки подключения к ODBC и доступа к базе данных, указанные в /opt/KickidlerNode/config/node.ini, соответствуют текущим настройкам
- Активировать и запустить услугу
Для CentOS / RHEL 6.7: # chkconfig kickidlernode on # запуск службы kickidlernode Для дистрибутивов с systemd: # systemctl enable kickidlernode.service # systemctl start kickidlernode.service
- Установить Grabber
При установке вам потребуется
# yum install kickidlergrabber
# / opt / TeleLinkSoftHelper / bin / configure.sh
# systemctl enable kickidlergrabber.service
# systemctl start kickidlergrabber.service
- Установить программу просмотра
При установке вам потребуется
# yum install kickidlerviewer
# /opt/KickidlerViewer/bin/configure.sh
Вы можете запустить Viewer из графического меню раздела «Интернет» или с помощью консольной команды kickidlerviewer.
Настройки для гетерогенных сетей
Для обеспечения производительности программы за пределами локальной сети, когда Сервер не имеет внешнего адреса (например, находится за NAT или брандмауэром), настройки сетевого оборудования должны быть настроены таким образом, чтобы входящие TCP-соединения на одном из портов внешнего адреса перенаправляются на адрес сервера в локальной сети и на порт, указанный в параметре порта в файле конфигурации сервера.
При запуске Сервер автоматически пытается настроить доступность сети с помощью переадресации портов.Настройка осуществляется на uPnP, IGD и NAT-PMP.
Внимание! Если автоматической настройки не произошло, напишите на [email protected] и не забудьте указать в письме модель вашего роутера.
Эта настройка выполняется автоматически. Если вы не хотите, чтобы сервер сам настраивал доступность сети, вам следует отключить на маршрутизаторе протоколы uPnP, IGD и NAT-PMP.
Вы также можете сделать это вручную, выполните следующие действия:
- Проверьте порт, указанный в файле конфигурации сервера
Для этого нужно открыть узел.ini, расположенный в каталоге C: / ProgramFiles / KickidlerNode / config, и просмотрите первую строку port = «» (обычно указывается порт 7906, но это не всегда так).
- Сделать трассировку в командной строке до любого внешнего адреса
Для этого нужно войти в командную строку (открыть команду «Выполнить», нажав WIN + R, набрать там cmd и нажать «ОК»), набрать там tracert ya.ru и нажать Enter. Подождите, пока трассировка не закончится. У вас должно получиться примерно следующее:
Если у вас нет маршрутизатора, первым, скорее всего, будет адрес местного провайдера.В этом случае вам необходимо связаться с интернет-провайдером на этом этапе и попросить его перенаправить порт.
- Перенаправить порт на первый адрес из результатов трассировки
Введите первый адрес (адрес вашего маршрутизатора) в браузере и в настройках добавьте переадресацию порта для входящих TCP-соединений через порт, указанный в файле конфигурации сервера (пункт 1 текущей инструкции) перед вашим IP-адресом. Вы можете найти свой IP-адрес в командной строке, набрав ipconfig и нажав Enter.
Вы можете найти подробные инструкции по перенаправлению портов для модели вашего роутера здесь.
Установка через групповую политику Active Directory
Для организаций есть возможность группировать установку ПО на все компьютеры в домене.
Для установки программного обеспечения через групповую политику выполните следующую процедуру:
- Войдите в учетную запись пользователя на сайте и перейдите в раздел Настройки,
- Нажмите кнопку «файлы для массовой установки»,
- В открывшемся окне выберите файл, который хотите установить с AD,
- Нажмите кнопку Download и дождитесь завершения загрузки,
- Поместите установочный файл в общую папку,
- Открыть оснастку управления групповой политикой (Пуск - Администрирование - Управление групповой политикой),
- Щелкните правой кнопкой мыши узел дерева «Лес - Домены - [Ваш домен] - Объекты групповой политики» и выберите «Создать»,
- Задайте имя для объектов групповой политики,
- В правой части панели на вкладке «Регион» в группе «Фильтры безопасности» удалите «Прошедшие проверку» и добавьте «Компьютеры домена» (вы также можете выбрать отдельные компьютеры в домене),
- Щелкните правой кнопкой мыши созданный объект групповой политики и выберите «Изменить»,
- Выберите «Конфигурация компьютера - Политики - Конфигурация программы»,
- Щелкните правой кнопкой мыши справа и выберите «Создать - Пакет»,
- Выберите установочный файл в общей папке (см. Шаг 2),
- Выберите «Назначено» в качестве режима запуска приложения,
- Закрыть окно свойств объекта групповой политики,
- Щелкните правой кнопкой мыши [Ваш домен] и выберите «Привязать существующий объект групповой политики»,
- Выберите созданный объект групповой политики и нажмите «ОК»,
- Перезагрузите компьютеры в домене, чтобы применить групповую политику.
Настройка прокси
Если выход в Интернет в вашей компании осуществляется через прокси-сервер, для нормальной работы программного комплекса Kickidler требуется дополнительная настройка во время установки.
Совместимость
Работа программных компонентов поддерживается по протоколам SOCKS5 и HTTP.
Внимание! Программные компоненты не могут работать по протоколу HTTPS.
Параметры настройки грабберов и зрителей
НастройкаGrabbers и Viewers для работы через сервис сетевого прокси производится во время установки.
При необходимости вы можете редактировать параметры прокси с помощью переменной «proxy» (в секции [network]) конфигурационного файла (unit. *. Stable.ini) в следующем формате:
[сеть] прокси = протокол: // [имя пользователя: пароль @] имя хоста: порт # прокси = авто # proxy = none
В качестве протокола можно выбрать «http» или «socks5». Комбинацию «имя пользователя: пароль» можно не указывать, если прокси-сервер принимает соединения без авторизации. Требуется комбинация «имя хоста: порт». Вы можете использовать специальные значения «none» и «auto» вместо URL для отключения прокси и автоматического использования системных настроек прокси соответственно.Когда используется значение «none» или переменная опущена, Viewer или Grabber будут работать без прокси.
Некоторые прокси-серверы могут разорвать соединение, если в течение некоторого времени нет активности (например, трафика). Чтобы избежать этой ситуации, устройство, работающее через службу сетевого прокси, будет автоматически отправлять пакеты «пинг-понг» примерно каждые 30 секунд. Вы можете настроить периодичность отправки пакетов с помощью переменной heartBeat в конфигурационном файле (секция [сеть]). Эта переменная хранит приблизительные промежутки времени между отправкой пакетов в секундах.Чтобы отключить эту функцию, вы можете установить ноль в качестве значения переменной. Временные интервалы отправки и содержание пакетов «пинг-понг» рандомизированы.
Примеры:
[сеть] прокси = нет heartBeat = 0
[сеть] прокси = http: //192.168.19.56: 8888 heartBeat = 300
[сеть] прокси = авто heartBeat = 120
Операционные аспекты сетевого прокси
Если для Сервера выбрана услуга сетевого прокси, она будет использоваться только для исходящих соединений.Настройки прокси для входящих подключений будут проигнорированы. Для справки: Grabber и Viewer будут использовать прокси-сервер для всех подключений.
Локальный сервер лицензий
Локальный сервер лицензий был разработан для клиентов, которые не могут использовать Интернет для работы программы.
Локальный сервер лицензий поставляется в виде программы для ОС Linux с ключами для активации.
Программа должна быть установлена на компьютере с 64-битной архитектурой.
Компьютеру, на котором вы будете развертывать свой локальный сервер, необходимо как минимум 2 ГБ ОЗУ.
Подробную информацию об ограничениях, покупке и использовании локальной версии программного комплекса Kickidler Вы можете узнать в отделе продаж: [email protected].
.