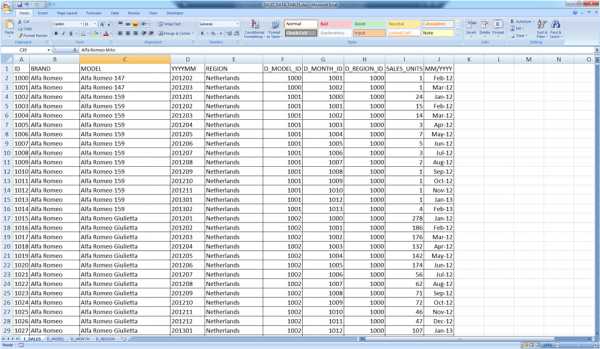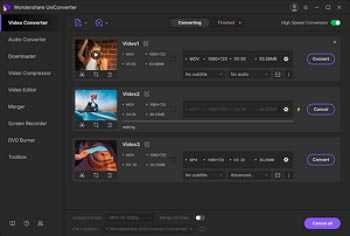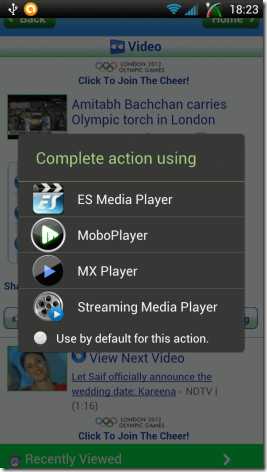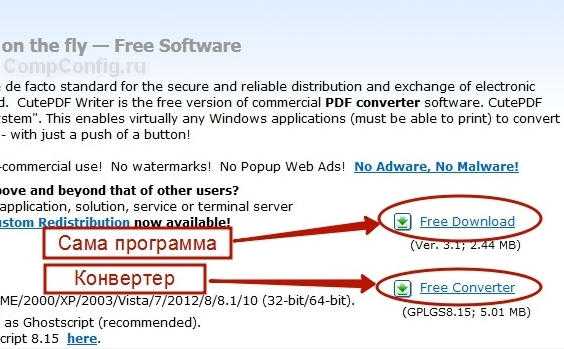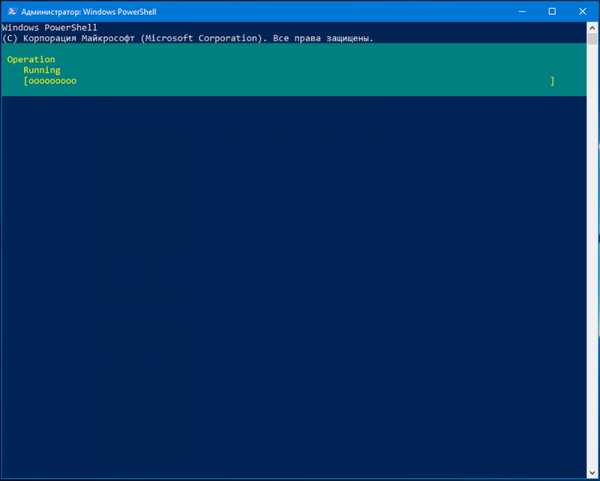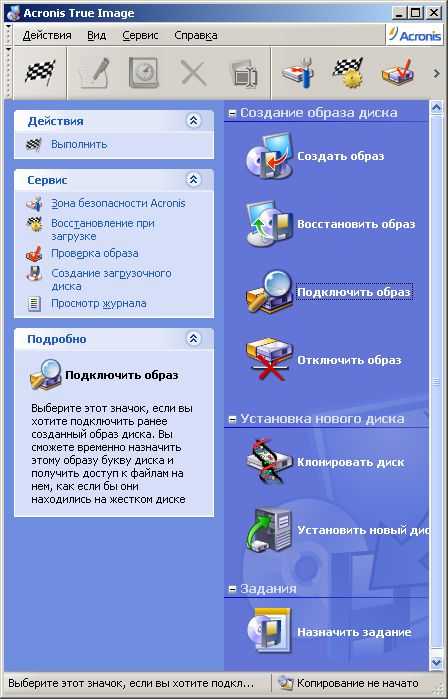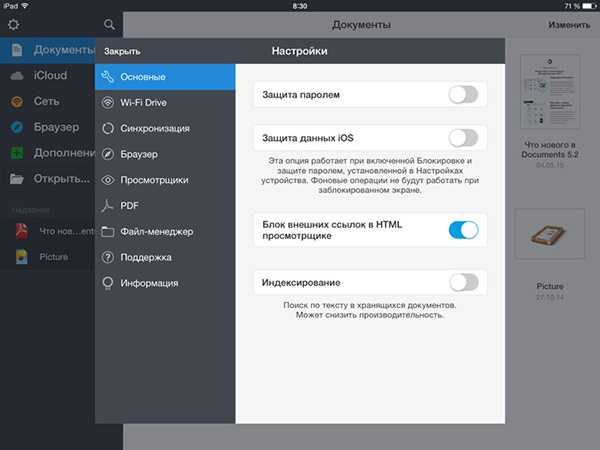Как найти размер файла информатика
Размер файла — урок. Информатика, 6 класс.
выясним, сколько копий словаря русского языка Сергея Ивановича Ожегова можно разместить на таком диске. Для вычислений можно воспользоваться приложением Калькулятор.
Одно из изданий словаря Ожегова состоит из \(800\) страниц, на каждой странице \(2\) колонки из \(80\) строк, в каждой строке \(60\) символов (включая пробелы). Перемножив все эти числа, получаем общее число символов в словаре: 800⋅2⋅80⋅60=7680000 символов.
Один символ текста (пробел — это для компьютера тоже символ) занимает в памяти \(1\) байт. Следовательно, словарь, содержащий \(7680000\) символов, можно сохранить в файле размером \(7 680 000\) байтов.
Выразим размер файла в килобайтах: 76800001024=7500(Кбайт).
Выразим размер файла в мегабайтах: 75001024≈7(Мбайт).
Теперь разделим \(700\) (информационный объём лазерного диска в мегабайтах) на \(7\) (размер файла со словарём, выраженный в мегабайтах). Получится \(100\). Значит, на одном лазерном диске можно разместить \(100\) таких же по объёму книг. Если эти книги размещать в обычном книжном шкафу, то потребуется шкаф из шести полок, на каждой из которых будет умещаться по \(15\)–\(17\) книг большого формата.
15 задание ОГЭ с объяснением темы о скорости передачи информации
На уроке рассмотрен материал для подготовки к ОГЭ по информатике, разбор 15 задания. Объясняется тема о размере файлов и скорости передачи информации.
ОГЭ по информатике 15 задания объяснение
15-е задание: «Скорость передачи информации».
Уровень сложности — повышенный,
Максимальный балл — 1,
Примерное время выполнения — 4 минуты.
- Перечислим основные формулы, которые необходимо знать при решении 15 задания ОГЭ.
-
Скорость передачи информации определяется по формуле:
- измеряется в бит/с
- V — скорость передачи данных
- I — объем (размер) передаваемого файла (сообщения)
- t — время, за которое передается файл (сообщение)
- Найдем производные формулы.
-
Формула нахождения размера (объема) передаваемого файла:
- I — размер файла (или объем информации)
- V — скорость передачи информации
- t — время передачи
-
Формула нахождения времени, требуемого для передачи файла:
- t — время передачи
- I — размер файла (или объем информации)
- V — скорость передачи информации
- В заданиях на нахождение скорости передачи информации или размера файла часто необходимо учитывать пропорциональную зависимость:
V = I / t
I = V * t
* Вместо обозначения скорости V иногда используется q
* Вместо обозначения объема сообщения I иногда используется Q
t = I / V
Для верного вычисления обычно необходимо все значения переводить в следующие единицы измерения:
t — секунды (с)
I — бит
Пропорциональные зависимости в формулах
При увеличении скорости передачи информации (V) в определенное количество раз, время передачи (t) уменьшится в такое же количество раз (при неизменном размере файла).
И наоборот: при уменьшении скорости передачи информации в определенное количество раз, время передачи увеличится в такое же количество раз (при неизменном размере файла).
Пример:
V (скорость) была 4 бит/с
t (время) = 2 c
V стала 2 бит/с (уменьшилась в 2 раза)
Чему равно t?
Так как V уменьшилась в 2 раза, то t увеличится в 2 раза
Ответ: t = 2*2 = 4 с
При увеличении скорости передачи информации (V) в определенное количество раз, количество передаваемой информации (I) может быть увеличено в такое же количество раз (при неизменном времени).
И наоборот: при уменьшении скорости передачи информации (V) в определенное количество раз, количество передаваемой информации (I), которое может быть передано, уменьшится в такое же количество раз (при неизменном времени).
Пример:
V (скорость) была 4 бит/с
I (размер) = 16 бит
V стала 2 бит/с (уменьшилась в 2 раза)
Файл какого размера можно передать, т.е. I = ?
Так как V уменьшилась в 2 раза, то и I уменьшится в 2 раза
Ответ: I = 16/2 = 8 бит
ОГЭ информатика разбор задания 15
Разбор задания 15.1:Файл размером 64 Кбайт передаётся через некоторое соединение со скоростью 1024 бит в секунду.
Определите размер файла (в Кбайт), который можно передать за то же время через другое соединение со скоростью 256 бит в секунду.
В ответе укажите одно число — размер файла в Кбайт. Единицы измерения писать не нужно.
✍ Решение:
✎ 1 способ:- Посмотрим, можно ли решить задание через пропорциональную зависимость. Во сколько раз изменилась скорость передачи?
V1 = 1024 бит/с V2 = 256 бит/с V1/V2 = 4 т.е. скорость уменьшилась в 4 раза
V(скорость) = I(размер)/t(время):I1 = 64 Кбайт I2 = 64 / 4 = 16 Кбайт
✎ 2 способ:
- Выпишем все известные данные по двум заданным случаям:
V1 = 1024 бит/с I1 = 64 Кбайт V2 = 256 бит/с I2 = ?
t = I / V
64 Кбайт = 26 Кбайт I1 = 26 Кбайт = 26 * 213 бит = 219 бит 1024 бит/с = 210 бит/с V1 = 210 бит/с
t1 = I1 / V1 = 219 / 210 = 29 с
V2 = 256 бит/с = 28 бит/с I2 = V2 * t I2 = 28 * 29 бит = 217 / 213 Кбайт = 24 Кбайт = 16 Кбайт
Ответ: 16
Разбор задания 15.2:Файл размером 1000 Кбайт передаётся через некоторое соединение в течение 1 минуты.
Определите размер файла (в Кбайт), который можно передать через это соединение за 36 секунд.
В ответе укажите одно число — размер файла в Кбайт. Единицы измерения писать не нужно.
✍ Решение:
- Посмотрим, можно ли решить задание через пропорциональную зависимость. Во сколько раз изменилась время передачи информации?
t1 = 1 мин = 60 с t2 = 36 с t1/t2 = 60 / 36 ~ 1,6 т.е. через пропорцию решить нельзя!
t1 = 60 с I1 = 1000 Кбайт t2 = 36 с I2 = ?
V = I / t
V1 = 100Ø / 60Ø Кбайт/c = 50 / 3 Кбайт/c
I2 = V * t2 I2 = 50 / 3 Кбайт/c * 36 c или 50 * 36 / 3 = 50 * 12 = 600 Кбайт
Ответ: 600
Разбор задания 15.3:Файл размером 1024 байта передаётся через некоторое соединение за 64 миллисекунды.
Определите время в миллисекундах, за которое можно передать через то же самое соединение файл размером 4 Кбайта.
В ответе укажите только число миллисекунд.
✍ Решение:
- Посмотрим, можно ли решить задание через пропорциональную зависимость. Во сколько раз изменился размер файла? Переведем значения к одной единице измерения:
I1 = 1024 байт = 210 байт Переведем в Кбайт: I1 = 210 / 210 Кбайт = 1 Кбайт I2 = 4 Кбайт т.е. размер увеличился в 4 раза
t = I(размер)/V(скорость):t1 = 64 миллисекунды t2 = 64 * 4 = 26 * 22 = 28 = 256 миллисекунд
Ответ: 256
Разбор задания 15.4:Файл размером 15 Кбайт передаётся через некоторое соединение за 60 секунд.
Определите, за сколько секунд можно передать этот же файл через соединение, скорость которого на 2048 бит в секунду больше.
В ответе укажите одно число — количество секунд. Единицы измерения писать не нужно.
✍ Решение:
- Выпишем все известные данные по двум заданным случаям:
I1 = 15 Кбайт t1 = 60 с V2 = V1 + 2048 бит/с t2 = ?
V = I / t
15 Кбайт = 15 * 213 бит
V1 = I1 / t1 = 15 * 213 / 60 = 213 / 4 бит/с = 211 бит/с
V2 = V1 + 2048 бит/с = 211 бит/с + 2048 бит/с = 2048 + 2048 = 4096 бит/с = = 212 бит/с
t = I / V t2 = I / V2 = 15 * 213 бит / 212 бит/с = 15 * 2 = 30 с
Ответ: 30
Урок 7. Что такое размер файла и папки и как его узнать
Что такое размер файла и папки и как его узнать? Вы наверняка слышали такие выражения, как «моя игрушка слишком много весит», «легкий файл», «тяжелая папка». Неужели папки и файлы можно взвесить? И в каких единицах их тогда взвешивают? Да, как это не странно звучит, но файлы и папки тоже имеют свой вес, или правильнее — объем. Если бы они ничего не весили, то нам не надо было бы чистить жесткие диски, и освобождать место для другой информации.
Что такое размер файла и папки
Даже информацию можно измерить. Для этого в компьютерной терминологии приняты свои единицы измерения: байты, килобайты, мегабайты, гигабайты, терабайты и так далее. Вся компьютерная информация записывается при помощи 0 (нуля) и 1 (единицы). Ноль и единица на компьютерном языке – это 1 бит. А группа из восьми битов, называется байтом. Подробнее читайте здесь.
Основные единицы хранения информации:
1 байт = 8 битов
1 Килобайт (Кб) = 1024 байта
1 Мегабайт (Мб) = 1024 килобайта
Так как компьютер работает в двоичной системе (1 и 0), то ему гораздо удобнее разбивать информацию именно так. Цифра 1024 это килобайт, а один килобайт в двоичной системе счисления это 210 = 1024. Мы с вами пользуемся десятичной системой счисления, поэтому не привычно оперировать такими числами.
Любой файл (графический, музыкальный, видео и т.д.) имеет свой размер. Вся информация в компьютере записывается на жесткий диск, который имеет определенный объем. Компьютерная память тоже измеряется в этих единицах.
Любой носитель информации, такие как: жесткий диск, дискета, флешка, карта памяти и CD/DVD-диски имеют свой объем, больше которого, вы не сможете на него записать.
Как узнать, сколько весит файл или папка
Для того, чтобы узнать сколько весит файл или папка, необходимо навести на файл (или папку) курсор и подождать пару секунд, пока не всплывет окошко с информацией.
Если у папки или файла слишком большой объем, то таким способом вы не узнаете информацию о его (её) размере. В таком случае необходимо щелкнуть по папке или файлу правой кнопкой мыши, выбрать в выпадающем меню Свойства (в самом низу), и посмотреть размер в новом окне на вкладке Общие.
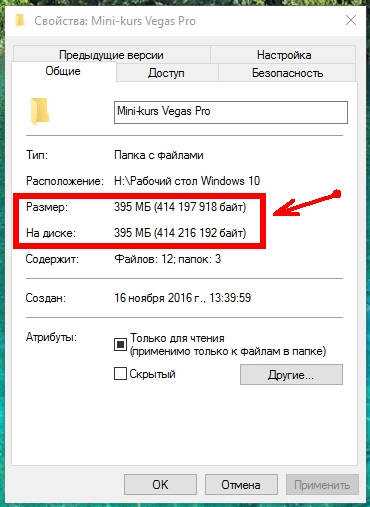
Видеоролик на тему размера файлов и папок:
Теперь вы знаете, что такое размер файла или папки.Задание. Посмотрите размеры своих папок и файлов.
Удачи Вам!
Понравилась статья — нажмите на кнопки:
Размер файла и папки. Килобайт, мегабайт, гигабайт
Каждый файл и каждая папка с файлами занимает на компьютере определенное место. То есть у всех объектов на ПК есть свой объем, другими словами, вес или размер.
Мы привыкли к таким понятиям, как граммы и килограммы, метры и километры. В компьютере тоже есть свои единицы измерения. В них мы будем измерять файлы и папки. Другими словами, мы будем определять сколько «весит» тот или иной объект. Исчисляется этот «вес» в битах, байтах, килобайтах, мегабайтах, гигабайтах и терабайтах.
Самое маленькое значение – биты. Они настолько малы, что такого объема даже нет в компьютере. Но из них складываются байты (1 байт = 8 бит). Вот они и следующие за ними единицы нам и интересны.
Рассмотрим схему компьютерных размеров:
Расшифровывается она так:
1 КБ = 1024 байта; 1 Мб = 1024 Кб; 1 Гб = 1024 Мб
Здесь не указаны терабайты (ТБ), так как это очень большой объем – он состоит из 1024 гигабайт (ГБ).
А теперь подробнее:
- В одном КБ (килобайте) находятся 1024 байта
- В одном МБ (мегабайте) находятся 1024 КБ (килобайта)
- В одном ГБ (гигабайте) находятся 1024 МБ (мегабайта)
Для чего же нам нужны эти значения?! Например, чтобы определить, сможем ли мы записать данные на флешку.
Для того чтобы можно было это определить, нужно знать, сколько информации на нее помещается. Обычно объем начинается от 4 ГБ и может достигать нескольких ТБ.
Размер указан на самом носителе. Но также его можно узнать, вставив флешку в ПК и открыв «Этот компьютер».
У разных носителей информации разный объем:
- Флешка: от 4 ГБ
- CD: 700 МБ
- DVD: от 4 ГБ
Стандартный объем DVD диска равен 4,7 Гб. Но он может быть и двусторонним, то есть записывать можно и с одной и со второй стороны. У таких носителей размер 9,4 Гб. Также существуют двухслойные диски, но они менее распространены. У них объемы следующие: 1-сторонние 2-слойные – 8,5 Гб; 2-сторонние 2-слойные – 17,1 Гб.
Как узнать размер
Чтобы определить вес объекта, наведите на него курсор (стрелку) и задержите на несколько секунд. Появится небольшое окошко с характеристиками. Как видно на картинке, в этой характеристике указан вес:
Если при наведении ничего не появляется, то щелкните правой кнопкой мыши. Из открывшегося списка выберите пункт «Свойства». Откроется окошко, в котором будет указан размер.
А теперь потренируемся:
Задачка:
Имеется файл весом 30 Мб. Сможем ли мы записать его на диск? А на флешку объемом 8 Гб?
Решение:
- На CD помещается 700 Мб. Наш объект весит 30 Мб. 700 больше, чем 30. Вывод: поместится.
- На DVD помещается 4,7 Гб. Один гигабайт равняется 1024 мегабайт. То есть на один DVD помещается около 5000 Мб. А уж 5000 намного больше, чем 30. Вывод: поместится.
- Нам дана флешка размером 8 Гб. В одном Гб содержится 1024 Мб. 1024 больше, чем 30. Вывод: на флешку файл тоже поместится.
Автор: Илья Кривошеев
Как определить размер файла или папки
Очень важно уметь правильно анализировать данные на своем компьютере. Возможно, некоторые спросят, а зачем это нам? Умения правильно анализировать это важный навык, с помощью которого, вы сможете предвидеть ошибки и правильно распределить ресурсы своего компьютера в основном это конечно касается памяти.
Большинство пользователей просто приносят домой диски, флешки и начинают их копировать целиком себе на компьютер даже не на мгновенье не задумываясь о том, что у вашего компьютера тоже есть предел. Есть определенное количество памяти под данные.
Вот просто задайте себе вопрос, так не кривя душой, когда вы копируете информацию с флешки которую только что получили от знакомых, часто вы проверяете вес информации на ней?
А ответ ваш мне известен, я часто занимаюсь ремонтом, а точнее восстановлением работоспособности программ. И проанализировав компьютер, который я пришел починить , вижу у каждого второго информационный бардак. Я сразу понимаю, что человек ничего не знает о правильной работе на ПК.
Приведу пример, на компьютере 200 единиц памяти(гигабайт), из них уже заполнено 198 гигабайт, а человек мне звонит и говорит: Иван у нас что-то опять с компьютером случилось, заедь посмотри пожалуйста. Я приезжаю и вижу , что свободного места осталось всего 2 единицы(гигабайта) , а иногда и того меньше, а пользователь хочет скинуть диск с фильмами который по весу составляет к примеру 4 единицы(гигабайта). А что это значит? ПРАВИЛЬНО. Человек не понимает, что у компьютера больше нет свободного места, ему физически не хватает объема памяти и как бы они его не пинали, он не будет копировать данные, которые превышают его возможности. Как бы их дети не плакали, новая игрушка не установится и виноваты не продавцы, которые вам «втюхали» этот бракованный диск, а ваше незнание элементарного.
Допустим, у вас есть 12-ти литровое ведро, вы пошли на колодец за водой и набрали полное ведро, где получилось 12-ть литров воды и вы не предаете этому значения, не пробуете в него сверху еще два литра воды налить – это физически невозможно. Тоже самое и с памятью компьютера, нельзя записать больше чем предусмотрено техническими возможностями.
Именно поэтому я настоятельно рекомендую хотя бы уметь быстро определять вес файла или папки и сравнивать его с возможностями своего ПК.
Экспериментируем дальше над песней, вы можете работать абсолютно на любом файле, схема всегда одинакова, находим интересующий нас файл на компьютере, если с флешки хотите сбросить информацию значит на флешке ищем файл и как всегда нажимаем правой кнопкой мыши:
В этот раз нас интересует строка свойства, нажимаем на нее левой кнопкой мышки.
В первом абзаце мы можем увидеть тип файла это поможет нам понять, что это вообще такое – звук, видео, текстовый документ или программа. Несколько примеров ниже.
Во втором абзаце мы видим расположение и объем нашего файла или папки, программы или игры. Для нас это самый главный раздел, именно на него нужно смотреть при копировании или переносе данных, чтобы вовремя решить хватит места на компьютере для записи этого объекта или нет. А не на русское авось….
Графа расположение – это адрес файла, то самое место где он лежит. По свойствам я вижу, что это звуковой файл под названием «о боже какой мужчина» , а расположен он на локальном диске «D» в папке музыка (что такое локальный диск мы поговорим в следующем занятии). То есть по свойствам я уже проанализировал, что это звуковой файл скорее всего песня и знаю где он лежит на моем компьютере. Идем дальше, размер файла, как я уже говорил – это самое важное.
В данном примере мы видим 8.13 мб, но что это значит, сколько это вообще?
Чтобы определить нужно знать единицы измерения в которых измеряется информация на компьютере.
К примеру, вы идете в магазин и покупаете 6 кг картошки, 300 грамм конфет или вы закупаетесь для целого магазина и тогда счет уже идет на тонны, но главное чтобы ориентироваться в этих единицах вы их просто запомнили.
1 грамм
1 килограмм – это 1000 грамм
1 тонна – это 1000 килограмм и т.д.
Тоже самое и в компьютере, есть свои единицы измерения и их нужно просто запомнить, поверьте основных единиц всего несколько можно сказать даже две, поэтому вы их легко можете запомнить или просто записать себе куда-нибудь в виде небольшой шпаргалки.
(кстати для своих читателей я уже приготовил такую шпаргалку в виде текстового документа, скачать вы ее сможете перейдя по ссылке ниже)
Скачать шпаргалку
Итак, перейдем к изучению единиц измерения компьютера. Их много, но не пугайтесь, как я уже говорил, в конце оставим всего несколько, а остальные вы просто прочитаете для общего ознакомления.
Бит – самая маленькая еденица измерения, за ней идет:
1 Байт – 8 бит
1 Килобайт (Кб) – 1024 байта.
1 Мегабайт (Мб) – 1024 килобайта.
1 Гигабайт (Гб) – 1024 мегабайта.
1 Терабайт (Тб) – 1024 гигабайта.
Есть еще огромные единицы измерения информации, но я думаю вы с ними не скоро столкнетесь.
А своим читателям я сразу рекомендую представлять информацию в общепринятом виде, так намного легче.
1 Килобайт (Кб) – 1000 байт.
1 Мегабайт (Мб) – 1000 килобайт.
1 Гигабайт (Гб) – 1000 мегабайт.
1 Терабайт (Тб) – 1000 гигабайт.
Из всего этого я советую запомнить всего две единицы измерения :
Мегабайт и гигабайт, именно их вы будите использовать в основах общения с компьютером.
Обычно вся память компьютера считается в гигабайтах, у кого 250, у кого 500, есть 750 и 1000 Гб.
Объем у каждого ПК может быть свой, главное нужно запомнить, что его измеряют именно в гигабайтах.
Чтобы подвести итог вспомним наш файл,песню, в свойствах написано 8.13 Мб
А у нас к примеру компьютер на 200 Гб, в одном гигабайте 1000 Мб, значит память нашего ПК примерно 200 Гб * 1000 Мб = 200.000 Мб.
Если общая память 200000 Мб, а одна песня весит 8 мб на компьютер можно записать примерно 200000/8=25000 песен. Этого более чем достаточно.
Я думаю, вы научились определять объем файлов. В следующей статье мы научимся определять общую память компьютера, сколько памяти уже занято и сколько еще свободно.
Предыдущий урок
Задать вопрос
Содержание
Следующий урок
Файлы и папки. Размер файла
Урок 2. Информатика 6 класс ФГОС
Из этого урока учащиеся узнают, что такое файл, имя файла, из чего оно состоит, какие существуют правила задания имени файла в операционной системе Windows и операционной системе Linux. Также описываются типы файлов, подробно разбираются действия над файлами.

Конспект урока "Файлы и папки. Размер файла"
c - Как узнать размер файла без библиотеки stdio?
Переполнение стека- Около
- Товары
- Для команд
- Переполнение стека Общественные вопросы и ответы
- Переполнение стека для команд Где разработчики и технологи делятся частными знаниями с коллегами
- Вакансии Программирование и связанные с ним технические возможности карьерного роста
- Талант Нанимайте технических специалистов и создавайте свой бренд работодателя
- Реклама Обратитесь к разработчикам и технологам со всего мира
- О компании
Загрузка…
- Авторизоваться зарегистрироваться
-
текущее сообщество
Как найти большие файлы на жестком диске с помощью Windows 7
- Компьютеры
- ПК
- Как найти большие файлы на жестком диске с помощью Windows 7
Автор: Дэн Гукин
Если емкость вашего жесткого диска диск заканчивается, пора очистить некоторые файлы. Лучше всего начать с поиска самых больших файлов на жестком диске. Если вы никогда не выполняли этот тип поиска и на диске заканчивается емкость, сейчас самое время.
Выполните следующие действия, чтобы найти на вашем ПК с Windows 7 громоздкие файлы:
-
Нажмите Win + F, чтобы открыть окно поиска Windows.
-
Щелкните мышью в текстовом поле «Поиск» в правом верхнем углу окна.
-
Размер шрифта: гигантский.
Не ставьте после точки "гигантский".
Окно заполняется файлами размером более 128 МБ, и именно здесь, по мнению Microsoft, начинается пороговое значение гигантского .
Чтобы просмотреть более широкий массив файлов, введите size: huge, чтобы просмотреть файлы размером от 16 до 128 МБ; размер шрифта: большой для просмотра файлов размером от 1 до 16 МБ.
-
Отсортируйте список, щелкнув правой кнопкой мыши в окне и выбрав Сортировать по -> Размер.
-
Если список файлов отсортирован от наименьшего к наибольшему, снова щелкните правой кнопкой мыши в окне и выберите Сортировать по -> По убыванию.
-
Изучите результаты поиска, чтобы найти здоровенные файлы, готовые к удалению.
Начните с загрузок размером более 1 ГБ. Вместо того, чтобы заставлять их занимать значительную часть дискового пространства, заархивируйте их, а затем удалите с жесткого диска компьютера.
-
Закройте окно результатов поиска, когда ваше царство разрушения подходит к концу.
Термин архивирование в данном контексте означает перемещение файла с основного жесткого диска на другой жесткий диск, оптический диск или карту памяти. Вам по-прежнему нужен файл, но не обязательно, чтобы он был под рукой.
-
Просмотрите окно результатов поиска в представлении «Подробности», выбрав «Сведения» на панели инструментов «Представления».
-
Если вы удалите файл, он переместится в корзину.Вы не увидите экономии места, пока не очистите корзину.
-
Чтобы переместить файл, вы вырезаете (Ctrl + X) его из текущей папки и вставляете (Ctrl + V) туда, куда хотите переместить.
-
При просмотре списка вы можете найти несколько сжатых папок. Быть осторожен! Вы хотите проверить содержимое сжатой папки, прежде чем уйти в небытие.
-
Если вы используете Windows Media Center для записи телепередач в прямом эфире, просмотрите список записей на предмет тех, которые можно удалить.Записанное ТВ занимает лот и дискового пространства.
-
Музыкальные файлы можно удалить из проигрывателя Windows Media, щелкнув правой кнопкой мыши значок музыкального файла и выбрав «Удалить» во всплывающем меню.
-
Вы можете улучшить поиск больших файлов, указав определенные типы файлов. Например, укажите имя файла * .wmf для поиска всех файлов Windows Media (видео) на жестком диске. Вы можете искать несколько больших типов файлов.
| Подстановочный знак имени файла | Тип файла | Описание |
|---|---|---|
| *.AVI | Аудио-видео чередование | Формат мультимедиа QuickTime или Real Player |
| * .BMP | Растровая графика | Документ Windows Paint, также используемый Windows для обоев |
| * .EXE | Исполняемый файл | Программный файл (не удалять - удалять!) |
| * .MOV | Quicktime Movie | формат фильма Apple QuickTime; видео файлы |
| * .MP3 | Аудио MPEG | Музыкальный или звуковой файл |
| Формат переносимого документа | Документ Adobe Acrobat | |
| * .WAV | Звук Windows | Музыкальный или звуковой файл |
| * .WMA | Аудио Windows Media | Звуковой файл проигрывателя Windows Media |
| * .WMF | Файл Windows Media | медиа-формат Windows Media Player; видео |
| * .WMV | Видео Windows Media | Видео файл проигрывателя Windows Media |
| *.ZIP | Сжатая папка | Zip-архив (аккуратно удалять!) |
Сжатие данных | Что, как и почему
KS3 Ресурсы сжатия (14-16 лет)
- Редактируемая презентация урока в PowerPoint
- Редактируемые раздаточные материалы для исправлений
- Глоссарий, охватывающий ключевые термины модуля
- Тематические интеллектуальные карты для визуализации ключевых понятий
- Карточки для печати, помогающие учащимся активнее вспоминать и повторять на основе уверенности
- Викторина с сопровождающим ключом для проверки знаний и понимания модуля
A-Level Типы данных, структуры данных и алгоритмы (16-18 лет)
- Редактируемая презентация урока в PowerPoint
- Редактируемые раздаточные материалы для исправлений
- Глоссарий, охватывающий ключевые термины модуля
- Тематические интеллектуальные карты для визуализации ключевых понятий
- Карточки для печати, помогающие учащимся активнее вспоминать и повторять на основе уверенности
- Викторина с сопровождающим ключом для проверки знаний и понимания модуля
Что такое сжатие данных?
Сжатие данных используется везде.Многие типы файлов используют сжатые данные. Без сжатия данных 3-минутная песня была бы размером более 100 МБ, а 10-минутное видео было бы размером более 1 ГБ. Сжатие данных сжимает большие файлы в гораздо меньшие. Это достигается путем избавления от ненужных данных при сохранении информации в файле.
Сжатие данных можно выразить как уменьшение количества битов, необходимых для иллюстрации данных. Сжатие данных может сэкономить емкость хранилища, ускорить передачу файлов и минимизировать затраты на аппаратное хранилище и емкость сети.
Как работает сжатие?
Сжатие выполняется программой, которая использует процедуру для определения того, как уменьшить размер данных.
Сжатие текста может быть выполнено путем удаления ненужных символов, встраивания повторяющегося символа для указания повторяющихся символов и замены часто встречающейся битовой строки на меньшую битовую строку. Сжатие данных может сократить текстовый файл до 50% или до процента, еще меньшего от его исходного размера.
Для передачи данных сжатие может выполняться в содержимом данных или в блоке передачи в целом.Когда данные необходимо передать через Интернет, файлы большего размера можно отправлять в формате ZIP, GZIP или другом сжатом формате.
Какова цель сжатия?
Цель сжатия - уменьшить размер файла, сообщения или любого другого фрагмента данных. Сжатие данных может значительно уменьшить объем дискового пространства, занимаемого файлом. Если бы у нас был файл размером 10 МБ и мы могли бы уменьшить его до 5 МБ, мы бы сжали его со степенью сжатия 2, так как это половина размера исходного файла.Если бы мы сжали файл размером 10 МБ до 1 МБ, он имел бы степень сжатия 10, потому что новый файл в 10 раз меньше размера оригинала. Чем выше степень сжатия, тем лучше сжатие. Благодаря сжатию администраторы экономят деньги и время, которые в противном случае были бы потрачены на хранение.
Сжатие улучшает работу хранилища резервных копий, а также влияет на сокращение объема данных основного хранилища. Сжатие продолжит играть важную роль в сокращении объема данных, поскольку объем данных продолжает свой экспоненциальный рост.
Практически любой тип файла можно сжать, но обязательно следовать передовым методам при выборе файлов для сжатия. Например, некоторые файлы уже сжаты, поэтому их сжатие не окажет существенного влияния.
Методы сжатия данных
Есть два вида сжатия: без потерь и с потерями.
Сжатие с потерями теряет данные, в то время как сжатие без потерь сохраняет все данные. Благодаря сжатию без потерь мы не избавляемся от данных.Вместо этого метод основан на поиске более разумных способов кодирования данных. С помощью сжатия с потерями мы избавляемся от данных, поэтому нам нужно отличать данные от информации.
Сжатие без потерь позволяет восстановить исходный размер файла без потери единственного бита данных, когда файл не сжат. Сжатие без потерь - это обычный подход, применяемый к исполняемым файлам, а также к текстовым файлам и файлам электронных таблиц, где потеря слов или чисел может изменить информацию.Сжатие без потерь может сжимать данные при наличии избыточности. Следовательно, сжатие без потерь использует преимущества избыточности данных.
Сжатие с потерями безвозвратно удаляет лишние, незначительные или незаметные биты данных. Сжатие с потерями подходит для графики, аудио, видео и изображений, где удаление некоторых битов данных практически не влияет на иллюстрацию контента. При сжатии с потерями сообщения становятся более эффективными за счет избавления от нежелательных данных.Сжатие с потерями уменьшает размер данных, сохраняя при этом больше информации.
Сжатие графического изображения может быть с потерями или без потерь. Форматы файлов графических изображений обычно разрабатываются для сжатия информации, поскольку файлы обычно имеют большой размер. JPEG - это формат файла изображения, который способствует сжатию изображений с потерями. Такие форматы, как GIF и PNG, используют сжатие без потерь.
.Как найти файл на компьютере
Обновлено: 31.08.2020, Computer Hope
Все основные операционные системы, работающие на компьютерах, могут находить файлы на жестком диске или других дисках, подключенных к компьютеру. Щелкните одну из ссылок ниже, чтобы получить помощь в поиске файлов и приложений на вашем компьютере или мобильном устройстве.
Windows 10
Microsoft Windows предоставляет простую в использовании функцию поиска, которая поможет вам найти любой файл на вашем компьютере, даже если вы не знаете его полное имя.Если вам нужно найти документ, электронную таблицу, изображение или видео, функция поиска Windows поможет вам найти его. Выберите версию Windows на вашем компьютере в списке ниже и следуйте инструкциям по поиску файла. Примеры и советы по поиску также доступны, щелкнув ссылку с советами по поиску ниже.
- Нажмите клавишу Windows, затем введите часть или все имя файла, которое хотите найти. См. Раздел советов по поиску для получения советов по поиску файлов.
- В результатах поиска щелкните заголовок раздела Documents , Music , Photos или Videos , чтобы просмотреть список файлов, соответствующих критериям поиска.
- Щелкните имя файла, который хотите открыть.
Вы можете использовать клавиши со стрелками для перемещения вверх или вниз к приложению, файлу, документу или настройке, которые вы хотите просмотреть, и нажмите Enter, чтобы открыть его.
Windows 8
- Нажмите клавишу Windows, чтобы открыть начальный экран Windows.
- Начните вводить часть имени файла, который хотите найти. По мере ввода будут отображаться результаты поиска. См. Раздел советов по поиску для получения советов по поиску файлов.
- Щелкните раскрывающийся список над текстовым полем поиска и выберите параметр Files .
- Результаты поиска отображаются под текстовым полем Search . Прокрутите список результатов поиска, чтобы найти файл, который вы ищете, затем щелкните имя файла, чтобы открыть его.
Windows Vista и Windows 7
- Щелкните Пуск , чтобы открыть меню Пуск.
- В текстовом поле Search в нижней части меню «Пуск» введите часть или все имя файла, который вы хотите найти. См. Раздел советов по поиску для получения советов по поиску файлов.
- В результатах поиска щелкните заголовок раздела Documents или Files , чтобы просмотреть список файлов, соответствующих критериям поиска. Вы также можете щелкнуть ссылку Просмотреть больше результатов внизу результатов поиска, чтобы просмотреть полный список файлов, соответствующих критериям поиска.
- Дважды щелкните файл, который хотите открыть.
Windows XP
- Щелкните Пуск , чтобы открыть меню Пуск.
- В меню «Пуск» выберите « Искать ».
- В окне результатов поиска в разделе Search Companion заполните все или часть поля имени файла. См. Раздел советов по поиску для получения советов по поиску файлов.
- Если в компьютере несколько жестких дисков или вы хотите выполнить поиск на USB-накопителе или компакт-диске / DVD, щелкните раскрывающийся список Искать в и выберите соответствующий привод.
- Нажмите кнопку Search , чтобы выполнить поиск.
- Файлы, соответствующие критериям поиска, отображаются в окне результатов поиска.Дважды щелкните файл, который хотите открыть.
Как найти файл с помощью проводника Windows
- Откройте проводник Windows.
- В левой навигационной панели щелкните Компьютер или Этот компьютер .
- В правом верхнем углу проводника Windows щелкните поле поиска и введите часть или все имя файла, который вы хотите найти.
Чтобы найти файл на определенном диске, щелкните диск в разделе Компьютер или Этот компьютер на левой панели навигации.Затем введите имя файла, который вы хотите найти, в поле поиска.
iPad и iPhone
- Перейти на главный экран.
- Проведите от левого края экрана к правому краю.
- Введите файл в строку поиска вверху экрана.
- Нажмите кнопку Search .
Планшеты и телефоны Android
- Открыть меню настроек .
- Кран Хранилище .
- Нажмите Файлы или Диспетчер файлов .
- Перемещайтесь по папкам, чтобы найти нужный файл.
Советы по поиску
Ниже приведены несколько советов, которые помогут пользователям находить файлы на своих компьютерах.
Найти все файлы изображений GIF на компьютере
Введите * .gif В текстовое поле поиска. * .Gif означает любой файл с расширением .gif. .Gif можно заменить любым расширением файла. Ниже приведены несколько примеров распространенных расширений, которые вы можете использовать.
- * .doc или * .docx = документы Microsoft Word
- * .xls или * .xlsx = документы Microsoft Excel
- * .jpg = Другое расширение изображения (изображения JPEG)
- * .htm и * .html = веб-страницы HTML
- * .mp3 = музыкальные файлы MP3
- * .mp4 = файлы фильмов MPEG-4
Полный список расширений см. На странице расширений файлов.
Найдите файлы, в имени которых содержится справка
Введите * help *. * в поле поиска. * Help * указывает на любой файл, содержащий слово «help» в имени файла, а «. *» Указывает, что файл может иметь любое расширение.
Дополнительная информация, примеры и помощь с подстановочными знаками, как показано в приведенных выше примерах, доступны на нашей странице с подстановочными знаками.
.Как найти файлы и каталоги в Linux
Обновлено: 07.03.2020, Computer Hope
В операционных системах Linux команду find можно использовать для поиска файлов и каталогов на вашем компьютере. Чтобы продолжить, выберите ссылку из следующего списка или просмотрите каждый раздел по порядку.
Базовая функциональность find
Запуск find без каких-либо опций создает список всех файлов и каталогов внутри и ниже рабочего каталога. Например, если ваш рабочий каталог - / home / hope / Documents , запуск find выводит следующее:
- Каждый файл в / home / hope / Documents .
- Все подкаталоги в / home / hope / Documents .
- Каждый файл в каждом из этих подкаталогов.
Посмотрим, как это работает. Сначала давайте проверим наш рабочий каталог с помощью команды pwd:
pwd
/ на главную / надежда / Документы
Теперь давайте запустим find без опций:
найти
. ./изображений ./images/hp ./images/hp/snape.jpg ./images/hp/harry.jpg ./images/memes ./images/memes/winteriscoming.jpg ./images/memes/goodguygary.JPG ./images/memes/picard.jpg ./gimp-2.8.16.tar.bz2 ./hp-fanfic ./hp-fanfic/malfoys-revenge.doc ./hp-fanfic/weekend-at-hagreds.doc ./hp-fanfic/dumbledores-lament.doc ./archlinux-2016.02.01-dual.iso
В этом примере мы видим в общей сложности десять файлов и четыре подкаталога в нашей папке Documents и ниже.
Обратите внимание, что выходные данные начинаются с одной точки, которая представляет рабочий каталог. Запуск find без параметров - это то же самое, что указание того, что поиск должен начинаться в рабочем каталоге, например:
находка.
Пример выше - «правильный» способ использования find . Если вы попытаетесь использовать его в другой Unix-подобной операционной системе, такой как FreeBSD, необходимо указать каталог. Хорошая практика - использовать эту форму команды.
Указание, где искать
Чтобы вывести список только файлов и подкаталогов, содержащихся в каталоге / home / hope / Documents / images , укажите первый аргумент команды как:
найти / главная / надежда / документы / изображения
/ главная / надежда / Документы / изображения / главная / надежда / Документы / изображения / hp / главная / надежда / документы / изображения / hp / snape.jpg /home/hope/Documents/images/hp/harry.jpg / главная / надежда / Документы / изображения / мемы /home/hope/Documents/images/memes/winteriscoming.jpg /home/hope/Documents/images/memes/goodguygary.JPG /home/hope/Documents/images/memes/picard.jpg
Обратите внимание, что в результатах также отображается полный путь.
Если наш рабочий каталог - / home / hope / Documents , мы можем использовать следующую команду, которая находит те же файлы:
наход. / Изображения
Но на этот раз вывод отражает начальную точку поиска и выглядит так:
./изображений ./images/hp ./images/hp/snape.jpg ./images/hp/harry.jpg ./images/memes ./images/memes/winteriscoming.jpg ./images/memes/goodguygary.JPG ./images/memes/picard.jpg
По умолчанию поиск просматривает все подкаталоги исходного местоположения. Если вы хотите ограничить количество уровней подкаталога для поиска, вы можете использовать параметр -maxdepth с номером.
Например, указав -maxdepth 1 выполняет поиск только в каталоге, в котором начинается поиск.Если какие-либо подкаталоги найдены, они отображаются в списке, но не просматриваются.
находка. -максглубина 1
. ./изображений ./bigfiles.txt ./gimp-2.8.16.tar.bz2 ./hp-fanfic ./archlinux-2016.02.01-dual.iso
Указание -maxdepth 2 ищет каталог и один подкаталог в глубине:
находка. -максглубина 2
. ./изображений ./images/hp ./images/memes ./gimp-2.8.16.tar.bz2 ./hp-fanfic ./hp-fanfic/malfoys-revenge.doc ./hp-fanfic/weekend-at-hagreds.doc ./hp-fanfic/dumbledores-lament.док ./archlinux-2016.02.01-dual.iso
Указание -maxdepth 3 выполняет поиск на один уровень глубже этого:
находка. -максглубина 3
. ./изображений ./images/hp ./images/hp/snape.jpg ./images/hp/harry.jpg ./images/memes ./images/memes/winteriscoming.jpg ./images/memes/goodguygary.JPG ./images/memes/picard.jpg ./gimp-2.8.16.tar.bz2 ./hp-fanfic ./hp-fanfic/malfoys-revenge.doc ./hp-fanfic/weekend-at-hagreds.doc ./hp-fanfic/dumbledores-lament.doc ./archlinux-2016.02.01-dual.iso
Нахождение по названию
Чтобы ограничить результаты поиска соответствием только файлам и каталогам с определенным именем, используйте параметр -name и поместите имя в кавычки:
находка. -name "picard.jpg"
./images/memes/picard.jpg
Вы также можете использовать подстановочные знаки как часть имени файла. Например, чтобы найти все файлы, имя которых заканчивается на .jpg , вы можете использовать звездочку для обозначения остальной части имени файла. Когда вы запускаете команду, оболочка заменяет имя файла всем, что соответствует шаблону:
находка.-name "* .jpg"
./images/hp/snape.jpg ./images/hp/harry.jpg ./images/memes/winteriscoming.jpg ./images/memes/picard.jpg
Обратите внимание, что наша команда не перечислила файл с расширением (в данном случае JPG ) заглавными буквами. Это потому, что в отличие от других операционных систем, таких как Microsoft Windows, имена файлов Linux чувствительны к регистру.
Чтобы вместо этого выполнить поиск без учета регистра, используйте параметр -iname :
находка. -iname "*.jpg "
./images/hp/snape.jpg ./images/hp/harry.jpg ./images/memes/winteriscoming.jpg ./images/memes/goodguygary.JPG ./images/memes/picard.jpg
Поиск только файлов или только каталогов
Чтобы перечислить только файлы и исключить имена каталогов из результатов, укажите -type f :
находка. -типа f
./images/hp/snape.jpg ./images/hp/harry.jpg ./images/memes/winteriscoming.jpg ./images/memes/goodguygary.JPG ./images/memes/picard.jpg ./gimp-2.8.16.tar.bz2 ./hp-fanfic/malfoys-revenge.doc ./hp-fanfic/weekend-at-hagreds.doc ./hp-fanfic/dumbledores-lament.doc ./archlinux-2016.02.01-dual.iso
Чтобы перечислить только каталоги и опустить имена файлов, укажите -type d :
находка. -типа d
. ./изображений ./images/hp ./images/memes ./hp-fanfic
Поиск файлов по размеру
Чтобы отображать только файлы определенного размера, вы можете использовать параметр -размер . Чтобы указать размер, используйте знак плюс или минус (для «больше чем» или «меньше чем»), число и количественный суффикс, например k , M или G .
Например, чтобы найти файлы размером «более 50 килобайт», используйте -size + 50k :
находка. -размер + 50к
./images/memes/winteriscoming.jpg ./gimp-2.8.16.tar.bz2 ./archlinux-2016.02.01-dual.iso
Для файлов размером более 10 мегабайт используйте -size + 10M :
находка. -размер + 10М
./gimp-2.8.16.tar.bz2 ./archlinux-2016.02.01-dual.iso
Для «более 1 гигабайта» используйте -size + 1G :
находка.-размер + 1G
./archlinux-2016.02.01-dual.iso
Для файлов определенного диапазона размеров используйте два параметра -size . Например, чтобы найти файлы «больше 10 мегабайт, но меньше 1 гигабайта», укажите -size + 10M -size -1G :
находка. -размер + 10M -размер -1G
./gimp-2.8.16.tar.bz2
Поиск файлов на основе модификации, доступа или изменения статуса
Параметр -mtime ограничивает поиск количеством дней с момента изменения содержимого файла.Чтобы указать дни в прошлом, используйте отрицательное число. Например, чтобы найти только те файлы, которые были изменены за последние два дня (48 часов назад), используйте -mtime -2 :
находка. -mtime -2
Параметр -mmin делает то же самое, но в минутах, а не в днях. Например, эта команда показывает только файлы, измененные за последние полчаса:
находка. -ммин -30
Аналогичная опция - -ctime , которая проверяет время последнего изменения статуса файла в днях.Изменение статуса - это изменение метаданных файла. Например, изменение прав доступа к файлу - это изменение статуса.
Параметр -cmin выполняет поиск изменения состояния, измеряемого в минутах.
Вы также можете искать, когда к файлу в последний раз обращались, другими словами, когда его содержимое просматривалось в последний раз. Параметр -atime используется для поиска файлов по времени их последнего доступа, измеряемому в днях.
Параметр -amin выполняет то же ограничение поиска, но измеряется в минутах.
Перенаправление вывода в текстовый файл
Если вы выполняете очень большой поиск, вы можете сохранить результаты поиска в файл, чтобы вы могли просмотреть результаты позже. Вы можете сделать это, перенаправив вывод find в файл:
находка. -iname "* .jpg"> images.txt
Затем вы можете открыть свои результаты в текстовом редакторе или распечатать их с помощью команды cat .
кот images.txt
./images/hp/snape.jpg ./images/hp/harry.jpg ./images/memes/winteriscoming.jpg ./images/memes/goodguygary.JPG ./images/memes/picard.jpg
В качестве альтернативы вы можете передать свой вывод команде tee , которая выводит вывод на экран и записывает его в файл:
находка. размер + 500M | тройник bigfiles.txt
./archlinux-2016.02.01-dual.iso
кот bigfiles.txt
./archlinux-2016.02.01-dual.iso
Подавление сообщений об ошибках
При выполнении поиска может появиться сообщение об ошибке «В доступе отказано».Например, если вы выполняете поиск в корневом каталоге как обычный пользователь:
найти /
найти: `/ var / lib / sudo / ts ': в доступе отказано find: `/ var / lib / sudo / lectured ': в доступе отказано find: `/ var / lib / polkit-1 ': в доступе отказано find: `/ var / lib / container ': в доступе отказано find: `/var/lib/gdm3/.dbus ': В доступе отказано find: `/var/lib/gdm3/.config/ibus ': В доступе отказано ...
Вы получите это сообщение об ошибке, если find попытается получить доступ к файлу, на чтение которого у вашей учетной записи нет разрешения.Вы можете выполнять поиск как суперпользователь ( root ), который имеет полный доступ ко всем файлам в системе. Но не рекомендуется делать что-либо как root , если нет других вариантов.
Если все, что вам нужно сделать, это скрыть сообщения «Permission denied», вы можете добавить 2 &> 1 | grep -v "Permission denied" до конца вашей команды, например:
найти / 2> & 1 | grep -v "В доступе отказано"
В приведенном выше примере из результатов поиска отфильтровываются сообщения "Permission denied".Как?
2> & 1 - это специальное перенаправление, которое отправляет сообщения об ошибках на стандартный вывод, чтобы передать объединенные строки вывода команде grep . grep -v затем выполняет обратное сопоставление для «Permission denied», отображая только строки, которые не содержат эту строку.
Перенаправление и использование grep для фильтрации сообщений об ошибках - полезный метод, когда «Permission denied» загромождает результаты поиска, и вы не можете выполнять поиск как root.
Примеры
найти ~ /. -name "* .txt" -amin -120
Найдите все файлы в вашем домашнем каталоге и ниже, заканчивающиеся расширением « .txt ». Отображать только файлы, к которым осуществлялся доступ за последние два часа.
находка. -name "* .zip" -size + 10M -mtime -3
Найдите все файлы в рабочем каталоге и ниже, имя которых имеет расширение &
.Основы работы с компьютером: внутри компьютера
Урок 5: Внутри компьютера
/ ru / computerbasics / buttons-and-ports-on-a-computer / content /
Внутри компьютера
Вы когда-нибудь заглядывали внутрь корпуса компьютера или видели его фотографии внутри? Маленькие детали могут показаться сложными, но внутренняя часть корпуса компьютера на самом деле не так уж и загадочна. Этот урок поможет вам освоить базовую терминологию и немного больше понять, что происходит внутри компьютера.
Посмотрите видео ниже, чтобы узнать, что находится внутри настольного компьютера.
Ищете старую версию этого видео? Вы все еще можете увидеть его здесь:
Материнская плата

Материнская плата - это основная печатная плата компьютера. Это тонкая пластина, на которой находится процессор, память, разъемы для жесткого диска и оптических приводов, карты расширения для управления видео и аудио, а также подключения к портам вашего компьютера (например, портам USB).Материнская плата подключается прямо или косвенно ко всем частям компьютера.
ЦП / процессор
Центральный процессор (ЦП), также называемый процессором , расположен внутри корпуса компьютера на материнской плате. Его иногда называют мозгом компьютера, и его задача - выполнять команды. Каждый раз, когда вы нажимаете клавишу, щелкаете мышью или запускаете приложение, вы отправляете инструкции процессору.
ЦП обычно представляет собой двухдюймовый керамический квадрат с кремниевым чипом , расположенным внутри.Чип обычно размером с миниатюру. ЦП вставляется в гнездо ЦП на материнской плате, которое прикрыто радиатором , который поглощает тепло от ЦП.
Скорость процессора измеряется в мегагерц (МГц), или миллионах инструкций в секунду; и гигагерц (ГГц) , или миллиарды инструкций в секунду. Более быстрый процессор может выполнять инструкции быстрее. Однако реальная скорость компьютера зависит от скорости многих различных компонентов, а не только процессора.
RAM (оперативная память)
RAM - это кратковременная память вашей системы . Всякий раз, когда ваш компьютер выполняет вычисления, он временно сохраняет данные в ОЗУ, пока они не понадобятся.
Это кратковременная память исчезает при выключении компьютера. Если вы работаете с документом, электронной таблицей или файлом другого типа, вам нужно сохранить , чтобы не потерять. Когда вы сохраняете файл, данные записываются на жесткий диск , который действует как долговременное хранилище .
RAM измеряется в мегабайтах (МБ) или гигабайтах (ГБ). Чем на больше RAM , тем больше вещей может делать ваш компьютер одновременно. Если у вас недостаточно оперативной памяти, вы можете заметить, что ваш компьютер работает медленно, когда у вас открыто несколько программ. Из-за этого многие люди добавляют к своим компьютерам дополнительной оперативной памяти для повышения производительности.
Жесткий диск

Жесткий диск - это место, где хранятся ваше программное обеспечение, документы и другие файлы.На жестком диске длительного хранения , что означает, что данные все еще сохраняются, даже если вы выключите компьютер или отключите его от сети.
Когда вы запускаете программу или открываете файл, компьютер копирует некоторые данные с жесткого диска в RAM . Когда вы сохраняете файл , данные копируются обратно на жесткий диск . Чем быстрее жесткий диск, тем быстрее ваш компьютер может запускать и загружать программы .
Блок питания

Блок питания в компьютере преобразует мощность от настенной розетки в тип питания, необходимый для компьютера.Он передает питание через кабели на материнскую плату и другие компоненты.
Если вы решите открыть корпус компьютера и осмотреться, обязательно сначала отключите от розетки. Прежде чем прикасаться к внутренним частям компьютера, вы должны прикоснуться к заземленному металлическому объекту - или к металлической части корпуса компьютера - для снятия любого статического заряда. Статическое электричество может передаваться по компьютерным цепям, что может серьезно повредить вашу машину.
Карты расширения
Большинство компьютеров имеют слотов расширения на материнской плате, которые позволяют добавлять различные типы карт расширения .Иногда их называют PC
.