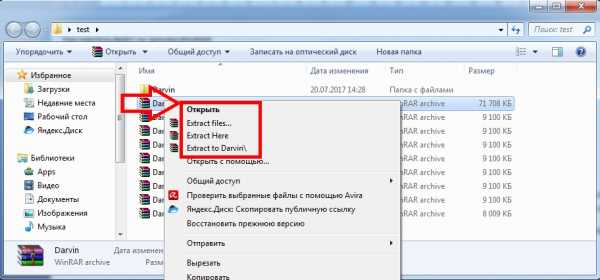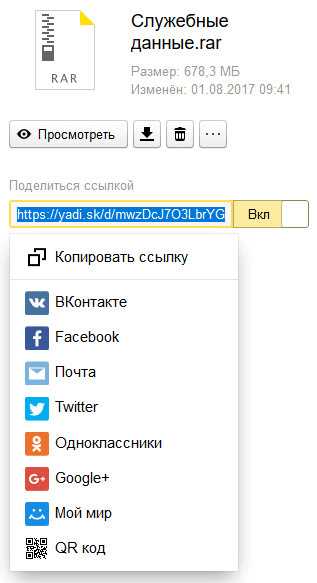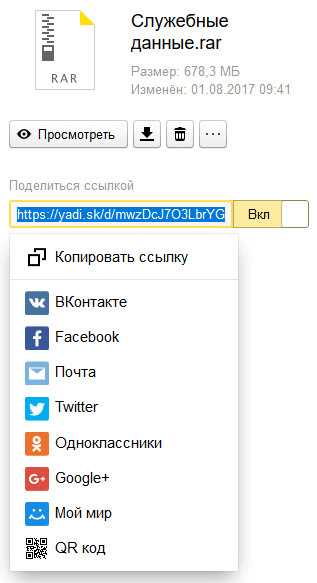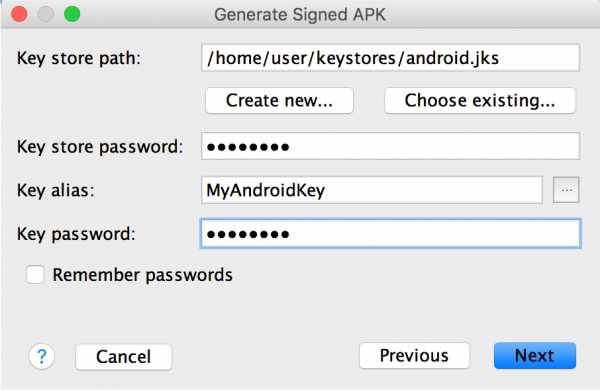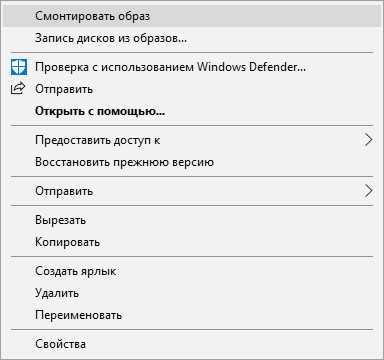Как найти на диске файл
Как найти файлы и фотографии на компьютере Windows 10?
Ниже мы расскажем про основные способы поиска данных на компьютере, рассмотрим расширенный функционал обновлённого поиска Windows 10, а также продемонстрируем примеры методы поиска данных по заданным параметрам.
Содержание:
- Поиск данных через меню «Пуск».
- Поиск файлов в проводнике.
- Поиск данных по размеру.
- Как найти все фотографии и изображения на компьютере?
- Быстрый поиск в списке файлов.
- Что делать если поиск не находит требуемые файлы?
Еще с самых первых версий операционной системы Windows для удобства поиска файлов и информации была введена встроенная поисковая утилита, позволявшая быстро найти файлы и данные на жестком диске.
В Windows 10 поиск был существенно модифицирован и доработан. В нём появились дополнительные функции, расширенные средства для быстрого нахождения, а также другие изменения, позволяющие системе поиска быть максимально точной и удобной для всех пользователей, независимо от опыта и навыков владения компьютером.
Для примера нововведений следует привести систему Cortana, представляющую собой виртуального голосового помощника с функцией поиска. Подобная утилита уже встречалась в последних устройствах от Apple, где завоевала большую популярностью среди пользователей.
Отметим, что в данный момент Cortana не адаптирована для русскоговорящего сегмента, поскольку помощник еще не «понимает» русскую речь. Возможно, в скором времени в Cortana будет добавлен русский язык, но до этих пор пользователям русскоязычной Windows 10 остается довольствоваться другими средствами для поиска данных на компьютере, о которых пойдет ниже.
Поиск данных через меню «Пуск»
Одним из самых удобных средств для поиска файлов на компьютере является встроенная поисковая утилита, расположенная прямо в меню кнопки «Пуск». Чтобы приступить к поиску, пользователю достаточно нажать левой кнопкой мыши по «Пуску» в левом нижнем углу и уже в открытом окне можно начинать набирать имя искомого объекта. Помимо этого, вызывать поиск можно нажав по соответствующей иконке лупы на прямо на панели.
Встроенная утилита отлично подойдет для быстрого поиска информации на компьютере, также в её функционале присутствуют специальные фильтры, способные отсортировать типы данных, область поиска и другие дополнительные функции, предназначенные для сужения круга поиска и увеличения его эффективности. Для перехода в режим фильтров поиска, достаточно обратить внимание на верхнюю часть окна поиска и задать требуемые параметры сортировки.
Помимо заданных системой параметров поиска, пользователь может вручную настроить область работы системы поиска данных. Для этого достаточно нажать по иконке трех точек и в открывшемся меню нажать по кнопке «Параметры индексирования». Находясь в окне параметров индексирования, следует нажать по кнопке «Изменить». В открывшемся меню следует добавить папки или целые разделы для поиска. После добавления, подтверждаем действие кнопкой Ок.
Добавляя в поиск проиндексированные папки и разделы, пользователь сможет значительно увеличить скорость и эффективность поиска, а также снизить нагрузку на оперативную память, которая задействуется в процессе поиска данных.
Поиск файлов в проводнике
Иным способом поиска данных на компьютере является встроенный поиск в проводнике. Данная утилита позволяет производить поиск файлов по выбранным параметрам в конкретных папках, расположенных на жестких дисках или съемных накопителях.
Чтобы перейти в поиск, достаточно отыскать в правом верхнем углу окна любой папки или каталога «Этот компьютер» графу поиска, куда можно вводить имя искомого объекта.
Если Вы примерно знаете в какой папке расположен объект, но не можете отыскать его среди множества файлов, рекомендуется перейти в папку и производить поиск оттуда, поскольку это значительно сузит круг поиска и позволит быстрее найти необходимые данные.
Поиск в проводнике также обладает расширенными настройками. Чтобы перейти в их меню следует нажать по иконке тех точек на верхней панели. Настройки представлены выпадающем меню, где пользователь может ограничить поиск по заданным параметрам: дате изменения, размеру, типу файла и т.д.
К примеру, в настройках можно выбрать пункт «Дополнительные параметры» (обозначен символом документа над дискетой) и расширить поиск не только по названиям, но и по содержимому файлов.
Для поиска в содержимом следует поставить галочку напротив соответствующего пункта в дополнительных настройках.
Поиск данных по размеру
Зная примерный размер данных, пользователь сможет быстро отыскать их, воспользовавшись функционалом «Поиск по размеру». Для сортировки и сужения выдачи поиска достаточно нажать по кнопке «Размер» и указать необходимые пределы размера файла.
Как найти все фотографии и изображения на компьютере?
Для поиска утерянных фотографий на компьютере также можно воспользоваться функционалом встроенного в проводник поиска.
Для начала перейдем в папку «Этот компьютер», что поиск распространялся на все жесткие диски, подключенные внешние накопители и другие запоминающие устройства. После этого переходим в поисковую строку и нажимаем по кнопке «Поиск» для развертывания меню дополнительных настроек поиска. Теперь следует нажать по пункту «Тип» и в выпадающем окне выбрать «Изображение».
Результатом такого поиска станет нахождение абсолютно всех изображений, иконок, фотографий и других графических файлов.
Аналогичным способом можно найти все видеозаписи, звуковые дорожки и другие данные требуемого типа.
Быстрый поиск в списке файлов
Помимо вышеуказанных способов в Windows 10 присутствует возможность поиска данных прямо в папке, используя клавиши клавиатуры.
Если пользователь не может быстро отыскать файл среди большого списка данных, следует просто нажать первую букву имени искомого объекта, после чего система автоматически выделит первый файл с такой буквой. При сортировке данных по имени, данный способ позволит не перелистывать целый список данных колесиком мыши, а быстро перейти к объекту при помощи нажатия всего одной клавиши.
Также данный способ можно использовать в некоторых списках, диспетчере задач и других окнах Windows 10.
Что делать если поиск не находит требуемые файлы?
Если Вышеперечисленные способы не дали должных результатов, возможно причина проблемы кроется в отсутствии файлов.
Стоит отметить, что пропажа информации может произойти по многим причинам. Это может быть случайное или умышленное удаление, форматирование, изменение логической структуры дисков или вредоносная деятельность вирусов, уничтожающих файлы определенного типа (фото, видео, документы и т.д.).
В таких ситуациях верным помощником сможет стать специальная утилита для быстрого восстановления данных RS Partition Recovery.
При помощи программы Вы сможете оперативно вернуть удаленные файлы, отформатированные фото, уничтоженные вирусами документы и другую информацию с жестких дисков HDD и SSD, флешек и карт памяти любых типов, а также других запоминающих устройств.
Из ключевых преимуществ RS Partition Recovery следует выделить:
- Высокую скорость поиска утерянных данных.
- Наличие быстрого и полного сканирования для поиска давно удаленных данных.
- Низкие системные требования, позволяющие использовать программу даже на офисном ПК.
- Интуитивно понятный графический интерфейс, в котором сможет разобраться любой пользователь, независимо от опыта работы с программой.
- Возможность выгрузки восстановленных данных на FTP, сохранения на сторонний диск, флешку или оптический диск, для избегания перезаписи восстановленных данных.
Это сильно зависит от емкости вашего жесткого диска и производительности вашего компьютера. В основном, большинство операций восстановления жесткого диска можно выполнить примерно за 3-12 часов для жесткого диска объемом 1 ТБ в обычных условиях.
Если файл не открывается, это означает, что файл был поврежден или испорчен до восстановления.
Используйте функцию «Предварительного просмотра» для оценки качества восстанавливаемого файла.
Когда вы пытаетесь получить доступ к диску, то получаете сообщение диск «X: \ не доступен». или «Вам нужно отформатировать раздел на диске X:», структура каталога вашего диска может быть повреждена. В большинстве случаев данные, вероятно, все еще остаются доступными. Просто запустите программу для восстановления данных и отсканируйте нужный раздел, чтобы вернуть их.
Пожалуйста, используйте бесплатные версии программ, с которыми вы можете проанализировать носитель и просмотреть файлы, доступные для восстановления.
Сохранить их можно после регистрации программы – повторное сканирование для этого не потребуется.
Как в Windows быстро находить файлы, папки и программы по поиску!
Когда долго пользуешься компьютером, на нём может со временем скапливаться огромное количество информации (речь идёт о Windows) — различных программ, файлов. Не всегда удаётся запомнить, что и где находится, а новичкам в довесок ещё и, порой, трудно находить нужные программы. Чтобы не лазить по папкам вручную в поисках нужного файла или не искать нужные программы и инструменты Windows через специальную панель управления, можно воспользоваться встроенным поиском и быстренько найти нужную информацию или программу. В этой статье я покажу, как искать нужную информацию и программы на компьютерах с установленной операционной системой Windows (на примере Windows 7, Windows 8 и Windows 10).
В статье я рассматриваю для примера 3 вышеперечисленных системы, поскольку они на сегодняшний день являются самыми распространёнными. К примеру Windows XP и Windows Vista уже давно устарели и используются минимальным процентом пользователей.
Поиск в Windows 7
В Windows 7 поиск расположен в меню «Пуск» а также во всех окнах проводника.
Рассмотрим для начала самый доступный поиск, который быстрее всего открыть — поиск в меню «Пуск». Он расположен в самой нижней части этого меню:
Прямо там нужно лишь набрать имя нужного файла или программы целиком, либо частично (только начало, к примеру) и Windows попытается найти то что вы ищите.
Пример поиска программы
Предположим, вы хотите найти и запустить инструмент Windows для удаления программ. В Windows 7 он называется «Установка и удаление программ».
Чтобы найти этот инструмент, в поиске достаточно лишь набрать «программ» (1) и через несколько секунд появится список, где уже видно нужный нам инструмент (2):
Осталось только кликнуть по результату поиска и нужная программа откроется.
Также в этом окне видно инструменты «Программы и компоненты» и «Удаление программы». Это всё тоже самое.
Пример поиска файла или папки с файлами
Предположим, у меня на диске «С:» в библиотеке «Документы» есть файл с отчётом по работе, который называется «Отчёт за 2015 г.».
Чтобы найти этот файл через поиск достаточно также набрать часть названия, например «отч» или «отчет» и Windows попытается найти всё, что имеется с таким названием на вашем компьютере.
Вот, например, я набрал в поиске запрос «отч» (1) и был найден мой файл (2).
В Windows 7 открыть средство для поиска можно быстро при помощи сочетания клавиш: Win+F.
Поиск в Windows 8 и Windows 10
В Windows 8 и Windows 10 поиск информации по принципу ничем не отличается от того, что был в Windows 7. Всё отличие только лишь в интерфейсе операционных систем, поскольку в новых Windows он прилично отличается.
Как открыть поиск в Windows 8 и пользоваться им
Рассмотрим возможности поиска на примере Windows 8. Здесь также присутствует поиск через меню «Пуск». Кнопка поиска в этом меню расположена справа вверху (значок лупы).
Перед тем как что-то искать, вы можете выбрать область поиска, а именно — искать в параметрах, файлах, картинках или видео из интернета, а также — сразу везде. Для выбора области, нажмите область по умолчанию (1) и выберите нужную из списка (2). Если не знаете, где искать, ставьте «Везде», найдётся больше всего.
К примеру, я хочу найти и открыть панель управления Windows. Выбрал область «Везде» и ввожу «Панель управления». Снизу появляются результаты. То что было найдено в Windows отобразится в самых первых вариантах (1)?, перед чертой. После чёрточки идут варианты для поиска через интернет (3).
Если нажать на кнопку поиска (4) с иконкой лупы, то откроется более детальный список результатов, среди которых будут выведены и результаты поиска по сайтам в интернет.
Ещё один вариант открыть поиск: находясь на рабочем столе, наведите курсор мыши в правый нижний угол и задержите на пару секунд.
Справа появится панель, где вверху увидите кнопку поиска:
Всё работает точно также. Предположим, у на компьютере где-то лежит файл с названием «Список рабочих». Выбрав область поиска (в примере выбрано «Везде»), ввожу часть названия, например «список» (1). Ниже появляются результаты, среди которых будет и искомый файл (2), который можно сразу же открыть из этого списка.
В Windows 8 открыть средство для поиска можно быстро при помощи сочетания клавиш: Win+F.
Как открыть поиск в Windows 10 и пользоваться им
В Windows 10 поиск по умолчанию расположен на панели задач Windows:
Кликнув по этой кнопке, откроется окно поиска. В нижней строке (1) указываем поисковый запрос. Предположим, я хочу найти и открыть инструмент Windows для удаления программ с компьютера и поэтому ввожу в поисковую строку часть запроса «удаление» (1). Выше появятся результаты поиска, среди которых я вижу подходящий мне «Установка и удаление программ» (2).
Вы можете выбрать область поиска, кликнув по области, выбранной по умолчанию:
Из открывшегося списка вы можете выбрать какую-то определённую область Windows для поиска, например, выполнить поиск по фотографиям, по программам, документам и пр. Если хотите искать сразу по всем областям, выберите «Все».
Ещё один пример поиска. Предположим на компьютере где-то есть файл «Моя база». Ввожу в поиск часть названия, например «База» (1) и в результатах получаю то что мне нужно (2).
В Windows 10 открыть средство для поиска можно быстро при помощи сочетания клавиш: Win+S.
Поиск через «проводник»" в Windows 7, 8, 10
Бывает, что нет смысла искать файл по всему компьютеру, чтобы не тратить лишнее время, потому что файл поиск по всему компьютеру может занять длительное время, в зависимости от объёма информации на компьютере, и тем более вы примерно знаете, в какой папке или на каком локальном диске этот файл может располагаться. Для этого проще воспользоваться поиском по отдельной папке или локальному диску, т.е. через программу «проводник» Windows. Рассмотрим пример на базе Windows 7.
В Windows 8 и 10 поиск через проводник совершенно ничем не отличается!
Поиск в проводнике расположен справа вверху (1). Когда вы откроете какую-либо папку, то в строке поиска будет написано, где будет выполняться поиск (там, где вы сейчас находитесь). К примеру, сейчас у меня открыта папка «Program Files» (2).
Допустим, хочу найти папку «Drivers» в папке «Program Files», где сейчас нахожусь. Для этого в поиск справа вверху (1) так и пишу «drivers» или можно указать первые несколько букв (в случае если не помните полное название). Результаты будут появляться ниже (2).
Осталось прямо из результатов поиска открыть нужный файл, папку или программу!
Также иногда может быть полезным при поиске применять фильтр, например, искать файлы, папки и программы по определённому размеру, дате изменения. Когда вы вводите название того, что ищите, то режимы фильтрации появятся ниже:
Рассмотрим ещё пример...
У меня где-то на диске «С:» имеется файл по работе, под названием «Опубликовать на сайте». Зная, что файл расположен на диске «С:», мне нужно открыть проводник Windows, а затем в нём этот локальный диск. В поиске набираю начало названия файла «опублик» (1) и система находит мне нужный файл (2), указывая ниже место его расположения на компьютере.
Совет по поиску файлов. При поиске файлов в Windows, вы можете выполнять поиск по расширениям файлов. К примеру, если вы хотите отыскать все файлы с расширением .txt, то в поиске наберите *.txt. Где * будет означать, что будут искаться файлы с любыми названиями, но с расширением .txt.
Заключение
Пользуйтесь поиском Windows для быстрого открытия программ и файлов, которые у вас расположены где-то в глубине проводника. Так вы сэкономите время. Ну и конечно же, не стоит пытаться долго искать нужный файл или папку вручную по всему компьютеру, поскольку в первую очередь стоит воспользоваться обычным поиском.
Хорошего вам дня и отличного настроения! ;)
Как найти большие файлы на компьютере
У многих бывала ситуация, когда вроде бы избавились от лишнего мусора в своем компьютере, но места много не освободилось. В такие моменты возникает вопрос: в чем же дело? Что же это за такие громоздкие файлы и где они находятся?
Это самый простой метод, который не требует наличие какой-то специальной программы. Все, что вам понадобится, у вас уже есть.
Зайдите в тот том диска, в котором будет проходить проверка.
На Windows 10 и 8 нажмите на эту маленькую «галочку». С ее помощью вы откроете дополнительное меню, которое нам пригодится.
В новом меню нажмите кнопки, которые выделены. Необязательно выбирать гигантский размер, вы можете начать с любого другого, но учтите, что в таком случае на проверку уйдет очень много времени.
На Windows 7 в правом верхнем углу добавляем фильтр по размеру.

Выбрав размер, вы автоматически запустите поиск. После проверки вы получите весь результат проделанной работы. Но будьте бдительны, ведь системные документы тоже включены в этот список. Если вы не знаете, что это за файл, то лучше его не трогать.
Утилита Ainvo Disk Explorer для поиска больших документов
Данная программа способна найти большие документы в системе. Но вот удалять их придется вручную. То есть, эта программа только для поиска, никаких лишних функций в ней не предусмотрено. Загрузить ее можно тут: http://ainvo.com/index.php?r=aint/create&filename=files%2Fproducts%2Fde%2Fainvo-disk-explorer-setup.exe&lang=ru.
После установки сразу же запускайте утилиту и начинайте проверку, нажав на необходимую кнопку.
Совет: если вам нужно проверить какой-то конкретный диск, то посетите меню Настройки. Там вы сможете указать, какой диск проверять.
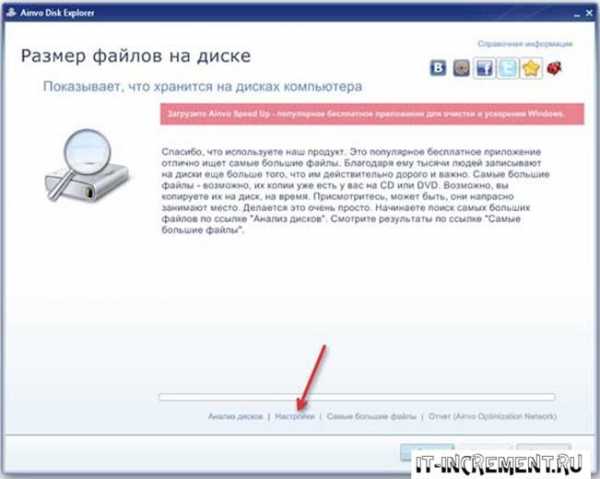
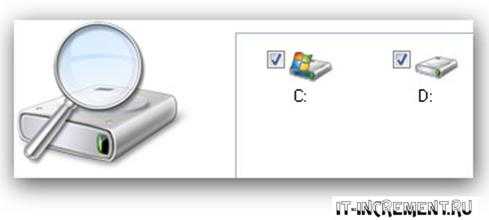
Через некоторое время программа выдаст вам результат. Огромные файлы вы можете увидеть, щелкнув по кнопке, которая выделена на скриншоте.
Вот здесь и начинается самая сложная работа. Дело в том, что программа показывает абсолютно все большие документы, включая системные. Поэтому настоятельно рекомендуется изучить внимательно весь список утилит.
Не удивляйтесь, если вы нашли документы от старой программы, от которой избавились еще пару лет назад. Просто смело их удалите.
А вот если вы не знаете, что это за файл, то его лучше не трогать вообще. Ведь удаление системного документа может привести к глобальным проблемам с устройством. Так что будьте осторожны.
Утилита ηSearcher для поиска больших файлов
Эта утилита обладает несколькими дополнительными функциями, которые позволяют конкретизировать поиск больших файлов. Вот здесь ее можно скачать: http://www.ru.n-group.info/nsearcher/download.php.
После установки смело открывайте ее. Но не спешите начинать, сначала посмотрите, какие дополнительные функции она вам предлагает.

Можно указать минимальный размер документа, где конкретно искать и даже некоторые даты (создания, изменения или открытия).
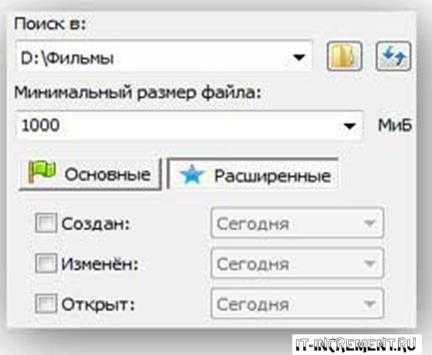
При указании всех известных данные, просто нажмите на кнопку «Начать поиск».
Через несколько минут вам будет доступен подробный анализ всех «тяжелых» файлов. Его можно отсортировать, указав критерии, которые вас интересуют. Документы, которые можно удалить без вреда для системы, выделены зеленым цветом. А вот если файл окрашен оранжевым, то лучше его не трогать.
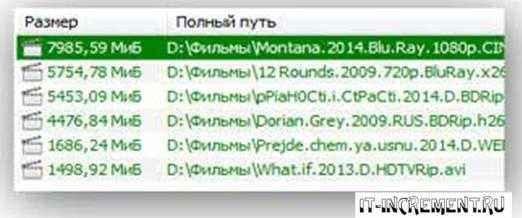
Таким образом, можно найти большие файлы на компьютере и очистить несколько гигабайтов памяти. Такую глобальную чистку не стоит проводить очень часто. К примеру, одного раза в полгода будет вполне достаточно. Но не забывайте о своевременной чистке устройства, ведь так вы поможете системе избавить от давно ненужных файлов, которая отбирают драгоценную память.
Как быстро найти все файлы большого размера в Windows – инструкция
 Приветствую!
Приветствую!
В данном материале будет подробно рассмотрено, как без какого-либо стороннего программного обеспечения осуществлять поиск больших файлов в операционной системе семейства Windows.
Инструкция универсальна, она подойдёт как для Windows Vista, так и всех последующих версий, включая последнюю на сегодняшний день – Windows 10.
Инструкция по поиску файлов большого размера в Виндовс
Довольно часто жёсткий диск (или SSD) чем-то занят и нужно найти и узнать, что это за файлы, которые «отъедают» львиную долю. Можно, конечно, установить приложение, которое покажет, какие именно «объёмные» файлы занимают место, а можно воспользоваться встроенным в систему поиском, что существенно быстрее.
Давайте посмотрим, как осуществить необходимый нам поиск файлов в Windows.
- Для этого нам необходимо открыть окно файлового менеджера (проводник Windows). Это можно сделать самыми различными способами. Мы воспользуемся ярлыком, что расположен на панели задач.

- В окне проводника необходимо перейти в диск или папку, в которой необходимо осуществить поиск файлов большого размера. В нашем примере это будет корень диска «D». Поиск будет произведён как по файлам в корне диска, так и всех имеющихся подпапках.
Открыв интересующее расположение, необходимо кликнуть по строке поиска, что расположена в правом верхнему углу окна.
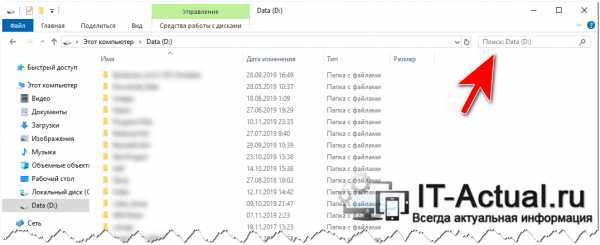
В этот момент, к примеру, в Windows 7 будет отображено выпадающее меню, где можно задать размер искомых файлов.
А в Windows 10 чуть левее отобразится меню «Средства поиска», где присутствует аналогичный функционал.
- Однако мы воспользуемся универсальной командой, которая работает во всех версиях Windows.
- Введя команду в поисковую строку:
будет произведён поиск и отображение файлов, что имеют размер более 700 мегабайт.
- Если же необходимо задать диапазон, то вот пример соответствующей команды:
размер:>700МБ<3ГБ
в этом случае будет произведён поиск файлов в диапазоне от 700 мегабайт, до 3 гигабайт.
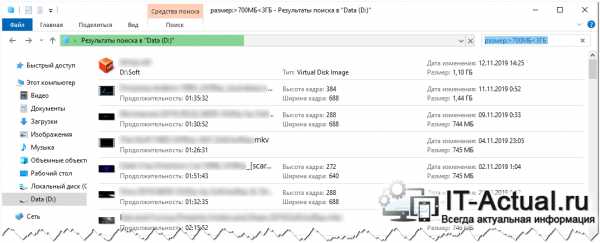
Руководствуясь приведёнными примерами, вы можете указать желаемые размеры поиска файлов конкретно в вашем случае.
- Введя команду в поисковую строку:
- По окончании поиска все найденные файлы будут отображены, и вы сможете осуществить дальнейшие запланированные манипуляции.
Видеоинструкция
Как мы видим, искать файлы большого объёма в Windows достаточно просто. Встроенный в Виндовс поиск по файлам и папкам и ввод простых команд этому весьма и весьма способствует.
Мы рады, что смогли помочь Вам в решении поставленной задачи или проблемы.В свою очередь, Вы тоже можете нам очень помочь.
Просто поделитесь статьей в социальных сетях и мессенджерах с друзьями.
Поделившись результатами труда автора, вы окажете неоценимую помощь как ему самому, так и сайту в целом. Спасибо!
Опрос: помогла ли вам эта статья?(cбор пожертвований осуществляется через сервис «ЮMoney»)
На что пойдут пожертвования \ реквизиты других платёжных систем Привет.Не секрет, что в экономике ныне дела обстоят не лучшим образом, цены растут, а доходы падают. И данный сайт также переживает нелёгкие времена :-(
Если у тебя есть возможность и желание помочь развитию ресурса, то ты можешь перевести любую сумму (даже самую минимальную) через форму пожертвований, или на следующие реквизиты:
Номер банковской карты: 5331 5721 0220 5546
Кошелёк ЮMoney: 410015361853797
Кошелёк WebMoney: P865066858877
PayPal: [email protected]
BitCoin: 1DZUZnSdcN6F4YKhf4BcArfQK8vQaRiA93
Оказавшие помощь:
Сергей И. - 500руб
<аноним> - 468руб
<аноним> - 294руб
Мария М. - 300руб
Валерий С. - 420руб
<аноним> - 600руб
Полина В. - 240руб
Деньги пойдут на оплату хостинга, продление домена, администрирование и развитие ресурса. Спасибо.
С уважением, создатель сайта IT-Actual.ru
Как найти файлы на компьютере с Windows XP/7/8/10?: spayte — LiveJournal
Поговорим о том, как найти файлы на компьютере? Кто из нас не попадал в такую ситуацию. Например, сели вы одним прекрасным вечерком за компьютер или ноутбук и обратили внимание на то, что Рабочий стол сильно захламлён ярлыками, папками, текстовыми документами, видео и аудио файлами, соответственно вы решили навести здесь порядок. И правильно, это же ваш рабочий стол в конце концов!Начали с ярлыков программ, посмотрели какие ненужные и удалили их вместе со старыми программами. Различные файлы находящиеся на рабочем столе рассортировывали по папкам, ну а далее полезли в интернет в поисках какой-либо информации, и через какое-то время естественно нашли эту информацию в виде определённых файлов, скачанных вам на компьютер. Затем все файлы опять рассортировали по нужным папкам, а кое-какие забыли на рабочем столе и со спокойной совестью легли спать, вечер не прошёл зря.
">Настало утро, вы включили компьютер, и естественно захотели посмотреть то, что вы вчера накачали с сонными и замыленными глазами. В процессе просмотра вы обратили внимание, что очень важного и нужного для вас файла на рабочем столе нет, над которым вы работали, например, всю неделю.
Возможно, вы его в папку какую-то скопировали, когда порядок наводили или вовсе удалили. Открываете корзину, а там нужного файла нет. Посмотрели по папкам и тоже не нашли. По спине пробежали холодные мурашки.
Где только вы его не искали, и на диске C:, D:, в папке «Загрузки» и «Мои документы», но найти важный рабочий файл на компьютере вы не можете. Вот тогда наступает момент, когда вы задаётесь извечным вопросом Что делать? Как найти файлы на компьютере?
Во-первых, нужно успокоится и найти необходимые файлы на компьютере можно очень просто. Скорее всего ваш файл никуда не делся и никакие хакеры его с вашего компьютера не украли (зачем он им нужен 🙂 ). Всё что вам нужно сделать — это просто правильно воспользоваться Поиском файлов на вашем компьютере.
В первую очередь откройте Корзину и внимательно посмотрите её содержимое. Если нужного файла там нет, значит продолжаем поиски в других местах.
Итак, как найти файлы на компьютере? Читайте статью далее.
Как найти файлы на компьютерес Windows XP/7?
Для этого в операционной системе Windows есть встроенная и довольно эффективная функция. Находится по адресу: Пуск -> Поиск.
Также окно поиска файлов можно запустить из любого окна каталога, к примеру, Мой компьютер, нажав на кнопку «Поиск»:
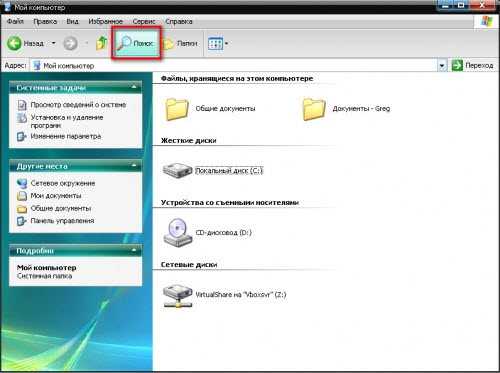
откроется такое окно:
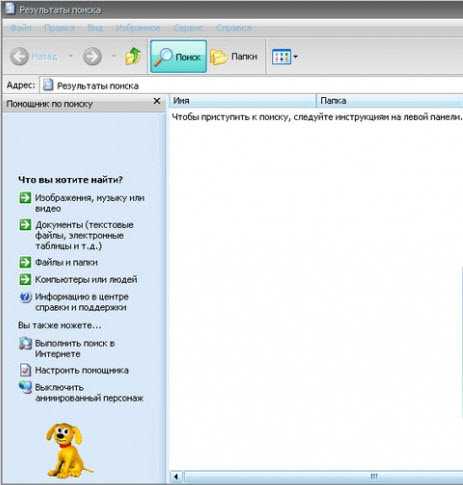
Здесь мы можем выбрать тип файла: текстовые документы или мультимедиа файлы. При нажатии на нужном, появится окно выбора дополнительных параметров. К примеру, выберем поиск мультимедиа файлов (изображения, музыка, видео):
Поставим флажок возле необходимого типа и нажмем кнопку «Найти». Возьмем, к примеру, видео. Будут найдены все видеофайлы на вашем компьютере. Очень удобно, когда вы, наконец-то, решили навести порядок на своем жестком диске и хотите все фильмы, клипы и прочее разместить в одном месте, чтобы не тратить время на их постоянный поиск.
Или когда вы точно помните, что где-то у вас есть этот файл, но где же его найти?! Здесь как раз вам и поможет данная функция. Также осуществить поиск всех видеофайлов на компьютере можно открыв дополнительные параметры поиска, в строке «Часть имени или имя файла целиком»:
Здесь можно написать через запятую типы видео файлов в таком виде: *.avi, *.mp4, *.3gp, *.flv, *.swf, *.mpeg, *.mov. Это самые распространенные расширения видеофайлов. Будут найдены все файлы с таким расширением. Но в таком случае вы можете упустить некоторые файлы, не указав соответствующего расширения.
Кроме этого можно указывать дополнительные параметры, такие как размер файла, дата последнего изменения файла, осуществлять или нет поиск в скрытых/системных папках и файлах, путь поиска. Можно осуществлять поиск как по всему компьютеру, так и выбрав какой-либо диск или каталог.
Также можно искать по тексту в файле. Например, вам нужно найти все документы Word содержащее слово «реферат». Для этого выбираем пункт «Файлы и папки»:
и в дополнительных полях пишем:
- В поле №1 указываем расширение файла — *.doc;
- В поле №2 пишем слово/словосочетание, которое вы хотите найти;
- В поле №3 место поиска.
И нажимаете «Найти». Таким образом будут найдены все документы в формате Microsoft Word с текстом «реферат», если конечно такие имеются.
Теперь давайте разберемся, как найти файлы на компьютере с Windows 8/10.
Итак…
Как найти файлы на компьютерес Windows 8/10?
Как найти файлы на компьютере по имени?
Если вы помните название файла, то можете просто ввести его в поле «Поиск» окна «Этот компьютер» и нажать кнопку «Enter». Будет произведён поиск файла на всём пространстве жёсткого диска и файл наверняка будет найден.
Если ваш файл состоит из нескольких слов, но вы помните только одно слово, введите это слово в поле Поиска, наверняка ваш пропавший файл всё равно найдётся.
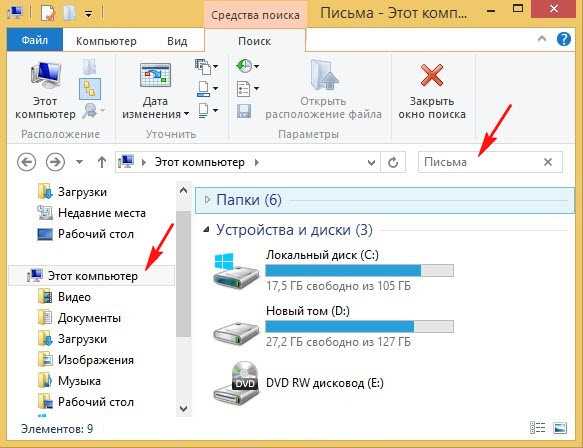

Как найти файлы на компьютере по расширению?
Поиск пропавшего файла может выглядеть немного сложнее, если вы не помните название файла. Но тогда вы наверняка знаете его рабочее расширение.
Что это такое расширение?
Расширения файлов придуманы программистами для определения типа файлов. То есть каждый файл принадлежит к определенной программе, и благодаря расширению файла Windows понимает какая программа может работать с этим файлом.
Расширение всегда отделяется от имени файла точкой, например, возьмём файл VirtualDub.zip, как видите название файла VirtualDub, а его расширение .zip говорит о том, что это архивный файл и работать с ним могут программы архиваторы WinRAR, Hamster Free ZIP Archiver или 7-Zip.
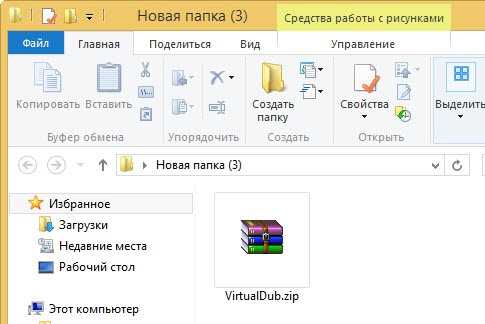
Другими словами, если у вас пропал текстовый файл, который вы печатали в программе Microsoft Office Word, значит расширение у вашего пропавшего файла .docx. Если у вас пропала фотография или картинка, значит расширение наверняка будет .jpg. Если пропал фильм, расширение вполне может быть .avi, flv, mp4 или mkv.
Что делать, если вы не помните расширение пропавшего файла?
Наверняка у вас на компьютере есть ещё подобные файлы, нужно просто посмотреть расширение у этих файлов. По умолчанию в Windows 7 и Windows 8 расширения файлов скрыты, и вы их не увидите. Чтобы увидеть расширения файлов идём в окно «Этот компьютер» и выбираем «Вид» -> «Параметры» -> «Изменить параметры папок и поиска» ->

-> на вкладке «Вид» снимаем галочку с пункта «Скрывать расширения для зарегистрированных типов файлов», нажимаем кнопки «Применить» и «ОК».
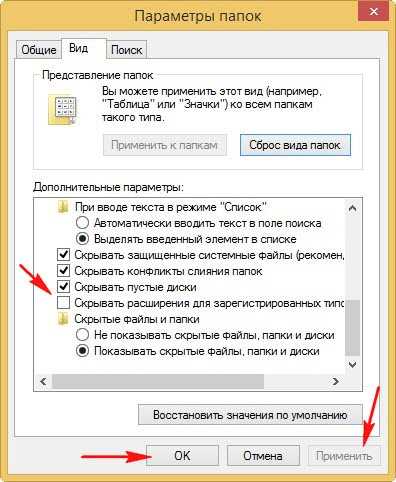
Обратите внимание, что теперь у многих файлов на вашем компьютере добавились после имени файла расширения. Если вы узнали расширение вашего пропавшего файла (например .zip), то вводим его в поле «Поиск» и жмём «Enter». Как видим наш файл VirtualDub.zip нашёлся.


Например, мы потеряли фильм с расширением .avi. В результатах поиска будут все фильмы находящиеся на вашем жёстком диске, вам останется только просмотреть список и выбрать потерявшийся видеофайл.
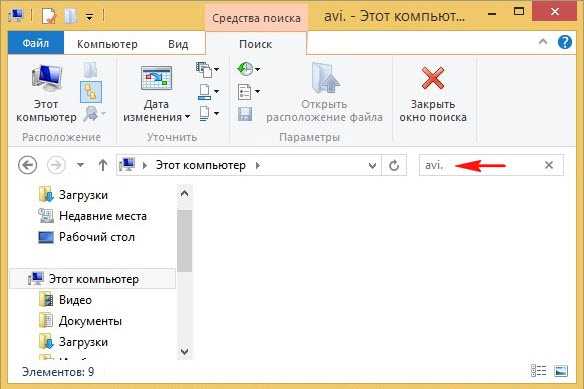

Как найти файлы на компьютере по объёму?
Многие опытные пользователи могут заметить, что у видеофайлов существует множество расширений и как тогда искать нужный файл?
В этом случае можно попробовать найти файл по его объёму. Например, ввести в Поиске нехитрую такую команду: System.Size:>1000МБ. Она означает, что необходимо искать все файлы на компьютере объёмом более 1ГБ.
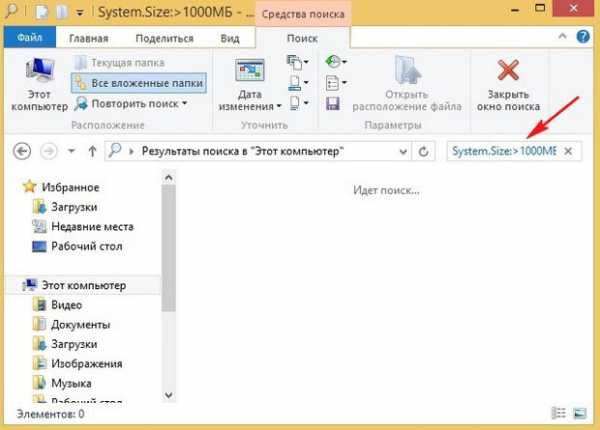
Поиск выдал несколько видеофайлов, среди которых был файл совсем без расширения, но название имел точно такое же, как и у пропавшего фильма. Присвоив ему расширение .avi, решилась проблема.
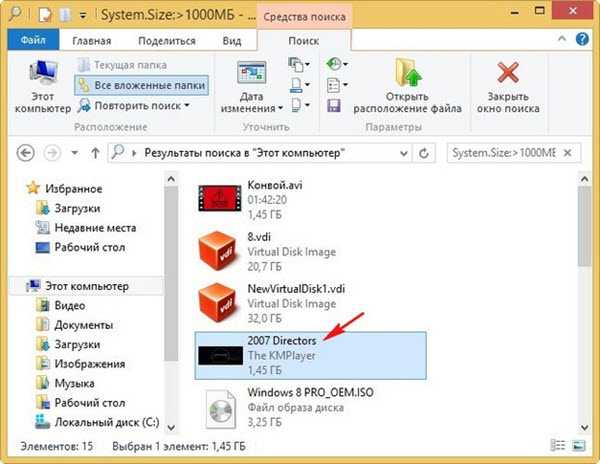
Как найти скрытый файл на компьютере?
Иногда, в следствии, системного сбоя или вирусной активности некоторым файлам операционная система может присвоить атрибут «Скрытый». Если в настройках системы не отмечен пункт «Показывать скрытые файлы и папки», то эти файлы вы не увидите и не найдёте их даже через «Поиск», хотя с ними в это время ничего не случится.
Для того чтобы скрытые файлы были видны в операционной системе, идём в окно «Этот компьютер» и выбираем «Вид» -> «Параметры» -> «Изменить параметры папок и поиска» ->

-> на вкладке «Вид», затем отмечаем пункт «Показывать скрытые файлы и папки», нажимаем кнопки «Применить» и «ОК».
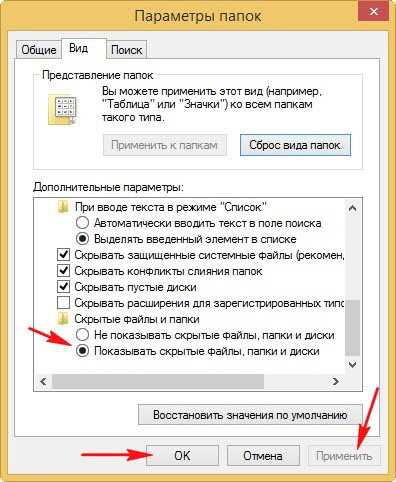
Вполне возможно ваш пропавший файл появится на рабочем столе. Или вы можете найти его через функцию поиска по названию или расширению. Как это делать вы уже знаете.
Как найти файлы на компьютере по содержанию?
Если вы потеряли текстовый файл, напечатанный в любой текстовой программе для работы с текстом (Microsoft Office Word, OpenOffice или блокноте), то вы найти его по его содержанию. Для этого вы должны помнить хотя бы часть его содержания.
Например, у многих на компьютере есть файл с таким содержимым «Как найти файл на компьютере». Вводим этот текст в поле Поиска и жмём кнопку «Enter», после сразу находится файл содержащий этот текст.
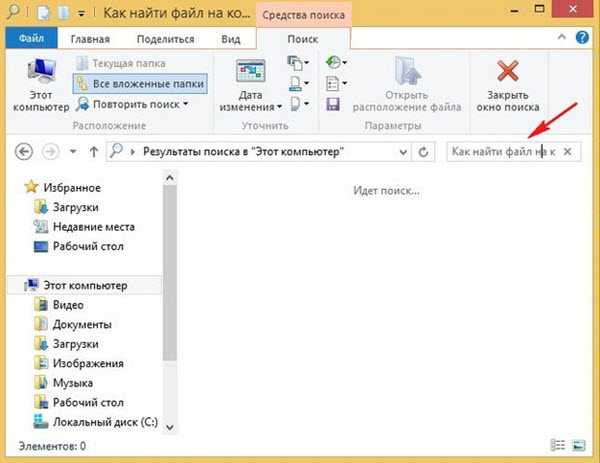
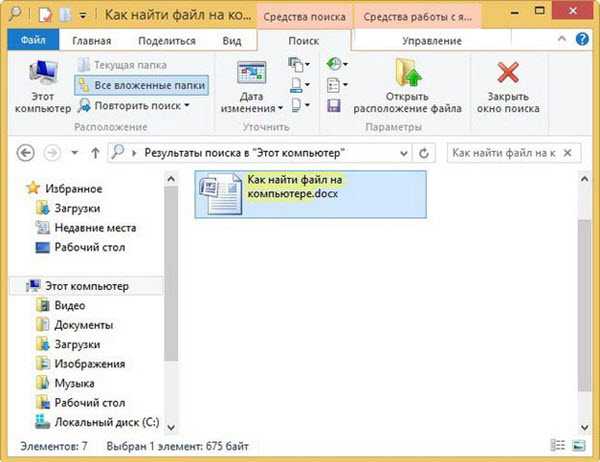
Как найти файлы на компьютере с помощью программы Total Commander?
Этот классный файловый менеджер сможет найти пропавший на вашем компьютере файл сразу по нескольким приметам: по названию, расширению, по содержащемуся тексту.
Запускаем программу Total Commander и выбираем место поиска, например весь диск C:, далее заходим в меню «Команды» и «Поиск файлов». Если хотите искать файлы по названию или расширению, то вводим их в поле «Искать файлы». Затем жмём кнопку «Начать поиск».
Если хотите искать файлы по содержащемуся в них тексту, тогда вводим тот текст, который помните в поле «С текстом» и не забываем поставить напротив галочку, нажимаем кнопку «Начать поиск».
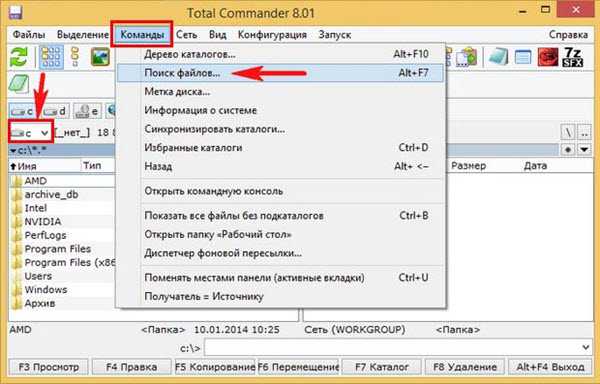
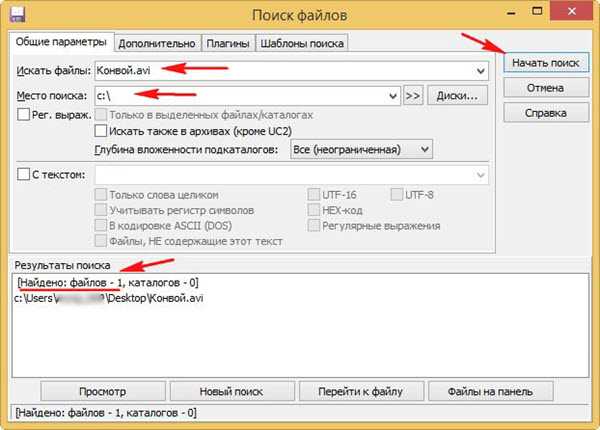
На этом пока все! Надеемся, что вы нашли в этой заметке что-то полезное и интересное для себя. Удачи! 😎
Как мгновенно найти любой файл на компьютере
Тот, кто хоть раз пользовался стандартным поиском на Windows, знает, что зачастую таким образом невозможно найти какие-то файлы. Точно знаешь, что они есть на компьютере, вводишь их название, а в результате получаешь «не удается найти указанный файл». Даже в передовой Windows 10 поиск работает не так как хотелось бы. Неужели за столько лет нельзя было нормально сделать одну из самых востребованных опций?!
Разработчики маленькой программки под названием «Everything» предлагают вовсе отключить стандартное средство поиска Windows, а использовать их разработку, которая делает свою работу буквально за секунды!
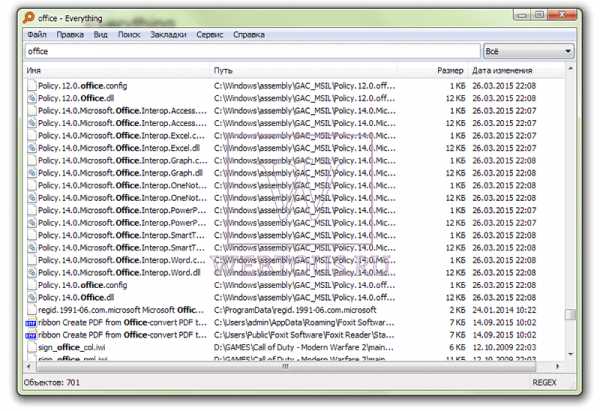
Программа абсолютно бесплатна, не содержит никакой рекламы, есть поддержка русского языка. Скачать её можно с официального сайта разработчиков (есть версии для 32 и 64-битных ОС).
После запуска программы она мгновенно индексирует содержимое не только HDD и SSD, но и съемных накопителей (флешки, карты памяти), если они подключены. В это трудно поверить, но индексация файлов происходит буквально за секунды, Вы убедитесь в этом сами. К примеру, все установочные файлы Windows 10 (порядка 120 тыс.) индексируются за 1 секунду!
Секрет Everything состоит в том, что она напрямую обращается к таблице NTFS Master File – базе данных, где хранится информация о содержимом диска, и отслеживает все изменения в ней. А так как в данной таблице все файлы уже проиндексированы, то это и дает возможность программе показывать такие ошеломляющие скорости работы. Вроде бы то же самое делает и поиск Windows, но результат там почему-то ниже плинтуса…
Кстати в этом кроется главная особенность программы: она может работать только с накопителями с файловой системой NTFS. FAT32 и пр. не поддерживаются.
Как только начинаешь вводить какие-то буквы в поисковой строке программы, она сразу выводит список файлов, в названии которых они присутствуют. Нет никакого ожидания поиска – Вы сразу, мгновенно получаете результат!
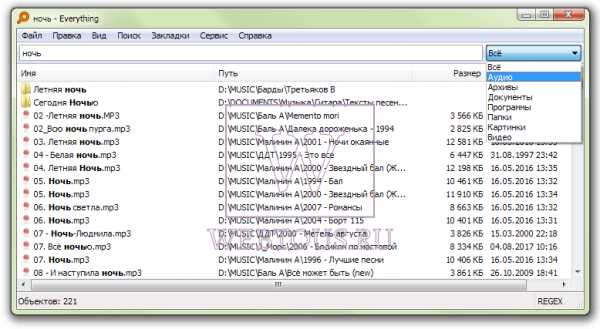
Есть различные опции расширенного поиска:
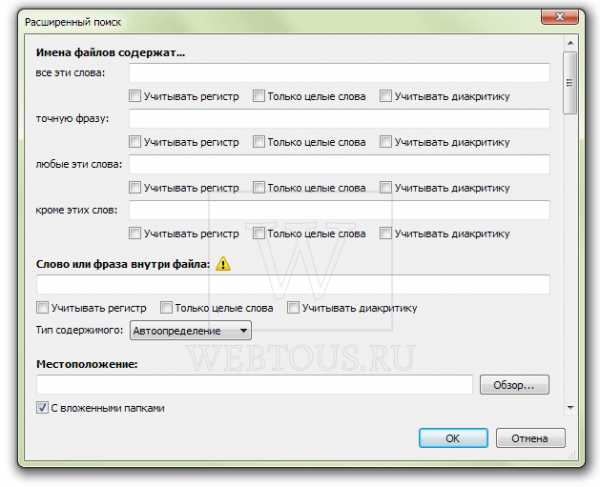
Список найденных файлов можно сортировать по различным параметрам (имя, размер, дата изменения, время последнего запуска и пр.), сортировать с использованием фильтров (картинки, видео, аудио, папки и пр.). Есть окно быстрого предпросмотра. На самом деле, опций очень много, можно хоть черта в ступе найти за секунду! :)
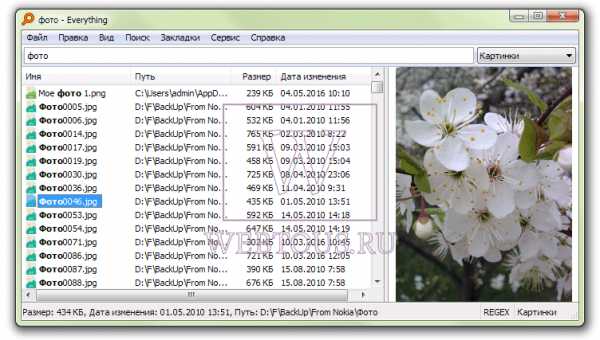
После того, как я начал пользоваться Everything, стандартный поиск от Windows я забыл как страшный сон. Уверен, Вы тоже по достоинству оцените эту замечательную программу!
P.S. Рекомендую также познакомиться с лучшим интервальным таймером для Windows! Прекрасно подойдет для тренировок по системе Табата.
Автор статьи: Сергей Сандаков, 40 лет.
Программист, веб-мастер, опытный пользователь ПК и Интернет.
Как найти большие файлы на жестком диске с помощью Windows 7
- Компьютеры
- ПК
- Как найти большие файлы на жестком диске с помощью Windows 7
Автор: Дэн Гукин
Если емкость вашего жесткого диска диск заканчивается, пора очистить некоторые файлы. Лучше всего начать с поиска самых больших файлов на жестком диске. Если вы никогда не выполняли этот тип поиска и на диске заканчивается емкость, сейчас самое время.
Выполните следующие действия, чтобы найти на вашем ПК с Windows 7 громоздкие файлы:
-
Нажмите Win + F, чтобы открыть окно поиска Windows.
-
Щелкните мышью в текстовом поле «Поиск» в правом верхнем углу окна.
-
Размер шрифта: гигантский.
Не ставьте после точки "гигантский".
Окно заполняется файлами размером более 128 МБ, и именно здесь, по мнению Microsoft, начинается пороговое значение гигантского .
Чтобы просмотреть более широкий массив файлов, введите size: huge, чтобы просмотреть файлы размером от 16 до 128 МБ; размер шрифта: большой для просмотра файлов размером от 1 до 16 МБ.
-
Отсортируйте список, щелкнув правой кнопкой мыши в окне и выбрав Сортировать по -> Размер.
-
Если список файлов отсортирован от наименьшего к наибольшему, снова щелкните правой кнопкой мыши в окне и выберите Сортировать по -> По убыванию.
-
Изучите результаты поиска, чтобы найти большие файлы, готовые к удалению.
Начните с загрузок размером более 1 ГБ. Вместо того, чтобы заставлять их занимать значительную часть дискового пространства, заархивируйте их, а затем удалите с жесткого диска компьютера.
-
Закройте окно результатов поиска, когда ваше царство разрушения подходит к концу.
Термин архивирование в данном контексте означает перемещение файла с основного жесткого диска на другой жесткий диск, оптический диск или карту памяти. Вам по-прежнему нужен файл, но не обязательно, чтобы он был под рукой.
-
Просмотрите окно результатов поиска в представлении «Подробности», выбрав «Сведения» на панели инструментов «Представления».
-
Если вы удалите файл, он переместится в корзину.Вы не увидите экономии места, пока не очистите корзину.
-
Чтобы переместить файл, вы вырезаете (Ctrl + X) его из текущей папки и вставляете (Ctrl + V) туда, куда хотите переместить.
-
При просмотре списка вы можете найти несколько сжатых папок. Быть осторожен! Вы хотите проверить содержимое сжатой папки, прежде чем уйти в небытие.
-
Если вы используете Windows Media Center для записи телепередач в прямом эфире, просмотрите список записей на предмет тех, которые можно удалить.Записанный ТВ занимает лот и дискового пространства.
-
Музыкальные файлы можно удалить из проигрывателя Windows Media, щелкнув правой кнопкой мыши значок музыкального файла и выбрав «Удалить» во всплывающем меню.
-
Вы можете улучшить поиск больших файлов, указав определенные типы файлов. Например, укажите имя файла * .wmf для поиска всех файлов Windows Media (видео) на жестком диске. Вы можете искать несколько больших типов файлов.
| Подстановочный знак имени файла | Тип файла | Описание |
|---|---|---|
| *.AVI | Аудио-видео чередование | Формат мультимедиа QuickTime или Real Player |
| * .BMP | Растровая графика | Документ Windows Paint, также используемый Windows для обоев |
| * .EXE | Исполняемый файл | Программный файл (не удалять - удалять!) |
| * .MOV | Quicktime Movie | формат фильма Apple QuickTime; видео файлы |
| * .MP3 | Аудио MPEG | Музыкальный или звуковой файл |
| Формат переносимого документа | Документ Adobe Acrobat | |
| * .WAV | Звук Windows | Музыкальный или звуковой файл |
| * .WMA | Аудио в Windows Media | Звуковой файл проигрывателя Windows Media |
| * .WMF | Файл Windows Media | медиа-формат Windows Media Player; видео |
| * .WMV | Видео Windows Media | Видео файл проигрывателя Windows Media |
| *.ZIP | Сжатая папка | Zip-архив (аккуратно удалять!) |
Как найти изображения на старом жестком диске
Вы можете найти изображения в формате jpg, jpeg, png, tiff, bmp и pdf на старом жестком диске двумя лучшими способами. Один использует Comand Prompt, а другой - EaseUS Data Recovery Wizard. Оба являются хорошими способами помочь вам получить доступ к файлам на старом жестком диске в Windows 10/8/7.
Не могу найти все изображения на старом жестком диске Windows 10
«Этим утром я продал старый компьютер с оставленным жестким диском, на котором хранится множество фотографий, в том числе воспоминания о колледже, свадебной церемонии и свадебных каникулах.Когда я подключаю старый диск к новому компьютеру, к моему удивлению, он оказывается пустым! Есть идеи, как найти все изображения на старом жестком диске? »
Старые жесткие диски, флэш-накопители USB и карты памяти, которые были отложены в сторону слишком долго, могут иметь следующие проблемы при попытке открыть и использовать снова.
Эти ошибки связаны с различными проблемами жесткого диска, особенно с жесткими дисками, которые слишком старые для нормальной работы. Какова бы ни была причина, когда вы сталкиваетесь с такими проблемами, я боюсь, что вы, вероятно, потеряли данные.Вот почему на вашем жестком диске не отображаются файлы, хотя они все еще существуют. На этой странице вы можете узнать о двух способах поиска изображений в форматах jpg, jpeg, png, tiff, bmp и pdf на старом жестком диске. Один использует командную строку, если изображения скрыты или отсутствуют, а другой применяет программу восстановления данных EaseUS, если изображения удалены или отформатированы. Выберите способ, который лучше поможет вам получить доступ к файлам на старом жестком диске в Windows 10/8/7.
Как найти изображения на старом жестком диске
- Наконечник
- Как было сказано ранее, здесь командная строка может помочь вам найти все существующие изображения на жестком диске, включая скрытые.Но если ваши фотографии были удалены или отформатированы, CMD не поможет, и вам нужно напрямую использовать профессиональный инструмент восстановления данных, чтобы восстановить потерянные файлы с помощью метода 2.
Метод 1. Используйте командную строку
Шаг 1. Нажмите клавиши Windows + R , чтобы открыть окно Выполнить .
Шаг 2. Введите cmd в пустое поле и нажмите Введите .
Шаг 3. В черном окне командной строки введите команду g: dir / s *.jpg | more и нажмите Введите . (при условии, что старый жесткий диск определяется как диск G :)
Это покажет вам все папки на g:, содержащие файлы jpg. Если ваши файлы изображений находятся в других форматах файлов, таких как png, измените команду g: dir / s * .jpg | more на g: dir / s * .png | more.
Шаг 4. После того, как вы определили папку, скопируйте путь к каталогу и вставьте его в проводник Windows. Это путь, по которому вы можете найти недостающие изображения определенного формата.
Метод 2. Использование мастера восстановления данных EaseUS
Если командная строка бесполезна и вы потеряли свои изображения из-за ошибочного удаления, форматирования, вирусной атаки, раздела RAW или потерянного раздела, не волнуйтесь, вы можете использовать программу восстановления жесткого диска EaseUS, чтобы найти все изображения на жесткий диск и восстановить их в целости и сохранности. Это программное обеспечение для восстановления фотографий позволяет с легкостью восстанавливать потерянные изображения с жесткого диска, очищенной корзины, внешнего жесткого диска, USB-накопителя, флэш-накопителя, SD-карты или других устройств хранения.
Программа для восстановления данныхEaseUS может восстанавливать не только потерянные фотографии, но и все другие файлы, такие как документы, электронные письма, аудио- и видеофайлы и многое другое. Узнайте, как восстановить потерянный документ Word в Windows 10.
Посмотрите видеоинструкцию с текстовым руководством далее.
Шаг 1. Выберите место и начните сканирование.
Запустите мастер восстановления данных EaseUS, наведите указатель мыши на раздел жесткого диска, с которого вы хотите восстановить фотографии, затем нажмите «Сканировать».

Шаг 2. Выберите фотографии, которые вы хотите восстановить.
Дождитесь завершения сканирования, затем выберите фотографии, которые хотите восстановить. Чтобы быстрее находить изображения, нажмите «Фильтр»> «Рисунки».

Шаг 3. Восстановить фото.
Нажмите «Восстановить» и выберите место на другом жестком диске для сохранения восстановленных фотографий.
 .
.10+ инструментов для поиска и удаления повторяющихся файлов в Windows
Мы рассмотрели множество способов, с помощью которых вы можете сэкономить место на дисках хранения за годы, совсем недавно обсудили, как вручную просматривать большие файлы, и протестировали утилиты очистки, сбросив Windows до состояния по умолчанию без потери файлов, а также методы удаления. резервная копия Windows.old, во всех сценариях потенциально освобождающая несколько гигабайт памяти в процессе. Удаление повторяющихся файлов в вашей системе может легко привести к очистке, размер которой будет аналогичным, если будет найдено только несколько больших файлов.
Windows сама по себе не позволяет легко справиться с дублирующимися файлами. Хотя есть много вариантов для выполнения такого рода задач с помощью пакетных файлов или сценариев PowerShell, мы предполагаем, что большинство людей предпочтут то, что не требует командной строки.
Без установки стороннего программного обеспечения ваш единственный вариант - запустить поиск определенного файла через проводник Windows и вручную удалить появляющиеся дубликаты. Это, конечно, бесполезно, если вы не знаете, какие файлы имеют дубликаты.
Те из вас, кто использует мощную альтернативу File Explorer, Total Commander, возможно, уже знают, что он включает в себя возможность поиска дублирующихся файлов (он находится на второй странице поиска) среди десятков других функций, которые он предоставляет в Windows File Explorer, нацеленных на опытных пользователей. .
Если вы предпочитаете не добавлять в свою систему какое-либо дополнительное программное обеспечение сторонних производителей или изучать новый файловый менеджер, стоит упомянуть, что CCleaner имеет встроенный поиск дубликатов файлов (Инструменты> Duplicate Finder), , если вы уже используете это.Обратите внимание, однако, что мы не так любим CCleaner, как раньше, и в наши дни есть альтернативы получше.
Сторонние инструменты для поиска повторяющихся файлов
Вам, вероятно, понадобится один из этих инструментов ...
Мы установили все вышеперечисленное, и, если вам не нужна какая-то конкретная функция, CloneSpy получает нашу рекомендацию по созданию легкого, хотя и несколько загроможденного интерфейса. CloneSpy по умолчанию отображает достаточно параметров, он также бесплатен и может работать в «портативном» режиме без полной установки, что нам обычно нравится для такого рода утилит.
Для более интуитивного интерфейса с более простой функциональностью, чем указано выше, нам нравится Wise Duplicate Finder:
Что касается премиум-класса, Duplicate Cleaner - это, пожалуй, самый популярный инструмент для создания дубликатов в нашем разделе загрузок, рекламирующий множество функций и отображающий их в современном адаптивном интерфейсе, который хорошо масштабируется с настраиваемым DPI Windows.
Если вы планируете запустить только несколько быстрых сканирований, а затем удалить его, программа предлагает 15-дневную пробную версию, но стоит 29 долларов.95 за пожизненную лицензию.
Хотя вам нужно снять отметку с вредоносного ПО во время его установки, Auslogics Duplicate File Finder бесплатен и имеет графический интерфейс, который выглядит так же современно, как Duplicate Cleaner, но проводит вас через процесс сканирования с серией подсказок вместо того, чтобы открывать коммутатор, полный параметры.
В качестве последнего упоминания, DupScout кажется достойной альтернативой CloneSpy, если вам не нужна портативная установка, но вам нужен относительно чистый интерфейс, который не такой устаревший или бесплодный (добавьте профиль слева, чтобы начать) .
Визуализируйте эти большие файлы
Не удалось освободить столько места, как вы думали?
Попробуйте найти большие файлы с помощью одного из этих инструментов визуализации дисков ...
Поиск повторяющихся файлов в macOS
Настоятельно рекомендуетсяDuplicate File Finder Remover в Mac App Store с множеством функций поверх очень интуитивно понятного интерфейса. Некоторые расширенные функции доступны за дополнительную плату, но это совершенно необязательно.
Еще два рекомендуемых приложения для пользователей macOS: Trend Micro Dr.Cleaner является бесплатным и предлагает очиститель диска и поиск больших файлов. Disk Inventory X - это специальный инструмент для отображения размеров файлов и папок на диаграмме древовидной карты, аналогично приведенному выше примеру Windows.
Другие полезные советы
.Резервное копирование и восстановление вашего ПК
Чтобы узнать, как создавать резервные копии и восстанавливать отдельные файлы на компьютере под управлением Windows:
Чтобы узнать, как выполнять резервное копирование и восстановление в Windows 10:
Резервное копирование
Есть несколько способов сделать резервную копию вашего ПК.
-
Нажмите кнопку Start , затем выберите Control Panel > System and Maintenance > Backup and Restore .
-
Выполните одно из следующих действий:
-
Если вы никогда раньше не использовали Windows Backup или недавно обновляли свою версию Windows, выберите Настроить резервную копию , а затем следуйте инструкциям мастера.
-
Если вы создавали резервную копию раньше, вы можете дождаться выполнения регулярного резервного копирования по расписанию или вручную создать новую резервную копию, выбрав Создать резервную копию сейчас .
-
Если вы создавали резервную копию ранее, но хотите создать новую полную резервную копию, а не обновлять старую, выберите Создать новую , полную резервную копию , а затем следуйте инструкциям мастера.
-
Примечание. Не создавайте резервные копии файлов на том же жестком диске, на котором установлена Windows. Например, не создавайте резервные копии файлов в разделе восстановления.Всегда храните носители, используемые для резервного копирования (внешние жесткие диски, DVD-диски или компакт-диски), в надежном месте, чтобы предотвратить доступ посторонних лиц к вашим файлам; Рекомендуется разместить в пожаробезопасном месте отдельно от компьютера. Вы также можете рассмотреть возможность шифрования данных в своей резервной копии.
Создать образ системы
Системные образы содержат всю информацию о вашем ПК в определенном состоянии.
-
Щелкните правой кнопкой мыши кнопку Start , затем выберите Control Panel > System and Maintenance > Backup and Restore .
-
На левой панели выберите Создать образ системы , а затем следуйте инструкциям мастера. Если вам будет предложено ввести пароль администратора или подтверждение, введите пароль или предоставьте подтверждение.
Примечание: Чтобы создать системный образ диска, он должен быть отформатирован для использования файловой системы NTFS. Если вы сохраняете образ системы на жестком диске или USB-накопителе, его необходимо отформатировать для использования файловой системы NTFS.
Сохранение разных версий системных образов
Вы можете хранить несколько версий образов системы. На внутренних и внешних жестких дисках старые образы системы будут удалены, когда на диске закончится место. Чтобы сэкономить место на диске, удалите старые образы системы.
Если вы сохраняете образы системы в сетевой папке, вы можете сохранить только самый последний образ системы для каждого компьютера.Образы системы сохраняются в формате диск \ WindowsImageBackup \ имя компьютера \. Если у вас уже есть образ системы для компьютера и вы создаете новый для того же компьютера, новый образ системы перезапишет старый.
Если вы хотите сохранить старый образ системы, вы можете скопировать его в другое место перед созданием нового образа системы, выполнив следующие действия.
-
Перейдите к месту расположения образа системы.
-
Скопируйте папку WindowsImageBackup в новое место.
Создать точку восстановления
Вы можете использовать точку восстановления, чтобы восстановить системные файлы вашего компьютера до более раннего момента времени. Точки восстановления автоматически создаются каждую неделю при восстановлении системы и при обнаружении изменений на вашем ПК, например, при установке приложения или драйвера.
Вот как создать точку восстановления.
-
Щелкните правой кнопкой мыши кнопку Start , затем выберите Control Panel > System and Maintenance > System .
-
На левой панели выберите Защита системы .
-
Перейдите на вкладку Защита системы , а затем выберите Создать .
-
В диалоговом окне Защита системы введите описание и выберите Создать.
Восстановить
-
Щелкните правой кнопкой мыши кнопку Start , затем выберите Control Panel> System and Maintenance > Backup and Restore .
-
Выполните одно из следующих действий:
-
Чтобы восстановить файлы, выберите Восстановить мои файлы .
-
Чтобы восстановить файлы всех пользователей, выберите Восстановить файлы всех пользователей.
-
-
Выполните одно из следующих действий:
-
Чтобы просмотреть содержимое резервной копии, выберите Найдите файлы или Найдите папки .Когда вы просматриваете папки, вы не сможете увидеть отдельные файлы в папке. Для просмотра отдельных файлов используйте опцию Обзор файлов .
-
Для поиска содержимого резервной копии выберите Search , введите имя файла полностью или частично, а затем выберите Search .
-
Совет: Если вы ищете файлы или папки, связанные с определенной учетной записью пользователя, вы можете улучшить результаты поиска, указав расположение файла или папки в поле Искать .Например, для поиска всех файлов JPG, для которых была создана резервная копия, введите JPG в поле Искать . Чтобы искать только файлы JPG, связанные с пользователем Bill, введите C: \ Users \ Bill \ JPG в поле Искать . Используйте подстановочные знаки, такие как * .jpg , для поиска всех файлов JPG, для которых была создана резервная копия.
Восстановить резервную копию, сделанную на другом компьютере
Вы можете восстановить файлы из резервной копии, которая была создана на другом компьютере под управлением Windows Vista или Windows 7.
-
Нажмите кнопку Start , затем выберите Control Panel> System and Maintenance> Backup and Restore .
-
Выберите Выберите другую резервную копию для восстановления файлов из , а затем следуйте инструкциям мастера. Если вам будет предложено ввести пароль администратора или подтверждение, введите пароль или предоставьте подтверждение.
Найти файлы, которые были восстановлены из резервной копии, сделанной на другом компьютере
Если вы восстанавливаете файлы из резервной копии, которая была сделана на другом компьютере, файлы будут восстановлены в папке под именем пользователя, которое использовалось для создания резервной копии. Если имена пользователей разные, вам нужно перейти в папку, в которой восстанавливаются файлы. Например, если ваше имя пользователя было Molly на компьютере, на котором была сделана резервная копия, но ваше имя пользователя - MollyC на компьютере, на котором восстанавливается резервная копия, восстановленные файлы будут сохранены в папке с меткой Молли .
Чтобы найти восстановленные файлы:
-
Нажмите кнопку Start , затем выберите Computer .
-
Дважды щелкните значок диска, на котором сохранены файлы, например C: \ .
-
Дважды щелкните папку Users .Вы увидите папку для каждой учетной записи пользователя.
-
Дважды щелкните папку с именем пользователя, которое использовалось для создания резервной копии. Восстановленные файлы будут находиться в различных папках в зависимости от того, где они были изначально расположены.
Восстановление файлов из резервной копии файлов после восстановления компьютера из резервной копии образа системы
После восстановления компьютера из резервной копии образа системы в резервной копии файлов могут быть более новые версии некоторых файлов, которые вы хотите восстановить.
Чтобы восстановить файлы из резервной копии файлов, созданной после создания резервной копии образа системы, выполните следующие действия.
-
Нажмите кнопку Start , затем выберите Control Panel > System and Maintenance > Backup and Restore .
-
Выберите Выберите другую резервную копию для восстановления файлов из .Если вам будет предложено ввести пароль администратора или подтверждение, введите пароль или предоставьте подтверждение.
-
В периоде резервного копирования выберите диапазон дат резервного копирования, содержащего файлы, которые вы хотите восстановить, а затем следуйте инструкциям мастера.
Освободить место на диске в Windows 10
Пространство, необходимое для завершения обновления компонентов, зависит от двух факторов: выбранного пути обновления и размера дополнительного содержимого и других обновлений, которые применяются к вашему ПК при установке обновления компонентов.
Windows использует три разных пути обновления функций, в зависимости от объема доступного дискового пространства.
1. Для ПК с большим количеством свободного дискового пространства
Windows автоматически пытается выполнить большую часть процесса обновления в фоновом режиме, пока вы используете свой компьютер.Это значительно сокращает время, в течение которого ваш компьютер будет отключен от (или станет непригодным для использования) во время обновления, хотя он может временно использовать больше дискового пространства для завершения обновления. Узнайте больше о наших усилиях по сокращению времени автономной работы во время обновлений (в настоящее время только на английском языке).
2. Для ПК с ограниченным свободным пространством, но достаточным для автоматического завершения обновления
Windows автоматически выполнит оптимизацию для уменьшения объема свободного дискового пространства, необходимого для установки обновления.Это приведет к увеличению времени автономной установки.
3. Для компьютеров, на которых недостаточно места для автоматической установки обновления
Windows предложит вам освободить дисковое пространство или использовать внешнее хранилище для временного расширения хранилища на вашем ПК. Если вы используете внешнее запоминающее устройство, Windows не потребуется столько свободного места на системном диске, сколько она временно использует ваше внешнее хранилище.
Для каждого из этих путей обновления общий объем необходимого свободного дискового пространства будет варьироваться в зависимости от установленного дополнительного содержимого и других обновлений, применимых к вашему ПК.Например:
-
Дополнительные функции . Многие дополнительные функции, доступные для Windows, предустановлены или приобретаются системой по запросу или вручную вами. Вы можете увидеть, какие из них установлены на вашем ПК, перейдя в Настройки > Приложения > Приложения и функции > Управление дополнительными функциями .
Открыть Настройки дополнительных функций
Размер этих функций варьируется от менее 1 МБ до почти 2 ГБ для портала Windows Mixed Reality.Вы можете уменьшить объем дискового пространства, необходимого для установки обновления компонентов на свой компьютер, удалив дополнительные функции, которые вы не используете. -
Количество установленных языков . Windows локализована на множество языков. Хотя многие люди одновременно используют только один язык, некоторые люди переключаются между двумя или более языками. Вы можете увидеть, какие языки установлены на вашем компьютере, выбрав Пуск > Настройки > Время и язык > Язык .
Открыть языковые настройки
Во время каждого обновления должны обновляться все языковые ресурсы и все связанные ресурсы распознавания набора текста, преобразования текста в речь, преобразования речи в текст и рукописного ввода. Контент для каждого языка может варьироваться от 175 МБ до более 300 МБ. Вы можете уменьшить объем дискового пространства, необходимого для установки обновления функций на свой компьютер, удалив языки, которые вы не используете. -
Обновления драйверов .OEM-производители и другие партнеры по оборудованию иногда публикуют новые графические, сетевые, звуковые и другие драйверы вместе с новым обновлением ОС. Размер этих драйверов может значительно различаться в зависимости от вашего компьютера и того, какие драйверы были обновлены.
-
Качество обновлений ОС . Во время обновления функции Windows пытается загрузить и автоматически установить последнее качественное обновление, чтобы ваш компьютер был полностью обновлен, когда вы начнете его использовать.Вскоре после выпуска обновления функции качественное обновление для этого обновления может составлять всего несколько сотен МБ, но по мере реализации большего количества изменений качества и безопасности размер качественного обновления может увеличиться до 1 ГБ или более. На ПК не хватает места на диске, вы можете загрузить и установить качественное обновление после завершения обновления функции.
Наконец, Центр обновления Windows временно отключит hiberfile.sys, pagefile.sys и другие системные файлы, чтобы использовать пространство, которое эти файлы обычно занимают, для применения обновления функции.Любые файлы, для которых отключено применение обновления, будут автоматически повторно включены после завершения обновления. Поскольку эти файлы различаются по размеру в зависимости от того, как вы используете свой компьютер, и от объема оперативной памяти вашего компьютера, даже в тех случаях, когда два разных компьютера имеют один и тот же образ ОС, объем свободного дискового пространства, необходимого для завершения обновления, может отличаться.
Сочетание пути обновления и функций означает, что для завершения обновления требуется широкий диапазон свободного дискового пространства. Вот несколько примеров обновления ПК до версии Windows 1803:
| Оптимизирован для сокращения времени автономной работы | Оптимизирован для минимального дискового пространства | Оптимизирован для минимального дискового пространства с внешним хранилищем | |
|---|---|---|---|
| Минимальные дополнительные функции, языки и обновления | 20 ГБ | 5.5 ГБ + | 4,5 ГБ + |
| Множество дополнительных функций, языков и обновлений | 20 ГБ + | 13,75 ГБ + | 7 ГБ + |
.
Записать файл на диск с использованием JSF 2.2 inputFile
Переполнение стека- Около
- Продукты
- Для команд
- Переполнение стека Общественные вопросы и ответы
- Переполнение стека для команд Где разработчики и технологи делятся частными знаниями с коллегами
- Вакансии Программирование и связанные с ним технические возможности карьерного роста
- Талант Нанимайте технических специалистов и создавайте свой бренд работодателя