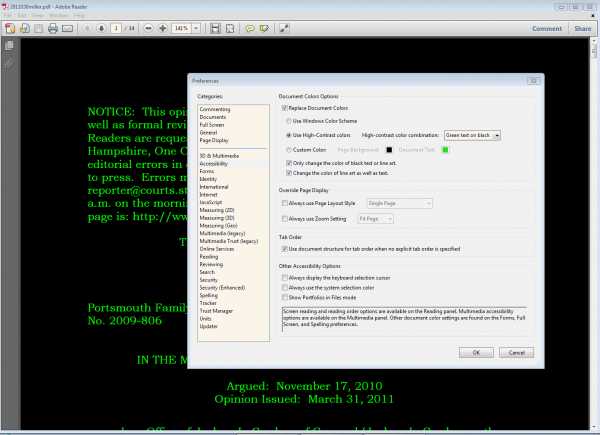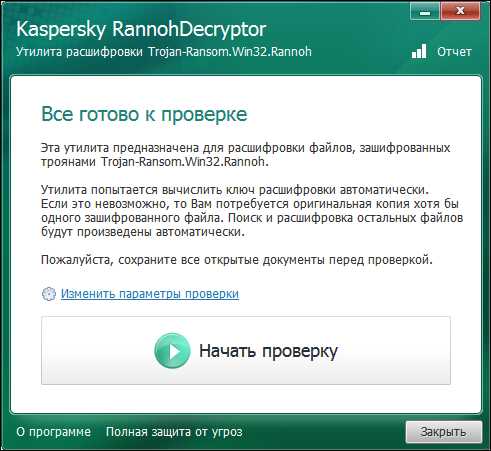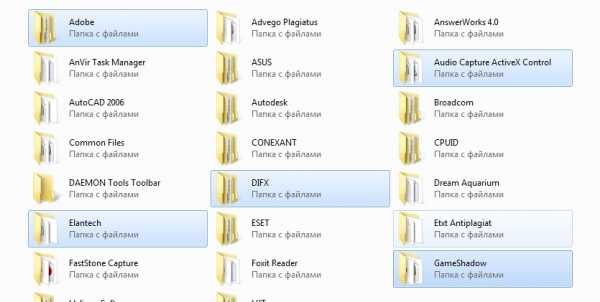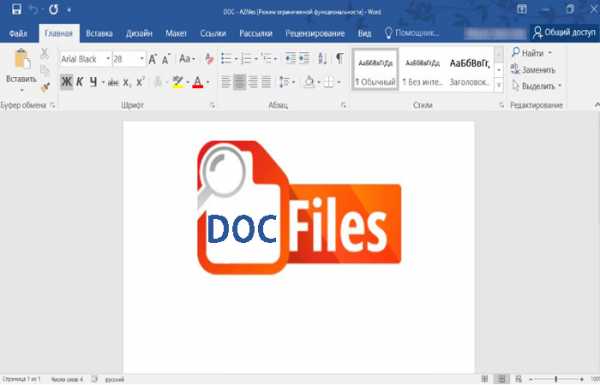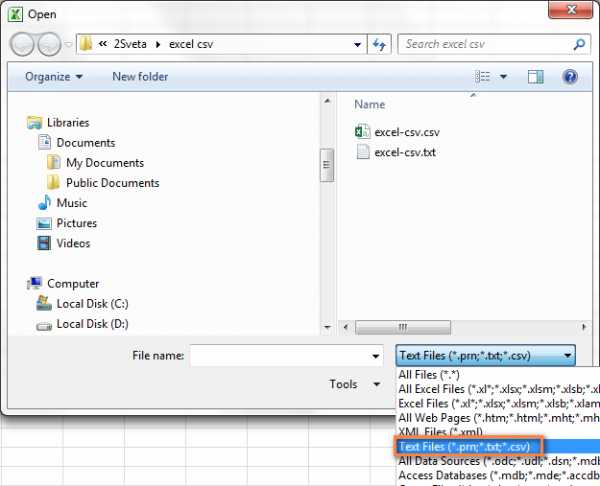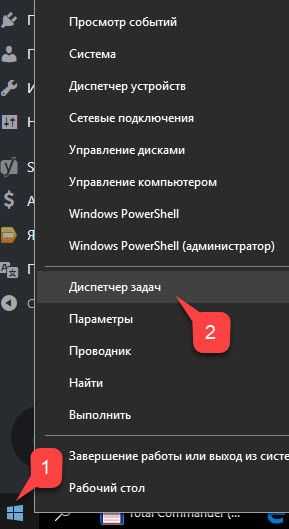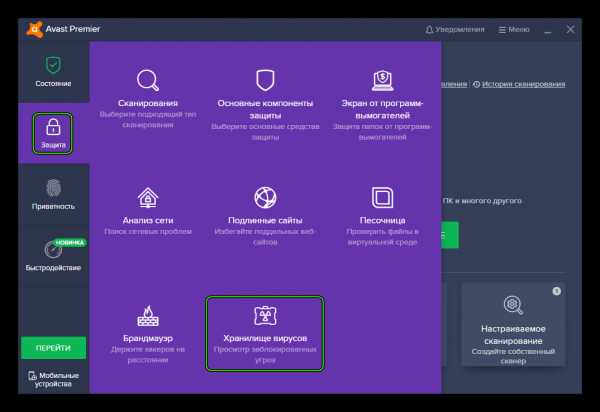Как найти исчезнувший файл с рабочего стола
Пропали папки, файлы и значки с рабочего стола. Что делать?
Вопрос пользователя
Здравствуйте.
Помогите пожалуйста... У меня на рабочем столе было несколько папок с файлами (различные документы). Утром села поработать, а папок-то и нет (и почти всех значков). Ужас!
За компьютером кроме меня никто не сидит, программы никакие накануне не устанавливала, настройки системы не меняла. Подскажите, что делать?
Здравствуйте.
Для начала не паниковать... Если не "подцепили" какой-нибудь вирус (который и удалил часть файлов) — то скорее всего удастся быстро найти и восстановить файлы (причем, возможно они никуда и не пропадали — просто ошибка в "отображении" элементов рабочего стола...).
И так, к делу...
Важно!
Если у вас на ПК установлено 2 (и более) Windows — сначала убедитесь, что вы загрузились именно в той версии, в которой работали накануне... (рабочий стол-то у них разный... ✌)
*
Содержание статьи
Что можно посоветовать
👉 ШАГ 1
Обратите внимание, есть ли хоть один значок (папка, файл) на рабочем столе (👇). Если нет вообще ничего — вероятно кто-то отключил отображение значков на рабочем столе (возможно вы сами по ошибке: случайно нажав пару раз мышкой, пока экран был выключен...).
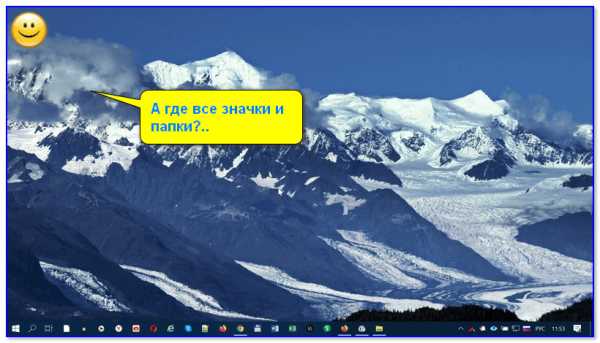
Пример проблемы
Чтобы исправить ситуацию, рекомендую сделать следующее:
- кликнуть правой кнопкой мыши по рабочему столу;
- в меню "вид" включить опцию "отображать значки рабочего стола" (если она у вас была включена — то выключите ее и снова включите!);
- задействуйте опцию "упорядочить значки автоматически" (это полезно в тех случаях, когда ваши папки и значки оказались за границей экрана из-за смены разрешения (например, после запуска ряда игр...)).
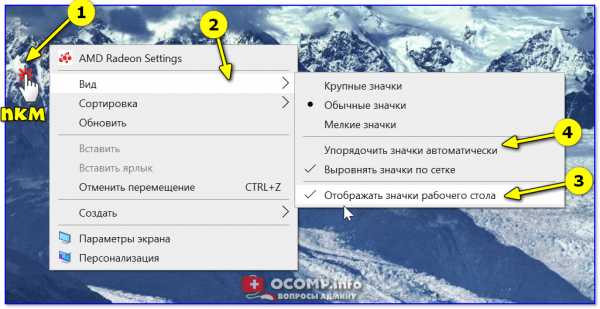
Упорядочить значки автоматически
Если значки и папки на столе не появятся — попробуйте также перезапустить проводник. Для этого нажмите Ctrl+Alt+Del и откройте диспетчер задач — в нем нужно найти "проводник", нажать на нем ПКМ, и выбрать функцию "перезапустить"... 👇
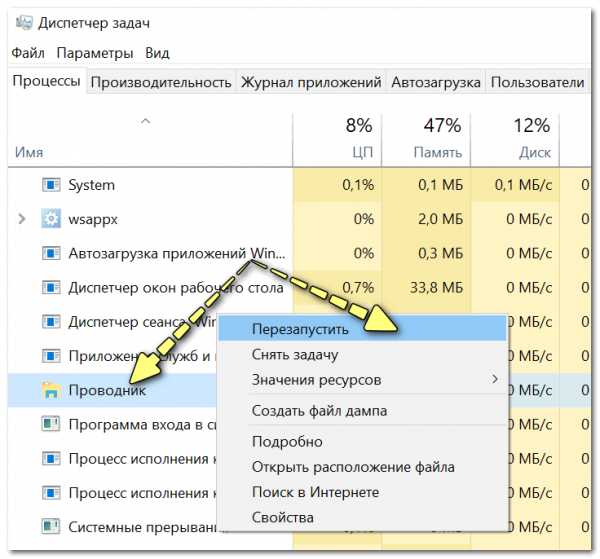
Перезапустить проводник
*
👉 ШАГ 2
По умолчанию проводник не показывает скрытые файлы и папки (а таковыми они могут стать, например, даже после некорректной антивирусной проверки...).
Чтобы уточнить этот момент - нажмите Win+R и используйте команду control folders в меню "Выполнить". Далее у вас появятся настройки проводника — в меню "Вид" включите отображение скрытых файлов и папок. 👇
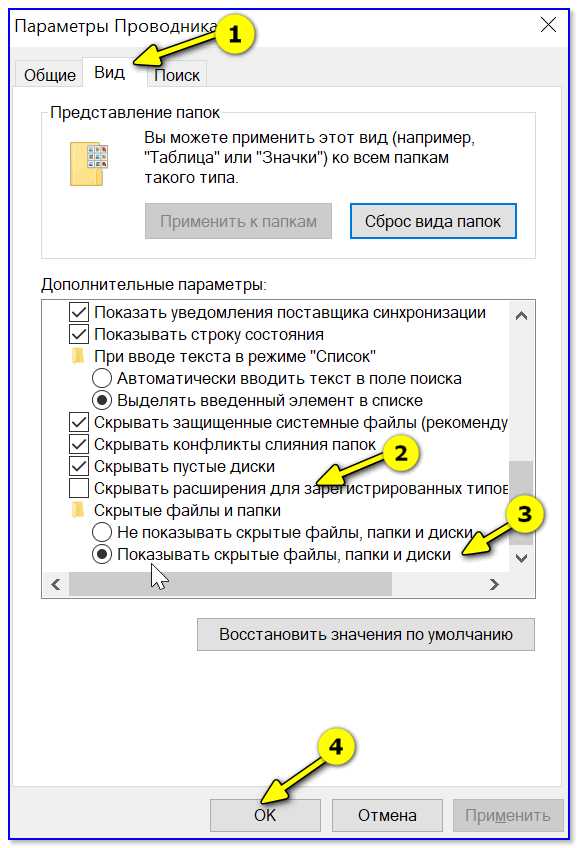
Показывать скрытые файлы и папки
После, необходимо открыть системную папку C:\Users\alex\Desktop (вместо "alex" - имя вашей учетной записи), в которой хранятся все элементы рабочего стола.
Как видите из моего примера ниже — на самом рабочем столе ничего не отображается, а вот в каталоге "Desktop" — все файлы и папки целы...
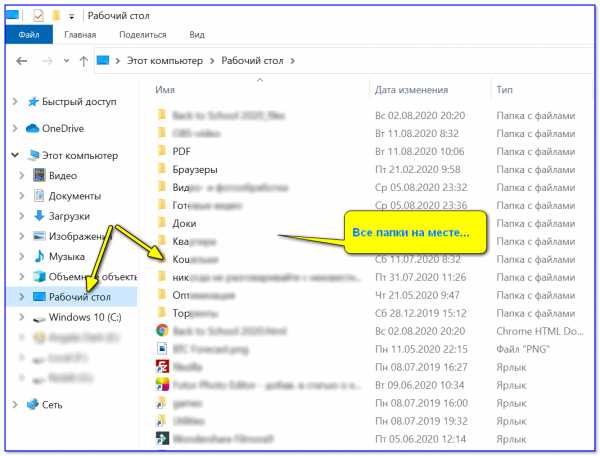
Проводник — открыли рабочий стол
Кстати, весьма неплохим решением может стать файловый менеджер, например, Total Commander (ссылка на офиц. сайт).
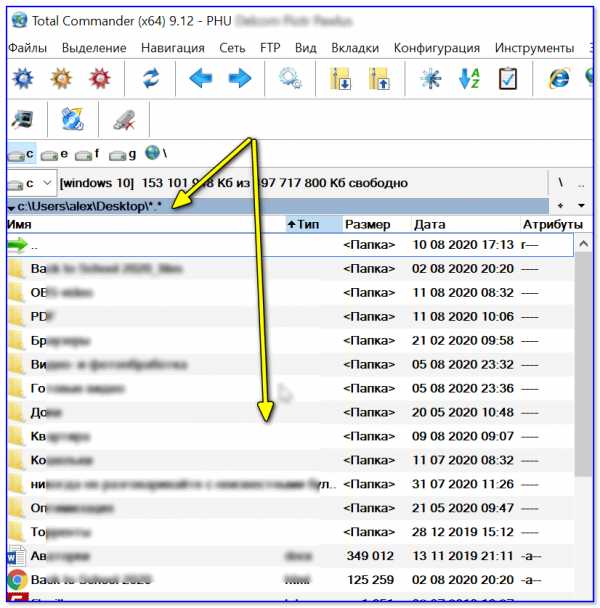
Total Commander — открыли рабочий стол
*
👉 ШАГ 3
В Windows 10 есть спец. папка, которая "хранит" историю всех документов, с которыми вы работали. Чтобы посмотреть ее — нажмите Win+R, и в окно "Выполнить" введите команду shell:recent.
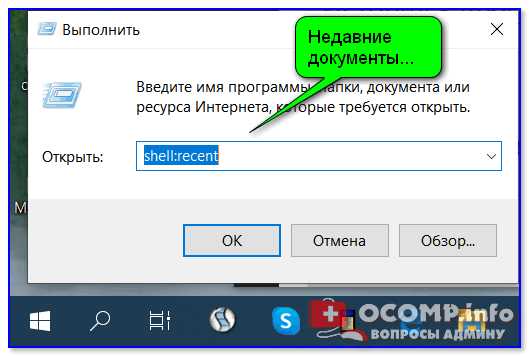
shell:recent - недавние документы
Далее перед вами появится папка "Недавние документы". Посмотрите, нет ли среди списка файлов и каталогов тех, которые вы искали. Если вы накануне работали с ними - ОС Windows "помнит" о них, и вы сможете их открыть и пересохранить в новом месте...
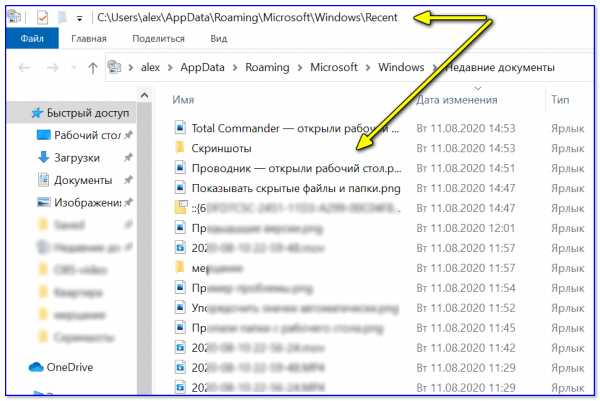
Документы, с которыми недавно работали
👉 В помощь!
Как посмотреть недавно открытые файлы в ОС Windows 10 (никак не могу найти вчерашний документ...)
*
Также порекомендовал бы проверить 👉 корзину, и воспользоваться 👉 поиском файлов (см. скриншот ниже).
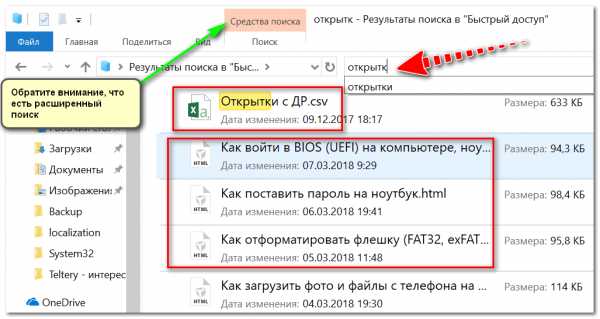
Результаты поиска / проводник Windows 10
*
👉 ШАГ 4
Из-за ошибок файловой системы часть папок и файлов может стать "не читаемой", в т.ч. и те, которые хранились на рабочем столе... (чаще всего, подобное возникает в следствии некорректного выключения ПК, например, когда резко "пропадает" электричество...).
Примечание: в этом случае всё же, обычно, папки и файлы видны, просто часть из них перестает открываться. Однако, проверить диск не помешает (а вдруг...).
Делается это просто: в "моем компьютере" необходимо открыть свойства нужного диска.
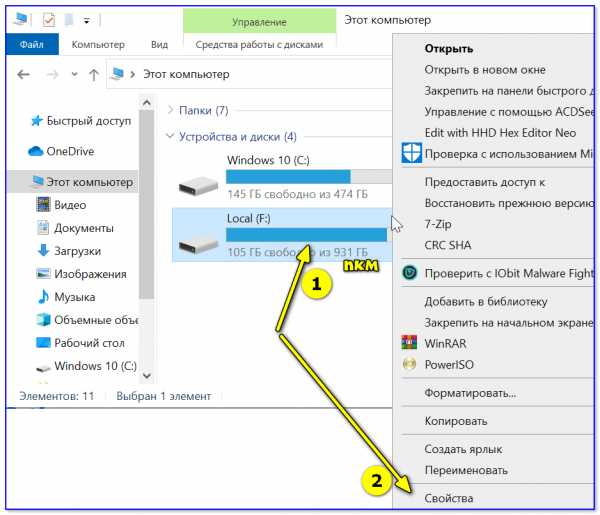
Свойства диска — мой компьютер
После, в меню "Сервис" нажать по кнопке "Проверить" (см. скрин ниже 👇).
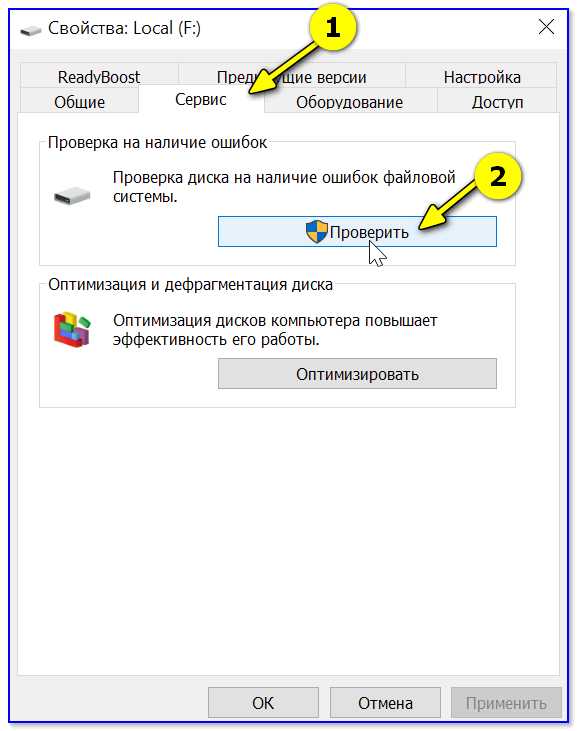
Меню сервис — проверить диск
Через 1÷10 мин. появится отчет о том, были ли ошибки, устранены ли они, и всё ли в порядке...
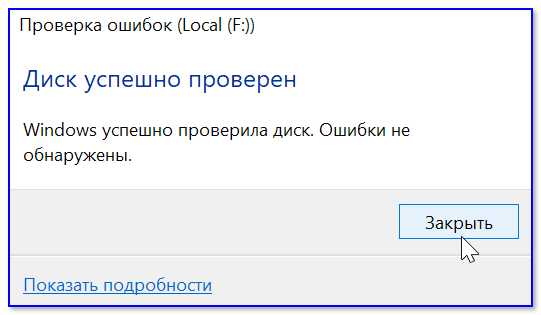
Ошибки не обнаружены
*
👉 ШАГ 5
Если всё вышеприведенное не принесло результатов — вероятно искомые файлы и папки были удалены (возможно случайно и по ошибке, возможно вирусами...).
Попробуйте посмотреть свойства папки "Рабочий стол" (👇) — во вкладке "Предыдущие версии", возможно, сохранилась копия каталога...
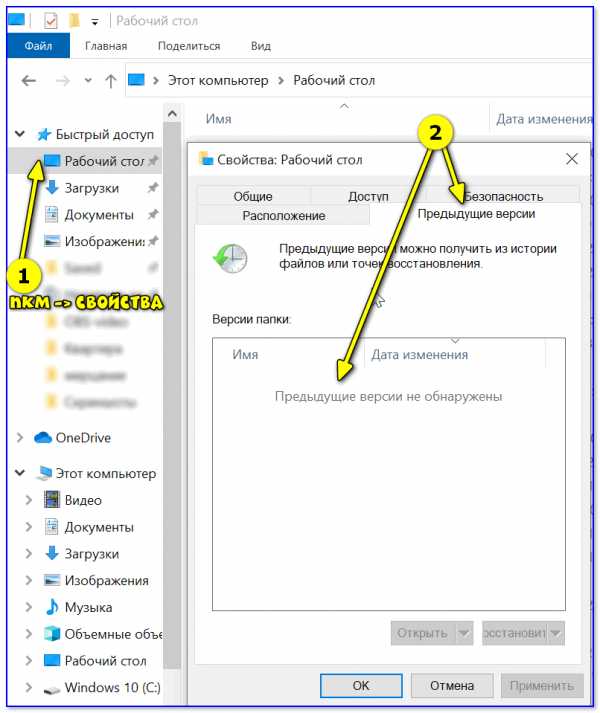
Предыдущие версии
*
Если копий не оказалось — можно посоветовать воспользоваться 👉 спец. утилитами для восстановления файлов (они могут просканировать диск и "вернуть" к жизни часть информации...).
Тема эта несколько обширна, поэтому порекомендовал бы воспользоваться одной моей предыдущей заметкой, ссылка на нее ниже. 👇
👉 В помощь!
Пример восстановления файлов и фото с MicroSD карты памяти — читать заметку
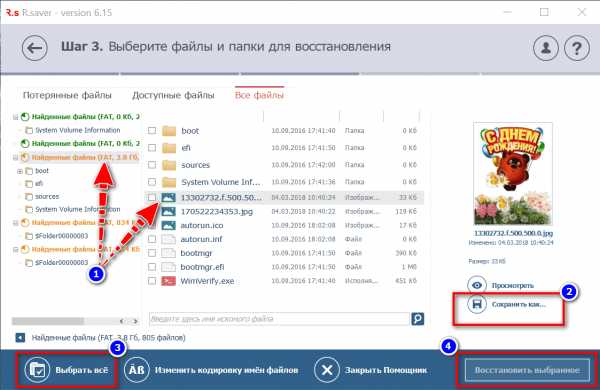
Несколько вариантов восстановления / утилита для восстановления файлов R.Saver
*
Комментарии по теме - приветствуются!
Успехов!
👋
Полезный софт:
- Видео-Монтаж
Отличное ПО для начала создания своих собственных видеороликов (все действия идут по шагам!).
Видео сделает даже новичок!
- Ускоритель компьютера
Программа для очистки Windows от мусора (ускоряет систему, удаляет мусор, оптимизирует реестр).
Другие записи:
Пропали папки с рабочего стола. Как их вернуть
У вас пропали папки с рабочего стола, и вы не знаете, как их вернуть? Тогда вы попали по адресу. Иногда такое случается и причина такой пропажи довольно-таки банальна. Вернуть их обратно, дело одной минуты, и для этого нам никакие программы не нужны. Рассмотрим несколько способов возвращения ваших папок на рабочий стол, и начнем с самого простого.
Пропали папки с рабочего стола. Как их вернуть

Обычно папки и файлы рабочего стола просто становятся не видимыми из-за того, что вы изменили разрешение экрана, а папки находились по краям рабочего стола. В таком случае они просто «ушли» за пределы экрана.
Для того, чтобы их вернуть необходимо упорядочить значки. Делается это просто.
- Кликните правой кнопкой мыши по свободному месту на рабочем столе и выберите в выпадающем контекстном меню пункт – Вид – Упорядочить значки автоматически .
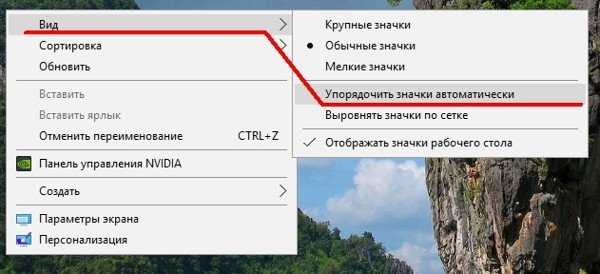
Бывает, что вы случайно перетянули одну папку в другую, и не заметили этого. Тогда необходимо искать её при помощи Поиска. Для этого сделайте следующее:
- В Windows 7 откройте папку «Мой компьютер». Обычно она расположена на Рабочем столе или в меню Пуск. После этого в правом верхнем углу, где нарисована маленькая лупа введите название пропавшей папки и нажмите на клавиатуре клавишу «Enter».
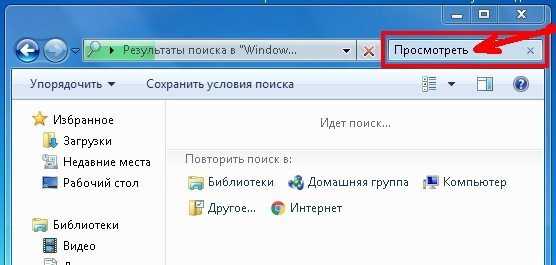 Начнется поиск. Если папка нашлась, то можете просто перетащить её, удерживая левую кнопку мыши на рабочий стол.
Начнется поиск. Если папка нашлась, то можете просто перетащить её, удерживая левую кнопку мыши на рабочий стол.
- В Windows 10 откройте Проводник,
И также, как и в предыдущем примере, введите в верхнем правом углу в поле Поиска название пропавшей папки.
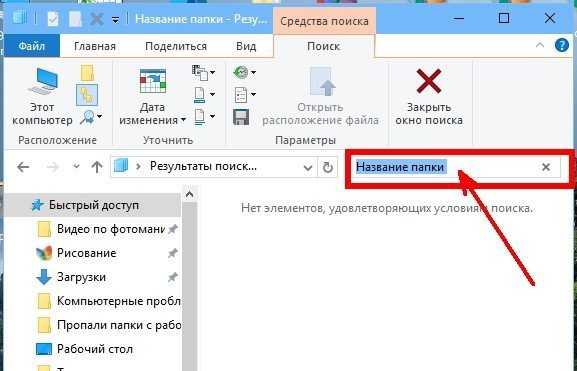
Что делать, если пропали все папки с рабочего стола?
Если пропали папки с рабочего стола почти все или все, то вы скорее всего вошли в систему под другим пользователем. В таком случае необходимо либо перезагрузить компьютер , либо сменить пользователя (в Windows 7 это возможно сделать без перезагрузки).

Если у вас пропали с рабочего стола не только папки, но и все ярлыки, то смотрите статью «Пропали все ярлыки с Рабочего стола».
Если после перезагрузки или смене пользователя папки так и не вернулись, то скорее всего произошел глюк, вследствие чего вместо вашего был создан новый пользователь, а ваш стал не активным.
Тогда делаем следующее:
- Идем в Мой компьютер или открываем Проводник, и находим диск «С:».
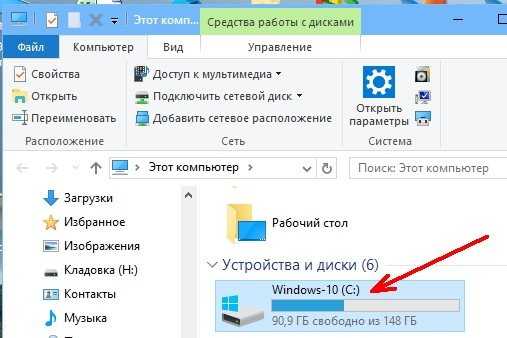
Открываем его, и ищем папку «Пользователи» (в Windows 10), или папку «Users» (в Windows 7).
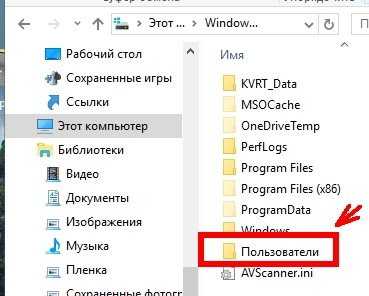
Открываем эти папки и ищем там папку с названием пользователя, под которым вы входите в систему. У меня это папка «Lyudmila». В Windows 7 может выскочить предупреждение, что у вас нет прав на открытие этой папки. Жмите кнопку «Продолжить».
Открываем эту папку и находим в ней папку «Рабочий стол».
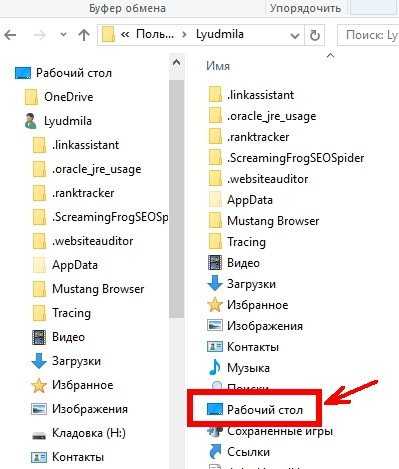
Вот в этой папке и будут все ваши документы рабочего стола. Можете перетащить всю эту папку на новый рабочий стол и работать дальше.
Если вы не помните название вашего профиля или такой папки нет, то просмотрите папку «Общие».
Если у вас именно такая проблема, то возможно ваш жесткий диск не совсем «здоров», и его необходимо проверить и подлечить при помощи дефрагментации.Надеюсь, что вы найдете свои пропащие папки, и вернете их на место.
Удачи!
Понравилась статья — нажмите на кнопки:
С рабочего стола пропали ярлыки и папки. Как их вернуть?
Иногда пользователи операционной системы семейства Windows попадают довольно в неприятную ситуацию, при которой все содержимое рабочего стола, включая значки “Компьютер” и “Корзина“, куда – то пропадает. При этом работать на компьютере становится крайне неудобно.
Сейчас мы расскажем, как можно попытаться вернуть все содержимое рабочего стола на свое место.
Способ первый – включение отображения значков
Данный способ самый простой и распространенный. Очень часто пользователь случайно отключает отображение значков рабочего стола в контекстном меню. Включается отображение так же. как и выключается, а именно:
На любом свободном месте рабочего стола нажимаете правой кнопкой мыши, выбираете самый первый пункт открывшегося меню “Вид” и в нем проверяете чтобы стояла галочка “Отображать значки рабочего стола”. Если ее нет – ставим.
Включение отображения значков рабочего стола
Способ второй – перезапуск процесса Explorer.exe
Для этого вызываем диспетчер задач нажатием сочетания клавиш CTRL+ALT+Delete на клавиатуре и выбираем “Диспетчер задач”.
Затем переходим на вкладку “Процессы” и находим там “Проводник” или “Explorer.exe”.

Завершение процесса explorer (проводник) в диспетчере задач
Жмем по нему правой кнопкой мыши и выбираем “Завершить процесс”.
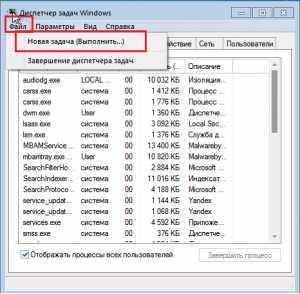
Создание нового процесса
Далее и если его нет в списке процессов, нажимаем “Файл” -> “Новая задача”, набрать explorer и нажать “ОК”.

Запуск процесса Explorer
Способ третий – восстановление программой AVZ
Но сперва вам нужно проверить свой компьютер вот этим бесплатным антивирусом, который скачан с официального сайта Dr. Web.
Только после этого скачиваем программу AVZ, распаковываем ее и запускаем от имени администратора.
Скачивание утилиты AVZ с официального сайта
В ней нажимаем “Файл” -> “Восстановление системы”.

Запуск восстановления системы в AVZ
В открывшемся окне отмечаем галочками следующие операции:
- Восстановление настроек рабочего стола;
- Восстановление настроек проводника;
- Удаление отладчиков системных процессов;
- Разблокировка диспетчера задач;
- Восстановление ключа запуска Explorer.
И нажимаем “Выполнить отмеченные операции”.
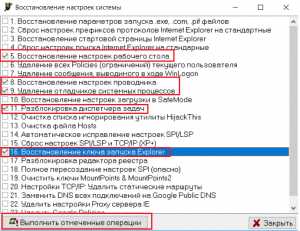
Включение нужных действий для восстановления значков рабочего стола
По окончанию перезагружаем компьютер.
Если ничего не помогло
В этом случае не исключено что кто – то либо вирус удалил все содержимое рабочего стола и можно попытаться откатить компьютер на несколько дней назад до появления проблемы с пропавшими значками рабочего стола.
Как восстановить удаленные файлы/папки с рабочего стола в Windows 10/7?
Как восстановить потерянные папки рабочего стола и файлы без резервного копирования?
"Мой рабочий стол остался без изменений после обновления с Windows 7 до Windows 10. Но после первой перезагрузки, всё содержимое просто пропало!!! Я потерял все свои папки, и ярлыки тоже исчезли. Я проверил корзину и папку Windows.old, но ничего не нашёл. А самое ужасное, что я не создал резервные копии, а на компьютере хранились семейные фото и видео за многие годы!
Может, кто-нибудь знает, как восстановить удаленные файлы с рабочего стола в Windows 10?"
В последнее время, многие пользователи сообщали о потере своих файлов и папок на рабочем столе после обновления до Windows 10. Кажется, что обновление Windows 10 стирает файлы рабочего стола.
На этой странице мы расскажем вам, как восстановить удаленные или потерянные файлы с рабочего стола из предыдущей версии файлов или с помощью программного обеспечения для восстановления данных с пошаговым руководством. Попробуйте прямо сейчас!
Способ 1. Восстановление из предыдущей версии файлов
Когда вы удалили папку/файл на рабочем столе или потеряли файлы рабочего стола по другим причинам, вы попробовать восстановить их из предыдущих версий файлов.
Без использования программы для восстановления данных, первым делом попробуйте именно этот метод, чтобы возвратить потерянные файлы. Здесь мы покажем вам, как это сделать:
1. Создайте новую папку на рабочем столе и назовите ее именем удаленной папки.
2. Выберите папку, щелкните правой кнопкой мыши по ней и перейдите в раздел "Свойства" > "Предыдущие версии". Затем Windows будет искать список предыдущих копий удаленных или потерянных файлов/папок.
3. Выберите последнюю из возможных версий файла и нажмите кнопку "Восстановить".
Способ 2. Восстановление файлов или папок с рабочего стола с помощью программного обеспечения для восстановления данных Windows 10/7
Первый способ является бесплатным и простым для восстановления файлов на рабочем столе, но у него есть недостаток. Как сказано в руководстве, вам необходимо точно помнить имена всех удаленных файлов или папок для возможности их восстановления.
Если восстановить удаленные файлы с помощью предыдущей версии не получилось, не волнуйтесь! Существует и другое решение - восстановить потерянные или удаленные файлы с рабочего стола с помощью бесплатного программного обеспечения.
Мы рекомендуем попробовать программное обеспечение EaseUS для восстановления файлов. Будучи удобным, безопасным и простым в использовании, ПО сможет восстановить все ваши данные всего за несколько минут. Попробуйте нашу программу, если вы не можете получить доступ к файлу или папке на рабочем столе компьютера или жесткого диска в Windows 10/8/7/XP/Vista. Кроме того, для восстановления удаленных файлов Mac, мы предлагаем EaseUS Мастер Восстановления Данных для Mac ОС.
Шаг 1. Запустите программу восстановления
- Запустите программное обеспечение EaseUS на вашем компьютере.
- Подключите устройство к компьютеру, если потерянные файлы хранятся на внешнем устройстве.
- Нажмите кнопку "Указать местоположение", чтобы выбрать точное место, где вы потеряли папку.
- Нажмите кнопку "Сканировать", чтобы начать сканирование и поиск файлов/папок.
Шаг 2. Поиск
- Воспользуйтесь функциями Поиск и Фильтр для обнаружения конкретных файлов, либо проверьте разделы Удаленные файлы или Диск на наличие необходимых вам файлов или папок. Вкладки отобразят все потерянные данные.
Шаг 3. Восстановление
- Наконец, укажите файлы и сохраните их в безопасном расположении, нажав кнопку "Восстановить".
Пропали папки, файлы и значки с рабочего стола. Что делать
- Подписаться
- Лента публикаций
- Последние публикации
- Лучшие публикации
- за все время
Что делать если с вашего рабочего стола пропали все ярлыки — решение есть!: spayte — LiveJournal
У нас тоже случалась такая неприятность - пропали ярлыки с рабочего стола. И мы нашли эффектный метод борьбы с ней! Теперь рассмотрим с вами!
Рабочий стол Windows - это первый элемент графического интерфейса, который мы видим после запуска компьютера. На нем мы размещаем необходимые нам значки и ярлыки, которые помогают быстро и без проблем запускать необходимые для работы программы.
Довольно распространенная проблема - внезапно пропадают ярлыки с рабочего стола. Ситуация не из приятных. Но исправить положение не составит труда.
Обратите внимание: при возникновении проблем с компьютером, первым делать проверьте его на вирусы! Все остальные действия делайте только по окончанию проверки!
Это очень важный момент. Нет смысла гадать и пытаться исправить неполадки, если на вашем компьютере присутствуют зараженные файлы."> Иначе вся работа по устранению проблем, будет проведена зря.
Сразу стоит отметить, что причин может быть несколько. Начиная от самых безобидных, которые мы исправим за пару секунд, и заканчивая более серьезными. Но и их мы в состоянии побороть. Давайте обо все поговорим подробнее.
Настройки рабочего стола
Как вы понимаете, параметров представлено большое количество. Среди этого списка есть и те, которые отвечают за ярлыки - внешний вид, размер, расположение.
Давайте для примера представим себе ситуацию, когда пропали ярлыки на рабочем столе windows 7. Что нам следует делать?
Вызываем контекстное меню - для этого щелкаем правой кнопкой мыши по любому свободному месту рабочего стола. Тот же результат достигается нажатием кнопку "menu" на клавиатуре.

Наводим курсор на строку "вид", и переходим в выпадающее меню. Здесь нам нужно убедиться в том, что стоит галочка напротив пункта "отображать значки рабочего стола". Теперь щелкаем пункт "упорядочить значки автоматически" и проверяем результат.
На первый взгляд способ может показаться слишком простым, но для неопытных пользователей это может пригодиться.
Explorer.exe
Проблемы с проводником windows могут служить причиной исчезновения ярлыков с рабочего стола. Как мы уже отмечали, при возникновении неполадок первым делом сканируем компьютер на вирусы.
Если все чисто, идем дальше. Нам следует запустить диспетчер задач - нажимаем Ctrl+Alt+Del.
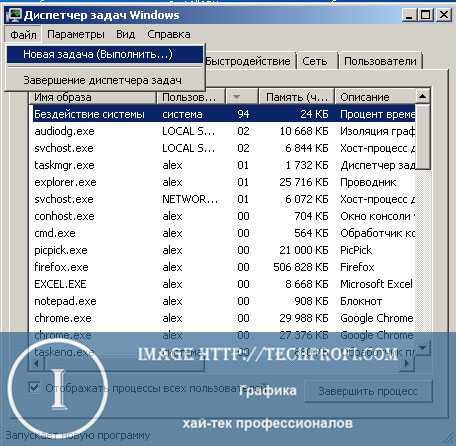
В меню нам следует нажать кнопку "файл", затем "новая задача (выполнить...)". Откроется окно запуска программ. Здесь нам следует набрать с клавиатуры explorer.exe и нажать ок.
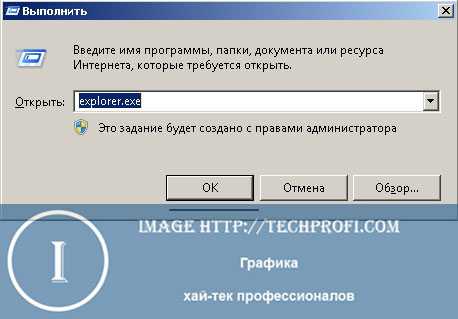
Бывает так, что проводник не запускается автоматически, по тем или иным причинам. Мы таким образом запускаем его вручную. Если это не помогло вернуть файлы на рабочий стол windows 7, переходим к следующему шагу.
Восстановление системы
Обратите внимание. На нашем сайте можно скачать курсоры для windows 7. Предусмотрена инструкция по установке.
Операционная система windows продумана до мелочей. И разумеется в ней есть встроенный функционал диагностики и устранения неполадок.
Учтите, чтобы можно было воспользоваться этим способом, у вас должны быть сохраненные ранее точки восстановление. Это так называемые снимки системы, со всеми необходимыми настройками. Проверить это можно следующим образом. Находим на рабочем столе значок "мой компьютер", вызываем для него контекстное меню и щелкаем пункт "свойства".

В открывшемся окне, в левом навигационном меню щелкаем "дополнительные параметры системы", и переходим на вкладку "защита системы". На картинке выше вы видите, что для диска С восстановление системы включено. А это значит, что точки восстановления создаются автоматически.
Итак, если у вас эта функция работает, читайте дальше. Если нет - переходите к следующему шагу.
Самый простой способ запустить восстановление системы выглядит так:
Нажимаем Win+R и в окне "выполнить" наберите rstrui.exe. Затем нажмите Enter.
Итак, если пропали ярлыки с вашего рабочего стола, необходимо вернуть систему к сохраненному ранее, рабочему состоянию. Процесс предельно прост - после запуска утилиты, вам нужно будет выбрать желаемую точку восстановления, и запустить процесс. Компьютер будет перезагружен, и система вернется к выбранному состоянию. Вам останется только проверить результат.
Вам пригодится подробное руководство: Как работает средство восстановления Windows. Какие инструменты восстановления есть в операционной системе Windows
Работаем с реестром
Что еще можно предпринять, для возвращения наших ярлыков на рабочий стол? Давайте проверить корректность настроек системного реестра.
Нажимаем Win+R, и вводит regedit.exe.

Последовательно раскрывает эти папки в навигации:
HKEY_LOCAL_MACHINE/SOFTWARE/Microsoft/WindowsNT/CurrentVersion/Winlogon/
Здесь находим параметр shell, щелкаем по нему, и проверяем значение. Правильный вариант - explorer.exe. Если указано не так - изменяйте. На рисунке ниже показан корректный вариант:

После этого отрываем эту ветку:
HKEY_LOCAL_MACHINE/SOFTWARE/Microsoft/WindowsNT/CurrentVersion/Image File Execution Options/
Здесь проверяем, есть ли такие разделы:
- explorer.exe
- iexplorer.exe
Если они присутствуют, их следует удалить. После этого перезагружаем компьютер, и проверяем результат.
Используем утилиту AVZ
Мощное программное средство AVZ позволяет сканировать компьютер на вирусы, и проводить диагностические мероприятия.
Скачать программу можно с сайта автора - программа avz.
Устанавливаем и запускаем ее. Перед нами будет стартовое окно:

В программе много полезных функций, в том числе восстановление параметров проводника. Это может помочь вернуть пропавшие с рабочего стола ярлыки.
Нажимаем меню "файл, затем "восстановление системы". в появившемся меню отмечаем пункты 5, 8, 9, 16. И нажимаем "выполнить выбранные операции".

Дожидаемся окончания процесса, как всегда перезагружаем ПК, и проверяем результат.
Так или иначе, один из способов должен вернуть вам пропавшие ярлыки.
Видео к статье:
Заключение
При возникновении проблем, не стоит паниковать. Вы должны определить, не вносились ли изменения в настройки системы. Если это так - исправьте их.
В том случае, когда вы не изменяли параметры, воспользуйтесь этими рекомендациями, и проведите диагностику Windows. С такой инструкцией, вернуть ярлыки на рабочий стол не составит труда.
Поиск потерянных или отсутствующих файлов на вашем компьютере
Информация в этой статье относится к:
ВОПРОС
Файл моего главного архитектора или домашнего дизайнера был здесь вчера, но сегодня его нет. Где в первую очередь искать отсутствующий файл плана или макета *?
* Файлы макета доступны только в программах «Главный архитектор Premier», «Главный архитектор интерьеров» и «Домашний дизайнер Pro ».
ОТВЕТ
Программы Chief Architect сохраняют файлы в том месте на вашем компьютере, которое вы выбрали для их сохранения; программа не может удалять файлы из вашей системы.
В этой статье мы обсудим, как проверить вашу корзину / корзину на предмет отсутствующих файлов, найти недостающие файлы в вашей операционной системе и проверить архивы главного архитектора или домашнего дизайнера.
Чтобы проверить удаленные элементы в корзине / корзине
- Часто ваши «потерянные» файлы - это файлы, которые были просто удалены - случайно или намеренно.Проверьте корзину Windows или корзину Mac .
Вам следует немедленно проверить свою корзину / корзину, поскольку продолжение операций записи увеличивает вероятность безвозвратной потери.
- Для получения дополнительной информации о том, как использовать корзину / корзину, перейдите по соответствующей ссылке для вашей операционной системы ниже.
Не все версии Chief Architect будут поддерживаться во всех перечисленных выше операционных системах.
Пожалуйста, проверьте системные требования для вашей версии главного архитектора или домашнего дизайнера, если у вас есть какие-либо вопросы относительно того, поддерживается ли ваша версия вашей операционной системой.
Информация о третьих лицах, представленная в этом документе, была проверена на момент написания, однако может быть изменена.
Если отсутствующие или утерянные файлы не могут быть обнаружены в корзине или корзине вашей операционной системы, возможно, они не были удалены, но могут находиться в другом месте, чем вы изначально проверяли.Используйте функцию поиска в вашей операционной системе, чтобы найти их.
Для поиска файлов в Windows
- Откройте проводник, щелкнув значок Проводник на панели задач. Его также можно назвать This PC .
- В правом верхнем углу окна проводника находится поле поиска. Поиск будет искать во всех папках и подпапках в текущем местоположении.
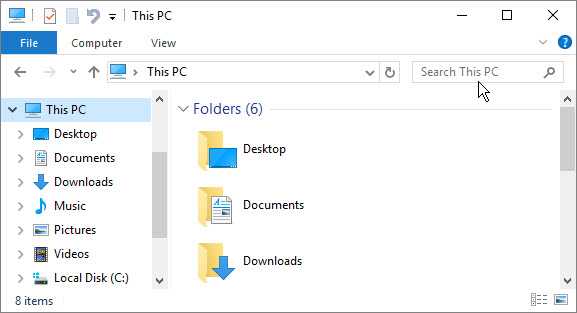
- Попробуйте найти точное имя потерянного файла.
Если это не сработает или если вы не уверены в точном имени, воспользуйтесь следующим поиском WILD-CARD.
- Чтобы вывести только файлы с расширением .plan, введите * .plan
- Чтобы вывести только файлы с расширением .layout, введите * .layout
Файлы макетов доступны только в программах Chief Architect Premier, Chief Architect Interiors и Home Designer Pro . - Сортировка по дате изменения, чтобы быстро найти самые последние файлы при использовании опции поиска WILD-CARD.
- Попробуйте найти точное имя потерянного файла.
- Чтобы узнать больше о поиске файлов на компьютере с Windows, перейдите по ссылке ниже.
Для поиска файлов на Mac
- Щелкните инструмент Spotlight (Увеличительное стекло), расположенный в правом верхнем углу строки меню Mac.
- Введите .plan для поиска файлов планов.

- Прокрутите вниз и нажмите Показать все в Finder , чтобы отобразить каждый файл плана и его расположение в вашей системе.
- Чтобы узнать больше о поиске файлов на Mac, перейдите по соответствующей ссылке ниже.
Доступ к архивам
Если вы столкнулись с отключением питания или принудительным перезапуском системы до того, как вы смогли сохранить последние изменения в файле, вы можете найти недавнюю резервную копию, в которой все еще сохранена большая часть данных.
Примечание. При первом сохранении плана или компоновки программа Chief Architect создает папку архива в папке данных.Папка «Архив» содержит файлы автосохранения и архива.Если план или компоновка еще не были сохранены ни разу и не получили имени, то файлы архива или автосохранения созданы не будут.
Каждый раз при сохранении чертежа автоматически создаются или обновляются архивные файлы, в которых хранится исторический архив вашего плана.
Файлы можно заархивировать по часам, дням или последним сохраненным файлам. Они переименовываются в соответствии с тем, какой вариант архивирования выбран в диалоговом окне Preferences .Однако, независимо от того, какой вариант архивирования вы выберете в диалоговом окне «Настройки», если вы не сохраняете свою работу регулярно, ваши архивные файлы не будут обновляться.
Чтобы узнать больше об использовании архивов, см. «Доступ к архивным файлам» в разделе «Связанные статьи» ниже.
Архивные файлы предназначены для использования только в экстренных случаях и не должны использоваться в качестве основного метода резервного копирования файлов планов и макетов.
Если у вас еще нет системы резервного копирования, см. «Реализация стратегии резервного копирования данных» в разделе «Связанные статьи» ниже.
Обратиться за профессиональной помощью
Если у вас нет доступа к жесткому диску или вы не можете найти недостающие данные, обратитесь к специалисту по компьютерам в вашем районе.
В качестве альтернативы используйте другой компьютер для поиска в Интернете специалиста по восстановлению данных, так как вы можете столкнуться с отказом жесткого диска, что приведет к потере данных, которая со временем может стать более серьезной.
Для получения информации о том, как главный архитектор рекомендует организовать файлы, см. «Руководство по управлению файлами», указанное в разделе «Связанные статьи» ниже.
Как восстановить удаленные файлы / папки с рабочего стола в Windows 10/8/7
Сводка
Не можете найти способ восстановить файлы рабочего стола? Здесь вы узнаете, как восстановить удаленные или утерянные файлы / папки с рабочего стола из предыдущей версии или с помощью мощного стороннего программного обеспечения для восстановления данных в Windows 10/8/7 / XP / Vista.
Утерянные файлы рабочего стола без резервной копии, как восстановить?
«Вчера я случайно удалил папку на рабочем столе, в которой хранится множество ценных фотографий и домашних видео моих семей за многие годы.Я проверил корзину, ничего не нашел. Мне интересно, есть ли способ восстановить удаленные файлы с рабочего стола? Я использую Windows 10. "
Подобно тому, что произошло в приведенной выше пользовательской истории, сегодня случайное удаление является основной причиной потери данных. И другими частыми причинами могут быть форматирование устройства хранения, повреждение жесткого диска, сбой ОС, опустошение корзины, вирусная атака и т. Д.
В этом посте мы обсудим, как восстановить удаленные файлы с рабочего стола в Windows 10/8/7 двумя полезными способами.Вы можете восстановить удаленные файлы на рабочем столе либо из предыдущей версии, либо с помощью мощного стороннего программного обеспечения для восстановления данных с пошаговыми инструкциями. Следуйте и попробуйте прямо сейчас!
Как восстановить удаленные файлы с рабочего стола с помощью предыдущих версий
Предыдущие версии - это либо копии файлов и папок, созданные программой резервного копирования Windows, либо копии файлов и папок, которые Windows автоматически сохраняет как часть точки восстановления. При удалении файлов или папок на рабочем столе вы можете попробовать бесплатно восстановить их из предыдущей версии.Здесь мы покажем вам, как это сделать.
- Найдите папку, содержащую удаленный файл или папку, щелкните ее правой кнопкой мыши и выберите «Восстановить предыдущие версии».
- Вы увидите список доступных предыдущих версий файла или папки. Перед восстановлением предыдущей версии файла или папки нажмите «Открыть», чтобы просмотреть ее и убедиться, что это именно та версия, которую вы хотите.
- Затем нажмите «Восстановить», чтобы восстановить удаленные файлы с рабочего стола.

- Наконечник
-
- Восстановленный файл или папка заменят текущую версию, и замену нельзя будет отменить.
- Если кнопка «Восстановить» недоступна, это означает, что вы не можете восстановить предыдущую версию файла или папки в исходное расположение. Однако вы можете открыть и сохранить его в другом месте.
Восстановить удаленные файлы с рабочего стола через предыдущие версии довольно просто. Но дело в том, что у многих пользователей нет копий файлов или папок, созданных с помощью Windows Backup или автоматического резервного копирования Windows. Тогда как восстановить удаленные файлы или папки с рабочего стола без резервной копии? Не волнуйтесь, мастер восстановления данных EaseUS придет вам на помощь.
Как восстановить файлы рабочего стола с помощью программного обеспечения для восстановления данных
МастерEaseUS Data Recovery Wizard позволяет восстанавливать удаленные файлы или папки с рабочего стола, даже окончательно удаленные, в три простых шага в Windows 10 / 8.1 / 8/7 / Vista / XP и Windows Server.
Кроме того, для восстановления удаленных файлов на Mac вам доступен мастер восстановления данных EaseUS для Mac.
Шаг 1. Запустите мастер восстановления данных EaseUS, выберите место для сканирования потерянной папки.
В разделе «Укажите местоположение» нажмите «Обзор» в разделе «Выбор папки», чтобы выбрать место, где вы потеряли папку, и нажмите «ОК», чтобы просканировать потерянную папку.

Шаг 2. Найдите и просмотрите найденные файлы в потерянной папке.
Вы можете найти потерянную папку в «Удаленных файлах», «Потерянные файлы» или использовать функцию «Поиск», чтобы быстро найти потерянную папку, выполнив поиск по имени папки. Затем откройте найденную папку и дважды щелкните, чтобы просмотреть потерянные файлы.

Шаг 3. Восстановите и сохраните потерянную папку с файлами.
Наконец, выберите папку и файлы и нажмите «Восстановить», выберите новое и безопасное место на вашем ПК и нажмите «ОК», чтобы сохранить его.

Полезные советы по предотвращению потери данных
- Автоматическое резервное копирование важных файлов с помощью программы резервного копирования по расписанию
- Извлеките внешнее запоминающее устройство перед отключением
- Тщательно управляйте файлами, чтобы избежать случайной потери данных
- Сделайте резервную копию жесткого диска перед форматированием или крупным обновлением Windows
- Держите под рукой программу восстановления данных, чтобы вовремя восстановить потерянные данные
Как восстановить отсутствующие или удаленные файлы
Холодный пот выступил на лбу. Паника поднимается из желудка. Дрожащая рука, которая прокручивает мышь в тщетной попытке найти этот невероятно важный, но отсутствующий файл.
Эти симптомы будут слишком знакомы любому, кто случайно удалил файл или обнаружил, что жесткий диск или USB-накопитель, на который они полагались, поврежден.
В то время как Корзина иногда ловит случайно удаленные файлы, так же часто это не происходит, и закон Мерфи требует, чтобы вы все равно очищали корзину до того, как заметите свою ошибку.
К счастью, существует ряд программ, которые могут сканировать ваш жесткий диск и восстанавливать потерянные файлы. Хотя сами программы редко бывают гламурными, это увлекательный процесс, который показывает, что очень редко что-либо действительно удаляется или теряется, за исключением случаев, когда вы каким-то образом бросаете жесткий диск в емкость с кислотой.
Хотя это имеет очевидные последствия для безопасности, если вы когда-нибудь выбросите или отдадите старый ПК или жесткий диск, нельзя недооценивать, насколько полезным может быть это программное обеспечение.Это означает, что невероятно важно принять правильное решение, если вы собираетесь доверять программе для восстановления ваших файлов.
Как вы увидите в нашем групповом тесте, хотя многие продукты предлагают аналогичные функции и дают аналогичные результаты, есть большие расхождения в цене. Мы опробовали восемь программ восстановления файлов, чтобы выяснить, каким из них вам следует доверять.
Реставрация Брайана Като
Веб-сайт: http://www3.telus.net/mikebike/RESTORATION.html
Цена: Бесплатно
O&O DiskRecovery
Веб-сайт: www.oo-software.com
Цена: £ 99
BinaryBiz VirtualLab
Веб-сайт: www.binarybiz.com
Цена: $ 99
Ubuntu Rescue Remix
Веб-сайт: http://ubuntu-rescue-remix.org/
Цена: Бесплатно
PC Tools File Recover
Website: www.pctools.com
Цена: £ 30
TestDisk / PhotoRec
Веб-сайт: www.cgsecurity.org
Цена: Бесплатно
Genie Timeline Professional 3
Веб-сайт: www.genie9. com
Цена: £ 45 (TBC)
Piriform Recuva
Веб-сайт: www.piriform.com/recuva
Цена: Бесплатно
Реставрация Брайана Като
В нем написано, что он делает, и он делает то, что написано
Restoration - это инструмент для быстрого и грязного восстановления данных.Параметры? Выбор? Забудь это. Все, что он делает, отображается на одном экране, и это совсем не так.
Выберите диск. Введите имя файла, если вы ищете что-то конкретное. Решите, хотите ли вы, чтобы вас беспокоили файлы с нулевым размером (короче говоря, остается только их имя). Нажмите кнопку «Искать в удаленных файлах», чтобы просканировать диск. Выполнено.
При тестировании программа Restoration обнаружила столько же файлов, сколько ее конкуренты, и предложила несколько преимуществ. Например, его размер составляет всего 400 КБ, и его установка не требуется.Это делает его чрезвычайно удобным, если у вас только один диск и вы не хотите рисковать перезаписывать те самые данные, которые вы хотите вернуть. Он также намного проще в использовании, чем различные альтернативы Linux, и бесплатный - две вещи, которые никогда не повредят.
Минусы жестко связаны с интерфейсом. Нет никаких указаний на то, насколько повреждены файлы, нет возможности просматривать дерево восстановленных файлов по каталогам, а поиск - медленный процесс. Но самое досадное, что нет возможности восстановить сразу несколько файлов.Список не позволяет вам группировать что-либо или производить массовое восстановление всего, что обнаружено.
Урезанный подход также означает, что вы можете забыть о восстановлении с таких устройств, как камеры. Даже USB-накопители игнорируются в Readme как просто «пользователь сообщил, что они работали правильно».
Наконец, хотя существует утилита для уничтожения файлов, вы вряд ли будете ее использовать - она удаляет все удаленные файлы, которые находит, без какого-либо таргетинга. Для того, что это - инструмент быстрого и грязного восстановления, он работает достаточно хорошо.Однако нет особых причин выбирать его среди более мощных утилит, если только вы не ищете инструмент для работы с USB-накопителем для восстановления системы. Даже тогда вам лучше выбрать что-нибудь более гибкое. Вроде почти все.
BinaryBiz VirtualLab
Инструмент для восстановления данных, который всегда соответствует своей квоте
VirtualLab - чрезвычайно впечатляющий исполнитель, с одним неудачным поворотом - его ценовой моделью. В отличие от большинства, вы не покупаете его как отдельную программу.Вместо этого вы платите по мере использования, а 40 долларов стоят жалких 100 МБ восстановленных файлов. Это МБ с буквой M, и если это не кажется скупым, следующий уровень выше - 99 долларов за 500 ГБ.
Странно устанавливать фиксированный предел того, сколько вы можете восстановить, но прыгать с практически нулевого значения на полтерабайта просто странно.
Но сами инструменты впечатляют. Хотя File Undelete является очевидным выбором, VirtualLab также выполняет стандартное восстановление разделов, поддерживает типы разделов Mac и даже попытается восстановить систему RAID.
Что касается отмены удаления, его обычное сканирование происходит невероятно быстро, а инструменты, которые он предлагает для поиска по найденному, легко являются лучшими из всех программ, представленных здесь. Вы можете просматривать дерево каталогов по желанию, искать в восстановленных файлах определенные типы или искать что-либо по имени - и VirtualLab мгновенно выдаст результаты.
Если смотреть дальше, то большинство экранов предлагают такой уход и внимание на один шаг дальше. Например, при восстановлении файлов вы, очевидно, можете сохранить их на диск (если у вас еще есть хранилище в вашей квоте), но это единственный инструмент, который также позволяет вам выводить файлы на FTP-сервер.
Однако в нашей тестовой системе у нас были проблемы со стороной приложения "Фотографии". По какой-то причине он не обнаружил ни изображений, ни файлов MP3 (также охваченных), несмотря на то, что обнаружил много и того, и другого в общем сканировании удаления файлов.
Это ценовая модель, которая действительно сдерживает этот инструмент. Вы можете попробовать его с 1 МБ бесплатного восстановления и посмотреть, что это может сэкономить на вашем компьютере, если вы заплатите. Для практического использования вы смотрите на 100 долларов за версию на 500 ГБ - 100 МБ в наши дни не стоят вашего времени.
Верните свои данные, не сражаясь за них
Восстановление файлов настолько же просто, насколько и восстановление данных. В то время как у других есть несколько экранов, через которые можно пройти, здесь все предоставляется только на одном - возможность выбрать быстрое сканирование, глубокое сканирование или физическое сканирование, для нацеливания только на определенные типы файлов и не более того. Он также предлагает несколько менее распространенных опций, таких как возможность выбрать одно имя файла и восстановить файлы из каталога в контекстном меню.
Последний может быть, а может и не быть очень полезным, поскольку он выполняет только быстрое сканирование, а удаленные файлы, вероятно, в любом случае были перемещены в корзину и, следовательно, не будут отображаться в поиске. Он не поддерживает камеры или другие мультимедийные устройства.
Хотя File Recover не имеет проблем с копанием впечатляющего количества файлов, его экран восстановления отсутствует, хотя и несколько медленнее, чем многие другие. Невозможно отфильтровать результаты сканирования после получения списка или проверить, нашел ли он конкретный файл.
Восстановленные файлы имеют цветовую маркировку в зависимости от того, насколько они повреждены, но это все подробности, которые предлагаются - например, без информации заголовка, как в Recuva.
Но больше всего расстраивает то, что вы не можете изменить размер чрезвычайно маленького окна, оставляя важный вопрос расположения каждого файла на откуп полосе прокрутки.
File Recover показал солидную, но не исключительную производительность. Это один из самых простых в использовании инструментов, и, хотя он был немного медленнее, чем другие, его производительность восстановления была на высоте.Вы, вероятно, пропустите варианты, предлагаемые в других местах, и стоит отметить, что, хотя цена ниже, чем у многих, это годовая подписка, а не прямая покупка. Это имеет смысл для антивирусного программного обеспечения, которое требует постоянных обновлений. Здесь это кажется неуместным - ведь базовые техники восстановления данных за год все-таки не сильно меняются.
Genie Timeline Professional 3
Помогите избавиться от проблем в бутылке
Genie Timeline предлагает другой подход к восстановлению данных.Он не собирает мусор на жестком диске и не пытается восстановить удаленные файлы. Вместо этого это инструмент резервного копирования в реальном времени, похожий на Apple Time Machine. Установите его, в идеале направьте на большой второй жесткий диск, и он отслеживает и копирует все, что вы добавляете, удаляете или изменяете на своем основном диске.
Основным преимуществом этого является то, что вы защищены не только от потери данных, но и от гораздо более частых аварий с данными. Да, в Windows 7 встроена базовая поддержка управления версиями, но поминутно это не особенно полезно, особенно если вы случайно перезаписываете то, над чем работали весь день.
Genie Timeline также предоставляет средство создания дисков аварийного восстановления для извлечения файлов из неисправной системы, что может пригодиться в случае затруднений. Он может сканировать все в вашей системе, ограничивать свои действия определенными папками или искать типы файлов, например изображения.
Он также может сделать псевдобэкап вашего iPod или BlackBerry, но только путем копирования резервных копий, уже сделанных с помощью таких инструментов, как iTunes.
Но есть и странности. Файлы восстанавливаются не в исходное расположение, а в каталог по вашему выбору.Это имеет смысл при работе с восстановлением - чем больше вы возитесь с диском, тем больше вы рискуете повредить файлы на нем, - но здесь более подходящей будет простая кнопка «вернуть назад».
Резервное копирование также работает по удивительно долгому таймеру - минимум три минуты в коммерческой версии - тогда как такие инструменты, как Dropbox, работают в реальном времени. На момент написания эта версия еще не была выпущена, но «Домашняя» версия ее предшественницы имела еще более сомнительный минимум 30 минут. Если у вас есть второй диск, Genie Timeline - удобный способ сохранить копии ваших самых важных файлов с тем преимуществом, что вы получите что-то из этого, даже если катастрофа не случится.
O&O DiskRecovery
Верните свои данные с профессиональной легкостью
Стоя вдвое больше, чем у многих своих конкурентов, не говоря уже о борьбе с бесплатными альтернативами, O&O DiskRecovery 7 находится в обороне еще до того, как это было сделано установлен. Его основное преимущество - способность обрабатывать отформатированные и поврежденные разделы и очень мощный механизм, независимо от того, выполняете ли вы быстрое или глубокое сканирование.
Но кое-что еще спотыкается, особенно после сканирования.Это не значит, что им сложно пользоваться. В большинстве случаев вы просто указываете его на раздел, который хотите восстановить, делая паузу только для указания отдельных типов файлов, если вам не нужно все, и хотите ли вы сохранять файлы автоматически или вам будет представлен список. Один бисквит / ужин из пяти блюд с мятой позже (в зависимости от того, использовали ли вы глубокий сканер), и готово.
В отличие от многих инструментов, вам не разрешено восстанавливать файлы на диск, с которого вы восстанавливаете файлы, но это разумный смысл.Просто убедитесь, что у вас есть готовый другой. Уловка возникает, если вы ищете определенные файлы. Вы не можете сканировать только их или даже целевые каталоги - только типы файлов, с возможностью добавить пару фильтров, таких как размер и дата создания.
В готовом отчете также нет окна поиска, которое могло бы помочь вникнуть в него - досадное упущение. В результате, хотя O&O отлично работает, если вам нужно позаботиться о сбоях или сбоях в масштабах всего диска, они не так эффективны для повседневных удалений и восстановления после небольших аварий.
Если вам все-таки понадобится тяжелая работа, мало что ускользнет от орлиного взгляда O&O. Он работает с жесткими дисками, флеш-картами, USB-накопителями и многим другим. Его поддержка разбиения на разделы чрезвычайно полезна, и опция «Мгновенной» установки, если вы приносите ее для очистки, очень удобна.
Для обычного домашнего использования вы можете получить аналогичные результаты дешевле в другом месте.
Ubuntu Rescue Remix
Восстановление данных для множества системных администраторов
Ubuntu Rescue Remix - это хардкорное решение для оживления ваших данных - с одним незначительным недостатком.В частности, если вам удобно загружать его с live CD и видеть только мигающий курсор, вам следует прекратить читать сейчас.
Нет графического интерфейса пользователя и мастера, который бы объяснил вам все, - только тщательно подобранный набор инструментов с открытым исходным кодом, способных спасти вас от неприятностей.
Эти инструменты разделены на три категории: файловая система, диск и прочее. К ним относятся TestDisk, как показано здесь отдельно, а также Photorec для извлечения носителей, в частности, и Magic Rescue для более общих файлов.
Работа в качестве live CD означает, что устанавливать нечего, что, в свою очередь, означает, что вы можете отключить его, как только поймете, что удалили файл, и у вас будет хороший шанс вернуть его.
Если вам неудобно работать с инструментами Live CD, избегайте их, как сплошной бубонной чумы. Они мощные, но выбор неправильных опций и запуск неправильных программ может принести больше вреда, чем ваша первоначальная авария. Однако вместе они могут сделать гораздо больше, чем любая отдельная программа, и станут отличным аварийным диском для тех, кто в курсе.
Документация в основном предоставляется в виде страниц руководства на самом диске, а также шпаргалок и руководств на веб-странице, которые охватывают основы. Если вы хотите попробовать этот пакет без риска, лучший способ - это VirtualBox (бесплатная виртуальная машина с www.virtualbox.org).
Создайте новый диск, смонтируйте ISO и играйте, зная, что вы ничего не можете навредить на своем реальном ПК. Если окажется слишком много, доступны другие загрузочные компакт-диски - например, www.ultimatebootcd.com - который может оказаться для вас более доступным. В него также входят TestDisk и Photorec, которые являются основными инструментами, которые вы, вероятно, будете использовать для регулярного восстановления файлов.
TestDisk / PhotoRec
Двойной удар демонов восстановления данных
Мы объединяем эти два инструмента с открытым исходным кодом, потому что вместе они могут позаботиться о обеих крайностях восстановления данных.
TestDisk - это палаш. Он работает с целыми разделами и незагружающимися дисками, как правило, после вирусных атак или серьезной человеческой ошибки.
PhotoRec - это скальпель. Он выкапывает отдельные файлы, начиная с фотографий и заканчивая видео, документами и архивами, и собирает их как можно лучше.
Оба происходят из мира Linux, поэтому вам не нужно смотреть на снимок экрана, чтобы ожидать утилитарных интерфейсов и предположения, что вы знаете, что делаете. PhotoRec, в частности, проще в использовании, чем кажется, с меню для отметки типов файлов, которые вы хотите, и процессом восстановления, который переносит все на безопасный диск, чтобы вы могли его просмотреть.
Как следует из названия, он так же хорошо извлекает информацию с карт памяти, как и с жестких дисков - все более распространенная функция в этих инструментах, но все же далеко не универсальная.
TestDisk - гораздо более сложный зверь, который запрашивает детали, такие как «геометрию диска», и выбрасывает поток жаргона. В нем есть инструменты анализа, которые попытаются проработать многие детали, если вы их не знаете, но не ожидайте, что вы просто нажмете кнопку и вернете свои диски после сбоя.
Оба инструмента небольшие и не требуют установки.Это делает их идеальными для аварийных USB-накопителей и специальных дисков восстановления, а вместе они даже не мегабайт. Как правило, они и так будут использоваться на любом диске на базе Linux, включая Ubuntu Rescue Remix, рассмотренный здесь отдельно.
Это не идеальные инструменты, чтобы пытаться учиться, потея при мысли о потере жизненно важного файла, но они определенно помогут вам сохранять спокойствие, если вы уже выучили веревки до того, как случится катастрофа.
Piriform Recuva
Мощное бесплатное решение, которое поможет вам избежать катастрофического удаления файлов - даже если оно не может записывать слова
Recuva - удивительный инструмент с одним серьезным недостатком: он не может управлять вернуться в прошлое и установить на свой компьютер до того, как случится катастрофа.В остальном он все делает правильно. Это быстро, легко и, что самое главное, совершенно бесплатно.
Как и все инструменты, вы получаете стандартное сканирование и гораздо более медленное глубокое сканирование. Если вы знаете, что хотите получить, вы можете указать Recuva на отдельные типы файлов (например, изображения или сохраненные электронные письма), а места назначения из корзины для подключенных устройств. Все представлено в виде простого списка, который можно сортировать и искать на досуге.
Файлы помечаются в соответствии с их качеством: зеленый - безупречный, желтый - для партии
.Найдите потерянные или отсутствующие файлы в OneDrive
Найдите свои файлы на OneDrive.com
Если у вас включена функция «Файлы по запросу» или если вы выбрали синхронизацию только определенных папок, выход в Интернет позволит вам выполнять поиск во всех ваших файлах и папках.
-
Войдите на сайт OneDrive по адресу https://www.onedrive.com.
-
Используйте Искать все для поиска файлов.
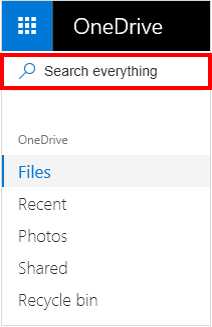
Примечание. Файлы в вашем личном хранилище не отображаются в результатах поиска.
Загляните в корзину
-
В левой части страницы щелкните Корзина .
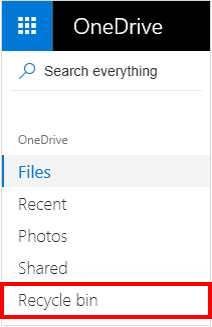
-
Если вы найдете нужный элемент, выберите его и выберите Восстановить вверху страницы.Если вы не можете найти элемент в длинном списке, вы можете выбрать Восстановить все элементы вверху страницы.
Примечание. Файлы, удаленные из вашего личного хранилища, появятся в вашем мусорном ведре только в том случае, если ваше личное хранилище разблокировано до того, как вы проверите корзину. Кроме того, вам необходимо разблокировать личное хранилище, прежде чем пытаться восстановить файлы, которые были удалены из личного хранилища. Вы можете использовать команду Показать элементы личного хранилища в корзине, чтобы разблокировать личное хранилище и просмотреть эти элементы.
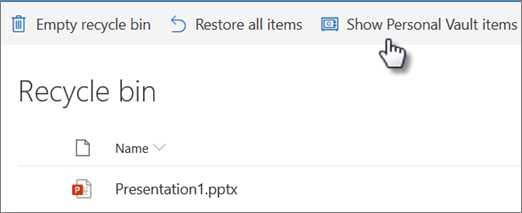
- Подписчики
Microsoft 365 могут полностью восстановить OneDrive до предыдущего состояния. Перейдите в раздел «Восстановление файлов», чтобы отменить все действия, которые произошли с файлами и папками за последние 30 дней. Узнайте больше о восстановлении OneDrive.
Проверить файлы в личном хранилище
Файлы из вашего личного хранилища не отображаются в результатах поиска.Если вы еще не установили флажок, убедитесь, что отсутствующие файлы не находятся в вашем личном хранилище.
Кроме того, вам необходимо разблокировать Personal Vault, прежде чем пытаться восстановить файлы, которые были удалены из Personal Vault. Это связано с тем, что файлы, удаленные из вашего личного хранилища, будут отображаться в вашей корзине только в том случае, если ваше личное хранилище в настоящее время разблокировано, прежде чем вы проверите корзину. Точно так же вы можете восстановить файлы, которые были удалены из вашего личного хранилища, только если оно разблокировано.
Вы можете использовать команду Показать элементы личного хранилища в корзине, чтобы разблокировать личное хранилище и просмотреть эти элементы.
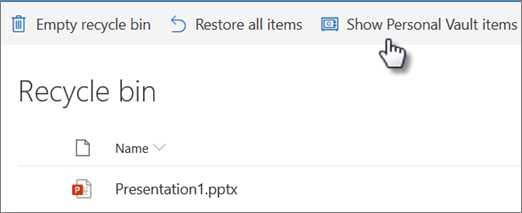
Поиск файлов в другой учетной записи Microsoft
Возможно, вы вошли в неправильную учетную запись Microsoft, и ваши файлы надежно хранятся на другом OneDrive.
Если вы используете OneDrive для работы или учебного заведения, возможно, вы случайно сохранили свои файлы в своей бизнес-учетной записи, а не в личной.Чтобы проверить наличие файлов в OneDrive для работы или учебы, просмотрите вкладку OneDrive для работы или учебы в верхней части этой статьи.
Вы использовали чужой компьютер или учетную запись при сохранении файла? Если да, выйдите из OneDrive и войдите снова, используя другую учетную запись.
Если вы по-прежнему не можете найти свои файлы
Возможно, файл еще не синхронизирован. Файлы, сохраненные с помощью Office 2016, сначала загружаются в OneDrive, а затем синхронизируются с локальным компьютером.Если у вас возникли проблемы с синхронизацией файлов Office, возможно, кеш-система выгрузки Office мешает синхронизации OneDrive. Попробуйте отключить соответствующий параметр в настройках OneDrive.
На устройствах iOS с фотографиями, оптимизированными для iCloud, фотография не сохраняется на устройстве и не может быть загружена в OneDrive. Чтобы отключить оптимизацию iCloud на устройстве iOS, коснитесь Настройки > iCloud > Фото и снимите флажок Оптимизировать хранилище .
Если учетная запись OneDrive была неактивна в течение 2 лет, файлы могли быть удалены.
Следующие шаги
Файлы, не найденные с помощью поиска или в корзине OneDrive, обычно не могут быть получены. Чтобы кто-нибудь из службы поддержки провел расследование, предоставьте следующую информацию:
-
Имена файлов или папок, которые вы пытаетесь найти. Если это фото / видео, сообщите нам дату их съемки.
-
Примерно когда вы в последний раз обращались к файлам и на каком устройстве (например, ПК, Android, iPhone).
-
Согласие на то, что мы можем искать для вас историю ваших файлов.
Если вы выполнили действия, описанные в этой статье, но по-прежнему нуждаетесь в помощи, напишите в службу поддержки OneDrive.
Поиск файлов в OneDrive в Интернете
Если у вас включена функция «Файлы по запросу» или если вы выбрали синхронизацию только определенных папок, выход в Интернет позволит вам выполнять поиск во всех ваших файлах и папках.
-
Щелкните значок синий OneDrive, выберите Еще , затем Просмотреть в Интернете .
-
Используйте Search OneDrive для поиска файлов.
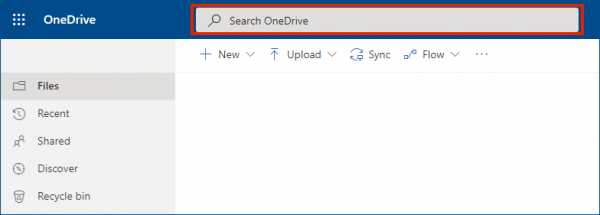
Загляните в корзину
-
В левой части страницы щелкните Корзина .
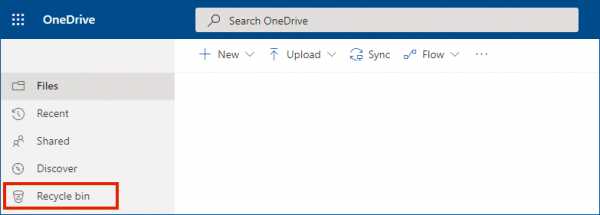
-
Если вы найдете нужный элемент, выберите его и выберите Восстановить вверху страницы. Если вы не можете найти элемент в длинном списке, вы можете выбрать Восстановить все элементы вверху страницы.
-
OneDrive для работы или учебы пользователи могут восстановить все свои OneDrive до предыдущего состояния.Перейдите в свой OneDrive онлайн Параметры , чтобы отменить все действия, которые произошли с файлами и папками за последние 30 дней.
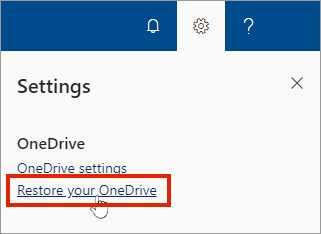
Подробнее о восстановлении OneDrive.
Найдите файлы SharePoint в OneDrive
Дополнительные сведения см. В разделе Поиск файлов SharePoint в OneDrive.
Поиск файлов в другой учетной записи Microsoft
Возможно, вы вошли в неправильную учетную запись Microsoft, и ваши файлы безопасно хранятся в другом OneDrive, например в вашей личной учетной записи OneDrive.Чтобы проверить, выйдите из OneDrive и снова войдите, используя другую учетную запись.
Если вы по-прежнему не можете найти свои файлы
Возможно, файл еще не синхронизирован. Файлы, сохраненные с помощью Office 2016, сначала загружаются в OneDrive, а затем синхронизируются с локальным компьютером. Если у вас возникли проблемы с синхронизацией файлов Office, возможно, кеш-система выгрузки Office мешает синхронизации OneDrive. Попробуйте отключить соответствующий параметр в настройках OneDrive.
На устройствах iOS с фотографиями, оптимизированными для iCloud, фотография не сохраняется на устройстве и не может быть загружена в OneDrive.Чтобы отключить оптимизацию iCloud на устройстве iOS, коснитесь Настройки > iCloud > Фото и снимите флажок Оптимизировать хранилище .
Следующие шаги
Файлы, не найденные с помощью поиска или в корзине OneDrive, обычно не могут быть получены. Чтобы ваш ИТ-администратор или сотрудник службы поддержки провели расследование, предоставьте следующую информацию.
-
Имена файлов или папок, которые вы пытаетесь найти.Если это фото / видео, укажите дату их съемки.
-
Примерно когда вы в последний раз обращались к файлам и на каком устройстве (например, ПК, Android, iPhone).
-
Согласие на то, что мы можем искать для вас историю ваших файлов.
Как восстановить отсутствующие значки и файлы на рабочем столе в Windows 10
Сводка
Если вы обнаружите, что значки на рабочем столе отсутствуют или файлы исчезают с рабочего стола в Windows 10, вы можете найти решения здесь. На этой странице рассказывается, как восстановить значки рабочего стола с помощью простых приемов. И вы можете использовать мастер восстановления данных EaseUS, чтобы без труда восстановить отсутствующие или исчезнувшие файлы рабочего стола в Windows 10.
Файлы и значки рабочего стола исчезли в Windows 10
«Вчера вечером мой брат играл в игры на моем компьютере.Но когда я сегодня утром включил компьютер, он показал пустой экран. Все значки на рабочем столе, а также файлы на нем отсутствуют. Где эти значки и файлы на рабочем столе? Нигде их не могу найти, в том числе и в корзине. Есть ли у вас идеи, как восстановить отсутствующие значки и файлы на рабочем столе в Windows 10? »
На рабочем столе Windows 10 изначально есть значки, такие как корзина, этот компьютер, сеть, панель управления и т. Д. И пользователи предпочитают создавать там ярлыки регулярно используемых приложений.Между тем, мы привыкли сохранять файлы, такие как документ Word, листы Excel или презентации PowerPoint, на рабочем столе для быстрого доступа.
Иногда при использовании компьютера иногда случается, что мы теряем некоторые или даже все значки и файлы на рабочем столе из-за случайного удаления или неправильных настроек. Но для более удобного использования нам нужны эти значки и файлы обратно. В этой статье мы рассмотрим очень простой метод восстановления значков на рабочем столе в Windows 10. Кроме того, настоятельно рекомендуется профессиональное программное обеспечение для восстановления жесткого диска, которое поможет вам восстановить файлы рабочего стола в Windows 10.
Как восстановить отсутствующие значки рабочего стола в Windows 10
Следуя приведенным ниже инструкциям, вы можете легко восстановить все отсутствующие значки, которые вы ранее случайно удалили.
1. Откройте «Настройки» и нажмите «Персонализация».
2. Щелкните «Темы», затем щелкните «Настройки значков рабочего стола».
![]()
3. Выберите значки, которые вы хотите видеть на рабочем столе, например «Компьютер» (этот компьютер), «Файлы пользователя», «Сеть», «Корзина» и «Панель управления».
4. Нажмите «Применить», затем «ОК».
![]()
Если вы не видите никаких значков на своем рабочем столе, вероятно, вы скрыли ранее настроенные значки в Windows 10. Вы можете быстро сделать их снова видимыми, щелкнув правой кнопкой мыши пустое место на рабочем столе, выбрав «Просмотр» и нажав кнопку «Показать значки рабочего стола».
Как восстановить файлы рабочего стола в Windows 10
Что касается восстановления потерянных или удаленных файлов на рабочем столе в Windows 10, вам понадобится помощь инструмента восстановления данных.Мастер восстановления данных EaseUS позволяет восстанавливать более 200 типов файлов с жесткого диска, твердотельного накопителя, USB-накопителя, флэш-накопителя, внешнего жесткого диска и т. Д. Если файлы вашего рабочего стола исчезли из-за неосторожного удаления, форматирования жесткого диска, вирусной атаки или потери раздела, вы можете легко и быстро восстановить их.
Действия по восстановлению файлов рабочего стола аналогичны действиям по восстановлению удаленных файлов с USB-накопителя. См. Подробные руководства ниже.
Шаг 1.Запустите мастер восстановления данных EaseUS, выберите место для сканирования потерянной папки.
В разделе «Укажите местоположение» нажмите «Обзор» в разделе «Выбор папки», чтобы выбрать место, где вы потеряли папку, и нажмите «ОК», чтобы просканировать потерянную папку.

Шаг 2. Найдите и просмотрите найденные файлы в потерянной папке.
Вы можете найти потерянную папку в «Удаленных файлах», «Потерянные файлы» или использовать функцию «Поиск», чтобы быстро найти потерянную папку, выполнив поиск по имени папки.Затем откройте найденную папку и дважды щелкните, чтобы просмотреть потерянные файлы.

Шаг 3. Восстановите и сохраните потерянную папку с файлами.
Наконец, выберите папку и файлы и нажмите «Восстановить», выберите новое и безопасное место на вашем ПК и нажмите «ОК», чтобы сохранить его.
 .
.Как восстановить удаленные файлы
Загляните в корзину
Просто дважды щелкните корзину или корзину, и вы увидите все, что внутри. Вы нашли то, что, как вы думали, удалили? Просто перетащите его обратно на рабочий стол, и все готово. Если его нет в вашей корзине, вы можете попробовать восстановить удаленный файл еще несколькими способами.
Надеюсь, вы делали резервные копии. В таком случае вы можете восстановить более раннюю версию файла с помощью службы восстановления в резервной копии.Это может быть один день, но лучше потерять день, чем потерять все.
Как восстановить удаленные файлы с помощью истории файлов
Если вы не выполняете резервное копирование, надеюсь, вы включили резервное копирование истории файлов. Если вы используете Windows * 10, нажмите кнопку «Пуск», выберите «Настройки»> «Обновление и безопасность»> «Резервное копирование»> «Добавить диск», а затем выберите внешний диск или сетевое расположение для резервных копий.
Для восстановления важного отсутствующего файла или папки:
- Введите «Восстановить файлы» в поле поиска на панели задач и выберите «Восстановить файлы с помощью истории файлов».
- Найдите нужный файл и с помощью стрелок просмотрите все его версии.
- Когда вы найдете нужную версию, выберите «Восстановить», чтобы сохранить ее в исходном месте. Чтобы сохранить его в другом месте, нажмите и удерживайте (или щелкните правой кнопкой мыши) «Восстановить», выберите «Восстановить в», а затем выберите новое место.
Нет резервных копий?
Если у вас нет резервных копий и ваш файл не в корзине, вы можете попробовать одну из множества существующих программ восстановления файлов, бесплатную или коммерческое приложение, такое как Piriform Recuva * или Stellar Data Recover. *.
Другой вариант - Disk Drill *, инструмент восстановления, изначально разработанный для Mac *, а теперь доступный для Windows. Он предлагает помощь при потере разделов, переформатировании жесткого диска, неудачной загрузке, случайном удалении и многом другом.
Еще одна возможность для рассмотрения: отправляли ли вы файл кому-нибудь по электронной почте? Вы сохранили копию в облачном сервисе, таком как DropBox *, iCloud * или SkyDrive *? Если это так, вы можете получить копию оттуда. Опять же, даже если вы потеряете самые последние изменения, это лучше, чем ничего.
Как бы вы ни подходили к этому, есть множество вариантов, которые следует изучить после того, как вы поймете, что случайно удалили фотографию, документ, электронную таблицу, отчет или другой файл. И эти резервные копии тоже будут работать, так что в следующий раз, когда вам нужно будет найти удаленный файл, у вас будет больше возможностей.
Чтобы узнать о новых компьютерах, посетите «Компьютерные системы и устройства». Это лучшее место для поиска целого ряда компьютерных систем на базе процессоров Intel. Инструмент прост в использовании и может помочь вам решить, какой новый компьютер соответствует вашим потребностям.
.