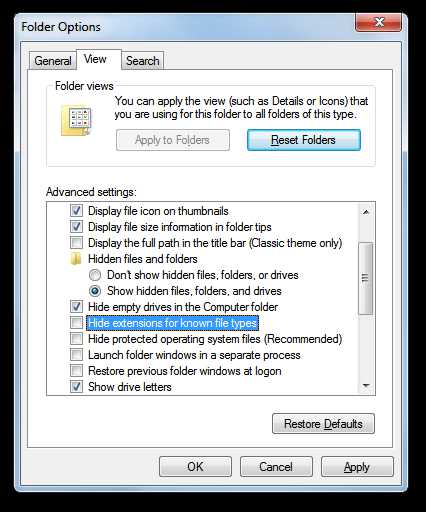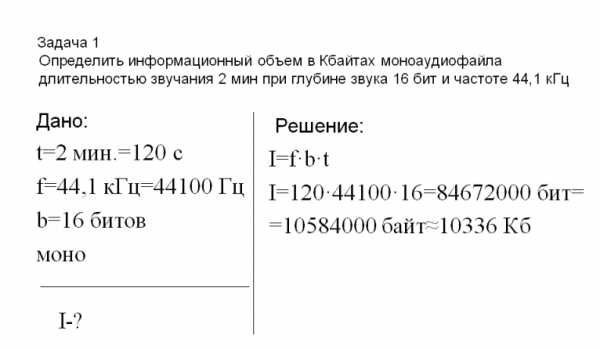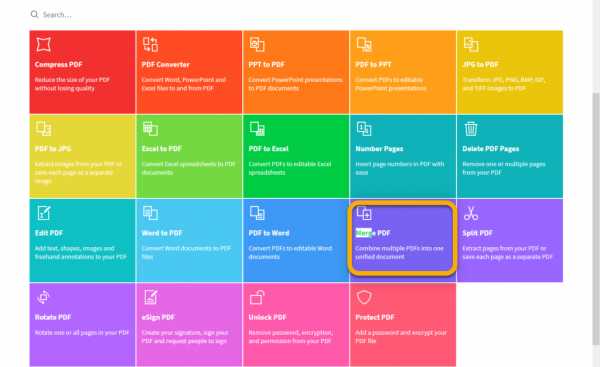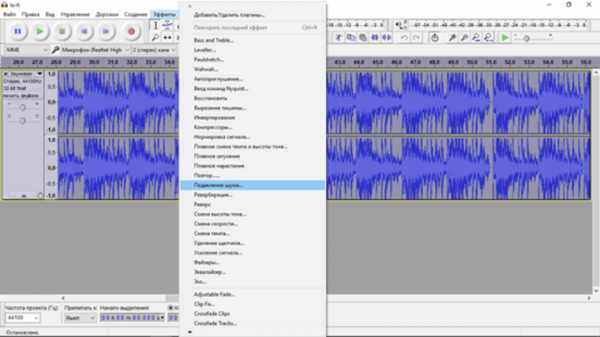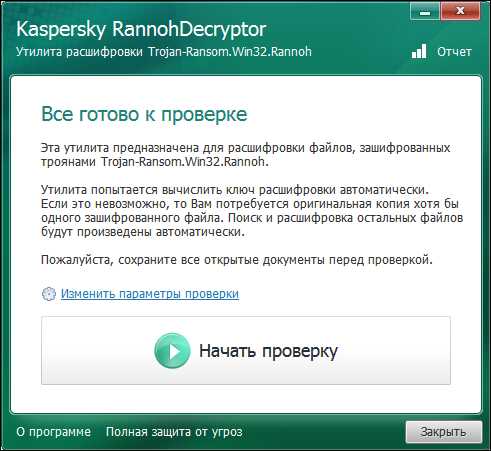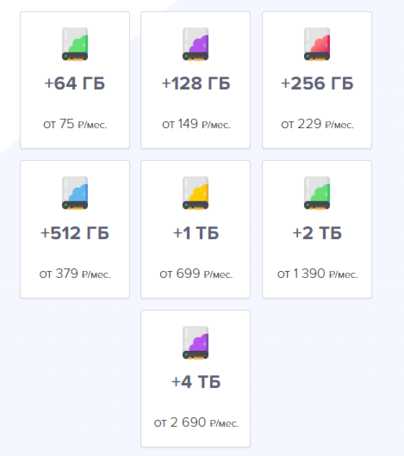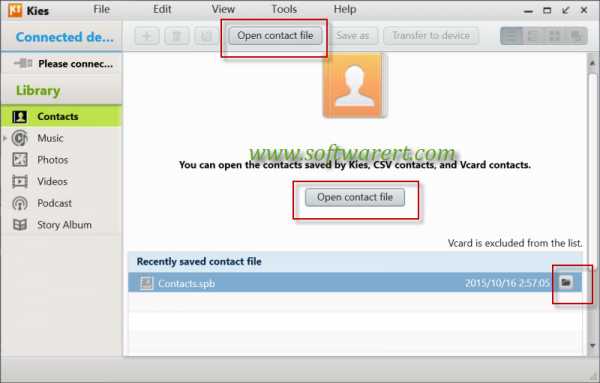Как найти и удалить второй файл бот ини
Где находится файл BOOT.INI и как его отредактировать
BOOT.INI — это внутренний файл Windows с параметрами запуска. К нему обращается ОС, когда вы включаете компьютер. Если вас не устраивают изначальные настройки запуска, их можно изменить. Нужно лишь внести изменения в этот файл. Но отыскать его непросто: системные папки часто скрыты от глаз пользователя, чтобы человек случайно не удалил или не переместил важный каталог. В новых Windows этот файл отсутствует.

Что такое BOOT.INI?
Если на компьютере не одна ОС, при запуске будет предложен выбор. Именно за это отвечает BOOT.INI. В нём прописано, какая из систем приоритетная, с какими настройками её загружать и т. п.
При включении Windows обращается к нескольким файлам, которые контролируют загрузку на разных этапах. Это ntbootdd.sys, ntdetect.com, ntldr, bootsect.dos. И, конечно, сам BOOT.INI. Если какой-то из них переименовать, перетащить, удалить или неаккуратно отредактировать, это может вызвать проблемы. Компьютер будет без конца перезагружаться, выдавать ошибки или элементарно не включаться. Поэтому с внутренними данными операционной системы надо обращаться осторожно. Неправильная цифра или не в том месте поставленное тире — и вам придётся восстанавливать ОС.

Будьте осторожны при редактировании boot.ini, поскольку в случае ошибки потребуется переустановка или восстановление Windows
Как найти BOOT.INI
Вначале поговорим о Windows XP. Где находится BOOT.INI в этой модели? Его можно найти непосредственно в корневой директории (там, где основные дистрибутивы системы). Но увидеть его не получится, если не активировано отображение скрытых объектов. Чтобы включить эту опцию:
- Зайдите в «Панель управления» (в меню «Пуск»).
- Откройте «Параметры папок» в разделе «Оформление и персонализация».
- Найдите вкладку «Вид».
- Прокрутите ползунок вниз. Там будет строчка «Показывать скрытые файлы». Поставьте галочку.

Теперь вы сможете увидеть BOOT.INI. Он находится прямо на системном диске (обычно это диск C:\). Сам файл имеет иконку в виде листка с шестерёнкой. Он будет полупрозрачным. Это означает, что он скрытый, и снять с него этот атрибут невозможно.
Если вы не представляете, где именно установлена ваша ОС, зайдите в меню «Пуск — Поиск». Выберите «Файлы и папки» и в поле для ввода напишите название или часть названия. В окне отобразятся все результаты с таким именем.
Если вы используете Windows 7, во всех моделях, начиная с Vista, эти настройки заменили на файл конфигурации «BCD», который не имеет расширения. Его можно запустить как часть реестра, но настроить или изменить в нём что-то будет трудно. Он содержит очень много параметров и значений, в которых непросто ориентироваться. В Windows 10 BOOT.INI тоже отсутствует, поэтому менять параметры загрузки придётся другим способом.
BCD намного полезнее и функциональнее своего «предшественника», но этот файл не предназначен для ручной настройки. Он нужен для нужд системы, и исправлять в нём что-либо не стоит.
Как редактировать?
BOOT.INI можно отредактировать в любом текстовом процессоре. Подойдёт обычный блокнот Windows или «продвинутый» Notepad+. Но перед этим надо разрешить доступ к файлу, иначе после внесения изменений его нельзя будет сохранить.
- Кликните по нему правой кнопкой мыши.
- Выберите «Свойства».
- Во вкладке «Общие» уберите галочку из пункта «Только чтение».
- Нажмите «Применить».
После этого можно менять значения в BOOT.INI. Файл имеет чёткую структуру. Не рекомендуется удалять в нём что-то, перемещать операторы без надобности, стирать скобки или знаки препинания. Вкратце о каждом параметре:
- «Timeout» показывает, сколько времени даётся на выбор ОС при запуске (если установлено несколько). Напишите после знака равенства «=» нужную вам цифру. Таймер ведёт отсчёт в секундах.
- В «default» обозначена операционная система, заданная по умолчанию. Она будет загружена, если за отведённое время вы не выберите, какую именно ОС активировать. Этот параметр может выглядеть примерно так: «scsi(0)disk(0)rdisk(0)partition(1)\WINDOWS».
- «Scsi» — контроллер, который управляет физическим диском. Если их несколько, второй будет иметь вид «scsi(1)».
- «Partition» — это раздел, в котором находится ОС. К примеру, «Partition(1)» указывает на C:\, «partition(2)\» — на D:\ и так далее.
- Ниже параметра «operating systems» представлен список установленных операционных систем. Если у вас одна ОС, там будет одна строчка.
- Могут быть вписаны и другие параметры. Например, «/SOS», чтобы при запуске показывались имена драйверов, или «/debug» для отладки ядра. Все возможные команды есть на официальном сайте Microsoft.

Как менять порядок загрузки без файла BOOT.INI
Так как отредактировать BOOT.INI в Windows 7 и более поздних версиях не получится из-за отсутствия этого файла, придётся настраивать порядок загрузки другим способом. Конечно, можно попробовать поработать с BCD, но разобраться во всех его опциях будет непросто.
Если вам надо поменять время, которое даётся на выбор ОС, или поставить другую систему по умолчанию, сделать это можно так:
- Откройте «Мой компьютер».
- Щёлкните в любом свободном месте окна правой кнопкой мыши.
- Зайдите в «Свойства».
- Затем — в«Дополнительные настройки».
- На вкладке «Дополнительно» в разделе «Восстановление и загрузка» нажмите «Параметры». Там будут нужные опции.

Ещё один способ:
- Перейдите в Пуск — Выполнить.
- В открывшемся окне напишите «msconfig» (без кавычек). Появятся настройки конфигурации.
- Вкладка «Загрузки». Откроется список установленных ОС. Можно решить, какую из них назначить по умолчанию, и изменить таймаут при запуске и выборе системы.
К сожалению, эти методы не позволяют задать особые параметры.
Использование программ
Описанные выше задачи можно упростить. Для этого существуют специальные утилиты — менеджеры загрузок. С ними можно обойтись и без BOOT.INI. Вот некоторые из этих программ:
- Оболочка для BCD. С её помощью можно настроить этот файл.
- OSL2000 BootManager. Поддерживает работу с большим количеством операционных систем (до 100 штук).
- Обеспечивает быстрый перезапуск в нужную ОС.
В Windows XP BOOT.INI отвечает за порядок загрузки системы. Его можно изменить, прописав команды вручную. В последующих версиях ОС файл убрали. Но настройка параметров запуска всё равно доступна. Если вы не разбираетесь в этом вопросе, воспользуйтесь предназначенными для этого программами. Так не придётся трогать собственную информацию Windows.
Где находится файл BOOT.INI
Где находится файл BOOT.INI и для чего он нужен, а нужен он для запуска операционных систем Windows и выбора их параметров, находится он в корневом каталоге С:\ на жёстком диске, скорее всего сразу вы его не увидите, потому что этому файлу присвоен атрибут скрытый, но этот атрибут можно убрать и файл BOOT.INI можно будет увидеть и даже отредактировать. Пуск->Панель управления, далее Свойства папки->Вид и отметить пункт "Показывать скрытые файлы и папки", далее убрать галочку с пункта "Скрывать защищённые системные файлы" применить и OK. И вот он наш файл BOOT.INI нашёлся, теперь его можно увидеть в корневом каталоге жёсткого диска на котором у вас находится операционная система, в нашем случае (C:). Если вам нужно узнать как правильно редактировать файл BOOT.INI, можете почитать у нас Редактирование BOOT.INI
Где находится файл BOOT.INI
Пуск->Панель управления далее Свойства папки->Вид, далее отметить пункт "Показывать скрытые файлы и папки", далее убрать галочку с пункта "Скрывать защищённые системные файлы"
И вот он наш файл BOOT.INI
Что бы вы могли редактировать файл BOOT.INI щёлкните правой кнопкой мыши на самом файле и свойствах снимите галочку с атрибута Только для чтения и нажмите OK.
- Вы можете не найти файл BOOT.INI в том случае, если на вашем компьютере операционная система находится не на диске "С", а на другом локальном диске, тогда нужно просмотреть все локальные диски, можно поискать просто через Поиск.
- Или же вы используете при загрузке компьютера специальную программу загрузчик, стороннего разработчика, например EasyBCD, мой знакомый установил на компьютер две операционные системы в неправильной последовательности, сначала Windows 7, потом решил установить второй системой Windows XP, после успешной установки Windows XP загрузчик последней благополучно стёр загрузчик Windows 7, стала загружаться одна Windows XP, пришлось установить программу EasyBCD, она создаёт свой специальный загрузчик и позволяет запускать обе операционные системы в любой последовательности, но после установки этой программы файл BOOT.INI вы уже не найдёте.
Метки к статье: Загрузка Windows XP MBR
Как восстановить файл boot.ini в Windows XP 💻
В Windows XP файл boot.ini управляет меню загрузки операционных систем и указывает откуда именно загружать файлы операционной системы. Если его случайно или злонамеренно удалить, грузиться Windows будет, но станет доставать ошибкой «Неправильный файл boot.ini. Загрузка с C:\WINDOWS».Однако если установлено более одной операционной системы, то выбрать их при загрузке не получится. Восстановить boot.ini довольно легко, рассмотрим три самых распространённых случая с содержимым файла boot.ini.
Что нужно сделать
1. Если установлена одна операционная система Windows XP на первом разделе жесткого диска (на диске C:), то файл должен содержать следующие строки:
[boot loader]
timeout=30
default=multi(0)disk(0)rdisk(0)partition(1)\WINDOWS
[operating systems]
multi(0)disk(0)rdisk(0)partition(1)\WINDOWS=»Microsoft Windows XP Professional RU» /noexecute=optin /fastdetect
Нужно всего лишь создать текстовый файл и скопировать в него эти строки, а сам файл положить в корневую папку диска «C:».
2. Если было установлено две операционные системы Windows XP, на диски C: и D:, тогда содержимое изменится на такое:
[boot loader]
timeout=30
default=multi(0)disk(0)rdisk(0)partition(1)\WINDOWS
[operating systems]
multi(0)disk(0)rdisk(0)partition(1)\WINDOWS=»Microsoft Windows XP» /noexecute=optin /fastdetect
multi(0)disk(0)rdisk(0)partition(2)\WINDOWS=»Microsoft Windows XP (2)» /noexecute=optin /fastdetect
3. Если на компьютере установлена «Консоль восстановления», то к обоим первым случаям добавляется такая строчка:
c:\CMDCONS\BOOTSECT.DAT=»Microsoft Windows XP Recovery Console» /CMDCONS
С помощью параметра timeout можно указать время ожидания выбора из меню, работает только если есть больше одного пункта, минимальное значение 3.
Можно восстановить файл boot.ini в полуавтоматическом режиме, для этого понадобится установочный диск Windows, с помощью которого входим в «Консоль восстановления».
В консоли проводим следующие действия:
- вводим: bootcfg /rebuild
- после поиска имеющихся операционных систем консоль спросит:
«Добавить систему в список загрузки? ([Y(да)/N(нет)/A(все)]:»
нажимаем «Y»
- на запрос:
«Введите идентификатор загрузки:»
вводим «Microsoft Windows XP Professional RU» или как хочется чтобы отображалось в меню.
- на запрос:
«Введите параметры загрузки:»
вводим «/fastdetect»
Всё, теперь вводим «exit» чтобы перезагрузиться, файл boot.ini создан заново. А я желаю вам удачи, будьте осторожны, не удаляйте системные файлы.
PS: в зависимости от версии и языка операционной системы сообщения могут отличаться, но смысл тот же.
Изменение Boot.ini файла вручную - Windows Server
- Чтение занимает 3 мин
В этой статье
В этой статье описано, как вручную изменить файл Boot.ini в среде Microsoft Windows Server 2003.
Исходная версия продукта: Windows Server 2003
Исходный номер статьи базы знаний: 323427
Аннотация
Файл NTLDR использует сведения, приведенные в файле Boot.ini, для отображения экрана загрузчика начальной загрузки, с которого вы выбираете операционную систему. Этот экран основан на сведениях в файле Boot.ini. Если не выбрать запись до тех пор, пока значение счетчика не достигнет значения 0 (ноль), NTLDR загрузит операционную систему, указанную параметром по умолчанию в файле Boot.ini.
Программа установки Windows Server 2003 размещает файл Boot.ini в корневом каталоге системного раздела.
Перед изменением файла Boot.ini измените параметры папки, чтобы можно было просматривать скрытые файлы, а затем создать резервную копию файла Boot.ini.
Примечание
Кроме того, файл Boot.ini можно изменить с помощью служебной программы настройки системы (Msconfig.exe). Чтобы запустить программу настройки системы, нажмите кнопку Пуск, выберите пункт выполнить, введите MSConfig в поле Открыть и нажмите кнопку ОК.
Изменение параметров папки
- Щелкните правой кнопкой мыши Пуск, а затем выберите пункт проводник.
- В меню Сервис выберите пункт Свойства папки, а затем нажмите кнопку Просмотр.
- В разделе Дополнительные параметрывыберите пункт Показать скрытые файлы и папки, снимите флажок Скрывать защищенные системные файлы (рекомендуется) , нажмите кнопку Да, а затем нажмите кнопку ОК.
- Найдите системный раздел, найдите и щелкните файл Boot.ini правой кнопкой мыши и выберите пункт Свойства.
- Снимите флажок только чтение и нажмите кнопку ОК.
Сохранение резервной копии файла Boot.ini
- Щелкните правой кнопкой мыши Пуск, а затем выберите пункт проводник.
- Найдите системный раздел, найдите и щелкните файл Boot.ini правой кнопкой мыши и выберите команду Копировать.
- Найдите и щелкните папку, в которую вы хотите скопировать файл Boot.ini, а затем выберите команду Вставить в меню Правка .
Пример файла Boot.ini
Ниже приведен пример файла Boot.ini по умолчанию на компьютере под управлением Windows Server 2003:
[boot loader] timeout=30 default=multi(0)disk(0)rdisk(0)partition(1)\WINDOWS [operating systems] multi(0)disk(0)rdisk(0)partition(1)\WINDOWS="Microsoft Windows .NET Standard Server" /fastdetect Ниже приведен пример одного и того же файла Boot.ini после добавления еще одного раздела, работающего под управлением Microsoft Windows XP Professional.
[boot loader] timeout=30 default=multi(0)disk(0)rdisk(0)partition(1)\WINDOWS [operating systems] multi(0)disk(0)rdisk(0)partition(1)\WINDOWS="Microsoft Windows .NET Standard Server" /fastdetect multi(0)disk(0)rdisk(0)partition(2)\WINDOWS="Microsoft Windows XP Professional" Изменение файла Boot.ini
- Нажмите кнопку Пуск, а затем последовательно выберите пункты программы, стандартныеи Блокнот.
- В меню файл выберите команду Открыть.
- В списке Папка выберите раздел системный, в поле тип файлов выберите все файлы, найдите и щелкните файл Boot.ini и нажмите кнопку Открыть.
- Внесите необходимые изменения в файл Boot.ini, а затем в меню файл выберите команду сохранить .
Примеры изменений, которые можно внести, описаны в следующих разделах этой статьи.
Удаление операционной системы из меню
Чтобы удалить операционную систему из меню, выполните следующие действия:
В блокноте выберите строку, содержащую сведения об операционной системе, которую нужно удалить, а затем выберите команду Удалить в меню Правка . Например, выберите следующую строку:
multi(0)disk(1)rdisk(0)partition(2)\WINDOWS="Microsoft Windows XP Professional" /fastdetectВ меню Файл выберите пункт Сохранить.
Изменение порядка меню операционной системы
Чтобы изменить порядок меню операционной системы, выполните указанные ниже действия.
- В блокноте выберите строку, которую нужно переместить, в меню Правка выберите пункт Копировать , а затем нажмите клавишу Delete.
- Щелкните место, куда нужно вставить строку, а затем выберите команду Вставить в меню Правка .
- Повторите шаги 1 и 2 для каждой строки, которую требуется переместить, а затем в меню файл выберите команду сохранить .
Изменение операционной системы, используемой по умолчанию
Установленная по умолчанию операционная система — это операционная система, которая запускается, если выбор не сделан до истечения времени ожидания. (Время ожидания — это количество секунд, в течение которого можно выбрать операционную систему в меню до загрузки операционной системы по умолчанию.) Чтобы изменить операционную систему по умолчанию, выполните указанные ниже действия.
В блокноте измените следующую строку, чтобы изменить операционную систему по умолчанию:
default=multi(0)disk(0)rdisk(0)partition(1)\WINDOWSНапример, чтобы изменить операционную систему по умолчанию с Windows Server 2003 на Windows XP Professional, измените следующие параметры.
linedefault=multi(0)disk(0)rdisk(0)partition(1)\WINDOWSследующим образом:
default=multi(0)disk(0)rdisk(1)partition(2)\WINDOWSВ меню Файл выберите пункт Сохранить.
Изменение времени ожидания
Чтобы изменить значение времени ожидания, выполните указанные ниже действия.
В блокноте измените следующую строку, чтобы изменить время ожидания (значение 30 секунд):
timeout=30В меню Файл выберите пункт Сохранить.
Устранение неполадок
Если возникла проблема с измененным файлом Boot.ini, скопируйте исходный файл Boot.ini (резервную копию, созданную ранее) в системный раздел.
Загрузчик Windows boot.ini - как создать, настроить и восстановить boot.ini
Приходилось ли Вам, когда нибудь устанавливать несколько О.С.(Операционных систем), на одном компьютере.
Если приходилось, то вы наверно заметили, что при запуске компьютер в течении 30 сек, позволяет нам выбрать ту О.С, которую мы бы хотели сейчас загрузить.
При этом если не сделать выбор, то загрузится система по умолчанию. Эту функцию выполняет загрузчик Windows boot.ini.

Как видно на скриншоте, в загрузчике хранится всего несколько строчек с информацией о загрузке системы.
Если Вы некорректно установили или удалили Windows, запись о O.C., будет храниться в нерабочем состоянии в загрузчике boot.ini. Чтобы её убрать безболезненно для системы, необходимо всего лишь удалить лишнюю строчку и всё🙂.
boot.ini
Сам boot.ini находится в корне системного диска, обычно это диск C:/. Чтобы увидеть файл, для начала необходимо сделать видимым “скрытые файлы и папки“ и “скрытые системные файлы и папки“.
Для этого в пункте сервис, выбираем “свойства папки — вид“.Там мы снимаем галочки с указанных выше параметров. Должно получится так.

После этого на системном диске будут видны различные системные файлы, с помощью которых грузится система. Один из них будет boot.ini. Кстати в случае если система загружается с ошибкой, то выручит восстановление системных файлов.

Откройте его и вы увидите примерно такую структуру
[boot loader]
timeout=30
default=multi (0) disk (0) rdisk (0) partition (1)\WINDOWS
[operating systems]
multi (0) disk (0) rdisk (0) partition (1)\WINDOWS="Microsoft Windows XP Professional RU" /noexecute=optin /fastdetect
Эта структура с одной установленной операционной системой на первом физическом диске. Пробежимся по каждому пункту отдельно.
timeout=30– время в течении которого будет отображаться список операционных систем, значение задается в секундах. Советую поставить значение timeout=10.
default– Система, которая будет загружаться по умолчанию, по истечению timeout.
Rdisk (0) – номер физического диска. Т.е. (0) – это первый жесткий диск, (1) – это второй. В данном случае система находится на первом диске.
partition (1)– номер физического раздела. В данном случае физический диск, разбит на разделы: (1) – это диск C, (2) – это диск D, (3) – это диск E и т.д.
Microsoft Windows XP Professional RU– название О.С., которые вы будете видеть при выборе О.С. Можно менять на любое читабельное значение, на саму загрузку запись влияния не имеет.
Это основные значения, которые необходимо знать, чтобы выполнить настройку загрузки Windows самостоятельно.
к меню ↑
Как создать загрузчик Windows
Например, задача следующая.
У вас вдруг пропал boot.ini. При этом у вас на компьютере две рабочие операционные системы, WindowsXP и Windows 7.
Вы знаете что XP, у вас находится на отдельном физическом диске, в разделе C, а Windows 7 находится на диске D, также на отдельно физическом диске(то естьв корпусе установлено два HDD).
Задача — сделать возможным загрузку с любой системы, при этом Windows 7 должна грузится по умолчанию, время ожидания 10 сек.
Скачиваем boot.ini и изменяем его.
Запись будет выглядеть так:
[boot loader]
timeout=10
default=multi (0) disk (0) rdisk (1) partition (1)\WINDOWS
[operating systems]
multi (0) disk (0) rdisk (0) partition (1)\WINDOWS="Microsoft Windows XP Professional RU" /noexecute=optin /fastdetect
multi (0) disk (0) rdisk (1) partition (1)\WINDOWS="Microsoft Windows 7 Ultimate" /noexecute=optin /fastdetect
Как видите всё просто. Нам достаточно было изменить номер физического диска в значении default. И скопировав последнюю строчку, изменяем загрузку и название Windows.
Также если какие-то записи в boot.iniработают не корректно вы можете исправить их средствами windows. Для этого в меню Пуск — выполнить — команда ”Msconfig”, находим вкладку boot.ini и нажимаем «проверить все пути загрузки».

В моем случаем путь к загрузке Windows 7 не рабочий, поэтому я соглашаюсь на удаление строки из boot.ini.
Кроме того загрузка по умолчанию теперь исправлена на рабочую Windows XP, нажимаем ОК, перезагружаем О.С. И радуемся рабочей системе.

На этом все, думаю теперь с boot.ini проблем у вас не возникнет. Удачи вам 🙂
Файл Boot.ini. Редактирование файла Boot.ini в Windows XP
В данной статье описывается процедура просмотра и изменения файла Boot.ini с помощью средства «Загрузка и восстановление» операционной системы Windows XP. Windows XP содержит компоненты, облегчающие просмотр и изменение данного файла.
Перед внесением изменений в файл Boot.ini рекомендуется сделать его резервную копию. Для этого необходимо предварительно включить просмотр скрытых файлов.
Создание резервной копии файла Boot.ini
- Щелкните правой кнопкой мыши значок Мой компьютер и выберите пункт Свойства.
или
В меню Пуск выберите пункт Выполнить, введите команду sysdm.cpl и нажмите кнопку ОК. - На вкладке Дополнительно в группе Загрузка и восстановление нажмите кнопку Настройка
- В области Загрузка операционной системы нажмите кнопку Правка. Файл открывается в «Блокноте» для редактирования.
- В «Блокноте» щелкните Файл в панели Меню и выберите команду Сохранить как.
- Щелкните правой кнопкой мыши пустое пространство в диалоговом окне Сохранить как, выберите команду Создать в контекстном меню, а затем выберите Папку.
- Введите имя папки, например, temp и нажмите клавишу ВВОД, чтобы создать папку с именем «temp»
- Дважды щелкните эту папку, а затем нажмите кнопку Сохранить, чтобы сохранить резервную копию файла Boot.ini.
Редактирование файла Boot.ini
- Щелкните правой кнопкой мыши значок Мой компьютер и выберите пункт Свойства.
или
В меню Пуск выберите пункт Выполнить, введите команду sysdm.cpl и нажмите кнопку ОК. - На вкладке Дополнительно в группе Загрузка и восстановление нажмите кнопку Настройка.
- В области Загрузка операционной системы нажмите кнопку Правка
Пример файла Boot.ini
Ниже представлен образец файла Boot.ini, используемого по умолчанию на компьютерах под управлением Windows XP Professional
[boot loader]
timeout=30
default=multi(0)disk(0)rdisk(0)partition(1)\WINDOWS
[operating systems]
multi(0)disk(0)rdisk(0)partition(1)\WINDOWS="Microsoft Windows XP Professional" /fastdetect
Далее представлен образец указанного выше файла Boot.ini с установленной ранее ОС Windows 2000 в отдельном разделе диска
[boot loader]
timeout=30
default=multi(0)disk(0)rdisk(0)partition(1)\WINDOWS
[operating systems]
multi(0)disk(0)rdisk(0)partition(1)\WINDOWS="Windows XP Professional" /fastdetect
multi(0)disk(0)rdisk(0)partition(2)\WINNT="Windows 2000 Professional" /fastdetect
Изменение файла Boot.ini
При изменении файла Boot.ini, используя диалоговое окно «Загрузка и восстановление», в котором можно выбрать операционную систему по умолчанию, установке времени ожидания или редактировании файла вручную используйте командную строку для ввода Bootcfg.exe.
- Нажмите кнопку Пуск и выберите пункт Выполнить.
- В поле Открыть введите команду cmd.
- В командной строке введите bootcfg /?
- После этого выводятся справка и параметры BOOTCFG.exe.
Добавление операционной системы
В командной строке введите
bootcfg /copy /d описание операционной системы /ID#
где описание операционной системы — текстовое описание (например, Windows XP Home Edition), а # — номер элемента в разделе «operating systems» файла BOOT.INI., копию которого необходимо сделать
Удаление операционной системы
В командной строке введите
bootcfg /delete /ID#
где # — номер элемента, который следует удалить из раздела «operating systems» файла BOOT.INI (например, 2, что соответствует второй операционной системе в списке)
Выбор операционной системы по умолчанию
В командной строке введите
bootcfg /default /ID#
где # — номер элемента раздела «operating systems» файла BOOT.INI, который станет операционной системой по умолчанию.
Установка времени ожидания
В командной строке введите
bootcfg /timeout#
где # — время в секундах, по истечении которого будет загружаться операционная система, установленная по умолчанию
Открытие файла Boot.ini для подтверждения изменений
- Щелкните правой кнопкой мыши значок Мой компьютер и выберите пункт Свойства.
или
В меню Пуск выберите пункт Выполнить, введите команду sysdm.cpl и нажмите кнопку ОК. - На вкладке Дополнительно в группе Загрузка и восстановление нажмите кнопку Настройка.
- В области Загрузка операционной системы нажмите кнопку Правка
Параметры файла Boot.ini в Windows XP
Источник: http://support.microsoft.com/
Справка и информация с файлом boot.ini
Обновлено: 06.03.2020, Computer Hope
Файл boot.ini - это файл инициализации Microsoft, который можно найти в операционных системах Microsoft Windows NT, Microsoft Windows 2000 и Microsoft Windows XP. Этот файл всегда находится в корневом каталоге основного жесткого диска. Другими словами, он находится в каталоге C: \ или на диске C . Microsoft Windows использует этот файл как метод отображения меню операционных систем, установленных в данный момент на компьютере, позволяя пользователю выбрать, какую операционную систему загрузить.Информация в boot.ini также используется для указания расположения каждой из операционных систем.
Как посмотреть содержимое boot.ini
Можно просмотреть файл boot.ini и изменить некоторые параметры, выполнив следующие действия.
- Нажмите Пуск, Выполните .
- В строке запуска введите: msconfig и нажмите Enter.
- Щелкните вкладку boot.ini .
Если у вас есть опция в меню загрузки, которая не работает, например, отсутствующая версия Windows.Попробуйте нажать кнопку «Проверить все пути загрузки» на вкладке boot.ini, чтобы устранить эту проблему без необходимости вручную редактировать boot.ini, как описано ниже.
Если в boot.ini настроено несколько операционных систем, при загрузке компьютера отображается меню, подобное приведенному ниже примеру. Если на вашем компьютере нет нескольких операционных систем, но это меню все равно появляется при каждой загрузке компьютера, вероятно, boot.ini настроен неправильно.
Выберите операционную систему для запуска:
Microsoft Windows XP Home Edition
Microsoft Windows 2000
Используйте клавиши со стрелками вверх и вниз, чтобы переместить выделение на ваш выбор.
Нажмите Enter, чтобы выбрать.
Для устранения неполадок и дополнительных параметров запуска Windows нажмите F8.
Базовый пример файла boot.ini
[загрузчик]
тайм-аут = 5
по умолчанию = мульти (0) диск (0) rdisk (1) раздел (1) \ WINDOWS
[операционные системы]
мульти (0) диск (0) rdisk (1) раздел ( 1) \ WINDOWS = "Microsoft Windows XP Home Edition" / fastdetect
В приведенном выше примере boot.ini содержит два раздела: [загрузчик] и [операционные системы] .В разделе загрузчика есть две строчки. Значение «таймаута» определяет, как долго в секундах должно отображаться меню загрузки. Мы рекомендуем установить тайм-аут не менее пяти секунд. Строка «default» - это операционная система по умолчанию, загружаемая boot.ini. Если в boot.ini настроено несколько операционных систем, автоматически выбирается и используется операционная система по умолчанию, если она не была изменена до истечения тайм-аута.
В следующем разделе, или разделе «операционная система», перечислены и указано расположение каждой из операционных систем, установленных на компьютере.Ниже приведен список каждого из вариантов.
| Опция | Описание |
|---|---|
| мульти (x) | Этот параметр используется с дисками IDE и ESDI, а также с дисками SCSI для компьютеров с Windows NT. В приведенном выше примере используется число «0». Этот номер является номером адаптера и всегда должен быть «0» для компьютеров, которые используют BIOS для загрузки системных файлов.
|
| scsi (x) | Если компьютер оснащен контроллером SCSI и не использует BIOS для загрузки системных файлов, в конфигурации boot.ini может быть указано «scsi (x)» вместо «multi (x)». |
| диск (х) | Диск на контроллере.Если используется multi (x) , это значение будет 0 . Однако, если определено scsi (x) , это значение будет SCSI-адрес . |
| rdisk (x) | Используемый контроллер диска. В приведенном выше примере мы используем rdisk «1», что указывает на второй диск на первичном контроллере. Это значение может находиться в диапазоне от «0» до «3» и всегда устанавливается на «0» при использовании «scsi (x)». |
| перегородка (x) | Раздел, содержащий операционную систему.В приведенном выше примере операционная система находится в первом разделе диска. |
| \ WINDOWS = "..." | Наконец, последняя часть этой строки определяет каталог, в котором находится Windows, и то, что меню загрузки должно отображаться как операционная система. В приведенном выше примере в меню загрузки будет отображаться «Microsoft Windows XP Home Edition» в качестве выбора. |
Как изменить boot.ini
Файл boot.ini - это скрытый системный файл, расположенный в корневом каталоге вашего основного жесткого диска.Чтобы отредактировать этот файл, выполните следующие действия.
- В Windows откройте командную строку MS-DOS, нажав «Пуск», затем «Выполнить» и введя «cmd» в текстовое поле. Если вы не можете войти в приглашение MS-DOS для редактирования boot.ini, загрузитесь в Консоль восстановления, чтобы отредактировать файл.
- В командной строке MS-DOS введите:
c: <нажмите Enter> cd \ <нажмите Enter> attrib -r -a -s -h boot.ini <нажмите Enter> отредактируйте boot.ini <нажмите Enter>
Доступен багажник.ini переключатели
Ниже приведен список доступных переключателей boot.ini и их краткое объяснение. Эти переключатели помогают настраивать компьютер или устранять его неисправности.
| Переключатель | Описание |
|---|---|
| / basevideo | Заставляет операционную систему использовать стандартный дисплей VGA при загрузке операционной системы. |
| / журнал загрузки | Создает файл журнала загрузки с именем ntbtlog.txt. |
| / burnmemory | Заставляет операционную систему игнорировать память, указанную после переключения.Например, «/ burnmemory = 64» указывает операционной системе игнорировать 64 МБ физической памяти. |
| / отладка | Вызывает включение отладки ядра. |
| / fastdetect | Заставляет NTDETECT не обнаруживать последовательные и параллельные устройства, а вместо этого позволяет обнаруживать дескрипторы Plug and Play. |
| / maxmem | Ограничьте использование операционной системой максимального объема памяти, указанного пользователем. Например, «/ maxmem = 32» указывает операционной системе использовать максимум 32 МБ. |
| / ногибут | Microsoft Windows 2000 и выше включает переключатель, который, если он включен, не будет загружать графический драйвер для отображения графики при запуске Windows. |
| / nopae | Переключатель Microsoft Windows 2000, который отключает возможность компьютера использовать Intel Physical Address Extensions. |
| / numproc | Указывает операционной системе, сколько процессоров она может использовать. |
| / один процессор | Заставляет операционную систему использовать один из процессоров многопроцессорного компьютера. |
| / pae | Переключатель Microsoft Windows 2000, который позволяет компьютеру использовать расширения физических адресов Intel. |
| / pcilock | Запрещает операционной системе автоматически назначать ресурсы ввода-вывода / прерывания для устройств PCI. |
| / Safeboot | Безопасно загрузите компьютер (безопасный режим). В этот режим также можно получить доступ без изменения каких-либо файлов, нажав клавишу «F8» во время загрузки компьютера. |
| / sos | Заставляет операционную систему распечатывать информацию по мере ее обработки. |
| / w95 | Используется при загрузке Windows 95 или Windows 98. |
| / w95dos | Используется при загрузке MS-DOS. |
| / год | Опция, используемая для того, чтобы операционная система игнорировала год, предоставленный системой часами реального времени, и вместо этого использовала год, указанный после переключения. Например, пользователь может ввести / год = 2003. |
Как пересобрать boot.ini
.Редактирование файла Boot.ini - драйверы Windows
- 2 минуты на чтение
В этой статье
Важно
В этом разделе описаны параметры загрузки, поддерживаемые в Windows XP и Windows Server 2003. Если вы изменяете параметры загрузки для современных версий Windows, см. Параметры загрузки в Windows Vista и более поздних версиях.
До Windows Vista компьютеры с BIOS, работающие под управлением Windows, сохраняли параметры загрузки в текстовом файле Boot.ini. Вы можете редактировать Boot.ini с помощью Bootcfg ( bootcfg.exe ), инструмента, включенного в Windows XP и Windows Server 2003, или с помощью текстового редактора, такого как Блокнот. Bootcfg задокументирован в центре справки и поддержки Windows. Вы также можете просмотреть и изменить некоторые параметры загрузки в Панели управления в разделе Система. В диалоговом окне «Свойства системы» на вкладке «Дополнительно» выберите «Параметры» в разделе «Запуск и восстановление ».Поскольку эта функциональность ограничена, она не обсуждается в этом разделе. Для получения информации о диалоговом окне «Запуск и восстановление » см. Центр справки и поддержки.
Bootcfg
Bootcfg - это инструмент командной строки, который может редактировать параметры загрузки на локальных и удаленных компьютерах. Используя те же команды и процедуры Bootcfg, вы можете редактировать Boot.ini, а также параметры загрузки в энергонезависимой памяти произвольного доступа с расширяемым интерфейсом микропрограмм (EFI NVRAM). Bootcfg включен в каталог % Systemroot% \ System32 в Windows XP и Windows Server 2003.(Отображение Bootcfg немного отличается в системах, которые хранят параметры загрузки в EFI NVRAM, но команды те же самые.)
Bootcfg можно использовать для добавления, удаления и изменения всех параметров загрузочной записи и параметров загрузки; однако вы не можете использовать его для установки неопределенного значения времени ожидания загрузки. Вы также можете использовать команды Bootcfg в сценарии или пакетном файле, чтобы установить параметры загрузки или сбросить их после замены или обновления операционной системы.
В отличие от ручного редактирования, Bootcfg редактирует параметры загрузки без изменения защитных атрибутов при загрузке.ini. Это также помогает избежать ошибок ввода, которые могут помешать запуску операционной системы.
Чтобы использовать Bootcfg, вы должны быть членом группы администраторов на компьютере. Подробные инструкции по использованию Bootcfg см. В центре справки и поддержки.
Редактирование в Блокноте
Для редактирования Boot.ini можно использовать текстовый редактор, например Блокнот. Однако, поскольку этот метод подвержен ошибкам, используйте его только тогда, когда Bootcfg недоступен.
Перед редактированием Boot.ini необходимо удалить атрибуты файла, которые Windows использует для защиты файла от случайных изменений. Если Boot.ini находится на томе NTFS, вы должны быть членом группы администраторов на компьютере, чтобы изменить его атрибуты.
Используйте следующую процедуру для подготовки Boot.ini к редактированию вручную. Эта процедура удаляет системные, скрытые и доступные только для чтения атрибуты файла.
Чтобы настроить атрибуты Boot.ini для редактирования
-
Откройте Командная строка Windows .
-
Перейдите в корень системного тома.
-
Введите в командной строке следующий текст:
attrib -s -h -r Boot.iniСистемные, скрытые атрибуты и атрибуты только для чтения удалены из файла.
-
Откройте файл в Блокноте для редактирования. Поскольку вы находитесь в командной строке Windows, следующая команда должна быстро справиться с задачей:
notepad.exe Boot.ini -
По завершении редактирования вы можете восстановить атрибуты файла для защиты загрузки.ini. Однако Ntldr может использовать Boot.ini с любым установленным атрибутом. Чтобы восстановить атрибуты, введите в командной строке Windows следующее:
attrib + s + h + r Boot.iniЭто восстанавливает атрибуты, защищающие файл Boot.ini.
Редактировать файл Boot.ini вручную - Windows Server
- 3 минуты на чтение
В этой статье
В этой статье описывается, как вручную отредактировать файл Boot.ini в среде Microsoft Windows Server 2003.
Исходная версия продукта: Windows Server 2003
Оригинальный номер базы знаний: 323427
Сводка
Файл Ntldr использует информацию в файле Boot.ini, чтобы отобразить экран загрузчика начальной загрузки, на котором вы выбираете операционную систему. Этот экран основан на информации в файле Boot.ini. Если вы не выберете запись до того, как счетчик достигнет 0 (нуля), Ntldr загрузит операционную систему, указанную параметром по умолчанию в файле Boot.ini.
Программа установки Windows Server 2003 помещает файл Boot.ini в корень системного раздела.
Перед редактированием файла Boot.ini измените параметры папки, чтобы можно было просматривать скрытые файлы, а затем сделайте резервную копию файла Boot.ini файл.
Примечание
Вы также можете редактировать файл Boot.ini с помощью служебной программы настройки системы (Msconfig.exe). Чтобы запустить служебную программу настройки системы, щелкните Start , щелкните Run , введите msconfig в поле Open , а затем щелкните OK .
Изменить параметры папки
- Щелкните правой кнопкой мыши Start , а затем щелкните Explore .
- В меню Инструменты щелкните Параметры папки , а затем щелкните Просмотр .
- В разделе Дополнительные параметры щелкните Показать скрытые файлы и папки , снимите флажок Скрыть защищенные системные файлы (рекомендуется) , щелкните Да , а затем щелкните ОК .
- Найдите системный раздел, найдите и щелкните правой кнопкой мыши файл Boot.ini, а затем выберите Свойства .
- Снимите флажок Только для чтения , а затем щелкните ОК .
Сохраните резервную копию файла Boot.ini файл
- Щелкните правой кнопкой мыши Start , а затем щелкните Explore .
- Найдите системный раздел, найдите и щелкните правой кнопкой мыши файл Boot.ini, а затем нажмите Копировать .
- Найдите и щелкните папку, в которую вы хотите скопировать файл Boot.ini, а затем щелкните Вставить в меню Изменить .
Пример файла Boot.ini
Ниже приведен образец файла Boot.ini по умолчанию с компьютера под управлением Windows Server 2003:
[загрузчик] тайм-аут = 30 по умолчанию = multi (0) disk (0) rdisk (0) partition (1) \ WINDOWS [операционные системы] мульти (0) диск (0) rdisk (0) раздел (1) \ WINDOWS = "Microsoft Windows.NET Standard Server »/ fastdetect Ниже приведен образец того же файла Boot.ini после добавления другого раздела, на котором работает Microsoft Windows XP Professional.
[загрузчик] тайм-аут = 30 по умолчанию = multi (0) disk (0) rdisk (0) partition (1) \ WINDOWS [операционные системы] мульти (0) диск (0) rdisk (0) раздел (1) \ WINDOWS = "Microsoft Windows .NET Standard Server" / fastdetect мульти (0) диск (0) rdisk (0) раздел (2) \ WINDOWS = "Microsoft Windows XP Professional" Отредактируйте загрузку.ini файл
- Щелкните Пуск , укажите Программы , укажите Стандартные , а затем щелкните Блокнот .
- В меню Файл щелкните Открыть .
- В поле Искать в щелкните системный раздел, в поле Файлы типа щелкните Все файлы , найдите и щелкните файл Boot.ini, а затем щелкните Открыть .
- Внесите необходимые изменения в загрузку.ini, а затем щелкните Сохранить в меню Файл .
Примеры изменений, которые вы можете внести, описаны в следующих разделах этой статьи.
Удалить операционную систему из меню
Чтобы удалить операционную систему из меню, выполните следующие действия:
-
В Блокноте выберите строку, содержащую информацию об операционной системе, которую вы хотите удалить, а затем щелкните Удалить в меню Изменить .Например, выберите следующую строку:
мульти (0) диск (1) rdisk (0) раздел (2) \ WINDOWS = "Microsoft Windows XP Professional" / fastdetect -
В меню Файл щелкните Сохранить .
Изменить порядок меню операционной системы
Чтобы изменить порядок меню операционной системы, выполните следующие действия:
- В Блокноте выберите строку, которую вы хотите переместить, щелкните Копировать в меню Правка , а затем нажмите УДАЛИТЬ .
- Щелкните то место, куда вы хотите вставить линию, а затем щелкните Вставить в меню Правка .
- Повторите шаги 1 и 2 для каждой строки, которую вы хотите переместить, а затем щелкните Сохранить в меню Файл .
Изменить операционную систему по умолчанию
Операционная система по умолчанию - это операционная система, которая запускается, если не будет сделан выбор до истечения времени ожидания. (Тайм-аут - это количество секунд, в течение которых вы можете выбрать операционную систему из меню, прежде чем будет загружена операционная система по умолчанию.) Чтобы изменить операционную систему по умолчанию, выполните следующие действия:
-
В Блокноте измените следующую строку, чтобы изменить операционную систему по умолчанию:
по умолчанию = мульти (0) диск (0) rdisk (0) раздел (1) \ WINDOWSНапример, чтобы изменить операционную систему по умолчанию с Windows Server 2003 на Windows XP Professional, измените следующий код
linedefault = мульти (0) диск (0) rdisk (0) раздел (1) \ WINDOWSк следующему:
по умолчанию = мульти (0) диск (0) rdisk (1) раздел (2) \ WINDOWS -
В меню Файл щелкните Сохранить .
Изменить время ожидания
Чтобы изменить значение тайм-аута, выполните следующие действия:
-
В Блокноте отредактируйте следующую строку, чтобы изменить время ожидания (где значение составляет 30 секунд):
тайм-аут = 30 -
В меню Файл щелкните Сохранить .
Устранение неисправностей
Если возникла проблема с измененным файлом Boot.ini, скопируйте исходный файл Boot.ini (тот, из которого вы сделали резервную копию ранее) в системный раздел.
.Как исправить отсутствие Boot.ini
Что такое файл Boot.ini?
Boot.ini - это скрытый текстовый файл Windows NT / 2000 / XP / Server 2003, который содержит информацию, необходимую для создания меню загрузчика. Обычно он находится в корне диска C. Обычно он предлагает пользователям возможность выбрать систему для доступа, если на компьютере установлено несколько операционных систем.
Восстановите системный файл boot.ini с компакт-диска ОС Windows с компьютера, который не запускается.
1. Вставьте компакт-диск Windows 2000 / XP / 2003.
2. Перезагрузите компьютер.
3. Когда будет предложено «Нажмите любую клавишу для загрузки с компакт-диска», нажмите клавишу «Пробел».
4. При появлении сообщения «Добро пожаловать в программу установки» нажмите «R», чтобы запустить «Консоль восстановления».
5. Затем вам нужно выбрать операционную систему, которую вы собираетесь использовать. Если вы выполняете многозагрузку этого компьютера, выберите установку Windows XP, которая не запустилась.
6. Когда на экране появится запрос на ввод пароля, введите пароль администратора и нажмите «Enter».
7. Когда откроется командная строка, введите bootcfg / list и нажмите «Enter», чтобы отобразить записи в файле boot.ini.
8. Введите bootcfg / rebuild и нажмите «Enter», чтобы просканировать ваши жесткие диски на предмет установки под Windows NT.
Следуйте инструкциям на экране, чтобы добавить установки в файл boot.ini.
9. Когда все доступные параметры будут выполнены, вы можете вернуться к перезагрузке компьютера. Тогда проблема с boot.isi устранена.
Примечание. Если у вас нет компакт-диска с ОС Windows, это решение может вам не подойти.
Исправить Boot.ini на рабочем компьютере
Проверьте причины отсутствия Boot.ini.
Если вы получили сообщение об ошибке «Не удается найти файл C: oot.ini» или «Недопустимый файл Boot.ini, загрузка из C: Windows», возникнут ошибки, вызванные повреждением или отсутствием файла Boot.ini. Вы можете проверить это как показано ниже:
1. Введите «Msconfig» в «Пуск» и запустите его. Если файл Boot.ini отсутствует, загрузки не будет.ini на панели «Утилита настройки системы», как показано на рисунке ниже.

2. Вы также можете проверить это, набрав «C: Boot.ini» в «Пуск», запустите диалог. Если вы получаете сообщение «Доступ запрещен» или подобное сообщение об ошибке, это объясняет проблему.
Устранить проблему отсутствия Boot.ini
Если системный файл установлен в корень диска C, вы все равно можете запустить компьютер с отсутствующим файлом Boot.ini, а пока его нет на диске C, вы не сможете этого сделать.Фактически, как пользователи одиночной системы, системный файл всегда устанавливается в корень диска C. Тогда как исправить проблему с отсутствующим файлом Boot.ini? Вот решение для вас.
1. Щелкните правой кнопкой мыши «Мой компьютер» -> «Свойства» -> «Дополнительно» -> «Запуск и восстановление», нажмите «Настройки».
2. Нажмите «Изменить» в красной области на рисунке ниже.

3. После этого откроется ваш файл boot.ini, но если его нет, вы можете нажать «ОК», чтобы создать новый.
4. Теперь скопируйте и вставьте в него следующий код.
[загрузчик]
тайм-аут = 30
по умолчанию = мульти (0) диск (0) rdisk (0) раздел (1) WINDOWS
[операционные системы]
мульти (0) диск (0) rdisk (0) раздел (1) WINDOWS = "Microsoft Windows XP Professional" / fastdetect
Примечание:
тайм-аут = 30
Когда меню загрузки запущено и пользователи не выполняли никаких операций в течение 30 секунд, оно автоматически получит доступ к системе по умолчанию.30 секунд - время по умолчанию, если у вас только одна система, вы можете установить его как 0. Или установить другое время, которое вы считаете нормальным, если у вас несколько систем.
по умолчанию = мульти (0) диск (0) rdisk (0) раздел (1) WINDOWS
Это система по умолчанию.
перегородка (1) WINDOWS
Мы всегда редактируем эту часть. Раздел (1) означает первый раздел, обычно диск C, а WINDOWS - это системная папка. Если вы хотите установить XP на диске D в качестве системы по умолчанию, вы должны отредактировать его как раздел (2) WINDOWS . multi (0) disk (0) rdisk (0) partition (1) WINDOWS = "Microsoft Windows XP Professional" / fastdetect Эта часть совпадает с частью "по умолчанию", а Microsoft Windows XP Professional - это имя системы.
/ fastdetect: многие сайты рекомендуют редактировать как "nodetect".
5. Нажмите «Сохранить» и выйдите.
6. На диске C вашего компьютера будет создан новый файл boot.ini, теперь нам нужно присвоить ему системные атрибуты.
7.Откройте командную строку (нажмите «Пуск» на вашем компьютере и введите «cmd» в поле «Выполнить»).
8. Затем введите следующую команду
attrib C: oot.ini + s + h
и нажмите «Enter».
9. Теперь вы решили проблему.
Как редактировать файл Boot.ini в Windows 2000 - Windows Client
- 3 минуты без аренды
I denne artikkelen
В этой статье описаны действия по редактированию файла Boot.ini в среде Windows 2000.
Исходная версия продукта: Windows 2000
Оригинальный номер базы знаний: 311578
Эта статья относится к Windows 2000.Поддержка Windows 2000 заканчивается 13 июля 2010 г. Центр решений по окончании поддержки Windows 2000 - это отправная точка для планирования стратегии перехода с Windows 2000. Дополнительные сведения см. В политике жизненного цикла поддержки Microsoft.
Сводка
В этой статье с пошаговыми инструкциями описывается, как редактировать файл Boot.ini в среде Windows 2000. NTLDR отображает экран загрузчика начальной загрузки, где вы можете выбрать операционную систему для запуска. Этот экран основан на информации в файле Boot.ini файл. Если вы не выберете запись до того, как счетчик достигнет нуля, NTLDR загрузит операционную систему, указанную параметром по умолчанию в файле Boot.ini. Программа установки Windows 2000 помещает файл Boot.ini в активный раздел. NTLDR использует информацию из файла Boot.ini для отображения экрана загрузчика начальной загрузки, на котором вы выбираете операционную систему.
Перед редактированием необходимо создать резервную копию файла Boot.ini. Первые задачи включают изменение параметров вашей папки, чтобы вы могли просматривать скрытые файлы, а затем резервное копирование загрузки.ini файл.
Изменение параметров папки
- Щелкните правой кнопкой мыши «Пуск» и выберите «Обзор».
- В меню «Сервис» выберите «Параметры папки», а затем нажмите «Просмотр».
- В области «Дополнительные параметры» установите флажок « Показать скрытые файлы и папки» , снимите флажок « Скрыть защищенные системные файлы (рекомендуется)» , нажмите «ОК», а затем - «ОК».
- На левой панели щелкните, чтобы выбрать% systemroot%, щелкните правой кнопкой мыши Boot.ini на панели отображения, а затем щелкните Свойства.
- Щелкните, чтобы снять флажок Атрибут только для чтения, а затем щелкните OK.
Сохранение резервной копии Boot.ini
- Щелкните правой кнопкой мыши «Пуск» и выберите «Обзор».
- На левой панели щелкните диск% systemroot%, на правой панели щелкните файл Boot.ini, а затем щелкните Копировать.
- Откройте временную папку на левой панели, щелкните правой кнопкой мыши на правой панели дисплея и затем нажмите «Вставить», чтобы создать копию загрузки.ini в этой папке.
Пример файла Boot.ini
Это образец файла Boot.ini по умолчанию с компьютера под управлением Windows 2000 Server:
[загрузчик] тайм-аут = 30 по умолчанию = multi (0) disk (0) rdisk (0) partition (1) \ WINNT [операционные системы] мульти (0) диск (0) rdisk (0) раздел (1) \ WINNT = "Windows 2000 Server" / fastdetect Это образец предыдущего файла Boot.ini после добавления еще одного раздела под управлением Windows XP Professional.
[загрузчик] тайм-аут = 30 по умолчанию = multi (0) disk (0) rdisk (0) partition (1) \ WINNT [операционные системы] мульти (0) диск (0) rdisk (0) раздел (1) \ WINNT = "Windows 2000 Server" / fastdetect мульти (0) диск (0) rdisk (0) раздел (2) \ WINNT = "Windows XP Professional" / fastdetect Редактирование файла Boot.ini
- Нажмите «Пуск», выберите «Программы», «Стандартные» и нажмите «Блокнот».
- В Блокноте щелкните Открыть в меню Файл.
- Щелкните диск% systemroot% в поле "Искать в", щелкните "Загрузка".ini и нажмите кнопку Открыть.
Удаление операционной системы из меню
-
В Блокноте выберите строку, содержащую информацию об операционной системе, которую вы хотите удалить, и нажмите УДАЛИТЬ. Пример строки для выбора:
мульти (0) диск (1) rdisk (0) раздел (2) \ Windows = "Windows 98" / fastdetect
-
В меню "Файл" выберите "Сохранить".
Изменение порядка меню операционной системы
- В «Блокноте» выберите строку, которую нужно переместить, нажмите CTRL + C, нажмите DELETE, щелкните, чтобы поместить курсор в то место, где необходимо разместить строку, а затем нажмите CTRL + V.
- Повторите шаг 1, если необходимо для вашей конфигурации, а затем щелкните Сохранить в меню Файл.
Изменение операционной системы по умолчанию
Значение по умолчанию представляет собой операционную систему, которая будет загружена, если не будет сделан выбор до истечения времени ожидания.
-
В Блокноте измените следующую строку, чтобы отразить операционную систему, которая должна использоваться по умолчанию:
по умолчанию = мульти (0) диск (0) rdisk (0) раздел (1) \ WINNT
Например, изменение значения по умолчанию с Windows 2000 Server на Microsoft Windows 95
по умолчанию = мульти (0) диск (0) rdisk (0) раздел (1) \ WINNT
будет изменено на:
по умолчанию = мульти (0) диск (0) rdisk (1) раздел (2) \ Windows
-
В меню "Файл" выберите "Сохранить".
Изменение тайм-аута
Тайм-аут представляет собой количество секунд, в течение которых вам разрешено выбрать операционную систему из меню до загрузки операционной системы по умолчанию.
-
В Блокноте отредактируйте следующую строку, чтобы отразить необходимое количество секунд. Timeout = 30
-
В меню "Файл" выберите "Сохранить".
Устранение неисправностей
- Если есть проблема с файлом, который редактируется, скопируйте исходный файл Boot.ini, резервная копия которого была сохранена в папке% systemroot%.
Как редактировать файл Boot.ini в Windows 2000 - Windows Client
- 3 минуты на чтение
В этой статье
В этой статье описаны действия по редактированию файла Boot.ini в среде Windows 2000.
Исходная версия продукта: Windows 2000
Оригинальный номер базы знаний: 311578
Эта статья относится к Windows 2000.Поддержка Windows 2000 заканчивается 13 июля 2010 г. Центр решений по окончании поддержки Windows 2000 - это отправная точка для планирования стратегии перехода с Windows 2000. Дополнительные сведения см. В политике жизненного цикла поддержки Microsoft.
Сводка
В этой статье с пошаговыми инструкциями описывается, как редактировать файл Boot.ini в среде Windows 2000. NTLDR отображает экран загрузчика начальной загрузки, где вы можете выбрать операционную систему для запуска. Этот экран основан на информации в файле Boot.ini файл. Если вы не выберете запись до того, как счетчик достигнет нуля, NTLDR загрузит операционную систему, указанную параметром по умолчанию в файле Boot.ini. Программа установки Windows 2000 помещает файл Boot.ini в активный раздел. NTLDR использует информацию из файла Boot.ini для отображения экрана загрузчика начальной загрузки, на котором вы выбираете операционную систему.
Перед редактированием необходимо создать резервную копию файла Boot.ini. Первые задачи включают изменение параметров вашей папки, чтобы вы могли просматривать скрытые файлы, а затем резервное копирование загрузки.ini файл.
Изменение параметров папки
- Щелкните правой кнопкой мыши «Пуск» и выберите «Обзор».
- В меню «Сервис» выберите «Параметры папки», а затем нажмите «Просмотр».
- В области «Дополнительные параметры» установите флажок « Показать скрытые файлы и папки» , снимите флажок « Скрыть защищенные системные файлы (рекомендуется)» , нажмите «ОК», а затем - «ОК».
- На левой панели щелкните, чтобы выбрать% systemroot%, щелкните правой кнопкой мыши Boot.ini на панели отображения, а затем щелкните Свойства.
- Щелкните, чтобы снять флажок Атрибут только для чтения, а затем щелкните OK.
Сохранение резервной копии Boot.ini
- Щелкните правой кнопкой мыши «Пуск» и выберите «Обзор».
- На левой панели щелкните диск% systemroot%, на правой панели щелкните файл Boot.ini, а затем щелкните Копировать.
- Откройте временную папку на левой панели, щелкните правой кнопкой мыши на правой панели дисплея и затем нажмите «Вставить», чтобы создать копию загрузки.ini в этой папке.
Пример файла Boot.ini
Это образец файла Boot.ini по умолчанию с компьютера под управлением Windows 2000 Server:
[загрузчик] тайм-аут = 30 по умолчанию = multi (0) disk (0) rdisk (0) partition (1) \ WINNT [операционные системы] мульти (0) диск (0) rdisk (0) раздел (1) \ WINNT = "Windows 2000 Server" / fastdetect Это образец предыдущего файла Boot.ini после добавления еще одного раздела под управлением Windows XP Professional.
[загрузчик] тайм-аут = 30 по умолчанию = multi (0) disk (0) rdisk (0) partition (1) \ WINNT [операционные системы] мульти (0) диск (0) rdisk (0) раздел (1) \ WINNT = "Windows 2000 Server" / fastdetect мульти (0) диск (0) rdisk (0) раздел (2) \ WINNT = "Windows XP Professional" / fastdetect Редактирование файла Boot.ini
- Нажмите «Пуск», выберите «Программы», «Стандартные» и нажмите «Блокнот».
- В Блокноте щелкните Открыть в меню Файл.
- Щелкните диск% systemroot% в поле "Искать в", щелкните "Загрузка".ini и нажмите кнопку Открыть.
Удаление операционной системы из меню
-
В Блокноте выберите строку, содержащую информацию об операционной системе, которую вы хотите удалить, и нажмите УДАЛИТЬ. Пример строки для выбора:
мульти (0) диск (1) rdisk (0) раздел (2) \ Windows = "Windows 98" / fastdetect
-
В меню "Файл" выберите "Сохранить".
Изменение порядка меню операционной системы
- В «Блокноте» выберите строку, которую нужно переместить, нажмите CTRL + C, нажмите DELETE, щелкните, чтобы поместить курсор в то место, где необходимо разместить строку, а затем нажмите CTRL + V.
- Повторите шаг 1, если необходимо для вашей конфигурации, а затем щелкните Сохранить в меню Файл.
Изменение операционной системы по умолчанию
Значение по умолчанию представляет собой операционную систему, которая будет загружена, если не будет сделан выбор до истечения времени ожидания.
-
В Блокноте измените следующую строку, чтобы отразить операционную систему, которая должна использоваться по умолчанию:
по умолчанию = мульти (0) диск (0) rdisk (0) раздел (1) \ WINNT
Например, изменение значения по умолчанию с Windows 2000 Server на Microsoft Windows 95
по умолчанию = мульти (0) диск (0) rdisk (0) раздел (1) \ WINNT
будет изменено на:
по умолчанию = мульти (0) диск (0) rdisk (1) раздел (2) \ Windows
-
В меню "Файл" выберите "Сохранить".
Изменение тайм-аута
Тайм-аут представляет собой количество секунд, в течение которых вам разрешено выбрать операционную систему из меню до загрузки операционной системы по умолчанию.
-
В Блокноте отредактируйте следующую строку, чтобы отразить необходимое количество секунд. Timeout = 30
-
В меню "Файл" выберите "Сохранить".
Устранение неисправностей
- Если есть проблема с файлом, который редактируется, скопируйте исходный файл Boot.ini, резервная копия которого была сохранена в папке% systemroot%.