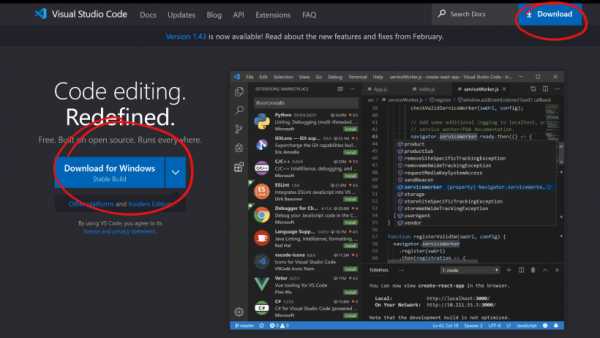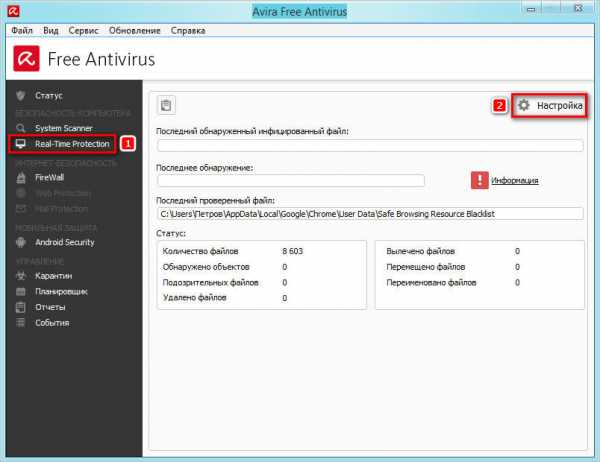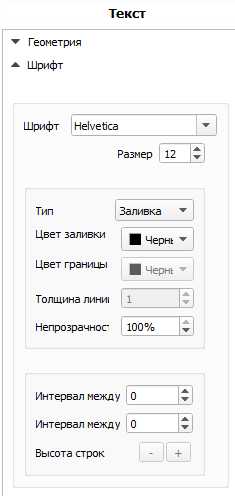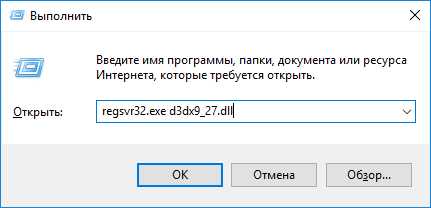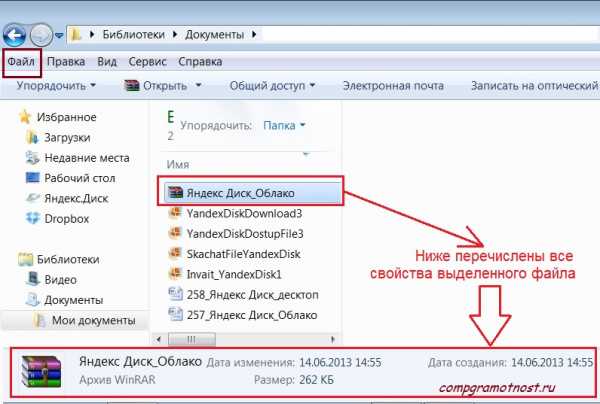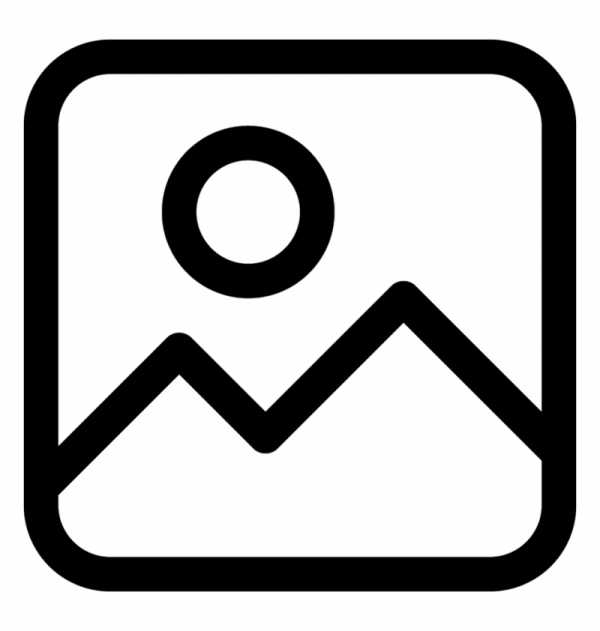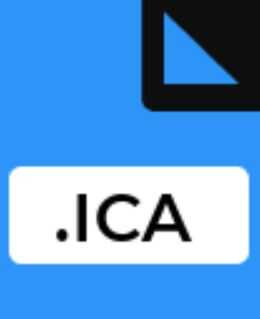Как найти файлы на флешке если их не видно
Не видны файлы на флешке: что делать
У обладателей флешек бывают ситуации, когда, вставив свой носитель очередной раз в компьютер, его содержимое перестает быть доступным. Все выглядит, как обычно, но складывается ощущение, что на накопителе нет вообще ничего, но Вы точно знаете, что там была какая-то информация. В этом случае не следует паниковать, повода для потери информации еще нет. Мы рассмотрим несколько способов решения данной проблемы. Вы можете быть на 100% уверены, что она исчезнет.
Не видны файлы на флешке: что делать
Причины возникновения такой проблемы могут быть самые разные:
- сбой в работе операционной системы;
- заражение вирусом;
- неправильное использование;
- файлы записаны с ошибкой.
Рассмотрим способы устранения таких причин.
Причина 1: Заражение вирусом
Довольно популярной проблемой, из-за которой на флешке не видны файлы, может быть заражение таковой вирусами. Поэтому подключать USB-носитель нужно только к компьютерам с установленной антивирусной программой. Иначе вирус будет передаваться от флешки к компьютеру или наоборот.
Наличие антивируса – залог успеха в лечении вашей флешки в случае если на ней не отображается информация. Антивирусные программы бывают платные и бесплатные, для домашнего пользования. Поэтому важно, чтобы эта программа была установлена.
По умолчанию большинство антивирусников автоматически проверяют флеш-носитель при его подключении. Но если антивирусная программа не настроена, Вы можете сделать это вручную. Для этого выполните ряд простых действий:
- Откройте «Этот компьютер».
- Правой клавишей мышки щелкнете на ярлык флешки.
- В выпадающем меню есть пункт от антивирусной программы, который вам нужно выполнить. Например, если установлен антивирус Касперского, то в выпадающем меню будет находиться пункт «Проверить на вирусы», как это показано на фото ниже. Нажмите на него.
Если установлен Avast, то выберете пункт «Сканировать F:\».
Таким образом, Вы не только проверите, но и при возможности вылечите от вирусов свою флешку.
Читайте также: Инструкция по созданию мультизагрузочной флешки
Причина 2: Наличие ошибок
Проблема, из-за которой информация стала невидимой, может указывать на наличии вирусов на накопителе.
Если после проверки на содержание скрытых файлов, с флешки все равно не отображается содержимое, то нужно сделать проверку на наличие возможных ошибок. Для этого существую специальные утилиты, но можно воспользоваться обычным способом, который предоставляется ОС Windows.
- Зайдите в «Этот компьютер» (или «Мой компьютер», если у Вас более старая версия Виндовс).
- Кликните курсором мышки на ярлыке флешки и щелкните по ней правой клавишей.
- В появившемся меню выберете пункт «Свойства».
- Далее зайдите на вкладку «Сервис».В верхнем разделе «Проверка диска» нажмите на пункт «Выполнить проверку».
- Появляется диалоговое окно, в котором включите все параметры проверки диска:
- «Автоматически исправлять системные ошибки»;
- «Проверять и восстанавливать поврежденные сектора».
Нажмите на «Запуск».
По завершению появится сообщение о том, что устройство успешно проверено. Если на флешке были выявлены ошибки, то на ней появляется дополнительная папка с файлами типа
«file0000.chk»
Читайте также: Как спасти файлы, если флешка не открывается и просит отформатировать
Причина 3: Скрытые файлы
Если ваш USB-накопитель не показывает файлы и папки, то первым делом включите в свойствах проводника отображение скрытых файлов. Делается это следующим образом:
- Зайдите в «Панель управления» на компьютере.
- Выберете тему «Оформление и персонализация».
- Далее зайдите в раздел «Параметры папок» пункт «Показ скрытых файлов и папок».
- Откроется окно «Параметры папок». Зайдите на закладку «Вид» и поставьте галочку возле пункта «Показывать скрытые папки и файлы».
- Нажмите на кнопку «Применить». Процесс не всегда происходит быстро, нужно подождать.
- Зайдите на Вашу флешку. Если файлы были скрыты, то они должны отобразиться.
- Теперь нужно убрать с них атрибут «Скрытый» . Нажмите правой кнопкой мыши на файл или папку.
- В выпадающем окне с меню выберите пункт «Свойства».
- Во вновь появившемся окне этого пункта, в разделе «Атрибуты» уберите флажок возле поля «Скрытый».
Теперь все скрытые файлы станут видимыми на любой операционной системе.
Как видите, такие простые способы помогут быстро вернуть к жизни ваш USB-накопитель.
Но бывают случаи, когда флешку вернуть к жизни поможет только форматирование. Выполнить данную процедуру на низком уровне Вам поможет наша инструкция.
Урок: Как выполнить низкоуровневое форматирование флешки
Поэтому, чтобы не допустить потери ваших файлов, соблюдайте простые правила пользования:
- на компьютере должна быть установлена антивирусная программа;
- нужно правильно отключать USB–носитель, через «Безопасное извлечение устройства»;
- старайтесь не использовать флешку на разных операционных системах;
- делайте периодически копию важных файлов на другие источники.
Успешного функционирования Вашему USB-накопителю! Если у Вас возникли какие-либо проблемы, пишите о них в комментариях. Мы обязательно Вам поможем.
Мы рады, что смогли помочь Вам в решении проблемы.Опишите, что у вас не получилось. Наши специалисты постараются ответить максимально быстро.
Помогла ли вам эта статья?
ДА НЕТНа флешке не видно файлов, пропали файлы на флешке
На данный момент, флеш-накопители являются основным способом транспортировки данных. Чтобы скопировать файлы пользователи ежедневно подключают свои флешки к десяткам различных компьютеров. Неудивительно, что разработчики вредоносных программ очень часто используют флешки для распространения зловредов.
Подключив свою флешку к зараженному вирусами компьютеру, вы моментально станете жертвой вирусной атаки. На флешку копируется вирус, а ваши файлы подвергаются модификации. В большинстве подобных случаев, после заражения флешки вирусом наблюдается следующая картина: на флешке не видно файлов, кажется, что диск полностью пуст. Но, при проверке занятого места оказывается, что файлы занимают свободное место на диске. Соответственно ничего не удалено, просто у вас нет доступа к файлам. В данной статье мы расскажем о том, как решить подобную проблему.
Шаг № 1. Проверьте наличие антивируса.
Если на флешке не видно файлов — значит, она заражена вирусами. Поэтому не стоит подключать ее ко всем компьютерам подряд, в надежде, что на одном из компьютеров ваши файлы станут доступны. Так вы только распространяете вирус, и делаете хорошую услугу вирусописателю.
Подключать зараженную флешку можно только к тем компьютерам, которые защищены антивирусом. Перед подключением флешки нужно убедиться, что антивирус запущен и работает. Компьютеры с отключенным или выгруженным антивирусом также станут жертвой заражения.
Шаг № 2. Проверка флешки на вирусы.
После подключения флешки первое, что необходимо сделать, это выполнить полную проверку флеш-накопителя на вирусы. Для этого откройте «Мой компьютер», щелкните правой кнопкой мышки по флешке и запустите проверку на вирусы.

Шаг № 3. Включить отображение скрытых файлов.
После того как проверка на вирусы закончена с флешкой можно работать. Если на флешке не видно файлов это означает, что они скрыты. Для просмотра скрытых файлов вам необходимо включить соответствующую функцию.
Для этого в любом окне зажмите клавишу Alt и откройте меню «Сервис — Параметры папок».

В открывшемся окне перейдите на вкладку «Вид». Здесь нужно снять отметку напротив пункта «Скрывать защищенные системные файлы» и установить отметку напротив «Показывать скрытые файлы, папки и диски».
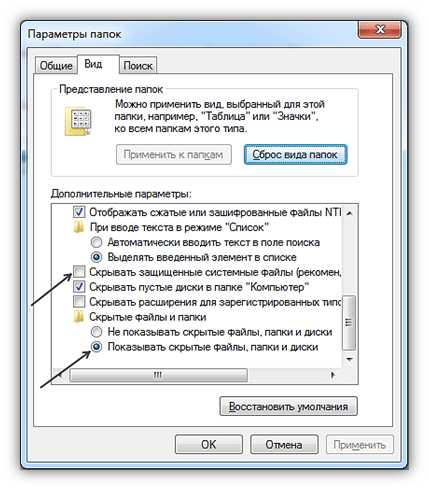
Шаг № 4. Просмотр скрытых файлов на флешке.
После этих действий нужно снова открыть флешку. Теперь вы можете увидеть скрытые файлы и папки. Скрытые файлы и папки отображаются с полупрозрачными иконками, благодаря этому их легко отличить от обычных файлов и папок.
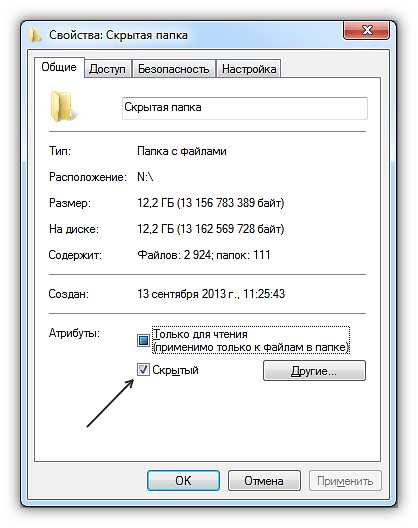
Для того чтобы превратить скрытые файлы и папки в нормальные достаточно вызвать свойства объекта и снять отметку напротив пункта «Скрытый».
Посмотрите также:
Почему на флешке не видно файлов, и как это исправить
Компактный USB-накопитель, известный большинству пользователям как флешка, на сегодняшний день считается самым распространенным устройством для хранения и обмена различных данных. Нередко возникающая проблема: «На флешке не видно файлов» может иметь довольно катастрофические последствия. Ведь часто перенесенные на Flash USB Drive-устройство важные документы конфиденциального характера, уникальные фотографии и другого типа ценная информация может быть в единственном экземпляре. Если вы столкнулись с подобной проблемой впервые, не стоит впадать в панику. Велика вероятность того, что исчезнувшие данные находятся все там же — на флешке. Просто вы их не видите, так как они скрыты. Чтобы разрешить проблему «невидимости», обратимся к практическому опыту бывалых и рассмотрим основные аспекты цифрового восстановления.
Две главных причины: почему исчезла информация?
Итак, при вставке USB-накопителя в компьютер вы обнаружили, что на флешке не видно файлов. В абсолютном большинстве случаев именно пользователь является виновником такого рода неприятности. И чаще всего именно в результате неправильной эксплуатации Flash-устройство начинает работать в режиме «фокусника». Безусловно, нельзя сбрасывать со счетов заводской брак при производстве изделия и неблагоприятные случайности метафизического свойства. Однако суровая реальность показывает, что причина неисправности может быть либо аппаратной, либо программной.
На флешке не видно файлов: способы устранения проблемы
Первое, что необходимо сделать, — это провести визуальный осмотр предмета нашего внимания. Возможно, устройство переноса информации чисто механически повреждено. Некогда пролитая чашка кофе тоже может иметь непосредственное отношение к исчезновению файлов. Убедитесь, что контакты Flash-накопителя не окислены. Если устройство оснащено сигнальным светодиодом — работоспособность должна подтверждаться свечением индикатора. Впрочем, если компьютер обнаруживает подключенный девайс, то, скорее всего, «виновник торжества» имеет программные корни, которые вполне может подтачивать зловредный компьютерный вирус. Тем не менее, такие «фокусы» можно разоблачить в результате применения специального софта, но прежде…
Стандартные методы борьбы с «невидимостью»
Если на флешке не видно файлов, попробуйте выполнить следующие действия:
- Подключите USB-устройство к компьютеру.
- Комбинацией клавиш «Win+R» вызовите окно «Выполнить».
- Далее в чекбоксе введите «cmd».
- В «Командном редакторе» пропишите «Attrib -h -r -s /s /d k:\*.*», где латинская k должна иметь буквенное значение вашего съемного носителя информации.
- Нажмите «Ввод», и скрытые файлы вновь станут явными.
Второе Windows решение: изменение системных настроек
Вполне допустимо, что папкам и файлам, которые находятся на флешке, был присвоен атрибут «скрыть». В таком случае подключенный к ПК Flash-накопитель будет отображаться пустым.
- Зайдите в меню «Панель управления».
- Теперь перейдите в раздел «Оформление и персонализация».
- В блоке «Параметры папок» активируйте ссылку «Показ скрытых файлов».
- Последний элемент списка должен быть активирован. То есть пункт «Показывать скрытые файлы, папки…» необходимо отметить маркером.
Если данный способ не возымел должного действия, и все также не видно скрытых файлов, попробуйте нижеописанный метод.
Вариант третий: проверка параметров одной из веток реестра
В результате вирусного заражения зловредный код может изменить записи в системном журнале Windows ОС. Поэтому необходимо убедиться в целостности задействованных параметров. Стоит отметить, что при работе с реестром следует соблюдать повышенную осторожность, так как неправильные действия и неверно внесенные изменения могут критически отразиться на полноценной работоспособности Windows-системы в целом.
- Посредством меню «Выполнить» необходимо открыть редактор реестра.
- Введите команду «regedit».
- После того как откроется служебная утилита, проследуйте по пути: HKEY_LOCAL_MACHINE \ SOFTWARE \ Microsoft \ Windows \ CurrentVersion \ Explorer \ Advanced \ Folder \ Hidden \ SHOWALL.
- Запись ключа «CheckedValue» (правая область рабочего окна редактора) должна соответствовать значению «1».
- В колонке «Тип», кроме «REG_DWORD», ничего не должно быть.
Если запись не соответствовала указанному образцу, вероятно, ваш ПК инфицирован компьютерным вирусом, а значит, необходимо проверить систему на наличие «разрушительного кода».
Понятный вопрос: «Как открыть не видимые файлы?» и действенный ответ на него
Алгоритм действий:
- Загрузите на ПК антивирусную утилиту Malwarebytes Anti-Malware Free.
- Запустите установленный софт.
- Просканируйте все разделы жесткого диска ПК и USB-накопитель.
- В случае обнаружения «цифровой инфекции» удалите источник заражения.
Стоит отметить, что в некоторых случаях даже после обработки винчестера и накопительной области флешки антивирусным софтом проблема не исчезнет. Так как в результате разрушительной деятельности неблагоприятного кода служебные файлы ОС и даже структура дисков могли быть изменены. В таких случаях процесса восстановления, а в случае с системой — полной переустановки Windows, просто не удастся избежать.
Как восстановить утраченные данные
Как правило, в результате неправильных манипуляций со съемным носителем у новичков возникает вопрос: «Почему флешка не видит файлы?» Чтобы разрешить такого рода затруднение, необходимо загрузить и установить на свой ПК специальную программу. Среди огромного количества подобного софта наиболее привлекательной является бесплатная утилита для восстановления информации Recuva, о которой вы и узнаете из расположенного ниже раздела, а также научитесь основным приемам работы с ней.
Recuva — бесплатный «реинкарнатор» данных
Итак, что требуется сделать?
- Загрузите с официального сайта данный программный продукт.
- После установки запустите утилиту.
- Выберете тип искомой информации. Наиболее приемлемый вариант — все файлы.
- В следующем окне выбираем «На карте памяти».
- После того как вы подтвердили свой выбор, начнется процесс сканирования.
- В случае, когда результат оказался неэффективным, перейдите по вкладке «Расширенный режим» в специальное окно программы.
- Отметьте все неактивные пункты и вновь повторите процесс запуска.
- Найденные таким образом файлы нужно восстановить. Нажмите одноименную кнопку в правом нижнем углу программы.
- Отметьте чекбоксы напротив найденных файлов.
- После активации кнопки «Восстановить» ваши данные будут сохранены в указанную вами директорию.
Как вы понимаете, данная программа столь же эффективно справится с возможным затруднением, когда карта памяти не видит файлы. Впрочем, с помощью Recuva можно восстановить удаленную информацию практически с любого типа носителя.
Вместо послесловия
Итак, вы узнали, что следует предпринять, если флеш-карта не видит файлы. Тем не менее не стоит забывать об элементарных эксплуатационных правилах, соблюдение которых гарантирует долгосрочную работу запоминающего устройства:
- Не сохраняйте на флешку информацию, прежде не проверенную антивирусным софтом.
- Помните, что отключать USB-накопитель нужно корректно, дезактивируя его посредством Windows-средства: «Безопасное извлечение устройства».
- Не стоит использовать одну и ту же флешку в различных системах. Особенно актуально данное предупреждение в отношении мобильных запоминающих устройств (например, SD-карты памяти).
- Не забывайте делать копию данных с USB-носителя на винчестер своего ПК.
- В некоторых случаях, чтобы восстановить утраченные файлы с определенной модификации запоминающего устройства, может понадобиться конкретное специализированное программное обеспечение.
Всего вам доброго и безупречно работающих Flash-устройств!
Пропали файлы на флешке | Компьютер для чайников
Часто приходя домой в вставляя флешку с любимыми фотографиями (любыми файлами) люди обнаруживают что пропали файлы на флешке. К счастью все на месте и они никуда не пропали, просто мы их не видим. Все это работа вирусов и в этой статье я покажу как вернуть файлы.

Содержание статьи
Диагностическая часть
- Проверяем компьютер на вирусы с помощью Malwarebytes Anti-Malware.
- Открываем Мой компьютер, кликаем по флешке правой кнопкой и выбираем свойства.
- В открывшемся окне мы видим свободное и занятое место на флешке. Если занятого места нет — пробуем восстановить удаленные файлы, если есть — эта статья для вас.
Пропали файлы на флешке
Часть 1.
- Заходим в флешку и открываем сервис — свойства папки.
- Открываем вкладку вид и снимаем галочку с пункта «Скрывать защищенные системные файлы» и выбираем «Показывать скрытые файлы и папки», нажимаем кнопку «ок».

- Если вы увидели на флешки свои файлы — скачиваем и устанавливаем Total Commander, если файлы не отобразились — переходим к части 2.
- Открыв Total Commander открываем «конфигурация» — «настройка».
- Переходим в меню «Содержимое панелей» ставим галочку «Показывать скрытые\системные файлы» и нажимаем «ок».
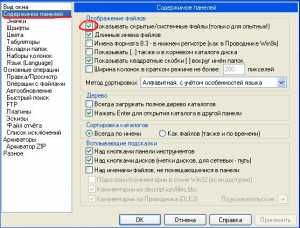
- В правой панели открываем вашу флешку.
- В меню «выделение» выбираем «выделить все», в правой панели файлы должны «покраснеть».
- В меню «файлы» выбираем «Изменить атрибуты».
- Снимаем галочки (квадратики) с пунктов «Скрытый» «Системный», нажимаем «ок» и закрываем Total Commander.

- Заходим на флешку и радуемся файлам. Так же нужно вернуть правильно отображение скрытых файлов, для этого выполняем пункт 1 и во вкладке «вид» выбираем «Восстановить умолчания».
Часть 2.
Умные китайские хакеры используя критическую ошибку Windows решили создать неуловимый вирус … и это у них удалось. Суть заключается в следующем, на флешке (любом носителе) создается папка с именем E2E2~1 которую не может отобразить проводник Windows и следовательно все антивирусы, но неприятность заключается в том, что вирус переносит в эту папку все найденные папки и файлы на этой флешке. Работает только с флешками имеющими формат FAT32.
- Открываем «меню пуск» — «выполнить», в окне «выполнить» вводим команду «cmd» и нажимаем ок.
- В открывшемся окне командной строки переходим в флешку, для этого вводим f: (в нашем примере буква f обозначает букву флешки, у вас она может быть другой) и нажимаем enter.
- Теперь вводим команду dir /x и нажимаем enter. Эта команда покажет нам все папки и файлы на флешке.
- Если в выводе мы увидим наличие папки E2E2~1 (возможны другие вариации), вводим команду ren E2E2~1 NewFolder и нажимаем enter, она переименует эту папку.
- Закрываем командную строку и заходим на флешку, в ней теперь есть папка NewFolder внутри которой будут ваши файлы.
Пропали файлы на флешке
Вопрос спорный, но всё же принято считать, что флешки менее надёжны, чем SSD-диски, хотя те и другие базируются на сходной технологии хранения данных. Так, SSD в своём большинстве имеют дополнительные аппаратные фишки, больший запас резервных ячеек памяти и поддержку алгоритмов выравнивания износа. Возможно, именно поэтому с флешками и картами памяти неприятности случаются чаще, чем с SSD-дисками. Вот пример одной из таких бед. Вы подключаете флешку к компьютеру, открываете её и видите, что все ваши файлы исчезли. Превратились в ярлыки. В папки с крякозябрами. В непонятные значки.
Пропали файлы на флешке — как их восстановить или сделать видимыми
В общем беда и что делать, непонятно. Давайте разбираться, в чём тут может быть причина. Если файлы исчезли, это ещё не означает, что они действительно были удалены, хотя нельзя исключать и такой вариант, например, над ними поработал подцепленный вами вирус. Если место на флешке занято, значит файлы на ней есть, просто их не видно в Проводнике. Также файлы могут не отображаться или отображаться некорректно вследствие повреждения файловой системы накопителя, износа ячеек памяти, аппаратных проблем (в последнем случае флешка может быть не распознана системой).
Сканирование компьютера и изменение атрибутов файлов на флешке
Для начала будет неплохо убедиться, что компьютер действительно не подхватил какой-нибудь вирус. Тщательно проверьте ПК и саму флешку Dr.Web CureIt! или другим сканером и не в коем случае не открывайте невесть откуда взявшиеся на флешке ярлыки, если таковые обнаружатся. Если в ходе сканирования будет найден вирус, удаляем его (на флешке он обычно прячется в скрытой папке RECYCLER. Для просмотра скрытых каталогов удобнее всего использовать файловые менеджеры вроде Total Commander.
Примечание: проверьте в настройках Total Commander, включена ли у вас опция показа скрытых файлов в разделе «Содержимое панелей». В этой папке не должно быть никаких исполняемых файлов, в том числе скриптов cmd, bat или vbs; если они там есть, удалите их, тогда и ярлыки на флешке станут безопасными, впрочем, не лишним будет просмотреть в их свойствах, куда они ведут. Можно удалить всю папку RECYCLER с её содержимым. На приложенных скриншотах как раз видны и скрытый исполняемый exe-файл вируса, и скрытый каталог Audio с нашими пропавшими файлами.
Чтобы сделать их видимыми, снимаем присвоенные вирусом атрибуты скрытый и системный. Для этого выделяем каталог в Total Commander, идём в меню Файл → Изменить атрибуты и устанавливаем настройки так, как показано на скриншоте. После нажатия «OK» скрытая доселе папка станет видима в Проводнике. Созданные вредоносом ярлыки, естественно, удаляем.
Для сброса атрибутов можно использовать и командную строку, запущенную от имени администратора. Выполняем в ней две таких команды:
cd /d F:\
attrib -s -h /d /s
Первой командой переходим в корень флешки с буквой F, второй командой рекурсивно удаляем атрибуты «Скрытый» и «Системный». К слову, ваши файлы могут оказаться на флешке не в тех каталогах, в которых они располагались изначально. Поэтому нужно не спешить, быть внимательными и проверять содержимое каталогов, в том числе папку RECYCLER.
Проверьте файловую систему флешки
Следует также исключить повреждения файловой системы флешки. Для этого в Windows есть такой инструмент как chkdsk. Выполните в запущенной от имени администратора командной строке или Powershell команду chkdsk F:\, где F — буква вашей флешки. Если в результате проверки будут обнаружены ошибки, выполняем команду chkdsk F:\ /F /R для их исправления.
После восстановления на флешке может появиться директория FOUND.000, в которой вы найдёте ваши файлы. К сожалению, все они могут оказаться в формате CHK и, чтобы их «восстановить», придётся воспользоваться утилитой unCHK, доступной на сайте разработчика datalabs.ru/pages/unCHKfree.
Запустив утилиту от имени администратора, в верхнем поле укажите путь к папке с файлами CHK, выберите метод восстановления (в ту же папку или с сортировкой по расширениям) и нажмите кнопку «Старт». Через несколько секунд утилита восстановит расширения файлов в соответствии с их типом.
Для более тщательного сканирования на предмет bad-блоков есть такие утилиты как Victoria. Сначала накопитель в ней проверяется в режиме чтения, а если в процессе будут обнаружены ошибки, тестирование следует запустить в режиме ремапинга (включить радиокнопку «Починить»).
Восстановление файлов
Если ни один из способов не помог, осталось только одно — попробовать восстановить содержимое в R-Studio или в другой специализированной программе. В приведённом примере мы использовали R-Studio. Запускаем программу, слева выбираем носитель, с которого собираемся восстанавливать файлы и жмём на панели инструментов «Сканировать». По умолчания программа ищет все известные типы файлов, если вам нужны файлы только определённого типа, жмите кнопку «Известные типы файлов», выбирайте то, что вам нужно и запускайте процедуру сканирования нажатием одноименной кнопки.
Как только программа закончит сканирование, в правой области нажмите «Найденные по сигнатурам», затем слева — «Найденные по информации». Теперь смотрим, что удалось восстановить приложению или просто отмечаем чекбокс Root и нажимаем «Восстановить помеченные». Обратите внимание на настройки открывшегося окна, возможно, вам понадобится включение дополнительных опций, например, «Восстановление метафайлов». Данные восстанавливаем обязательно на другой логический раздел или диск, это очень важно. Убедившись, что все настройки выставлены верно, нажмите «Да».
Резюме
В итоге R-Studio вполне успешно восстановила «невидимые» файлы на диск D, изменив только их исходные названия. Убедившись, что файлы нормально открываются, форматируем флешку, лучше всего в diskpart, удалив раздел и затем создав новый. А чтобы минимизировать риск подобных проблем в будущем, придерживайтесь простых правил: не подключайте флешки к непроверенным компьютерам, не извлекайте накопитель в процессе записи на него данных, периодически проверяйте физическое состояние флешки (если она стара) утилитой Victoria. И ещё один момент. Если вы решите подключить флешку к виртуальной машине VirtualBox, делайте копию имеющихся на ней данных. К сожалению, этот популярный гипервизор до сих пор не научился правильно работать с внешними дисками, что может повлечь за собой повреждение структуры их файловой системы.
Роман Сурнин
Метки к статье: Флешка Восстановление данных
Что делать, если на флешке не видно файлов
Представим, что у вас есть флешка на которой хранятся очень важные файлы. В один прекрасный момент эти самые файлы вам понадобились. Вы подключаете накопитель к компьютеру, заходите на него, а там… пусто. Если вы не удаляли информацию самостоятельно, то ваша реакция будет весьма предсказуема. В данной статье мы расскажем, что делать если на флешке не видно файлов.
Что делать если на флешке не видно файлов
Мы не будем рассказывать вам об очевидных приемах типа включение отображения скрытых файлов и использование различных программ. Вместо этого мы опишем единственный метод, который объединит в себе все известные способы.
Создание специального BAT файла
Этот способ очень простой. Достаточно следовать внимательно инструкциям, которые написаны далее:
- Подключите накопитель к компьютеру или ноутбуку. Убедитесь, что флешка распознается корректно.
- Откройте ее. В данном случае она будет полностью пустая внутри.
- Кликните в любом месте правой кнопкой мышки и выберите из контекстного меню строку «Создать», а из появившегося подменю строчку «Текстовый документ». Имя можете присвоить любое или оставить его стандартным.
- Откройте созданный файл. Впишите в него следующую команду:
attrib -s -h /d /s - Далее в верхней части окна нажмите на строку «Файл», а в выпадающем меню кликните по пункту «Сохранить как».
- Появится окно, в котором нужно выбрать место сохранения файла и его имя. Будьте внимательны на данном этапе. Нужно обязательно сохранить файла на флешку. Присвойте ему любое имя английскими буквами, поставьте пробел и пропишите расширение «.bat». Общий вид должен быть примерно таким:
filename .bat - Закройте окно «Блокнота», в которое вы прописывали команду. Зайдите на флешку и запустите созданный файл «filename .bat» двойным нажатием левой кнопкой мыши.
- На мгновение запустится «Командная строка». Это нужно для выполнения команды, которая прописана в файле. После этого все ранее пропавшие файлы и папки должны появиться снова.
- При желании можете удалить оба созданных файла.
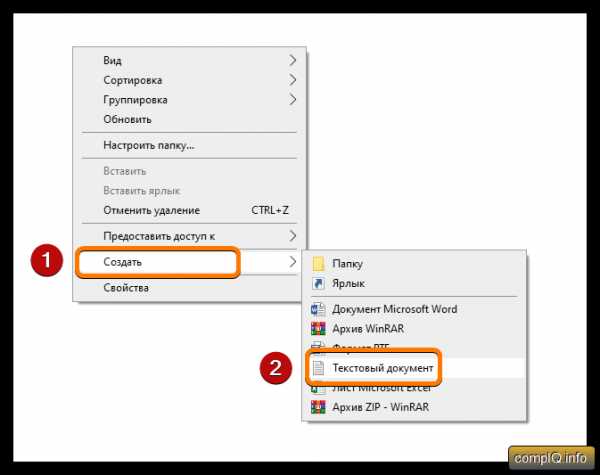



Этот способ помогает в 90% случаев, когда на флешке не видно файлов. Надеемся, поможет и вам. Если же результат будет отрицательным – пишите в комментариях. Попытаемся помочь решить проблему. Будем рады, если вы оставите отзыв в случае успеха. Остальные вопросы можно задать на специальной странице «Ответы на вопросы».
6 Решения для USB-накопителя, показывающего 0 байтов в Windows 10, 8, 7
«Мой USB-накопитель показывает 0 байтов»
«Привет всем. Вчера я подключил USB-накопитель к компьютеру и попытался открыть его в проводнике Windows, и каждый раз он терпел неудачу вместе с сообщением «Вам необходимо отформатировать его перед использованием», но я не могу отформатировать его, так как все важные файлы находятся внутри. И я обнаружил, что флэш-накопитель USB показывает 0 байтов в используемом, свободном и емком пространстве.Это сводит меня с ума! Что я могу сделать, чтобы решить эту проблему? Заранее спасибо. ”
Почему на USB-накопителе отображается 0 байт?
Многие клиенты могут столкнуться с этой проблемой, и она усугубит ситуацию, если пользователи сохранят на диске большое количество личных или важных файлов. Чтобы исправить такие проблемы, мы должны сначала выяснить, почему это происходит. Основные причины:
-
Извлеките USB-накопитель ненадлежащим образом или в процессе передачи данных.
-
Любой раздел на этом жестком диске поврежден.
-
USB-накопитель заражен каким-либо вирусом, или MBR сильно повреждена.
-
На USB-флешке есть битые сектора.
-
Внезапный или неожиданный сбой питания происходит, когда диск записывает данные.
-
Есть файлы, которые по неизвестным причинам скрыты.
-
Подключение нескольких флэш-накопителей USB к компьютеру за один раз или подключение через неисправный кабель USB.
-
Файловая система раздела USB становится RAW и не может быть распознана ОС Windows.
Как исправить «USB-накопитель показывает 0 байт» на ПК с Windows?
После того, как мы выяснили, что приводит к этой проблеме, теперь мы сосредоточимся на том, как ее эффективно исправить с помощью следующих решений. Перед тем как продолжить, лучше переустановить этот USB: подключите его к компьютеру, щелкните правой кнопкой мыши «Мой компьютер» -> «Управление» -> «Диспетчер устройств» -> «Управление» -> «Контроллер USB» - -> «USB Mass Storage» -> «Uninstalled», а затем извлеките USB-накопитель и снова вставьте его в USB-порт компьютера.
Если повезет, 0-байтовый USB может вернуться в нормальное состояние. Если нет, вы можете попробовать следующие 6 решений для исправления USB, не отображающего носитель или 0 байтов в Windows 10/8/7.
Решение 1. Отключите дополнительные USB-накопители.
Если вы подключили к компьютеру несколько USB-накопителей одновременно, что может привести к перегрузке и нарушить нормальную работу USB-накопителей, сохраните
.Что делать, если компьютер не распознает флешку? 8 причин, по которым флеш-накопитель становится невидимым
Что делать, если Windows не показывает подключенное устройство ? Попробуйте вернуть устройство к жизни - если, конечно, это причина проблемы. Ваш компьютер может не распознавать флешку по ряду причин. В этой статье мы постараемся разобраться с основными проблемами. Советы будут даны в определенной последовательности, чтобы помочь вам быстрее и проще найти причину.
Состав:
Неработоспособность устройства
В первую очередь необходимо проверить работоспособность самой флешки. Если один компьютер не распознает его, попробуйте это на другом ПК: если он там работает, вы можете перейти к следующему шагу. Обратите внимание на светодиод (который есть у майских флешек). Если он не горит, это может быть сигналом к тому, что ваша флешка «умерла» и теперь ни на что не годна.
Возможно, вам будет интересно прочитать статью «Как отремонтировать флешку».
Неработоспособность портов USB
Попробуйте другое устройство с портом USB, на котором ваша флешка не была распознана, и посмотрите, правильно ли оно работает. Этим устройством может быть другая флешка, принтер, сканер или телефон и т. Д. Другой способ - попробовать вставить флешку в другой порт.
Системный блок обычно имеет порты USB на передней и задней панели, так что попробуйте и их.
Вирусы / Антивирусы
Часто причиной того, что флешка становится «невидимой», могут быть вирусы.Антивирусное программное обеспечение может заблокировать доступ к флеш-накопителю, если сочтет, что существует потенциальная угроза безопасности компьютера. С определенным риском можно попробовать отключить антивирус и снова воткнуть флешку.
Фактически, если у вас отключена опция автозапуска (эту опцию можно отключить в скрытых настройках), и вы не собираетесь ничего запускать с флешки, никакие вирусы на таком диске не должны заразить ваш компьютер. Если компьютер начинает распознавать флешку после того, как вы отключили антивирус, скопируйте все нужные файлы с флешки и тщательно проверьте их с помощью антивируса, прежде чем открывать их.
Настройки BIOS
Часто бывает, что порты USB отключены в настройках BIOS. Это можно сделать по ряду причин, но если компьютер не распознает флеш-накопитель, настоятельно рекомендуется заглянуть в BIOS. В этом случае ваш компьютер может испытывать трудности с распознаванием не только вашего флеш-накопителя, но и других носителей данных и устройств на базе USB!
При запуске ПК нажимайте F2 или Del (в зависимости от модели ПК), пока не увидите синюю таблицу с настройками (на самом деле это BIOS).Затем нужно найти там настройки USB (часто бывает просто надпись типа «Configuration USB»). Поскольку в меню BIOS может существовать множество вариантов, было бы трудно показать вам единственный правильный способ. Однако все пункты меню обычно перечислены в интуитивно понятном порядке.
Более современные компьютеры не имеют BIOS, но по определенным причинам они используют режим UEFI (United Extensive Firmware Interface), который заменил старый добрый BIOS.
Далее убедитесь, что USB-контроллер и другие вкладки, относящиеся к USB, включены. Если это не так, вы должны включить их (измените значения на Enabled).
После того, как вы изменили настройки, убедитесь, что вы сохранили их перед перезагрузкой. Вы можете выйти из BIOS одним из двух способов: с сохранением или без сохранения текущих настроек. В меню справа или внизу вы увидите кнопки для выхода. Выберите тот, который говорит «Сохранить и выйти».
Назначение буквы уже распознанного устройства
Очень часто флешке, вставленной в порт USB, может быть присвоена буква диска, который Windows уже использует в системе.Чтобы исправить эту ошибку, перейдите в Панель управления и откройте вкладку Администрирование. Затем запустите вкладку Computer Management.
Теперь вам нужно выбрать в левом столбце опцию «Управление дисками». В центре вы увидите все подключенные к системе диски и носители данных. Флэш-накопитель будет отмечен как Съемный носитель. Щелкните его правой кнопкой мыши и выберите параметр «Изменить букву диска». Измените его на букву, которую ваша система никогда раньше не использовала (перейдите на этот компьютер, чтобы узнать, какие буквы уже назначены).
Устаревшие драйверы
Часто причиной того, что USB-накопитель становится невидимым, является отсутствие необходимого драйвера в системе. Если у вас старый ПК, флешки размером более 32 ГБ не будут распознаваться. Однако непонятно, зачем нужны такие большие диски (их надежность далека от совершенства).
Ошибка чтения файловой системы USB-накопителя
Эта проблема чаще всего затрагивает старые компьютеры. Например, Windows 95/98 / ME просто не видит файловую систему NTFS. Поэтому носитель данных с такой файловой системой не распознается более старой ОС.Устранить проблему можно, загрузив специальное программное обеспечение или драйверы, позволяющие компьютеру «видеть» флешку.
Забит разъем в USB-накопителе или USB-порту
Это тоже случается, но довольно редко. Когда флешку часто носят в кармане или как брелок и т. Д., Ее контакты могут покрываться пылью. Если его не очистить, некоторые модели флеш-накопителей могут быть трудно распознать или прочитать информацию, они исчезнут из системы, зависнут и так далее.
В заключительной части статьи хотелось бы сказать еще кое-что.Очевидно, вы начинаете думать о необходимости восстановления данных, когда ваш компьютер отказывается видеть вашу флешку, и обращаетесь к программному обеспечению для восстановления данных с флешек или карт памяти.
Хотя эти программы иногда творят чудеса, они не всемогущи. Минимальное требование, которое вам необходимо для восстановления потерянных файлов с флэш-накопителя, - это то, что ваш компьютер должен распознавать его как съемный носитель. Вот почему вы должны убедиться, что ваш компьютер может это сделать.
.Исправить поврежденную флешку без форматирования (решения 2 + 5)
Почему моя флешка говорит, что ее нужно отформатировать?
Иногда компьютер просит отформатировать USB-накопитель. Так сказать, ваш флешка может быть повреждена или повреждена. И вы не можете открыть флешку и данные в теме.
Затем я перечислю распространенный сценарий ниже.
-
USB-накопитель содержит сбойные сектора и отображает сообщение «Диск необходимо отформатировать».
-
USB-накопитель пуст или имеет неподдерживаемую файловую систему.
-
«Вставьте диск в съемный диск».
-
USB-накопитель показывает 0 байт или «папка пуста».
-
Вирус заразил флешку и повредил файлы на ней.
-
«USB-устройство не распознано или неисправно».
-
«Перед использованием диск необходимо отформатировать».
Когда вы получите одно из приведенных выше сообщений, вам нужно сделать резервную копию файлы перед форматированием, тогда у вас есть шанс восстановить файлы из поврежденных водить машину.Если вы напрямую отформатируете USB, все ваши файлы будут утеряны навсегда.
2 решения для исправления поврежденной флешки без потери данных
Если флэш-накопитель поврежден, большинство пользователей могут сначала восстановить данные. Потому что это может содержат свои драгоценные воспоминания или рабочие документы, которые не могут позволить себе потерю.
Решение 1. Восстановить данные с флешки с помощью CMD
Чтобы восстановить данные с помощью CMD, см. Ниже:
Шаг 1. Откройте CMD. Вы можете нажать Win + R , чтобы вызвать бег. окно, затем введите cmd.exe и нажмите ОК .
Шаг 2. Проверьте, нет ли на вашем диске битых секторов. В командной строке введите следующую команду и нажмите Enter.
chkdsk H : / f (H - буква диска USB водить машину. Если у вашего диска другая буква, вы можете заменить его.)
Шаг 3. Введите Y Если диск уже используется, нажмите Введите ключ , чтобы продолжить. Если CMD не запрашивает, вы можете увидеть шаг 4.
Шаг 4. Верните удаленные файлы обратно. Вы можете ввести следующую команду и нажмите Введите , чтобы запустить его.
attrib –h - r –s / s / d H: *. *
Примечание. Команда
-h назначает скрытый атрибут к выбранным файлам.
-r относится к атрибуту только для чтения: файлы доступны для чтения и не может быть изменен.
-s присваивает выбранным файлам системный атрибут.
/ с подразумевает поиск по указанному пути, включая подпапки.Команда
/ d включает процесс папки.
После завершения всех операций вы обнаружите, что все восстановленные файлы сохранены на вашем USB-накопителе. диск с вновь созданной папкой. По умолчанию файлы будут в формате .chk. Но ты по-прежнему можно изменить формат файла и сохранить его в предпочтительном месте.
Решения 2. Восстановление файлов из резервной копии
Если вы создаете резервную копию файла перед форматированием диска, вы можете восстановить его из резервной копии образ. Если у вас нет другого резервного образа, вы все равно можете использовать «Исследовать образ» возможность восстановления файлов.
Чтобы восстановить файлы из резервной копии, выполните следующие действия:
Откройте бесплатно программное обеспечение резервного копирования AOMEI Backupper Standard, нажмите Восстановить на начальном нажмите Выберите задачу или Выберите файл изображения , чтобы найти образ резервной копии, затем выберите файлы или папки, которые вы используете
.Основы Windows: Работа с флэш-накопителями
Урок 11: Работа с флэш-накопителями
/ ru / windowsbasics / открытие-файлов-с-разными-приложениями / контент /
Что такое флешка?
Флэш-накопитель - это небольшой съемный жесткий диск , который подключается к USB-порту на вашем компьютере. Вы можете приобрести флэш-накопитель менее чем за 20 долларов практически в любом розничном магазине с отделом электроники и даже в некоторых продуктовых магазинах и аптеках.Флеш-накопители - это удобный способ перенести файлы с собой и открыть их на другом компьютере. Вы также можете использовать флэш-накопитель для резервного копирования важных документов и других файлов. В этом уроке мы покажем вам, как использовать флешку с вашим компьютером.

Для подключения флешки:
- Вставьте флэш-накопитель в порт USB на вашем компьютере. Вы должны найти порт USB на передней, задней или боковой панели компьютера (расположение может варьироваться в зависимости от того, есть ли у вас настольный компьютер или ноутбук).
- В зависимости от настроек вашего компьютера может появиться диалоговое окно. Если это так, выберите Открыть папку для просмотра файлов .
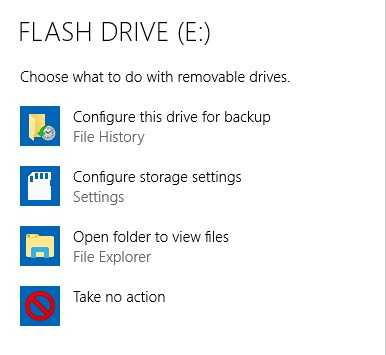
- Если диалоговое окно не появляется, откройте проводник Windows, найдите и выберите флэш-накопитель в левой части окна. Обратите внимание, что имя флэш-накопителя может отличаться.
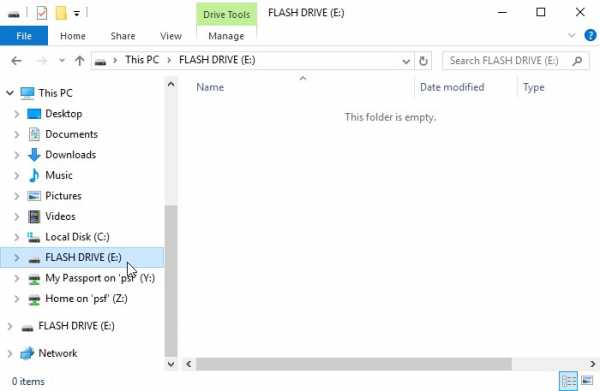
Работа с флешкой:
После подключения флеш-накопителя вы можете работать с ним, как с любой другой папкой на вашем компьютере, включая перемещение и удаление файлов.
- Если вы хотите скопировать файл со своего компьютера на флешку , щелкните и перетащите файл со своего компьютера в это окно.
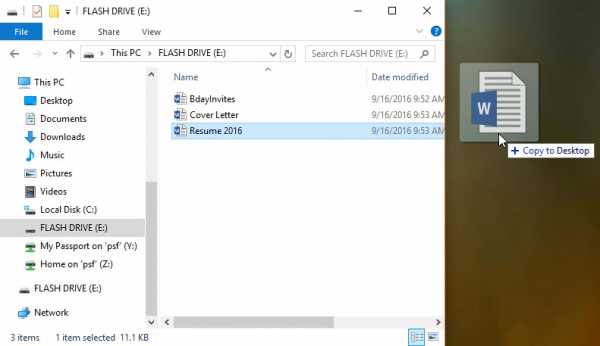
- Файл будет продублирован, и эта новая версия будет сохранена на флешку. Исходная версия файла все равно будет сохранена на вашем компьютере.
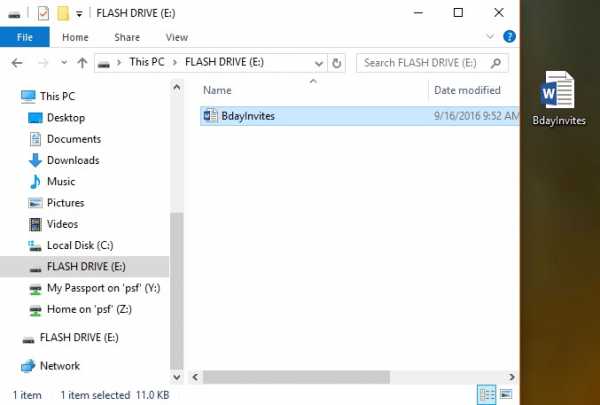
- Если вы хотите скопировать файл с флэш-накопителя на компьютер , щелкните и перетащите файл из этого окна на свой компьютер.
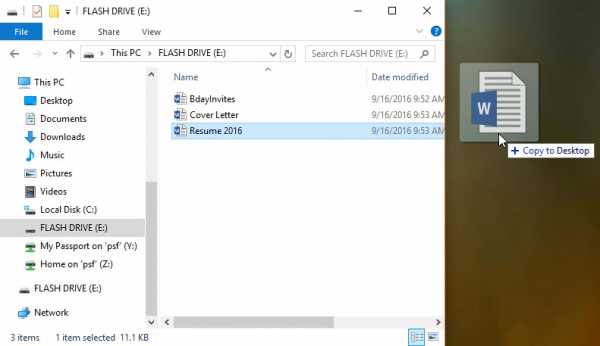
- Если вы хотите удалить файл с флэш-накопителя , щелкните и перетащите файл в корзину Recycle Bin .Появится диалоговое окно. Щелкните Да , чтобы подтвердить, что вы хотите удалить файл без возможности восстановления.
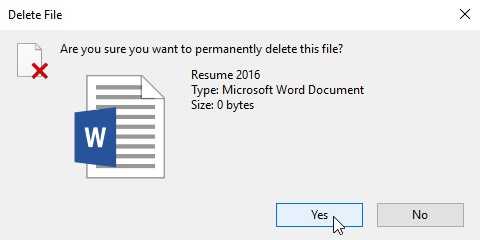
Для безопасного извлечения флешки:
Когда вы закончите использовать флешку, пока не вынимайте ее из порта USB! Убедитесь, что вы отключили его должным образом, чтобы не повредить файлы на диске.
- Щелкните флешку правой кнопкой мыши, затем выберите Eject (или Disconnect ).
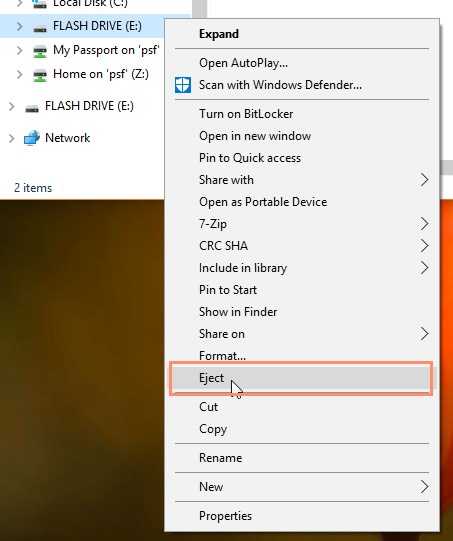
- Теперь вы можете безопасно извлечь флешку из порта USB.
/ ru / windowsbasics / Troubleshooting-basic-issues / content /
.Как включить или отключить защиту от записи на флешке
Обновлено: 31.12.2020, Computer Hope
Есть несколько способов включить или отключить защиту от записи на USB-накопителе. В зависимости от вашего устройства вы можете использовать аппаратный переключатель, чтобы включить защиту от записи или изменить настройки только для чтения для устройства через операционную систему.
Аппаратный переключатель защиты от записи
Некоторые USB-накопители имеют переключатель защиты от записи сбоку или снизу.Переключатель защиты от записи полезен для защиты содержимого вашего диска от вредоносных программ, когда вам нужно просмотреть его на общедоступном компьютере. Если в вашем устройстве есть этот переключатель, переведите его в положение «Блокировка». Это действие фактически переводит все файлы и само устройство в режим только для чтения.
Использование DiskPart для изменения настроек только для чтения
С помощью служебной программы командной строки Windows DiskPart можно включить или отключить режим только чтения на USB-накопителе.
- Нажмите клавишу Windows + R , чтобы открыть окно «Выполнить».Введите diskpart и нажмите Введите .
- Если вы получили запрос управления учетными записями пользователей с просьбой разрешить продолжить, нажмите Да .
- В командной строке DISKPART> введите list disk и нажмите Введите .
Используйте размер диска, чтобы определить, какой из них является вашим USB-накопителем. В этом примере мы знаем, что Disk 1 - это наш USB-накопитель, потому что его размер указан как 14 ГБ .
- Выберите USB-накопитель с помощью команды select disk . В этом примере мы хотим работать с диском 1, поэтому команда выберите диск 1 .
- Вы можете просмотреть атрибуты диска с помощью команды attributes disk .
- Чтобы очистить атрибут «только чтение» (делая диск доступным для записи), используйте команду attributes disk clear-read-only .
Или, чтобы установить атрибут только для чтения (делая флэш-диск защищенным от записи), используйте команду attributes disk set-only read-only .
- Когда вы закончите, введите exit , чтобы выйти из программы.
Изменить разрешения безопасности в свойствах флеш-накопителя
Если использование DiskPart , как описано выше, не работает для очистки атрибута только для чтения USB-накопителя, может потребоваться изменить разрешения безопасности. Разрешения безопасности можно настроить так, чтобы у всех пользователей были разрешения только на чтение файлов на флеш-накопителе.
Чтобы проверить необходимость изменения разрешений безопасности, выполните следующие действия.
ЗаписьЕсли описанные ниже действия не работают для вашего флеш-накопителя, возможно, это препятствует изменению разрешений из-за блокировки программой безопасности. В этих случаях вы не сможете сделать флешку доступной для записи. Для изменения разрешений вам могут потребоваться права администратора на компьютере.
- Откройте «Мой компьютер» или «Проводник».
- Найдите флешку в списке дисков, подключенных к компьютеру.
- Щелкните правой кнопкой мыши значок флэш-накопителя и выберите Свойства во всплывающем меню.
- На вкладке Общие проверьте запись Файловая система , чтобы узнать, как отформатирован флэш-накопитель. Выберите соответствующую ссылку ниже в зависимости от типа файловой системы.
Файловая система NTFS
- В окне Свойства щелкните вкладку Безопасность .
- Нажмите кнопку Изменить под разделом Группа или имена пользователей .
- В окне Разрешения щелкните запись Все , если она еще не выбрана.В разделе «Разрешения для всех » убедитесь, что установлен флажок « Разрешить » для записи « Изменить ». Если он не отмечен, установите его.
- Нажмите кнопку OK в окне Разрешения и свойства , чтобы сохранить изменение разрешений безопасности.
Если USB-накопитель по-прежнему доступен только для чтения после установки флажка Разрешить на шаге 7, повторите эти шаги и установите флажок для записи Полный доступ .Убедитесь, что сейчас USB-накопитель позволяет изменять его содержимое.
Если вы хотите, чтобы флеш-накопитель был доступен только для чтения для всех, на шаге 7 снимите все флажки в столбце Разрешить , кроме записи Чтение .
Файловая система FAT
- В окне «Свойства» щелкните вкладку Sharing .
- На вкладке «Общий доступ» нажмите кнопку Advanced Sharing .
- В окне Advanced Sharing установите флажок Share this folder .
- Нажмите кнопку Разрешения .
- В окне Разрешения щелкните запись Все , если она еще не выбрана. В разделе «Разрешения для всех » убедитесь, что установлен флажок « Разрешить » для записи Изменить . Если он не отмечен, установите его.
- Нажмите кнопку OK в окнах Permissions , Advanced Sharing и Properties , чтобы сохранить изменения разрешений.
Если USB-накопитель по-прежнему доступен только для чтения после установки флажка Разрешить на шаге 9, повторите шаги и установите флажок для записи Полный доступ . Убедитесь, что сейчас USB-накопитель позволяет изменять его содержимое.
Если вы хотите настроить флэш-накопитель только для чтения для всех, на шаге 9 снимите все флажки в столбце Разрешить , кроме записи Чтение .
Защита отдельных файлов
Вы всегда можете изменить защиту от записи для отдельных файлов и папок на съемном диске.См. Следующую страницу для получения дополнительной помощи и информации о настройке файлов.
.