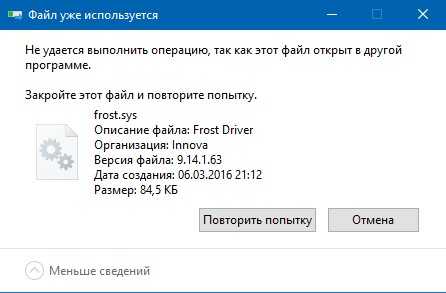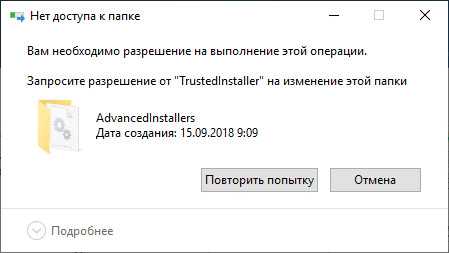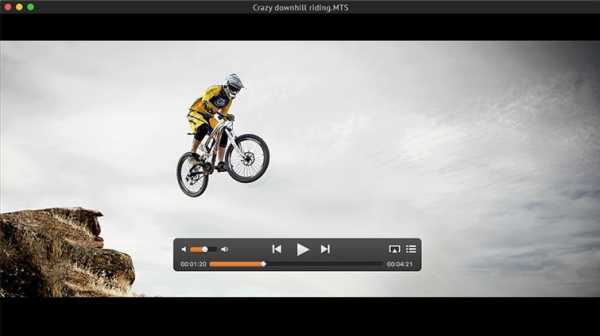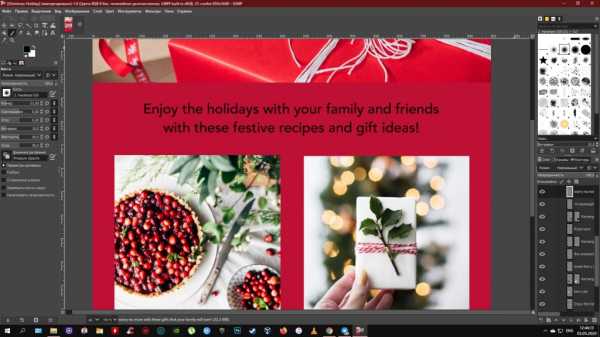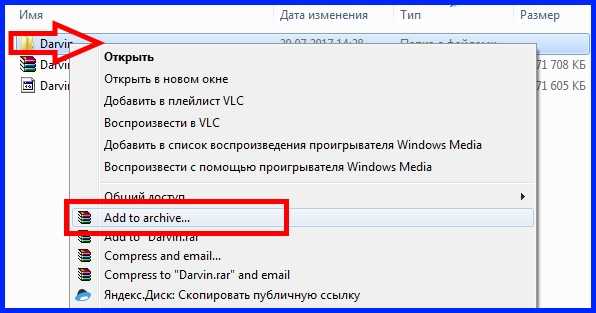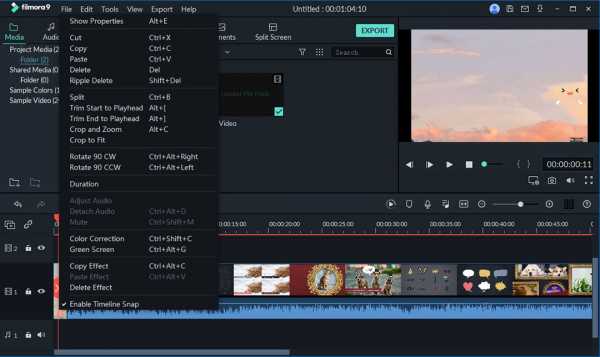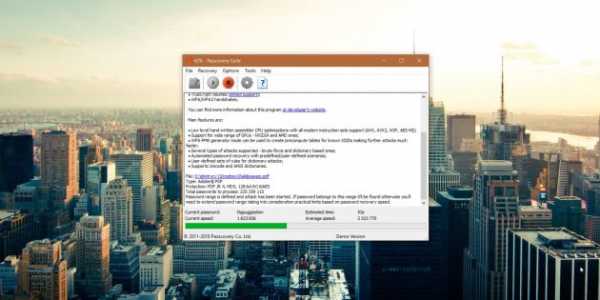Как найти файл в реестре windows 7
Поиск в реестре windows, лучшие методы
Добрый день! Уважаемые читатели и гости одного из популярнейших блогов посвященных системному администрированию Pyatilistnik.org. В прошлый раз мы с вами успешно восстановили данные на RAW диске и защищенном GPT разделе, тем самым сохранив свои цифровые активы. Сегодня я вам хочу показать еще одну полезную вещь, которая просто незаменима в практике системного администратора, а именно речь пойдет про поиск в реестре Windows, как его правильнее организовать, какие методы вы можете применять, думаю, что будет интересно.
Методы поиска в реестре Windows
- Использование классической утилиты regedit (Редактор реестра)
- Regscanner
- Registry Finder
- Через текстовый редактор
- Через PowerShell
Поиск по редактору реестра
- Когда мне нужно было отключить защитник Windows 8.1, я на всякий случай проверяя нужное мне значение ключа в реестре, именно тогда поиск оказался мне очень кстати. Чтобы вам отыскать нужный ключ, вам необходимо нажать сочетание клавиш Win+R и ввести regedit.
- В редакторе реестра для того, чтобы начать поиск вам необходимо либо в меню правки выбрать соответствующий пункт
- или же нажать сочетание клавиш CTRL+F для открытия окна поиска, когда вы найдете первый результат и он вас не устроит вы можете продолжить поиск нажав клавишу F3.
У данного метода, как вы можете заметить огромный минус, вы не можете увидеть сразу все ключи по критерию, что не дает полной картины и во вторых данный процесс становится дольше по времени и я его использую, только тогда когда нет нужным мне утилит
Поиск в реестре Windows через regscanner
Regscanner - это удобная утилита входящая в состав пакета NirSof, мы например, с помощью него смотрели сохраненные пароли браузеров.
-
- Для поиска по реестру откройте Regscanner.exe
- В окне "Regystry San Options" вы можете выбрать: "Find String" - искомое значение и "Don't load more than" - количество выводимых строк (максимальное)
- Задать временные промежутки, по умолчанию стоит значение "No time filter", означающее, что поиск будет идти по всем ключам созданным, но вы можете искать только в записях созданных не позднее n-го количества дней (Show only Registry keys modified in the last) или наоборот записи измененные за определенный период времени.
- Далее у вас есть возможность явным образом задать разделы для поиска, например выбрав только HKEY_CURRENT_USER
- Еще одним из фильтров, который можете ускорить поиск по реестру, это фильтрация по типу записи, для этого нужно выставить галку "Display only data with the following length range" и выбрав например только RED_DWORD
Нажимаем кнопку "Scan" и запускаем поиск. В итоге я получил сразу сводную таблицу со всеми значениями заданными при поиске.
Поиск в реестре Windows через Registry Finder
Registry Finder позволяет просматривать локальный реестр; создавать, удалять, переименовывать ключи и значения; изменить значения как естественный тип данных (строка, многострочный, DWORD) или как двоичные данные. Разрешено открывать несколько окон реестра. В следующий раз, когда вы запустите Registry Finder, эти окна будут открыты с теми же ключами, что и раньше.
Операция поиска эффективна и быстра. Все найденные предметы отображаются в отдельном окне в виде списка. Каждая строка представляет одно совпадение с критериями поиска. Значок показывает, где произошло совпадение: имя ключа, имя значения или данные значения. Совпадающий текст выделяется красным. Вы можете перейти к любому найденному элементу в окне реестра или редактировать/удалять элементы прямо в окне результатов поиска. Элементы в окне «Результаты поиска» можно сохранить в файл в формате .reg или .txt. В последнем случае элементы разделяются табулятором. Это позволяет легко импортировать и анализировать данные в других программах, таких как Microsoft Excel.
Скачать Registry Finder
- Нажимаем значок лупы или нажимаем CTRL+F, чтобы вызвать окно поиска. В поле "Find what" пишем то, что хотим искать. В "Top-level-keys" выбираем разделы реестра для поиска.
- Нажав кнопку "Data Types" вы сможет выбрать нужный вам тип записей реестра, тем самым сузив фронт поиска.
- Registry Finder поддерживает поиск так называемых скрытых ключей реестра. Это ключи с нулевым символом в имени. Такие ключи не могут быть созданы, удалены, изменены или просмотрены стандартным Windows API, поэтому они не доступны для regedit и большинства других редакторов реестра. Чтобы включить поиск по ним. выставите галку " Search only hidden keys"
- Так же Registry Finder позволяет задать размер ключей и период последнего изменения. если вы точно уверены, что ключ был создан за этот промежуток времени.
- Обратите внимание, что результаты поиска вы можете открыть в новом оке. Все приступаем к сканированию реестра на нужную нам запись, нажимаем "Find".
На выходе я получил подробную таблицу со всеми искомыми значениями. Красным подсвечивается точное вхождение. Данная утилита меня выручала много раз, когда мне нужно было искать значение в разных местах, например, когда у меня был черный экран Windows 10.
Командная строка Registry Finder
Registry Finder имеет ряд параметров командной строки, которые можно использовать для настройки его поведения.
- --help - Печатает справочное сообщение.
- --computerName arg - Указывает имя или IP-адрес компьютера для подключения.
- --navigate arg - Определяет раздел реестра для навигации. Если для этого параметра установлено значение «буфер обмена», то путь берется из буфера обмена.
- --reopenLocal arg - Восстановить или не открывать ранние локальные окна реестра при запуске Registry Finder (arg: true или false, по умолчанию true).
- --reopenRemote arg - Восстановить или не открывать ранее удаленные окна реестра (arg: true или false, по умолчанию true).
- --dataFolder arg - Определяет папку для хранения настроек и отмены истории.
- --import arg - Импортирует указанный файл .reg в реестр.
- Работа всегда выполняется в отдельном экземпляре (то есть подразумевается --multiInst).
- --importSilent Не отображать подтверждение импорта.
- --multiInst Когда экземпляр Registry Finder уже запущен, запускается новый экземпляр. По умолчанию запущенный экземпляр активируется вместо запуска другого.
Четвертый метод поиска по реестру Windows
Представим себе ситуацию, что у вас под рукой не оказалось специальных программ по поиску, но нужно быстро получить общую картину, тут вы можете поступить таким образом. В открытом окне "Редактора реестра" щелкаем правым кликом по значку компьютера и выбираем экспорт
В типе файла задаем TXT и указываем имя файла, после чего нажимаем сохранить. Ждем пару минут, после чего получаем выгруженные все значения с путями в ваш текстовый файл.
Открываем текстовый файл любым редактором и спокойно используем поиск по нему, это луче чем стандартный поиск через редактор.
То же самое можно сделать и с помощью скрипта вот с таким содержимым:
@ECHO OFF
TITLE SEARCH REGEDIT
COLOR 0A
ECHO SEARCH...
chcp 1251 > nul
TIME /t > C:\Search_Reg.txt
ECHO HKLM >> C:\Search_Reg.txt
REG QUERY HKLM /f ping /s >> C:\Search_Reg.txt
TIME /t >> C:\Search_Reg.txt
ECHO HKCU >> C:\Search_Reg.txt
REG QUERY HKCU /f ping /s >> C:\Search_Reg.txt
TIME /t >> C:\Search_Reg.txt
ECHO HKCR >> C:\Search_Reg.txt
REG QUERY HKCR /f ping /s >> C:\Search_Reg.txt
TIME /t >> C:\Search_Reg.txt
ECHO HKU >> C:\Search_Reg.txt
REG QUERY HKU/f ping /s >> C:\Search_Reg.txt
TIME /t >> C:\Search_Reg.txt
ECHO HKCC >> C:\Search_Reg.txt
REG QUERY HKCC /f ping /s >> C:\Search_Reg.txt
TIME /t >> C:\Search_Reg.txt
В результате чего у вас на диске C:\Search_Reg.txt по которому вы так же легко осуществите поиск.
Поиск в реестре Windows через PowerShell
В PowerShell можно воспользоваться вот такой конструкцией:
Get-ChildItem -path HKLM:\ -Recurse | where { $_.Name -match 'VMware'} | Out-File C:\scripts\regedit.txt
Еще интересная информация по работе с реестром из PowerShell https://docs.microsoft.com/ru-ru/powershell/scripting/samples/working-with-registry-entries?view=powershell-6
На этом у меня все, мы с вами разобрали массу способов поиска ключей в реестре по нужным параметрам. С вами был Иван Семин, автор и создатель IT портала Pyatilistnik.org.
Файл реестра Windows или где находится реестр Windows
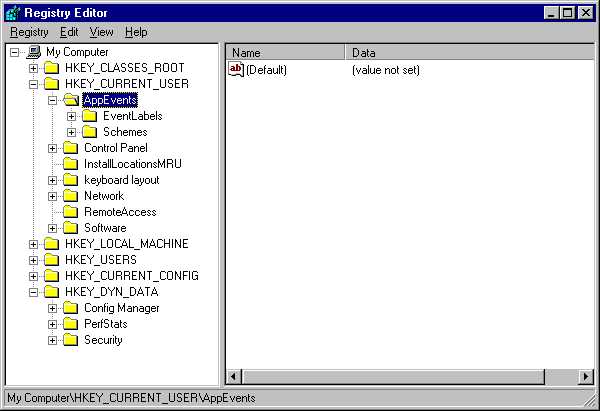 В реестр Windows можно попасть с помощью редактора реестра, например, RegEdit. Но где же находится реестр Windows?
В реестр Windows можно попасть с помощью редактора реестра, например, RegEdit. Но где же находится реестр Windows?
Дело в том, что реестр Windows, как, в общем-то, и вся остальная информация на компьютере, хранится в виде файлов на жестком диске. Эти файлы являются системными и находятся в папке Windows. Файлы реестра создаются и формируются в процессе установки Windows. В дальнейшем при каждом входе или выходе из операционной системы, при установке или удалении программ, при настройке программ и тому подобных действиях, данные в файлах реестра изменяются.
Если мы с вами редактируем реестр с помощью редактора, например, RegEdit, то внесенные нами изменения сохраняются в соответствующем файле реестра.
Реестр – это не один файл. Он из себя представляет несколько файлов, хранящих информацию из разных ветвей реестра Windows. Часть данных реестра используется при запуске на компьютере программ, а часть данных формируется в процессе загрузки Windows.
Теперь становится ясным, что данные реестра формируются из разных источников. Например, в Windows 7 реестр в основном формируют файлы, находящиеся в папке C:\Windows\System32\config, а также данные из файла NTUSER.DAT, который находится в профиле пользователя (вместо диска С: может быть любой другой, на котором установлена операционная система). Есть, конечно, и другие файлы формирующие реестр, но перечисленные выше можно считать основными.
Поскольку реестр Windows является стержнем операционной системы, то появляется необходимость в его защите, а значит и резервном копировании. Операционная система сама создает резервные копии реестра Windows и в случае с Windows 7 они размещаются в папке C:\System32\config\RegBack.

Как найти программу в реестре
Случается такое, что необходимо удалить ненужную программу, но ее нет в разделе «Установка и удаление программ», и приходится удалять просто файлы. Но, это не дает полной очистки компьютера от этого софта. Поэтому нужно прибегнуть к встроенному функционалу операционной системы, а именно к очистке реестра. В этом нам поможет «Regedit», служит он для редактирования системного реестра и управления всеми созданными ключами в процессе установки любого ПО.
После того как удалили папку с программным продуктом из «Program Files», перейдем непосредственно к самому редактору. Для этого найдите в пуске пункт «Выполнить» или же этот элемент можно вызвать комбинацией горячих клавиш «Win+R». После чего, в появившемся окне введите команду под названием «regedit» и нажмите клавишу «Enter». В открывшемся окне появится список реестра, сразу бросать и удалять все подряд не стоит, по сути, это очень опасное занятие и те, кто не особо разбираются в данном функционале лучше заблаговременно сделать копию реестра, выполнив экспорт через меню «Файл\Экспорт». После данной манипуляции можете вдоволь насладиться изучением реестра, но после этого приступить к главной цели этого функционала, а именно поиску и удалению мусора от удаленной программы. Если же вас интересует контроль удаленных сотрудников, то вам стоит посетить сайт stakhanovets.ru.
Для этого необходимо найти все ключи принудительно удаленного софта. Выбираем в верхнем меню пункт «Правка» затем раздел «Найти». Можно так же вызвать поиск с помощью горячих клавиш «Ctrl+F». В отобразившемся окне вписываем название удаленной программы или название разработчика удаленного продукта. После чего начинаем поиск, нажав клавишу «Enter». В отобразившемся списке поиска выйдут все результаты с заданными критериями. После чего смело, удаляем все ключи из реестра, таким образом, полностью очищая свой пк от ненужного мусора.
Если же вдруг что-то пошло не так, и в работе вашего компьютера заметны некие сбои, то Вы можете устранить эти проблемы с помощью ранее созданного «бэкапа» реестра, просто восстановив его в исходное значение, а затем попробовать заново проделать операцию по очищению реестра.
Статьи по теме:
Где находятся файлы реестра Windows в Windows 10/8/7?
Реестр Windows — это централизованная база данных конфигурации для Windows NT и Windows 2000, а также для приложений. В реестре хранится информация о параметрах настройки, конфигурации устройства и пользовательских настройках.
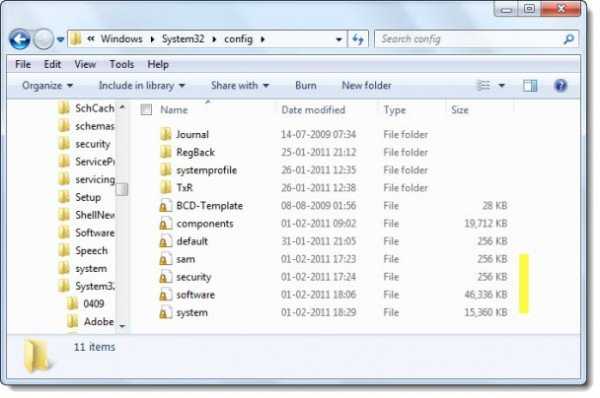
На диске реестр Windows — это не просто один большой файл, а набор отдельных файлов, называемых кустами. Каждый куст содержит дерево реестра, ключ которого служит корнем (т. Е. Отправной точкой) дерева. Подключи и их значения находятся под корнем.
Расположение файлов реестра Windows
Расположение этих кустов реестра:
HKEY_LOCAL_MACHINE \ SYSTEM: \ system32 \ config \ system
HKEY_LOCAL_MACHINE \ SAM: \ system32 \ config \ sam
HKEY_LOCAL_MACHINE \ SECURITY: \ system32 \ config \ security
HKEY_LOCAL_MACHINE \ ПРОГРАММНОЕ ОБЕСПЕЧЕНИЕ: \ system32 \ config \ software
HKEY_USERS \ UserProfile: \ winnt \ profile \ username
HKEY_USERS.DEFAULT: \ system32 \ config \ default
Поддерживаются следующие файлы:
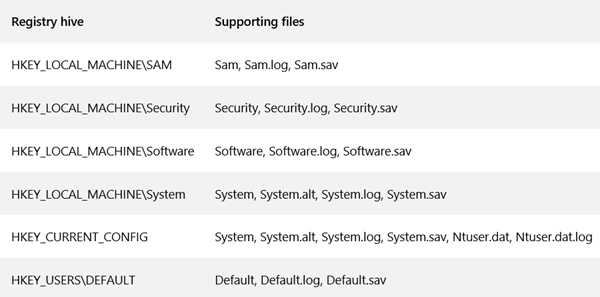
Некоторые ульи нестабильны и не имеют связанных файлов. Система создает и управляет этими ульями полностью в памяти; поэтому ульи носят временный характер. Система создает изменчивые ульи каждый раз, когда система загружается. Примеры:
HKEY_LOCAL_MACHINE \ HARDWARE: Волатильный улей
HKEY_LOCAL_MACHINE \ SYSTEM \ Clone: Волатильный улей
Эти файлы являются файлами базы данных, и только RegEdit, Regedit32 и Kernel32 могут их читать. Основным инструментом в Windows 10/8/7 для работы непосредственно с реестром является редактор реестра. Чтобы получить к нему доступ, просто введите Regedit в строке поиска меню «Пуск» и нажмите Enter!
Если вам нужно больше узнать об этом, зайдите в TechNet!
ОБНОВЛЕНИЕ: AccidentalADMIN сделал полезный комментарий. Он говорит:
Каждая Windows имеет ключ реестра, в котором перечислены все ульи в системе. Запустите regedit , чтобы открыть редактор реестра, и перейдите к следующему ключу, чтобы получить полный список:
HKEY_LOCAL_MACHINE \ SYSTEM \ CurrentControlSet \ Control \ hivelist
В разделе «Реестр» вы также можете посмотреть, интересуют ли вас некоторые из этих ссылок:
- Как сделать резервную копию реестра Windows
- Как отслеживать изменения в реестре
- Ограничить или восстановить доступ, заблокировать конкретного пользователя, изменить права доступа в реестре
- Как открыть несколько экземпляров реестра в Windows.
Поиск в реестре
Поиск в реестре
У редактора реестра есть простая функция поиска, позволяющая искать текст во всех разделах и значениях. Просто выберите Найти (Find) в меню Правка (Edit) редактора реестра, напечатайте требуемый текст и нажмите кнопку Найти далее (Find Next).
Поиск в редакторе реестра не всегда хорошо работает. Он очень медленный и не сохраняет историю предыдущих поисков. Но его самый большой недостаток в том, что вы можете найти только одно совпадение за один раз. Приходится постоянно нажимать Найти далее (Find Next), чтобы просмотреть другие результаты. А если вы случайно щелкнули пару раз на Найти далее (Find Next), то обратного пути уже нет.
Нажмите Ctrl+F или выберите меню Правка ► Найти (Edit ► Find), чтобы начать поиск в текущем разделе. (Чтобы вести поиск по всему реестру, прокрутите дерево разделов вверх и выберите Компьютер.)
В окне поиска убедитесь, что все три параметра в разделе Просматривать при поиске — Имена разделов, Имена параметров и Значения параметров — были выбраны. Параметр Искать только строку целиком должен быть выключен, если, конечно, вы не ищете текст, который может появляться в других словах.
Поиск в редакторе реестра останавливается, когда находит первое соответствие запрашиваемого элемента. Просто нажмите F3 для продолжения поиска. Если вы хотите, чтобы отображались все соответствия сразу, воспользуйтесь агентом реестра, о котором мы поговорим в следующем разделе.
Реестр Windows - описание, структура, как открыть, восстановление, чистка и тп.
Для работы операционной системы Windows должны использоваться различные сведения. Реестр представляет собой специальную базу данных. В нем имеется информация, касающаяся оборудования, программного обеспечения, а также многое другое. В процессе функционирования системы происходит постоянное обращение к этой информации. Она может изменяться или дополняться, в зависимости от конкретных действий. Подобные мероприятия происходят в автоматическом порядке и пользователю нет необходимости беспокоиться об их выполнении.
ВАЖНО: если Вы решили работать с реестром Windows, то предварительно создайте его копию. Неосторожные действия легко могут стать причиной серьёзных системных сбоев. В результате придется восстанавливать ОС или даже осуществить её переустановку.
Реестр в операционных системах
Чтобы продемонстрировать важность реестра, требуется сказать о простой статистике. В ходе запуска ОС сюда осуществляется около тысячи обращений, а в течение одного дня количество может достигнуть 10.000 и даже более. Достаточно запустить какую-либо программу, задать настройки или выполнить иные действия, чтобы информация в реестре была отредактирована.
Довольно часто можно услышать вопрос о расположении файлов. Реестр Windows располагается по директории C\Windows\System32\config. Здесь в качестве диска указан С, но для Вашего устройства ситуация может быть иной. Все зависит от того, куда именно установлена система.
Если рассматривать наиболее популярную ОС Windows 7, то файлы реестра здесь располагаются в специальных местах. Подобный момент требует к себе отдельного внимания:
- «HKEY_LOCAL_MACHINE\HARDWARE». Указанная ветка будет создаваться на основании того, какое именно подключено периферийное оборудование. Процесс является динамическим.
- «HKEY_LOCAL_MACHINE\BCD00000000» использует для своего создания специальный файл «%SystemRoot%\Boot\BCD».
- «HKEY_LOCAL_MACHINE\SYSTEM». Чтобы сформировать указанную ветку, применяется документ «%SystemRoot%\System32\config\ SYSTEM».
- «HKEY_LOCAL_MACHINE\SOFTWARE». Создание происходит на основании документа «%SystemRoot%\System32\config\SOFTWARE».
- «HKEY_LOCAL_MACHINE\SECURITY». В ветке происходит хранение параметров безопасности устройства и она создается из документа «%SystemRoot%\System32\config\SECURITY».
- «HKEY_LOCAL_MACHINE\SAM». Для создания применяется информация из документа, находящегося по адресу «%SystemRoot%\System32\config\SAM».
- «HKEY_USERS\DEFAULT». Формирование ветки реестра производится за счет документа «%SystemRoot%\System32\config\DEFAULT».
- Ветки реестра «HKEY_USERS\S-1-5-18», «HKEY_USERS\S-1-5-19» и «HKEY_USERS\S-1-5-20». Для их создания используется документ NTUSER.DAT, который лежит в различных директориях. Это «%SystemRoot%\System32\config\systemprofile\», «%SystemRoot%\System32\config\systemprofile\» и «%SystemRoot%\ServiceProfiles\NetworkService\».
- «HKEY_USERS\<SID_юзера>». С целью формирование происходит применение документа «%USERPROFILE%\NTUSER.DAT».
- «HKEY_USERS\<SID_юзера>_Classes». В указанном случае, формирование производится в ходе использования документа «%USERPROFILE%\AppData\Local\Microsoft\Windows\UsrClass.dat».
Реестр имеет отдельные файлы, которые заслуживают к себе внимания – это резервные копии. Они необходимы в случае восстановления системы. Данные документы находятся по директории «%SystemRoot%\System32\config\RegBack». Если рассматривать ситуацию по умолчанию, то копия будет создавать один раз в 10 дней. Можно выполнить настройку подобного процесса – периодичности и времени запуска. Пользовательская часть реестра находится в документе %userprofile%\ntuser.dat.
Когда речь заходит о реестре ОС 32х и 64х разрядного типа, тут предусматриваются определенные особенности. В первом случае все папки являются единичными. Для 64х разрядов предусматривается разделение на 32х и, непосредственно, 64х разрядные разделы.
Для получения доступа можно использовать несколько способов и необходимо рассмотреть среди них наиболее популярные.
Через утилиту «Выполнить»
Подобный вариант можно назвать наиболее привлекательным, поскольку он сочетает в себе простоту и удобство. Требуется действовать в соответствии с рекомендациями:
- Зажимаем сочетание клавиш Win+R или запускаем утилиту «Выполнить» другим способом.
- Производим ввод regedit и нажимаем подтверждение. Крайне важно, чтобы подобное действие проводилось от имени администратора.
Посредством поиска через меню «Пуск»
Тут могут быть определенные отличия при работе с различными ОС. Например, для Windows 8 отсутствует классическое меню «Пуск». В любом случае, необходимо получить доступ к строке поиска. В неё требуется ввести regedit и запустить выданную программу.
Посредством проводника Windows
Поставлена задача найти конкретный файл в системой папке C\Windows (ранее уже говорилось о возможности использования другой буквы диска, в зависимости от места установки ОС). Нас интересует regedit. Его нужно найти в общем перечне и запустить.
Реестр Windows включает в себя 5 ветвей. Каждая из них предусматривает хранение сведений конкретного типа. Данные разделы не разрешается изменять. Они не могут быть перенесены, переименованы или удалены. Требуется описать каждую из ветвей и указать их особенности:
- HKEY_CLASSES_ROOT (HKCR). Здесь хранятся данные о многочисленных расширениях, что позволяет системе работать с файлами различного типа. Если каких-либо сведений нет, всегда можно внести дополнительные изменения для расширения возможностей.
- HKEY_CURRENT_USER (HKCU). В указанной ветке находятся сведения об учетной записи. Сюда можно отнести различные настройки и элементы персонализации.
- HKEY_LOCAL_MACHINE (HKLM). Здесь располагается все данные о подсоединённых устройствах и драйверах. Что особенно важно, тут находятся сведения, касающиеся загрузки ОС.
- HKEY_USERS (HKU). Здесь представлены данные о полном списке пользователей для конкретного устройства.
- HKEY_CURRENT_CONFIG (HKCC). Представлены сведения об оборудовании, которое применяет устройство в ходе запуска ОС. Как показывает практика, тут находится мало информации и почти вся она является копией из иных разделов.
В процессе работы с реестром Windows, интерес представляют HKEY_CURRENT_USER и HKEY_LOCAL_MACHINE. Здесь находится большинство настроек, которые возникает необходимость изменять.
Необходимо уделить внимание такой составляющей, как параметры. Они позволяют вносить изменения в различные аспекты работы системы. Существует несколько типов параметров:
- Двоичный. Получил наибольшее распространение и используется во всех разделах. При выдаче в редакторе реестра предусматривается применение 16х формата.
- Dword. Используется значение с длиной 4 байта. Необходим для осуществления хранения параметров драйверов и различных программ.
- Расширяемая строка данных. Основное отличие от строкового параметра заключается в отсутствии четкого фиксирования длины.
- Многострочный. Используется более чем одна строка. Довольно часто применяется при необходимости хранения табличных данных.
- Строковый. Строка текста, которая обладает фиксированной длиной.
- Qword. Сведения указываются в виде 64х разрядного целого.
- Ссылка. Используется символическая ссылка в формате Юникод.
Резервная копия всего реестра или отдельного раздела
Ранее уже говорилось об опасностях работы с реестром. Всегда имеется вероятность причинить вред системе и нужно заранее позаботиться о создании копии. Следует войти в редактор реестра Windows, где открыть раздел «Файл». В появившемся списке происходит выбор пункта «Экспорт». Теперь можно осуществить создание копии всего реестра или конкретного подраздела. Для удобства, процесс демонстрируется на скриншоте ниже.
С целью повышения надежности допускается сохранить копию не только на жёстком диске устройства, но внешнем носителе.
Так, самое худшее случилось и в системе произошел сбой. Что необходимо сделать в такой ситуации? Стоит рассмотреть три способа восстановления, каждый из которых обладает своими особенностями. В любой ситуации требуется предварительно завершить работу всех программ и приложений. Не станет лишним отключение антивирусных средств.
Восстановление из файла
Переходим к документу, который ранее был сохранен. Там должна находиться копия всего реестра Windows. Требуется осуществить двойной клик, после чего подтвердить полученное сообщение. Оно представлено на скриншоте далее.
Определенное время потребуется для восстановления, а сам процесс будет завершен после перезагрузки устройства.
Слияние
Нужно открыть папку с копией и нажать на ней правой кнопкой мыши. Произойдет выдача меню, в котором требуется указать «Слияние». Для Вашего удобства, это действие представлено на скриншоте.
Как и в предыдущем случае, восстановление завершится после перезагрузки.
Импорт
Необходимо открыть реестр Windows. Как это сделать уже рассматривалось ранее и было представлено несколько подходов. В самом редакторе нас интересует меню «Файл». Там следует выбрать «Импорт». Будет предложено указать путь до сохраненной копии.
Отдельно требуется вынести вариант, который предусматривает восстановление всей системы. Это предусматривает использование встроенных средств. Важно самостоятельно делать бэкап или не отключать резервное копирование.
Восстановление с использованием live CD
В некоторых ситуациях загрузка операционной системы не будет представляться возможной. Это наиболее сложный вариант и для решения такой проблемы рекомендуется использовать специальный способ. Он заключается в осуществлении загрузки через live CD. Когда это выполнено, необходимо проследовать дальше – посетить корень диска, где установлена Windows. Предусматривается следующая инструкция:
- Создаем на диске с системой временную папку. Ей требуется дать название tmp. Именно здесь будут располагаться дефектные файлы реестра.
- Теперь осуществляем вход в папку C:\WINDOWS\system32\config
- Все файлы, найденные здесь, должны быть перенесены в созданную ранее временную папку C:\tmp\
- Идем в папку восстановления, которая располагается в директории C:\System Volume Information\. В ней должно располагаться некоторое количество папок следующего типа - _restore{длинный символьный код с дефисами}. Проверяем дату создания подобных папок и находим в списке самую позднюю.
- Внутри будут находиться папки с названиями RP1, RP2 и так далее. Нас опять интересует самая последняя. Важно ознакомиться с датой и уточнить, работали ли ОС в указанное время стабильно. Если нет, выбираем последнее работоспособное сохранение.
- Переходим в папку Snapshot\. Именно здесь располагаются резервные копии файлов реестра.
- Требуется использовать _REGISTRY_USER_DEFAULT, _REGISTRY_MACHINE_SECURITY, _REGISTRY_MACHINE_SOFTWARE, _REGISTRY_MACHINE_SYSTEM и _REGISTRY_MACHINE_SAM
- Указанные в прошлом пункте файлы копируются и ими производится замена аналогичных файлов реестра в директории C:\WINDOWS\system32\config. Требуется выполнить смену названия на DEFAULT, SECURITY, SOFTWARE, SYSTEM и SAM
- Для того, чтобы изменения вступили в силу, необходимо перезагрузиться.
Нередко можно столкнуться с запросом о том, как очистить реестр на Windows (Виндовс). Здесь можно использовать специализированное ПО или ручной метод. В первом случае, можно порекомендовать достаточно большое количество приложений. К наиболее популярным следует отнести Reg Organizer, CCleaner и Windows Cleaner. Данные программы отлично себя зарекомендовали – их возможности по оптимизации работы системы находятся на весьма высоком уровне.
Ручная чистка реестра Windows больше подходит для опытных пользователей, которые знают, что делают. Предварительно рекомендуется выполнить копирование файлов, чтобы провести восстановление в случае неудачи.
Непосредственно процесс очистки требует удалить любые сведения об уже удаленной программе. Подобные данные содержатся в «HKEY_CURRENT_USER» и именно туда лежит наш путь. В подразделе Software требуется найти необходимую папку. Ниже на скриншоте показан пример для программы Скайп.
Создание и удаление разделов и параметров через файл с расширением reg
Все reg файлы обладают строго установленным синтаксисом, который должен в обязательном порядке соблюдаться. Это является особенностью документов подобного типа. REG файлы допускается применять в качестве средства для создания или удаления подразделов, а также параметров.
Создание подразделов или изменение параметров
- Осуществляем доступ к редактору реестра
- Выбирается тот подраздел, изменения для которого должны быть проведены
- Происходит нажатие на вкладку «Файл», где надо нажать «Экспорт»
- В поле «Имя файла» прописывается название документа для сохранения REG-файла с изначальными элементами реестра и нажимается кнопку «Сохранить»
Удаление разделов реестра или параметров
Для выполнения поставленной задачи требуется поместить дефис перед путем реестра. Следует рассмотреть это на простом примере. Имеем:
HKEY_LOCAL_MACHINE\Software
Из него необходимо выполнить удаление раздела Program. Это будет выглядеть следующим образом:
[-HKEY_LOCAL_MACHINE\Software\Program]
Удаление значения имеет схожий способ. В данном случае, дефис должен располагаться непосредственно перед знаком равенства. Расширим прошлый пример – теперь нужно удалить параметр ProgramValue. Это выполняется следующим образом:
[HKEY_LOCAL_MACHINE\Software\Program]
" ProgramValue"=-
Вносить изменения можно через обычную программу-блокнот. Не забывайте предварительно делать копии.
Как найти файл на компьютере
Обновлено: 31.08.2020, Computer Hope
Все основные операционные системы, работающие на компьютерах, могут находить файлы на жестком диске или других дисках, подключенных к компьютеру. Щелкните одну из ссылок ниже, чтобы получить помощь в поиске файлов и приложений на вашем компьютере или мобильном устройстве.
Windows 10
Microsoft Windows предоставляет простую в использовании функцию поиска, которая поможет вам найти любой файл на вашем компьютере, даже если вы не знаете его полное имя.Если вам нужно найти документ, электронную таблицу, изображение или видео, функция поиска Windows поможет вам найти его. Выберите версию Windows на вашем компьютере в списке ниже и следуйте инструкциям по поиску файла. Примеры и советы по поиску также доступны, щелкнув ссылку с советами по поиску ниже.
- Нажмите клавишу Windows, затем введите часть или все имя файла, которое хотите найти. См. Раздел советов по поиску для получения советов по поиску файлов.
- В результатах поиска щелкните заголовок раздела Documents , Music , Photos или Videos , чтобы просмотреть список файлов, соответствующих критериям поиска.
- Щелкните имя файла, который хотите открыть.
Вы можете использовать клавиши со стрелками для перемещения вверх или вниз к приложению, файлу, документу или настройке, которые вы хотите просмотреть, и нажмите Enter, чтобы открыть его.
Windows 8
- Нажмите клавишу Windows, чтобы открыть начальный экран Windows.
- Начните вводить часть имени файла, который хотите найти. По мере ввода будут отображаться результаты поиска. См. Раздел советов по поиску для получения советов по поиску файлов.
- Щелкните раскрывающийся список над текстовым полем поиска и выберите параметр Files .
- Результаты поиска отображаются под текстовым полем Search . Прокрутите список результатов поиска, чтобы найти файл, который вы ищете, затем щелкните имя файла, чтобы открыть его.
Windows Vista и Windows 7
- Щелкните Пуск , чтобы открыть меню Пуск.
- В текстовом поле Search в нижней части меню «Пуск» введите часть или все имя файла, который вы хотите найти. См. Раздел советов по поиску для получения советов по поиску файлов.
- В результатах поиска щелкните заголовок раздела Documents или Files , чтобы просмотреть список файлов, соответствующих критериям поиска. Вы также можете щелкнуть ссылку Просмотреть дополнительные результаты внизу результатов поиска, чтобы просмотреть полный список файлов, соответствующих критериям поиска.
- Дважды щелкните файл, который хотите открыть.
Windows XP
- Щелкните Пуск , чтобы открыть меню Пуск.
- В меню «Пуск» выберите « Искать ».
- В окне результатов поиска в разделе Search Companion заполните все или часть поля имени файла. См. Раздел советов по поиску для получения советов по поиску файлов.
- Если на компьютере несколько жестких дисков или вы хотите выполнить поиск на USB-накопителе или компакт-диске / DVD, щелкните раскрывающийся список Искать в и выберите соответствующий привод.
- Нажмите кнопку Search , чтобы выполнить поиск.
- Файлы, соответствующие критериям поиска, отображаются в окне результатов поиска.Дважды щелкните файл, который хотите открыть.
Как найти файл с помощью проводника Windows
- Откройте проводник Windows.
- В левой навигационной панели щелкните Компьютер или Этот компьютер .
- В правом верхнем углу проводника Windows щелкните поле поиска и введите часть или все имя файла, который вы хотите найти.
Чтобы найти файл на определенном диске, щелкните диск в разделе Компьютер или Этот компьютер на левой панели навигации.Затем введите имя файла, который вы хотите найти, в поле поиска.
iPad и iPhone
- Перейти на главный экран.
- Проведите от левого края экрана к правому краю.
- Введите файл в строку поиска вверху экрана.
- Нажмите кнопку Search .
Планшеты и телефоны Android
- Открыть меню настроек .
- Кран Хранилище .
- Нажмите Файлы или Диспетчер файлов .
- Перемещайтесь по папкам, чтобы найти нужный файл.
Советы по поиску
Ниже приведены несколько советов, которые помогут пользователям находить файлы на своих компьютерах.
Найти все файлы изображений GIF на компьютере
Введите * .gif В текстовое поле поиска. * .Gif означает любой файл с расширением .gif. .Gif можно заменить любым расширением файла. Ниже приведены несколько примеров распространенных расширений, которые вы можете использовать.
- * .doc или * .docx = документы Microsoft Word
- * .xls или * .xlsx = документы Microsoft Excel
- * .jpg = Другое расширение изображения (изображения JPEG)
- * .htm и * .html = веб-страницы HTML
- * .mp3 = музыкальные файлы MP3
- * .mp4 = файлы фильмов MPEG-4
Полный список расширений см. На странице расширений файлов.
Найдите файлы, в имени которых содержится справка
Введите * help *. * в поле поиска. * Help * указывает на любой файл, содержащий слово «help» в имени файла, а «. *» Указывает, что файл может иметь любое расширение.
Дополнительная информация, примеры и помощь с подстановочными знаками, как показано в приведенных выше примерах, доступны на нашей странице с подстановочными знаками.
.Как открыть и отредактировать реестр Windows?
Обновлено: 01.06.2020 компанией Computer Hope
Для исправления ошибок Windows, настройки функций Windows или полного удаления программы иногда может потребоваться редактирование реестра Windows. На этой странице содержится справка о том, как открывать и просматривать реестр Windows, редактировать и удалять значения реестра.
Как открыть реестр Windows
Чтобы открыть реестр Windows, выполните следующие действия для вашей версии Windows.
ЗаметкаЕсли у вас ограничен доступ к компьютеру с Windows, на котором вы вошли в систему, возможно, вы не сможете получить доступ к реестру Windows.
Windows 10
- Введите regedit в поле поиска Windows на панели задач и нажмите Enter.
- При появлении запроса в системе управления учетными записями пользователей нажмите Да , чтобы открыть редактор реестра.
- Окно редактора реестра Windows должно открыться и выглядеть примерно так, как показано на примере ниже.
Окна 8
- Введите regedit на начальном экране и выберите опцию regedit в результатах поиска.
- При появлении запроса в системе управления учетными записями пользователей нажмите Да , чтобы открыть редактор реестра.
- Окно редактора реестра Windows должно открыться и выглядеть примерно так, как показано на примере ниже.
Windows 7 и более ранние версии
- Щелкните Пуск или нажмите клавишу Windows.
- В меню «Пуск» в поле «Выполнить» или в поле поиска введите regedit и нажмите Enter. В Windows 8 вы можете ввести regedit на начальном экране и выбрать опцию regedit в результатах поиска.В Windows 10 введите regedit в поле поиска на панели задач и нажмите Enter.
- При появлении запроса в системе управления учетными записями пользователей нажмите Да , чтобы открыть редактор реестра.
- Окно редактора реестра Windows должно открыться и выглядеть примерно так, как показано на примере ниже.
Как просматривать реестр Windows
Когда большинству пользователей необходимо отредактировать свой реестр, им дается местоположение или путь, по которому находится значение реестра и что нужно изменить.Ниже приведен пример пути к часто используемому подразделу реестра. Чтобы перейти в это место, сначала нужно открыть ключ (папку) HKEY_LOCAL_MACHINE . В этом ключе вы видите папку SOFTWARE , затем Microsoft , Windows , CurrentVersion и, наконец, папку Run .
HKEY_LOCAL_MACHINE \ SOFTWARE \ Microsoft \ Windows \ CurrentVersion \ RunНаконечник
Каждая обратная косая черта («\») в пути реестра представляет другую папку в реестре, имя которой следует за обратной косой чертой.
После перехода к указанному выше пути реестра вы увидите окно, подобное приведенному ниже примеру. В этом примере вы можете увидеть четыре разных ключа строковых значений, которые указывают на программы, запускаемые каждый раз при включении или перезапуске компьютера.
Как изменить значение реестра Windows
Чтобы изменить значение реестра, дважды щелкните имя значения, которое вы хотите изменить. Например, если мы дважды щелкнем значение «IntelliPoint» в приведенном выше примере, появится новое окно, которое позволит нам изменить значение данных.В этом случае мы могли бы изменить путь к файлу, в котором находится файл «ipoint.exe» для драйвера IntelliPoint.
Как удалить значение реестра Windows
Чтобы удалить параметр реестра, выделите любое имя реестра Имя и затем нажмите клавишу Delete на клавиатуре. Например, если мы не хотим, чтобы программа IntelliPoint загружалась каждый раз при запуске Windows, мы могли бы выделить IntelliPoint и затем нажать клавишу удаления.
Сокращение и сокращения реестра Windows
В некоторой документации и на интернет-форумах значения реестра могут быть сокращены.Например, вместо того, чтобы говорить «HKEY_LOCAL_MACHINE», проще сказать и написать «HKLM». Список терминов реестра и сокращений см. В нашем определении реестра.
.Отладка- посмотрите, к каким файлам / ключам реестра обращается приложение в Windows
Переполнение стека- Около
- Товары
- Для команд
- Переполнение стека Общественные вопросы и ответы
- Переполнение стека для команд
для опытных пользователей - Windows Server
- 11 минут на чтение
В этой статье
В этой статье описывается реестр Windows и предоставляется информация о том, как его редактировать и создавать резервные копии.
Исходная версия продукта: Windows 10 - все выпуски, Windows Server 2012 R2 Оригинальный номер базы знаний: 256986
Описание реестра
Компьютерный словарь Microsoft , пятое издание, определяет реестр как:
Центральная иерархическая база данных, используемая в Windows 98, Windows CE, Windows NT и Windows 2000, используемая для хранения информации, необходимой для настройки системы для одного или нескольких пользователей, приложений и аппаратных устройств.
Реестр содержит информацию, на которую Windows постоянно ссылается во время работы, такую как профили для каждого пользователя, приложения, установленные на компьютере, и типы документов, которые каждый может создавать, настройки окна свойств для папок и значков приложений, какое оборудование существует в системе , и используемые порты.
Реестр заменяет большинство текстовых файлов .ini, которые используются в файлах конфигурации Windows 3.x и MS-DOS, таких как Autoexec.bat и Config.sys. Хотя реестр является общим для нескольких операционных систем Windows, между ними есть некоторые различия. Куст реестра - это группа ключей, подразделов и значений в реестре, имеющая набор вспомогательных файлов, содержащих резервные копии его данных. Вспомогательные файлы для всех кустов, кроме HKEY_CURRENT_USER, находятся в папке% SystemRoot% \ System32 \ Config в Windows NT 4.0, Windows 2000, Windows XP, Windows Server 2003 и Windows Vista. Вспомогательные файлы для HKEY_CURRENT_USER находятся в папке % SystemRoot% \ Profiles \ Username .Расширения имен файлов в этих папках указывают на тип данных, которые они содержат. Кроме того, отсутствие расширения иногда может указывать на тип данных, которые они содержат.
| Улей реестра | Вспомогательные файлы |
|---|---|
| HKEY_LOCAL_MACHINE \ SAM | Сэм, Sam.log, Sam.sav |
| HKEY_LOCAL_MACHINE \ Security | Безопасность, Security.log, Security.sav |
| HKEY_LOCAL_MACHINE \ Программное обеспечение | Программное обеспечение, Программное обеспечение.журнал, Software.sav |
| HKEY_LOCAL_MACHINE \ System | Система, System.alt, System.log, System.sav |
| HKEY_CURRENT_CONFIG | Система, System.alt, System.log, System.sav, Ntuser.dat, Ntuser.dat.log |
| HKEY_USERS \ ПО УМОЛЧАНИЮ | По умолчанию, Default.log, Default.sav |
В Windows 98 файлы реестра называются User.dat и System.dat. В Windows Millennium Edition файлы реестра называются Classes.dat, User.dat и System.dat.
Примечание
Функции безопасности в Windows позволяют администратору контролировать доступ к разделам реестра.
В следующей таблице перечислены предварительно определенные ключи, используемые системой. Максимальный размер имени ключа - 255 символов.
| Папка / предопределенный ключ | Описание |
|---|---|
| HKEY_CURRENT_USER | Содержит корень информации о конфигурации для пользователя, который в настоящее время вошел в систему.Здесь хранятся папки пользователя, цвета экрана и настройки панели управления. Эта информация связана с профилем пользователя. Этот ключ иногда обозначается как HKCU . |
| HKEY_USERS | Содержит все активно загружаемые профили пользователей на компьютере. HKEY_CURRENT_USER - это подраздел HKEY_USERS. HKEY_USERS иногда сокращается до HKU . |
| HKEY_LOCAL_MACHINE | Содержит информацию о конфигурации, относящуюся к компьютеру (для любого пользователя).Этот ключ иногда обозначается сокращенно как HKLM . |
| HKEY_CLASSES_ROOT | Является подразделом HKEY_LOCAL_MACHINE \ Software . Информация, которая хранится здесь, гарантирует, что правильная программа открывается при открытии файла с помощью проводника Windows. Этот ключ иногда обозначается как HKCR . Начиная с Windows 2000, эта информация хранится под ключами HKEY_LOCAL_MACHINE и HKEY_CURRENT_USER. Ключ HKEY_LOCAL_MACHINE \ Software \ Classes содержит настройки по умолчанию, которые могут применяться ко всем пользователям на локальном компьютере.Ключ HKEY_CURRENT_USER \ Software \ Classes содержит параметры, которые переопределяют параметры по умолчанию и применяются только к интерактивному пользователю. Ключ HKEY_CLASSES_ROOT обеспечивает представление реестра, объединяющего информацию из этих двух источников. HKEY_CLASSES_ROOT также предоставляет это объединенное представление для программ, разработанных для более ранних версий Windows. Чтобы изменить настройки для интерактивного пользователя, необходимо внести изменения в HKEY_CURRENT_USER \ Software \ Classes , а не в HKEY_CLASSES_ROOT.Чтобы изменить настройки по умолчанию, необходимо внести изменения в HKEY_LOCAL_MACHINE \ Software \ Classes . Если вы пишете ключи к ключу в HKEY_CLASSES_ROOT, система сохраняет информацию в HKEY_LOCAL_MACHINE \ Software \ Classes . Если вы записываете значения в ключ под HKEY_CLASSES_ROOT, а ключ уже существует под HKEY_CURRENT_USER \ Software \ Classes , система сохранит информацию там, а не под HKEY_LOCAL_MACHINE \ Software \ Classes . |
| HKEY_CURRENT_CONFIG | Содержит информацию о профиле оборудования, который используется локальным компьютером при запуске системы. |
Примечание
Реестр в 64-битных версиях Windows XP, Windows Server 2003 и Windows Vista разделен на 32-битные и 64-битные ключи. Многие из 32-битных ключей имеют те же имена, что и их 64-битные аналоги, и наоборот. В 64-разрядной версии редактора реестра по умолчанию, которая входит в состав 64-разрядных версий Windows XP, Windows Server 2003 и Windows Vista, 32-разрядные ключи отображаются в узле HKEY_LOCAL_MACHINE \ Software \ WOW6432Node .Дополнительные сведения о просмотре реестра в 64-разрядных версиях Windows см. В разделе Как просмотреть системный реестр в 64-битных версиях Windows.
В следующей таблице перечислены типы данных, которые определены в настоящее время и используются Windows. Максимальный размер имени значения:
- Windows Server 2003, Windows XP и Windows Vista: 16 383 символа
- Windows 2000: 260 символов ANSI или 16 383 символа Unicode
- Windows Millennium Edition / Windows 98 / Windows 95: 255 символов
Длинные значения (более 2048 байт) должны храниться в виде файлов с именами файлов, хранящимися в реестре.Это помогает реестру работать эффективно. Максимальный размер значения:
- Windows NT 4.0 / Windows 2000 / Windows XP / Windows Server 2003 / Windows Vista: доступная память
- Windows Millennium Edition / Windows 98 / Windows 95: 16 300 байт
Примечание
Существует ограничение в 64 КБ для общего размера всех значений ключа.
| Имя | Тип данных | Описание |
|---|---|---|
| Двоичное значение | REG_BINARY | Необработанные двоичные данные.Большая часть информации о компонентах оборудования хранится в виде двоичных данных и отображается в редакторе реестра в шестнадцатеричном формате. |
| Значение DWORD | REG_DWORD | Данные представлены числом длиной 4 байта (32-битное целое число). Многие параметры для драйверов устройств и служб относятся к этому типу и отображаются в редакторе реестра в двоичном, шестнадцатеричном или десятичном формате. Связанные значения: DWORD_LITTLE_ENDIAN (младший байт находится в младшем адресе) и REG_DWORD_BIG_ENDIAN (младший байт находится в старшем адресе). |
| Расширяемое строковое значение | REG_EXPAND_SZ | Строка данных переменной длины. Этот тип данных включает переменные, которые разрешаются, когда программа или служба используют данные. |
| Многострочное значение | REG_MULTI_SZ | Множественная строка. К этому типу обычно относятся значения, содержащие списки или несколько значений в форме, доступной для чтения. Записи разделяются пробелами, запятыми или другими знаками. |
| Строковое значение | REG_SZ | Текстовая строка фиксированной длины. |
| Двоичное значение | REG_RESOURCE_LIST | Серия вложенных массивов, предназначенная для хранения списка ресурсов, который используется драйвером оборудования или одним из физических устройств, которыми он управляет. Эти данные обнаруживаются и записываются системой в дереве \ ResourceMap и отображаются в редакторе реестра в шестнадцатеричном формате как двоичное значение. |
| Двоичное значение | REG_RESOURCE_REQUIREMENTS_LIST | Серия вложенных массивов, предназначенная для хранения списка драйверов устройства возможных аппаратных ресурсов, которые драйвер или одно из физических устройств, которыми он управляет, могут использовать.Система записывает подмножество этого списка в дерево \ ResourceMap. Эти данные обнаруживаются системой и отображаются в редакторе реестра в шестнадцатеричном формате как двоичное значение. |
| Двоичное значение | REG_FULL_RESOURCE_DESCRIPTOR | Серия вложенных массивов, предназначенная для хранения списка ресурсов, используемого физическим аппаратным устройством. Эти данные обнаруживаются и записываются системой в дереве \ HardwareDescription и отображаются в редакторе реестра в шестнадцатеричном формате как двоичное значение. |
| Нет | REG_NONE | Данные без определенного типа. Эти данные записываются в реестр системой или приложениями и отображаются в редакторе реестра в шестнадцатеричном формате как двоичное значение | .
| Ссылка | REG_LINK | Строка Unicode, называющая символическую ссылку. |
| QWORD Значение | REG_QWORD | Данные представлены числом, которое является 64-битным целым числом. Эти данные отображаются в редакторе реестра как двоичное значение и были введены в Windows 2000. |
Резервное копирование реестра
Перед тем, как редактировать реестр, экспортируйте разделы реестра, которые вы планируете редактировать, или сделайте резервную копию всего реестра. В случае возникновения проблемы вы можете выполнить действия, описанные в разделе «Восстановление реестра», чтобы восстановить реестр до его предыдущего состояния. Чтобы создать резервную копию всего реестра, используйте утилиту резервного копирования для резервного копирования состояния системы. Состояние системы включает в себя реестр, базу данных регистрации классов COM + и ваши загрузочные файлы.Дополнительные сведения об использовании служебной программы резервного копирования для резервного копирования состояния системы см. В следующих статьях:
Редактировать реестр
Для изменения данных реестра программа должна использовать функции реестра, определенные в разделе «Функции реестра».
Администраторы могут изменять реестр с помощью редактора реестра (Regedit.exe или Regedt32.exe), файлов групповой политики, системной политики, реестра (.reg) или запуска сценариев, таких как файлы сценариев VisualBasic.
Использование пользовательского интерфейса Windows
Мы рекомендуем вам использовать пользовательский интерфейс Windows для изменения системных настроек вместо ручного редактирования реестра.Однако редактирование реестра иногда может быть лучшим методом решения проблемы с продуктом. Если проблема задокументирована в базе знаний Microsoft, будет доступна статья с пошаговыми инструкциями по редактированию реестра для решения этой проблемы. Мы рекомендуем вам точно следовать этим инструкциям.
Используйте редактор реестра
Предупреждение
Серьезные проблемы могут возникнуть, если вы измените реестр неправильно с помощью редактора реестра или другим способом. Эти проблемы могут потребовать переустановки операционной системы.Майкрософт не может гарантировать, что эти проблемы могут быть решены. Вы вносите изменения в реестр на свой страх и риск.
Вы можете использовать редактор реестра для выполнения следующих действий:
- Найдите поддерево, ключ, подключ или значение
- Добавить подраздел или значение
- Изменить значение
- Удалить подраздел или значение
- Переименовать подраздел или значение
В области навигации редактора реестра отображаются папки. Каждая папка представляет собой предопределенный ключ на локальном компьютере.При доступе к реестру удаленного компьютера появляются только два предопределенных ключа: HKEY_USERS и HKEY_LOCAL_MACHINE.
Использовать групповую политику
Консоль управления(MMC) содержит инструменты администрирования, которые можно использовать для администрирования сетей, компьютеров, служб и других компонентов системы. Оснастка MMC групповой политики позволяет администраторам определять параметры политики, которые применяются к компьютерам или пользователям. Вы можете реализовать групповую политику на локальных компьютерах с помощью оснастки локальной групповой политики MMC, Gpedit.msc. Вы можете реализовать групповую политику в Active Directory с помощью оснастки MMC «Пользователи и компьютеры Active Directory». Дополнительные сведения об использовании групповой политики см. В разделах справки соответствующей оснастки MMC групповой политики.
Используйте файл регистрационных записей (.reg)
Создайте файл регистрационных записей (.reg), содержащий изменения реестра, а затем запустите файл .reg на компьютере, на котором вы хотите внести изменения. Вы можете запустить REG-файл вручную или с помощью сценария входа в систему.Дополнительные сведения см. В разделе «Добавление, изменение или удаление подразделов и значений реестра с помощью файла регистрационных записей (.reg)».
Использовать Windows Script Host
Узел сценариев Windows позволяет запускать сценарии VBScript и JScript непосредственно в операционной системе. Вы можете создавать файлы VBScript и JScript, которые используют методы Windows Script Host для удаления, чтения и записи ключей и значений реестра. Дополнительные сведения об этих методах см. На следующих веб-сайтах корпорации Майкрософт:
Используйте инструментарий управления Windows
Windows Management Instrumentation (WMI) является компонентом операционной системы Microsoft Windows и реализацией Microsoft для управления предприятием через Интернет (WBEM).WBEM - это отраслевая инициатива по разработке стандартной технологии доступа к управленческой информации в корпоративной среде. Вы можете использовать WMI для автоматизации административных задач (таких как редактирование реестра) в корпоративной среде. Вы можете использовать WMI в языках сценариев, которые имеют движок в Windows и обрабатывают объекты Microsoft ActiveX. Вы также можете использовать служебную программу командной строки WMI (Wmic.exe) для изменения реестра Windows.
Для получения дополнительных сведений о WMI см. Инструментарий управления Windows.
Дополнительные сведения о служебной программе командной строки WMI см. В разделе Описание служебной программы командной строки инструментария управления Windows (WMI) (Wmic.exe).
Используйте средство реестра консоли для Windows
Вы можете использовать Console Registry Tool для Windows (Reg.exe) для редактирования реестра. Чтобы получить справку по инструменту Reg.exe, введите reg /? в командной строке, а затем нажмите ОК .
Восстановить реестр
Для восстановления реестра используйте соответствующий метод.
Метод 1. Восстановить ключи реестра
Чтобы восстановить экспортированные подразделы реестра, дважды щелкните файл регистрационных записей (.reg), который вы сохранили в разделе «Экспорт подразделов реестра». Или вы можете восстановить весь реестр из резервной копии. Дополнительные сведения о том, как восстановить весь реестр, см. В разделе «Метод 2: восстановление всего реестра» далее в этой статье.
Метод 2: восстановить весь реестр
Чтобы восстановить весь реестр, восстановите состояние системы из резервной копии.Дополнительные сведения о том, как восстановить состояние системы из резервной копии, см. В разделе Как использовать резервную копию для защиты данных и восстановления файлов и папок на вашем компьютере в Windows XP и Windows Vista.
Примечание
Резервное копирование состояния системы также создает обновленные копии файлов реестра в папке % SystemRoot% \ Repair .
Список литературы
Для получения дополнительной информации посетите следующие веб-сайты:
Каталог протестированных продуктов Windows Server - это справочник продуктов, протестированных на совместимость с Windows Server.
Data Protection Manager (DPM) является ключевым членом семейства продуктов управления Microsoft System Center и разработан, чтобы помочь ИТ-специалистам управлять своей средой Windows. DPM - это новый стандарт резервного копирования и восстановления Windows, обеспечивающий непрерывную защиту данных для приложений и файловых серверов Microsoft, которые используют интегрированные дисковые и ленточные носители. Дополнительные сведения о резервном копировании и восстановлении реестра см. В разделе Резервное копирование и восстановление реестра в Windows XP и Windows Vista.
Дополнительные сведения о различиях между Regedit.exe и Regedt32.exe см. В разделе «Различия между Regedit.exe и Regedt32.exe».
.Как найти ключ продукта Windows 7
До того, как загрузка стала нормой, программное обеспечение продавалось на физических носителях, таких как компакт-диски или диски, с которых программы можно было устанавливать и запускать. Но поскольку эти носители часто копировались или отдавались друзьям или знакомым, производители программного обеспечения начали присваивать индивидуальных номеров каждой проданной копии. Это гарантировало, что программное обеспечение можно было использовать только после ввода купленного ключа продукта.
Но с учетом того, что большая часть программного обеспечения теперь доступна для загрузки , времена печатных ключей продукта на обложках компакт-дисков давно прошли.Поскольку операционные системы предустановлены при покупке настольного или портативного компьютера, вам больше не нужно записывать ключ продукта, чтобы начать работу. Однако, если ваш жесткий диск требует форматирования из-за вредоносных программ или по соображениям производительности, вам нужно будет ввести ключ продукта во время переустановки Windows 7, чтобы иметь возможность использовать операционную систему.
.Как переименовать пользователя и папку пользователя в ОС Windows 7, 8, 8.1 или 10. • Восстановить Windows ™
Если вы используете персональный компьютер с Windows 10/8 или 7 (не являющийся частью домена) и хотите переименовать имя учетной записи пользователя и соответствующее имя папки профиля пользователя, то это руководство может быть вам полезно. знать, что при изменении имени пользователя в Windows соответствующая папка пользователя остается неизменной, и для этого необходимо выполнить некоторые дополнительные действия. В этом руководстве вы узнаете, как переименовать пользователя в Windows и как переименовать папку пользователя, чтобы она соответствовала имени пользователя.
Как переименовать пользователя и папку профиля пользователя в Windows 10/8/7 *
* Важно: Для выполнения описанных ниже действий необходимо войти в Windows, используя учетную запись с правами администратора .
Предположение: Предположим, что текущее имя пользователя и соответствующая папка профиля названы «Джош», и вы хотите изменить имя учетной записи и имя папки профиля на «Джошуа».
Шаг 1. Переименуйте пользователя в свойствах учетной записи пользователя.
Чтобы изменить имя пользователя локальной учетной записи в Windows:
1. Нажмите одновременно клавиши Windows + R , чтобы открыть окно команды запуска.
2. Введите netplwiz и нажмите Enter.
3. Выделите пользователя, которого хотите переименовать, и выберите Свойства .
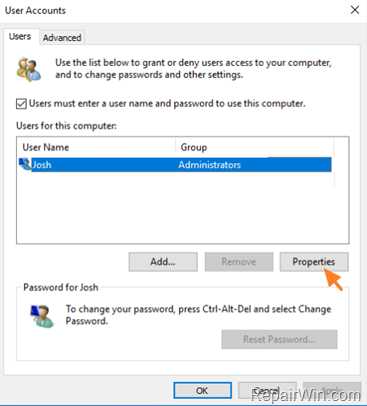
4. Затем измените текущее имя пользователя (например, «Джош») на новое (например, «Джош»).g "Джошуа")
5. Когда закончите, дважды нажмите Применить и ОК , чтобы закрыть все открытые окна.
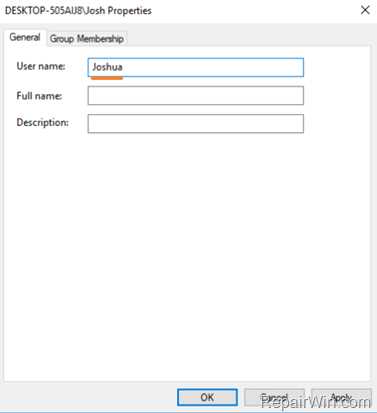
Шаг 2. Измените путь к папке профиля пользователя в реестре.
1. Откройте редактор реестра . : Для этого:
-
- Нажмите одновременно клавиши Windows + R , чтобы открыть окно команды запуска.
- Введите regedit и нажмите Enter.
2.Перейдите к следующему ключу на левой панели:
- HKEY_LOCAL_MACHINE \ SOFTWARE \ Microsoft \ Windows NT \ CurrentVersion \ ProfileList
3. Щелкните любой раздел реестра « S-1-5-21-xxx… », пока не найдете, какой из них содержит путь к папке вашего профиля в значении REG_DWORD « ProfileImagePath ».
* например Если ваше имя пользователя - « Josh» , то посмотрите, какой раздел реестра S-1-5-21-xxx… »содержит значение« C: \ Users \ Josh »в ProfileImagePath.
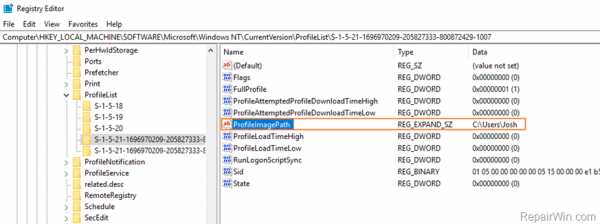
4. Когда вы найдете этот ключ, дважды щелкните на ProfileImagePath и переименуйте текущий путь (имя папки профиля) в новый. *
* например В этом примере мы переходим к изменению имени папки «C: \ Users \ Josh» на новое имя папки «C: \ Users \ Joshua».
5. Когда закончите, нажмите OK.
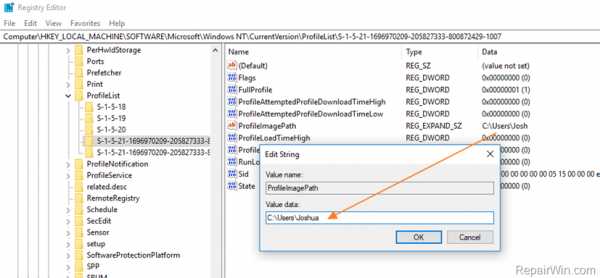
6. Закройте редактор реестра и Перезагрузите свой компьютер.
Шаг 3. Переименуйте папку профиля пользователя.
1. После перезагрузки вы войдете во временный профиль (пустой профиль) с сообщением «Мы не можем войти в вашу учетную запись». (Нажмите Закройте в этом сообщении и продолжите ниже).
2. Откройте проводник Windows и изучите содержимое папки «C: \ Users».
3. Щелкните правой кнопкой мыши папку профиля пользователя (например, «Джош» в этом примере) и выберите Переименовать .
4. Введите новое имя для папки профиля (например, «Джошуа» в этом примере) и нажмите . Введите .
5. Нажмите Продолжить , когда вас попросят предоставить права администратора на переименование папки. *
* Примечание. Если вы получаете сообщение об ошибке «Доступ запрещен» при попытке переименовать папку пользователя, попробуйте переименовать папку в безопасном режиме или попробуйте следующее:
1. Откройте командную строку от имени администратора .
2. Введите следующую команду и нажмите ввод: сетевой пользователь администратор / активный: да
3. Перезапустите компьютер и войдите в систему как администратор
4. Переименуйте в папку профиля пользователя .
5. Перезагрузите еще раз и войдите в для (переименованного) пользователя.
6. Если все в порядке, то отключите учетную запись администратора, набрав эту команду (в командной строке администратора): net user administrator / active: no
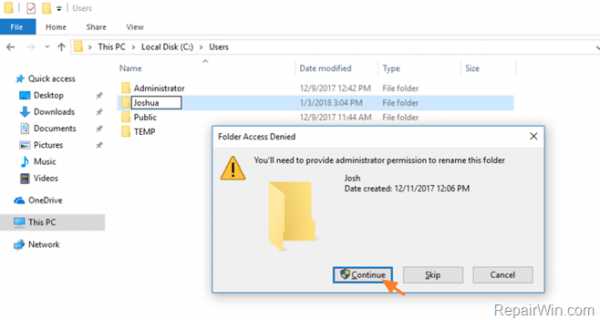
6. Перезагрузите компьютер, чтобы войти в свой профиль, сохранив все файлы и настройки!
Шаг 4.FIX Неверные ссылки на реестр.
Следующий шаг - исправить в реестре ссылки на папку старого профиля. Для этого:
1. Загрузите утилиту Registry Finder в формате архива в соответствии с вашей версией Windows (32 или 64 бит) и извлеките файл загрузки (RegistryFinder.zip).
2. В извлеченной папке дважды щелкните, чтобы запустить приложение RegistryFinder .
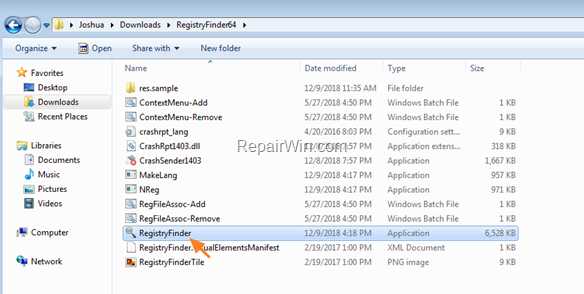
3. В Registry Finder щелкните меню Edit и выберите Find .
4. Введите старое имя папки (например, "Джош") и нажмите Найти .
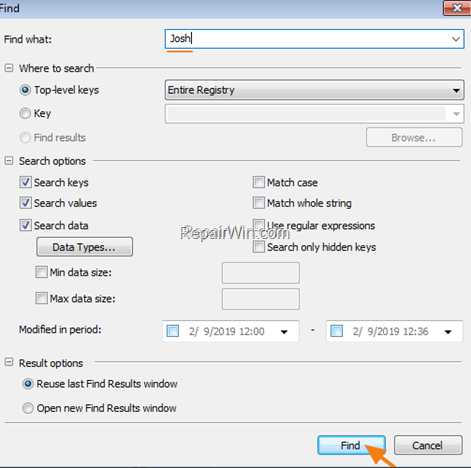
5. По завершении поиска щелкните Изменить и выберите Заменить в результатах поиска .
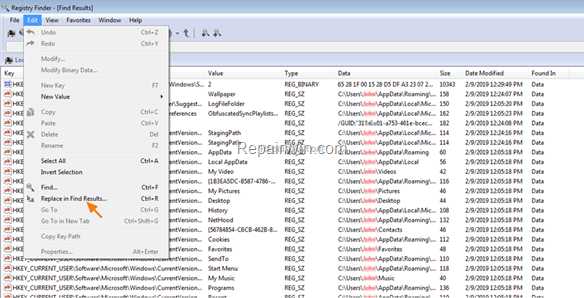
6. В поле «Найти» введите старое имя (например, Джош), а в поле «Заменить на» введите новое имя (например, Джошуа). Когда закончите, нажмите Заменить .
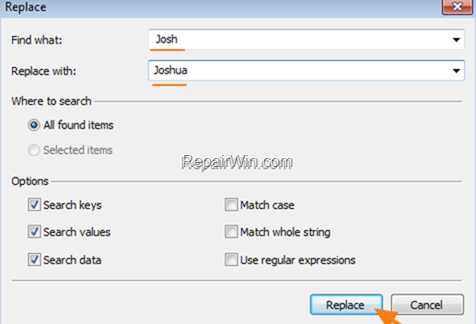
7. По завершении операции вы должны получить сообщение об ошибке «Произошла ошибка».Просто проигнорируйте сообщение об ошибке и щелкните № , чтобы закрыть окно.
8. Закройте средство поиска реестра и перезапустите компьютер .
Шаг 5. Восстановите поисковый индекс.
Последний шаг - перестроить поисковый индекс. Для этого:
1. Перейдите в Панель управления Windows и откройте Параметры индексирования . *
* Если вы не видите Индексирование Параметры , установите Просмотр (Просмотр по) на Маленькие значки.
2. В параметрах индексирования щелкните Advanced .
3. В разделе Устранение неполадок нажмите кнопку Rebuild .
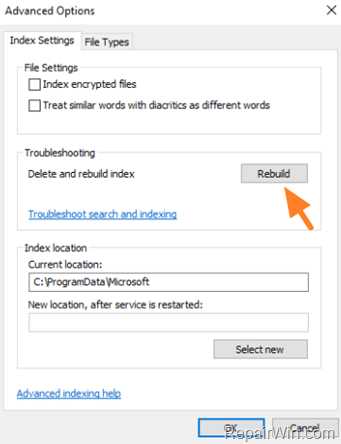
4. Нажмите ОК , чтобы восстановить индекс.
5. Дождитесь завершения восстановления индекса и снова перезагрузите компьютер.
Вот и все, ребята! Это сработало для вас?
Пожалуйста, оставьте комментарий в разделе комментариев ниже или даже лучше: поставьте лайк и поделитесь этим сообщением блога в социальных сетях, чтобы помочь распространить информацию об этой проблеме.